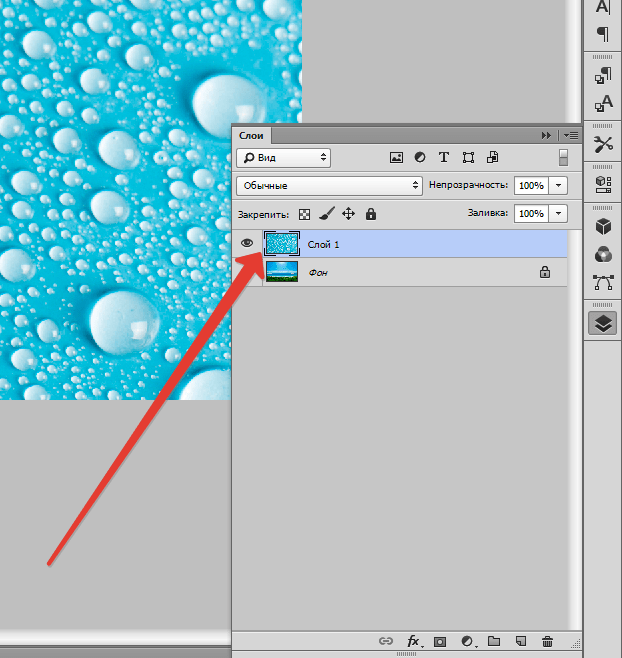Как наложить текстуру на текст
Автор: Галина Соколова. Дата публикации: . Категория: Уроки фотошопа текст.
В этом уроке мы будем делать объёмный тест и наложим на него текстуру травы.
В результате работы у меня получился текст из травы, который вы видите ниже.
Так как травинки очень мелкие, то результат на полном рисунке будет плохо заметен, всвязи с тем, что публиковать можно картинку только маленького размера, поэтому я показываю результат на части картинки:
Итак, приступим к работе и создадим Новый документ CTRL+N с параметрами Ширина 1920 пикселей и Высота 1080 пикселей.
В палитре Слои у нас образовался слой с замочком, который нужно убрать и для этого дважды щёлкнем по замочку левой кнопкой мышки, после чего появится окно, в котом нужно нажать ОК и в результате мы получим разблокированный слой.
Теперь создадим Новый прозрачный слой, нажав на иконку, помеченную красным квадратиком:
Теперь активируем инструмент Текст, нажав клавишу T и любым жирным шрифтом, удерживая клавишу SHIFT напишем текст: ТРАВА — заглавными буквами, чтобы текст был более жирным:
Теперь перейдём на слой ниже и выполним команду Файл-Поместить, после чего откроется проводник компьютера, где нужно найти папку Исходники, в которой будет находиться текстура травы. Выделим текстуру нажатием на неё левой кнопкой мышки, а затем нажмём на кнопку Поместить. В результате, под текстом у нас появиться текстура травы с рамкой Трансформирования. Теперь нужно дважды щёлкнуть левой кнопкой мышки внутри рамки, чтобы Трансформация применилась :
Теперь нужно взять инструмент Перемещение и передвинуть текстуру влево так, чтобы она охватывала три буквы и слева был запас текстуры:
Теперь удерживая клавишу ALT переместим текстуру вправо, при этом у нас создастся дубликат слоя и этот дубликат совместим с левой текстурой так, чтобы весь текст был охвачен текстурой:
Объединим два слоя с текстурой в один и для этого выделим оба слоя, используя для выделения второго слоя клавишу SHIFT, а затем нажмём CTRL+E:
Теперь создадим выделение для слова ТРАВА и для этого, удерживая клавишу CTRL, щёлкнем по миниатюре слоя ТРАВА, в результате, мы получим выделение текста. Затем, нужно закрыть глазик слоя ТРАВА, при этом сам текст исчезнет, а выделение останется:
Затем, нужно закрыть глазик слоя ТРАВА, при этом сам текст исчезнет, а выделение останется:
На скриншоте опечатка — удерживать нужно клавишу CTRL
Теперь создадим слой-маску для слоя с текстурой, нажав на иконку, помеченную красным квадратиком:
Мы получили текст с текстурой травы, но, чтобы буквы выглядели реально и объёмно, нам нужно создать кисть для травы и прорисовать ею края букв.
Для создания кисти будем использовать стандартную кисть травы:
Создадим поверх всех слоёв Новый прозрачный слой и поставим на нём отпечаток кисти:
Теперь, удерживая клавишу ALT, c помощью инструмента Перемещение передвинем отпечаток вправо и получим дубликат слоя, то есть второе изображение отпечатка кисти:
Теперь вызовем рамку Трансформации CTRL+T и отобразим второй отпечаток по вертикали, затем присоединим его к первому отпечатку, чтобы получилась картинка в виде буквы Х:
Теперь выделим и объединим оба слоя с отпечатками в один слой CTRL+E, затем вызовем опять рамку Трансформации и немного уменьшим размер отпечатка по вертикали:
Теперь опять перетащим отпечаток, удерживая клавишу ALT, чтобы получить дубль и затем полученный дубль с помощью рамки Трансформации расположим поперёк первого отпечатка:
Объединим два слоя с отпечатками в один CTRL+E:
Отпечаток для нашей кисти готов и теперь мы создадим саму кисть.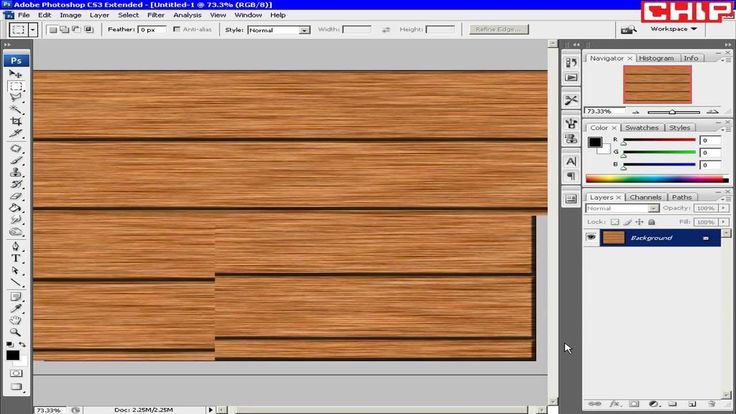 Для этого нам нужно выделить кисть, удерживая клавишу CTRL, щелкнуть по миниатюре слоя и мы получим выделение:
Для этого нам нужно выделить кисть, удерживая клавишу CTRL, щелкнуть по миниатюре слоя и мы получим выделение:
Затем нужно выполнить команду Редактирование-Определить кисть и в открывшемся окне написать имя кисти, например, ТРАВА4. Нажать ОК и кисть появится последней в списке кистей:
Теперь закроем глазик у верхнего слоя и уберём выделение CTRL+D, а затем перейдём на слой-маску и сделаем настройки кисти как показано на скриншотах:
Затем, находясь на слой-маске, прорисуем края букв белой кистью.
На этом урок Как наложить текстуру на текст окончен.
Автор: Галина Соколова
Скачать урок в формате PDF:
Чтобы получить интересные уроки на свой адрес,
введите свои данные в форму подписки ниже:
Временно закрыто комментирование для гостей, нужна обязательная регистрация, ввиду засилья спамботов.
зарегистрируйтесь на сайте, что бы оставлять комментарии!
Как добавить текстуру в фотошопе?
Как добавить текстуру в фотошопе?
В верхнем меню идем в пункт «Редактирование» -> «Наборы» -> «Управление наборами» (Edit->Preset->Preset Manager). В новом окне из выпадающего меню «Тип набора» (Preset Type) выбираем пункт «Узоры» (Patterns). Далее нажимаем кнопку «Загрузить» (Load). В новом окне выбираем файл с текстурой.
Как создать текстуру ткани в фотошопе?
В меню «Фильтр» > подменю «Текстура» выбираем «Текстуризатор». Он как раз и предназначен для имитации нанесения изображения на текстурную основу. После этого появится диалоговое окно, где выберем текстуру «Холст» и выставим значения параметров «Масштаб» и «Рельеф» (в данном случае 100 и 2 соответственно).
Как сделать деревянную текстуру в фотошопе?
Как создать текстуру дерева в Photoshop
- 1) Открываем новый документ, вот с такими стандартными настройками
- 3) Переходим в Filter > Noise > Add Noise и выставляем вот такие параметры:
- 4) Теперь переходим в Filter > Blur > Motion Blur, выставляем вот такие параметры:
- 5) Жмём Ctrl/Cmd + J — слой скопируется.
 …
… - 7) Теперь делаем наш невидимый слой видимым.
Для чего нужны текстуры в фотошопе?
Текстуры – это ценнейший дизайнерский ресурс, которые могут быть использованы в качестве фона для вашей работы или быть вставленные в виде наложений, чтобы добавить драматических тонов в вашу композицию. … Но, наиболее удобный способ получения текстур, все же является Photoshop.
Как улучшить качество текстуры в фотошопе?
Откройте текстуру в Фотошопе, создайте копию фонового слоя (Ctrl + J) и смените Режим наложения на Перекрытие (Overlay). Чтобы повысить детализацию текстуры, можно воспользоваться корректирующим слоем Уровни (Слой > Новый корректирующий слой > Уровни) (Layer > New Adjustments > Levels) .
Как скопировать текстуру в фотошопе?
Создайте выделение, нажав клавиши (Ctrl + A), а затем (Ctrl + C), чтобы скопировать выделенную текстуру. Возвращаемся на наш рабочий документ и нажимаем клавиши (Ctrl + V), чтобы вклеить скопированную текстуру.
Как выделить текстуру в фотошопе?
Наложение текстуры на отдельный элемент в фотошопе
- Откроем изображение, с которым будем работать. Выделим халат, например, используя инструмент«Быстрое выделение» (Quick Selection Tool). …
- Скопируем выделенную область на отдельный слой, нажав (Ctrl+J). наложение текстуры на фото
- Переместим заранее выбранную текстуру на наш документ.
Как создать текстурную кисть в фотошопе?
Создание отпечатка кисти на основе изображения
- С помощью любого инструмента выделения выберите область изображения, которую требуется использовать в качестве заказной кисти. …
- Выберите пункт «Редактирование» > «Определить кисть…».
- Присвойте кисти имя и нажмите кнопку «ОК».
Как наложить текстуру на 3D модель в фотошопе?
Откройте 3D-файл с ошибками в наложении текстуры диффузии, затем выберите 3D-слой, в котором содержится данная модель.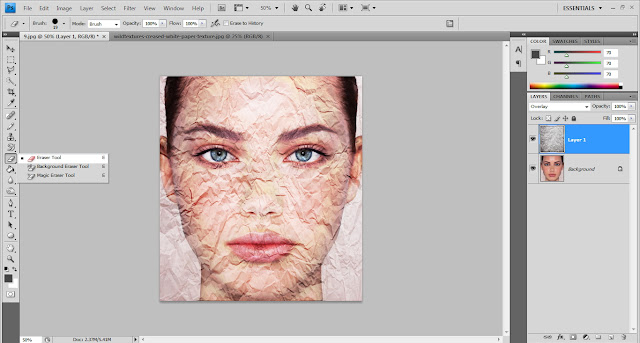 Выберите «3D» > «Повторно параметризовать». Photoshop выведет сообщение о повторном наложении текстуры на модель. Нажмите кнопку «ОК».
Выберите «3D» > «Повторно параметризовать». Photoshop выведет сообщение о повторном наложении текстуры на модель. Нажмите кнопку «ОК».
Как открыть 3D модель в фотошопе?
Открытие 3D-файлов в Photoshop Чтобы открыть 3D—модель в Photoshop, достаточно выполнить команду FileOpen (ФайлОткрыть) и указать путь к требуемому файлу. Кроме того, мож- но перетащить файл из проводника Windows или другой программы для работы с файлами непосредственно в окно Photoshop.
Как рисовать в 3D в фотошопе?
Рисование объекта в режиме интерактивного 3D-рисования Выберите Окно > Упорядочить > «Мозаика» для параллельного просмотра представления 3D-модели и документа текстуры рядом. Используя инструмент Кисть, закрасьте 3D-модель или документ текстуры. Штрихи кисти отражаются автоматически в другом представлении.
Как сделать 3D объект?
Создание 3D-фигур
- Откройте 2D-изображение и выберите слой, который требуется преобразовать в 3D-фигуру.

- Выберите «3D» > «Новая фигура из слоя», затем выберите в меню форму фигуры. …
- (Необязательно) Воспользуйтесь параметром «Сферическая панорама» при использовании панорамного изображения в качестве 2D-входа.
Как сохранить 3D модель в фотошопе?
Чтобы экспортировать 3D-слой, выполните следующие действия:
- Выберите «3D» > «Экспортировать 3D-слой»
- Выберите формат для экспорта текстур: …
- (Необязательно) При экспорте в формат U3D следует выбрать параметр кодирования. …
- Чтобы продолжить экспорт, нажмите кнопку «ОК».
Как сделать объемные картинки в фотошопе?
Сделать изображение объёмным — 3D Photoshop Action
- Нажимаем клавишу Q. Проводим черно — белым градиентом от нашей тени линию от объекта. …
- Снова нажимаем клавишу Q. В этот момент должно загрузиться выделение.
- Теперь нажмите клафишу Delete. Это должно создать тень от объекта, после чего рисунок станет объемным.

Как сделать эффект выпуклости в фотошопе?
Изготовление выпуклостей с помощью фильтра Liquify
- Выберите область, которую вы хотите увеличить. …
- Выберите «Bloat Tool» в Liquify Filter. …
- Используйте «Forward Warp Tool», чтобы подправить края. …
- Используйте «Move Tool», чтобы отрегулировать положение выпуклого объекта.
Что такое рендеринг в фотошопе?
Ре́ндеринг или отрисо́вка (англ. rendering — «визуализация») — термин в компьютерной графике, обозначающий процесс получения изображения по модели с помощью компьютерной программы.
Как сохранять фото в фотошопе?
Сохранение файла с другим именем, в другое местоположение или в другом формате
- Выберите команду «Файл» > «Сохранить как…». …
- Выберите формат в меню «Типы файлов». …
- Укажите имя и местоположение файла.
- В диалоговом окне «Сохранить как…» выберите параметры сохранения.

- Нажмите кнопку «Сохранить».
Добавление цифровых текстур к фотографиям
-Photoshop | Постпродакшн
- Теги:
- фотошоп
- текстуры
Фотографы добавляли текстуры к фотографиям на протяжении многих десятилетий. Текстура добавлялась с помощью различных средств задолго до появления Photoshop. Некоторые из них включают в себя:
- мультиэкспозиция в камере,
- царапание непосредственно на негативах,
- наложение двух негативов вместе в увеличителе, один из которых был изображением текстуры.
Сегодня мы все еще можем экспериментировать с текстурами на том же уровне. Цифровое изображение может помочь добавить нашим изображениям дополнительный эффект «WOW».
Получите БЕСПЛАТНУЮ коллекцию цифровых текстур и учебник ниже!
Что такое цифровая фотографическая текстура?
В контексте цифровых изображений файл текстуры — это просто фотографическое или отсканированное изображение текстурированного объекта или материала .
Сами текстуры НЕ ФОТОШОП ДЕЙСТВИЯ . Это файла цифровых изображений. Используя Photoshop или аналогичный, текстуры могут быть добавлены к СЛОЮ над основной фотографией . Техника относительно проста, и мы опишем ее ниже.
Зачем применять текстуры к фотографиям?
Унылые фотографии с текстурой
Текстуры помогают передать эмоции , добавить настроение или, в зависимости от стиля текстуры, создать более художественное ощущение .
Рассказывание историй с текстурой
Текстуры могут добавить в историю . Подумайте, как состаренная текстура бумаги цвета сепии может создать сцену для прошлой эпохи. Прохладная металлическая текстура может помочь зрителю погрузиться в научно-фантастическую историю.
Добавьте разнообразия фону фотографии с помощью текстур
Применение цифровых текстур к изображениям, сфотографированным на простом фоне, добавляет еще один интересный слой . Этот процесс допускает эксперименты и универсальность.
Этот процесс допускает эксперименты и универсальность.
Создание большего разнообразия при постобработке с помощью цифровых текстур также может оказаться более доступным. По сравнению со стоимостью покупки того же количества физических раскрашенных фонов, это экономия денег.
Какое программное обеспечение мне нужно для добавления цифровых текстур?
При покупке и загрузке коллекции текстур с NewbornPosing.com вы найдете папку с файлами изображений .JPG. Эти файлы являются вашими текстурами.
Вы будете применять и смешивать эти текстуры на слое над основной фотографией в Photoshop или Photoshop Elements.
Примечание. Для использования цифровых текстур не требуется никакого файла действий.
Добавление цифровых текстур в Photoshop
Келли Браун создала это бесплатных текстуры, обучающее видео по Photoshop для вас. Она демонстрирует, как применять цифровые текстуры к вашим фотографиям с помощью Adobe Photoshop CC.
Текстуры — это просто файл изображения. Используйте их с любой версией Photoshop или Photoshop Elements, которая поддерживает 90 043 слоя, режимы наложения, непрозрачность и маскирование 90 044.
Загрузите бесплатные цифровые текстуры для Photoshop
Келли Браун создала бесплатный набор текстур для изучения процесса! Цифровые текстуры позволяют нам:
- Добавьте отделку Fine Art на любой фон из бумаги, ткани или холста.
- Создавайте разные образы , не покупая несколько дорогих фонов .
- Поэкспериментируйте, чтобы создать большое разнообразие образов для вашего фолио .
Нажмите, чтобы СКАЧАТЬ 10 эксклюзивных текстур прямо сейчас.
Подробнее
Прочтите нашу статью «Разнообразие цифровых фонов» .
Впервые в Photoshop? Зайдите на Adobe, чтобы узнать о различных вариантах подписки, которые они предлагают.
Взаимодействие с читателем
Как применить текстуру к 3D-тексту, отрендеренному в Photoshop
PSD-файл этого руководства можно купить в магазине PSD Vault Shop или в личном кабинете PSD Vault VIP.
В этом уроке по Photoshop я покажу вам метод, который я использую для применения текстуры к 3D-тексту, визуализируемому в Photoshop. Это действительно простой процесс, и он придаст вашему тексту великолепный вид. Попробуй!
В качестве примера в этом уроке мы применим текстуру коры дерева и применим ее к нашему 3D-тексту.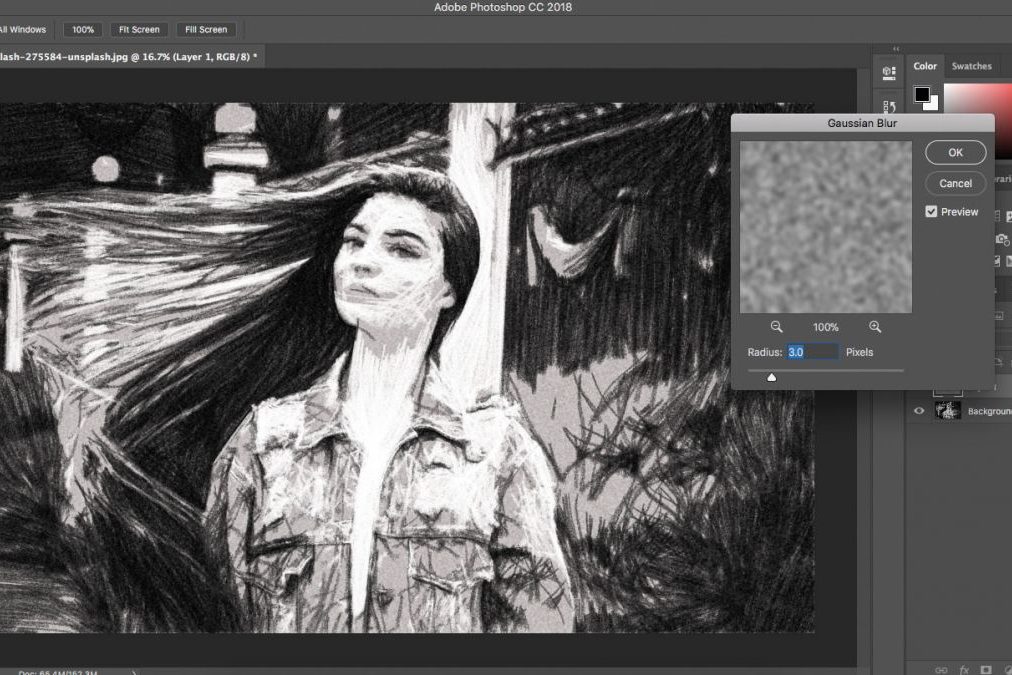
Это учебное пособие среднего уровня сложности, и некоторые шаги могут быть сложными.
Примечание. Учебное пособие по Photoshop выполнено в Photoshop CC, поэтому некоторые скриншоты могут иметь немного другой макет, чем в более ранней версии. Некоторые кисти являются эксклюзивными для Photoshop CS6.
Вот предварительный просмотр финального эффекта, который я применил для этого урока: (щелкните, чтобы увеличить)
PSD Vault VIP-членство
Вы можете загрузить PSD-файл для этого руководства через VIP-зону всего за 6,95 долларов США в месяц (или меньше)! Вы получите не только этот PSD-файл, но и более 100 других PSD-файлов + дополнительные плюсы + эксклюзивные уроки по Photoshop. Зарегистрируйтесь сейчас и получите эксклюзив!
OK Начнем!
Для выполнения этого урока вам потребуются следующие материалы:
Шрифт
Текстура коры дерева
Если у вас возникли трудности с шагом 3, посмотрите этот видеоурок здесь:
youtube.com/embed/fS9iOZOKFtY?rel=0″ frameborder=»0″ allowfullscreen=»allowfullscreen»>Шаг 1
Создайте новый документ размером 1400px * 670px с белым фоном. Используйте инструмент «Градиентная заливка» следующими цветами, залейте фоновый слой, как показано ниже:
Используйте загруженный шрифт, введите несколько текстов на наш холст, поместите тексты в центр холста:
Шаг 2
На этом этапе мы визуализируем наш 3D-текст. Если у вас более новая версия Photoshop, вы можете выполнить настройки на этом шаге. Если нет, вы можете просто скачать мой PSD-файл здесь и пропустить этот шаг.
Выберите текстовый слой и перейдите в 3D >> Новая 3D-экструзия из выбранного слоя:
Настройте параметры Infinite Light, как показано ниже, и убедитесь, что свет исходит из верхнего правого угла:
Примените Следующие 3D настройки:
MESH
Деформация
CAP
Координаты
Материалы
Рендер.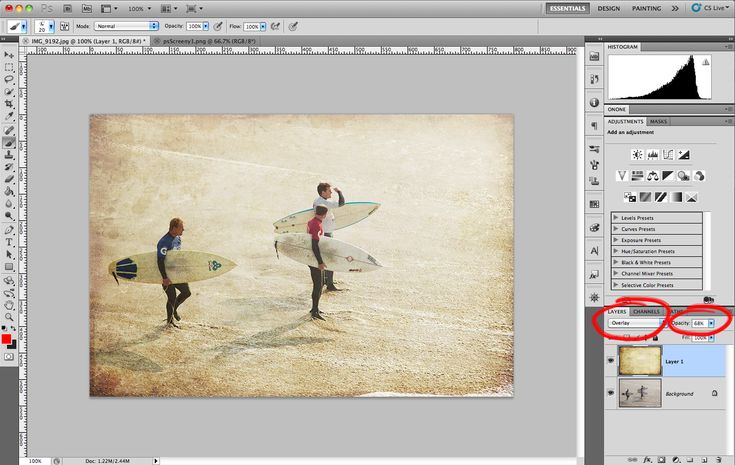 смарт-объект:
смарт-объект:
и вот эффект на данный момент:
Шаг 3
На этом шаге мы будем применять текстуру к нашему тексту. Загрузите текстуру коры дерева в Photoshop и выберите ее часть, как показано ниже:
Скопируйте и вставьте выделение в наш документ, сделайте его обтравочной маской для нашего текстового слоя:
Измените режим наложения слоя текстуры. на «Наложение»:
и вот эффект на данный момент:
Шаг 4
Как вы заметили, текстура пока покрывает только темную часть текста, а как насчет белых частей текста? Чтобы добавить текстуру на белую область текста, мы просто дублируем предыдущий слой с текстурой коры и устанавливаем режим наложения дублированного слоя на «Умножение» и уменьшаем непрозрачность слоя примерно до 50%:
Как как видите, теперь мы покрываем оставшуюся белую часть текста текстурой:
Далее я применил следующие корректирующие слои изображения в качестве обтравочных масок поверх слоев текстуры:
Оттенок/Насыщенность
Цветовой баланс
и вот мой эффект на данный момент: Шаг 57

 …
…