Создаём материал и текстуру поверхности 3D-модели в Photoshop CS6
Автор Дмитрий Евсеенков На чтение 6 мин Просмотров 889 Обновлено
Эта статья — вторая часть материала о создании 3D-модели винной бутылки.
Для лучшего понимания материала рекомендую скачать готовый PSD-файл по ссылкам внизу страницы, выполненный по материалам этой статьи.
В первой части мы создали 3D-модель и установили свет, здесь мы создадим материал поверхности модели, сделаем фон (задний план) изображения, создадим текстуру капель воды и имитируем отражение окружающей среды в стекле бутылки.
Содержание
Создаём фон
Конечно, фоновый слой нужно было бы создать с самого начала, но т.к. сюда требуется тёмный фон, то на нём бы плохо просматривались элементы управления и контур, поэтому я решил сделать фон после создания 3D-формы и установки света.
Перейдем по вкладке на Панель слоёв и создадим новый слой под 3D-слоем:
Заливаем его почти чёрным цветом #111121 и мягкой кистью большого диаметра сиреневого цвета #2f0a3c с непрозрачностью 50% добавляем несколько пятен, должно получиться что-то вроде этого:
Имитация отражения окружающей среды
Наша бутылка стеклянная, а, следовательно, в ней должны отражаться окружающие её предметы. Но у нас таких предметов попросту нет, поэтому мы имитируем окружающую среду. В 3D моделировании это называется IBL (Image Based Lights или «освещение на основе изображения»).
Итак, скачиваем архив в готовыми наборами IBL сp, или официального сайта Photoshoможете скачать из напрямую с файлообменника Depositfiles.com, после скачивания разархивируем файлы.
Затем кликаем в панели 3D по пункту «Окружающая среда» (Environment), в панели свойств откроется соответствующая вкладка, где кликаем по значку папки рядом с миниатюрой предпросмотра текстуры, открывается окно выбора файлов, где мы ищем паку с нашим скачанным набором и выбираем там файл CreativeIBL-02-CircularB.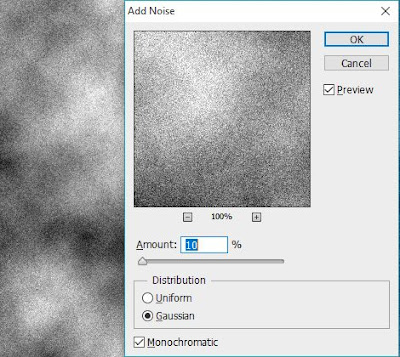 hdr:
hdr:
В рабочем окне документа мы не видим особых изменений, это происходит потому что Фотошоп показывает нам схематическое, упрощённое изображение 3D сцены для экономии ресурсов компьютера.
Тем не менее, в окне появился элемент управления положением окружающей среды, с помощью него можно повернуть или изменить положение отражения на бутылке.
Добавление материалов к 3D-модели
Итак, модель создана, сцена установлена, свет на месте, теперь нам необходимо создать материал, из которого будет состоять поверхность бутылки. Чтобы повернуть или переместить IBL, кликните по инструментам поворота и вращения, а затем по элементу управления:
Так как мы создали эту форму путем экструзии пути, мы сосредоточимся на материале экструзии (Extrusion Material), но прежде чем мы начнем, давайте сделаем так, чтобы другие материалы не влияли на нашу поверхность. В панели 3D пройдите по всем материалам, кроме экструзионного, и установите их непрозрачность (Opacity) на 0%:
Теперь перейдём на материал экструзии (Extrusion Material):
И в панели свойств зададим следующие характеристики:
Рассеивание (Diffuse) — это будет основной цвет бутылки. Чтобы его задать, кликните по квадратику и задайте тёмно зелёный цвет #053901
Чтобы его задать, кликните по квадратику и задайте тёмно зелёный цвет #053901
Цвет блика (Specular) Собственные блики подчеркнут блики отражения окружающей среды, задайте светло-серый цвет, например #cecece
Блеск (Shine) — 75% будет достаточно
Отражение (Reflection) — сейчас отражать особо нечего, но давайте на всякий случай зададим 100%
Рельеф (Bump) — управляет выпуклостью неровностей текстуры, трещин, впадин, различных гребней. Бутылка стеклянная, поэтому неровностей быть не должно, задаём 0%
Непрозрачность (Opacity) — сделаем среднюю прозрачность 50%
После задания этих значений наша бутылка получила фотореалистичность и на материале видны отражения огней окружающей среды:
Создание текстуры 3D-модели
Создание текстуры для модели — кропотливый процесс, поэтому тщательно следуйте рекомендациям статьи.
На данный момент у нас по прежнему активен материал экструзии (Extrusion Material), нажмите на значок папки справа от опции «Рассеивание» (Diffuse) и выберите пункт «Новая текстура» (New Texture). Откроется диалоговое окно, где задаём размер 1900 на 1280 пикселей:
Откроется диалоговое окно, где задаём размер 1900 на 1280 пикселей:
Теперь, когда текстура создана, снова нажмите по этому значку папки и выберите пункт «Редактировать текстуру» (Edit Texture), сразу после этого рабочем окне программы откроется документ с текстурой. Работа с этим документом позволит нам создать дизайн поверхности модели, добавить цвет, неровности и даже капли воды.
Начнём с применения инструмента кисти (Brush Tool), но сперва нужно задать этому инструменту необходимые нам параметры.
Открываем панель настройки кисти через вкладку Окно —> Кисть (Window —> Brush), выбираем обычную круглую кисть и задаём ей следующие настройки:
Переходим в Панель слоёв и создаём новый слой над фоновым:
Рисуем этой кистью на новом слое примерно такое художество (цвет кисти не имеет значение, я взял чёрный для наглядности):
А теперь применим к этому слою стили. Внимательно посмотрите на изменения в опциях, тут важно ничего не пропустить. Кликните по рисункам для увеличения:
Кликните по рисункам для увеличения:
А теперь важный момент. Отключите фоновый слой и уменьшите заливку слоя с точками до нуля:
При этом точки практически не будут просматриваться, но нам это и нужно:
С текстурой всё, нажмите Ctrl+S для её сохранения. После сохранения на бутылке стали заметны капли воды, отражающие сиреневый свет:
Теперь остался последний нюанс — рендеринг, или визуализация. На данный момент, в окне документа Photoshop отображено схематическое изображение 3D-модели. Чобы сделать его фотореалистичным, надо применить рендер к изображению.
Нажмите на кнопку «Рендер» внизу Панели свойств:
Вот такой у нас получился итоговый результат:
Дополнительные действия
Окружающая среда
Можно изменить интенсивность отражения с помощью параметра «Интенсивность» (Intensity). Чтобы блики были не слишком резкими, увеличиваем «Сглаживание» (Roughness).
Экструзионная ширина модели
Если ваша бутылка оказалось слишком толстой, в смысле, большого диаметра, вы можете уменьшить значение глубины экструзии (Extrusion Depth):
Капли воды на поверхности
Вы можете изменить количество капель воды на поверхности бутылки, а также изменить их положение. Кстати, у меня их маловато.
Кстати, у меня их маловато.
Для этого в панели 3D кликаем по строке «Экструзионный материал», затем в панели свойств кликаем по папке текстур и выбираем строку «Редактировать UV-свойства» (Edit the UV Properties). В открывшемся окне уменьшаем или увеличиваем параметры.
Скачать готовый файл PSD с 3D-моделью, выполненный по материалам этой статьи:
Скачать с Depositfiles.com
Как добавить текстуру в фотошопе?
Как добавить текстуру в фотошопе?
В верхнем меню идем в пункт «Редактирование» -> «Наборы» -> «Управление наборами» (Edit->Preset->Preset Manager). В новом окне из выпадающего меню «Тип набора» (Preset Type) выбираем пункт «Узоры» (Patterns). Далее нажимаем кнопку «Загрузить» (Load). В новом окне выбираем файл с текстурой.
Как создать текстуру ткани в фотошопе?
В меню «Фильтр» > подменю «Текстура» выбираем «Текстуризатор». Он как раз и предназначен для имитации нанесения изображения на текстурную основу.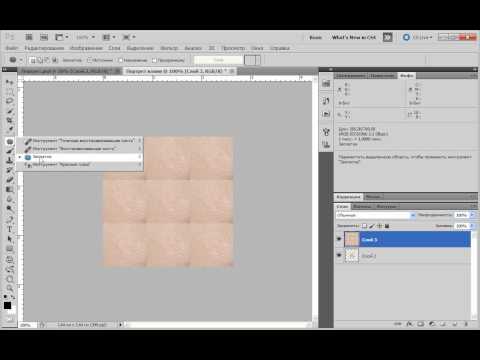 После этого появится диалоговое окно, где выберем текстуру «Холст» и выставим значения параметров «Масштаб» и «Рельеф» (в данном случае 100 и 2 соответственно).
После этого появится диалоговое окно, где выберем текстуру «Холст» и выставим значения параметров «Масштаб» и «Рельеф» (в данном случае 100 и 2 соответственно).
Как сделать деревянную текстуру в фотошопе?
Как создать текстуру дерева в Photoshop
- 1) Открываем новый документ, вот с такими стандартными настройками
- 3) Переходим в Filter > Noise > Add Noise и выставляем вот такие параметры:
- 4) Теперь переходим в Filter > Blur > Motion Blur, выставляем вот такие параметры:
- 5) Жмём Ctrl/Cmd + J — слой скопируется. …
- 7) Теперь делаем наш невидимый слой видимым.
Для чего нужны текстуры в фотошопе?
Текстуры – это ценнейший дизайнерский ресурс, которые могут быть использованы в качестве фона для вашей работы или быть вставленные в виде наложений, чтобы добавить драматических тонов в вашу композицию. … Но, наиболее удобный способ получения текстур, все же является Photoshop.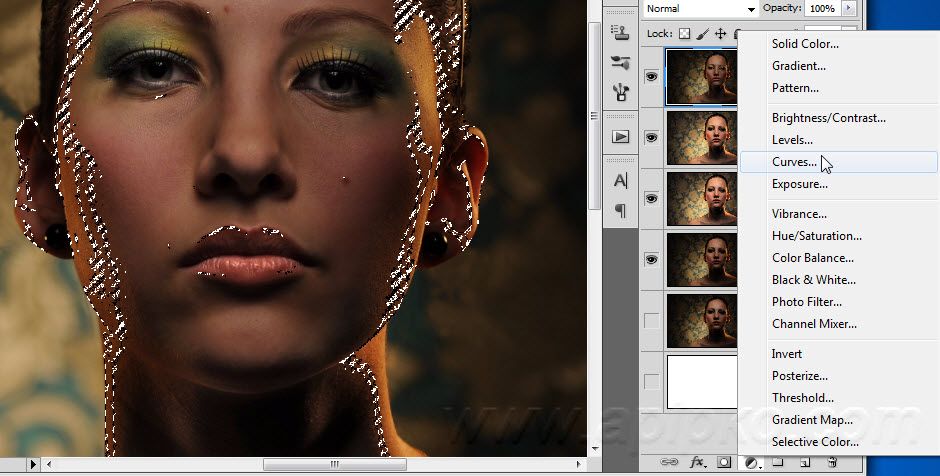
Как улучшить качество текстуры в фотошопе?
Откройте текстуру в Фотошопе, создайте копию фонового слоя (Ctrl + J) и смените Режим наложения на Перекрытие (Overlay). Чтобы повысить детализацию текстуры, можно воспользоваться корректирующим слоем Уровни (Слой > Новый корректирующий слой > Уровни) (Layer > New Adjustments > Levels) .
Как скопировать текстуру в фотошопе?
Создайте выделение, нажав клавиши (Ctrl + A), а затем (Ctrl + C), чтобы скопировать выделенную текстуру. Возвращаемся на наш рабочий документ и нажимаем клавиши (Ctrl + V), чтобы вклеить скопированную текстуру.
Как выделить текстуру в фотошопе?
Наложение текстуры на отдельный элемент в фотошопе
- Откроем изображение, с которым будем работать. Выделим халат, например, используя инструмент«Быстрое выделение» (Quick Selection Tool). …
- Скопируем выделенную область на отдельный слой, нажав (Ctrl+J).
 наложение текстуры на фото
наложение текстуры на фото - Переместим заранее выбранную текстуру на наш документ.
Как создать текстурную кисть в фотошопе?
Создание отпечатка кисти на основе изображения
- С помощью любого инструмента выделения выберите область изображения, которую требуется использовать в качестве заказной кисти. …
- Выберите пункт «Редактирование» > «Определить кисть…».
- Присвойте кисти имя и нажмите кнопку «ОК».
Как наложить текстуру на 3D модель в фотошопе?
Откройте 3D-файл с ошибками в наложении текстуры диффузии, затем выберите 3D-слой, в котором содержится данная модель. Выберите «3D» > «Повторно параметризовать». Photoshop выведет сообщение о повторном наложении текстуры на модель. Нажмите кнопку «ОК».
Как открыть 3D модель в фотошопе?
Открытие 3D-файлов в Photoshop Чтобы открыть 3D—модель в Photoshop, достаточно выполнить команду FileOpen (ФайлОткрыть) и указать путь к требуемому файлу. Кроме того, мож- но перетащить файл из проводника Windows или другой программы для работы с файлами непосредственно в окно Photoshop.
Кроме того, мож- но перетащить файл из проводника Windows или другой программы для работы с файлами непосредственно в окно Photoshop.
Как рисовать в 3D в фотошопе?
Рисование объекта в режиме интерактивного 3D-рисования Выберите Окно > Упорядочить > «Мозаика» для параллельного просмотра представления 3D-модели и документа текстуры рядом. Используя инструмент Кисть, закрасьте 3D-модель или документ текстуры. Штрихи кисти отражаются автоматически в другом представлении.
Как сделать 3D объект?
Создание 3D-фигур
- Откройте 2D-изображение и выберите слой, который требуется преобразовать в 3D-фигуру.
- Выберите «3D» > «Новая фигура из слоя», затем выберите в меню форму фигуры. …
- (Необязательно) Воспользуйтесь параметром «Сферическая панорама» при использовании панорамного изображения в качестве 2D-входа.
Как сохранить 3D модель в фотошопе?
Чтобы экспортировать 3D-слой, выполните следующие действия:
- Выберите «3D» > «Экспортировать 3D-слой»
- Выберите формат для экспорта текстур: .
 ..
.. - (Необязательно) При экспорте в формат U3D следует выбрать параметр кодирования. …
- Чтобы продолжить экспорт, нажмите кнопку «ОК».
Как сделать объемные картинки в фотошопе?
Сделать изображение объёмным — 3D Photoshop Action
- Нажимаем клавишу Q. Проводим черно — белым градиентом от нашей тени линию от объекта. …
- Снова нажимаем клавишу Q. В этот момент должно загрузиться выделение.
- Теперь нажмите клафишу Delete. Это должно создать тень от объекта, после чего рисунок станет объемным.
Как сделать эффект выпуклости в фотошопе?
Изготовление выпуклостей с помощью фильтра Liquify
- Выберите область, которую вы хотите увеличить. …
- Выберите «Bloat Tool» в Liquify Filter. …
- Используйте «Forward Warp Tool», чтобы подправить края. …
- Используйте «Move Tool», чтобы отрегулировать положение выпуклого объекта.
Что такое рендеринг в фотошопе?
Ре́ндеринг или отрисо́вка (англ.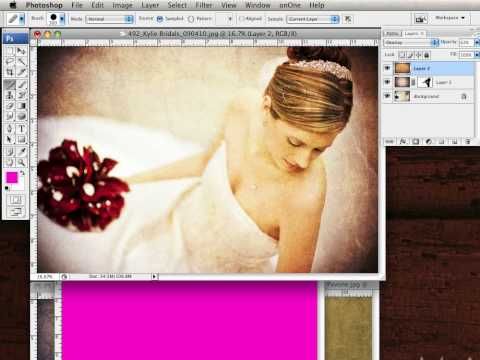 rendering — «визуализация») — термин в компьютерной графике, обозначающий процесс получения изображения по модели с помощью компьютерной программы.
rendering — «визуализация») — термин в компьютерной графике, обозначающий процесс получения изображения по модели с помощью компьютерной программы.
Как сохранять фото в фотошопе?
Сохранение файла с другим именем, в другое местоположение или в другом формате
- Выберите команду «Файл» > «Сохранить как…». …
- Выберите формат в меню «Типы файлов». …
- Укажите имя и местоположение файла.
- В диалоговом окне «Сохранить как…» выберите параметры сохранения.
- Нажмите кнопку «Сохранить».
Применение текстур к нескольким фотографиям с помощью экшенов Photoshop
ЧТО МЫ СОЗДАЕМ:
Мы все согласны с тем, что текстуры могут добавить глубину и красоту нашим фотографиям и дизайнерским работам. Однако что, если вы хотите применить их к нескольким фотографиям или даже ко всему фотоальбому?
К счастью, с помощью Photoshop мы можем применять текстуры к любому количеству фотографий за считанные секунды, используя Photoshop Actions и пакетное производство.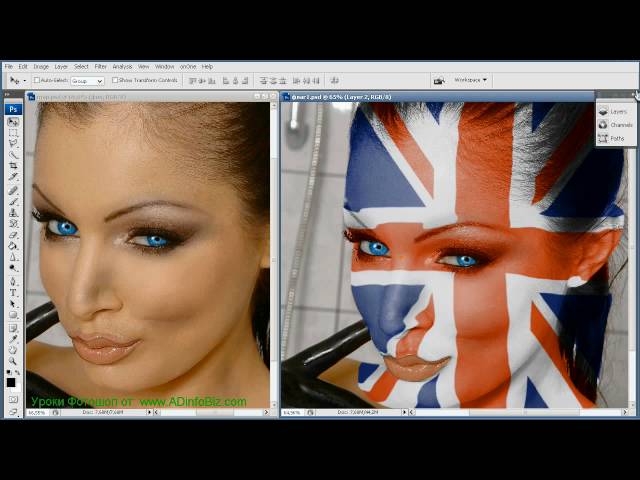
Это не так пугающе, как кажется, и я покажу вам основные шаги, необходимые для создания нескольких текстур.
Мы будем использовать одну из невероятных текстур из предложения этой недели:
2 Lil Owls Extensive Texture Bundle (270 текстур) — скидка 93%
Начнем!
Шаг 1:
Если вы взяли пакет текстур 2 Lil Owls, вы можете открыть его и выбрать подходящую текстуру.
Я использую текстуру Carnevale 2 из пакета текстур Carnevale Fine Art.
Вот только что открытая текстура:
Шаг 2:
Открыв документ с текстурой, выберите «Редактирование» > «Определить узор».
Назовите свой шаблон и нажмите «ОК».
Шаг 3:
Найдите папку с фотографиями, к которым вы хотите применить текстуру.
В данном случае я загрузил следующие изображения цветов и поместил их в папку, содержащую только эти изображения:
Цветок одуванчика
Розовые цветы
Оранжевые цветы + бабочка
Откройте первую фотографию в Photoshop.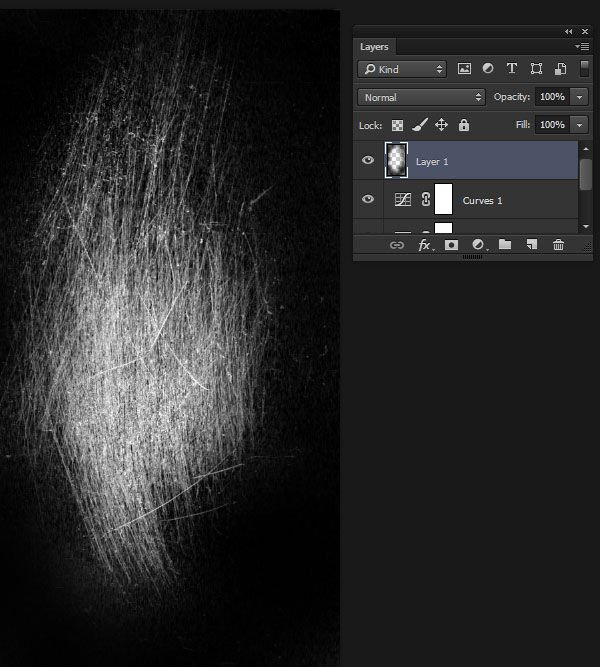
Шаг 4:
Пришло время приступить к созданию нашего экшена.
Перейдите в окна > действия.
Когда появится панель действий, щелкните значок, чтобы «создать новое действие».
Назовите свое действие как-то уместно. Я выбрал «цветы-текстура», а затем нажал «запись».
Шаг 5:
Теперь, когда ваше действие записывается, перейдите в палитру слоев и щелкните значок «Создать новый слой-заливку или корректирующий слой».
Выберите «узор» из списка параметров корректирующего слоя:
Когда появится окно узоров, ваш вновь созданный узор должен быть активен автоматически.
При необходимости отрегулируйте масштаб. Я изменил масштаб на 36, чтобы лучше соответствовать холсту. Нажмите «ОК», чтобы применить слой узора.
Чтобы эффект работал лучше всего, убедитесь, что все фотографии в вашем фотоальбоме имеют одинаковый размер.
Шаг 6:
На слое с узором выберите режим наложения слоя «Перекрытие».
Затем уменьшайте непрозрачность этого слоя с текстурой, пока не будете довольны результатом. Я уменьшил его до 60%.
Вот результат применения текстуры:
Шаг 7:
Продолжая выполнять действие, выберите изображение > сохранить как и сохраните изображение в исходной папке фотоальбома. Скорее всего, он будет сохранен как «копия» оригинала, а не будет пытаться перезаписать его. Это нормально, так как вы сохраните исходную фотографию.
После того, как вы сохранили текстурированную версию фотографии, вернитесь на панель действий и щелкните значок «Стоп», чтобы завершить действие.
Шаг 8:
Теперь мы хотим применить нашу новую операцию ко всему фотоальбому. Для этого мы будем использовать пакетное производство, очень удобную функцию Photoshop для применения действий к нескольким изображениям.
Начните с выбора файла>автоматизация>пакетная обработка.
Ваше действие должно быть автоматически выбрано рядом с «действием:», поскольку оно было создано последним.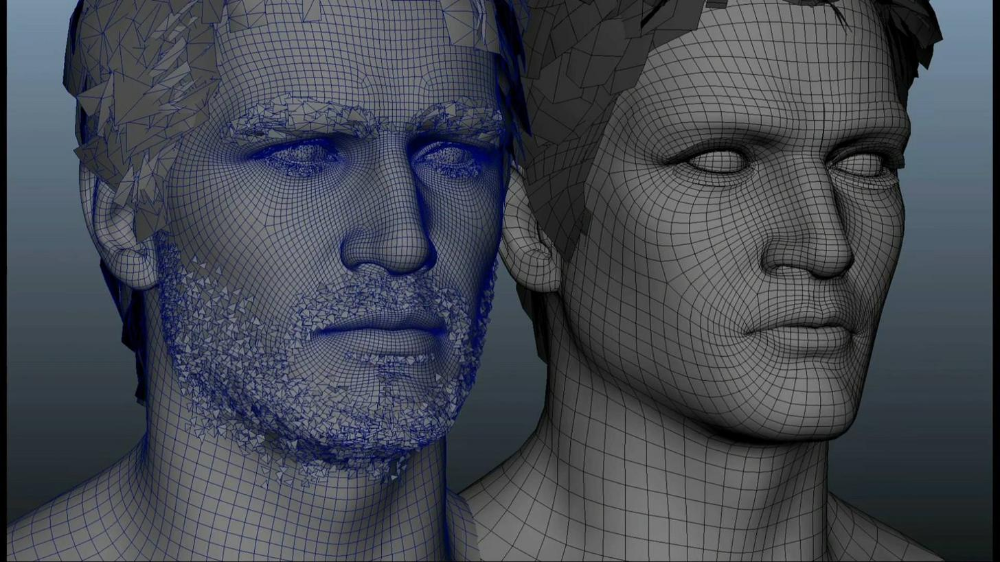 Если нет, вы можете легко выбрать его, используя раскрывающийся список.
Если нет, вы можете легко выбрать его, используя раскрывающийся список.
В разделе «Папка» выберите «Выбрать» и выберите фотоальбом, к которому вы хотите применить текстуру.
Шаг 9:
После нажатия «ОК» в вашем пакете вы должны увидеть, что фотографии в вашем альбоме открываются автоматически, одна за другой, в Photoshop. Вы можете сидеть сложа руки и смотреть, как текстуры автоматически применяются к каждой текстуре, а затем повторно сохраняются в папке вашего фотоальбома. Гений!
Вот наши окончательные текстурированные фотографии:
Бонусный совет:
Молодцы, что зашли так далеко! Теперь вы знаете, как применять текстуры к нескольким фотографиям и целым фотоальбомам.
Если вы хотите, вы можете пойти дальше в этом методе. Поэкспериментируйте с добавлением дополнительных текстур во время записи действия. Настройте насыщенность, уровни и другие переменные. Вы можете сделать свои действия настолько сложными, насколько захотите, и добиться действительно потрясающих результатов!
И МЫ ЗАВЕРШИЛИ
Вы можете просмотреть окончательный результат ниже. Мы надеемся, что вам понравился этот урок, и мы хотели бы услышать ваши отзывы о методах и результатах.
Мы надеемся, что вам понравился этот урок, и мы хотели бы услышать ваши отзывы о методах и результатах.
Если вы еще не пробовали, обязательно посмотрите предложение этой недели. Текстура, с которой вы только что работали, является крошечной частью огромного пакета текстур, который мы сейчас используем. Дениз из 2 Lil Owls предложила 270 своих лучших текстур, а также фантастическую рабочую тетрадь по текстурам, которая даст вам еще больше идей для использования ваших текстур в вашей работе. Все это всего за 20 долларов и на целых 93% дешевле обычной цены!
Я рекомендую прочитать некоторые из замечательных комментариев ниже, так как они дают представление о том, насколько сообществу Design Cuts нравятся их новые текстуры.
Вы можете просмотреть все, что входит в набор, по ссылке ниже, хотя акция скоро заканчивается, поэтому вам нужно действовать быстро, чтобы получить их со скидкой 93%.
2 Lil Owls Extensive Texture Bundle (270 красивых текстур + бонусы) всего за $20 или через VIP-зону для участников PSD Vault.
В этом уроке по Photoshop я покажу вам метод, который я использую для применения текстуры к 3D-тексту, визуализируемому в Photoshop. Это действительно простой процесс, и он придаст вашему тексту великолепный вид. Попробуй!
В качестве примера в этом уроке мы применим текстуру коры дерева и применим ее к нашему 3D-тексту.
Это учебник среднего уровня сложности, и некоторые шаги могут быть сложными.
Примечание. Учебное пособие по Photoshop выполнено в Photoshop CC, поэтому некоторые скриншоты могут иметь немного другой макет, чем в более ранней версии. Некоторые кисти являются эксклюзивными для Photoshop CS6.
Вот предварительный просмотр финального эффекта, который я получил для этого урока: (щелкните, чтобы увеличить)
PSD Vault VIP Membership
Вы можете загрузить PSD-файл для этого урока через VIP-зону всего за $6,95/ Месяц (или меньше)! Вы получите не только этот PSD-файл, но и более 100 других PSD-файлов + дополнительные плюсы + эксклюзивные уроки по Photoshop. Зарегистрируйтесь сейчас и получите эксклюзив!
Зарегистрируйтесь сейчас и получите эксклюзив!
OK Начнем!
Для выполнения этого урока вам потребуются следующие запасы:
Шрифт
Текстура коры дерева
Если у вас возникли трудности с шагом 3, посмотрите этот видеоурок здесь:
Шаг 1
Создайте новый документ размером 1400px * 670px с белым фоном. Используйте инструмент «Градиентная заливка» следующими цветами, залейте фоновый слой, как показано ниже:
Используйте загруженный шрифт, введите несколько текстов на наш холст, поместите тексты в центр холста:
Шаг 2
На этом шаге мы визуализируем наш 3D-текст. Если у вас более новая версия Photoshop, вы можете выполнить настройки на этом шаге. Если нет, вы можете просто скачать мой PSD-файл здесь и пропустить этот шаг.
Выберите текстовый слой и перейдите в 3D >> New 3D Extrusion from Selected Layer:
Настройте параметры Infinite Light, как показано ниже, и убедитесь, что свет исходит из верхнего правого угла:
Примените следующие настройки 3D:
MESH
DEFORM
CAP
Координаты
Материалы
ПРОВЕРЕНИЕ Текст, нажимая CTRL + ALT + REST + R, затем мы преобразуем этот текст в Smart Object.
и вот результат:
Шаг 3
На этом шаге мы будем применять текстуру к нашему тексту. Загрузите текстуру коры дерева в Photoshop и выберите ее часть, как показано ниже:
Скопируйте и вставьте выделение в наш документ, сделайте его обтравочной маской для нашего текстового слоя:
Измените режим наложения слоя текстуры на «Наложение»:
и вот эффект на данный момент:
Шаг 4
Как вы заметили, текстура пока покрывает только темную часть текста, а как насчет белых частей текста? Чтобы добавить некоторые текстуры на белую область текстов, мы просто дублируем предыдущий слой с текстурой коры и устанавливаем режим наложения дублированного слоя на «Умножение» и уменьшаем непрозрачность слоя примерно до 50%:
Как видите, теперь мы покрываем оставшуюся белую часть текста текстурой:
Далее я применил следующие корректирующие слои изображения в качестве обтравочных масок поверх слоев текстуры:
Цветовой тон/Насыщенность
Цветовой баланс
и вот мой эффект на данный момент:
Шаг 5
На этом шаге мы добавим некоторые дополнительные эффекты для нашего текста.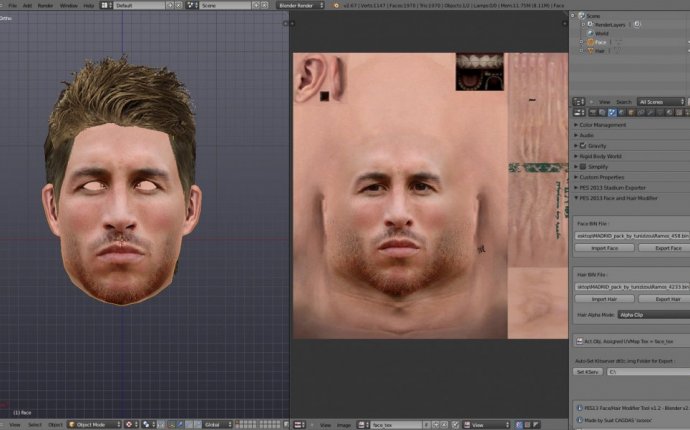

 наложение текстуры на фото
наложение текстуры на фото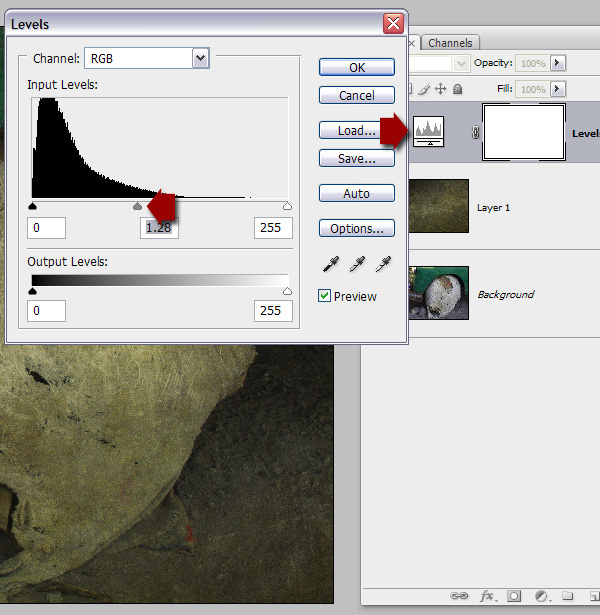 ..
..