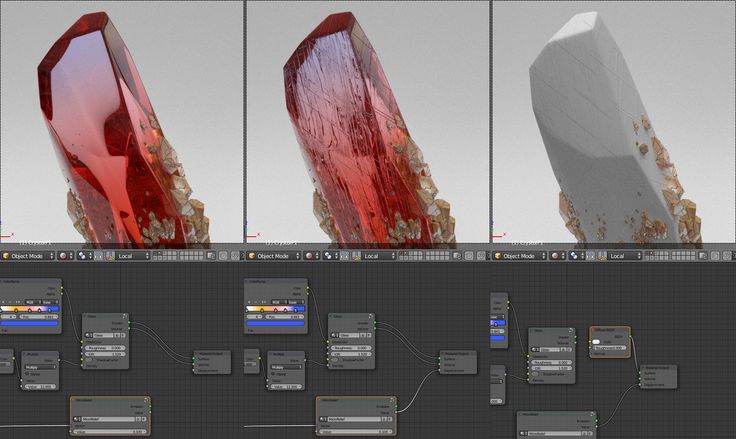Как наложить текстуры в 3ds Max
С помощью наложения текстур можно легко и быстро создавать высококачественные материалы. Для этого можно использовать практически любые 2D изображения. Их можно создавать самому в графических редакторах или искать в Сети. Ниже мы разберем, как задавать свойства материала CoronaMtl с помощью текстур и различные способы настройки.
1. Создание материала
Прежде всего необходимо создать объект, на который будет применен материал с текстурами. Также сразу стоит создать пол и источник света для рендеринга. Для тестовой сцены в качестве пола используется Plane, а в качестве света CoronaLight. Объектом будет полусфера, на которую будет накладываться материал плетенной корзины. Для удобства можно также поставить Standard Camera.
Перейдите в Material Editor, нажав клавишу «M» или кнопку на панели Main Toolbar, и создайте материал CoronaMtl. Добавьте все карты в рабочую область перетаскиванием картинок или создавая карту Maps – General – Bitmap.
Добавьте все карты в рабочую область перетаскиванием картинок или создавая карту Maps – General – Bitmap.
Скачивая карты из Сети, они часто именуются по свойствам, за которые отвечают. В данной статье применялись карты: Diffuse, Ambient Occlusion (AO), Roughness, Normal и Height. В других материалах можно встретиться с названиями: Base color, Metallic, Glossiness, Specular.
Diffuse = Base color, Roughness = Glossiness, Metallic = Specular.
Названия это только ориентиры. Помните, что автор мог ошибиться и неправильно назвать карту.
2. Подключение текстурных карт
Теперь карты можно подключать к материалу. Но для верного подключения и хорошего результата понадобятся дополнительные карты.
1. Color Correction – к ней подключается карта Diffuse. Эта карта нужна для изменения картинки с базовым цветом.
2. Composite объединяет между собой две карты Diffuse (через Color Correction) и Ambient Occlusion.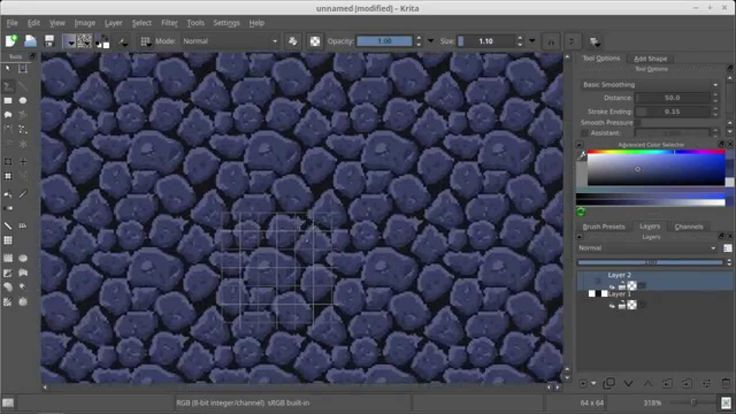 Чтобы их объединить, в карте Composite нужно добавить новый слой (Layer 2) кнопкой Add A New
Чтобы их объединить, в карте Composite нужно добавить новый слой (Layer 2) кнопкой Add A New
3. CoronaNormal – карта для активации работы и настройки карт нормалей. Для включения карты нужно зайти в ее настройки и установить флажок Add gamma to input. В случае неудовлетворительного результата можно изменить множитель выдавливания Strength mult, изменить красный (Red) и зеленый (Green) цветовые каналы. Эту карту нужно подключать только к картам нормалей. Если в слот Bump будет назначена другая карта, то ее не нужно подключать таким же образом.
Теперь сформированные текстуры можно устанавливать в слоты материала.
Composite подключается к Diffuse color.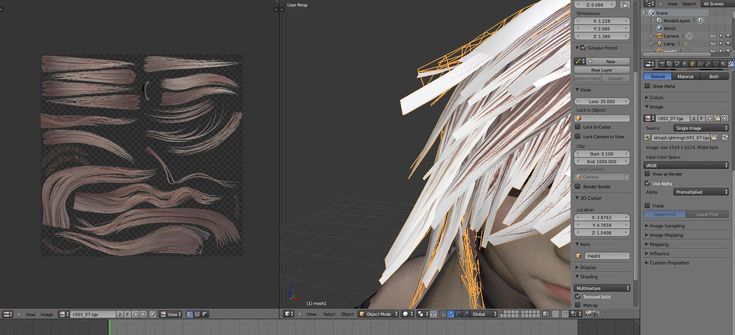
Roughness подключается к Refl. gloss. При этом нужно установить Reflection Level = 1.
CoronaNormal подключается к Bump. Значение Bump в CoronaMtl – Maps можно увеличить или уменьшить, в зависимости от результата.
Height подключается к Displacement.
Большинство карт свойств представлены в черно-белом виде. Если вам недостает как-либо карт, то можно назначить одну и ту же разным свойствам. Можно изменить их с помощью карт Color Correction и Output. Причем, назначить в любое из свойств можно и карту цвета Diffuse color, и она будет работать. А другие полезные карты можно узнать в статье «10 самых нужных карт 3Ds Max».
Теперь можно выбрать объект и назначить ему материал кнопкой Assign Material to Selection.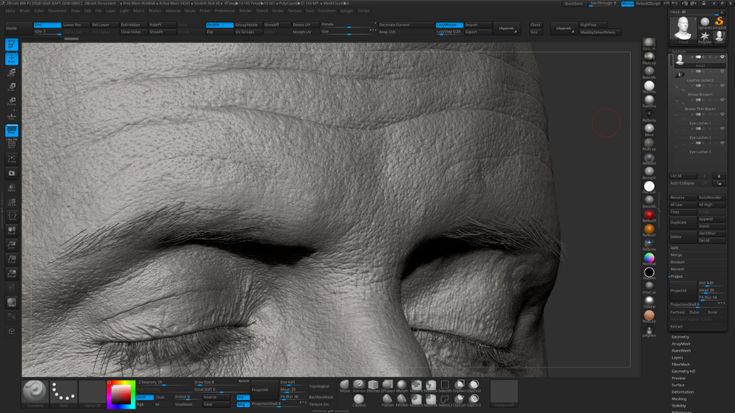
3. Настройка размера и UVW Map
Создав материал, можно переходить к его настройке. Для начала стоит отобразить материал на объекте, чтобы видеть его наличие и положение. Отображается только цвет материала, а точнее любая из назначенных карт. Поэтому в данном случае мы выделяем карту Color Correction и отображаем ее кнопкой Show Shaded Material in Viewport.
Теперь можно видеть, что текстура слишком крупная и ее следует уменьшить. Сделать это можно в настройках карт Bitmap, которые были загружены из памяти компьютера. Перейдя в Material Editor – Bitmap (Diffuse) – Coordinates, вы сможете настраивать положение текстуры и повторение.  Angle поворачивает текстуру по осям U, V и W (по диагонали).
Angle поворачивает текстуру по осям U, V и W (по диагонали).
У такого метода настройки есть большой недостаток – каждую карту Bitmap придется настраивать отдельно. Если какую-то пропустить, то финальный вид материала может испортиться. Для того, чтобы изменять все используемые карты одновременно, воспользуйтесь модификатором UVW Map.
Примените модификатор к объекту, перейдя в Modify – Modifier List – UVW Map
. В разделе Parameters – Mapping выберете наиболее подходящую форму для вашего объекта. В данном случае – Spherical.Значениями Length, Width и Height настраивается размер проецирующего контейнера. Рекомендуется, чтобы все его края находились снаружи объекта.
С помощью параметров U/V/W Tile можно настроить повторения всех карта.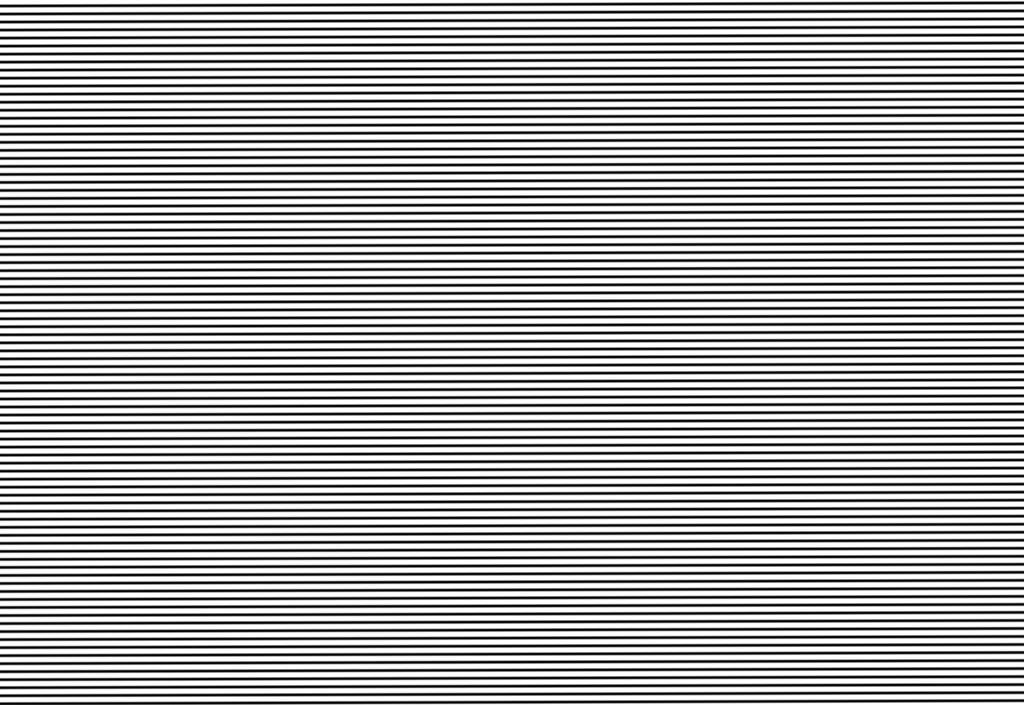 Благодаря увеличению этих значений, текстура уменьшится.
Благодаря увеличению этих значений, текстура уменьшится.
На этом настройка материала и объекта закончена. Можно запускать рендер и использовать объект в сцене. Все настройки уникальны для каждого отдельного материала и текстуры. Поэтому, чтобы хорошо настроить материал, нужно потратить много времени на подбор параметров. Описанный метод подойдет для большинства материалов. Однако, для очень сложных моделей есть более продвинутые инструменты текстурирования. К таким относятся «запекание» и создание развертки Unwrap UVW.
Редактирование трехмерных текстур в Photoshop
Руководство пользователя Отмена
Поиск
- Руководство пользователя Photoshop
- Введение в Photoshop
- Мечтайте об этом. Сделайте это.
- Новые возможности Photoshop
- Редактирование первой фотографии
- Создание документов
- Photoshop | Часто задаваемые вопросы
- Системные требования Photoshop
- Перенос наборов настроек, операций и настроек
- Знакомство с Photoshop
- Photoshop и другие продукты и услуги Adobe
- Работа с графическим объектом Illustrator в Photoshop
- Работа с файлами Photoshop в InDesign
- Материалы Substance 3D для Photoshop
- Photoshop и Adobe Stock
- Работа со встроенным расширением Capture в Photoshop
- Библиотеки Creative Cloud Libraries
- Библиотеки Creative Cloud в Photoshop
- Работа в Photoshop с использованием Touch Bar
- Сетка и направляющие
- Создание операций
- Отмена и история операций
- Photoshop на iPad
- Photoshop на iPad | Общие вопросы
- Знакомство с рабочей средой
- Системные требования | Photoshop на iPad
- Создание, открытие и экспорт документов
- Добавление фотографий
- Работа со слоями
- Рисование и раскрашивание кистями
- Выделение участков и добавление масок
- Ретуширование композиций
- Работа с корректирующими слоями
- Настройка тональности композиции с помощью слоя «Кривые»
- Применение операций трансформирования
- Обрезка и поворот композиций
- Поворот, панорамирование, масштабирование и восстановление холста
- Работа с текстовыми слоями
- Работа с Photoshop и Lightroom
- Получение отсутствующих шрифтов в Photoshop на iPad
- Японский текст в Photoshop на iPad
- Управление параметрами приложения
- Сенсорные ярлыки и жесты
- Комбинации клавиш
- Изменение размера изображения
- Прямая трансляция творческого процесса в Photoshop на iPad
- Исправление недостатков с помощью восстанавливающей кисти
- Создание кистей в Capture и их использование в Photoshop
- Работа с файлами Camera Raw
- Создание и использование смарт-объектов
- Коррекция экспозиции изображений с помощью инструментов «Осветлитель» и «Затемнитель»
- Бета-версия веб-приложения Photoshop
- Часто задаваемые вопросы | Бета-версия веб-приложения Photoshop
- Общие сведения о рабочей среде
- Системные требования | Бета-версия веб-приложения Photoshop
- Комбинации клавиш | Бета-версия веб-приложения Photoshop
- Поддерживаемые форматы файлов | Бета-вервия веб-приложения Photoshop
- Открытие облачных документов и работа с ними
- Совместная работа с заинтересованными сторонами
- Ограниченные возможности редактирования облачных документов
- Облачные документы
- Облачные документы Photoshop | Часто задаваемые вопросы
- Облачные документы Photoshop | Вопросы о рабочем процессе
- Работа с облачными документами и управление ими в Photoshop
- Обновление облачного хранилища для Photoshop
- Не удается создать или сохранить облачный документ
- Устранение ошибок с облачными документами Photoshop
- Сбор журналов синхронизации облачных документов
- Общий доступ к облачным документам и их редактирование
- Общий доступ к файлам и комментирование в приложении
- Рабочая среда
- Основные сведения о рабочей среде
- Более быстрое обучение благодаря панели «Новые возможности» в Photoshop
- Создание документов
- Работа в Photoshop с использованием Touch Bar
- Установки производительности
- Использование инструментов
- Сенсорные жесты
- Возможности работы с сенсорными жестами и настраиваемые рабочие среды
- Обзорные версии технологии
- Метаданные и комментарии
- Комбинации клавиш по умолчанию
- Возможности работы с сенсорными жестами и настраиваемые рабочие среды
- Помещение изображений Photoshop в другие приложения
- Установки
- Комбинации клавиш по умолчанию
- Линейки
- Отображение или скрытие непечатных вспомогательных элементов
- Указание колонок для изображения
- Отмена и история операций
- Панели и меню
- Помещение файлов
- Позиционирование элементов с привязкой
- Позиционирование с помощью инструмента «Линейка»
- Наборы настроек
- Настройка комбинаций клавиш
- Сетка и направляющие
- Разработка содержимого для Интернета, экрана и приложений
- Photoshop для дизайна
- Монтажные области
- Просмотр на устройстве
- Копирование CSS из слоев
- Разделение веб-страниц на фрагменты
- Параметры HTML для фрагментов
- Изменение компоновки фрагментов
- Работа с веб-графикой
- Создание веб-фотогалерей
- Основные сведения об изображениях и работе с цветом
- Изменение размера изображений
- Работа с растровыми и векторными изображениями
- Размер и разрешение изображения
- Импорт изображений из камер и сканеров
- Создание, открытие и импорт изображений
- Просмотр изображений
- Ошибка «Недопустимый маркер JPEG» | Открытие изображений
- Просмотр нескольких изображений
- Настройка палитр цветов и образцов цвета
- HDR-изображения
- Подбор цветов на изображении
- Преобразование между цветовыми режимами
- Цветовые режимы
- Стирание фрагментов изображения
- Режимы наложения
- Выбор цветов
- Внесение изменений в таблицы индексированных цветов
- Информация об изображениях
- Фильтры искажения недоступны
- Сведения о цвете
- Цветные и монохромные коррекции с помощью каналов
- Выбор цветов на панелях «Цвет» и «Образцы»
- Образец
- Цветовой режим (или режим изображения)
- Цветовой оттенок
- Добавление изменения цветового режима в операцию
- Добавление образцов из CSS- и SVG-файлов HTML
- Битовая глубина и установки
- Слои
- Основные сведения о слоях
- Обратимое редактирование
- Создание слоев и групп и управление ими
- Выделение, группировка и связывание слоев
- Помещение изображений в кадры
- Непрозрачность и наложение слоев
- Слои-маски
- Применение смарт-фильтров
- Композиции слоев
- Перемещение, упорядочение и блокировка слоев
- Маскирование слоев при помощи векторных масок
- Управление слоями и группами
- Эффекты и стили слоев
- Редактирование слоев-масок
- Извлечение ресурсов
- Отображение слоев с помощью обтравочных масок
- Формирование графических ресурсов из слоев
- Работа со смарт-объектами
- Режимы наложения
- Объединение нескольких фрагментов в одно изображение
- Объединение изображений с помощью функции «Автоналожение слоев»
- Выравнивание и распределение слоев
- Копирование CSS из слоев
- Загрузка выделенных областей на основе границ слоя или слоя-маски
- Просвечивание для отображения содержимого других слоев
- Слой
- Сведение
- Совмещенные изображения
- Фон
- Выделения
- Рабочая среда «Выделение и маска»
- Быстрое выделение областей
- Начало работы с выделениями
- Выделение при помощи группы инструментов «Область»
- Выделение при помощи инструментов группы «Лассо»
- Выбор цветового диапазона в изображении
- Настройка выделения пикселей
- Преобразование между контурами и границами выделенной области
- Основы работы с каналами
- Перемещение, копирование и удаление выделенных пикселей
- Создание временной быстрой маски
- Сохранение выделенных областей и масок альфа-каналов
- Выбор областей фокусировки в изображении
- Дублирование, разделение и объединение каналов
- Вычисление каналов
- Выделение
- Ограничительная рамка
- Коррекции изображений
- Деформация перспективы
- Уменьшение размытия в результате движения камеры
- Примеры использования инструмента «Восстанавливающая кисть»
- Экспорт таблиц поиска цвета
- Корректировка резкости и размытия изображения
- Общие сведения о цветокоррекции
- Применение настройки «Яркость/Контрастность»
- Коррекция деталей в тенях и на светлых участках
- Корректировка «Уровни»
- Коррекция тона и насыщенности
- Коррекция сочности
- Настройка насыщенности цвета в областях изображения
- Быстрая коррекция тона
- Применение специальных цветовых эффектов к изображениям
- Улучшение изображения при помощи корректировки цветового баланса
- HDR-изображения
- Просмотр гистограмм и значений пикселей
- Подбор цветов на изображении
- Кадрирование и выпрямление фотографий
- Преобразование цветного изображения в черно-белое
- Корректирующие слои и слои-заливки
- Корректировка «Кривые»
- Режимы наложения
- Целевая подготовка изображений для печатной машины
- Коррекция цвета и тона с помощью пипеток «Уровни» и «Кривые»
- Коррекция экспозиции и тонирования HDR
- Фильтр
- Размытие
- Осветление или затемнение областей изображения
- Избирательная корректировка цвета
- Замена цветов объекта
- Adobe Camera Raw
- Системные требования Camera Raw
- Новые возможности Camera Raw
- Введение в Camera Raw
- Создание панорам
- Поддерживаемые объективы
- Виньетирование, зернистость и удаление дымки в Camera Raw
- Комбинации клавиш по умолчанию
- Автоматическая коррекция перспективы в Camera Raw
- Обратимое редактирование в Camera Raw
- Инструмент «Радиальный фильтр» в Camera Raw
- Управление настройками Camera Raw
- Обработка, сохранение и открытие изображений в Camera Raw
- Совершенствование изображений с улучшенным инструментом «Удаление точек» в Camera Raw
- Поворот, обрезка и изменение изображений
- Корректировка цветопередачи в Camera Raw
- Краткий обзор функций | Adobe Camera Raw | Выпуски за 2018 г.

- Обзор новых возможностей
- Версии обработки в Camera Raw
- Внесение локальных корректировок в Camera Raw
- Исправление и восстановление изображений
- Удаление объектов с фотографий с помощью функции «Заливка с учетом содержимого»
- Заплатка и перемещение с учетом содержимого
- Ретуширование и исправление фотографий
- Коррекция искажений изображения и шума
- Основные этапы устранения неполадок для решения большинства проблем
- Преобразование изображений
- Трансформирование объектов
- Настройка кадрирования, поворотов и холста
- Кадрирование и выпрямление фотографий
- Создание и редактирование панорамных изображений
- Деформация изображений, фигур и контуров
- Перспектива
- Использование фильтра «Пластика»
- Масштаб с учетом содержимого
- Трансформирование изображений, фигур и контуров
- Деформация
- Трансформирование
- Панорама
- Рисование и живопись
- Рисование симметричных орнаментов
- Варианты рисования прямоугольника и изменения обводки
- Сведения о рисовании
- Рисование и редактирование фигур
- Инструменты рисования красками
- Создание и изменение кистей
- Режимы наложения
- Добавление цвета в контуры
- Редактирование контуров
- Рисование с помощью микс-кисти
- Наборы настроек кистей
- Градиенты
- Градиентная интерполяция
- Заливка и обводка выделенных областей, слоев и контуров
- Рисование с помощью группы инструментов «Перо»
- Создание узоров
- Создание узора с помощью фильтра «Конструктор узоров»
- Управление контурами
- Управление библиотеками узоров и наборами настроек
- Рисование при помощи графического планшета
- Создание текстурированных кистей
- Добавление динамических элементов к кистям
- Градиент
- Рисование стилизованных обводок с помощью архивной художественной кисти
- Рисование с помощью узора
- Синхронизация наборов настроек на нескольких устройствах
- Текст
- Добавление и редактирование текста
- Универсальный текстовый редактор
- Работа со шрифтами OpenType SVG
- Форматирование символов
- Форматирование абзацев
- Создание эффектов текста
- Редактирование текста
- Интерлиньяж и межбуквенные интервалы
- Шрифт для арабского языка и иврита
- Шрифты
- Поиск и устранение неполадок, связанных со шрифтами
- Азиатский текст
- Создание текста
- Ошибка Text Engine при использовании инструмента «Текст» в Photoshop | Windows 8
- Добавление и редактирование текста
- Видео и анимация
- Видеомонтаж в Photoshop
- Редактирование слоев видео и анимации
- Общие сведения о видео и анимации
- Предварительный просмотр видео и анимации
- Рисование кадров в видеослоях
- Импорт видеофайлов и последовательностей изображений
- Создание анимации кадров
- 3D-анимация Creative Cloud (предварительная версия)
- Создание анимаций по временной шкале
- Создание изображений для видео
- Фильтры и эффекты
- Использование фильтра «Пластика»
- Использование эффектов группы «Галерея размытия»
- Основные сведения о фильтрах
- Справочник по эффектам фильтров
- Добавление эффектов освещения
- Использование фильтра «Адаптивный широкий угол»
- Фильтр «Масляная краска»
- Эффекты и стили слоев
- Применение определенных фильтров
- Растушевка областей изображения
- Сохранение и экспорт
- Сохранение файлов в Photoshop
- Экспорт файлов в Photoshop
- Поддерживаемые форматы файлов
- Сохранение файлов в других графических форматах
- Перемещение проектов между Photoshop и Illustrator
- Сохранение и экспорт видео и анимации
- Сохранение файлов PDF
- Защита авторских прав Digimarc
- Сохранение файлов в Photoshop
- Печать
- Печать 3D-объектов
- Печать через Photoshop
- Печать и управление цветом
- Контрольные листы и PDF-презентации
- Печать фотографий в новом макете раскладки изображений
- Печать плашечных цветов
- Дуплексы
- Печать изображений на печатной машине
- Улучшение цветной печати в Photoshop
- Устранение неполадок при печати | Photoshop
- Автоматизация
- Создание операций
- Создание изображений, управляемых данными
- Сценарии
- Обработка пакета файлов
- Воспроизведение операций и управление ими
- Добавление условных операций
- Сведения об операциях и панели «Операции»
- Запись инструментов в операциях
- Добавление изменения цветового режима в операцию
- Набор средств разработки пользовательского интерфейса Photoshop для внешних модулей и сценариев
- Управление цветом
- Основные сведения об управлении цветом
- Обеспечение точной цветопередачи
- Настройки цвета
- Работа с цветовыми профилями
- Управление цветом документов для просмотра в Интернете
- Управление цветом при печати документов
- Управление цветом импортированных изображений
- Выполнение цветопробы
- Подлинность контента
- Подробнее об учетных данных для содержимого
- Идентичность и происхождение токенов NFT
- Подключение учетных записей для творческой атрибуции
- 3D-объекты и технические изображения
- 3D в Photoshop | Распространенные вопросы об упраздненных 3D-функциях
- 3D-анимация Creative Cloud (предварительная версия)
- Печать 3D-объектов
- 3D-рисование
- Усовершенствование панели «3D» | Photoshop
- Основные понятия и инструменты для работы с 3D-графикой
- Рендеринг и сохранение 3D-объектов
- Создание 3D-объектов и анимаций
- Стеки изображений
- Процесс работы с 3D-графикой
- Измерения
- Файлы формата DICOM
- Photoshop и MATLAB
- Подсчет объектов на изображении
- Объединение и преобразование 3D-объектов
- Редактирование 3D-текстур
- Коррекция экспозиции и тонирования HDR
- Настройки панели «3D»
Для редактирования содержащихся в 3D-файле текстур или создания
новых текстур можно использовать рисование Photoshop и
инструменты коррекции. Текстуры импортируются вместе с 3D-моделью в виде 2D-файлов.
Они отображаются в виде элементов на панели «Слои», вложенной в
«3D-слой», и группируются по типу карты: «Диффузия», «Выпуклость», «Глянцевитость» и
так далее.
Текстуры импортируются вместе с 3D-моделью в виде 2D-файлов.
Они отображаются в виде элементов на панели «Слои», вложенной в
«3D-слой», и группируются по типу карты: «Диффузия», «Выпуклость», «Глянцевитость» и
так далее.
Для просмотра миниатюры определенного файла текстуры наведите указатель на название текстуры на панели «Слои». Вместе с миниатюрой также показываются сведения о размере изображения и цветовой модели.
3D-текстуры на панели «Слои», отсортированные по типу текстурной картыA. 3D-слой B. Типы текстурных карт C. Название текстурной карты
Если выбрать материал, то в нижней части панели 3D отображаются текстурные карты, используемые в нем. См. раздел Параметры 3D-материалов.
Редактирование 3D-текстур в Photoshop осуществляется одним из следующих способов:
Редактирование текстуры в 2D-формате. Текстура открывается в качестве смарт-объекта в отдельном окне.
Редактирование текстуры непосредственно на модели.
 При необходимости можно временно вырезать необходимую область модели для рисования. См. раздел 3D-рисование.
При необходимости можно временно вырезать необходимую область модели для рисования. См. раздел 3D-рисование.
Редактирование текстуры в 2D-формате
Выполните одно из следующих действий.
Дважды щелкните текстуру на панели «Слои».
На панели «Материалы» выберите материал, используемый в текстуре. В нижней части данной панели щелкните значок меню текстуры редактируемой текстуры и выберите «Открыть текстуру».
Для рисования на текстуре или ее редактирования можно использовать все доступные инструменты Photoshop.
Активируйте окно с 3D-моделью, чтобы увидеть результат редактирования ее текстуры.
Закройте документ текстуры и сохраните изменения.
Отображение или скрытие текстуры
Для определения
области модели, на которую наложена текстура, текстуры можно скрывать или отображать вновь.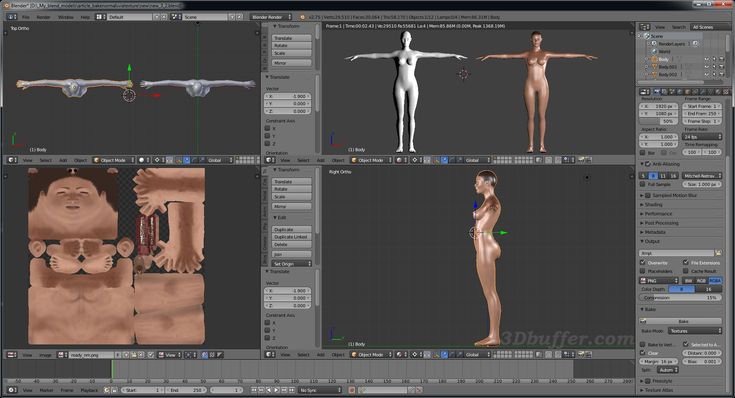
Щелкните значок глаза напротив необходимого слоя «Текстура». Чтобы скрыть или отобразить все текстуры, щелкните значок глаза напротив самого верхнего слоя «Текстуры».
Создание UV-перекрытий
Фоновый файл диффузии, использующийся несколькими материалами 3D-модели, может совмещать в себе несколько областей содержимого, накладываемого на различные поверхности данной модели. Этот процесс, называемый Отображением UV, согласовывает координаты из 2D-текстурной карты с определенными координатами на 3D-модели. UV-наложение обеспечивает корректное наложение 2D-текстуры на 3D-модель.
Что касается 3D-содержимого, созданного не в Photoshop, этот процесс осуществляется в той программе, где это содержимое создавалось. Однако в Photoshop можно создать UV-перекрытия, которые облегчают контроль наложения 2D-текстуры на поверхности 3D-модели. Эти перекрытия играют роль направляющих при редактировании текстуры.
Дважды щелкните текстуру на панели «Слои», чтобы открыть ее для редактирования.

Создание UV-перекрытий возможно только в том случае, если текстурная карты открыта, а содержащее ее окно является активным.
Выберите «3D» > «Создать UV-перекрытия», затем выберите вариант перекрытия.
Каркас
Показывает границы UV-отображения
Затененный
Показывает области модели в режиме рендеринга с использованием сплошного цвета.
Карта нормали
Отображает геометрические нормали, переведенные в значения RGB, где R=X, G=Y, а B=Z.
UV-перекрытия добавляются в качестве отдельных слоев фонового файла на панели
«Слои». UV-перекрытие можно отобразить, скрыть, переместить или удалить.
Эти перекрытия отображаются на поверхности модели при закрытии и сохранении
фонового файла или переключении с фонового файла на связанный
3D-слой (сохранение фонового файла происходит автоматически).
Перед проведением финального рендеринга UV-перекрытия нужно удалить или скрыть.
Повторная параметризация текстурной карты
Иногда на сетке открываемой 3D-модели текстуры отображаются не совсем точно. Некорректное наложение текстур может привести к тому, что на поверхности модели станут заметны значительные искажения, например швы или области с вытянутыми или сжатыми узорами текстуры. Также это может привести к непредсказуемым результатам при непосредственном рисовании на модели.
Чтобы проверить параметризацию, откройте текстуру для редактирования, затем используйте UV-перекрытие для осмотра качества наложения текстуры на поверхности модели. См. раздел Создание UV-перекрытий.
Команда «Повторно параметризовать» устраняет все изъяны для корректного отображения текстуры на поверхностях модели.
Откройте 3D-файл с ошибками в наложении текстуры диффузии, затем выберите 3D-слой, в котором содержится данная модель.
Выберите «3D» > «Повторно параметризовать».
 Photoshop выведет сообщение о
повторном наложении текстуры на модель. Нажмите кнопку «ОК».
Photoshop выведет сообщение о
повторном наложении текстуры на модель. Нажмите кнопку «ОК».Задайте параметры повторной параметризации:
«Низкое искажение» обеспечивает наименьшее искажение узора текстуры за счет возможного увеличения числа швов на поверхности модели.
«Уменьшение числа швов» уменьшает число швов на стыках текстур модели. В зависимости от модели этот процесс может привести к увеличению случаев растяжения или сжатия текстуры.
(Необязательно) Если выбранный способ повторной параметризации не позволяет добиться желаемого результата, выберите «Редактирование» > «Отменить» и попробуйте второй вариант.
Команду «Повторно параметризовать» также можно использовать для повышения качества отображения текстуры по умолчанию при создании 3D-моделей из 2D-слоев. См. раздел Создание 3D-объектов из 2D-изображений.
См. раздел Создание 3D-объектов из 2D-изображений.
Создание мозаики для текстуры с повторяющимся узором
Текстура с повторяющимся узором состоит из одинаковых повторяющихся фрагментов изображения, напоминающих мозаику. С помощью таких текстур можно воссоздать более реалистичный внешний вид модели. Они не занимают много места на диске, а уровень производительности при их использовании возрастает. Любой 2D-файл можно превратить в мозаичный рисунок. После предварительного просмотра взаимодействия участков мозаики на рисунке вы можете сохранить один из них в качестве повторяющейся текстуры.
Чтобы создать сетку для текстуры с повторяющимся узором, воспользуйтесь 3D-редактором, в котором была создана модель.
Откройте 2D-файл.
Выберите в файле один или более слоев, затем выберите «3D» > «Новая мозаичная картина».
Данный 2D-файл преобразуется в 3D-плоскость, содержащую девять идентичных фрагментов исходного содержимого.
 Размеры изображения
остаются неизменными.
Размеры изображения
остаются неизменными.Измените мозаичную текстуру с помощью инструментов для рисования, фильтров или другими способами. (Изменения, внесенные в один фрагмент мозаики, автоматически проявляются в остальных фрагментах.)
Сохраните фрагмент мозаики как 2D-изображение: в разделе «Материалы» 3D-панели выберите «Открыть текстуру» в меню «Диффузия» . Затем выберите команду «Файл» > «Сохранить как…» и укажите название, местоположение и формат.
Если вы не планируете использовать оригинальный рисунок из девяти фрагментов где-то еще, закройте его, не сохраняя.
Чтобы загрузить мозаику как текстуру с повторяющимся узором, откройте файл с 3D-моделью. В разделе «Материалы» на панели 3D выберите из меню «Диффузия» пункт «Загрузить текстуру» и укажите на сохраненный ранее файл.
Похожие темы
- Рисование с помощью инструментов «Кисть» или «Карандаш»
Вход в учетную запись
Войти
Управление учетной записью
Как текстурировать стену с помощью валика
К
Ли Уоллендер
Ли Валлендер
Ли имеет более чем двадцатилетний практический опыт реконструкции, ремонта и улучшения домов, а также дает советы по благоустройству дома более 13 лет.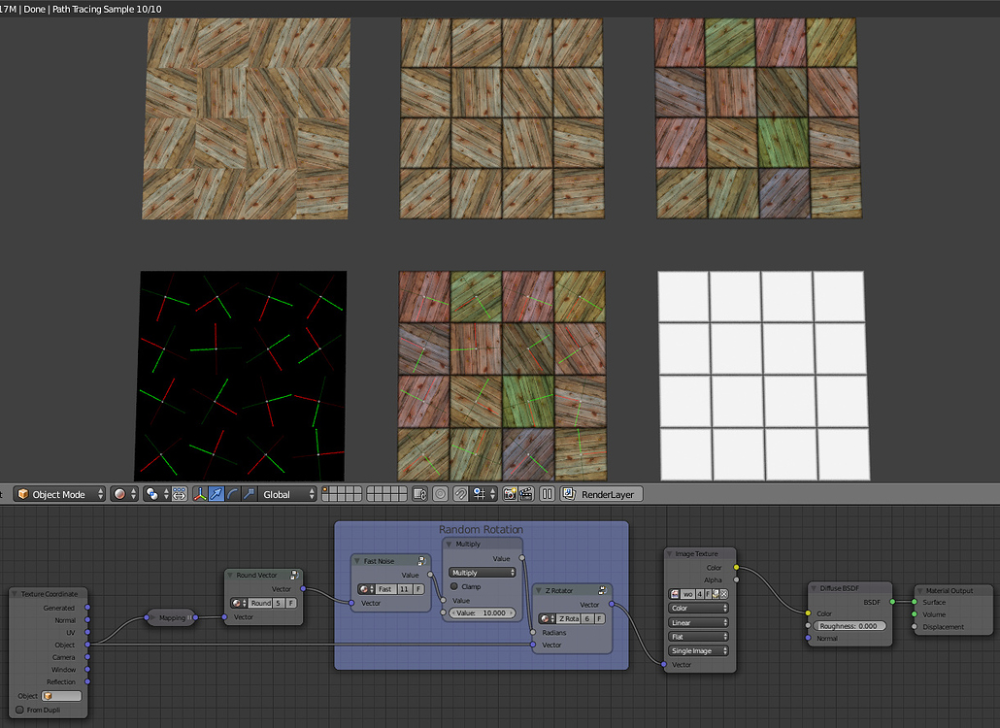
Узнайте больше о The Spruce’s Редакционный процесс
Обновлено 10.08.22
Ель / Марго Кавин
В этой статье
Как работает текстура стены
Текстурирование стены с помощью текстурной машины и валика
Советы по текстурированию стены
Когда следует обратиться к специалисту
Обзор проекта
Фактура стены часто применяется по необходимости. Если бы у них был выбор, многие домовладельцы выбрали бы гладкую, стеклянную текстуру для своих стен и потолков. Помимо того, что сегодня это предпочтительный стиль, гладкие поверхности помогают лучше выделить цвет краски. Поскольку нет выпуклостей, создающих эффект тени, поверхность выглядит ярче.
Но текстура стены имеет явное преимущество, заключающееся в том, что это быстрый метод отделки стен без, казалось бы, бесконечных циклов шлифования, отверждения и шлифования составов для гипсокартона. Текстура стены может скрыть несовершенство гипсокартона или работы по шлифовке, и она высыхает достаточно быстро, чтобы вы могли приступить к покраске всего через несколько часов. И многим домовладельцам нравится деревенский вид текстурированных стен.
Текстура стены может скрыть несовершенство гипсокартона или работы по шлифовке, и она высыхает достаточно быстро, чтобы вы могли приступить к покраске всего через несколько часов. И многим домовладельцам нравится деревенский вид текстурированных стен.
Лучше всего текстуру стен, которая обычно наносится с помощью электрических машин для текстурирования, можно выполнить с помощью предметов, которые легко и недорого приобрести: малярный валик и смесь для гипсокартона.
Как работает текстура стены
Текстура стены — это вещество, которое толще краски, но тоньше, чем обычный гипсокартон. Текстура, нанесенная на стены и потолки, создает небольшие тени из-за неровностей и впадин.
Хотя эти тени, как правило, исчезают при прямом освещении, они удлиняются, когда источник света движется под более острым углом к стене. Это затемняет общий оттенок поверхности, тем самым слегка затемняя стену.
Этот затемняющий эффект отлично скрывает недостатки поверхности. Если на вашем гипсокартоне есть видимые швы, выпуклости, впадины или другие дефекты, текстура стены может в значительной степени скрыть их. Это одна из причин, почему потолки так часто текстурируют: поскольку потолки получают больше всего света, очень трудно скрыть их недостатки.
Если на вашем гипсокартоне есть видимые швы, выпуклости, впадины или другие дефекты, текстура стены может в значительной степени скрыть их. Это одна из причин, почему потолки так часто текстурируют: поскольку потолки получают больше всего света, очень трудно скрыть их недостатки.
Текстурирование стены с помощью текстурной машины и валика
Профессиональные маляры создают текстуры стен и потолков с помощью электрического распылителя текстур. Эти инструменты позволяют пользователю заливать текстурирующий состав в бункер, а машина подает в смесь воду и воздух. Хоппер — лучший выбор, если вы текстурируете большую площадь.
Машина распыляет текстуру на поверхности со скоростью от одного до трех галлонов в минуту. Распыленная текстура быстро наносится и быстро сохнет.
Мастера-самоучки редко имеют возможность использовать электрический текстурный распылитель стоимостью более 2000 долларов. Обычный малярный валик, установленный на роликовой клетке, является эффективной и недорогой альтернативой.
Нанесение происходит намного медленнее, чем с помощью электрического распылителя, но его легче контролировать, и он может быть хорошим вариантом для небольших площадей или ремонта. Эффекты нокдауна и апельсиновой корки могут быть достигнуты с помощью метода малярного валика, как и с электрическим текстуризатором.
Смотреть сейчас: Как текстурировать стену с помощью валика
Совет
Эффекты текстуры стены могут различаться в зависимости от того, как материал наносится и прокатывается. Попрактикуйтесь в технике на обрезках гипсокартона или даже на листах картона, прежде чем переходить к стенам и потолку. Практикуйтесь как с тонкими, так и с толстыми слоями. Попробуйте разное время сушки между слоями.
Ель / Марго КэвинОборудование/инструменты
- салфетки
- Пластиковое покрытие
- Нож для гипсокартона
- 5-галлонное ведро
- Смеситель для дрели и краски
- Малярный валик и крышка
- Кисть
- Лоток для краски
Материалы
- малярный скотч
- Состав гипсокартона
- Плоская краска или грунтовка для гипсокартона
- Краска
По самой своей природе текстурирование стены валиком является грязной операцией, в результате которой влажный текстурный материал летит во все стороны.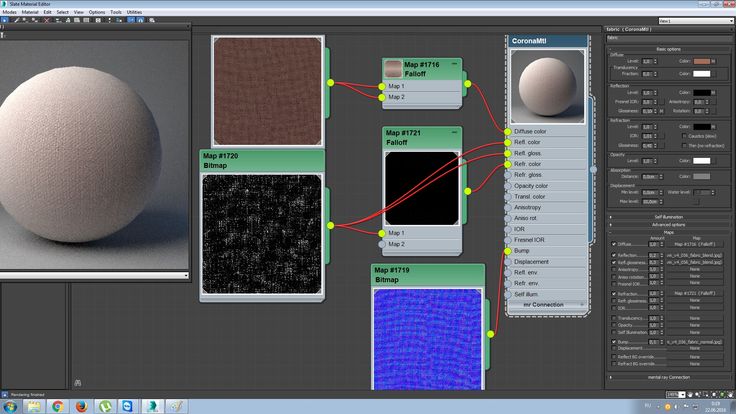 При шпаклевании потолка даже самому тщательному маляру потребуется покрыть полы и прилегающие поверхности стен, в том числе дверные и оконные наличники. Используйте тряпки для пола и пластиковую пленку для вертикальных поверхностей, повесив ее на малярный скотч.
При шпаклевании потолка даже самому тщательному маляру потребуется покрыть полы и прилегающие поверхности стен, в том числе дверные и оконные наличники. Используйте тряпки для пола и пластиковую пленку для вертикальных поверхностей, повесив ее на малярный скотч.
Поверхность патча
Перед нанесением точечной текстуры может потребоваться некоторая фиксация поверхностей стен и потолка.
Заделайте любые отверстия или сколы либо смесью для гипсокартона (грязью), либо легкой шпаклевкой. Используйте нож для гипсокартона, чтобы вдавить смесь в отверстие, и быстро проведите по ней краем ножа, чтобы разгладить смесь по поверхности. Не тратьте на это слишком много времени, так как он будет покрыт текстурным материалом. Обычно нет необходимости шлифовать поверхность — достаточно просто сгладить ее ножом для гипсокартона.
Ель / Марго КэвинПрайм-поверхность
Нанесите слой матовой белой латексной краски для стен или грунтовки для гипсокартона.
Ель / Марго Кэвин Дайте ему высохнуть. Этот предварительный слой необходим, потому что текстурная краска, нанесенная непосредственно на голый гипсокартон, будет впитываться в поверхность стены, ставя под угрозу ваши усилия.
Дайте ему высохнуть. Этот предварительный слой необходим, потому что текстурная краска, нанесенная непосредственно на голый гипсокартон, будет впитываться в поверхность стены, ставя под угрозу ваши усилия.Смесь для текстурирования
Создайте свой собственный недорогой текстурный материал для стен, разбавив состав для гипсокартона водой в соотношении 4:1. Используйте 5-галлонное ведро и насадку для смешивания краски на дрели, чтобы тщательно перемешать текстурный состав. Смешивайте смесь, пока она не приобретет консистенцию густой латексной краски. Он должен быть гладким и легко катиться.
Кроме того, вы можете приобрести предварительно смешанную текстурную краску. Популярные бренды включают Sheetrock Texolite и Behr Premium Plus Texture Paint . Тщательно перемешайте краску в соответствии с указаниями производителя, чтобы подготовить ее к нанесению.
Ель / Марго КэвинРаскатанная текстура стены
Текстурирование включает в себя процесс прокатки, состоящий из двух частей: первоначальное нанесение, затем второе прокатывание нанесенного материала после его частичного высыхания.
 Правильный выбор времени — самая сложная часть процесса.
Правильный выбор времени — самая сложная часть процесса.Заполните лоток для краски текстурным материалом или текстурной краской. Окуните малярный валик в лоток для краски, раскатайте его, а затем нанесите текстуру на поверхность стены или потолка. Обычный валик создаст текстуру, но есть и специальные валики, предназначенные для зернистости.
Обязательно следуйте инструкциям при использовании коммерческой текстурной краски, так как производитель может порекомендовать нанести один слой.
Ель / Марго КэвинСовет
В большинстве случаев, если у вас возникли проблемы с текстурой стены, причиной является пропорция воды в смеси для гипсокартона. Слишком мало воды приводит к липкой текстуре с острыми пиками. Слишком много воды приводит к тому, что козырьки не держатся или даже вода стекает по стене.
Достигните труднодоступных мест с помощью щетки
Там, где валик недосягаем — углы и кромки вокруг изделий из дерева — завершите текстурирование, нанеся материал плоской стороной малярной кисти.
Ель / Марго Кэвин
Дайте текстуре высохнуть
Дайте текстуре частично высохнуть — примерно наполовину до полного высыхания. Проверьте на сухость, прижав большой палец к поверхности и оттянув его. В результате должны получиться острые шипы, почти как безе.
Ель / Марго КэвинТекстура второй раз
Когда нанесенный текстурный материал достигнет желаемой консистенции, снова прокатайте поверхность. Это слегка подтянет частично высохший материал, создав желаемую трехмерную текстуру. В местах, куда валик не может добраться, вы можете слегка приподнять материал с поверхности плоской стороной малярной кисти.
Ель / Марго КэвинСоздать сбиваемую поверхность (необязательно)
Как вариант, до того, как поверхность полностью высохнет, вы можете сбить поверхность, разглаживая ножом для гипсокартона по текстуре, удерживая инструмент под прямым углом. Это слегка сглаживает пики поверхности, создавая вид, очень похожий на текстурированную штукатурку.

Опять же, текстурное вещество должно быть правильной консистенции, чтобы это работало. Если он слишком влажный, текстура будет размазываться; если он слишком сухой, он не собьет.
Ель / Марго КэвинКраска самодельная текстура
Если вы используете самодельную смесь глины для гипсокартона для создания текстуры, дайте поверхности полностью высохнуть, затем загрунтуйте и покрасьте ее по желанию.
Ель / Марго КэвинСовет
Не пропускайте грунтовку. Грязь для гипсокартона известковая и высасывает влагу из краски, что приводит к непостоянным результатам и трате краски впустую. Грунтовка относительно дешева и герметизирует поверхность для финишных слоев краски.
Советы по текстурированию стены
- Не используйте покрытие для валика с толстым ворсом, поскольку оно набирает слишком много текстурирующего состава, что затрудняет его раскатывание.
- Работать достаточно быстро, так как нанесенный состав для гипсокартона быстро высыхает.

- Для текстурирования таких эффектов, как нокдаун, попросите помощника следовать за вами с ножом для гипсокартона, пока вы раскатываете текстуру.
- Для текстур с толстыми стенами, которые сохнут слишком медленно, увеличьте температуру в комнате или включите вентилятор на низкую мощность, чтобы ускорить высыхание.
Когда следует звонить специалисту
Если вам нужно покрыть большие площади текстурой стен, обычно лучше нанять маляра или декоратора, чтобы создать текстуру с помощью электрического распылителя текстуры с воздушным компрессором. Апельсиновая корка, брызги и эффекты нокдауна возможны с распылителями текстур. Наносится быстро, а время высыхания занимает всего несколько часов.
Как текстурировать стены — Боб Вила
Фото: Shutterstock.com
Изучение того, как текстурировать стены, не просто превращает скучные на вид поверхности в неровные, остроконечные и другие визуально привлекательные объекты. С помощью любой из многочисленных техник текстурирования стен вы можете скрыть любые дефекты, которые могут существовать на стене, что в конечном итоге избавит вас от необходимости делать дюжину мелких ремонтов. Этот процесс является такой же формой искусства, как и популярная работа по благоустройству дома. Чтобы лучше понять несколько наиболее распространенных подходов, мы связались со специалистом по текстурам и дизайну Ларри Оливером, владельцем нью-йоркской компании Lawrence Oliver Painting.
Этот процесс является такой же формой искусства, как и популярная работа по благоустройству дома. Чтобы лучше понять несколько наиболее распространенных подходов, мы связались со специалистом по текстурам и дизайну Ларри Оливером, владельцем нью-йоркской компании Lawrence Oliver Painting.
Простым способом текстурирования стен является имитация штукатурки с помощью шпатлевки для швов (также известной как шпаклевка для гипсокартона), которую можно приобрести в любом магазине товаров для дома.
По словам Оливера, этот практически безотказный метод часто дает удовлетворительные результаты даже для обычных мастеров-самоучек. Что домовладельцам нравится в работе с компаундом, так это то, что если вы нанесете слишком много или неправильно расположите его, вы можете просто стереть ошибку и начать заново.
- Прежде чем отправиться в город и использовать состав для текстурирования стен, сначала убедитесь, что стены чистые и полностью сухие.

- Слегка разбавьте смесь водой перед нанесением, чтобы она имела консистенцию густого теста для блинов.
- Нанесите на стену ленту или шпаклевку с помощью шпателя или широкого шпателя.
- Нанесите губку на состав, затем несколько раз прижмите губку к стене, чтобы создать общую текстуру.
- При необходимости нанесите дополнительный состав.
- Дайте высохнуть, а затем покрасьте.
Еще один способ использования шовной массы для текстурирования стен — это нанесение ее с помощью зубчатого шпателя (таким, которым наносят слой штукатурки на стену) или ракеля, на котором вы сделали ряд углублений.
Используйте любой из инструментов, чтобы создать линейный узор по всей ширине поверхности стены. Сначала работайте в одном направлении, затем двигайтесь в перпендикулярном направлении, распределяя грязь таким образом, чтобы образовался заштрихованный узор, который выглядит так, как некоторые тканые ткани, если смотреть вблизи. 9№ 0003
Текстура с гладким шпателем Для получения популярной текстуры стены с гладким шпателем во время нанесения состава нож наклоняют, чтобы создать приятную неровную поверхность. Не дайте себя обмануть: вам нужна твердая рука, чтобы сделать это. Вот почему Оливер предлагает другой подход для домашних мастеров: метод нокдауна. «Используйте скотч и валик из морской губки. Нанесите смесь на стену с покрытием около 80 процентов. Прежде чем состав высохнет, слегка сгладьте верхние участки ножом».
Не дайте себя обмануть: вам нужна твердая рука, чтобы сделать это. Вот почему Оливер предлагает другой подход для домашних мастеров: метод нокдауна. «Используйте скотч и валик из морской губки. Нанесите смесь на стену с покрытием около 80 процентов. Прежде чем состав высохнет, слегка сгладьте верхние участки ножом».
В технике Stomp-Knockdown, разновидности вышеописанной, специальная кисть несколько раз ударяет по стене, покрытой составом. Часть грязи отрывается от стены с каждым ударом. Перед тем, как смесь начнет высыхать, установщик использует нож или скребок для краски, чтобы устранить нежелательные пики.
Попросите профессионала сделать это за вас
Получите бесплатную оценку от профессиональных художников рядом с вами.
Найдите местных профессионалов
+ Оливер говорит, что если вы решили наносить липкую ленту методом нокдауна или топтания-нокдауна, важно держать шпатель под правильным углом (примерно 15 градусов) и не прилагать усилия. слишком большое давление. «Небольшой угол и легкое давление гарантируют, что вы не слишком сгладите финиш». Затем Оливер предостерегает: «Всегда помните, что нельзя быть деспотичным в углах и краях — это распространенная ошибка домашних мастеров».
слишком большое давление. «Небольшой угол и легкое давление гарантируют, что вы не слишком сгладите финиш». Затем Оливер предостерегает: «Всегда помните, что нельзя быть деспотичным в углах и краях — это распространенная ошибка домашних мастеров».
Другие инструменты, которые можно использовать для нанесения шовного герметика, включают папиросную бумагу, старые тряпки и специально разработанные валики с глубоким ворсом. Кроме того, вы также можете попробовать текстурировать стены, накатывая состав стандартным малярным валиком, прежде чем искусно удалить часть добавленного вами материала. Поскольку компаунд имеет щадящую природу, не стесняйтесь экспериментировать с любой техникой, которую вы считаете наиболее перспективной. Во всех случаях дайте составу полностью высохнуть, прежде чем приступить к покраске. В зависимости от местной влажности сушка может занять до 24 часов. Чтобы ускорить процесс, направьте вентилятор на поверхность стены, над которой вы работали.
Фото: Shutterstock.com
Текстурирование стен краскойМногие крупные производители красок предлагают линейку текстурированных красок. Такие продукты работают аналогично грязи для гипсокартона, но, поскольку их сравнительно труднее удалить, они требуют большей точности.
Например, при использовании текстурированной краски необходимо работать быстро, чтобы покрыть всю поверхность до того, как слой высохнет. Если одна область высохнет до того, как вы покроете следующую, на их пересечении могут появиться жесткие линии.
Тем не менее, текстурированная краска наносится с помощью стандартного малярного валика и кисти, чтобы обрезать края и углы. Обычно требуется два слоя, один для основы, а другой в качестве финишного слоя.
Поскольку текстурные краски доступны только в ограниченном диапазоне оттенков, вы можете выбрать другой вариант, а именно текстурную добавку, которую можно смешивать с любым цветом обычной краски, который вам нравится.
Если вы хотите добавить текстуру стены на очень большую поверхность или на стены в нескольких комнатах, рассмотрите возможность аренды распылителя текстуры для гипсокартона. Распылитель, работающий на сжатом воздухе и оснащенный соплом в виде пистолета, быстро покрывает поверхности шовным герметиком, создавая, среди множества других эффектов, устаревшую в настоящее время текстуру «попкорна».
Рисунок, создаваемый распылителем, зависит от трех переменных: типа используемого состава, выбранной форсунки и количества воздуха, нагнетающего грязь. Нет ничего плохого в экспериментах, так как смесь можно легко стереть губкой, если вы получите текстуру, которая вам не нравится.
Имейте в виду, что если вы решите использовать опрыскиватель в доме, обставленном мебелью и отделанным полом, важно покрыть все, на что вы не хотите, чтобы грязь попала.
Независимо от того, какую технику вы выберете, Оливер дает последнюю рекомендацию: «При текстурировании стен старайтесь не слишком повторяться, повторяя одну и ту же форму снова и снова, как куриные следы», — говорит он.


 При необходимости можно временно вырезать необходимую область модели для рисования. См. раздел 3D-рисование.
При необходимости можно временно вырезать необходимую область модели для рисования. См. раздел 3D-рисование.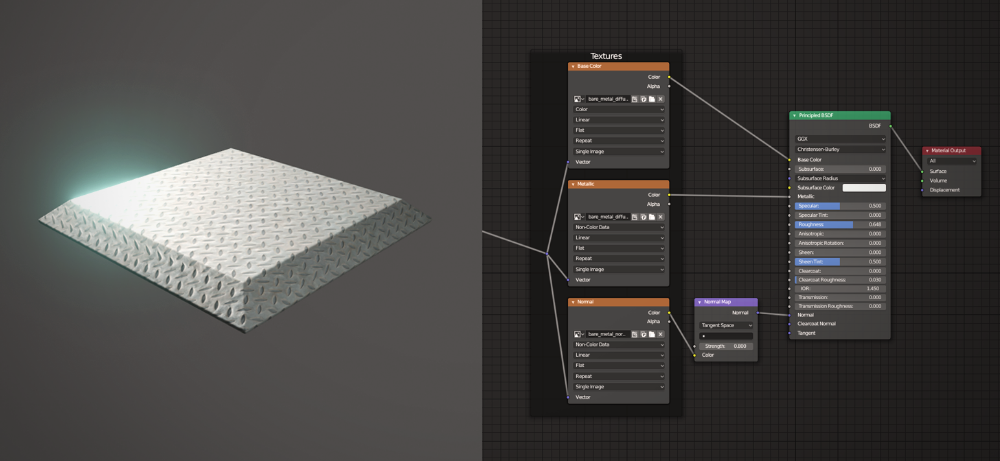
 Photoshop выведет сообщение о
повторном наложении текстуры на модель. Нажмите кнопку «ОК».
Photoshop выведет сообщение о
повторном наложении текстуры на модель. Нажмите кнопку «ОК».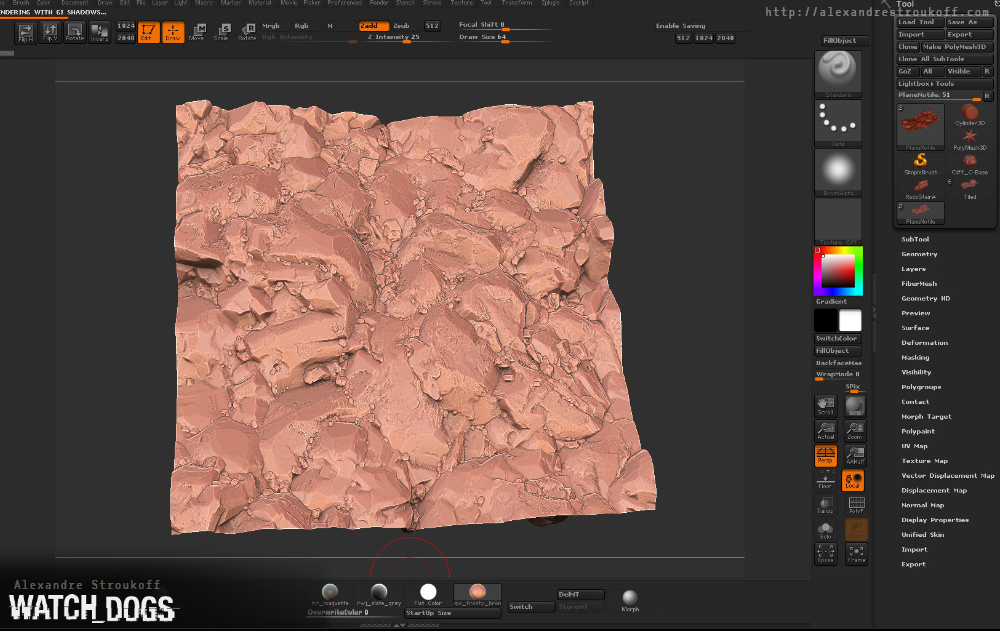 Размеры изображения
остаются неизменными.
Размеры изображения
остаются неизменными.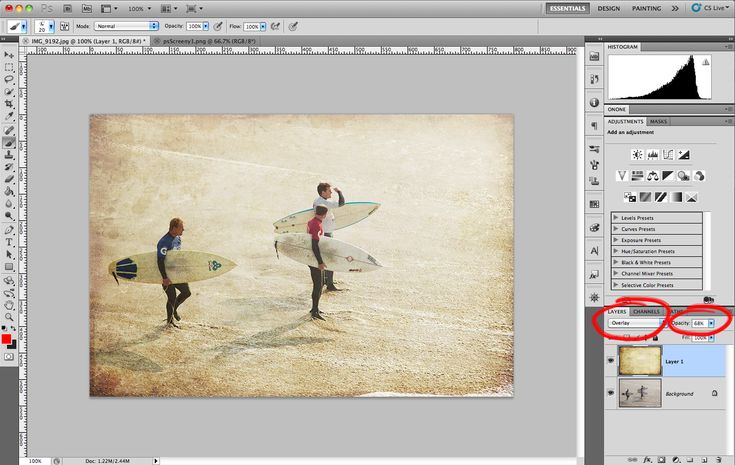 Дайте ему высохнуть. Этот предварительный слой необходим, потому что текстурная краска, нанесенная непосредственно на голый гипсокартон, будет впитываться в поверхность стены, ставя под угрозу ваши усилия.
Дайте ему высохнуть. Этот предварительный слой необходим, потому что текстурная краска, нанесенная непосредственно на голый гипсокартон, будет впитываться в поверхность стены, ставя под угрозу ваши усилия. Правильный выбор времени — самая сложная часть процесса.
Правильный выбор времени — самая сложная часть процесса.