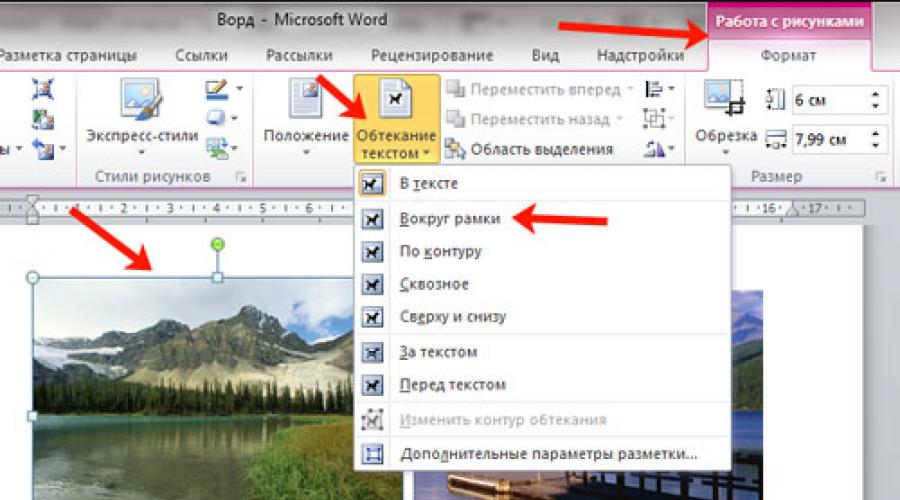Как вставить текст в картинку на компьютере?
Как вставить текст в картинку на компьютере?
Щелкните полотно, а затем на вкладке Вставка в группе Иллюстрации нажмите кнопку Рисунок. Найдите и дважды щелкните фотографию, которую вы хотите использовать. На вкладке Вставка в группе Текст нажмите кнопку WordArt, выберите нужный стиль и введите текст.
Как напечатать текст на картинке в Ворде 2010?
На вкладке Вставка в группе Текст нажми кнопку Надпись. Затем выбери стиль надписи. А дальше нужно поместить надпись на изображение, да? Можно изменить стиль шрифта надписи.
Как наложить текст на текст в ворде?
Как в Ворде наложить текст на текст: способ № 1 Для начала заходим в вышеуказанную вкладку «Дизайн». Далее – выбираем пункт «Фон страницы» и кнопку с названием «Подложка». Перед пользователем откроется меню, которое имеет в своем составе шаблоны. Это и есть собственные варианты создания фона.
Как наложить картинку поверх текста Ворд?
Добавление поверх рисунка обычного текста
- Откройте вкладку “Вставка” и в разделе “Текстовое поле” выберите пункт “Простая надпись”.

- Введите необходимый текст в появившееся текстовое поле. …
- Во вкладке “Формат”, которая появляется после добавления текстового поля, выполните необходимые настройки.
Можно ли отсканировать печать?
Чтобы отсканированное изображение вашего штампа или печати получилось высококачественным, нужно производить сканирование в цветном режиме (фото), а также выбрать разрешение не менее 300 точек на дюйм. … Разрешение обозначается английской аббревиатурой DPI («Dots Per Inch»), что и переводится как «точек на дюйм».
Можно ли в частной клинике взять больничный?
Все ли медицинские организации могут выдать больничный лист? Больничный лист выдается медицинскими организациями, уполномоченными на экспертизу временной нетрудоспособности Это могут быть в том числе частные клиники с подходящей лицензией./span>
Что нужно для получения дубликата больничного?
Дубликат больничного листа должен получить работник организации в том медицинском учреждении, в котором ему выдавался оригинал больничного листа. В п. 63 Порядка установлено, что оформление дубликата больничного листа возложено на лечащего врача и председателя врачебной комиссии лечебного учреждения.
В п. 63 Порядка установлено, что оформление дубликата больничного листа возложено на лечащего врача и председателя врачебной комиссии лечебного учреждения.
Что делать если потерял больничный лист Казахстан?
При утере листка нетрудоспособности организацией, которая его выдавала, выписывается дубликат (п. 57 Правил выдачи). Для этого вам необходимо представить в лечебное учреждение справку с места работы, подтверждающую, что пособие по утерянному «больничному» выплачено не было.
Можно ли получить копию больничного листа?
Дубликат листка нетрудоспособности выдается застрахованному лицу лечащим врачом и председателем врачебной комиссии (п. 57 Порядка, утв. Приказом Минздравсоцразвития от № 624н). Приведем пример заполнения заявления на выдачу дубликата больничного листа при утере его работником.
Как получить копию больничного листа?
Порядок получения дубликата больничного листа
- нужно посетить то медицинское учреждение, в котором был выдан оригинал.
 …
… - при себе нужно иметь паспорт;
- врач выдаст бланк заявления, в котором нужно будет указать просьбу о выдаче копии листа нетрудоспособности;
Как получить копию электронного больничного листа?
По желанию пациент может получить бумажную копию электронного больничного листа. Для этого ему необходимо обратиться к терапевту, который выдаст талон, полностью повторяющий ЭБЛ.
Как можно восстановить утерянный больничный лист?
Если работодатель потерял листок нетрудоспособности, то рекомендуется получить справку или иной подтверждающий право на соцпособие документ в медучреждении. Дубликат утерянного организацией больничного не выдается. Более полную информацию по теме вы можете найти в КонсультантПлюс.
Как в «Ворде» наложить текст на текст: краткая инструкция :: SYL.ru
Вода и мыло или оливковое масло с уксусом: чем лучше чистить косметические кисти
Старая мешковина и не только: чем не стоит укрывать цветы на зиму
Фантазийный с аппликацией: макияж глаз в стиле металлик в праздничный сезон
Врапы, они же начинка в лаваше: наши ошибки при заворачивании и работа над ними
Сладкая дезинфекция: какие заменители сахара помогают в борьбе с бактериями
Смузи из огурца и петрушки: 8 напитков перед сном, которые ускорят потерю веса
Почему волосы приобретают желто-оранжевый оттенок и как от него избавиться
Как запекать чеснок: все имеющиеся способы и выбор лучшего варианта
Можно, но осторожно: стоит ли укрывать пионы на зиму и как это делать правильно
Во время тренировок волосы в хвост лучше не собирать, чтобы их не повредить
Автор Николай Реутов
Практически в каждом официальном учреждении на стендах можно увидеть выставленные на обозрение документы с полупрозрачным словом «Образец». Таким образом обращается внимание на то, что конкретный текст не является обычной информацией. Кроме того, он получает новый статус без изменения своего содержания. Такая возможность текстового процессора называется подложкой.
Таким образом обращается внимание на то, что конкретный текст не является обычной информацией. Кроме того, он получает новый статус без изменения своего содержания. Такая возможность текстового процессора называется подложкой.
Как в «Ворде» наложить текст на текст?
Для решения поставленной задачи следует внимательно изучить экран. Чтобы создать фоновую надпись, необходимо изменить вид страницы, для чего использовать вкладку «Разметка страницы». Там и следует начать поиск ответа на вопрос: как в «Ворде» наложить текст на текст? Вторым шагом следует открыть меню «Подложка» и выбрать нужный образец водяного знака.
Новые параметры фона
Как в «Ворде» наложить текст на текст, если нужна оригинальная фоновая надпись? В том случае, когда предложенные варианты фонового слова для документа («Образец», «Черновик») не подходят, то можно воспользоваться кнопкой меню под опцией «Подложка», выбрав пункт «Настраиваемая подложка». После этих действий должно открыться окно «Печатная подложка». Здесь можно произвести необходимые установки:
Здесь можно произвести необходимые установки:
- набрать нужное слово;
- выбрать шрифт;
- установить размер;
- выбрать цвет, которым будет отображаться фоновое слово;
- оставить или снять флажок на параметре «полупрозрачный»;
- выбрать расположение водяного знака.
Другие варианты фона
По своему усмотрению пользователь может не только установить слово как фон, но и украсить свой документ логотипом компании или другим рисунком. Как наложить текст на картинку в «Ворде»? Порядок действий аналогичный. Нужно проделать следующие шаги: открыть окно «Печатная подложка» и установить переключатель на параметр «Рисунок», затем следует указать месторасположение нужного графического объекта, нажав для этого на кнопку «Выбрать».
Размер водяного знака «Авто» оптимально размещает его в документе по центру относительно установленных полей. Но можно выбрать и другой формат, при этом рисунок будет значительно мельче. Параметр «полупрозрачный» дает возможность пользователю контролировать яркость фона: снятие флажка делает слово или рисунок более ярким.
Используя возможности процессора и зная о том, как в «Ворде» наложить текст на текст, можно создавать уникальные документы, отображающие их функциональное назначение.
Похожие статьи
- Символы «альфа», «бета», «гамма» и «омега» на компьютере: способы вставки в текст
- Работа с Microsoft Word: как выделить весь текст в «Ворде»?
- Как изменить направление текста в «Ворде»? Верстаем текст, таблицы и заголовки
- Символ «галочка»: учимся печатать в Word
- Как сделать в «Ворде» шпоры: пошаговая инструкция, программы и рекомендации
- Значок градусов на компьютере: способы печати
- Инструкция по тому, как делать буклеты в «Ворде»
Также читайте
Как разместить текст рядом друг с другом в Microsoft Word с помощью текстового поля
В этом видео мы рассмотрим добавление текста вверху. Самое классное в этом то, что его не заставляют быть… он может пойти куда угодно, это главное, как я могу сказать, быть там, быть там… быть где угодно, без необходимости играть с поля и столбцы, и всякие другие гадости. Это то, что мы собираемся сделать в этом видео. Пойдем и сделаем это.
Самое классное в этом то, что его не заставляют быть… он может пойти куда угодно, это главное, как я могу сказать, быть там, быть там… быть где угодно, без необходимости играть с поля и столбцы, и всякие другие гадости. Это то, что мы собираемся сделать в этом видео. Пойдем и сделаем это.
Первое, что нам нужно сделать, это вставить нечто, называемое текстовым полем. Это позволяет нам как бы вставлять в него текст и перемещать его куда угодно, и мы также собираемся вставлять изображение.
Первое, что нам нужно сделать, это, если вы находитесь в «Домой», перейти к «Вставить», и здесь вы в конце концов найдете это, называемое «Текстовое поле». Теперь вы можете заметить, что ваш может немного отличаться от моего с точки зрения этой ленты сверху. Это может быть просто потому, что вы используете меньший размер экрана. Посмотрите на макет здесь, они все как бы рядом, но если я сверну, вы видите, это довольно умно, и пытается собрать их все на месте, но как бы реорганизует их в более мелкие значки. Таким образом, вы можете подумать, что у вас другая версия, или что-то выглядит кучей вещей, просто у вас может быть очень маленький экран, с которым вы имеете дело. Это хороший большой HD-экран, так что я собираюсь вернуться к этому размеру. «Текстовое поле», есть несколько прекрасных опций, первый — именно тот, который нам нужен. Вы можете просмотреть другие там. У вас может быть множество различных вариантов, таких как эти случайные текстовые поля, предварительно стилизованные.
Таким образом, вы можете подумать, что у вас другая версия, или что-то выглядит кучей вещей, просто у вас может быть очень маленький экран, с которым вы имеете дело. Это хороший большой HD-экран, так что я собираюсь вернуться к этому размеру. «Текстовое поле», есть несколько прекрасных опций, первый — именно тот, который нам нужен. Вы можете просмотреть другие там. У вас может быть множество различных вариантов, таких как эти случайные текстовые поля, предварительно стилизованные.
Итак, простое текстовое поле, и оно просто сбрасывает, где бы ни был ваш курсор. Ваш курсор может быть наверху, он может быть где-то рядом, так что не беспокойтесь об этом слишком сильно. Что мы хотим сделать, так это пару вещей. Нам нужно сделать две вещи: во-первых, вот этот документ, и вот якорь. Якорь похож на то место, где он связан в документе, и мы хотим перемещать его. Нам нужно сделать две вещи: во-первых, якорь, вероятно, должен быть вверху, в начале вашего документа, вы можете просто перетаскивать его.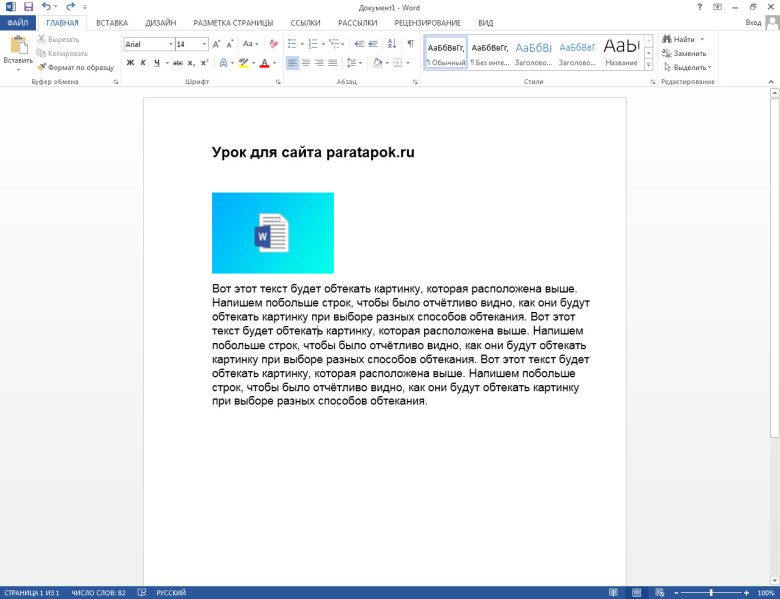 Он остается здесь сбоку, вы можете перемещать его куда угодно. Мы поговорим о важности этого якоря чуть позже.
Он остается здесь сбоку, вы можете перемещать его куда угодно. Мы поговорим о важности этого якоря чуть позже.
С точки зрения этого поля, если вы нажмете на его край, а не на внутреннюю часть, просто на край, вы получите этот маленький значок, это то, что нам нужно. Нажмите на этого парня. В ваших «Параметры макета» мы хотим убедиться, что это здесь — так что текст будет обтекаться, как мы делаем здесь, но я хочу, чтобы здесь было вот это, с надписью «Исправить положение на page’, на самом деле ничего не меняется. Я собираюсь закрыть это, за исключением того, что теперь я могу перемещать его, тогда как раньше, когда он застрял на опции «Переместить с текстом», вы можете двигаться только до поля. Итак, давайте перейдем к «Исправить положение» и переместим его туда, где мы хотим, для наших деталей.
Итак, мы собираемся вставить наш текст, вы можете ввести здесь свой. Я собираюсь перейти в «Файл», «Открыть», «Обзор», «Рабочий стол», я найду свои «Файлы упражнений Word» и открою свой «Деловой адрес». Нажмите «Открыть». Я собираюсь выбрать все это, перейти сюда и нажать «Копировать». Закройте его, затем выберите текст здесь, удалите его, а затем нажмите «Вставить».
Нажмите «Открыть». Я собираюсь выбрать все это, перейти сюда и нажать «Копировать». Закройте его, затем выберите текст здесь, удалите его, а затем нажмите «Вставить».
Теперь я использую «Control C» и «Control V». Мы будем использовать это все больше и больше в классе, это зависит от вас, вы можете использовать, вверху здесь, в разделе «Главная», есть «Копировать» и «Вставить» вверху.
Первое, что нам нужно сделать, это выровнять его по правому краю, потому что я просто хочу, чтобы он был выровнен по правому краю, никаких официальных правил, я просто хочу, чтобы он выглядел лучше. Итак, я выберу все это, и мы окажемся в «Главной», и вы можете видеть, здесь есть разные правила абзаца. Я собираюсь выровнять свой по правому краю. Теперь нам нужно поиграть с «пространством после», потому что между всем этим есть большой интервал, и я знаю, что теперь вы можете сделать это самостоятельно, потому что вы сделали это в предыдущем видео, идите вперед, делайте это, если нет, не могу вспомнить, перейдите к «Удалить — это здесь, этот значок здесь, перейдите к «Удалить пространство после».
Теперь, если у вас очень длинное название компании… У меня самое длинное название компании в мире, «Принеси свой собственный ноутбук», но скажи, что это «Принеси свой собственный ноутбук, принеси свой собственный ноутбук», вы увидите, что это вид разрыва линий. Возможно, вам придется отрегулировать поле, взявшись за этот край, чтобы сделать его немного больше, чтобы все поместилось. У вас может быть большой логотип, который собирается за секунду, вы собираетесь настроить его таким образом, и вы можете сделать то же самое с нижней частью здесь. Я собираюсь «отменить» пару раз. Вы можете видеть, когда я наводил курсор выше, там, наверху, там было написано «Control Z», поэтому я использую этот ярлык, чтобы вернуться назад. Я собираюсь отменить это, пока не вернусь на свой обычный адрес.
Последнее, что я собираюсь сделать, прежде чем мы уйдем, это черный ящик, который поставляется по умолчанию, который мне не нравится снаружи, он может вам понравиться. Вы можете щелкнуть по его краю, а не по центру, по краю, и вы обнаружите, вы видите эту штуку с надписью «Формат», ее раньше не было, посмотрите это. Я нажимаю здесь, ушел, я нажимаю на край этого — это также называется контекстно-зависимым меню, которое появляется только тогда, когда я нажимаю на край здесь. Это даст мне дополнительные возможности для форматирования этого окна. Нажмите здесь. Там куча уродливых пресетов — простите, Word — но я пройдусь по ним, а вы можете добавить заливку. Хорошо смотритесь! Я скажу «Без заливки», и я скажу «Контур фигуры», я скажу «Без контура», и это то, что даст мне просто красивую простую рамку. Я все еще могу схватиться за край и переместить его в сторону, туда, куда я хочу. Идеальный.
Я нажимаю здесь, ушел, я нажимаю на край этого — это также называется контекстно-зависимым меню, которое появляется только тогда, когда я нажимаю на край здесь. Это даст мне дополнительные возможности для форматирования этого окна. Нажмите здесь. Там куча уродливых пресетов — простите, Word — но я пройдусь по ним, а вы можете добавить заливку. Хорошо смотритесь! Я скажу «Без заливки», и я скажу «Контур фигуры», я скажу «Без контура», и это то, что даст мне просто красивую простую рамку. Я все еще могу схватиться за край и переместить его в сторону, туда, куда я хочу. Идеальный.
Последнее, что я хочу показать вам перед тем, как мы уйдем, это маленький якорь. Мы как бы упоминали об этом ранее. Если я нажму здесь, я нажму на край, вы можете видеть, появится этот маленький якорь. Так что нажмите на острую коробку, вот этот якорь. Он важен? Теперь он не так важен, потому что мы сделали эту опцию, где мы говорим «Исправить положение на странице». Мы можем переместить его куда угодно. Проблема в том, что ему нужно быть там, это вроде как его домашняя база, он знает, что ему нужно вставать, и правильно.
Проблема в том, что ему нужно быть там, это вроде как его домашняя база, он знает, что ему нужно вставать, и правильно.
Теперь проблема в том, что если я перейду туда, где написано «Даниэль», и нажму «удалить», это нормально, теперь я начну перепечатывать это, но смотри, если я возьму все это и удалю, ты увидишь , он как бы выделил его, и он также схватился за якорь, и вы можете видеть, он тоже выделен там, поэтому, если я нажму «удалить» сейчас, упс, я делаю это все время. Нет никакого способа заставить его оставаться там и никогда не удалять, вы просто должны быть осторожны с вещами, которые вы удаляете, возможно, это потому, что вы прошли и просто удалили это.
Итак, где хорошее место для этого якоря? Везде, где вы, вероятно, не изменится. Так что, может быть, вы можете изменить это, вот эта опорная точка, «двойной щелчок», щелчок по краю, вот он там, перетащите его вниз. Он может быть там, неважно, где он живет, но вы можете так же легко удалить его. Так что просто постарайтесь найти в своем документе немного места, где есть небольшой якорь, который не заканчивается в плохом месте, или, по крайней мере, постарайтесь не удалить его, вы, вероятно, это сделаете.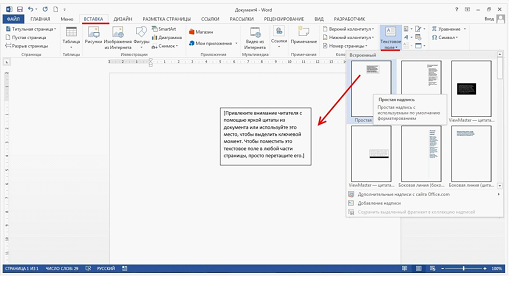
Хорошо, давайте перейдем к следующему биту. Мы добавим изображение в текстовые поля здесь. Мы рассмотрим изображения в целом. Ладно, увидимся в следующем видео.
➤ Как поместить изображение за текст
Кто я
Юдит Ллордес
@juditllordes
Автор и ссылки
Иногда вам нужно добавить фоновое изображение в документ Word, чтобы выделить его. Хотя Word и не такой мощный, как Photoshop, или предназначенный для мультимедийных презентаций, как PowerPoint, у него все же есть некоторые хитрости в рукаве. Читайте дальше, если вы хотите узнать, как добавить фоновые изображения в документ Word.
4 способа конвертировать PDF в Word
Как это работает?
Если вы хотите добавить фон в документ Word, есть два основных способа сделать это. Первый и самый простой способ — добавить изображение в качестве пользовательского водяного знака. Этот путь не позволяет редактировать вставленное изображение.
Другой способ сделать это — классический метод «Вставить изображение». Если вы выберете этот способ, изображение останется доступным для редактирования, и вы сможете изменить его контрастность, яркость и многие другие параметры.
Пользовательский водяной знак / изображение водяного знака
Добавление пользовательского изображения водяного знака в документ в Microsoft Word выполняется быстро и легко. Для этого выполните следующие действия:
- Дважды щелкните ссылку и откройте Microsoft Word.
- Перейдите на вкладку «Файл» и откройте документ, в который вы хотите добавить фоновое изображение.
- Далее нажмите на вкладку «Дизайн» в главном меню.
- Когда вкладка открыта, вам нужно нажать на опцию «Водяной знак», расположенную в сегменте «Фон страницы». Он покажет вам раскрывающееся меню, в котором вы можете выбрать несколько предопределенных водяных знаков. Прокрутите вниз, так как «Пользовательский водяной знак…» — это вариант, который вы ищете.
 Нажмите здесь.
Нажмите здесь. - Откроется диалоговое окно. Во-первых, вы должны нажать на переключатель «Водяной знак изображения».
- Затем нажмите кнопку «Выбрать изображение». Найдите изображение, которое хотите вставить, и нажмите «Вставить».
- Далее необходимо выбрать масштаб вставляемого изображения. Нажмите на раскрывающееся меню «Масштаб» и выберите нужный. Варианты включают Авто, 500%, 200%, 150%, 100% и 50%.
- Рядом с выпадающим меню есть флажок «Смывка». Выберите этот параметр, если хотите, чтобы фоновое изображение выглядело размытым. Даже если вы не выберете его, изображение в документе будет выглядеть немного размытым. Это полностью зависит от вас, даже если размытое изображение облегчает чтение текста перед ним.
- Ниже приведены варианты текстовых водяных знаков. Поскольку вы будете добавлять водяной знак к изображению, он вам не нужен.
- После настройки фонового изображения/водяного знака нажмите кнопку «ОК».
Обратите внимание, что добавленное таким образом фоновое изображение будет отображаться на каждой странице документа. Этот метод применяется и работает одинаково для Microsoft Word 2010, 2013 и 2016.
Этот метод применяется и работает одинаково для Microsoft Word 2010, 2013 и 2016.
Как использовать Microsoft Office Online
Введите путь к изображению
Этот путь следует выбрать, если вы хотите добавить фоновое изображение на одну или две страницы ваш документ. Кроме того, если вы хотите, чтобы в вашем документе были разные фоновые изображения, вам следует выбрать этот метод. Вот пошаговая инструкция:
- Дважды щелкните значок и откройте Microsoft Word.
- Перейдите на вкладку «Файл» и выберите документ, в который вы хотите добавить фоновое изображение.
- Нажмите вкладку «Вставка» в главном меню.
- Нажмите на опцию «Изображение» и найдите нужное изображение. Вы можете выбрать изображение со своего компьютера или загрузить его из Интернета.
- После того, как изображение было вставлено в документ, вы можете изменить его размер и положение по своему усмотрению.
- Когда вас устраивают его положение и размер, щелкните небольшой значок «Параметры макета» справа от изображения (Word 2013 и 2016).
 Если вы используете Word 2010, перейдите на вкладку «Разметка страницы», а затем выберите параметр «Перенос текста».
Если вы используете Word 2010, перейдите на вкладку «Разметка страницы», а затем выберите параметр «Перенос текста». - Этот шаг одинаков для всех трех версий Word. Здесь вы должны выбрать опцию «За текстом». Обратите внимание, что ваше изображение по-прежнему можно редактировать, несмотря на то, что оно находится в фоновом режиме.
- Далее следует нажать на вкладку «Формат» и выбрать выпадающее меню в правом нижнем углу сегмента «Стили изображений».
- Откроется диалоговое окно, предлагающее несколько способов изменить фоновое изображение. Вы сможете настроить контрастность и яркость с помощью пары ползунков. Существует также ползунок, который позволяет смягчить или повысить резкость фонового изображения по вашему желанию. Если вы нажмете раскрывающееся меню «Предустановки» в сегменте «Коррекция изображения», вы также сможете выбрать одну из предустановленных настроек контрастности и яркости. Также доступны другие параметры, такие как «Формат 3D» и «Вращение 3D», а также параметры «Отражение» и «Свечение и мягкие края».



 …
…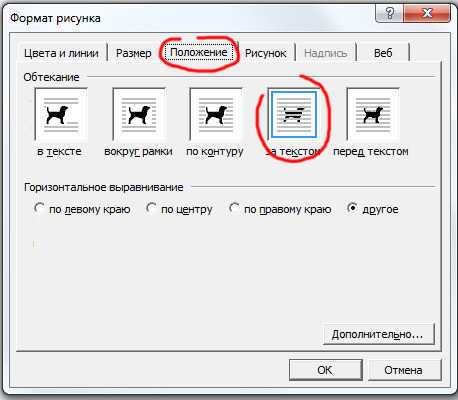 Нажмите здесь.
Нажмите здесь. Если вы используете Word 2010, перейдите на вкладку «Разметка страницы», а затем выберите параметр «Перенос текста».
Если вы используете Word 2010, перейдите на вкладку «Разметка страницы», а затем выберите параметр «Перенос текста».