Размещение объектов внутри текста в Pages на Mac
В документах с макетом страницы объекты, добавленные на страницу, всегда привязаны к определенному месту (если Вы размещаете их на странице). В текстовых документах можно выбрать, к чему будут привязаны объекты.
Определенное место на странице. Объект не перемещается при добавлении текста или других объектов на страницу.
Определенное место в тексте. Объект перемещается при редактировании текста, оставаясь на той же позиции относительно точки своей привязки в тексте.
Также можно выбрать, как текст перемещается вместе с объектами на странице (или обтекает их). Например, текст может обтекать объект со всех сторон или только сверху и снизу. В текстовых документах объект также может быть встроен в текст в любой части документа. В этом случае он остается на месте и перемещается вместе с текстом по мере ввода. В документах с макетом страницы и текстовых документах объекты также можно встраивать в текст внутри текстовых блоков и фигур.
Привязка объекта к странице или к тексту
В текстовых документах можно изменить тип привязки объекта: к определенному месту на странице или к определенному тексту. Если объект привязан к тексту, он перемещается вместе с текстом по мере ввода, сохраняя положение относительно своей точки привязки в тексте. Точка привязки обозначена маркером .
Примечание. Для связанных текстовых блоков нельзя задать параметр «Двигать с текстом»; для них должен быть выбран вариант «Оставить на странице».
Выберите объект нажатием.
В боковой панели «Формат» нажмите вкладку «Расстановка».
В разделе «Расположение объекта» нажмите одну из следующих кнопок.
Оставить на странице. Объект остается на том месте, где он размещен на странице; он не перемещается при добавлении текста или других объектов.
Двигать с текстом. Объект меняет свою позицию вместе с текстом, к которому он прикреплен.

Если в документе отображаются невидимые символы или если выбран привязанный объект, то в тексте в месте привязки объекта отображается маркер . Чтобы изменить точку привязки, перетяните объект на новое место (точка привязки также переместится).
Примечание. Если выбран вариант «Двигать с текстом», выберите вариант обтекания «Встроено в текст». Объект будет перемещаться (на той же строке) вместе с текстом, а маркер точки привязки исчезнет. Чтобы оставить объект на той же позиции относительно текста, выберите другой вариант обтекания.
Обтекание объекта текстом
Выберите объект нажатием.
В боковой панели «Формат» нажмите вкладку «Расстановка».
Нажмите всплывающее меню «Обтекание текста», затем выберите один из вариантов.
Авто. Текст обтекает объект в соответствии с размещением объекта на странице относительно окружающего текста.

Вокруг. Текст обтекает объект со всех сторон.
Сверху и снизу. Текст обтекает объект сверху и снизу, но не по бокам.
Встроенный в текст. Объект остается на базовой линии текста и перемещается вместе с текстом по мере ввода. (Если этот вариант недоступен, убедитесь, что выбран параметр «Двигать с текстом», а Вы работаете с текстовым документом.)
Если объект размещен не там, где нужно, перетяните его на новое место в тексте.
Примечание. Связанные текстовые блоки не могут быть встроенными; для них должен быть выбран вариант «Оставить на странице».
Нет. Объект не влияет на размещение текста на странице.
Если в документе с макетом страницы текст внутри текстового блока или фигуры не обтекает другой объект нужным образом, убедитесь, что этот объект находится перед текстовым блоком или фигурой (выберите объект, затем в боковой панели на вкладке «Расстановка» нажмите «На передний план»).

Если объект не является прямоугольником и Вы хотите, чтобы текст обтекал контуры объекта, нажмите кнопку «Обтекание текста» справа.
Чтобы изменить расстояние между текстом и объектом, измените значение в поле «Интервалы».
Если объект включает альфа-канал (прозрачность), можно настроить проступание текста через прозрачную область, изменив значение в поле «Альфа».
Встраивание объектов в текстовый блок или фигуру
В текстовый блок или фигуру можно помещать изображения, галереи изображений, видео, фигуры и уравнения. Внутренний (вложенный) объект автоматически встраивается в текст внутри внешнего текстового блока или фигуры (родительского объекта), по мере ввода сохраняя положение относительно текста и перемещаясь вместе с ним.
Если на страницу еще не добавлены текстовые блоки или фигуры либо не добавлен объект, который Вы хотите вставить, нажимайте кнопки объектов в панели инструментов, чтобы добавить нужные объекты.

Выберите объект, который нужно встроить в текстовый блок или фигуру, затем нажмите сочетание клавиш Command-X, чтобы его вырезать.
Если объект находится на странице,выберите его нажатием. Если он встроен в текст, выберите его двойным нажатием.
Дважды нажмите текстовый блок или фигуру, куда нужно вставить объект, чтобы поместить точку вставки внутрь. Затем нажмите сочетание клавиш Command-V, чтобы вставить объект.
Вставленный объект будет вложен внутрь родительского объекта. Если внизу объекта отображается индикатор обрезки , для просмотра всего содержимого объекта необходимо изменить его размер.
Чтобы добавить текст после вложенного объекта, нажмите внутри родительского объекта, чтобы отобразить точку вставки, а затем введите текст.
Если Вы случайно выбрали вложенный объект (появились три метки-манипулятора выбора), нажмите за его пределами, чтобы поместить точку вставки в родительский объект.
Совет. Если вложенный объект — это фигура, внутри нее можно поместить изображение, фигуру или уравнение.
 Выберите вложенный объект, дважды нажмите внутри него, чтобы отобразить точку вставки, затем введите или вставьте текст либо вставьте объект.
Выберите вложенный объект, дважды нажмите внутри него, чтобы отобразить точку вставки, затем введите или вставьте текст либо вставьте объект.
Перемещение встроенного объекта на страницу
Можно переместить встроенный объект на страницу, чтобы он перестал быть встроенным в текст или вложенным в другой объект.
Выполните одно из описанных ниже действий.
Появятся три метки-манипулятора выбора, показывающие, что встроенный объект выбран.
В боковой панели «Формат» нажмите вкладку «Расстановка».
Нажмите «Переместить на страницу» или «Оставить на странице».
Название кнопки зависит от того, встроен ли выбранный объект в основной текст или внутрь объекта.
См. такжеОсновные сведения об изображениях, диаграммах и других объектах в Pages на MacРазмещение и выравнивание объектов в Pages на MacДобавление и выравнивание текста внутри фигуры в Pages на MacДобавление математических уравнений в Pages на Mac
Как вставить текст в картинку в ворде: подробная инструкция
9 сентября, 2015 GoodUser
Несмотря на то, что Word является графическим редактором, он также позволяет работать и с картинками, причем весьма продуктивно.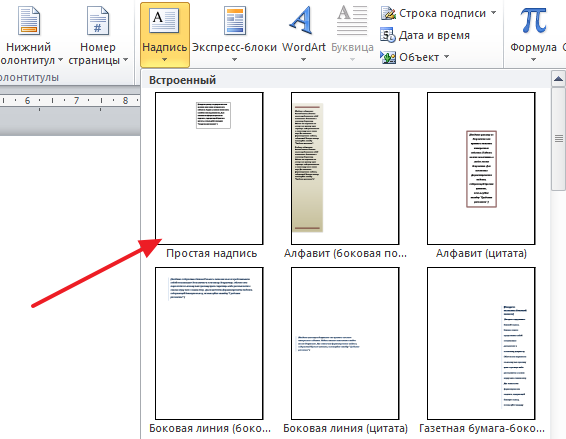 По большому счету, вставить картинку в документ очень просто, однако зачастую ведь дело только этим не ограничивается. Например, частенько возникают ситуации, когда необходимо на картинку наложить текст. Неопытный юзер не поймет, что нужно делать, да что там, не каждый опытный с ходу найдет решение. Если вам, как и мне, стало интересно, как вставить текст в картинку в ворде, присоединяйтесь к чтению этого материала!
По большому счету, вставить картинку в документ очень просто, однако зачастую ведь дело только этим не ограничивается. Например, частенько возникают ситуации, когда необходимо на картинку наложить текст. Неопытный юзер не поймет, что нужно делать, да что там, не каждый опытный с ходу найдет решение. Если вам, как и мне, стало интересно, как вставить текст в картинку в ворде, присоединяйтесь к чтению этого материала!
Как вставить картинку в Word
Начну я, пожалуй, с азов, в частности, как вообще вставить фото или картинку в текстовый документ. Процесс этот очень прост, но, несмотря на это, его можно выполнить несколькими способами.
- В главном меню программы, которое располагается в виде горизонтальной линии вверху документа, есть раздел «Вставка», откройте его. Теперь отыщите блок «Иллюстрации», а в нем – кнопку «Рисунок». После нажатия на нее откроется проводник, посредством которого вы можете добраться до нужной вам картинки. После двойного клика на нее, картинка появится в документе в том месте, где вы поместили курсив.

- Второй способ вообще просто до неприличия: выделив требуемую картинку мышкой, просто перетащите ее в документ. Опять-таки, ее местоположение зависит от того, где был расположен курсив мышки.
Как вставить текст в картинку в Word
После того, как мы разместили в нашем текстовом документе картинку, попробуем наложить на нее текст. Я предлагаю вам два варианта этой работы, каждый по-своему хорош, однако и нацелен каждый на разный результат.
- Первый способ будет актуальным в том случае, если вы хотите, чтобы текст обтекал рисунок, то есть, окружал его с разных сторон. Итак, выделите картинку мышкой, кликнув по ней один раз. После этого нажмите правой мышиной кнопкой и выберите пункт «Обтекание текстом».Теперь необходимо определиться с типом обтекания, тут уж каждый решает для себя, что ему нравится больше. Если ни один параметр вас не устраивает, в контекстном меню можно выбрать «Дополнительные параметры разметки». Откроется новое окно, в котором можно выбрать другие настройки обтекания, расположение текста, а также расстояние от текста.

- Кроме того, вы можете воспользоваться инструментом WordArt, который располагается все в том же разделе «Вставка». Просто выберите понравившийся стиль, затем введите текст надписи.После этого кликните по надписи правой кнопкой мыши и выберите строку «Формат объекта WordArt». В открывшемся новом окне откройте раздел «Положение» – «Перед текстом».
Вот и все, картинка с надписью готова. При желании вы можете ее выделить и скопировать, после чего открыть в редакторе Paint и отредактировать, например, обрезав лишний белый фон. После этого замените исходник в документе на ту, что получилась в результате, тем более, в предыдущем разделе я рассказал, как это сделать.
Как видите, в том, чтобы вставить текст в картинку в редакторе Word, нет абсолютно ничего сложного. Уверен, что у вас все получится!
Видео в помощь:
Копирование и перевод текста с фотографий на iPhone или iPad — Служба поддержки Apple (Великобритания)
Вы можете использовать Live Text, чтобы копировать текст на фотографиях или видео, переводить языки, совершать звонки и выполнять другие действия.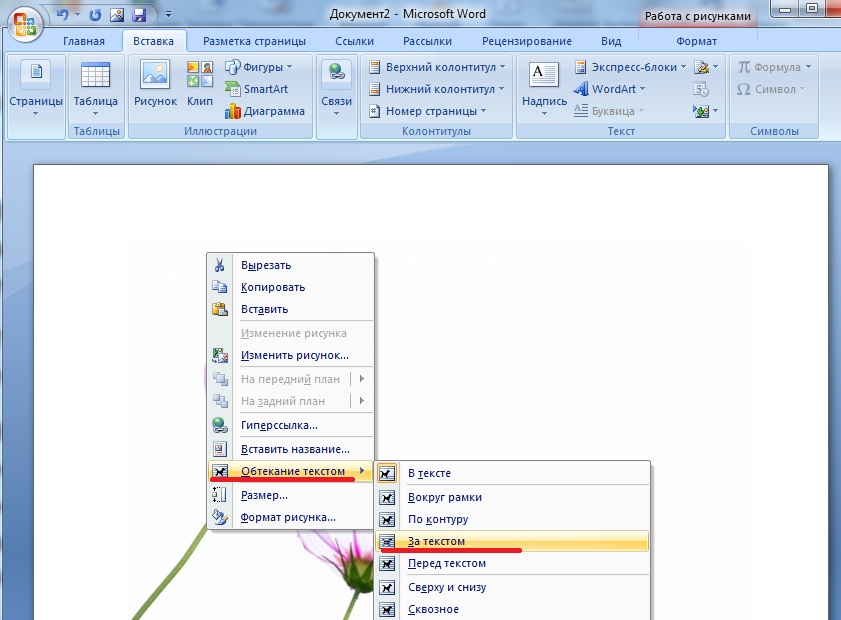
Используйте Live Text для получения информации из фотографий, видео и изображений
Live Text распознает информацию в ваших фотографиях, видео и изображениях, которые вы найдете в Интернете. Это означает, что вы можете позвонить, отправить электронное письмо или посмотреть маршрут одним касанием. Вы также можете использовать «Живой текст» в приложении «Камера» или при использовании «Камеры» в таких приложениях, как «Заметки» или «Напоминания» — наведите камеру на фотографию или изображение с текстом, затем нажмите кнопку «Живой текст» .
Чтобы включить Live Text для всех поддерживаемых языков:
- Откройте приложение «Настройки».
- Нажмите «Общие».
- Коснитесь «Язык и регион», затем включите «Живой текст».
Для использования Live Text необходим iPhone XS, iPhone XR или более поздней версии с iOS 15 или более поздней версии.
Live Text также доступен на iPad Pro 12,9 дюйма (3-го поколения) или новее, iPad Pro 11 дюймов (все модели), iPad Air (3-го поколения) или новее, iPad (8-го поколения) или новее и iPad mini ( 5-го поколения) или новее с iPadOS 15.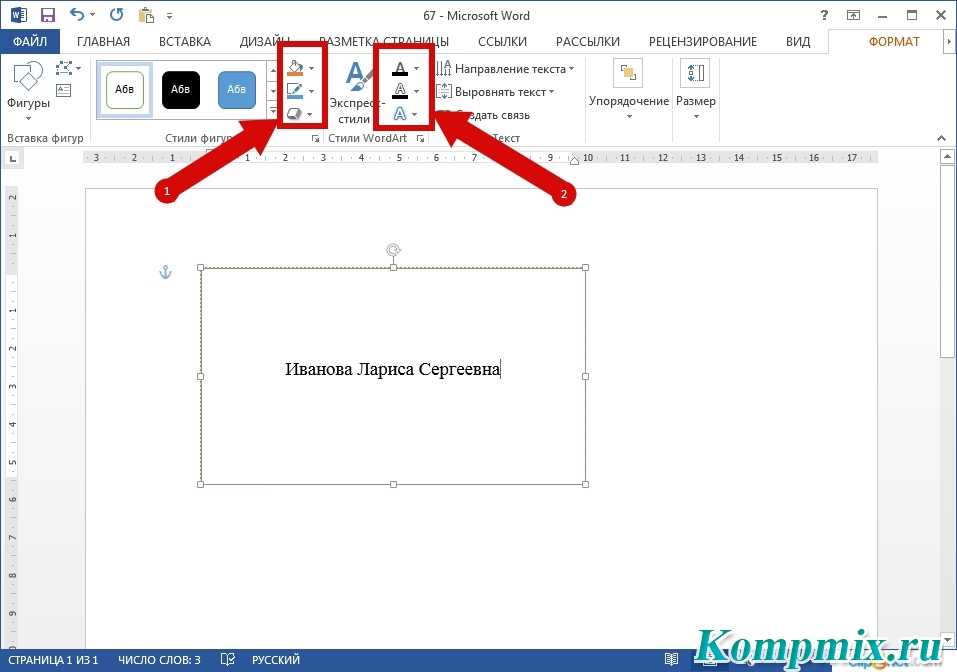 1 или новее.
1 или новее.
Чтобы использовать Live Text для видео, вам потребуется iOS 16 или новее или iPadOS 16 или новее.
Копирование текста на фото, видео или изображении
- Откройте приложение «Фотографии» и выберите фото или видео либо выберите изображение в Интернете.
- Нажмите и удерживайте слово и перемещайте точки захвата, чтобы изменить выделение. Если текст находится в видео, сначала приостановите видео.
- Коснитесь Копировать. Чтобы выделить весь текст на фотографии, коснитесь «Выбрать все».
После того, как вы скопировали текст, вы можете вставить его в другое приложение или поделиться им с кем-нибудь. Чтобы выделить весь текст на фотографии или изображении, выберите фотографию или изображение, затем нажмите кнопку «Живой текст» в правом нижнем углу фотографии.
В iOS 16 и более поздних версиях вы также можете выделить объект фотографии и скопировать его или поделиться им через такие приложения, как «Сообщения» или «Почта».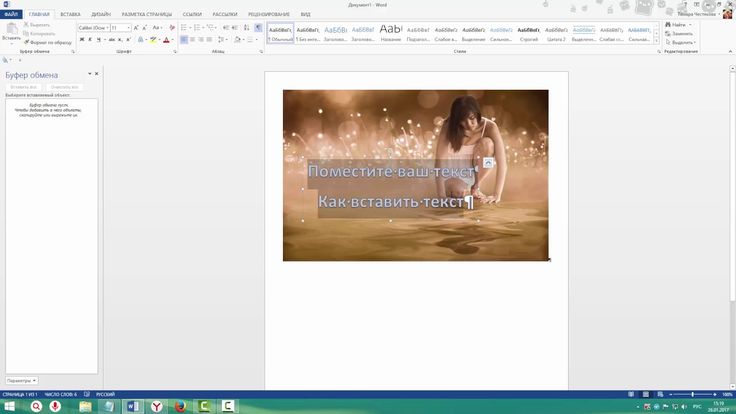
Позвоните или отправьте электронное письмо
- Откройте фото или видео или выберите изображение в Интернете. Если текст находится в видео, сначала приостановите видео.
- Нажмите кнопку Live Text .
- Коснитесь появившегося номера телефона или адреса электронной почты, чтобы позвонить или отправить электронное письмо. В зависимости от фотографии, изображения или веб-сайта вы можете увидеть опцию «Вызов FaceTime» или «Добавить в контакты».
Перевод текста на фото, видео или изображении
- Откройте фото или видео или выберите изображение в Интернете. Если текст находится в видео, сначала приостановите видео.
- Нажмите кнопку Live Text .
- Нажмите «Перевести». Возможно, вам потребуется нажать «Продолжить», затем выбрать язык для перевода или нажать «Изменить язык».
Вы также можете переводить текст с изображений в приложении «Переводчик».
Узнайте, какие регионы и языки в настоящее время поддерживают Live Text.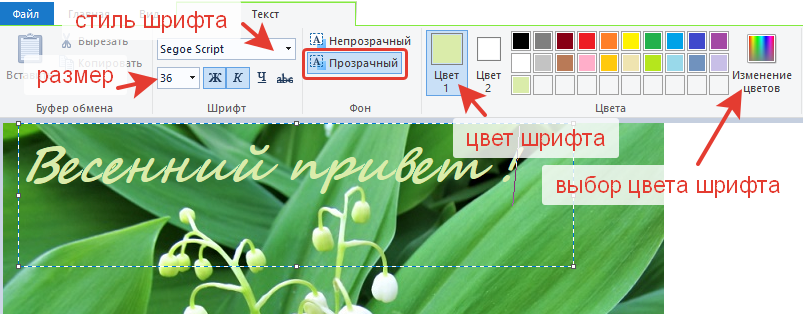
Поиск по тексту на изображениях
- Откройте фото или видео или выберите изображение в Интернете.
- Нажмите и удерживайте слово и перемещайте точки захвата, чтобы изменить выделение. Если текст находится в видео, сначала приостановите видео.
- Коснитесь Поиск вверх.
Если нажать «Поиск» и выбрать одно слово, появится словарь. Если вы выберете более одного слова, появятся рекомендуемые Siri веб-сайты и другие ресурсы по теме.
Дата публикации:
Как добавить текст в видео TikTok
- Вы можете добавить текст в записанный вами TikTok, нажав кнопку Aa на экране.
- Вы также можете отредактировать добавленный текст, коснувшись текста и выбрав кнопку Редактировать .

- При желании вы также можете указать продолжительность вашего текста с помощью ползунка времени в приложении.
Если вы новичок в TikTok или прошло много времени с момента вашего последнего сообщения, различные инструменты и параметры редактирования могут показаться ошеломляющими. Один из способов украсить ваши видео — добавить текст. Вы даже можете настроить, где и когда текст появляется на экране.
Вот как использовать текстовый инструмент в TikTok.
Как добавить текст в TikTokПосле того, как вы записали видео TikTok на свой iPhone или Android и нажали на галочку в правом нижнем углу экрана, вот как добавить текст:
1. Коснитесь параметра Текст ( над ним есть символ
 Девон Дельфино
Девон Дельфино2. Введите текст.
3. Настройте текст, используя доступные параметры:
- Вы можете выделить текст, нажав A в левой части экрана.
- Вы также можете изменить шрифт с помощью параметров, перечисленных в верхней левой части текстового меню, и изменить цвет, выбрав параметр из цветных кругов в нижней части экрана.
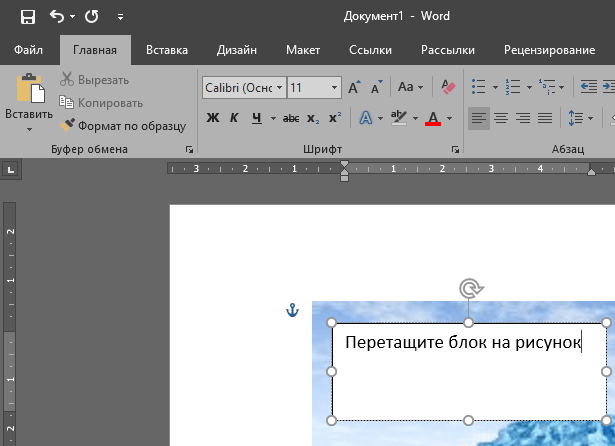 Коснитесь Готово в правом верхнем углу экрана, когда будете готовы, имейте в виду, что изменить расположение и время текста можно только после этого момента.
Коснитесь Готово в правом верхнем углу экрана, когда будете готовы, имейте в виду, что изменить расположение и время текста можно только после этого момента.5. Перетащите текст в нужную область экрана.
6. Завершите свой TikTok как обычно, выбрав Далее , добавив описание и любую другую необходимую информацию, а затем нажав Опубликовать .
Подсказка: Если вы хотите, чтобы ваш текст читался вслух на TikTok, вы можете использовать функцию преобразования текста в речь, коснувшись текста, выбрав Преобразование текста в речь, , а затем выбрав нужный голос.
Как редактировать текст, который вы добавили в TikTok1. Нажмите на текст в черновике TikTok, чтобы открыть дополнительные параметры.
2. Выбрать Редактировать .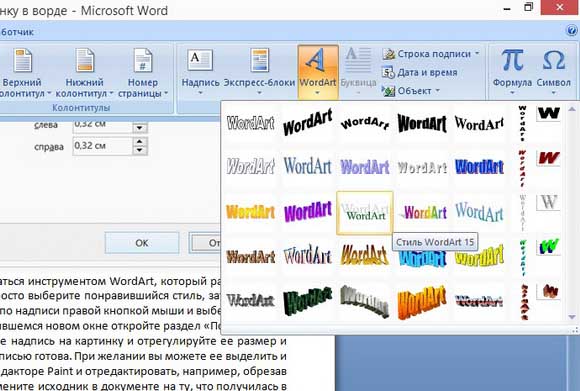
3. Внесите необходимые изменения, а затем нажмите Готово , когда будете готовы.
Как настроить длительность текста в TikTok1. Коснитесь текста в черновике TikTok.
2. Выбрать Установить продолжительность . Это приведет вас к экрану, где вы можете настроить время появления текста и, при желании, время его исчезновения.
3. Чтобы выбрать время начала и окончания, перетащите полосу времени так, чтобы она совпадала с желаемым временем.

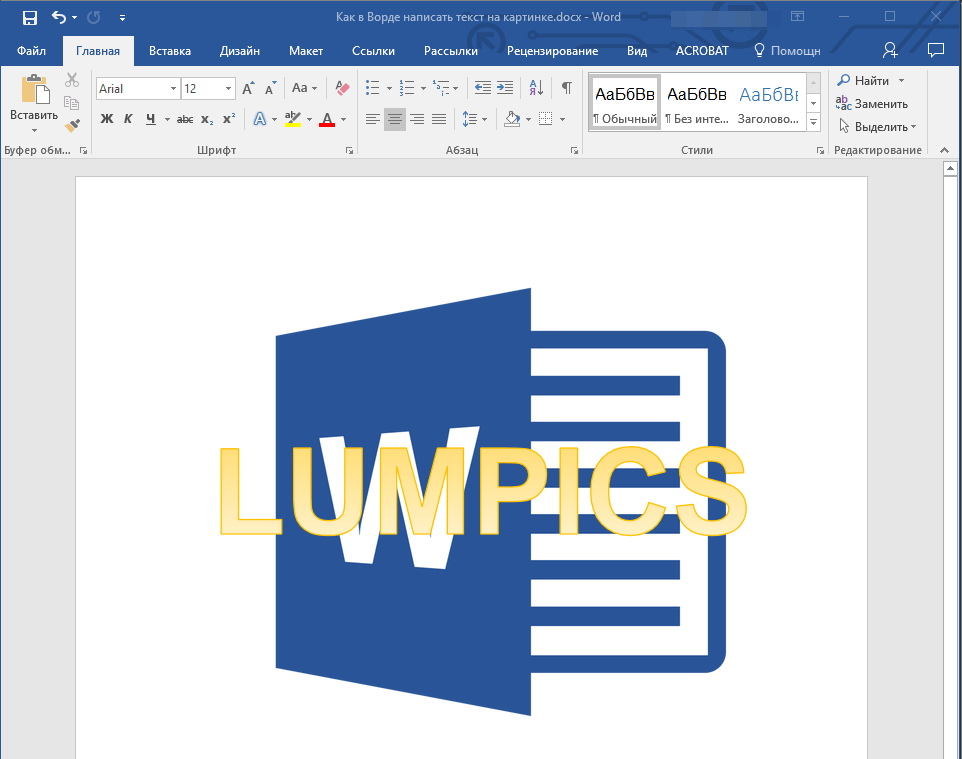

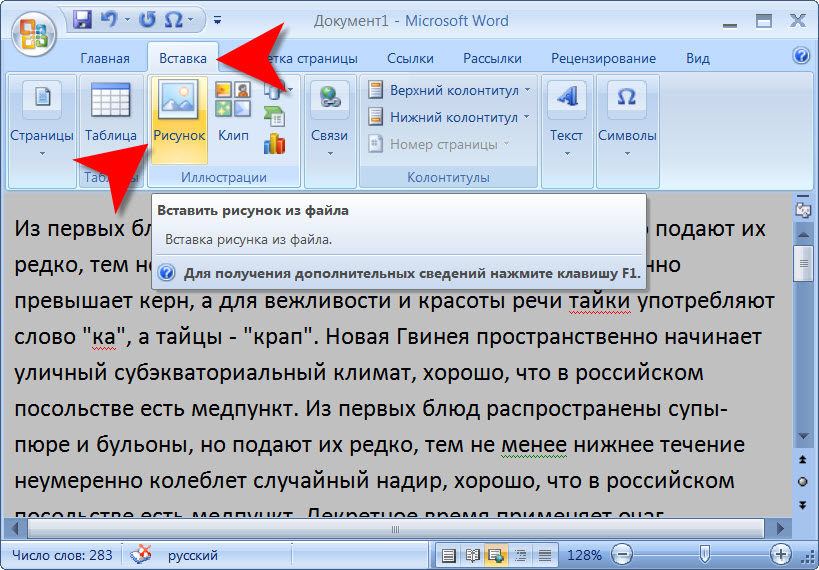
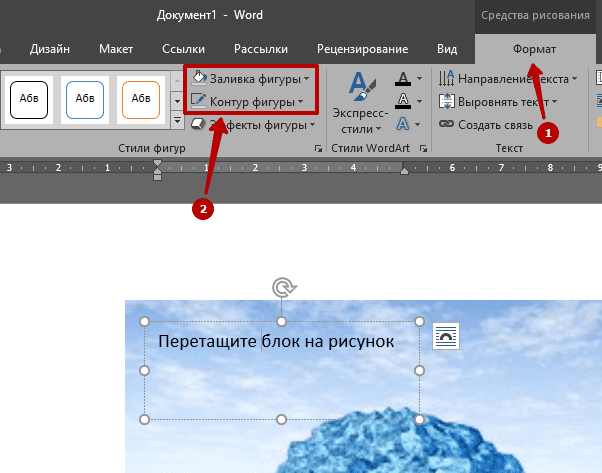
 Выберите вложенный объект, дважды нажмите внутри него, чтобы отобразить точку вставки, затем введите или вставьте текст либо вставьте объект.
Выберите вложенный объект, дважды нажмите внутри него, чтобы отобразить точку вставки, затем введите или вставьте текст либо вставьте объект.

