10 полезных советов как наложить текст на изображение: yatzenko — LiveJournal
- Общество
- Дизайн
- Cancel
Depositphotos приготовил несколько приёмов для того, чтобы вы усилили с помощью фотографии ваши визуальные истории. Презентации? Рекламные баннеры? Представление большого количества данных на одном слайде? Нет ничего проще с этими рекомендациями.
Фотография в паре с текстом призвана рассказать целую историю, а не просто выступить в качестве декорации. Поэтому работа с изображением зачастую сложнее, чем просто затемнение или добавление прозрачности. Ключевая задача — соединение ритмического рисунка текста и графического рисунка фотографии.
Ключевая задача — соединение ритмического рисунка текста и графического рисунка фотографии.
Как это сделать? В Сети вы найдёте множество примеров и обсуждений того, как усилить воздействие текста при помощи фотографии. Ниже собраны самые интересные приёмы пользователей.
Текст, вписанный в пространство фотографииИспользуйте пустое пространство на фотографии или растяните свободный от предметов фон для того, чтобы разместить там текст. Применяйте правило баланса: сгруппированные блюда уравновешены таким же количеством текстовых блоков.
Текст как часть изображенияДетали мопеда используются как основание для размещения текста. Тонкие и яркие линии букв переходят в очертания предметов. Отсутствие визуального шума обеспечивают фокусные точки — чёрные крышки приборных панелей.
Текст, размещённый на прямоугольнике или другой фигуре для улучшения читабельностиИзобилующая яркими деталями фотография всё равно раскрывает свою историю, потому что текст изолирован подложками.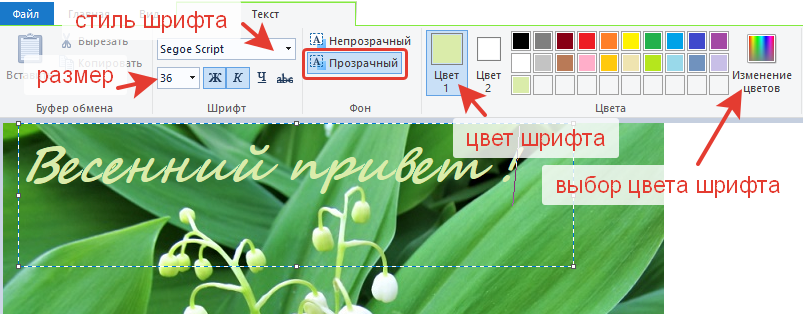
Белый текст на чёрном или зелёном фоне может выглядеть достаточно грубо. Сделайте текст чуть бледнее, для того чтобы текстура предметов на изображении могла проступать через буквы и тем самым работать на смягчение графичности шрифта.
Уменьшение яркости фотографии для выделения текстаКогда вы хотите добиться максимального акцента на тексте, сделайте фотографию под ним бледнее. Этот приём хорошо работает в тех случаях, когда само изображение несёт легко читаемую идею.
Использование минималистичной фотографии для эффектной расстановки акцентовНе бойтесь пустого пространства и асимметричной композиции.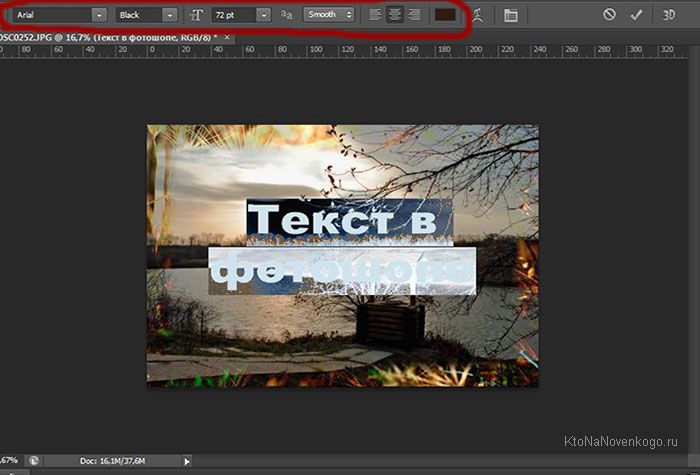 Чистые и лёгкие шрифты в центре способствуют тому, что взгляд хочет переместиться к яркому акценту на периферии слайда. Разместите там то, что усилит ваше сообщение.
Чистые и лёгкие шрифты в центре способствуют тому, что взгляд хочет переместиться к яркому акценту на периферии слайда. Разместите там то, что усилит ваше сообщение.
Вы можете не просто сделать фотографию под текстом бледной, а усилить этот приём жирным начертанием шрифта и использованием рамок. Главное, чтобы фотография вторила сообщению, которое вы хотите донести до читателя.
«Параллакс» текста и фотографииОдин из самых противоречивых приёмов из-за своей сложности. Помните о том, что человеческий взгляд (в западной традиции) стремится двигаться по слайду слева направо, а также быстро схватывает самые яркие цветовые акценты на плоскости.
Построение композиции таким образом, чтобы её элементом выступил не только текст, но и детали фотографииФоновое изображение предлагает разные возможности для экспериментов со шрифтами.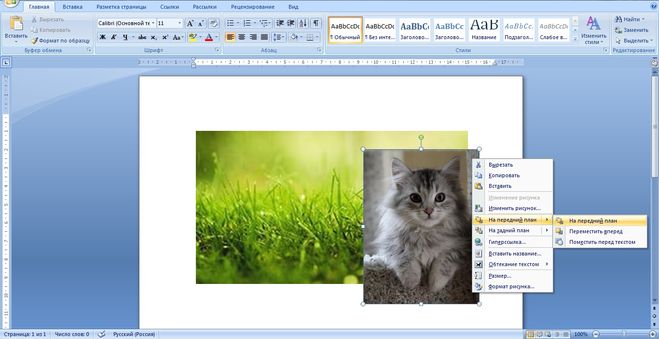 Поворачивайте буквы под таким углом, чтобы следовать вектору размещения предметов, и используйте свободное пространство для создания нужного вам сообщения.
Поворачивайте буквы под таким углом, чтобы следовать вектору размещения предметов, и используйте свободное пространство для создания нужного вам сообщения.
Особенно хорошо смотрится использование контрастного шрифта по отношению к фотографии, при этом текст вписан в пространство изображения.
Главное в совмещении фотографии и текста — простота.
По возможности не усложняйте ритмические соединения и помните, что чем легче считываются визуальные истории, тем лучше!
Источник: lifehacker
Подписывайтесь на нас в других социальных сетях:
Yandex.Zen — https://zen.yandex.ru/media/id/5ac098dff031731b9711ba45
Instagram — https://www.instagram.com/dotdesignblog
VK — https://vk.com/dotdesignblog
Twitter — https://twitter.com/dotdesignblog
Facebook — https://www.facebook.com/dotdesignblog
графикадизайнруководствотипографика
Комбинируйте текст и изображения.
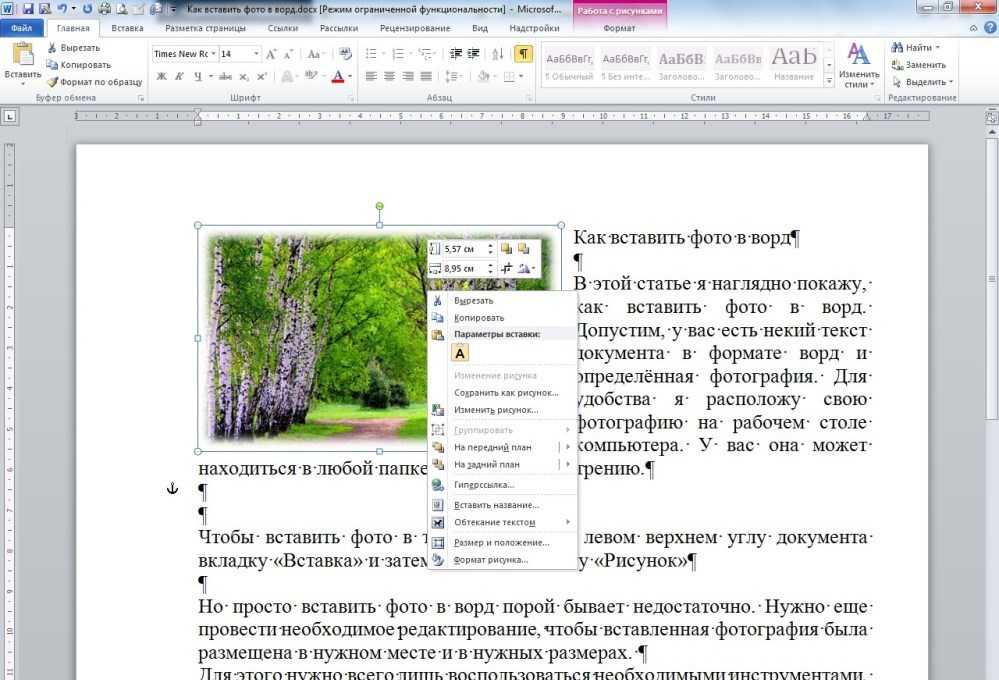 Как вставить фото в текст в Photoshop. Учебник
Как вставить фото в текст в Photoshop. Учебник5
SHARES
В этом уроке Photoshop Колин покажет вам, как комбинировать текст и фотографии в Photoshop. Узнайте, как разместить растения внутри текста. Затем мы замаскируем шрифт и позволим растениям вырасти из верхней части слов, чтобы создать классный органичный дизайн.
Письменные шаги будут через день или 2.
Поместите фото в текст в Photoshop
Команда кафе, с вами Колин Смит из PhotoshopCAFE, и сегодня у меня для вас очень интересный урок. Я собираюсь показать вам, как взять текст и вырастить из него эти растения, чтобы выглядело так, как будто они будут в форме текста. Думаю, через секунду вы поймете, что я имею в виду, так что давайте начнем.
Первое, что мы хотим сделать, это создать текст, и этот синий цвет подойдет. На самом деле не так уж важно, какой цвет мы собираемся сделать прямо сейчас. Мы могли бы изменить его позже, как вы хотите, поэтому я собираюсь ввести слово «Растения». Обратите внимание, что я использую _[00:00:29] Black. Вы хотите иметь действительно жирный шрифт для этого; это действительно работает лучше всего. И чтобы изменить размер, я просто нажимаю Ctrl T, это будет Command T, чтобы вызвать Free Transform, а затем я просто нажимаю клавишу Option, чтобы перетащить это из середины, и Shift, чтобы ограничить его размер, и мы ‘ мы собираемся тянуть его, пока мы не получим хороший большой кусок текста. Ну вот.
Обратите внимание, что я использую _[00:00:29] Black. Вы хотите иметь действительно жирный шрифт для этого; это действительно работает лучше всего. И чтобы изменить размер, я просто нажимаю Ctrl T, это будет Command T, чтобы вызвать Free Transform, а затем я просто нажимаю клавишу Option, чтобы перетащить это из середины, и Shift, чтобы ограничить его размер, и мы ‘ мы собираемся тянуть его, пока мы не получим хороший большой кусок текста. Ну вот.
Мне это нравится, поэтому я собираюсь поместить его только в область, где будет покрыта большая часть текста, но у нас будут некоторые области, где мы собираемся иметь они растут из вершины, поэтому вам просто нужно расположить их там, где, по вашему мнению, это будет хорошо выглядеть. Теперь вы можете поэкспериментировать и поиграть с ним и найти лучшую позицию, как только вы поймете, что происходит. Итак, это первый совет, который у нас есть.
Теперь, чтобы это действительно работало, нам нужно щелкнуть правой кнопкой мыши здесь, и мы собираемся растеризовать этот тип, поэтому мы собираемся выбрать «Растеризовать», и он просто превращает его в пиксели, потому что мы это понадобится для этого эффекта.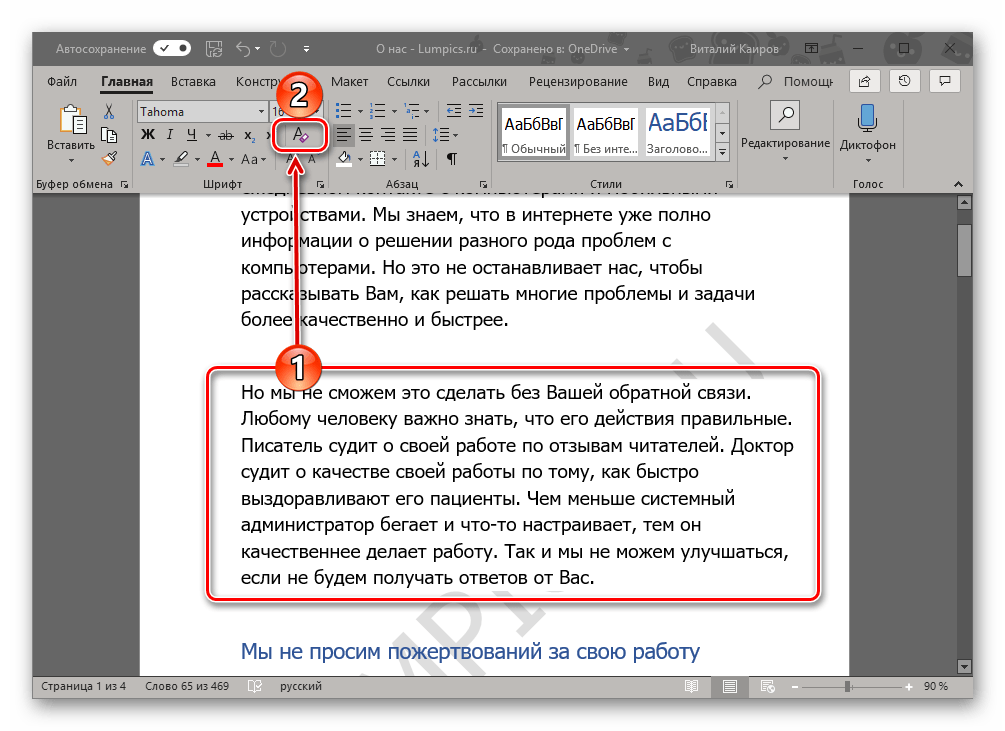 Итак, я собираюсь скрыть это сейчас, и мы перейдем к следующему слою, и мы собираемся выбрать фон, и я хочу выбрать только белый цвет. Итак, мы возьмем инструмент «Волшебная палочка», установим допуск на 1. Убедитесь, что выборка выбрана как «Точечная выборка», и мы хотим убедиться, что параметр «Смежные» отключен. Таким образом, он подберет все остальные маленькие кусочки белого между этими маленькими пробелами-ловушками, поэтому, если мы щелкнем один раз, мы сделаем выбор.
Итак, я собираюсь скрыть это сейчас, и мы перейдем к следующему слою, и мы собираемся выбрать фон, и я хочу выбрать только белый цвет. Итак, мы возьмем инструмент «Волшебная палочка», установим допуск на 1. Убедитесь, что выборка выбрана как «Точечная выборка», и мы хотим убедиться, что параметр «Смежные» отключен. Таким образом, он подберет все остальные маленькие кусочки белого между этими маленькими пробелами-ловушками, поэтому, если мы щелкнем один раз, мы сделаем выбор.
Вы можете видеть здесь, в этих маленьких ловушках, потому что Contiguous выключен, мы теперь выбираем все эти области. Теперь мы хотим инвертировать выделение, поэтому Command Shift I и это будет Ctrl Shift I в Windows, и теперь мы выделяем только пиксели. Итак, мы хотим вытолкнуть эти пиксели на их собственный слой, поэтому способ сделать это — нажать Command J или Ctrl J, а затем я собираюсь скрыть фоновый слой, и вот, мы видим, что мы вырезать его там. Причина, по которой я сделал это таким образом, заключается в том, что я мог бы использовать маску, но я хочу сохранить этот фон на тот случай, если он мне понадобится позже, чтобы очистить некоторые вещи.
Теперь мы хотим, чтобы трава соответствовала тексту, поэтому давайте включим текстовый слой, перетащим слой с травой над ним, и теперь мы собираемся переместить указатель между двумя слоев, так что это находится между нашей травой или нашим растением и текстовым слоем. Нажмите Alt или Option, вы увидите маленькую стрелку на панели «Слои», щелкните, и теперь она обрезает ее там. Итак, мы в основном вырезали изображение внутри текста, но мы хотим, чтобы часть этого росла из верхней части текста, поэтому мы хотим выбрать растения. Итак, нажмите клавишу Ctrl, наведите указатель мыши на слой с растением на панели слоев, удерживайте нажатой клавишу Ctrl или Command, а затем щелкните, и обратите внимание, что теперь вы увидите, что выделение активно для этого растения. Он показывает прозрачность растения.
Теперь мы перейдем к слою с растениями. Здесь мы хотим рисовать. Итак, мы собираемся взять B для кисти или просто взять инструмент «Кисть», и вы хотите убедиться, что мы переходим к параметрам кисти здесь, и мы собираемся изменить твердость до 100, и мы можем установите размер на то, что мы хотим здесь. Я собираюсь начать примерно с 40, но мы можем использовать левую и правую скобки, чтобы увеличить это значение. Итак, давайте просто закрасим верхнюю часть здесь. Просто делайте это по одной букве за раз. Давайте начнем с «А», и это выглядит хорошо. Посмотрите, как мы добились того, что растение выросло оттуда. Мы собираемся сделать то же самое с буквой «P». Теперь я собираюсь сделать это быстро, но что вы могли бы сделать, так это потратить немного времени, если хотите, и действительно немного утонченно, как это растет, и вы можете настроить его так, чтобы он идеально работал для того, что вы хотите. делать.
Я собираюсь начать примерно с 40, но мы можем использовать левую и правую скобки, чтобы увеличить это значение. Итак, давайте просто закрасим верхнюю часть здесь. Просто делайте это по одной букве за раз. Давайте начнем с «А», и это выглядит хорошо. Посмотрите, как мы добились того, что растение выросло оттуда. Мы собираемся сделать то же самое с буквой «P». Теперь я собираюсь сделать это быстро, но что вы могли бы сделать, так это потратить немного времени, если хотите, и действительно немного утонченно, как это растет, и вы можете настроить его так, чтобы он идеально работал для того, что вы хотите. делать.
Итак, давайте сделаем следующую букву, которая является «L», и просто помните, есть ли там маленькие полубиты, которые как бы вырастают и не будут работать. Вы хотите, чтобы это выглядело так, как будто оно укоренено здесь и выросло из самих этих букв, так что, знаете, немного поиграйте и поэкспериментируйте, и вы поймете, что лучше всего подходит для вашего конкретного использования здесь, в ваш текст.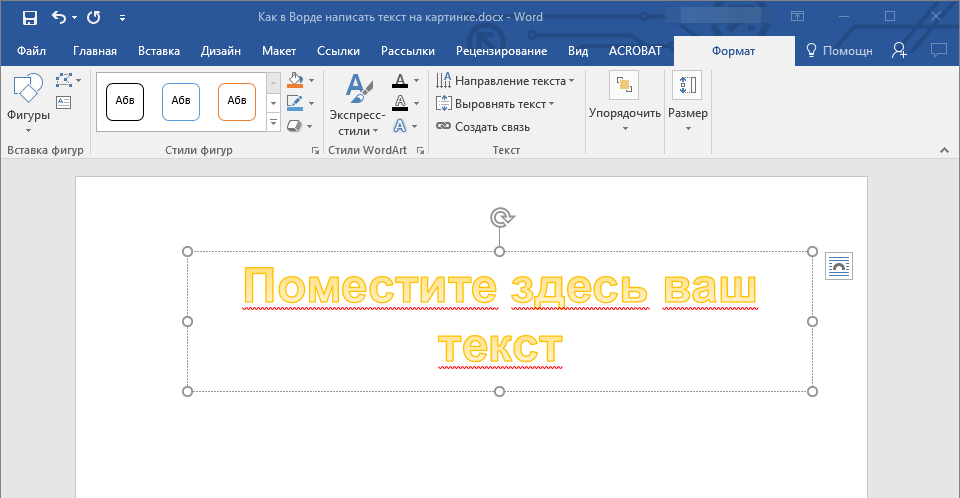 Итак, давайте сделаем это из «Т». Мы получили все эти виды, растущие отсюда и из «S». Теперь вы можете делать это с разными объектами, так что, очевидно, это не обязательно должны быть только растения. Сейчас приближается День святого Валентина, вы можете сделать это с розами, если хотите, или что-то еще. Итак, в любом случае, мы идем. Наши растения как бы вырастают оттуда, но теперь давайте добавим туда эти маленькие синие кусочки.
Итак, давайте сделаем это из «Т». Мы получили все эти виды, растущие отсюда и из «S». Теперь вы можете делать это с разными объектами, так что, очевидно, это не обязательно должны быть только растения. Сейчас приближается День святого Валентина, вы можете сделать это с розами, если хотите, или что-то еще. Итак, в любом случае, мы идем. Наши растения как бы вырастают оттуда, но теперь давайте добавим туда эти маленькие синие кусочки.
Что если мы хотим скрыть сам текст или его цвет? Очень просто, потому что мы выбрали это прямо сейчас. Все, что нам нужно сделать, это перейти к Добавить маску слоя, и если мы добавим маску слоя, обратите внимание, что она скрывает наш текст. Теперь вы можете найти несколько маленьких областей, маленьких беспорядочных областей, которые вы, возможно, захотите убрать. Вы могли бы это сделать. И вот еще один вариант, который мы могли бы сделать, если бы мы хотели показать это, растущее из земли, или мы могли бы просто выбрать наш слой там — обратите внимание на слой с растениями, а не на маску прямо сейчас. Мы хотим выбрать сам слой и просто нажать клавишу D. Мы хотим выбрать черный цвет в качестве цвета переднего плана, потому что мы можем рисовать там.
Мы хотим выбрать сам слой и просто нажать клавишу D. Мы хотим выбрать черный цвет в качестве цвета переднего плана, потому что мы можем рисовать там.
Обратите внимание, что черный цвет покажет это, так что давайте просто увеличьте нашу кисть и обратите внимание, что мы можем просто рисовать там, просто делаем это, и теперь это покажет растения. Итак, если вы хотите нарисовать это так, чтобы казалось, что оно растет из земли, вы можете это сделать. Теперь, очевидно, это необязательный шаг, но вы можете сделать его немного меньше, вы можете сделать его холмистым, вы можете делать с ним разные вещи, чтобы придать ему эффект это своего рода рост из земли. Хорошо, это начинает выглядеть хорошо.
Теперь последнее, что мы хотим сделать, это просто показать что-то за этим, чтобы сделать его по-настоящему эффектным. Теперь вы можете перетащить это на другое изображение и тому подобное, но давайте создадим новый слой прямо сейчас, и я просто создам что-то вроде неба, так что мы собираемся просто небесно-голубой, так что давайте перейдем к голубому здесь и возьмем что-нибудь, что выглядит красиво, может быть, там это похоже на приятный синий цвет.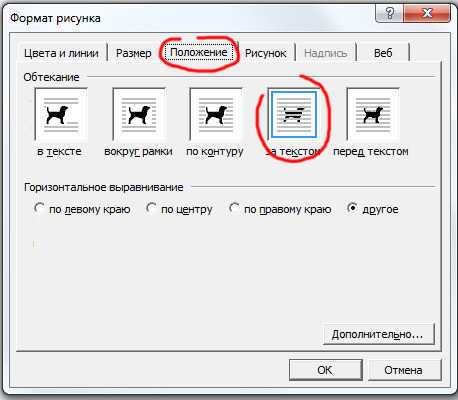 И затем, что мы собираемся сделать, мы просто возьмем наш инструмент «Градиент», от переднего плана к заднему, и я просто немного перетащу его вниз, и вы можете видеть, что у нас есть своего рода расти оттуда сейчас, так что это довольно аккуратно.
И затем, что мы собираемся сделать, мы просто возьмем наш инструмент «Градиент», от переднего плана к заднему, и я просто немного перетащу его вниз, и вы можете видеть, что у нас есть своего рода расти оттуда сейчас, так что это довольно аккуратно.
Теперь есть еще одна вещь, которую вы можете сделать, если хотите чего-то немного другого. Конечно, мы могли бы войти сюда, и вы знаете, скажем, например, вы хотите просто сделать силуэт вместо этого, мы могли бы сделать это, если бы просто нажали клавишу D. Обратите внимание, что там черный — это передний план. И затем, Alt Backspace заполнит передний план, но на самом деле мы хотим подняться на слой с растениями, потому что это то, что мы хотим заполнить, потому что именно там будет наш цвет. Итак, если мы нажмем Alt и нажмем Backspace, он просто заполнит его, но если мы хотим сохранить прозрачность, также удерживайте клавишу Shift. Итак, что мы делаем, так это Alt Shift Backspace, и вы видите, что мы можем создать этот классный эффект силуэта, который вы могли бы сделать для обработки шрифта, может быть, для статьи или истории, или вы знаете, вы могли бы видеть, как в Lost, вы знаете, начало телешоу или что-то в этом роде. Итак, как вы видите, вы знаете, у нас есть эти разные варианты. Мы можем делать растения, мы можем делать черно-белые и другие вещи.
Итак, как вы видите, вы знаете, у нас есть эти разные варианты. Мы можем делать растения, мы можем делать черно-белые и другие вещи.
Надеюсь, вам понравился этот урок. Если да, то нажимайте кнопку «Подписаться» прямо сейчас, становитесь частью команды Cafe Crew, и каждую неделю я получаю совершенно новый урок по Photoshop и Lightroom, а также обзоры и различные вещи с гаджетами и прочим. Так что, если вам это нравится, и я действительно надеюсь, что вы это сделали, нажмите кнопку «Нравится» и поделитесь этим. Расскажите об этом своим друзьям, а также оставьте комментарий внизу. Нравится ли вам такой стиль дизайна? Вы хотите пойти больше фотографии, больше видео? Что бы вы, ребята, хотели бы узнать? Дайте мне знать в комментариях, давайте начнем обсуждение и спасибо за просмотр, ребята. И до следующего раза, увидимся в кафе.
Спасибо за просмотр
Добавьте комментарий и ознакомьтесь со всеми другими нашими уроками!
Колин
Как разместить текст на изображениях с помощью Picasa
Как разместить текст на картинке (как я делаю это для своих памятных стихов и моих постов Word Filled Wednesday) — это вопрос, который возникает.
Еще один бесплатный инструмент, с которого я начал, — это Picasa. Моя сестра, фотограф SeaLevel 320, Picasa помогла мне начать работу с Picasa, и теперь я использую ее в качестве программы для управления фотографиями. Это замечательно.
Чтобы использовать Picasa:
- Загрузите Picasa и позвольте ей каталогизировать/импортировать ваши фотографии.
- Чтобы просмотреть изображения, посмотрите в левую часть экрана. Вы увидите свои файлы изображений, перечисленные там.
 Нажмите на файл, чтобы он отобразился в центральной области.
Нажмите на файл, чтобы он отобразился в центральной области. - Вы можете прокручивать эти фотографии с помощью ползунков/стрелок справа, как в программе Word.
- Хотите переставить или организовать? Просто нажмите, перетащите изображение в разные папки.
Чтобы поместить текст на изображение с помощью Picasa:
- Дважды щелкните изображение, на которое вы хотите добавить текст.
- В левой части экрана вы увидите меню. Нажмите «Текст», он находится в 3-м ряду, посередине.
- Выберите шрифт, который хотите попробовать, и размер шрифта. Все эти вещи можно настроить, пока вы работаете над этой строкой текста.
- Чтобы выбрать цвет шрифта, щелкните кружок справа от буквы T, чуть ниже размера шрифта и выравнивания.
- Нажмите на картинку и начните вводить строку, которую хотите добавить.
- Чтобы переместить текст, щелкните и перетащите его в нужное место.
- Чтобы расположить текст под углом, наведите указатель мыши на текст так, чтобы круг с указателем появился справа от круга.
 Нажмите и перетащите этот указатель на нужный угол.
Нажмите и перетащите этот указатель на нужный угол. - Щелчок и перетаскивание указателя на кружке также позволит вам увеличить или уменьшить текст.
- Хотите обвести текст? Перейдите в область меню слева и щелкните кружок между буквой T и ползунком, чтобы выбрать цвет контура.
- Пока вы работаете с этой конкретной строкой текста, вы можете настраивать и изменять ее. После того, как вы начнете новую строку (щелкнув за пределами области текстового поля на изображении), единственный способ вернуться назад и изменить то, что вы сделали, — это использовать кнопку «Очистить все». все, что вы сделали с момента последнего сохранения. Именно это подтолкнуло меня к изучению Paint.net. Я устал терять всю работу, потому что что-то шло не так.
Обязательно сохраните свою работу!!
Вот как:
- В области меню слева нажмите «Применить». Он применит (приклеит) ваш текст к фотографии.
- Затем нажмите «Файл» (верхний левый угол экрана) и выберите «Сохранить как», чтобы сохранить исходное изображение без изменений.


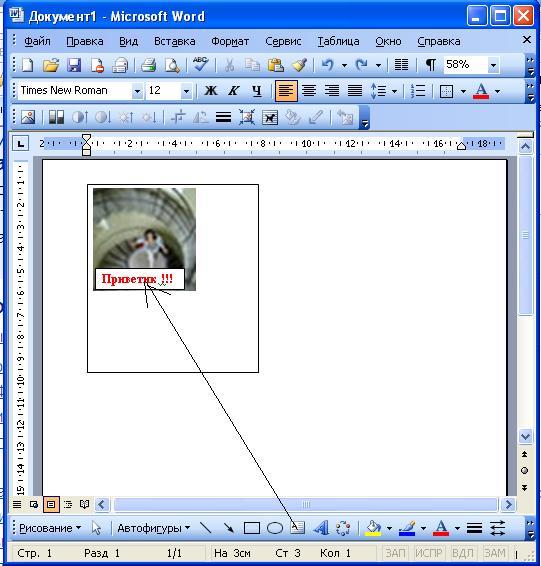 Нажмите на файл, чтобы он отобразился в центральной области.
Нажмите на файл, чтобы он отобразился в центральной области.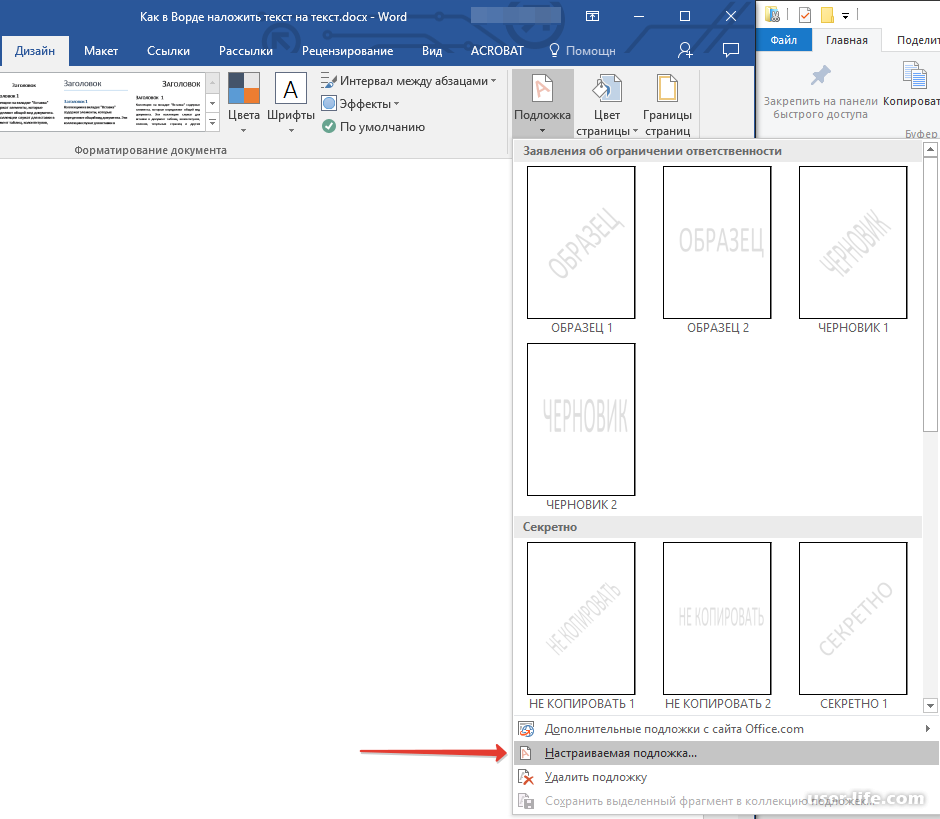 Нажмите и перетащите этот указатель на нужный угол.
Нажмите и перетащите этот указатель на нужный угол.