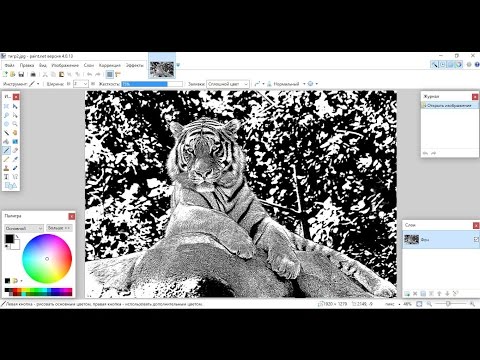Советы по Windows 10: как начать работу в Paint 3D
Если вы художник или просто любите поэкспериментировать с графикой, приложение Paint 3D поможет вам воплотить свои творческие идеи в жизнь.
В Windows 10 Creators Update вы найдете новое бесплатное встроенное приложение Paint 3D, которое поможет вам раскрыть свой творческий потенциал — экспериментировать, создавать и делиться графическими изображениями в новом измерении. Создавайте свои трехмерные шедевры или двухмерные объекты росчерком цифрового пера. В приложении Paint 3D вы также получаете доступ к сообществу Remix 3D, где можно скачивать трехмерные модели и изменять их дизайн в Paint 3D.
Сегодня мы покажем вам несколько способов, как можно начать работу в Paint 3D
Легко создавайте трехмерные изображения
Благодаря готовым трехмерным моделям и объектам вы можете сразу начать работу в Paint 3D, меняя их по своему вкусу.
- Кликните иконку Трехмерные объекты в верхней панели задач.

- Выберите одну из готовых трехмерных моделей в панели инструментов справа, например, рыбу, собаку или кошку.
- Или кликните Get More Models (Другие модели), чтобы перейти в Remix 3D* и найти в нем другие модели.
Вы также можете изменять свои трехмерные объекты с помощью новых современных кистей.
- Кликните значок Tools (Инструменты) в панели задач и выберите маркер.
- Выберите цвет и, прокрутив вниз, выберите отделку Полированный металл, чтобы получить красивый эффект.
- Выберите объект и вращайте его с помощью элементов управления поворотом, чтобы прокрасить его со всех сторон.
Для создания эффекта глубины можно добавить разные уровни расположения объектов. Выберите трехмерный объект на изображении и с помощью левой кнопки на оси Z перемещайте его, а также другие элементы вперед и назад, на передний или на задний план.
Преобразуйте любое изображение в трехмерное с помощью инструмента 3D Doodle
Создайте рисунок с помощью инструмента 3D Doodle
(Набросок в трехмерном формате) и превратите его в трехмерный объект.
- Кликните значок 3D в панели задач.
- В панели инструментов выберите 3D Doodle.
- С помощью цифровой ручки нарисуйте облако, соединив линии возле синего круга, и посмотрите, как двухмерное облако станет трехмерным.
Персонализируйте свои изображения с помощью инструмента Magic Select и стикеров
С помощью инструмента Magic Select (Волшебное выделение) можно с легкостью вырезать фрагменты фона из любого изображения и превращать их в стикеры, которыми можно обклеить или замостить трехмерные объекты. Для этого сделайте следующее:
- Кликните в левом меню пункт Insert (Вставить) и выберите одну из ваших любимых фотографий.
- С помощью инструмента Select выберите нужную область. Появится кнопка Magic Select.
- С помощью кнопки добавления и удаления отметьте области, которые нужно добавить или удалить.
- По завершении кликните по кнопке с зеленой галочкой, и выделенная область появится как отдельный слой.

Вам понравится вырезать фрагменты из своих любимых семейных фотографий, селфи, фотографий домашних питомцев с помощью инструмента Magic Select, а затем использовать их как стикеры для персонализации своего творчества.
Чтобы создать стикер из выделенного фрагмента, выберите Make Sticker (Создать наклейку).
Найдите свое вдохновение с Remix 3D*
Откройте тысячи трехмерных моделей в сообществе Remix3D, которое поможет вам воплотить в жизнь свои идеи. Выполнить вход можно из США с помощью своей учетной записи Microsoft.
- Кликните значок Remix 3D в панели задач, чтобы перейти в Remix3D прямо из Paint 3D*.
- Используйте панель поиска, чтобы найти в нашей библиотеке идеальную трехмерную модель, которую вы сможете персонализировать и изменять.
- Или просмотрите раздел Staff Picks и работы сообщества для вдохновения.
Вы также можете загрузить созданные вами трехмерные объекты, чтобы продемонстрировать их сообществу.
И наконец, настройте свет и материал
Создав изображение, кликните Эффекты в верхней панели инструментов, чтобы настроить его освещение. Создайте подходящее настроение с помощью световых фильтров Туман и Пастель.
Внизу экрана щелкните кнопку View in 3D (Просмотр в 3D), чтобы посмотреть на созданный объект под любым углом.
И самое главное — на этом ваше творчество в Paint 3D не заканчивается. С помощью функции History export вы можете перематывать ваш творческий процесс до любой точки в прошлом и экспортировать видео, чтобы поделиться им с друзьями в социальных сетях. Для получения других учебных материалов, перейдите по следующей ссылке.
*Возможности Remix 3D доступны не во всех странах.
Инструмент «Заливка» — справка по использованию в Paint.NET
Инструмент «Заливка» можно использовать для заполнения некой отдельной области указанным цветом. Для этого нужно разместить указатель курсора в той области, которую нужно закрасить, а затем щелкнуть левой кнопкой мыши, чтобы залить ее Основным цветом или правой кнопкой, чтобы залить Дополнительным.
Регион изображения для заливки определяется как область с похожим цветом вокруг указателя курсора. Порог чувствительности (или «похожести») цвета регулируется движком «Чувствительность» на панели инструментов. Также здесь можно установить стиль, который будет использоваться при заливке и многие другие параметры.
Режимы Заполнения
У Заливки есть два режима Заполнения: Глобальное и Непрерывное. Эти режимы определяют способ работы заливки и выбираются на Панели Инструментов.
- Непрерывное заполнение означает, что заливка распространяется из точки клика до тех пор, пока соседние пиксели не будут соответствовать настройке Чувствительности.
- Глобальное заполнение означает, что заливка распространяется на все пиксели в слое, которые соответствуют настройке Чувствительности.
Внимание! Для включения Глобального режима заливки используйте клавишу Shift. Удерживая клавишу Shift кликните для временного включения Глобального режима.
Чувствительность
Настройка Чувствительности на Панели Инструментов — это это проверка соответствия. Низкое значение означает, что пиксели должны быть точно такими же, как пиксель точки щелчка, чтобы их можно было заполнить. Высокое значение позволяет включить в операцию заливки более широкий разброс пикселей.
Слева исходное изображение. На втором изображении показана исходная заливка с настройкой допуска 36%. Третье изображение показывает заливку, покрывающую большую область, потому что допуск был увеличен до 42%. Изображение справа показывает, что область заливки снова увеличилась в размере, потому что допуск снова был увеличен. На этот раз до 60%.
Обратите внимание, как изменяется заливка, чтобы покрыть большую или меньшую часть исходного изображения по мере изменения величины Чувствительности.
Чувствительность можно корректировать даже пока заливка остается не завершенной. Изменение параметра Чувствительность интерпретирует операцию заполнения с использованием исходной точки клика с новым параметром.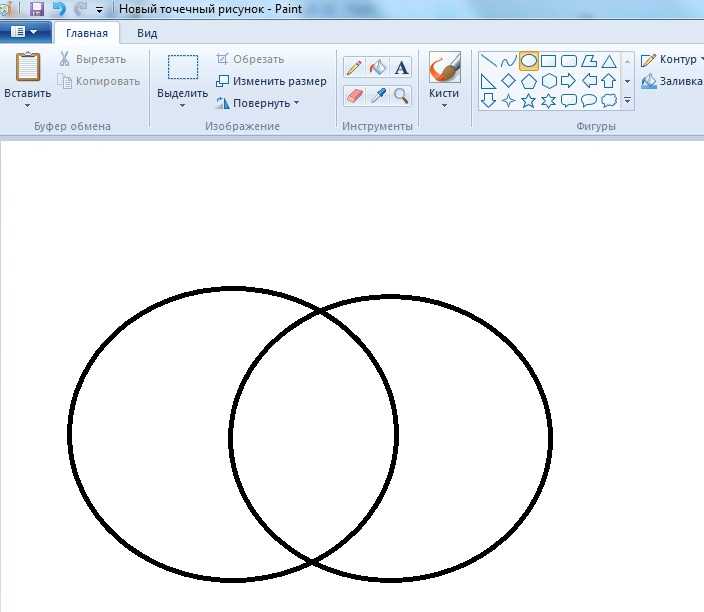
Изменение цвета на лету
Изменить цвет заливки на лету легко, но это можно сделать только в том случае, когда заливка все еще активна.
Чтобы изменить цвет заливки на лету, просто измените соответствующий цвет в окне Палитры. Если заливка выполняется с использованием Основного цвета, то для изменения цвета надо выбрать новый Основной цвет в окне Палитра. Если заливка выполняется с использованием Дополнительного цвета, то его можно изменить в окне Палитры. Изменение цвета заливки в окне Палитра немедленно перекрашивает заполненную область.Перетаскивание точки клика
В Paint.NET у вас есть возможность корректировать точку щелчка инструмента Заливка пока заливка еще активна. Это заменяет необходимость отменять и повторно применять операцию заполнения к другой области.
Управляющий маркер выглядит как белый квадрат с четырьмя стрелками внутри него. Чтобы переместить точку клика, нажмите и перетащите этот значок. Операция заполнения будет переинтерпретирована, будто бы пользователь отменил заливку и повторно применил ее, используя новую исходную точку.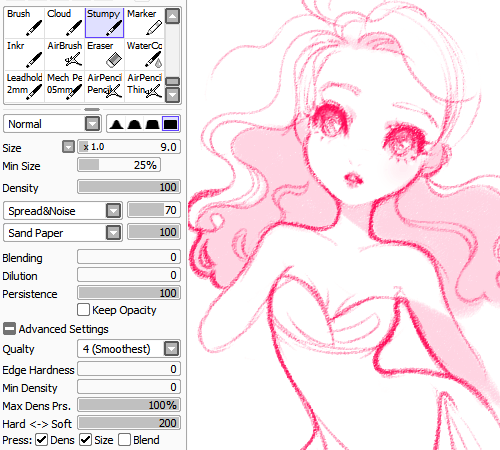
На изображении выше показано, что начальная операция заливки окрашивает левую шестеренку в розовый цвет. Эту заливку легко нанести на другую шестерню; просто перетащите точку щелчка по области, которую нужно заполнить. На левом изображении показана перемещенная точка щелчка и полученная в результате измененная заливка. Поскольку операция заполнения больше не применяется к левой шестерне, она возвращается к своему предварительно заполненному цвету (желтому).
Перетаскивание точки кликаСтили Заливки
Инструмент «Заливка» заполнит область типом заливки, указанным на панели инструментов. Эта функция позволяет заливать области одним из множества узоров, а не сплошным цветом. Заполнения с использованием стиля заливки будут использовать Основной и Дополнительный цвета.
Режимы Выборки
У инструмента «Заливка» есть два режима выборки: Изображение и Слой. Эти режимы совместно используются инструментами «Заливка», «Волшебная палочка» и «Пипетка». Режимы Выборки определяют, какие пиксели будут отбираться или тестироваться, чтобы определить степень заполнения.
Режимы Выборки определяют, какие пиксели будут отбираться или тестироваться, чтобы определить степень заполнения.
- Изображение — пиксели опрашиваются из составного изображения, чтобы определить их пригодность для включения в операцию заливки. Этот режим будет работать так же, как если бы многослойное изображение было сведено до использования инструмента «Заливка». Пиксели за пределами активного выделения будут проигнорированы, а пиксели в активном слое будут подвергаться заливке.
- Слой — пиксели только в активном слое и выделенном фрагменте (если есть) опрашиваются, чтобы определить их пригодность для включения в операцию заливки.
Режимы Смешения
Инструмент «Заливка» может быть применен в режиме смешения, выбранном на Панели Инструментов. Заливка будет применена в соответствии с другими параметрами (Чувствительность, Выборка, Стиль заливки, и т.д.), а затем интерпретируется так, как если бы пиксели были на своем слое с установленным режимом наложения слоев.
Пример использования инструмента Заливка
На нижеприведенном примере были нарисованы два круга. Чувствительность была установлена на 75%, чтобы обеспечить меньшее влияние на сглаженные края. Инструмент «Заливка» был применен три раза: один раз внутри каждого круга и один раз в области пересечения.
При первой заливке использовалась левая клавиша мыши, в результате чего был залит Основной цвет (синий). Во втором заполнении использовалась правая клавиша мыши для использования Дополнительного цвета (желтого). Область пересечения была заполнена одним из доступных Стилей заливки (Диагональная клетка), в котором используются как Основные и Дополнительные цвета.
Перед заполнениемПосле двух сплошных заливокЗаливка пересеченияНаложение Легкий метод отделки | MediBang Paint
Наложения, одно из наложений слоев, очень полезно при рисовании цифровых иллюстраций.
Используя наложения в качестве последнего штриха, вы можете создать ощущение перспективы и резкости, а также изменить цвет иллюстрации.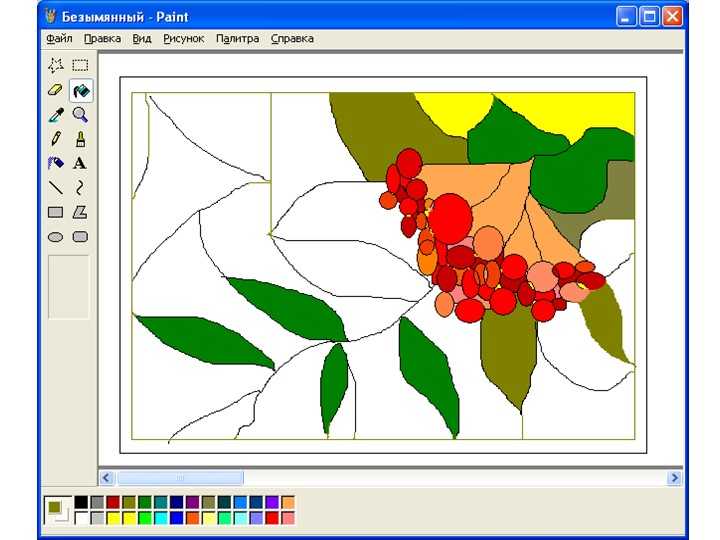
В этой статье я хотел бы показать вам, как сделать «легкую отделку» с помощью наложений.
1. Что такое наложение?
Наложение — это просто функция, которая «делает светлые цвета светлее, а темные — темнее».
Это что-то среднее между «Умножением», которое делает цвета темнее, и «Экраном», которое делает их ярче, но в случае наложения добавляет еще больше яркости.
通常…Обычный
オーバーレイ…Наложение
乗算…Умножение
スクリーン…Растрирование
Часто используется, чтобы затемнить или осветлить исходный слой с цветом наложенного слоя свет и тень.
2. Легкая отделка (1) Добавить цвет
Давайте рассмотрим несколько простых способов завершения иллюстрации с помощью наложения.
Во-первых, давайте посмотрим, как изменить цвет иллюстрации.
[Изменение цвета всего изображения]
Наложения добавляют цвет, используя цвета исходного слоя, что позволяет объединить разрозненные цвета и изменить общую атмосферу иллюстрации.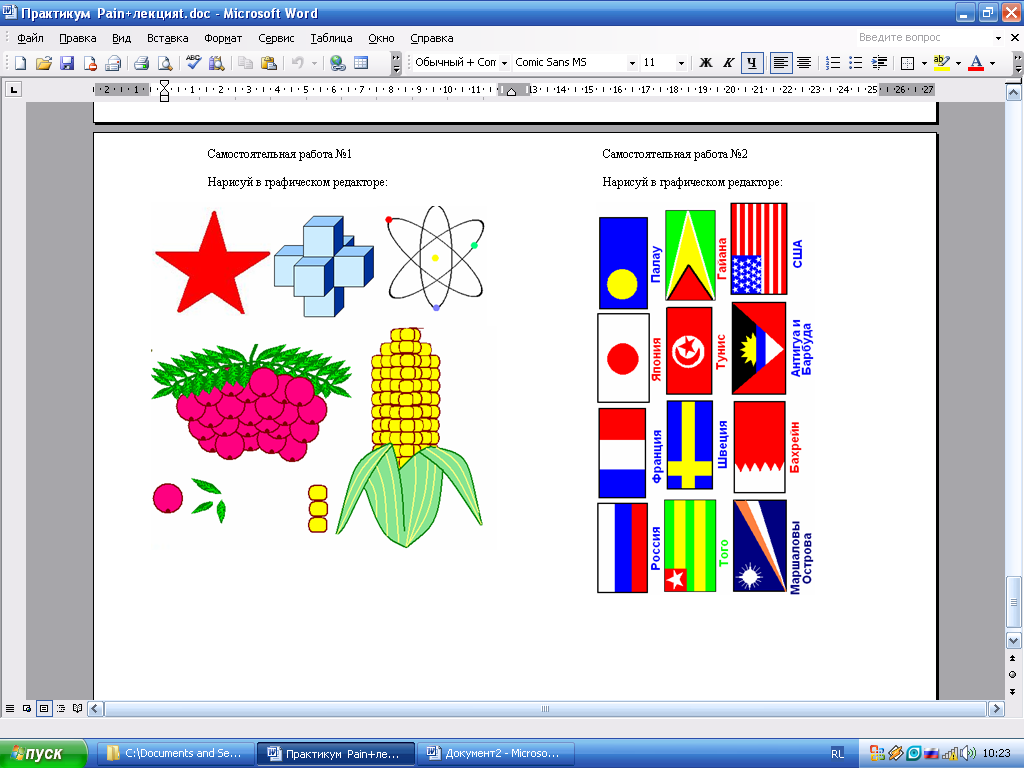
Например, при наложении желтого цвета общий цветовой тон становится желтоватым.
Вы также можете накладывать яркие синие цвета, чтобы создать ощущение прозрачности, а розовый и светло-голубой цвета можно использовать для представления цветных огней на сцене.
Вы также можете использовать оранжевый цвет в качестве наложения, чтобы добавить немного света и тени для представления заката.
<Как изменить общий цвет>
① Подготовьте иллюстрацию.
② Создайте новый слой поверх слоя ① и залейте его своим любимым цветом с помощью инструмента «Ведро».
③ Наложите смесь слоев.
④ Отрегулируйте глубину цвета с помощью Непрозрачности, и все готово.
[Добавить цвет к части]
Функцию добавления цвета к наложению рекомендуется использовать не только для всего изображения, но и для его части.
Например, если вы применяете яркий цвет к области, которую хотите показать более четко, например к лицу, или к области, которая сильно освещена, например к голове, вы можете выделить эту область.
С другой стороны, если вы нанесете более темный цвет на затененную область, вы сможете больше подчеркнуть эту область.
Вы также можете использовать наложение красного цвета, чтобы усилить кровавый цвет одной части вашей кожи.
Наложение полезно, потому что оно позволяет настроить цвет крови, используя исходный тон кожи, поэтому вы можете рисовать, не беспокоясь о том, какой красный цвет использовать.
3. Простая отделка (2) Отрегулируйте контрастность
Если вы чувствуете, что ваша иллюстрация немного нечеткая или нечеткая, вы можете использовать наложение для регулировки контрастности.
<Как отрегулировать контрастность>
Объединив и продублировав иллюстрацию и используя дублированный слой в качестве наложения, вы можете увеличить яркость и усилить контраст.
Другой способ — изменить цвет наложения, чтобы сделать его более ярким.
Например, если вы затемните цвет наложения, иллюстрация будет выглядеть более четкой.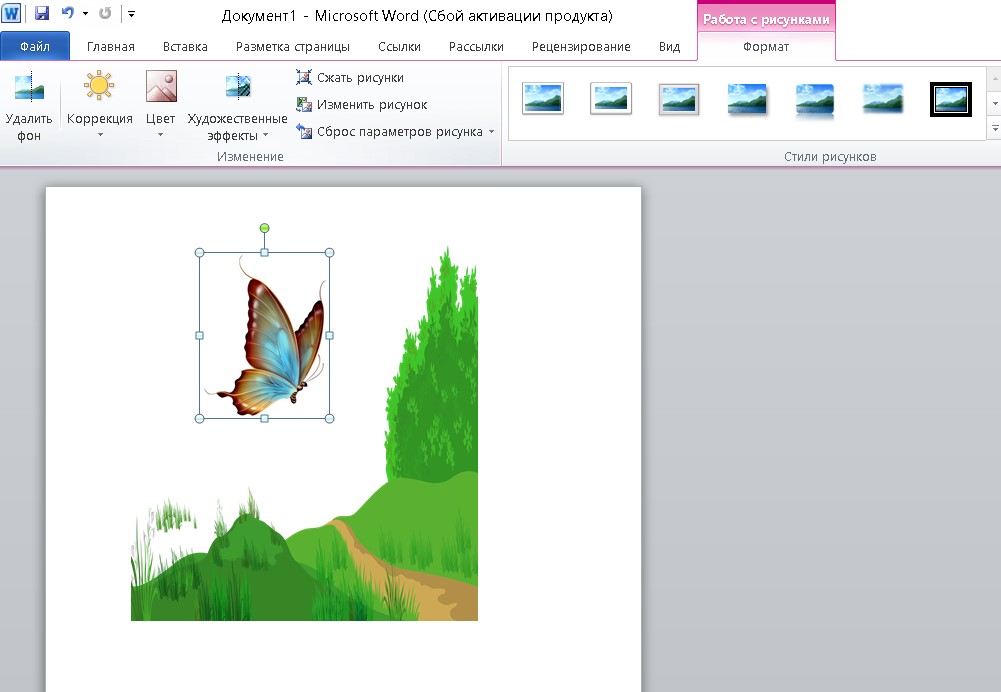
С другой стороны, если вы осветлите цвет наложения, он будет выглядеть мягче.
Существует много других способов использования наложений, таких как прикрепление текстур или использование метода рисования гризайль.
Существует множество других способов использования наложений, таких как вставка текстур или использование метода гризайль.
(Текст и изображения Сакаки)
Как наложить наложение, которое легко дает трехмерный эффект «Наложение № 1» от 星01 — Сделайте лучшее искусство
- наложение
145 457
2 527
星01
Приятно познакомиться, это звезда 01. На этот раз я хотел бы написать способ легко улучшить качество иллюстраций, придумав иллюстрацию.
На этот раз я хотел бы написать способ легко улучшить качество иллюстраций, придумав иллюстрацию.
Так как это мой первый пост, то могут быть странности, но спасибо!
① Подготовьте картинку
Сначала нарисуйте исходную иллюстрацию.
② Подготовьте слой для использования эффекта
С прозрачным фоновым изображением щелкните меню [Слой] → [Объединить копию отображаемого слоя].
Блокирует прозрачные пиксели слоя, созданного с помощью команды «Объединить копию отображаемого слоя».
После блокировки вы можете изменить цвет без изменения режима слоя.
Существуют различные узоры, но на этот раз мы будем использовать синий цвет в качестве тени и красный и желтый цвета в качестве света.
Так как я хочу добавить глубины, я сначала закрашиваю ведро синим цветом.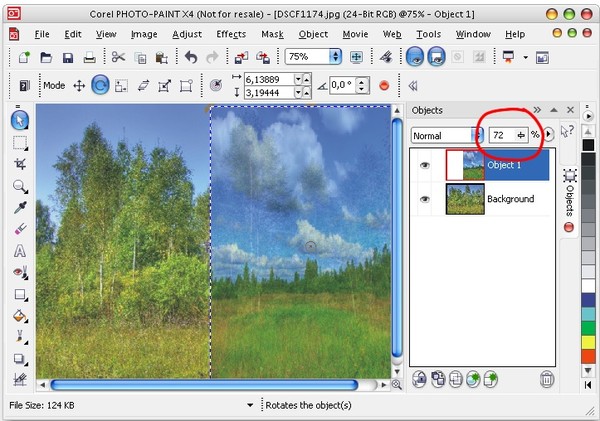 В это время вы можете увеличить насыщенность, но в этом примере мы будем использовать тусклый синий цвет.
В это время вы можете увеличить насыщенность, но в этом примере мы будем использовать тусклый синий цвет.
После покраски добавьте светло-красный.
Насыщенность здесь тоже низкая, и на этот раз я наложу цвет на тот же слой с помощью аэрографа [soft].
Раньше я ставил красную подсветку, но я думаю, что желтая — это подсветка.
тоже поставлю в слегка матовом цвете. Делая это, вы можете добавить более естественный эффект.
Как только это будет сделано, измените режим композиции слоя на [Overlay].
Это завершено.
После этого, пожалуйста, поиграйте с цветом и непрозрачностью по своему вкусу.