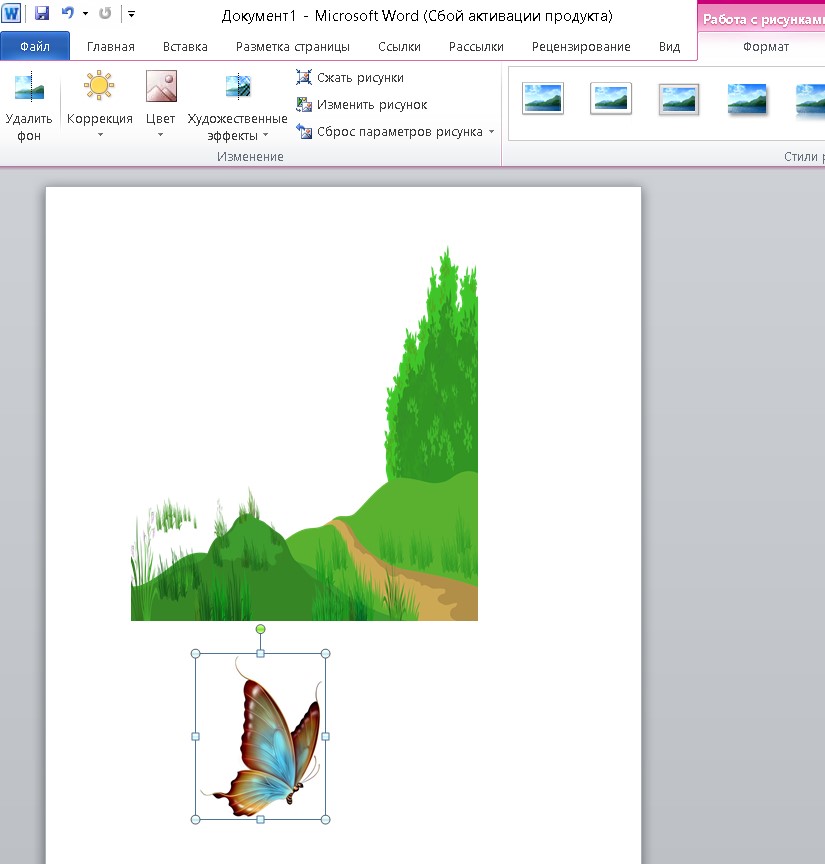Проецирование рисунка на трехмерные объекты в Illustrator
Руководство пользователя Отмена
Поиск
- Руководство пользователя Illustrator
- Основы работы с Illustrator
- Введение в Illustrator
- Новые возможности в приложении Illustrator
- Часто задаваемые вопросы
- Системные требования Illustrator
- Illustrator для Apple Silicon
- Рабочая среда
- Основные сведения о рабочей среде
- Ускоренное обучение благодаря панели «Поиск» в Illustrator
- Создание документов
- Панель инструментов
- Комбинации клавиш по умолчанию
- Настройка комбинаций клавиш
- Общие сведения о монтажных областях
- Управление монтажными областями
- Настройка рабочей среды
- Панель свойств
- Установка параметров
- Рабочая среда «Сенсорное управление»
- Поддержка Microsoft Surface Dial в Illustrator
- Отмена изменений и управление историей дизайна
- Повернуть вид
- Линейки, сетки и направляющие
- Специальные возможности в Illustrator
- Безопасный режим
- Просмотр графических объектов
- Работа в Illustrator с использованием Touch Bar
- Файлы и шаблоны
- Инструменты в Illustrator
- Краткий обзор инструментов
- Выбор инструментов
- Выделение
- Частичное выделение
- Групповое выделение
- Волшебная палочка
- Лассо
- Монтажная область
- Выделение
- Инструменты для навигации
- Рука
- Повернуть вид
- Масштаб
- Инструменты рисования
- Градиент
- Сетка
- Создание фигур
- Градиент
- Текстовые инструменты
- Текст
- Текст по контуру
- Текст по вертикали
- Текст
- Инструменты рисования
- Перо
- Добавить опорную точку
- Удалить опорные точки
- Опорная точка
- Кривизна
- Отрезок линии
- Прямоугольник
- Прямоугольник со скругленными углами
- Эллипс
- Многоугольник
- Звезда
- Кисть
- Кисть-клякса
- Карандаш
- Формирователь
- Фрагмент
- Инструменты модификации
- Поворот
- Отражение
- Масштаб
- Искривление
- Ширина
- Свободное трансформирование
- Пипетка
- Смешать
- Ластик
- Ножницы
- Быстрые действия
- Ретротекст
- Светящийся неоновый текст
- Старомодный текст
- Перекрашивание
- Преобразование эскиза в векторный формат
- Введение в Illustrator
- Illustrator на iPad
- Представляем Illustrator на iPad
- Обзор по Illustrator на iPad.

- Ответы на часто задаваемые вопросы по Illustrator на iPad
- Системные требования | Illustrator на iPad
- Что можно и нельзя делать в Illustrator на iPad
- Обзор по Illustrator на iPad.
- Рабочая среда
- Рабочая среда Illustrator на iPad
- Сенсорные ярлыки и жесты
- Комбинации клавиш для Illustrator на iPad
- Управление настройками приложения
- Документы
- Работа с документами в Illustrator на iPad
- Импорт документов Photoshop и Fresco
- Выбор и упорядочение объектов
- Создание повторяющихся объектов
- Объекты с переходами
- Рисование
- Создание и изменение контуров
- Рисование и редактирование фигур
- Текст
- Работа с текстом и шрифтами
- Создание текстовых надписей по контуру
- Добавление собственных шрифтов
- Работа с изображениями
- Векторизация растровых изображений
- Цвет
- Применение цветов и градиентов
- Представляем Illustrator на iPad
- Облачные документы
- Основы работы
- Работа с облачными документами Illustrator
- Общий доступ к облачным документам Illustrator и совместная работа над ними
- Публикация документов для проверки
- Обновление облачного хранилища для Adobe Illustrator
- Облачные документы в Illustrator | Часто задаваемые вопросы
- Устранение неполадок
- Устранение неполадок с созданием или сохранением облачных документов в Illustrator
- Устранение неполадок с облачными документами в Illustrator
- Основы работы
- Добавление и редактирование содержимого
- Рисование
- Основы рисования
- Редактирование контуров
- Рисование графического объекта с точностью на уровне пикселов
- Рисование с помощью инструментов «Перо», «Кривизна» и «Карандаш»
- Рисование простых линий и фигур
- Трассировка изображения
- Упрощение контура
- Определение сеток перспективы
- Инструменты для работы с символами и наборы символов
- Корректировка сегментов контура
- Создание цветка в пять простых шагов
- Рисование перспективы
- Символы
- Рисование контуров, выровненных по пикселам, при создании проектов для Интернета
- 3D-объекты и материалы
- Подробнее о 3D-эффектах в Illustrator
- Создание трехмерной графики
- Проецирование рисунка на трехмерные объекты
- Создание трехмерного текста
- Подробнее о 3D-эффектах в Illustrator
- Цвет
- О цвете
- Выбор цветов
- Использование и создание цветовых образцов
- Коррекция цвета
- Панель «Темы Adobe Color»
- Цветовые группы (гармонии)
- Панель «Темы Color»
- Перекрашивание графического объекта
- Раскрашивание
- О раскрашивании
- Раскрашивание с помощью заливок и обводок
- Группы с быстрой заливкой
- Градиенты
- Кисти
- Прозрачность и режимы наложения
- Применение обводок к объектам
- Создание и редактирование узоров
- Сетки
- Узоры
- Выбор и упорядочение объектов
- Выделение объектов
- Слои
- Группировка и разбор объектов
- Перемещение, выравнивание и распределение объектов
- Размещение объектов
- Блокировка, скрытие и удаление объектов
- Копирование и дублирование объектов
- Поворот и отражение объектов
- Переплетение объектов
- Перерисовка объектов
- Кадрирование изображений
- Трансформирование объектов
- Объединение объектов
- Вырезание, разделение и обрезка объектов
- Марионеточная деформация
- Масштабирование, наклон и искажение объектов
- Объекты с переходами
- Перерисовка с помощью оболочек
- Перерисовка объектов с эффектами
- Создание фигур с помощью инструментов «Мастер фигур» и «Создание фигур»
- Работа с динамическими углами
- Улучшенные процессы перерисовки с поддержкой сенсорного ввода
- Редактирование обтравочных масок
- Динамические фигуры
- Создание фигур с помощью инструмента «Создание фигур»
- Глобальное изменение
- Текст
- Дополнение текстовых и рабочих объектов типами объектов
- Создание маркированного и нумерованного списков
- Управление текстовой областью
- Шрифты и оформление
- Форматирование текста
- Импорт и экспорт текста
- Форматирование абзацев
- Специальные символы
- Создание текста по контуру
- Стили символов и абзацев
- Табуляция
- Текст и шрифты
- Поиск отсутствующих шрифтов (технологический процесс Typekit)
- Обновление текста из Illustrator 10
- Шрифт для арабского языка и иврита
- Шрифты | Часто задаваемые вопросы и советы по устранению проблем
- Создание эффекта 3D-текста
- Творческий подход к оформлению
- Масштабирование и поворот текста
- Интерлиньяж и межбуквенные интервалы
- Расстановка переносов и переходы на новую строку
- Усовершенствования работы с текстом
- Проверка орфографии и языковые словари
- Форматирование азиатских символов
- Компоновщики для азиатской письменности
- Создание текстовых проектов с переходами между объектами
- Создание текстового плаката с помощью трассировки изображения
- Создание специальных эффектов
- Работа с эффектами
- Стили графики
- Создание тени
- Атрибуты оформления
- Создание эскизов и мозаики
- Тени, свечения и растушевка
- Обзор эффектов
- Веб-графика
- Лучшие методы создания веб-графики
- Диаграммы
- SVG
- Создание анимации
- Фрагменты и карты изображений
- Рисование
- Импорт, экспорт и сохранение
- Импорт
- Помещение нескольких файлов в документ
- Управление связанными и встроенными файлами
- Сведения о связях
- Извлечение изображений
- Импорт графического объекта из Photoshop
- Импорт растровых изображений
- Импорт файлов Adobe PDF
- Импорт файлов EPS, DCS и AutoCAD
- Библиотеки Creative Cloud Libraries в Illustrator
- Библиотеки Creative Cloud Libraries в Illustrator
- Диалоговое окно «Сохранить»
- Сохранение иллюстраций
- Экспорт
- Использование графического объекта Illustrator в Photoshop
- Экспорт иллюстрации
- Сбор ресурсов и их массовый экспорт
- Упаковка файлов
- Создание файлов Adobe PDF
- Извлечение CSS | Illustrator CC
- Параметры Adobe PDF
- Информация о файле и метаданные
- Импорт
- Печать
- Подготовка к печати
- Настройка документов для печати
- Изменение размера и ориентации страницы
- Задание меток обреза для обрезки и выравнивания
- Начало работы с большим холстом
- Печать
- Наложение
- Печать с управлением цветами
- Печать PostScript
- Стили печати
- Метки и выпуск за обрез
- Печать и сохранение прозрачных графических объектов
- Треппинг
- Печать цветоделенных форм
- Печать градиентов, сеток и наложения цветов
- Наложение белого
- Подготовка к печати
- Автоматизация задач
- Объединение данных с помощью панели «Переменные»
- Автоматизация с использованием сценариев
- Автоматизация с использованием операций
- Устранение неполадок
- Проблемы с аварийным завершением работы
- Восстановление файлов после сбоя
- Проблемы с файлами
- Поддерживаемые форматы файлов
- Проблемы с драйвером ГП
- Проблемы устройств Wacom
- Проблемы с файлами DLL
- Проблемы с памятью
- Проблемы с файлом настроек
- Проблемы со шрифтами
- Проблемы с принтером
- Как поделиться отчетом о сбое с Adobe
- Повышение производительности Illustrator
Узнайте, как проецировать графическое изображение на поверхности трехмерных объектов.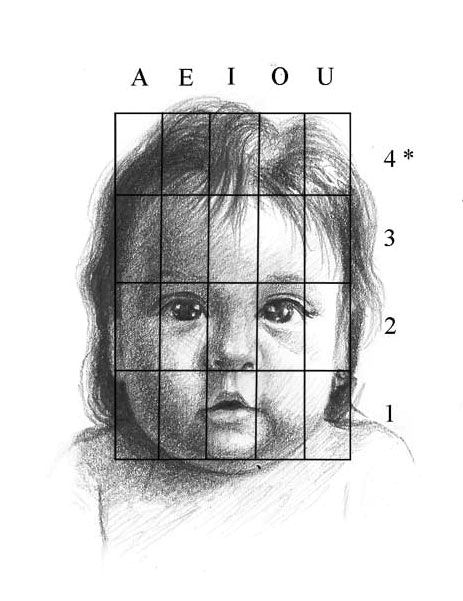
Трехмерный объект состоит из нескольких поверхностей, например куб, цилиндр или конус. С помощью проецирования графическое изображение добавляется на каждую поверхность трехмерного объекта. Например, можно спроецировать метку или текст на объект в форме бутылки или просто добавить различные текстуры на каждой стороне объекта.
Можно использовать пункт Графика раздела 3D и материалы для проецирования рисунка на поверхности трехмерных объектов. Подробнее о том, как использовать графику, см. далее.
Узнайте, как создавать 3D-графику
Если вы новичок в деле создания трехмерных объектов, узнайте, как преобразовать двухмерную графику в трехмерную графику/объекты в Illustrator.
Добавление рисунка в виде проекции на трехмерный объект
Используйте любой из существующих символов или добавьте новый объект Графика для применения проекции к каждой поверхности трехмерного объекта.
Выберите любой рисунок из документа Illustrator.

Выберите Window > 3D и материалы и откройте вкладку Материалы.
Нажмите в нижней части панели и выберите Добавить как один графический объект.
В качестве альтернативы можно перетаскивать изображения на 3D-панель.
Выберите трехмерный объект для проецирования рисунка и откройте панель Графика > Все материалы и графические объекты.
Нажмите графический объект, чтобы наложить его в виде проекции на трехмерный объект.
Примените графический объект, который хотите спроецировать на трехмерный объект.Чтобы отображалось только спроецированное изображение, а не геометрия трехмерного объекта, выберите Невидимая геометрия в Свойствах. Вы можете использовать этот эффект в качестве инструмента «Деформация» вокруг 3D-объектов. Например, чтобы деформировать текст вокруг такого объекта, как, например, цилиндр, прямоугольный параллелепипед или сфера, и создавать рисунки.

Нажмите на синий круглый графический элемент на наложенном графическом объекте, чтобы переместить его вокруг трехмерного объекта. В качестве альтернативы можно использовать ползунки Масштабирование и Вращение на Панель свойств > Основные параметры, чтобы переместить изображение.
Чтобы добавить другой графический объект, выберите трехмерный объект и щелкните на графическую миниатюру в меню Графика > Все материалы и графические объекты.
Графические объекты в Illustrator индивидуальны для каждого документа.
Визуализация проецированного графического объекта в виде вектора
После добавления графики в качестве графического объекта к 3D-объекту можно отобразить этот 3D-объект вместе с проецированным графическим объектом в виде вектора.
Визуализация проецированного графического объекта в виде вектораПеретаскивание графических объектов на панель 3D
Вы также можете перетаскивать свои проекты на 3D-панель, чтобы добавлять их как графический объект.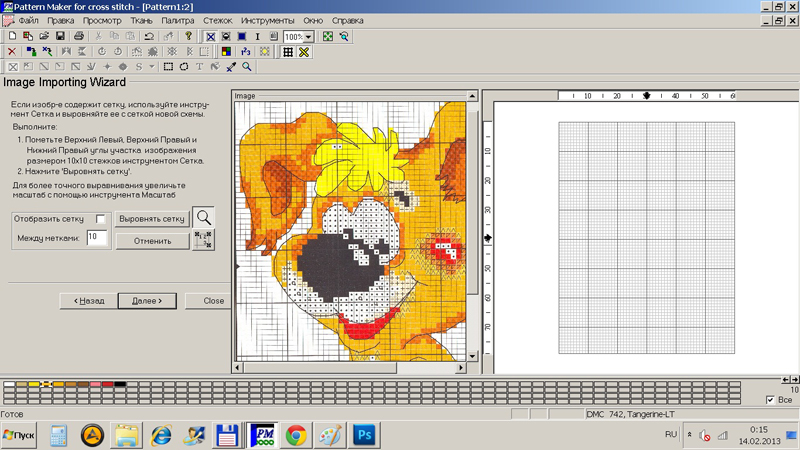 Этот вариант можно использовать в любых свойствах объекта, материалов или освещения на панели 3D.
Этот вариант можно использовать в любых свойствах объекта, материалов или освещения на панели 3D.
- Выберите объект на холсте, щелкните по нему и перетащите его на панель 3D и материалы. На панели появится символ + Добавить графический объект.
- Просто перетащите объект, чтобы добавить его как графический объект.
Чтобы перетащить несколько объектов, удерживайте клавишу Alt при перетаскивании объекта на панели.
Добавление в виде нескольких графических объектов
При наличии рисунка с набором из нескольких объектов можно добавить каждый объект рисунка как отдельное изображение.
Нажмите в нижней части панели 3D и материалы и выберите Добавить как несколько графических объектов.
При добавлении одного или нескольких графических изображений они сохраняются как Символы в Illustrator.
Новые возможности: создание эффектов 3D-текста
Теперь вы знаете все необходимое об использовании 3D-эффектов и проецировании изображений на 3D-объекты в Illustrator.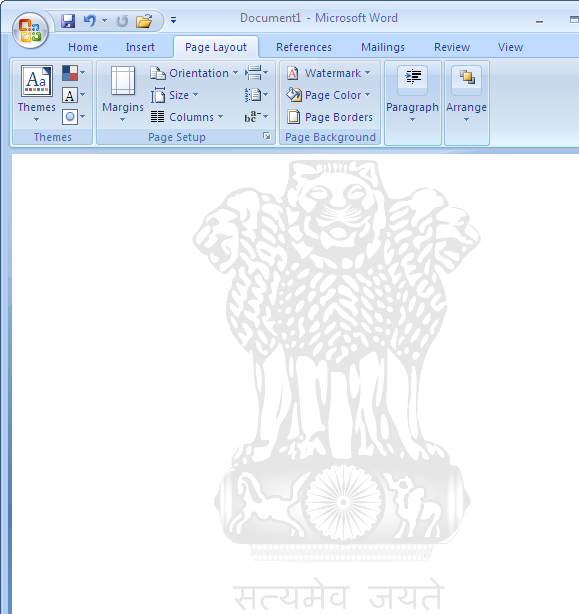 Сделайте шаг вперед и узнайте, как создавать 3D-текстовые эффекты с использованием основных инструментов и функций.
Сделайте шаг вперед и узнайте, как создавать 3D-текстовые эффекты с использованием основных инструментов и функций.
Есть вопросы или предложения?
Если у вас есть вопросы или идеи, которыми вы хотели бы поделиться, присоединяйтесь к беседе в Сообществе Adobe Illustrator. Мы будем рады узнать ваше мнение.
Вход в учетную запись
Войти
Управление учетной записью
Как наложить картинку поверх видео: простой урок для новичков
При монтаже ролика или фильма нередко требуется наложить изображение на видеодорожку. Эффектные фото придадут записи живости, пояснят события в кадре.
Опция добавления картинки поможет оформить клип в формате телевизионной передачи, создать собственный логотип. Рекомендуем почитать дополнительные материалы о наложении фото на видео в этой статье – https://videoshow.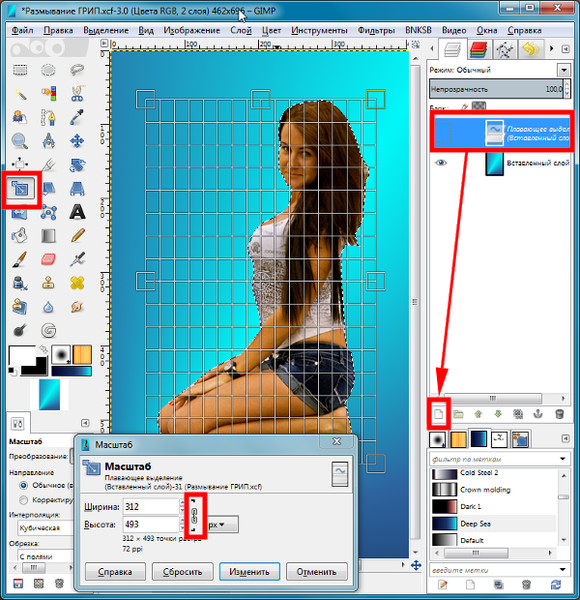 ru/how-to-overlay-a-photo-on-video.php.
ru/how-to-overlay-a-photo-on-video.php.
Вас ждут инструкции и советы по использованию приёма в монтаже.
Если вы собираетесь монтировать видеоклипы, попробуйте программу ВидеоШОУ. С помощью этого редактора можно наложить фирменный логотип, украсить ролик ярким клипартом, сымитировать телеканал, добавить поясняющее фото.
В программе есть множество функций для создания и редактирования видео, но при этом она остается простой и удобной. О других возможностях программы для монтажа видео можно узнать на официальной страничке.
Для добавления изображения в кадр необходимо совершить всего пять действий:
1. Установка программы.
Скачайте видеоредактор с официальной страницы. После завершения загрузки начните установку файла на компьютер, руководствуясь подсказками.
Чтобы запустить приложение, нажмите два раза по иконке программы на рабочем столе. В появившемся меню предлагаются три варианта для дальнейшей работы: старт нового проекта, подготовка клипа на основе готовых шаблонов и редактирование проекта, созданного ранее.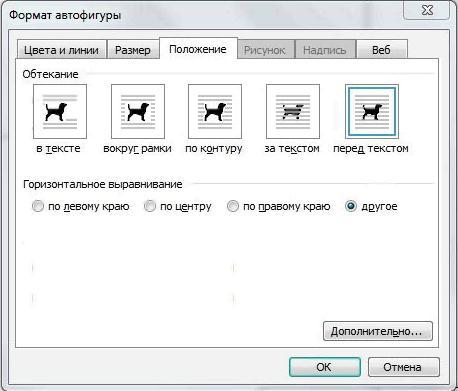 Вам нужна первая опция.
Вам нужна первая опция.
2. Добавление видео.
Внесите желаемые клипы на монтажный стол. Чтобы перетащить несколько записей одновременно, выделите их окне просмотра и кликните «Добавить все файлы».
Программа предложит выбрать вариант перехода между частями видео – плавный классический или анимационный. Если переходы не нужны, кликните по третьей опции «Без переходов».
3. Редактирование материала.
Выделите слайд с видео на таймлайне и кликните по иконке с карандашом, чтобы открыть внутренний редактор. В меню инструментов для видео доступен ряд действий: обрезка, хромакей, наложение масок, поворот, изменение размера.
Указанные инструменты позволят значительно повысить качество записи. Если видео не нуждается в улучшении, этот этап можно пропустить.
4. Наложение картинки.
В редакторе слайда есть возможность создавать новые слои, в том числе и с изображениями. Кликните иконку «Добавить слой». Перейдите к опции «Фотографию». Выберите желаемое фото. Изображение появится поверх записи.
Кликните иконку «Добавить слой». Перейдите к опции «Фотографию». Выберите желаемое фото. Изображение появится поверх записи.
Вы можете дополнительно использовать фотофильтры и маски, настроить положение изображения, степень прозрачности, менять размер и угол поворота. Функция «Анимация» позволяет добавлять яркие акценты.
Например, медленное движение картинки по горизонтали или вращение. Чтобы сохранить изменения, кликните «Применить».
5. Завершение редактирования.
Кнопка «Создать» в правой верхней части меню. Для сохранения проекта следует выбрать один из предложенных вариантов – запись на DVD, создание видеошоу для мобильных устройств и компьютера, публикация в сети. Вы можете регулировать качество записи и размер кадра. Выберите папку для сохранения файла и запустите конвертацию.
Раскройте в себе талант режиссёра монтажа! Программа ВидеоШОУ поможет создавать уникальные репортажи и фильмы для вашего канала. Возможно, это старт вашей карьеры в киноиндустрии или на ТВ. Добавление ярких картинок и фото поможет удержать внимание аудитории и привлечёт новых зрителей. Скачайте редактор ВидеоШОУ сейчас. Обзорный видеоурок поможет освоиться на первых порах.
Возможно, это старт вашей карьеры в киноиндустрии или на ТВ. Добавление ярких картинок и фото поможет удержать внимание аудитории и привлечёт новых зрителей. Скачайте редактор ВидеоШОУ сейчас. Обзорный видеоурок поможет освоиться на первых порах.
Эффективное использование наложений чертежей при калькуляции стоимости
Большинство программ для цифрового взлета, доступных в настоящее время на рынке, имеют функцию «наложения». Для сметчика наложения становятся удобными по многим причинам, будь то сравнение чертежа разработки проекта (DD) с чертежом конструкторской документации (CD) на этапе проектирования или сравнение базового чертежа контракта с пересмотренной версией для оценки порядка изменения. С помощью наложений чертежи можно сравнивать быстро и точно, избегая ошибок или упущений, которые могут возникнуть, если делать это вручную. Программное обеспечение Takeoff позволяет пользователю накладывать один рисунок на другой, а полученный рисунок показывает добавления и удаления в двух противоположных цветах, таких как красный и синий, красный и зеленый и т.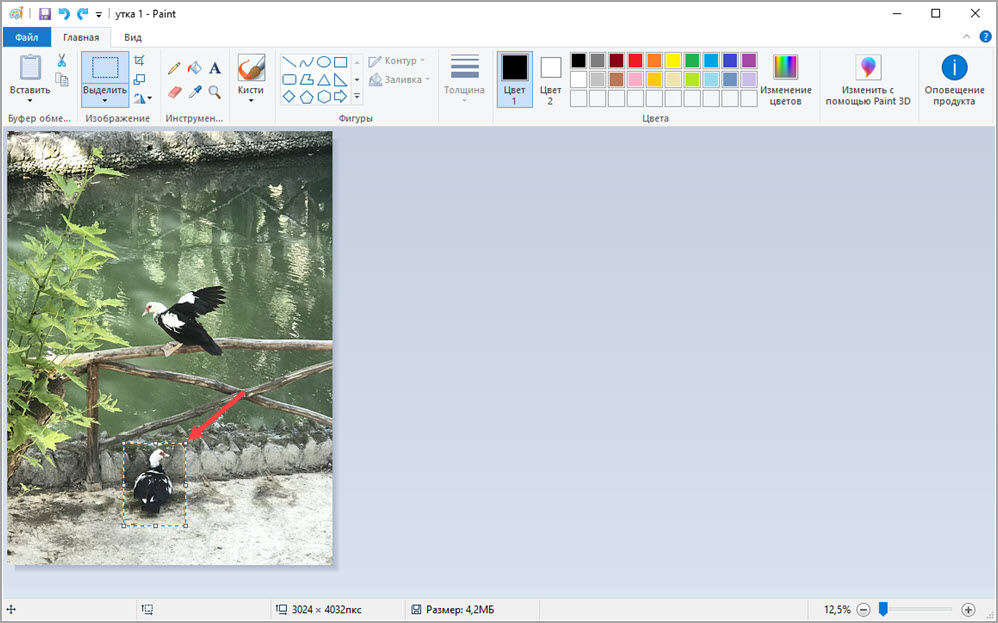 д. Этот цифровой наложенный рисунок можно сохранить как отдельный файл. Благодаря контрастным цветовым кодам можно легко понять изменения.
д. Этот цифровой наложенный рисунок можно сохранить как отдельный файл. Благодаря контрастным цветовым кодам можно легко понять изменения.
Некоторые программы также предлагают другие формы наложений, например размещение одного рисунка поверх другого, как прозрачность. Этот тип наложения не может иметь противоположных цветов. Наложения работают как цифровые световые таблицы (помните старые времена?) для сравнения рисунков.
Наложения также помогают сравнивать и понимать планы этажей разных уровней в многоэтажном здании, отличать новые работы от сноса при ремонтных работах, сравнивать прокладку новых подземных коммуникаций с существующими и т. д. Оценщики могут использовать и делать более эффективными использование этой функции для количественной оценки изменений и их оценки.
Заказы на изменение
Оценка запросов на изменение — это одна из областей, в которой оценщик может наилучшим образом использовать функцию наложения.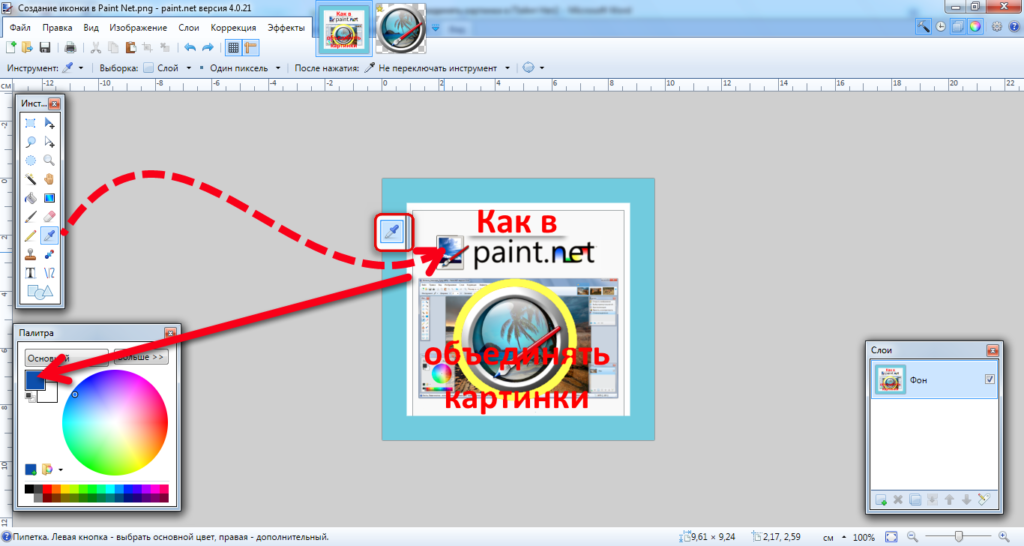 Оценщик сможет выполнить отдельные взлеты для «добавлений» и «удалений» и подготовить оценки порядка изменения.
Оценщик сможет выполнить отдельные взлеты для «добавлений» и «удалений» и подготовить оценки порядка изменения.
Функция наложения улавливает даже изменения текста, которые наши глаза могут пропустить!
В исправленном чертеже размеры могут быть изменены, примечания к чертежу могут быть изменены, а размер элемента может быть изменен, например, изменение диаметра трубы с 2 дюймов на 3 дюйма и т. д. Все такие изменения текста становятся более заметными на наложенном чертеже . Особенно в длинном «расписании дверей» или «графике финиша» идентифицировать изменения вручную сложно, но благодаря наложениям это очень легко сделать. Обычно дизайнеры используют облака или пузыри на исправленных чертежах для обозначения изменений. Иногда пузырь вокруг изменения в исправленном чертеже может отсутствовать. Наложение сделает изменения видимыми, даже если облака рисунка отсутствуют.
Если есть несоответствие между количеством подрядчика и количеством оценщика владельца, наложения очень полезны во время совещаний по сверке. Наложенные PDF-файлы можно проецировать на экран, что позволяет оценщику объяснить, на чем основаны взлеты количества. Не будет двусмысленностей, а наложения сделают область ясной для всех сторон, участвующих в переговорах об изменении порядка.
Наложенные PDF-файлы можно проецировать на экран, что позволяет оценщику объяснить, на чем основаны взлеты количества. Не будет двусмысленностей, а наложения сделают область ясной для всех сторон, участвующих в переговорах об изменении порядка.
В больших проектах с большим количеством запросов на изменение мы сможем широко использовать функцию наложения для быстрой обработки запросов на изменение.
Смета на этапе проектирования
Сметчик может реализовать все преимущества, описанные выше в разделе «Оценка заказа на изменение», на этапах проектирования от «Концепции» до стадии «Строительная документация (CD)». Наложения позволяют оценщику объяснить владельцу или проектной группе любое изменение стоимости из-за изменения чертежа или количества на каждом этапе проектирования.
On Screen Take-Off Products
Вы сталкивались с различными программными продуктами для цифрового взлета, такими как «On-center», «Plan swift», Blue Beam и т. д. Сравнивая различные доступные продукты для экранного взлета на рынке у каждого могут быть свои ограничения и простота использования может отличаться. Некоторым программам требуются исходные «pdf-файлы» для сравнения наложений, но другие позволяют накладывать даже отсканированные документы, эскизы или перекошенные отпечатки. Если программное обеспечение требуется в первую очередь для наложения, проверьте, поддерживает ли программа пакетное наложение, которое позволяет накладывать несколько рисунков в виде пакета вместо одной пары за раз, может создавать более одного слоя поверх существующего чертежа, поддерживает различные форматы файлов. , и так далее. Наложение — это лишь одна из функций, доступных как часть программного обеспечения для взлета. Продукт с очень хорошим наложением может не иметь других полезных функций, которые можно найти в другом продукте. Выбор правильного программного обеспечения зависит от требований и, конечно же, стоимости.
д. Сравнивая различные доступные продукты для экранного взлета на рынке у каждого могут быть свои ограничения и простота использования может отличаться. Некоторым программам требуются исходные «pdf-файлы» для сравнения наложений, но другие позволяют накладывать даже отсканированные документы, эскизы или перекошенные отпечатки. Если программное обеспечение требуется в первую очередь для наложения, проверьте, поддерживает ли программа пакетное наложение, которое позволяет накладывать несколько рисунков в виде пакета вместо одной пары за раз, может создавать более одного слоя поверх существующего чертежа, поддерживает различные форматы файлов. , и так далее. Наложение — это лишь одна из функций, доступных как часть программного обеспечения для взлета. Продукт с очень хорошим наложением может не иметь других полезных функций, которые можно найти в другом продукте. Выбор правильного программного обеспечения зависит от требований и, конечно же, стоимости.
Помимо некоторых применений, перечисленных в этой статье, технически подкованный оценщик может обнаружить и другие способы использования функции наложения.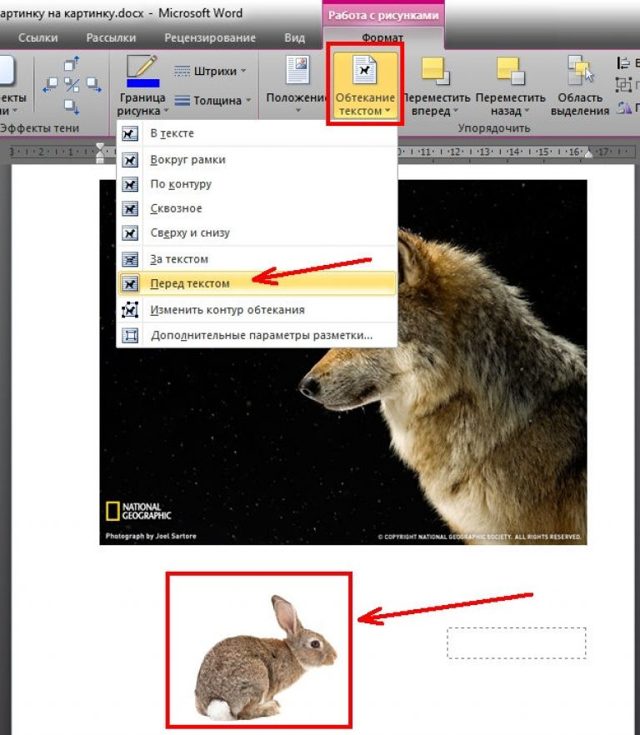 Программные продукты, доступные на рынке, также выпускают частые обновления, устраняющие любые ограничения в текущих продуктах, такие как повышение простоты использования, ясности и т. д. Оценщики, не знакомые с наложениями, начнут ценить их истинную ценность в тот момент, когда они начнут их использовать.
Программные продукты, доступные на рынке, также выпускают частые обновления, устраняющие любые ограничения в текущих продуктах, такие как повышение простоты использования, ясности и т. д. Оценщики, не знакомые с наложениями, начнут ценить их истинную ценность в тот момент, когда они начнут их использовать.
Чертеж — пространственное наложение
Чертеж — пространственное наложение
Пространственные наложения — это набор методов переноса данных между объектами на чертежах на основе их пространственных отношений друг к другу.
Например, предположим, что у нас есть рисунок, на котором штаты показаны в виде областей, а также набор точек, показывающих расположение городов. Предположим, что в каждой записи города есть поле с названием «Население», в котором указана численность населения в этом городе, но у нас нет значений для населения каждого штата. Мы могли бы использовать пространственные наложения, чтобы автоматически суммировать значения населения для всех городов в каждом штате и поместить это объединенное значение в поле «Население» для каждого штата.
Пространственные наложения передают данные из полей исходного набора объектов в целевой набор объектов с использованием определенного метода. Конкретные правила, используемые для передачи данных, взяты из правил передачи, указанных для каждого столбца.
Элементы диалогового окна пространственного наложения
Источник | Выберите набор объектов в качестве источника данных. Варианты будут включать выборку, все сохраненные выборки и объекты в слоях чертежа при запуске с карты. Исходный набор может содержать объекты только одного типа (то есть все площади, все линии или все точки). |
Цель | Выберите набор объектов для получения передаваемых данных. Варианты будут включать выборку, все сохраненные выборки и объекты в слоях чертежа при запуске с карты. Целевой набор может содержать объекты только одного типа (то есть все области, все линии или все точки). |
Метод | Выберите способ передачи. Будут представлены только те операции, которые имеют смысл для объектов исходного и целевого наборов. Если исходный или целевой набор не содержит всех объектов одного типа, поле метода не будет активировано. |
Методы пространственного наложения
В поле «Методы» появятся следующие методы, соответствующие типам объектов, выбранным в исходном и целевом наборах.
Области в замкнутые области | Перенос полей из области А в области, полностью находящиеся внутри А. |
Области для содержащихся строк | Перенести поля из области A в строки, полностью находящиеся внутри A. |
Площади в содержащиеся точки | Перенос полей из области А в точки внутри А |
Области в содержащие области | Перенос полей из области A в области, полностью содержащие A. |
Площади в пересекающиеся области | Перенести поля из области A в области, которые хотя бы частично расположены внутри A (то есть не на границе). |
Площади пересекающихся линий | Перенести поля из области A в линии, которые хотя бы в каком-то месте находятся внутри области A (то есть не на границе). Исключает полностью содержащиеся строки. |
Районы к соседним районам | Перенести поля из области A в области, которые соприкасаются с A только на границе A (то есть не имеют общих местоположений, которые являются внутренними для A). |
Области до соседних линий | Перенести поля из области A в линии, которые касаются A только на границе A. |
Области до граничных точек | Перенос полей из области А в точки, лежащие на ее границе. |
Зоны касания | Перенос полей из области A в области, имеющие хотя бы одно общее местоположение с A. |
Области касания линий | Перенос полей из области A в строки, которые имеют хотя бы одно общее местоположение с A. |
строк в содержащиеся строки | Перенести поля из строки L в строки, полностью содержащиеся в L (то есть совпадающие с какой-то частью L). |
Линии к содержащимся точкам | Перенос полей из линии L в точки, лежащие на L. |
Линии к содержащим областям | Перенос полей из строки L в области, полностью содержащие L. |
строк, содержащих строки | Перенос полей из строки L в строки, полностью содержащие L (то есть совпадающие хотя бы на протяжении L). |
Линии к пересекающимся областям | Перенос полей из линии L в области, которые имеют хотя бы одно общее внутреннее местоположение с L. |
Линии на пересекающиеся линии | Перенос полей из строки L в строки, которые имеют хотя бы одно общее внутреннее местоположение (то есть местоположение, которое не является конечной координатой какой-либо ветви) с L. |
Линии к соседним областям | Перенос полей из линии L в области, которые касаются L на их границе. |
Линии к соседним линиям | Перенести поля из строки L в строки, которые касаются (и касаются) L в конечных координатах любой ветви L. |
Линии к конечным точкам | Перенос полей из линии L в точки, лежащие на ее границе (т. |
Линии к соприкасающимся областям | Перенос полей из линии L в области, которые имеют хотя бы одно общее местоположение с линией. |
Линии до соприкасающихся линий | Перенос полей из строки L в строки, которые имеют хотя бы одно общее местоположение с L. |
Указывает на содержащие области | Перенести поля из точки P в области, содержащие P. |
Указывает на содержащие строки | Перенос полей из точки P в строки, содержащие P. |
Указывает на соседние области | Перенести поля из точки P в области, которые содержат P на своей границе. |
Указывает на соседние строки | Перенести поля из точки P в строки, которые содержат P на своей границе. |
указывает на совпадающие точки | Перенос полей из точки P в точки, совпадающие с P. |
Пример
Давайте рассмотрим простой пример, чтобы увидеть, как работают пространственные наложения.
Мы создали чертеж с двумя площадями и девятью точками. Выберите точки и сохраните их как сохраненный выбор под названием «Точки» на панели «Выборки». Выберите две области и сохраните их как выделение под названием «Области» на панели выбора.
В таблице для этого чертежа показано, что имеется одно целочисленное поле «Население». Каждая из точек имеет значение 1 для поля населения и отображается в таблице с красным цветом фона выбора. Эти две области имеют значения 0 для населения.
Откройте таблицу чертежа, щелкните правой кнопкой мыши столбец «Население» и выберите «Правила переноса».
В диалоговом окне «Правила передачи» выберите «Копировать» в качестве правила передачи для передач от 1 до N и выберите «Сумма» в качестве правила передачи для передач от N до 1.
Щелкните окно чертежа и выберите «Чертеж — Пространственное наложение».
В диалоговом окне «Пространственное наложение» выберите «Точки» в качестве источника и «Области» в качестве цели. Метод будет указывать на содержащие области. Нажмите ОК.
Результатом операции пространственных наложений является то, что одна область (треугольник) получает значение 2, а другая область (круг) получает значение 4. Эти новые значения представляют собой суммы значений точек внутри областей.
Географический пример
Применим описанную выше процедуру к географическим условиям. Мы просуммируем население городов, чтобы получить общее население каждого округа, содержащего города.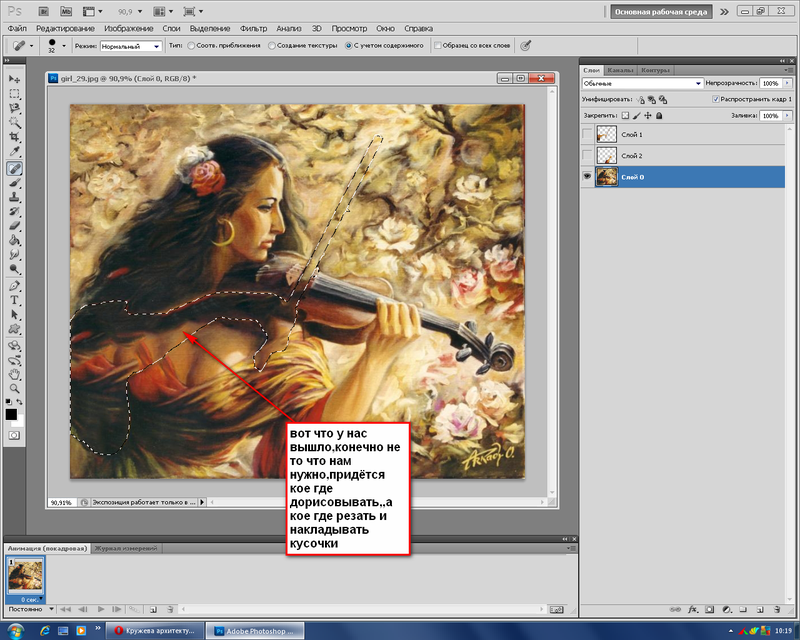
У нас есть рисунок под названием «Пример», на котором округа в районе залива Сан-Франциско показаны как районы вместе с точками, взятыми из файла Бюро переписи населения с названиями мест с населением.
Открыв таблицу примеров, мы видим, что есть десять областей, каждая со значением 0 в поле pop1990. Во многих городах есть население для каждого города.
Начнем с щелчка правой кнопкой мыши по заголовку столбца pop1990 в таблице и выбора правил передачи.
Мы установили правила передачи для этого поля на ber Сумма для N к 1. Поскольку в каждом округе будет объединено много баллов, это транзакция «многие к 1» или N к 1. Мы хотели бы, чтобы значения населения суммировались, чтобы получить значение для каждого округа.
Мы не хотим передавать какие-либо значения для полей округа или имени. Щелкните правой кнопкой мыши заголовок столбца округа, выберите «Правила переноса» и выберите «Нет» для правила переноса N к 1. Затем мы щелкаем правой кнопкой мыши заголовок столбца «Имя», выбираем «Правила передачи» и еще раз выбираем «Нет» для правила передачи «N к 1».
Щелкните правой кнопкой мыши заголовок столбца округа, выберите «Правила переноса» и выберите «Нет» для правила переноса N к 1. Затем мы щелкаем правой кнопкой мыши заголовок столбца «Имя», выбираем «Правила передачи» и еще раз выбираем «Нет» для правила передачи «N к 1».
Если бы мы использовали пространственные наложения между разными слоями рисования на карте, мы могли бы пропустить этот шаг; однако, поскольку мы переносим значения между полями на одном и том же чертеже, мы будем использовать сохраненные выборки. Выберите все точки на чертеже и сохраните этот выбор как сохраненный выбор на панели «Выборы» под названием «Места». Выберите все точки на чертеже и сохраните этот выбор как сохраненный выбор под названием Counties.
Сфокусировавшись на окне рисования «Примеры», выберите «Рисование — Пространственное наложение».
В диалоговом окне «Пространственное наложение» выберите «Места» в качестве источника и «Округи» в качестве цели.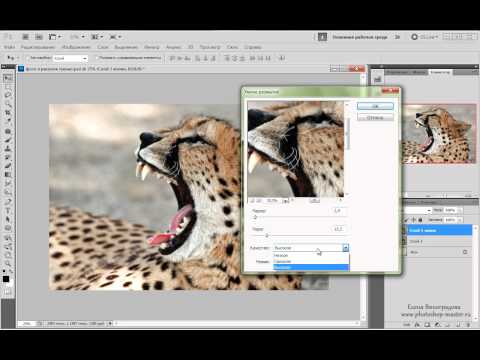 Для Метода выберите Указывает на содержащие области и нажмите OK.
Для Метода выберите Указывает на содержащие области и нажмите OK.
В таблице мы видим, что значения pop1990 заполнены суммой значений баллов для каждого округа. Это соответствует правилу передачи от N к 1, которое мы указали для этого поля. Обратите внимание, что нет никаких изменений в полях округа или имени для округов, поскольку мы указали None в качестве правил переноса для этих полей.
Пространственные наложения на картах
Пространственные наложения могут использоваться на картах, если карта содержит хотя бы один непустой рисунок. Чтобы использовать пространственные наложения между различными рисунками на карте, должно быть верно следующее:
Если для определенного поля не выполняются два вышеуказанных условия, оно вообще не будет передано.
См. также
Правила переноса. Правила переноса определяют, как объединяются или распределяются поля при создании новых объектов с помощью операторов панели инструментов преобразования.


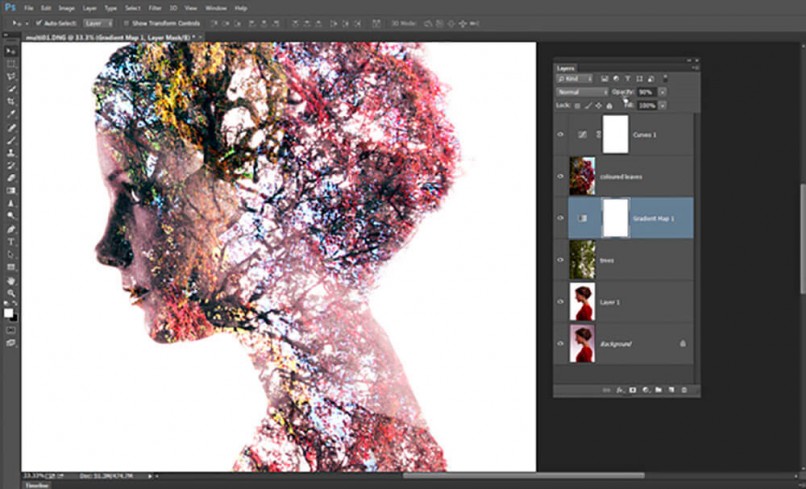
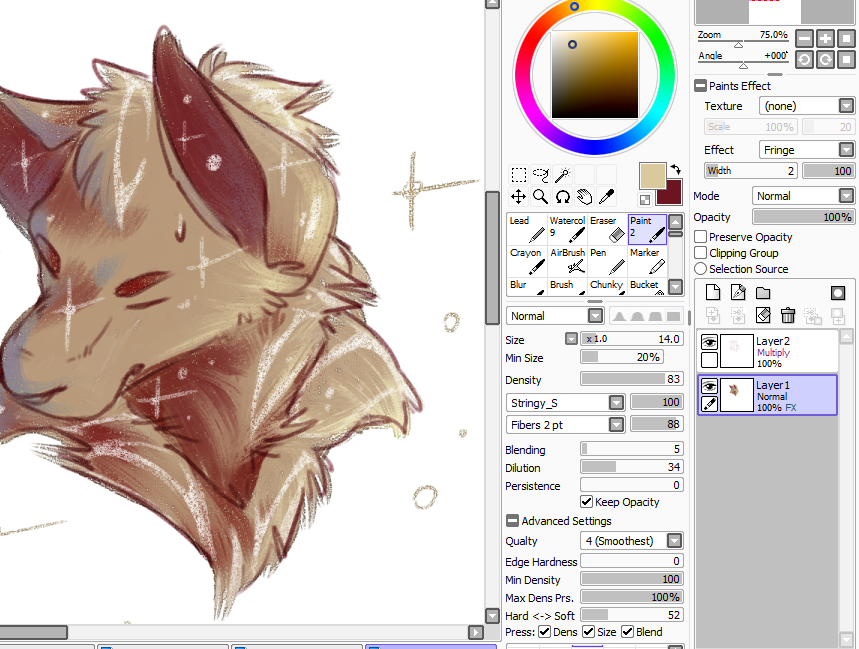

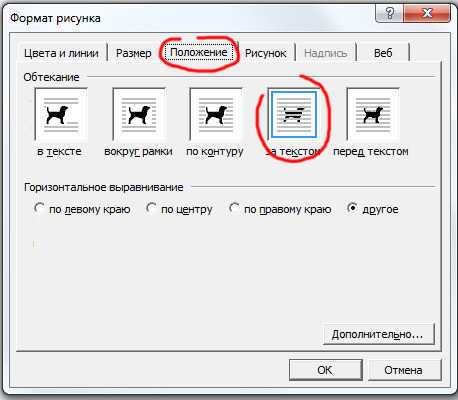
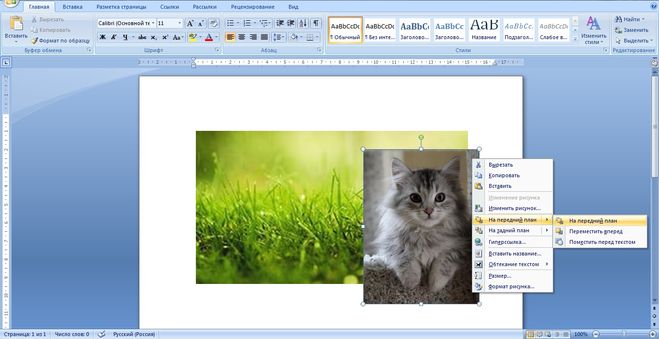
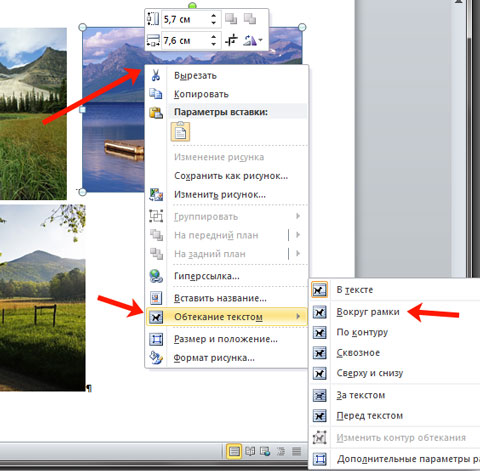
 е. конечные точки ответвлений).
е. конечные точки ответвлений).