Наложение бабочек — как наложить бабочки на фотографии в Photoshop
Последнее обновление 13 ноября 2021 г. by Питер Вуд
Фото интересно украсить наклейками и накладками. Наложение бабочки — один из самых популярных элементов, которые вы использовали на своих фотографиях. Бабочка подходит для самых разных изображений, таких как пейзажи, детские фотографии, праздничные фотографии и т. Д. Но когда дело доходит до того, как добавить бабочка наложение к фотографиям легко, это отдельная история.
Где можно скачать бесплатно оверлей с бабочкой PNG к своим фотографиям? Как добавить наложение бабочки в Windows, Mac, онлайн, Photoshop и других приложениях? Просто узнайте больше о процессе из статьи.
- Часть 1: Где можно скачать бесплатные PNG-файлы наложения бабочек
- Часть 2: Как добавить наложение бабочки в Photoshop
- Часть 3: Как применить наложение бабочки в пакетном процессе
- Часть 4: Как смешать наложение бабочки с помощью MS Paint
- Часть 5: Как использовать наложение бабочки онлайн
- Часть 6: Как украсить изображения с помощью наложения бабочки на iPhone
- Часть 7: Как применить наложение бабочки на телефоне Android
Часть 1: Где можно скачать бесплатные PNG-файлы наложения бабочек
Если вам нужно добавить наложение бабочки к нужным изображениям, вам необходимо заранее загрузить несколько бесплатных фотографий в формате PNG. Где вы можете скачать эти файлы с разными цветами, например, наложение синей бабочки или наложение белой бабочки? Вот несколько веб-сайтов, на которых вы можете получить нужные файлы.
Где вы можете скачать эти файлы с разными цветами, например, наложение синей бабочки или наложение белой бабочки? Вот несколько веб-сайтов, на которых вы можете получить нужные файлы.
1. Мроверлей
Как и название веб-сайта, у него есть разные наложения для Photoshop и Lightroom, включая небо, бабочку, русалку и других животных. Он имеет оверлей-бабочку с более чем 110 оверлеями в формате PNG с разными размерами.
2. Дерево PNG
Когда вам нужно скачать оверлеи бабочек в PNG и PSD, PNGДерево предоставляет ресурс коммерческого использования. После того, как вы перейдете на план Premium и получите разрешение на лицензию, вы сможете загружать все файлы без каких-либо ограничений.
3. Freepik
Freepik это веб-сайт, на котором вы можете бесплатно скачать оверлей бабочки в PNG и другие силуэты бабочек. Кроме того, вы можете узнать больше о разных стилях, таких как винтажный, розовый и акварельный. Всегда можно получить желаемое.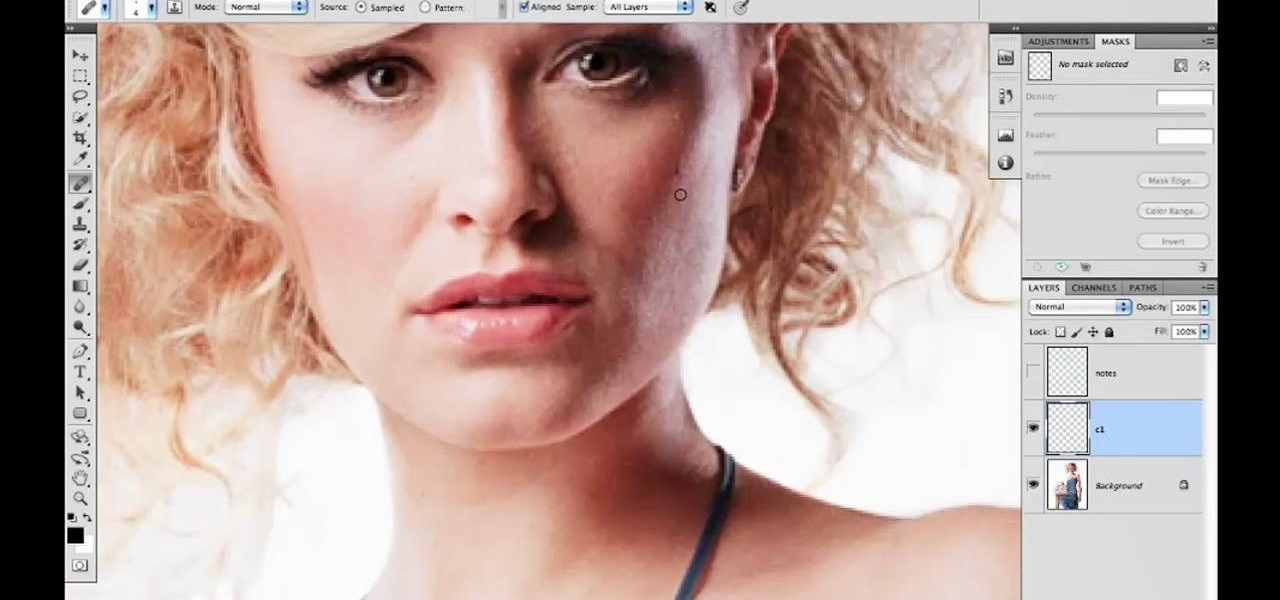
Часть 2: Как добавить наложение бабочки в Photoshop
Когда вы загружаете оверлеи с бабочками на свой компьютер, как их добавлять к фотографиям? Photoshop — один из самых профессиональных фоторедакторы для наложения разных картинок. Просто подготовьте желаемый, а также загруженный оверлей-бабочку, чтобы объединить их, как показано ниже.
Шаг 1: Запустите Photoshop и добавьте фон изображения к программе. Просто сверните программу Photoshop, удерживайте и перетащите загруженный оверлей бабочки в PNG в программу.
Шаг 2: При загрузке накладки в виде бабочки вы можете отрегулировать размер и разместить ее в желаемом положении. К смешать изображение плавно, вы также можете добавить немного шума для файла наложения.
Шаг 3: Чтобы получить удовлетворительный результат, вы также можете перейти на Фото товара > Корректировки > Вариации для настройки цвета и других параметров наложения бабочки.
Шаг 4: После этого вы также можете добавить больше наложений бабочек на фон. Настроить фото эффекты, такие как фильтры шума, изменение цвета и многое другое в фото.
Часть 3: Как применить наложение бабочки в пакетном процессе
WidsMob ImageConvert — это самый простой способ добавления оверлеев-бабочек в пакетном процессе. Если вам нужно добавить накладки с бабочками на несколько фотографий, вы можете рассмотреть эту желаемую программу. Кроме того, вы также можете конвертировать фотографии, изменить размер изображений, добавьте границу и примените текстовый водяной знак.
Win СкачатьMac Скачать
Шаг 1: Импортируйте изображения в программу
Запустите Photo Converter после его установки на свой компьютер. Перетащите папку, содержащую все изображения для обработки, или нажмите кнопку Импортировать кнопку, чтобы добавить больше фотографий.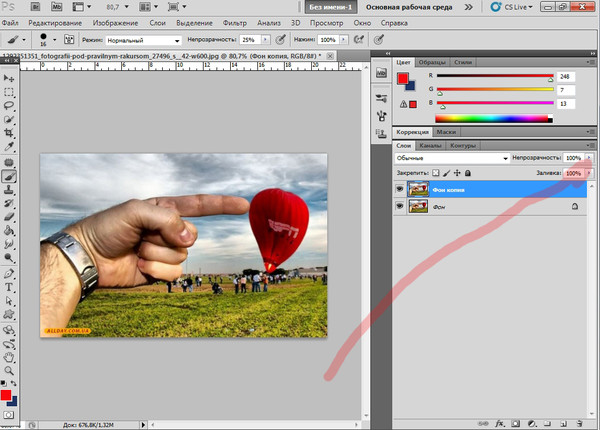
Шаг 2. Преобразуйте изображения в широко используемый формат
Когда появится диалоговое окно настроек профиля, вы должны выбрать JPEG или PNG в меню «Формат». Вы можете настроить выход Качество чтобы сжать размер файла. Затем нажмите «Открыть», чтобы перейти в домашний интерфейс.
Шаг 3. Добавьте наложение бабочки в пакетном процессе
Перейдите в Водяной знак в правой части интерфейса и выберите Изображение из раскрывающегося списка. Затем вы можете импортировать наложение бабочки на свои изображения и отрегулировать положение. Наконец, нажмите на Экспортировать кнопку, чтобы сохранить или поделиться результатами.
Win СкачатьMac Скачать
Часть 4: Как смешать наложение бабочки с помощью MS Paint
MS Paint является редактором фотографий по умолчанию для ПК с Windows, но он не может открыть изображение и наложение бабочки вместе. Хорошая новость в том, что MS Paint может работать с MS Word. И мы покажем вам, как прикрепить оверлей к вашей картинке с помощью MS Paint и MS Word.
Хорошая новость в том, что MS Paint может работать с MS Word. И мы покажем вам, как прикрепить оверлей к вашей картинке с помощью MS Paint и MS Word.
Шаг 1: Найдите папку, содержащую изображение, которое вы хотите обработать. Щелкните фотографию правой кнопкой мыши и выберите MS Paint в Открыть с помощью меню.
Шаг 2: Создайте пустой файл Word и откройте наложения бабочек. Выберите наложение и скопируйте его на монтажный стол, нажав Ctrl + C.
Шаг 3: Затем переключитесь в окно MS Paint и вставьте наложение на изображение, удерживая Ctrl + V. Вы можете изменить размер наклейки и отрегулировать положение до того, как пунктирная линия исчезнет.
Шаг 4: Повторите описанный выше процесс, чтобы добавить другие стикеры к вашим изображениям. Если результат вас устраивает, перейдите на Файл > Сохранить как чтобы экспортировать его на свой компьютер.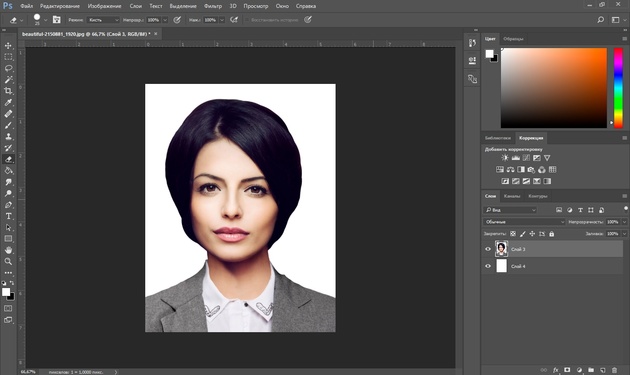
Часть 5: Как использовать наложение бабочки онлайн
По сравнению с настольными программами онлайн-фоторедакторы в некоторых случаях более портативны и удобны. А несколько онлайн-фоторедакторов предлагают шаблоны наложения бабочек. Это упрощает обработку фотографий. Недостатком является то, что вы не можете настроить наложение бабочки.
Шаг 1: Введите funny.pho.to в свой браузер и нажмите Enter ключ, чтобы открыть его. Прокрутите вниз и найдите Стилизованные эффекты, Открой Стилизованные эффекты страницу и найдите в первой строке оверлей-бабочку.
Шаг 2: Нажмите шаблон наложения, чтобы перейти на страницу редактирования. Здесь вы можете загрузить свою фотографию с компьютера, по URL-адресу или из Facebook. Затем фоторедактор автоматически смешает вашу фотографию с шаблоном.
Шаг 3: Когда вы переходите на страницу результатов, вы можете добавить текст, рамку или отредактировать фотографию по своему желанию.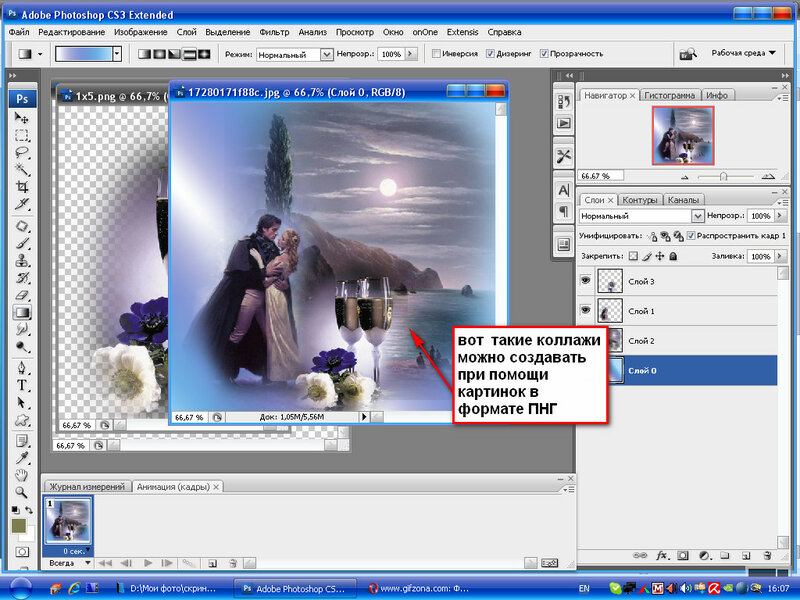 Обязательно включите параметр «Удалить водяной знак Pho.to». Затем вы можете нажать на Сохранить, поделиться меню и загрузите или опубликуйте результат.
Обязательно включите параметр «Удалить водяной знак Pho.to». Затем вы можете нажать на Сохранить, поделиться меню и загрузите или опубликуйте результат.
Часть 6: Как украсить изображения с помощью наложения бабочки на iPhone
Вы могли бы сфотографируй с помощью смартфонов, поэтому приложения для редактирования фотографий стали более популярными, чем когда-либо. Piclay Photo Blend Overlay — это простое приложение для редактирования фотографий, которое может украсить ваше изображение бабочкой на вашем iPhone.
Шаг 1: Установите приложение для редактирования фотографий на свой iPhone из App Store. Если вы хотите украсить свои фотографии, запустите приложение с главного экрана. Если появится запрос, разрешите ему доступ к вашей Фотопленке.
Шаг 2: Нажмите на Наложение параметр в главном интерфейсе, чтобы открыть режим наложения. Нажмите левую кнопку внизу, чтобы импортировать изображение, которое вы хотите украсить, из библиотеки фотографий. А затем импортируйте оверлей бабочки, нажав правую кнопку.
А затем импортируйте оверлей бабочки, нажав правую кнопку.
Функции: Фоторедактор позволяет регулировать размер наложения жестом.
Шаг 3: После смешивания вы можете отрегулировать Непрозрачность и режимы наложения на экране результатов. Когда закончите, нажмите кнопку Готово кнопку в верхней части экрана и сохраните отредактированное изображение в библиотеке фотографий.
Часть 7: Как применить наложение бабочки на телефоне Android
Как насчет того, чтобы фоторедакторы применяли наложение бабочки на телефонах Android? Вы можете выбрать Snapseed в качестве первого выбора. Однако он не предлагает режим наложения бабочки или наложения. Вместо этого PhotoLayers — это простой способ применить наложение на вашем телефоне Android.
Шаг 1: Откройте редактор фотографий на главном экране и разрешите ему доступ к вашему Фотогалерея если подскажет.
Шаг 2: Нажмите на опцию «Фон» на верхней ленте, чтобы импортировать изображение из фотогалереи.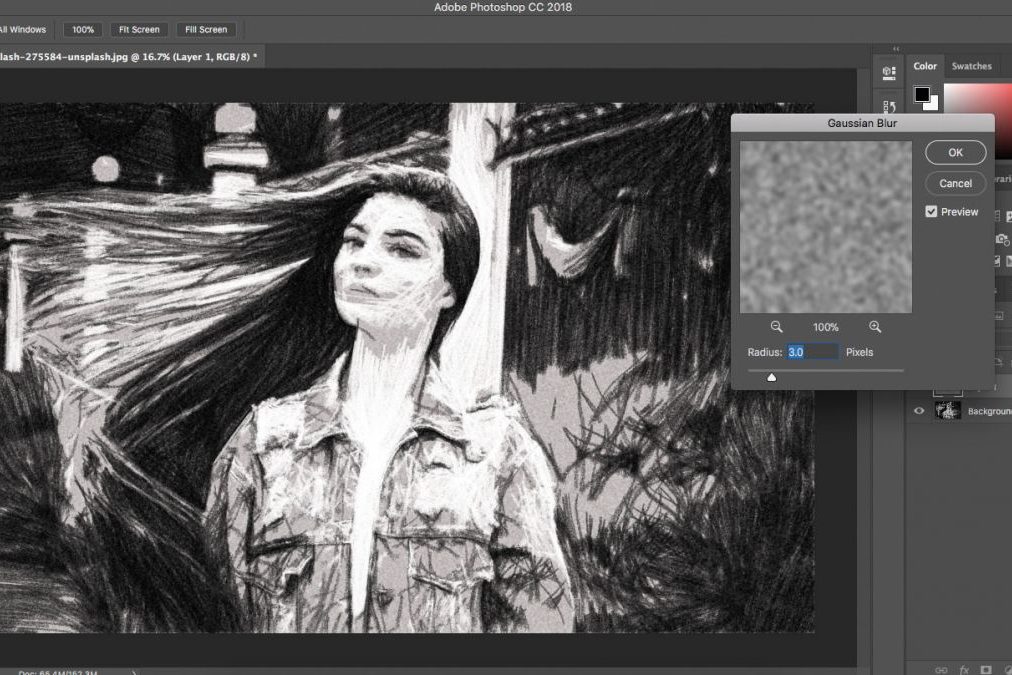 Затем прикоснитесь к Добавить изображение возможность импортировать также наложение бабочки.
Затем прикоснитесь к Добавить изображение возможность импортировать также наложение бабочки.
Шаг 3: Перетащите наложение в выбранное положение и отрегулируйте размер и угол, пока не будете удовлетворены. Если вы хотите добавить больше оверлеев, вы можете нажать Добавить изображение и повторите процесс. Наконец, прикоснитесь к Сохраните возможность сохранить результат на вашем телефоне Android.
Заключение
Чтобы украсить фотографию, нужен не только творческий подход, но и несколько инструментов. В публикации рассказывается о самом простом способе добавления наложения бабочек к изображениям на Windows, Mac, в Интернете и на смартфонах. Если у вас есть какие-либо вопросы об использовании наложения бабочек, вы можете поделиться более подробной информацией в комментариях.
Win СкачатьMac Скачать
Вы можете быть заинтересованы
- Как добавить художественные фотоэффекты онлайн и на компьютер бесплатно
- Как сделать фотографию с двойной экспозицией в Photoshop / iOS / Android / Online
- Как размыть фон фотографии или фотографию с помощью лучших редакторов размытия фотографий для Windows / Mac / iOS / Android
Как сделать тень в Photoshop
30 январяЛикбезТехнологии
Три способа добавить объекту на фото больше объёма и динамики.
Поделиться
0Тени — одна из важнейших составляющих композиции, которая делает сцену реалистичнее и живее. Если не позаботиться об этом элементе, добавляя новый объект на фото, то предмет «повиснет» в воздухе и кадр получится неестественным.
При создании тени важно помнить, что она должна появиться со стороны, противоположной источнику света, и падать под одинаковым углом с другими аналогичными деталями, которые уже есть на изображении.
В Photoshop можно сделать тени множеством различных способов. Рассмотрим самые популярные из них.
Для macOS и Windows Photoshop предусматривает одинаковые шорткаты, но есть различия в клавишах‑модификаторах. Мы будем использовать обозначения для macOS. Если у вас Windows, просто меняйте Cmd на Ctrl.
Как сделать тень в Photoshop с помощью стилей
Один из самых простых и быстрых методов, который подойдёт для создания тени по всему контуру силуэта. На людях это смотрится не всегда хорошо, зато на тексте и каких‑то отдельных предметах очень даже ничего.
Откройте файл с объектом на прозрачном фоне и дважды кликните по слою, чтобы отобразилось меню стилей.
Включите стиль «Тень» и поиграйте с непрозрачностью, смещением и другими параметрами, пока не добьётесь желаемого результата, а затем нажмите OK.
Теперь добавьте новый слой, нажав Cmd + Shift + N, перетащите его в самый низ и выполните заливку каким‑нибудь цветом. Если же планируете переместить объект с тенью на другое изображение, то просто сохраните фото с прозрачным фоном.
Как сделать тень в Photoshop с помощью кисти
Да, нужный элемент можно просто нарисовать! Такой вариант хорош для случаев, когда источник света находится сверху, а также подойдёт для мягких, рассеянных теней без чёткого перехода от тёмных участков к светлым.
Откройте изображение, на котором нужно сделать тень, и добавьте новый слой сочетанием Shift + Cmd + N или кликнув на кнопку с плюсиком внизу окна.
Выберите одну из мягких кистей среди доступных вариантов.
Установите параметры непрозрачности и силы нажатия в районе 35% и нарисуйте тень. Экспериментируйте, а если результат не устроит — отменяйте действия, нажимая Cmd + Z. Для большего удобства и точности настройте масштаб сочетанием Cmd и + (плюс), Cmd и – (минус).
При необходимости сделайте всю нарисованную тень мягче, уменьшив прозрачность слоя. Экспортируйте готовое изображение.
Как сделать тень в Photoshop через трансформацию
Довольно простой способ создать резкую падающую тень человека, животного или любого другого объекта. Принцип такой же, как и у метода со стилями, но даёт лучший результат.
Откройте изображение с объектом на прозрачном фоне и дважды щёлкните по слою.
Поставьте галочку напротив стиля «Тень» и установите нужные параметры, двигая ползунки, а затем нажмите OK.
Выделите тень в списке эффектов слоя и, кликнув правой кнопкой, выберите в контекстном меню «Образовать слой».
Выделите новый слой с добавленным контуром, нажмите Cmd + T.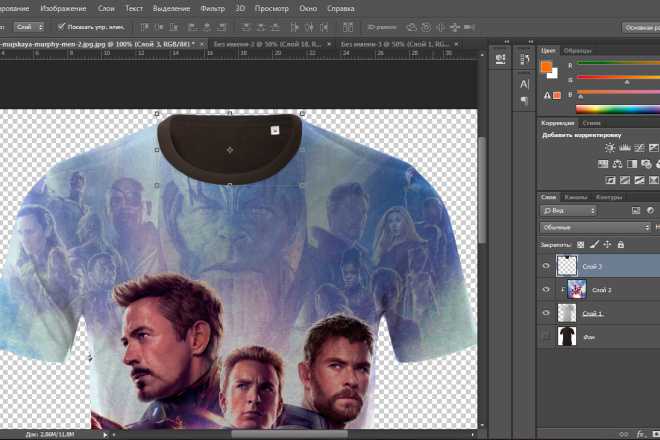 Затем кликните правой копкой по выделению и выберите «Искажение».
Затем кликните правой копкой по выделению и выберите «Искажение».
Хватаясь за ключевые точки, измените размер и положение тени в соответствии с источником света и нажмите Enter.
Теперь добавьте новый слой сочетанием Shift + Cmd + N или кликом по кнопке с плюсиком и залейте его каким‑нибудь цветом. Если же собираетесь перенести объект на другое фото — не делайте больше ничего и сразу сохраните с прозрачным фоном.
Читайте также ✂️🖌👩🎨
- Как объединить слои в Photoshop: 10 способов
- Как обрезать фото в Photoshop
- Как убрать водяной знак с фото
- Как установить шрифт в Photoshop
- 75 горячих клавиш для продуктивной работы в Photoshop
Добавить логотип к фото онлайн бесплатно
Быстро и бесплатно добавить логотип к изображению
Fotor упрощает размещение логотипа на изображении. Просто загрузите свой логотип и изображение, перетащите логотип туда, куда хотите, и все. Вам не нужны какие-либо технические навыки или загрузка тяжелого программного обеспечения. И самое главное, вы сможете совершенно бесплатно скачать готовые изображения в формате высокого разрешения!
Просто загрузите свой логотип и изображение, перетащите логотип туда, куда хотите, и все. Вам не нужны какие-либо технические навыки или загрузка тяжелого программного обеспечения. И самое главное, вы сможете совершенно бесплатно скачать готовые изображения в формате высокого разрешения!
Добавить логотип на фото сейчас
Настройте свой логотип с помощью удобных инструментов
Fotor предлагает вам полный набор инструментов для редактирования, чтобы вы могли правильно вставить логотип в свои фотографии. Всего за несколько кликов вы можете обрезать , повернуть , изменить размер , изменить непрозрачность логотипа и многое другое, чтобы он идеально соответствовал вашей фотографии. Fotor также позволяет добавлять сразу несколько фотографий. Вы не найдете более эффективного способа добавить логотип на фотографии в Интернете.
Добавить логотип на фото сейчас
1 Нажмите, чтобы удалить фон с логотипа
Нет логотипа PNG с прозрачным фоном? Без проблем! Программа Fotor для удаления фона справится с этим за вас. Он использует технологию искусственного интеллекта для автоматического распознавания и удаления фона с логотипа для вас. Fotor обеспечит качественный результат независимо от сложности вашего логотипа. В кратчайшие сроки у вас будет прозрачный логотип, который можно использовать сразу.
Он использует технологию искусственного интеллекта для автоматического распознавания и удаления фона с логотипа для вас. Fotor обеспечит качественный результат независимо от сложности вашего логотипа. В кратчайшие сроки у вас будет прозрачный логотип, который можно использовать сразу.
Добавить логотип к фото прямо сейчас
Бесплатное приложение для добавления логотипов к фотографиям
Fotor — это не только онлайн-инструмент, он также доступен по телефону. Вы можете использовать Fotor’s приложение для редактирования фотографий , чтобы быстро добавить логотип к изображению на устройстве iPhone или Android. В приложении Fotor также есть множество функций редактирования фотографий. Вы можете использовать его для улучшения качества изображения , применения фотофильтров , добавления наклеек к фотографиям , а также множества других правок. Загрузите приложение Fotor, чтобы вывести свои фотографии на новый уровень!
Добавить логотип к фотографии сейчас
Делайте больше, чем просто добавляйте логотипы к фотографиям с помощью Fotor
Помимо добавления логотипов к фотографиям, Fotor также можно использовать для создания логотипов, водяных знаков, добавления текста к фотографиям и многого другого.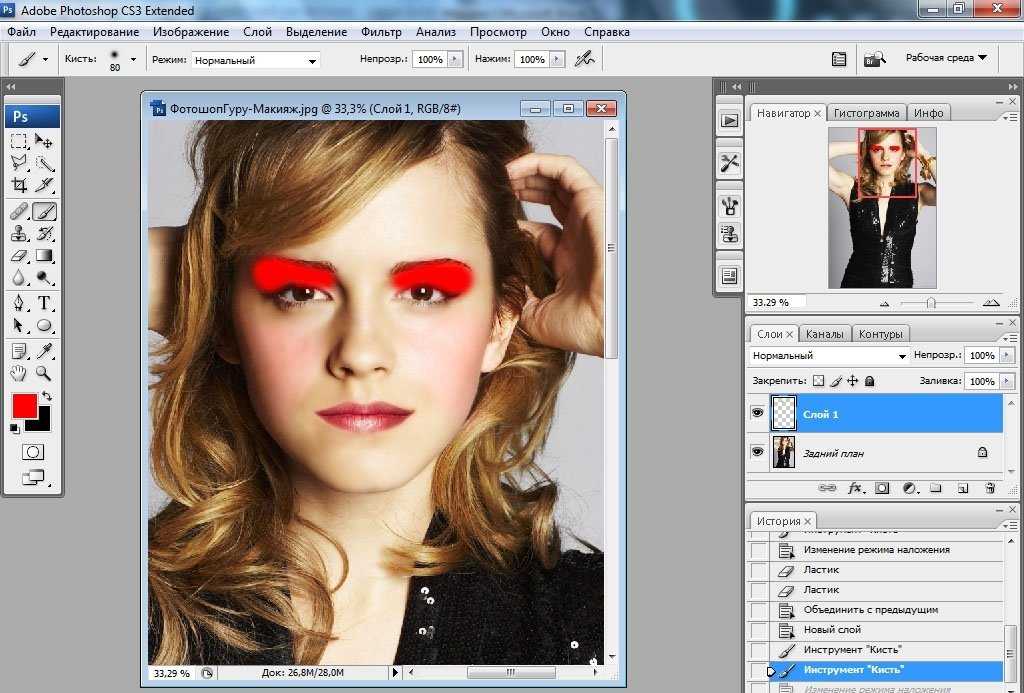 Возможности безграничны.
Возможности безграничны.
Создайте свой собственный логотип
С помощью Fotor вы легко создадите профессиональный логотип, даже не имея опыта в дизайне. Существует большая коллекция настраиваемых шаблонов логотипов , адаптированных для различных отраслей и ниш. Если вы хотите создать текстовый логотип или игровой логотип, мы предоставим вам все необходимое. Выберите понравившийся шаблон логотипа, а затем настройте его, изменив цвета, шрифты, макеты и многое другое, чтобы сделать его своим. Создайте свой собственный уникальный логотип, чтобы представить свой бизнес прямо сейчас!
Добавить логотип на фото прямо сейчас
Добавить водяные знаки на фотографии
Ищете простой способ поставить водяные знаки на фотографии? Fotor позволяет быстро и легко создавать и добавлять собственные водяные знаки на фотографии. Вы можете добавлять текстовые водяные знаки, водяные знаки с логотипами и пакетные водяные знаки для нескольких фотографий одновременно. Процесс прост и понятен. Защитите свои фотографии и авторские права с помощью Fotor.
Процесс прост и понятен. Защитите свои фотографии и авторские права с помощью Fotor.
Добавить логотип на фото сейчас
Добавить текст на фото
Fotor упрощает добавить текст к картинке онлайн. Всего за несколько кликов вы можете добавить подписи и интересный текст к своим изображениям. Выберите инструмент «Текст», введите текст в текстовое поле, затем перетащите его в нужное место, и все готово. Кроме того, вы можете поэкспериментировать с различными шрифтами, цветами и макетами, чтобы сделать изображение более привлекательным.
Добавить логотип на фото сейчас
Как добавить логотип на фото?
- Фоторедактор Fotor позволяет легко добавлять логотипы на фотографии. Для начала загрузите свой логотип и фотографию в Fotor.
- Затем вставьте свой логотип на фото, перетащив его. Вы можете свободно разместить его где угодно.
- При желании вы можете настроить логотип с помощью удобных инструментов редактирования.
 Вы можете вращать, изменять размер, цвет и регулировать прозрачность логотипа.
Вы можете вращать, изменять размер, цвет и регулировать прозрачность логотипа. - Если вы довольны своей фотографией, экспортируйте ее в формат высокого разрешения, например PNG или JPG, а затем загрузите ее. Добавить логотип на фотографии с помощью Fotor легко, быстро и бесплатно.
Добавить логотип на фото сейчас
Добавление логотипа к фотографии никогда не было таким простым
Добавление логотипа к изображению в Photoshop требует много времени. С Fotor вы можете не только легко добавлять логотипы на фотографии, но и бесплатно экспортировать их в высоком качестве. Все, что нужно, это всего несколько кликов. Защитите свои изображения с помощью Fotor и нанесите на них свои логотипы без каких-либо хлопот.
Добавить логотип на фото сейчас
Откройте для себя дополнительные возможности Fotor
Рекомендуемые статьи блога
Как сохранить PNG в Photoshop (если он не позволяет)
Вы получили свое творение именно так, как хотели, и теперь пришло время его сохранить. Вы хотите сохранить его как PNG. Однако, когда вы собираетесь сохранить его, PNG не отображается в списке параметров типа файла, которые вы можете выбрать. Что вы делаете? Раздраженное потрясение кулаком перед компьютером мало поможет решить проблему. Но вам повезло, потому что чтение этой статьи даст вам ответ.
Вы хотите сохранить его как PNG. Однако, когда вы собираетесь сохранить его, PNG не отображается в списке параметров типа файла, которые вы можете выбрать. Что вы делаете? Раздраженное потрясение кулаком перед компьютером мало поможет решить проблему. Но вам повезло, потому что чтение этой статьи даст вам ответ.
Сохранение фотографий WebP в формате JPG или PNG
Включите JavaScript
Сохраняйте фотографии WebP в формате JPG или PNG
Готовы узнать, в чем проблема?
Проблемы с PNG в Photoshop обычно возникают из-за того, что где-то изменилась настройка. Возможно, вам потребуется изменить цветовой режим, битовый режим изображения, использовать другой метод сохранения, удалить любое форматирование, не разрешенное в формате PNG, или сбросить настройки.
Я подробно опишу их позже, но сначала нам нужно обсудить PNG.
Что такое PNG? Если вы пытаетесь сохранить файл в формате PNG, вы, вероятно, уже имеете представление о том, для чего подходит этот тип файла. Просто чтобы убедиться, что мы все находимся на одной странице, мы кратко объясним здесь PNG.
Просто чтобы убедиться, что мы все находимся на одной странице, мы кратко объясним здесь PNG.
Во-первых, PNG произносится как «пинг» и означает «переносимая сетевая графика». Как формат файла, он записывается как .png и появляется сразу после имени файла, как JPEG или любой другой тип файла.
Преимущества использования файлов формата PNGЕсть несколько причин, по которым файлы PNG могут быть полезны. Давайте посмотрим на них здесь.
Возможность прозрачностиЭтот формат файлов особенно популярен среди веб-дизайнеров за его способность поддерживать прозрачный фон, а также изображения с прозрачными частями или полупрозрачные изображения. Это полезно для создания логотипов и различных типов динамической графики веб-сайтов.
Фотографы также часто используют файлы PNG для создания своих водяных знаков. Они могут размещать свой логотип поверх изображения с прозрачностью, чтобы он не блокировал изображение под ним, но при этом гарантировал, что изображение не может быть украдено без имени фотографа, сопровождающего его.
Следует отметить, что это единственный формат файла, поддерживающий прозрачность. Если вам нужна эта функция, а Photoshop не сохраняет в формате PNG, это может быть огромным разочарованием, поскольку это ваш единственный вариант. Но продолжайте читать, потому что мы собираемся помочь вам решить эту проблему.
Сжатие без потерьКроме того, файлы PNG используют метод сокращения данных, называемый сжатием без потерь. Как это ни звучит, когда вы сжимаете изображение, оно не теряет никаких данных.
Это отлично подходит, когда вы хотите изменить размер изображения, чтобы оно выглядело так же четко, как оригинал. Это еще одна причина, по которой производители логотипов любят этот тип файлов.
В отличие от этого, JPEG с потерями, что означает, что данные удаляются при распаковке. Однако, поскольку файлы PNG сохраняют всю информацию, они могут оказаться довольно большими, поэтому фотографы обычно придерживаются формата JPEG для своих изображений.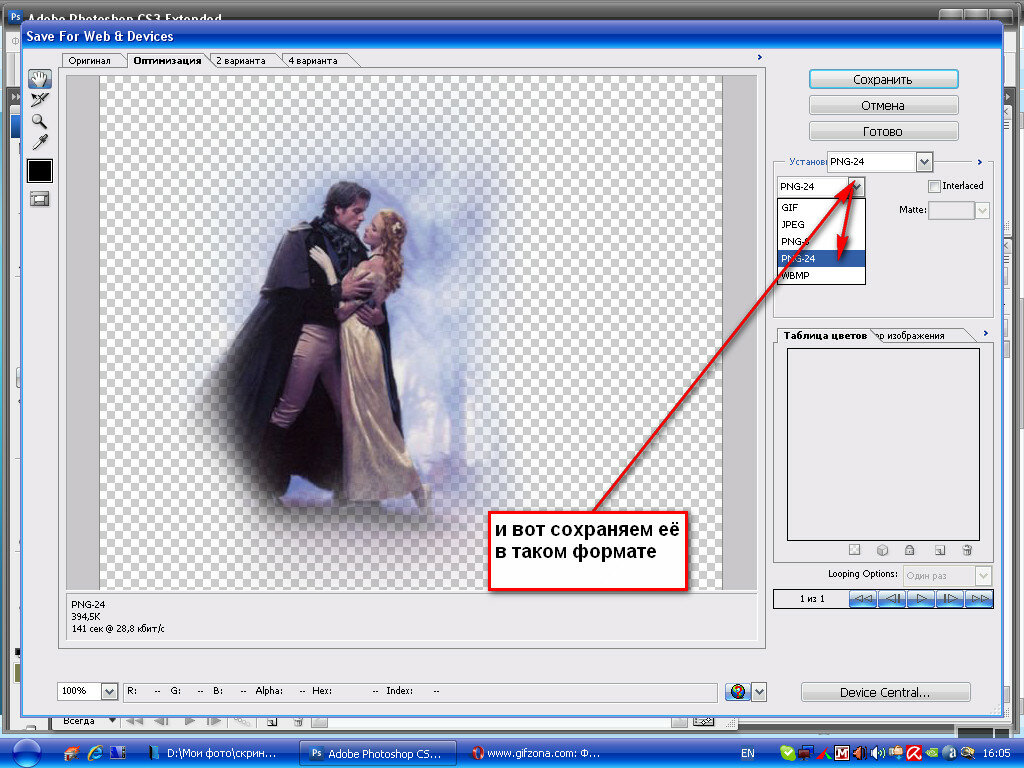
Наконец, файлы PNG не запатентованы, и поэтому для их использования не требуется лицензия.
Работа с файлами PNGРаботать с файлами PNG легко. Это распространенный тип файлов, и многие программы оборудованы для их открытия. Это включает в себя базовые программы для просмотра фотографий, а также большие программы для редактирования фотографий, такие как Lightroom и Photoshop.
Для получения дополнительной информации о преобразовании изображения JPEG в PNG ознакомьтесь с этим руководством!
Создание файлов PNG в PhotoshopТеоретически создание и сохранение файлов PNG в Photoshop не представляет сложности. Самый простой способ — просто использовать функцию «Сохранить как». Выберите «Файл»> «Открыть»> «Сохранить как». Выберите PNG в раскрывающемся меню параметров файла, и все готово.
Несмотря на то, что ваш файл теперь сохранен в формате PNG, прозрачность отсутствует и фон не удален — это две наиболее распространенные причины, по которым люди используют файлы PNG.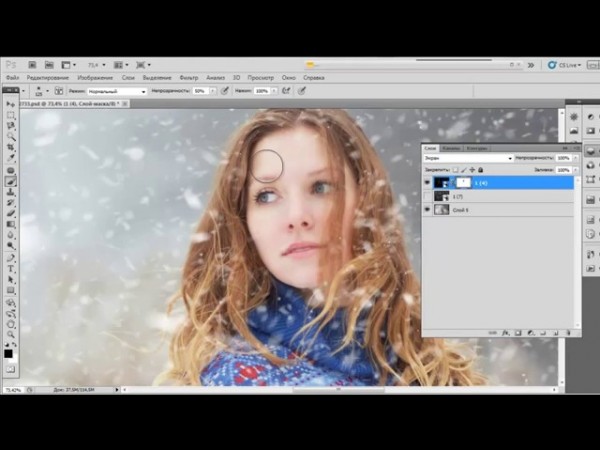
Если вы хотите сделать изображение прозрачным, просто выберите фоновый слой на панели слоев. Уменьшайте непрозрачность, пока изображение не достигнет желаемой прозрачности. Выполните те же шаги, что и выше, чтобы сохранить в формате PNG, и все готово.
И последнее, но не менее важное: вы также можете удалить фон (т. е. сделать его полностью прозрачным), чтобы изолировать объект.
Для этого добавьте новый слой (который Photoshop автоматически добавляет как прозрачный). Поместите этот слой под фоновый слой и выделите его. Вы также можете разблокировать фоновый слой и работать с ним, если не боитесь ошибок.
Выберите волшебную палочку, и Photoshop автоматически выберет объект, который, по его мнению, является объектом. Иногда это работает хорошо. Если это не так, вам нужно очистить выбор или сделать его самостоятельно.
После того, как вы выбрали объект, перейдите в меню и выберите «Выделение»> «Инверсия». Нажмите «Удалить» и наблюдайте, как фон исчезает и заменяется захватывающим дизайном шахматной доски, который Photoshop использует для обозначения прозрачности.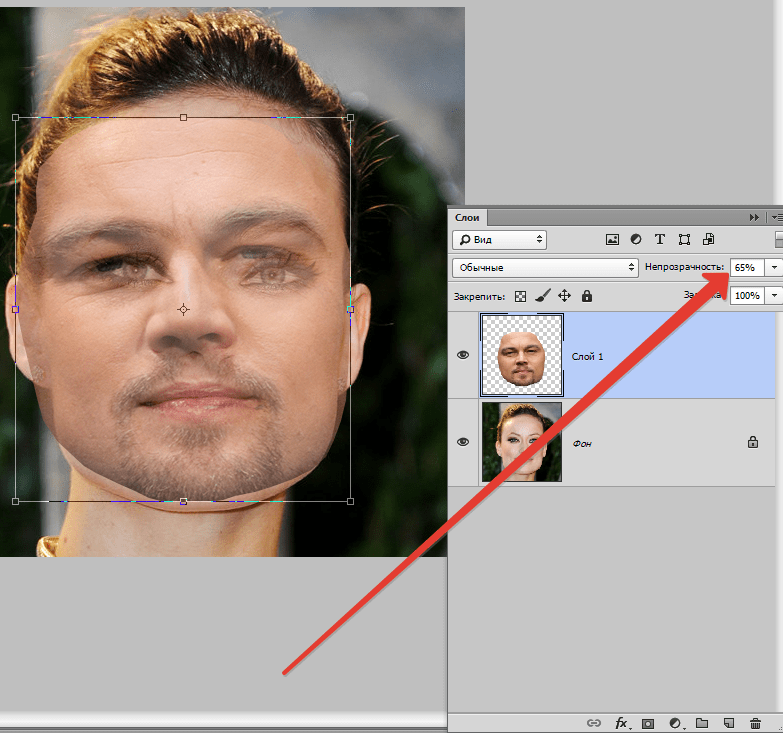
Но… что происходит, когда это не работает? Многие пользователи Photoshop пытались сохранить свой файл в формате PNG, но обнаружили, что параметр PNG не отображается в раскрывающемся меню.
К счастью, есть несколько вещей, которые вы можете попробовать.
Почему Photoshop не позволяет сохранять PNG-файлыВо-первых, давайте разберемся, почему Photoshop не позволяет сохранять PNG-файлы. В большинстве случаев просто где-то сбились настройки.
Например, файлы PNG предназначены для использования на экране. Поэтому они не поддерживают цветовой режим CMYK, используемый для печати. Мы покажем вам, как найти этот параметр и что изменить в одно мгновение.
Также возможно, что вы изменили настройки Photoshop, которые теперь мешают программе сохранять файлы PNG. В более редких случаях вы могли удалить необходимые файлы, а это значит, что вам придется переустанавливать, чтобы решить проблему.
Кроме того, в версии программного обеспечения 2018 года существует подтвержденная ошибка при попытке использовать «Экспортировать как PNG» вместо «Сохранить как».
Теперь, когда вы понимаете некоторые распространенные причины, по которым Photoshop не сохраняет файл в формате PNG, у вас может появиться несколько идей о том, как сохранить изображение в формате PNG.
Приступим к устранению неполадок!
Изменить цветовой режимКак мы уже упоминали, цветовой режим CMYK не совместим с файлами PNG, поэтому первым делом необходимо выяснить это. Сделайте копию изображения и откройте новый документ.
В настройках нового документа найдите цветовой режим. Если написано CMYK, скорее всего проблема именно в этом. Откройте раскрывающийся список и выберите цвет RGB. Вставьте скопированное изображение в новый документ и еще раз попробуйте «сохранить как».
Проверьте размер бита Файлы PNG поддерживают только 8-битный или 16-битный/канал RGB. Если ваш размер бита был изменен на 32-битный, это может быть вашей проблемой.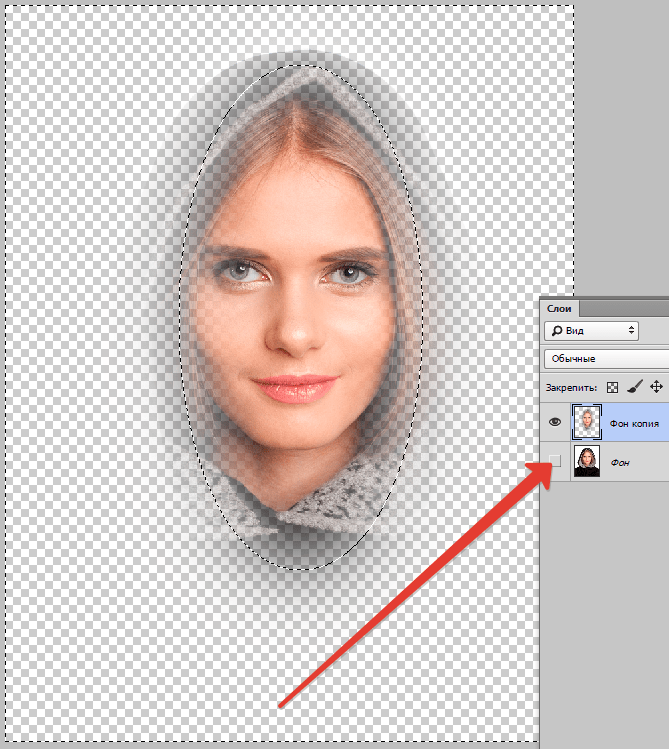 Когда вы открываете этот новый документ, чтобы проверить цветовой режим, также проверьте размер в битах.
Когда вы открываете этот новый документ, чтобы проверить цветовой режим, также проверьте размер в битах.
Откройте раскрывающееся меню и выберите 8-битный или 16-битный и повторите попытку сохранения.
Удалить разрешенное форматирование, отличное от PNGПростой способ удалить все проблемы с форматированием — удерживать нажатой клавишу option/alt при выборе «Файл» > «Сохранить как». Этот удобный ярлык удалит любое форматирование, не разрешенное в формате PNG, и сохранит копию, с которой вы сможете работать.
Использовать другой метод сохраненияОчень простой способ обойти требование Photoshop не сохранять PNG — использовать другой метод сохранения. Перейдите в меню «Файл», но вместо «сохранить как» выберите «Сохранить для Интернета».
Вы также можете попробовать экспортировать вместо сохранения. Ранее мы упоминали, что в версии 2018 есть ошибка, поэтому она может не работать для вас в зависимости от того, какая у вас версия Photoshop. Чтобы попробовать, перейдите в «Файл»> «Экспорт»> «Экспортировать как» и выберите PNG.
Чтобы попробовать, перейдите в «Файл»> «Экспорт»> «Экспортировать как» и выберите PNG.
Также возможно, что в какой-то момент вы изменили настройки Photoshop, которые теперь мешают вашей возможности сохранять в формате PNG. Вы можете получить доступ к настройкам, используя горячие клавиши Cmd+Alt+Shift на Mac или Ctrl+Alt+Shift на Windows. Выберите Photoshop и продолжайте, пока не появится запрос на сброс настроек.
Если у вас возникли проблемы с горячими клавишами, используйте «медленный» путь. Перейдите в «Правка»> «Настройки»> «Общие». В окне нажмите «Сбросить настройки при выходе». Затем перезапустите Photoshop (сначала убедитесь, что ваша работа сохранена как нечто!).
Теперь попробуйте снова сохранить в формате PNG и посмотрите, что получится.
Аллилуйя, ваши проблемы с PNG решены! По крайней мере, мы надеемся, что вы говорите именно это. Файлы PNG — это удобные файлы, которые служат нескольким важным целям, и возможность сохранить изображение в формате PNG в Photoshop часто возникает как необходимая задача.

 Вы можете вращать, изменять размер, цвет и регулировать прозрачность логотипа.
Вы можете вращать, изменять размер, цвет и регулировать прозрачность логотипа.