Бесплатные текстуры наложения тумана для Photoshop
Услуги Ретуши Фотографий > Бесплатные Оверлеи Фотошоп > Бесплатные Оверлеи Туман для Photoshop
Что делать, если настоящий туман не получается сфотографировать, а очень хочется? Набор бесплатных наложений на туман для Photoshop от нашей команды поможет придать вашим фотографиям немного таинственности и драматизма, создав фотореалистичный туман. С помощью этих фильтров вы можете создать туман в Photoshop на любой фотографии всего за несколько минут. Туман придает фотографиям атмосферу загадочности и помогает скрыть неприглядный фон. Использование этих наложений тумана в Photoshop — самый простой и быстрый способ создать туман. Вы хотите создать качественное фото с туманом на заднем плане, но вам не хватает времени? Нет проблем, потому что наши наложения тумана в Photoshop позволяют практически мгновенно создать желаемый результат. Вместо долгой и однообразной ретуши фотографий используйте наши наложения в разных версиях, чтобы ваши фотографии были более разнообразными и жуткими.
Текстура тумана Png # 1 «In the Woods»
Используйте этот слой тумана, чтобы добавить снимкам таинственную атмосферу. Нанесенный туман имеет разную интенсивность и выглядит очень естественно.
Бесплатно
Туман Overlay Png # 2 «Dramatic Look»
Как видно из названия, этот бесплатный фильтр Photoshop с наложением тумана подходит для случаев, когда вы хотите подчеркнуть драматизм на фотографиях.
Бесплатно
Бесплатный Оверлей PNG #3 «Mist»
Загрузите бесплатное наложение тумана и примените его к снимкам, сделанным в пасмурный день. Туман займет большую часть кадра, поэтому используйте его аккуратно.
Бесплатно
Наложение тумана и дождя #4 «Mystical Haze»
Этот фильтр Photoshop наложения тумана идеально подходит для пейзажных снимков.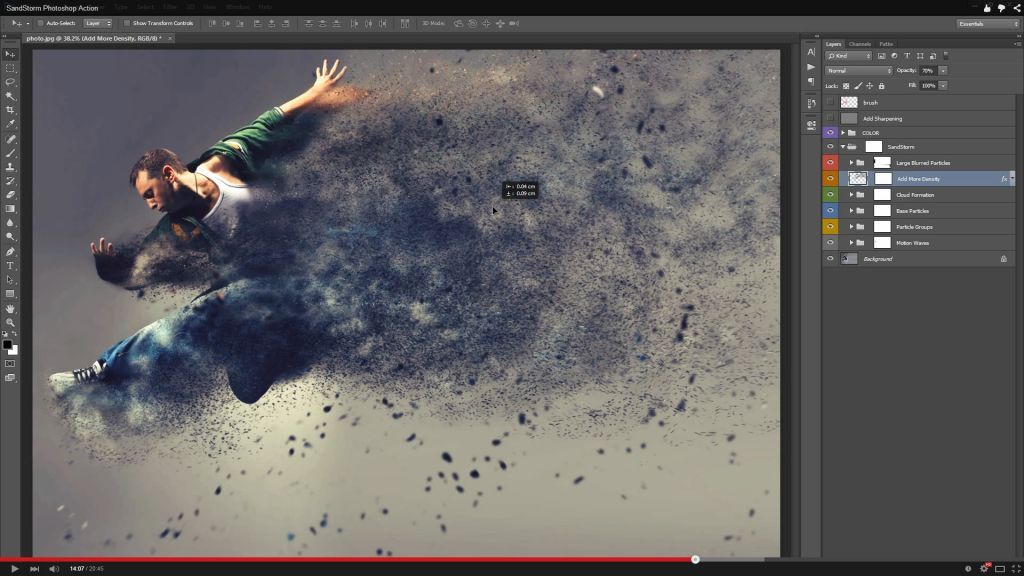 Чтобы добиться более естественного эффекта, добавьте наложение к снимкам, на которых видна большая часть неба.
Чтобы добиться более естественного эффекта, добавьте наложение к снимкам, на которых видна большая часть неба.
Бесплатно
Туман Оверлей #5 «Forest Mist»
Загадочный наложение тумана в Photoshop. Поиграйте с его непрозрачностью, чтобы туман плавно вписался в композицию.
Бесплатно
Туманная текстура #6 «Translucent Smoke»
Этот вариант является одним из самых интенсивных наложений тумана. Туман красиво распространяется по всему кадру, поэтому примените его к изображениям с незанятым фоном.
Бесплатно
Эффект тумана Png # 7 «Light Mist»
Получите один из этих бесплатных наложений тумана для Photoshop, чтобы подчеркнуть пасмурную погоду на фотографиях.
Бесплатно
Туман в фотошопе #8 «Hidden Place»
Замечательное бесплатное наложение тумана для тематических портретных снимков. Туман кажется хаотичным и обязательно добавит загадочности в кадр.
Туман кажется хаотичным и обязательно добавит загадочности в кадр.
Бесплатно
Photoshop Эффект тумана #9 «Shimmer»
Отличное дополнение к вашей коллекции наложений из тумана для фотошопа. Используйте его для создания эффекта постепенного рассеивания тумана.
Бесплатно
Дождь и туман #10 «Before the Sunrise»
Этот туманный оверлей однородный, не имеет отвлекающих деталей, поэтому подходит практически для всех видов изображений.
Бесплатно
Изображение тумана #11 «Gloomy Day»
Наложение тумана для Photoshop займет весь кадр. В нем много белых областей, поэтому не применяйте его к переэкспонированным снимкам.
Бесплатно
Оверлей Fog PS #12 «Autumn Mist»
Одна из лучших бесплатных накладок тумана для мрачных пейзажных фотографий. Добавьте его к картинкам, где нижняя часть темнее верхней.
Добавьте его к картинкам, где нижняя часть темнее верхней.
Бесплатно
Текстуры тумана #13 «Morning Fog»
Это наложение тумана и дождя более интенсивное, с ярким белым пятном в центре. Используйте его для изображений, у которых не так загружен передний план.
Бесплатно
Текстуры тумана дождя #14 «Cloudy Sky»
С этим наложением эффектов тумана вы обязательно разнообразите обычные кадры, сделанные в пасмурный день.
Бесплатно
Туманная текстура #15 «Mystical Weave»
Если вы чувствуете, что вашему снимку не хватает драматизма, это одна из наиболее подходящих текстур наложения тумана. Эффект кажется довольно сильным, так что будьте осторожны с ним.
Бесплатно
Эффект тумана ПС #16 «Light Haze»
Используйте это наложение тумана для Photoshop, чтобы создать эффект тумана, приближающегося к определенному месту. Возможно, вам придется уменьшить непрозрачность для реалистичного эффекта.
Возможно, вам придется уменьшить непрозрачность для реалистичного эффекта.
Бесплатно
Скачать Fog Overlay # 17 «Catchy»
Эффект от этого наложения тумана и тумана довольно мягкий и не отвлекает внимание от композиции в кадре.
Бесплатно
Получить текстуру тумана #18 «Darkness»
Создайте туман в фотошопе с помощью этой текстуры. Это обязательно будет способствовать созданию мрачной атмосферы в кадре.
Free Fog Overlay # 19 «Dense Veil»
Примените это наложение, чтобы создать эффект тумана на изображении. Туман здесь довольно тяжелый, поэтому не забудьте настроить его непрозрачность.
Бесплатно
Эффект тумана PS # 20 «Hidden World»
Одна из лучших бесплатных текстур тумана, если вы не хотите, чтобы туман занимал большую часть кадра, только небольшую часть.
Бесплатно
Наложение тумана Jpg # 21 «Bushy Fog»
Отличное наложение тумана на случай, если вам нужно скрыть нежелательные элементы на переднем плане в кадре.
Бесплатно
Текстура тумана Png # 22 «Predawn Cover»
Если вы загрузите наложение тумана, особенно этот, переборщить с эффектом будет невозможно. Добавляет малейший туман в нижнюю часть кадра.
Бесплатно
Туман Overlay Png # 23 «Gentle Cloud»
Если вам нравятся снимки с не таким сильным эффектом тумана, вам обязательно нужно попробовать этот оверлей.
Бесплатно
Free Fog Overlay # 24 «Sea Smoke»
Дым на таких изображениях из-за тумана действительно напоминает море и производит великолепный эффект погружения.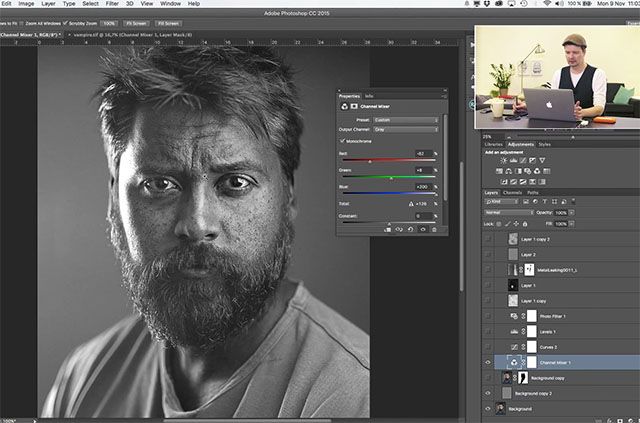
Бесплатно
Наложение дождя и тумана #25 «Invisibility»
Хотите добавить немного тумана в верхнюю часть кадра? Тогда это одна из лучших текстур тумана для загрузки.
Бесплатно
Оверлей для Photoshop #26 «Arctic Air»
Замечательный туман наложения в Photoshop, который можно применить к снимкам, сделанным зимой. Он может подойти как осенним, так и весенним картинам, в зависимости от интенсивности эффекта.
Бесплатно
Туманная текстура #27 «Fairy-tale Mood»
Эта красивая текстура тумана для Photoshop просто необходима всем фотографам-портретистам, которые часто устраивают тематические фотосессии.
Бесплатно
Png Эффект тумана #28 «Obscured Background»
Вот одна из фототекстур тумана, которая поможет вам отвлечь внимание от нежелательных деталей на заднем плане.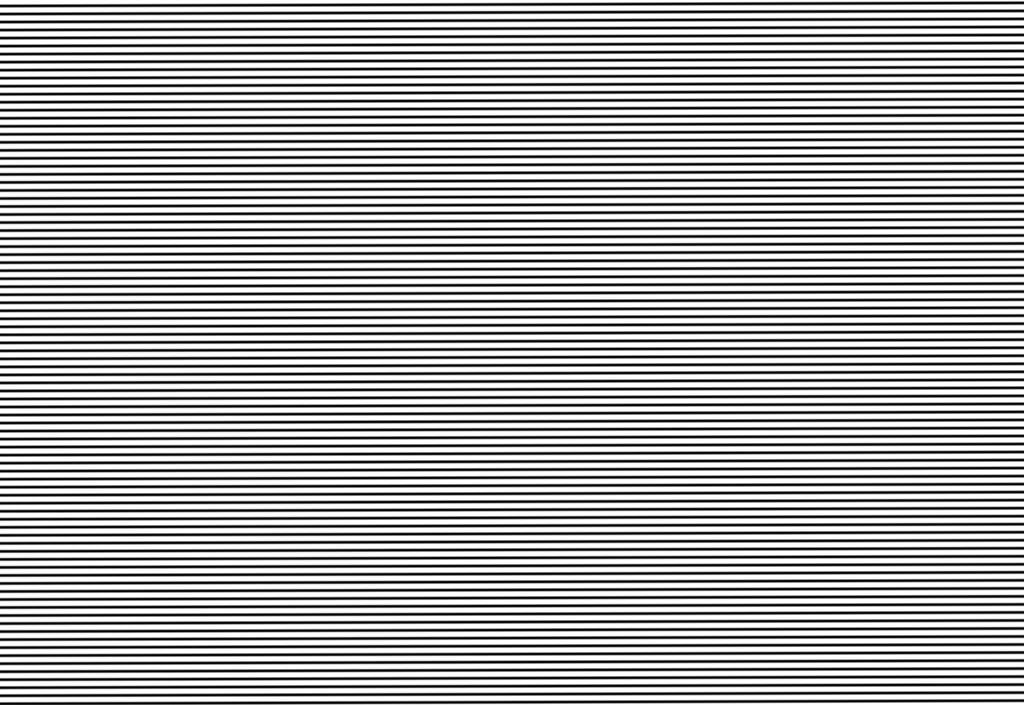
Бесплатно
Туман в фотошопе #29 «Wavy Mist»
Это наложение изображений тумана добавит изображениям глубокий реалистичный туман, подчеркнув общую драматическую атмосферу.
Бесплатно
Photoshop Эффект тумана #30 «Feathery Fog»
Примените одну из этих текстур тумана и тумана, чтобы погрузить объект съемки в мягкий и естественный туман.
Бесплатно
Дождь и туман #31 «Warm»
Потрясающий эффект тумана и дождя для создания меланхоличного осеннего настроения на пейзажных и городских снимках.
Бесплатно
Туманная текстура #32 «Jungles»
Используйте эту текстуру для создания невероятного эффекта тумана в Photoshop одним щелчком мыши и добавления загадочного изящества к изображениям.
Бесплатно
Накладка ПС противотуманка #33 «Wet»
Этот оверлей — отличный способ получить изображение тумана, если вам не удалось запечатлеть туман на камеру и вы хотите добавить его на этапе постобработки изображения.
Бесплатно
Текстуры тумана #34 «Pouring»
Примените эту текстуру тумана PNG, чтобы усилить общую глубину и акцентировать внимание на главном объекте или идее кадра.
Бесплатно
Текстуры тумана #35 «Summer Rain»
Этот прозрачный туман наложения будет потрясающе смотреться на снимках, сделанных в дождливую погоду, и дополнит темное и хмурое небо.
Бесплатно
Туманная текстура #36 «Fall»
Хотите добавить кадру загадочности? Посмотрите на этот эффект тумана на картинке, чтобы понять, как он работает.
Бесплатно
Эффект тумана ПС #37 «Cold Atmosphere»
Если вы не знаете, как разнообразить рабочий процесс, этот инструмент вам просто необходим. Скачайте эффект тумана и улучшите свои работы!
Бесплатно
Скачать Fog Overlay # 38 «Storm»
Ищете эффекты тумана, чтобы улучшить ваши фотографии? Обратите внимание на эти наложения Photoshop.
Бесплатно
Получить текстуру тумана #39 «Before the Rainbow»
Сомневаетесь, что эффекты тумана могут улучшить ваши изображения? Вы никогда не узнаете, пока не попробуете сами. Протестируйте этот PNG наложенный туман, и вы будете впечатлены результатами.
Бесплатно
Free Fog Overlay # 40 «Dreary Mood»
Загрузите этот бесплатный туман PNG и улучшайте свои фотографии несколькими щелчками мыши.
Бесплатно
Эффект тумана ПС #41 «Dense Clouds»
Если вы фанат загадочных эффектов, этот инструмент вас заинтересует! Примените это бесплатное наложение дыма, чтобы ваши подписчики восхищались вашими творениями.
Бесплатно
Наложение тумана Jpg # 42 «Deep Fog»
Чувствуете, что вашим изображениям не хватает оригинальности и креативности? Не пропустите этот слой белого дыма, и ваши фотографии будут выделяться среди остальных!
Бесплатно
Текстура тумана Png # 43 «Sweet Smoke»
Думаете, вы уже испробовали все возможные инструменты и эффекты для редактирования изображений? Примените эти наложения тумана и добавьте эффект тумана на свои фотографии.
Бесплатно
Png # 44 «Silver Grey»
Думаете, все наложения с эффектом тумана в кадре похожи? Протестируйте этот инструмент и решите, нужен ли он вам в вашем наборе инструментов.
Бесплатно
Оверлей PNG #45 «Faint Mist»
Примените эти красивые текстуры тумана, и вы очаруете зрителей с первого взгляда!
Бесплатно
Текстура тумана Png # 46 «Hazy»
Этот инструмент добавит легкую дымку на раму, сделав ее неповторимой и необычной. Поэкспериментируйте с текстурой тумана PNG и впечатляющие результаты гарантированы.
Бесплатно
Бесплатный Png # 47 «White Puffs»
Вы хотите добиться эффекта затемнения на фотографии, но не знаете, как это сделать лучше всего? Не волнуйтесь, потому что этот туман PNG может помочь с этой задачей.
Бесплатно
Свободный Туман Overlay Png # 48 «Mystery»
Добавьте туман в свою композицию с помощью этого бесплатного наложения тумана PNG! Примените этот эффект, и ваше изображение приобретет совершенно новый вид всего за несколько щелчков мышью!
Бесплатно
Наложение дождя и тумана #49 «Purple Grey»
Примените этот слой тумана и дождя, чтобы увидеть, как он может преобразить вашу обычную фотографию.
Бесплатно
Бесплатный Оверлей #50 «Grey Mist»
Эффекты дыма всегда в моде и привлекают внимание, не так ли? Убедитесь в этом сами, используя эту текстуру дыма для своих проектов.
Бесплатно
Туманная текстура #51 «Storm»
Считаете, что эффекты тумана устарели и слишком мрачны? Посмотрите этот слой с туманом в Photoshop, и я уверен, что вы передумаете.
Бесплатно
Эффект тумана Png # 52 «Glass»
Если вам наскучили обычные инструменты для редактирования фотографий, протестируйте комплект из накладок тумана и добавьте туман к фотографии, сделав ее оригинальной и необычной.
Бесплатно
Туман в фотошопе #53 «Film Dust»
Если вы не знаете, как сделать свои проекты уникальными, добавьте туман на фото и все.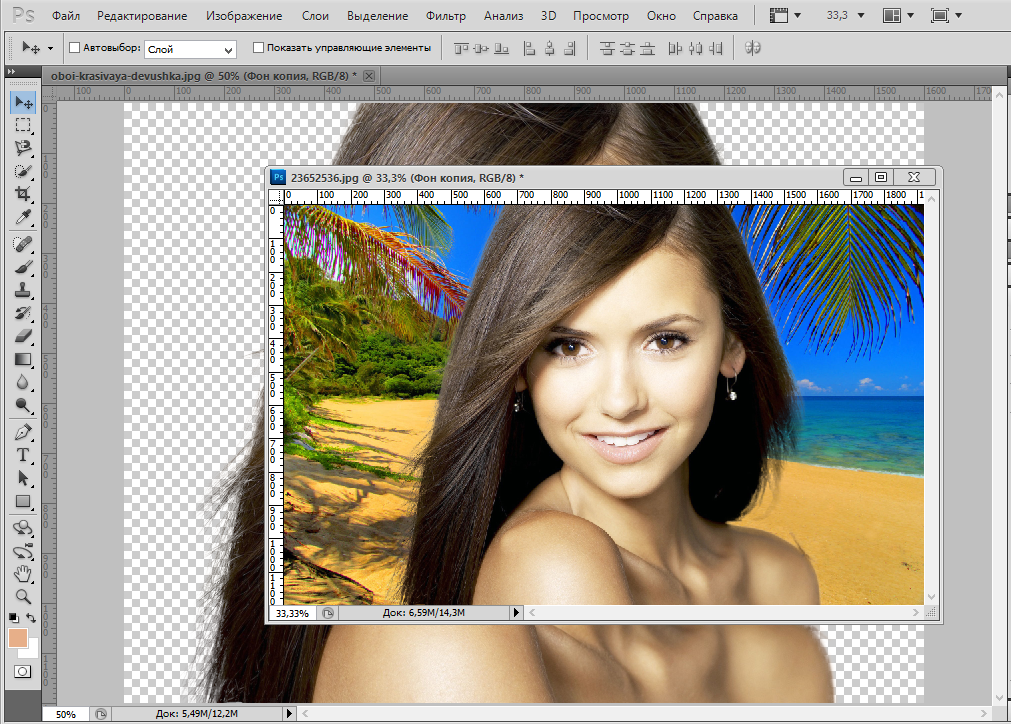
Бесплатно
Photoshop Эффект тумана #54 «Sharp»
Вы проверили десятки интернет-страниц в поисках инструментов для редактирования фотографий? Если да, то вам повезло встретить этот набор из эффектов дождя и тумана.
Бесплатно
Дождь и туман #55 «Glass Light»
Если вы ищете инструменты Photoshop, вы попали в нужное место. Вот коллекция текстур тумана от Ps, которые могут красиво улучшить ваши фотографии на открытом воздухе.
Бесплатно
Изображение тумана #56 «Razor Heavy»
Нужны крутые текстуры тумана, чтобы улучшить свои фотографии? Вот хороший набор, поэтому проверьте образцы прозрачных изображений, чтобы увидеть, как они работают.
Бесплатно
Туман PS Накладка #57 «Fine Lines»
Примените эти текстуры Ps и получите загадочные и привлекающие внимание изображения с наложением тумана.
Бесплатно
Текстуры тумана #58 «Mixed Lines»
Разочарованы платными эффектами и не хотите тратить деньги на аналогичные продукты? Ознакомьтесь с нашей бесплатной коллекцией наложения тумана и проверьте каждый эффект.
Бесплатно
Туман Rainy Textures # 59 «Razor Fine»
Наши бесплатные текстуры помогли многим фотографам и дизайнерам создавать потрясающие произведения искусства, поэтому не упустите свой шанс пополнить свое портфолио оригинальными работами.
Бесплатно
Туманная текстура #60 «Old Mirror»
В наши дни изображения текстур повсюду в сети. Ознакомьтесь с этими бесплатными накладками дыма и эффективно используйте их в своем рабочем процессе.
Бесплатно
Бесплатные дымовые накладки # 61
Наши эффекты текстуры дыма пробудят ваше творчество в несколько щелчков мыши! Эти инструменты не только улучшат ваши изображения, но и помогут генерировать новые творческие идеи.
Бесплатно
Бесплатные скретч-накладки # 62
Попробуйте эти текстуры царапин и сделайте свои работы привлекательными за считанные секунды.
Бесплатно
Бесплатные накладки от дождя # 63
Эти текстуры дождя, будучи довольно простыми и обыденными, могут существенно изменить общий вид вашего дизайна. Поэкспериментируйте, и результат вас впечатлит.
Бесплатно
Бесплатные звездные накладки # 64
Ищете романтические и расслабляющие эффекты, которые можно добавить к своим снимкам? Обратите внимание на этот оверлей ночного неба, и, возможно, это именно то, что вам нужно.
Бесплатно
Бесплатные проблемные оверлеи # 65
Чувствуете, что вашим изображениям чего-то не хватает? Возможно, этот проблемный оверлей Photoshop поможет вам добиться желаемых результатов.
Бесплатно
Бесплатные гранж оверлеи # 66
Наложенные текстуры в стиле гранж классно смотрятся в кадре, поэтому скачайте этот инструмент и поразите своих клиентов броскими фотографиями.
Бесплатно
Бесплатные грязевые накладки # 67
Готовы ли вы к новым и необычным эффектам? Если да, попробуйте эту грязную накладку и наслаждайтесь потрясающими результатами.
Бесплатно
Бесплатные накладки от пыли # 68
Хотите проверить накладки от пыли и царапин? Сделайте это прямо сейчас, используя эти бесплатные инструменты.
Бесплатно
Бесплатные накладки на битое стекло # 69
Считаете, что накладка на треснувшее стекло — это что-то банальное? Протестируйте эти инструменты и посмотрите, как они могут изменить ваши изображения.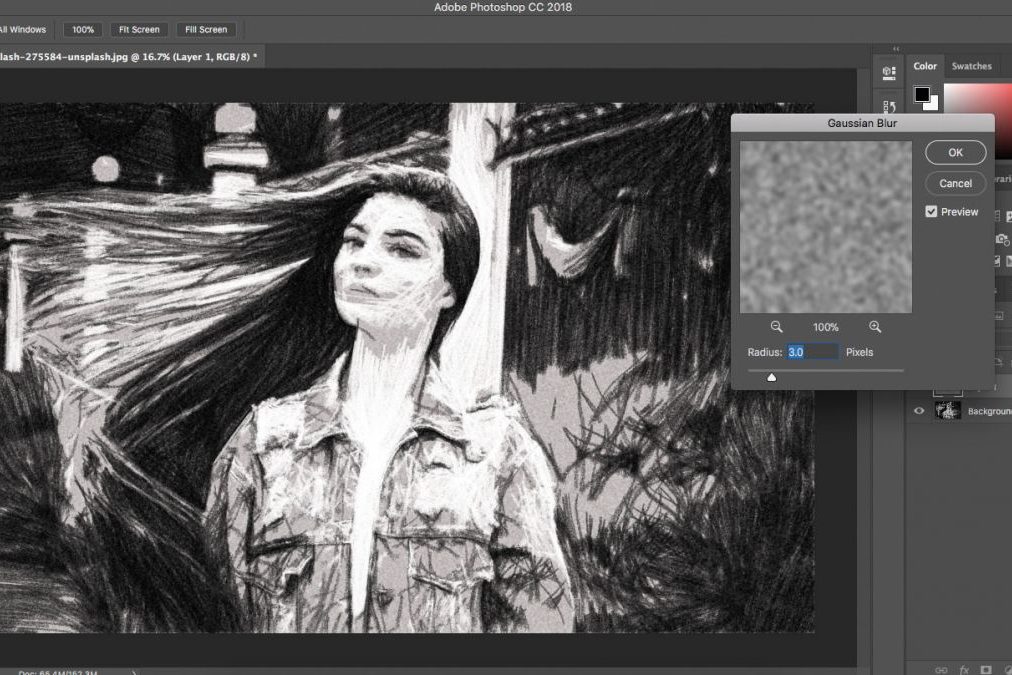
Бесплатно
Бесплатная пленка царапает накладки # 70
Нанесите эти накладки и разнообразьте свои фотографии винтажными царапинами от пленки! Не упустите возможность поразить зрителей оригинальными ретро-эффектами.
Бесплатно
Наложения с бесплатной зернистостью пленки # 71
Пополните свой набор инструментов чем-то новым и необычным! Это наложение зернистости пленки улучшит ваши изображения, сэкономив много времени и повысив производительность.
Бесплатно
Наложения свободной дымки # 72
Free Haze Overlays очень просты в использовании и гарантируют отличные результаты в несколько щелчков мышью.
Бесплатно
Как добавить логотип на фото в Фотошопе
Lovely Pixel (графический дизайн)
Часто перед нами встает задача поставить логотип на фото.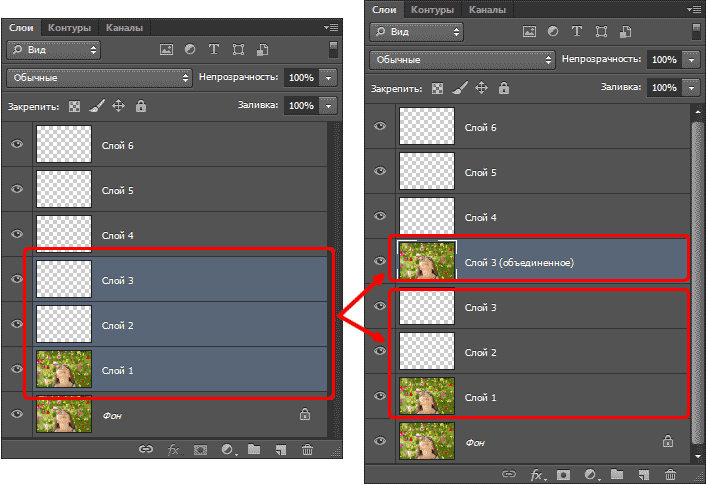 Рассмотрим несколько вариантов, как это сделать в программе Фотошоп.
Рассмотрим несколько вариантов, как это сделать в программе Фотошоп.
Для начала мы должны подготовить наш логотип. Лучше всего, если он будет в формате PNG на прозрачном фоне. Файл JPG на белом фоне не самый удачный вариант. Но я расскажу, как работать и с ним. А в конце мастер-класса я покажу, что делать с векторным логотипом.
Чтобы сэкономить время работы в Фотошоп, я использую комбинации клавиш на клавиатуре. Записывают их обычно так: Ctrl+C. Знак плюс «+» нажимать не нужно. Только Ctrl и латинскую букву C. Следите за тем, чтобы у вас на компьютере стояла английская раскладка клавиатуры.
Пример № 1.
В первом примере используем лого в формате PNG на прозрачном фоне.
1. Открываем фотографию в программе Фотошоп.
2. Открываем наш логотип в формате PNG. Так как фон у изображения отсутствует, вместо него мы видим серые и белые квадратики.
3. Выделяем логотип с помощью комбинации клавиш Ctrl+A.
4. Копируем лого Ctrl+C.
5. Нажимаем на вкладку с фотографией. Вставляем логотип Ctrl+V.
Если ваш логотип значительно превышает по размерам фотографию, нажмите несколько раз Ctrl и знак минус «-». Тогда вы сможете видеть рабочую область целиком.
6. Оставаясь на слое с логотипом, нажимаем Ctrl+T (трансформирование). Наведите курсор на квадратик в верхнем левом углу (или в нижнем правом — как удобнее). Одновременно удерживая левую кнопку мыши и клавишу Shift, ведите курсор по диагонали вниз. Когда вы уменьшите лого до нужного вам размера, отпустите сначала кнопку мыши, а только потом клавишу Shift.
Клавиша Shift позволяет изменять размер объекта пропорционально, без искажений.
7. С помощью курсора мыши перемещаем логотип в нужное место на фото. Нажимаем клавишу Enter, чтобы завершить трансформирование и убрать выделение. Дополнительно можем уменьшить прозрачность («Opacity») — логотип будет не таким ярким.
Дополнительно можем уменьшить прозрачность («Opacity») — логотип будет не таким ярким.
8. Нажимаем Ctrl+E, чтобы свести слои. Сохраняем результат Ctrl+S. Если вы хотите сохранить файл под другим именем («Сохранить как…»), то используйте комбинацию Shift+Ctrl+S.
Готово!
Пример № 2.
Во втором примере будем использовать логотип в формате JPG на белом фоне.
1. Повторите шаги 1-7 с предыдущего примера.
2. Теперь уберем белый фон. Для этого изменим режим смешивания слоев. Например, «Darken» («Затемнение») или «Multiply» («Умножение»). Экспериментируйте и ищите лучший вариант. В этом примере мы использовали «Multiply» («Умножение»).
3. Уменьшаем прозрачность, если необходимо. Сводим слои Ctrl+E. Результат будет немного отличаться от того, что был в предыдущем примере. Зато мы быстро убрали белый фон. Готово!
Готово!
Пример № 3.
Что делать, если ваш логотип записан в векторном формате Ai или EPS? В этом случае вам нужно открыть две программы — Фотошоп и Иллюстратор.
1. Открываем логотип в Иллюстраторе.
2. Выделяем логотип. Копируем Ctrl+C.
3. Открываем фото в Фотошоп. Вставляем логотип Ctrl+V. Появится диалоговое окно параметров вставки нового объекта. Обязательно отметьте «Вставить как смарт объект» («Paste as smart object»). В таком случае вы сможете изменять размер лого без потери качества.
5. Как и в предыдущих примерах используйте клавишу Shift, чтобы ровно уменьшить логотип.
6. Разместите логотип там, где хотите. Можете уменьшить прозрачность. Сведите слои и сохраните файл. Готово!
Вот еще несколько советов:
- Всегда сохраняйте фотографии для интернета в одинаковом размере, например, 800 на 600 пикселей.

- Пусть у вас также будет уменьшенная копия вашего лого. Это сэкономит вам время: не нужно будет каждый раз уменьшать логотип. Плюс на всех фото он будет одинакового размера.
Рейтинг
☆
☆
☆
☆
☆
0.0 (0 голосов)
Lovely Pixel (графический дизайн)
Россия, Санкт-Петербург
Магазин
Блог (7)
Следите за творчеством мастера
Мастер-классы по теме
Ключевые слова
- Ключевые слова
- логотип
- обработка фото
- обработка фотографий
- фотошоп
- photoshop
Рубрики мастер-классов
Do It Yourself / Сделай сам
Recycle / Вторая жизнь вещей
Tворим с детьми
Бижутерия своими руками
Валяние
Вышивка
Вязание
Декорирование
Декупаж
Дизайн и декор интерьера
Живопись и рисование
Керамика
Ковроделие
Косметика ручной работы
Кружевоплетение
Кулинария
Куклы и игрушки
Лепка
Материалы для творчества
Мебель своими руками
Миниатюра
Обувь своими руками
Одежда своими руками
Организация пространства
Пирография
Плетение
Прядение
Работа с бисером
Работа с бумагой
Работа с кожей
Работа с металлом
Работа с мехом
Работа со стеклом
Реставрация
Роспись
Свечи своими руками
Скрапбукинг
Столярное дело
Сумки своими руками
Ткачество
Упаковка своими руками
Флористика
Фотография и видео
Художественная резьба
Шитье
Как добавить изображение в Photoshop?
Поместите изображение в Photoshop
- Откройте Photoshop.
 Это приложение имеет синий квадрат с надписью «Ps» посередине.
Это приложение имеет синий квадрат с надписью «Ps» посередине. - Откройте изображение или файл Photoshop. Вы можете открыть существующий файл Photoshop, изображение или создать новый файл Photoshop.
- Щелкните Файл. …
- Щелкните Разместить. …
- Перейдите для выбора изображения. …
- Щелкните Разместить.
|
Посмотреть полный ответ на wikihow.com
Как вставить другое изображение в Photoshop?
Пошаговые инструкции по созданию наложения изображения.
- Откройте базовое изображение в Photoshop и добавьте вторичные изображения в другой слой того же проекта.
- Изменение размера, перетаскивание и опускание изображений в нужное место.
- Выберите новое имя и место для файла.
- Щелкните Экспорт или Сохранить.
|
Посмотреть полный ответ на adobe.com
Как вставить картинку в картинку?
Откройте целевое изображение, к которому вы хотите добавить фотографию, в Photoshop®.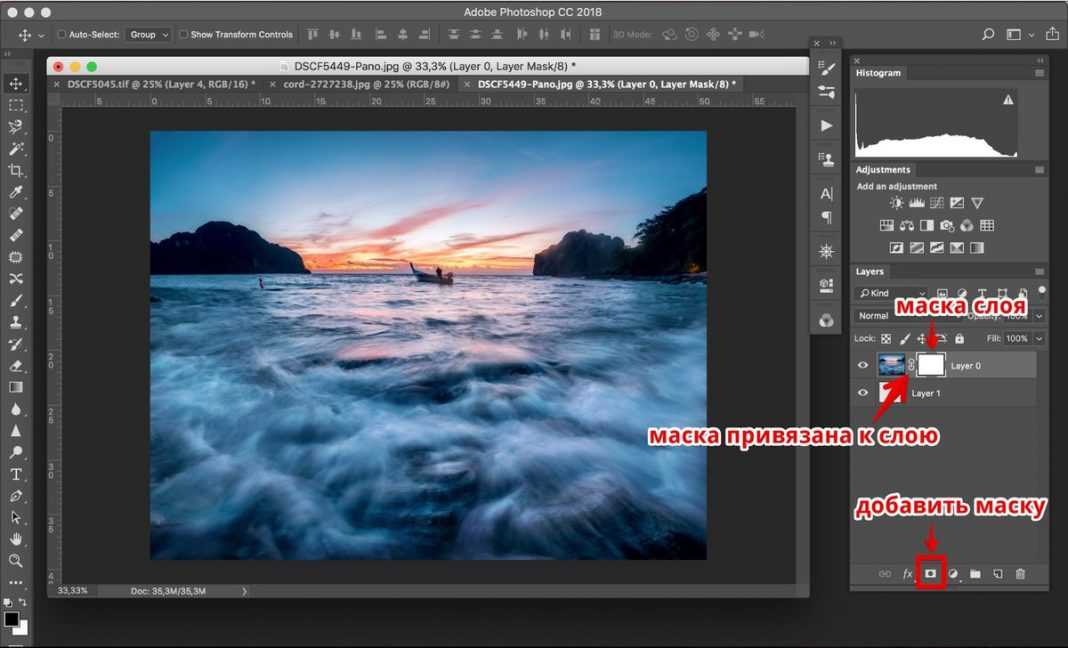 Выберите «Файл» > «Поместить встроенный». Используйте файловый браузер, чтобы найти фотографию, которую вы хотите добавить к существующему изображению. Выберите его, а затем нажмите «Поместить».
Выберите «Файл» > «Поместить встроенный». Используйте файловый браузер, чтобы найти фотографию, которую вы хотите добавить к существующему изображению. Выберите его, а затем нажмите «Поместить».
|
Посмотреть полный ответ на movavi.com
Как вырезать и вставить изображение в другое изображение?
Чтобы скопировать выделенную область, выберите «Правка» > «Копировать» (меню «Правка» расположено у верхнего края экрана). Затем откройте изображение, в которое вы хотите вставить объект, и выберите «Правка» > «Вставить».
Запрос на удаление |
Посмотреть полный ответ на pixelmator.com
Как мне объединить изображение?
Загрузите Image Combiner из Google Play на мобильное устройство Android. Нажмите кнопку «Добавить изображение» в нижней части экрана. Выберите фотографии, которые вы хотите объединить. Когда вы выбрали фотографии, которые хотите использовать, нажмите «Объединить изображения» в нижней части экрана.
Когда вы выбрали фотографии, которые хотите использовать, нажмите «Объединить изображения» в нижней части экрана.
|
Посмотреть полный ответ на movavi.com
Как ДОБАВИТЬ изображение в PHOTOSHOP | Уроки фотошопа
Как добавить изображение на слой в Photoshop 2022?
Перетащите.
Самый простой способ превратить изображение или фотографию в слой — перетащить его в область холста Photoshop. Приложение автоматически создаст слой для нового изображения.
Запрос на удаление |
Посмотреть полный ответ на adobe.com
Как объединить два изображения в Photoshop?
Как объединить фотографии в Photoshop
- Выберите две фотографии для объединения.
 Какой бы ни была причина объединения двух фотографий в Photoshop, некоторые фотографии объединятся легче, чем другие. …
Какой бы ни была причина объединения двух фотографий в Photoshop, некоторые фотографии объединятся легче, чем другие. … - Открыть фотографию. …
- Откройте второе фото. …
- Расположите фотографии так, чтобы они соответствовали друг другу. …
- Создать маску и стереть. …
- Проверьте свою точность. …
- Объединить два слоя.
|
Посмотреть полный ответ на expertphotography.com
Как поместить 4 фотографии в один фотошоп?
Первый способ — использовать функцию «Слой». Перейдите в «Файл», а затем «Открыть». Выберите изображения, которые хотите объединить, и нажмите «Открыть». Все они появятся в отдельных слоях в окне Photoshop. Чтобы объединить их, перейдите в «Слой», а затем «Новый». Нажмите «Слой через копирование» для каждого изображения, которое вы хотите добавить в новый слой.
Запрос на удаление |
Полный ответ см.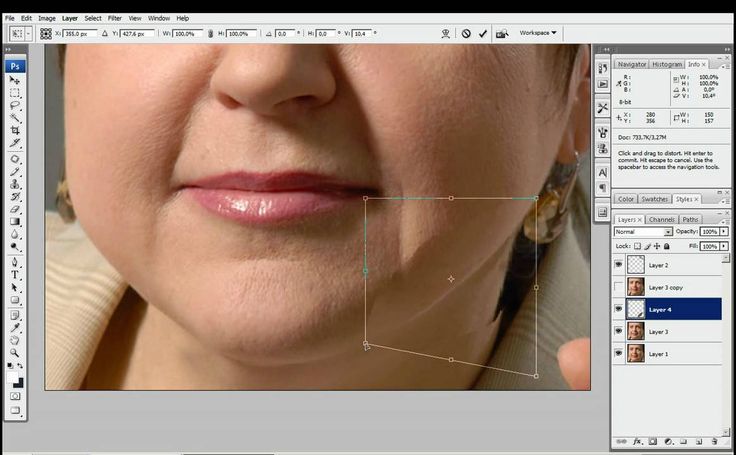 на сайте Websitebuilderinsider.com
на сайте Websitebuilderinsider.com
Как импортировать фотографии в Photoshop Elements 2022?
В рабочей области «Органайзер» нажмите «Импорт» > «С камеры или устройства чтения карт памяти». В разделе «Источник» в диалоговом окне «Загрузчик фотографий» выберите, откуда копировать или импортировать, используя раскрывающийся список «Получить фотографии из». Используйте настройки по умолчанию или задайте параметры в области «Настройки импорта». Нажмите «Получить медиа».
Запрос на удаление |
Посмотреть полный ответ на helpx.adobe.com
Как поместить несколько изображений в Photoshop Elements?
1 В Photoshop Elements Editor выберите «Файл» > «Обработать несколько файлов». Выберите файлы, которые вы хотите обработать, в раскрывающемся меню «Обработать файлы из». Папка: обрабатывает файлы в указанной вами папке. Импорт: обрабатывает изображения с цифровой камеры или сканера, которые в данный момент подключены к вашему компьютеру.
|
Посмотреть полный ответ на agitraining.com
Как добавить изображение на слой в Photoshop Smart?
(Photoshop) Выберите «Файл» > «Поместить встроенные», чтобы импортировать файлы как смарт-объекты в открытый документ Photoshop. Выберите «Файл» > «Открыть как смарт-объект», выберите файл и нажмите «Открыть».
Запрос на удаление |
Полный ответ см. на сайте helpx.adobe.com
Как добавить файл PNG в Photoshop?
К счастью, добавлять PNG в ваши файлы Photoshop очень просто! Нет необходимости «размещать» или использовать меню «Файл»> «Открыть». Найдите файл PNG, который вы хотите импортировать на свой компьютер. Убедившись, что окно файла Photoshop открыто в фоновом режиме и находится в поле зрения, перетащите файл PNG в документ Photoshop.
Запрос на удаление |
Посмотреть полный ответ на support. lisaglanz.com
lisaglanz.com
Как добавить изображение в PNG?
Перейдите к окну, где вы нашли изображение, которое вы сохранили. Нажмите и удерживайте изображение, перетащите его, а затем перетащите в редактор, чтобы отобразить. Отредактируйте изображение. Вы можете изменить размер или масштаб изображения перед сохранением его в формате PNG, если хотите; вы даже можете добавлять тексты с помощью инструмента «Текст» вашего программного обеспечения.
Запрос на удаление |
Посмотреть полный ответ на wikihow.com
Разрешает ли Photoshop формат PNG?
Многие программы открывают файлы PNG. К ним относятся программы просмотра фотографий по умолчанию, программы редактирования фотографий, такие как Lightroom и Adobe Photoshop, а также веб-браузеры. В любой из этих программ вы можете просмотреть файл PNG, выбрав «открыть» в раскрывающемся меню или просто перетащив его в программу или веб-браузер.
|
Посмотреть полный ответ на enviragallery.com
Почему PNG нельзя использовать в Photoshop?
Причина, по которой вы не можете сохранить в формате PNG в Photoshop, заключается в том, что формат PNG не поддерживает все функции формата файлов Photoshop. При попытке сохранить файл Photoshop в формате PNG часть информации в файле теряется.
Запрос на удаление |
Полный ответ см. на сайте websitebuilderinsider.com
Как переместить изображение в слой в Photoshop?
Нажмите и удерживайте клавишу Shift, а затем отпустите кнопку мыши, чтобы переместить и центрировать изображение в документе.
- Шаг 1: Выберите документ с изображением, которое вы хотите переместить. …
- Шаг 2: Выберите инструмент «Перемещение». …
- Шаг 3: Перетащите изображение на вкладку «Другой документ». …
- Шаг 4: Перетащите из вкладки в документ.

|
Посмотреть полный ответ на photoshopessentials.com
Как сложить 3 изображения в Photoshop?
Выберите слои в группе и выберите «Правка» > «Автоматическое смешение слоев». В появившемся диалоговом окне выберите «Изображения стопки» и (необязательно) отключите параметр «Заливка прозрачных областей с учетом содержимого». Нажмите «ОК». Затем Photoshop создает маску слоя для каждого слоя, которая позволяет видеть самые резкие области.
Запрос на удаление |
Полный ответ см. на сайте creativecloud.adobe.com
Как редактировать несколько фотографий в Photoshop?
Вот как это работает.
- Выберите «Файл» > «Автоматизация» > «Пакетная обработка».
- В верхней части всплывающего диалогового окна выберите новое действие из списка доступных действий.
- В разделе ниже установите для параметра Источник значение «Папка».
 Нажмите кнопку «Выбрать» и выберите папку, содержащую изображения, которые вы хотите обработать для редактирования.
Нажмите кнопку «Выбрать» и выберите папку, содержащую изображения, которые вы хотите обработать для редактирования.
|
Просмотреть полный ответ на ias.edu
Как открыть файл в Photoshop?
Откройте файл с помощью команды «Открыть»
- Выберите «Файл» > «Открыть».
- Выберите имя файла, который хотите открыть. Если файл не отображается, выберите параметр отображения всех файлов во всплывающем меню «Тип файлов» (Windows) или «Включить» (Mac OS).
- Нажмите Открыть.
|
Посмотреть полный ответ на helpx.adobe.com
← Предыдущий вопрос
Что происходит в течение 40 дней после смерти?
Следующий вопрос →
Кому принадлежит Intelius?
Как поставить водяной знак на фото без фотошопа в 2022 году
Когда вы научитесь ставить водяной знак на фото без фотошопа, процесс станет намного проще.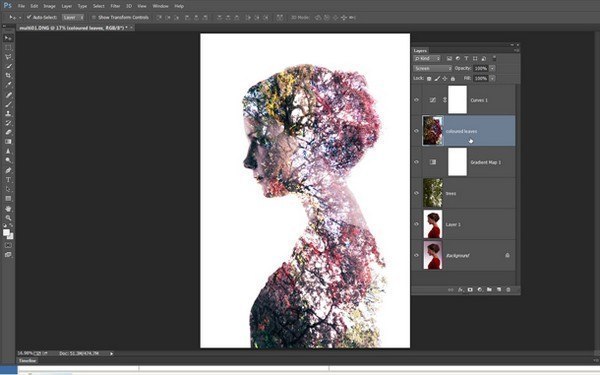 Это поможет вам применить водяной знак к вашим изображениям с абсолютным совершенством. Водяной знак будет выглядеть великолепно, но оставит после себя неизгладимый след. Ниже в статье мы научимся делать это без фотошопа.
Это поможет вам применить водяной знак к вашим изображениям с абсолютным совершенством. Водяной знак будет выглядеть великолепно, но оставит после себя неизгладимый след. Ниже в статье мы научимся делать это без фотошопа.
Поскольку вы используете более легкие инструменты для нанесения водяных знаков на изображения, это также требует меньше времени и ресурсов. Итак, взгляните на эти инструменты прямо сейчас. Это приведет к более быстрому нанесению водяных знаков на ваше изображение и поможет вашему рабочему процессу. Итак, давайте приступим к ним прямо сейчас.
Содержание
- Сначала щелкните правой кнопкой мыши файл изображения и выберите «Редактировать».
- Изображение откроется в приложении Paint.
- Щелкните значок текста с синим значком «А».
- Затем щелкните и перетащите область, на которую вы хотите нанести водяной знак.
- Начните вводить водяной знак.
- Наконец, сохраните изображение.
- Сначала откройте изображение на устройстве Mac.
- После этого нажмите на инструмент «Показать разметку» и нажмите «Текст».
- Теперь введите водяной знак, который хотите добавить.
- Когда вы закончите писать водяной знак. Сохраните изображение и выйдите.
Когда это будет сделано, мы изучим способы нанесения водяных знаков на изображения.
Что такое водяной знак на фотографиях?
Водяной знак на фотографии — это логотип, текст или подпись. В большинстве случаев водяные знаки ставятся в углу фотографии. Чтобы не отвлекать зрителей, водяные знаки изображения имеют более высокую прозрачность. Таким образом, изображение остается четким, а водяному знаку уделяется меньше внимания.
В большинстве случаев водяные знаки ставятся в углу фотографии. Чтобы не отвлекать зрителей, водяные знаки изображения имеют более высокую прозрачность. Таким образом, изображение остается четким, а водяному знаку уделяется меньше внимания.
Фотографии с водяными знаками отлично подходят для идентификации автора. Кроме того, он не позволяет никому использовать вашу фотографию без указания кредита или оплаты.
Нанесите водяной знак с помощью онлайн-инструмента
Сначала посетите страницу «Водяной знак. ws» официальная домашняя страница. Перейдите к опции загрузки и загрузите изображение, на которое вы хотите поставить водяной знак. Это откроет панель редактора. Таким образом, вы можете наносить тексты и логотипы на изображение с помощью следующего онлайн-инструмента водяных знаков.
Кроме того, онлайн-инструмент предлагает вам множество вариантов настройки водяного знака. Он позволяет настраивать непрозрачность водяного знака, шрифт, стиль и многое другое. Инструмент предлагает вам варианты добавления водяных знаков к изображениям jpg и png.
Инструмент предлагает вам варианты добавления водяных знаков к изображениям jpg и png.
Когда вы закончите редактирование водяного знака, загрузите изображение и откройте его для окончательной проверки.
Примечание: На момент написания этот инструмент не предлагал возможность добавления водяных знаков подписи на изображения.
Поместите водяной знак с помощью GIMP
Прямо сейчас давайте узнаем, как добавлять водяные знаки с помощью редакторов GIMP. При первой загрузке на сайте она бесплатная. Затем откройте изображение в программе. Чтобы импортировать водяной знак в GIMP, перейдите в «Файл»> «Открыть со слоями».
Выберите изображение водяного знака и нажмите кнопку «Открыть». Изображение откроется в GIMP. Нажмите на инструмент перемещения и перетащите водяной знак в нужное место.
Если вы хотите уменьшить непрозрачность водяного знака, перейдите в Windows > Закрепляемые диалоговые окна > Слои. После этого выберите слой с водяным знаком. Затем щелкните и перетащите полосу непрозрачности влево.
Затем щелкните и перетащите полосу непрозрачности влево.
Добавление водяного знака на фотографию с помощью собственных приложений для рабочего стола
Если у вас есть персональный компьютер, вы можете использовать собственные приложения для работы с фотографиями. Итак, теперь мы изучаем эти варианты как для пользователей Windows, так и для Mac. Для платформы Windows у вас есть Painted, а для Mac у вас есть инструмент Markup.
Использование Paint в Windows
Примечание: Чтобы добавить водяной знак в формате PNG, нажмите «Вставить» > «Вставить из» и выберите изображение.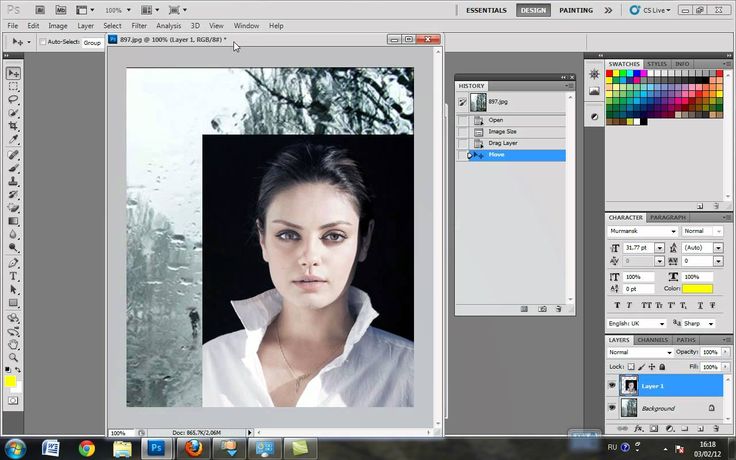 Затем переместите изображение, как вам нравится.
Затем переместите изображение, как вам нравится.
Использование функции предварительного просмотра изображения на Mac
Нанесение водяного знака на фотографию с помощью мобильного приложения
Если у вас под рукой есть смартфон, нанесение водяного знака также будет намного проще. Ниже я упоминаю приложение, которое вы должны использовать для нанесения водяных знаков. Но как поставить водяной знак на фото на айфоне? Не волнуйтесь, эти приложения доступны в магазине приложений Apple бесплатно.
Среди приложений iWatermark — одно из лучших. Загрузите приложение на свой смартфон и сразу же начинайте добавлять водяные знаки на свои изображения. Наряду со следующим приложением вы можете использовать приложение Photo Watermark.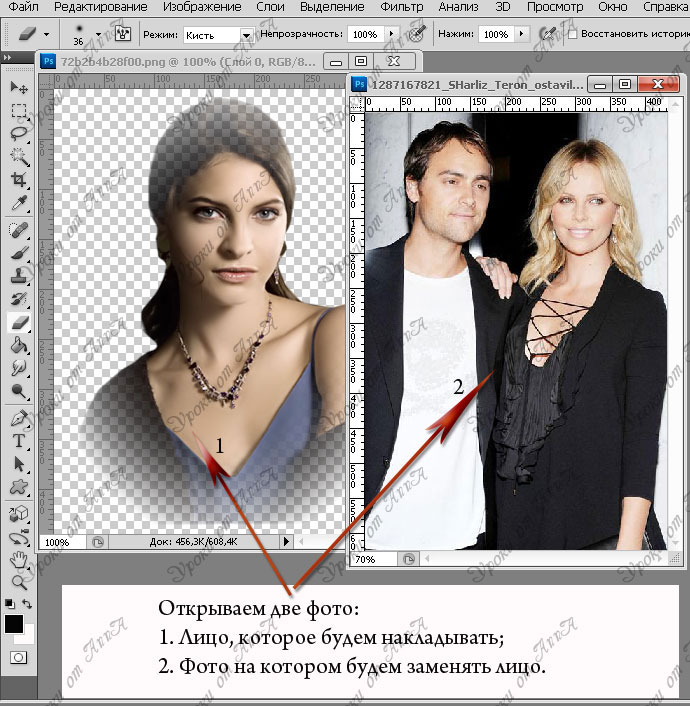 Это одно из популярных приложений для водяных знаков.
Это одно из популярных приложений для водяных знаков.
Часто задаваемые вопросы о водяных знаках на фото без Photoshop
Давайте рассмотрим некоторые вопросы о том, как поставить водяные знаки в Photoshop.
Как добавить водяной знак на несколько фотографий одновременно?
Если вы хотите добавить водяной знак на несколько изображений, BatchPhoto — отличный инструмент для использования. Он автоматизирует процесс нанесения водяных знаков для вас. Если вы хотите узнать, как добавить водяной знак на несколько фотографий на Android, такие приложения, как Watermark, могут вам очень помочь. Приложение eZy Watermark lite позволяет пользователям iPhone отмечать несколько изображений и добавлять их одновременно.
Где лучше всего добавить водяной знак на мою фотографию?
Рекомендуется разместить водяной знак в углу изображения. Это не отвлекает зрителей и делает изображение чистым. Большинство фотографов предпочитают добавлять метку в нижней правой части изображения.


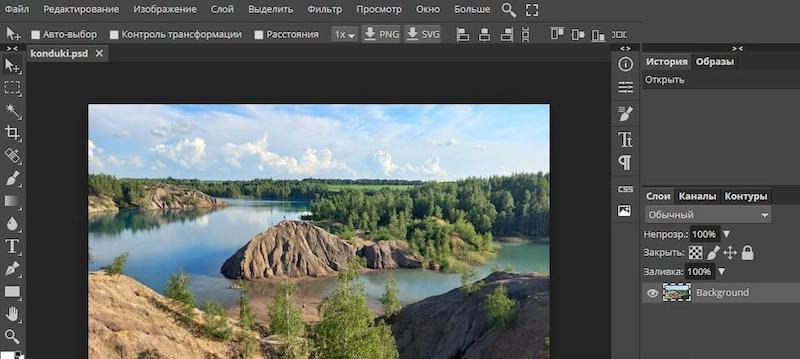 Это приложение имеет синий квадрат с надписью «Ps» посередине.
Это приложение имеет синий квадрат с надписью «Ps» посередине. Какой бы ни была причина объединения двух фотографий в Photoshop, некоторые фотографии объединятся легче, чем другие. …
Какой бы ни была причина объединения двух фотографий в Photoshop, некоторые фотографии объединятся легче, чем другие. …
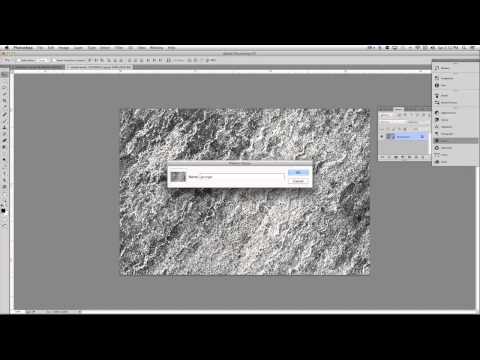 Нажмите кнопку «Выбрать» и выберите папку, содержащую изображения, которые вы хотите обработать для редактирования.
Нажмите кнопку «Выбрать» и выберите папку, содержащую изображения, которые вы хотите обработать для редактирования.