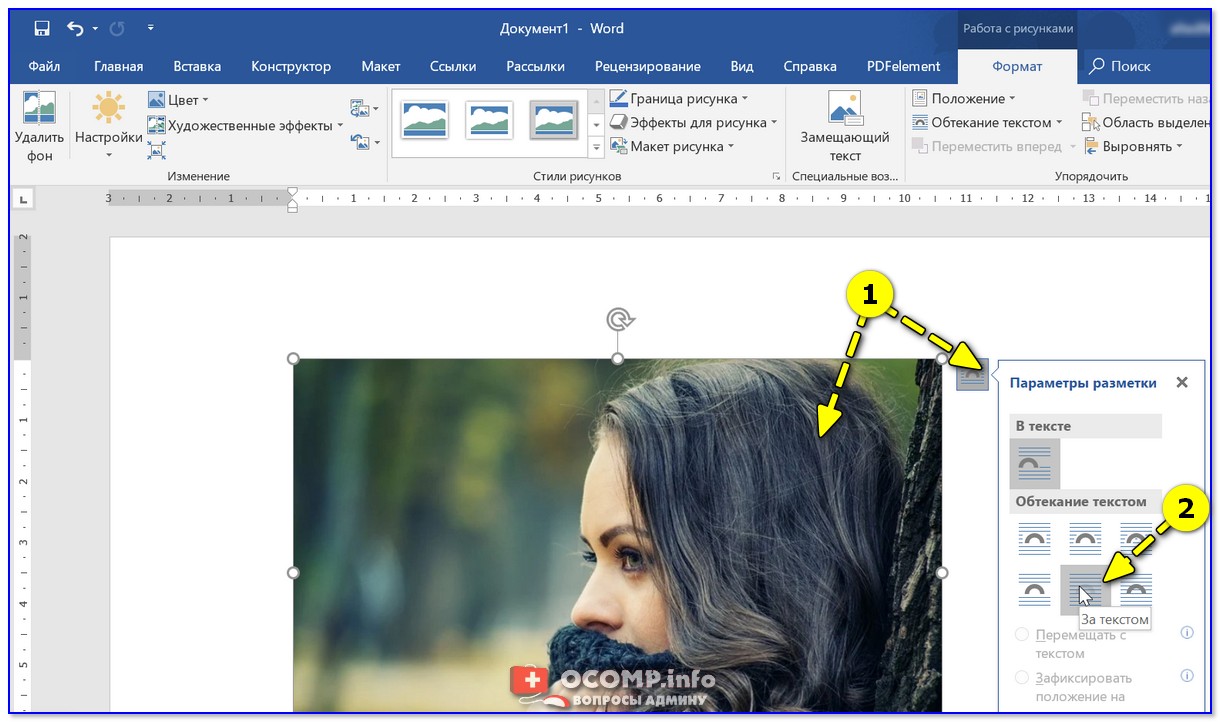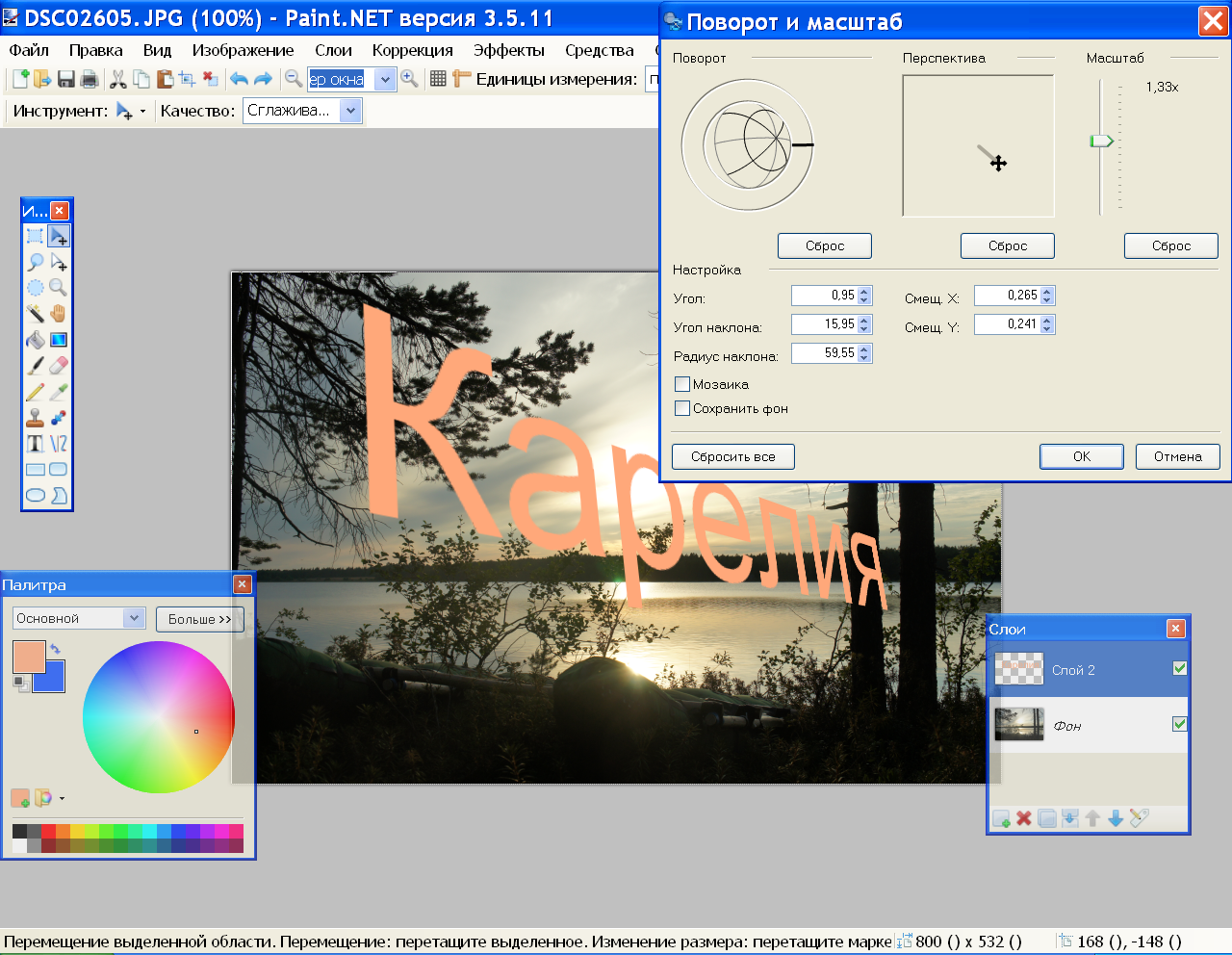Как добавить подписи к изображениям WordPress
Изображение может стоить 1000 слов, но всего одно или два предложения текста, сопровождающие изображение в качестве подписи, часто могут помочь донести мысль. Исследования по отслеживанию взгляда показали, что пользователи веб-сайтов часто сосредотачиваются на привлекательных, релевантных изображениях и читают соответствующий текст в соседних заголовках.
Но если ваша работа заключается в размещении изображений и надписей на веб-странице, заставить эти элементы последовательно отображаться вместе может быть непросто. Вот почему в этом руководстве мы рассмотрим, как добавлять подписи к изображениям WordPress.
Как создавать подписи к изображениям WordPress
Связь между изображением и его подписью может начаться, как только вы загрузите его в WordPress. Существует два распространенных подхода к объединению изображений и подписей:
- Создайте подписи в медиатеке WordPress.
- Создавайте подписи в редакторе WordPress «на лету».

Мы рассмотрим оба.
Как создавать подписи к изображениям, начиная с библиотеки мультимедиа
Изображения, которые вы добавляете в медиатеку, обычно попадают в папки на вашем веб-сервере, а информация об изображениях, включая подписи, хранится в базе данных WordPress.
Чтобы получить доступ к Медиатеке:
- Выберите Медиа > Библиотека на панели управления WordPress.
- Нажмите кнопку Добавить новый , чтобы загрузить целевое изображение.
При нажатии на миниатюру изображения открывается окно сведений о вложении, где вы можете добавить подпись к изображению.
Добавьте желаемый текст в поле «Подпись» и, вуаля, ваша подпись к изображению будет добавлена. Возможно, вам будет приятно узнать, что при редактировании сведений об изображении здесь WordPress автоматически сохраняет вашу работу по мере ввода.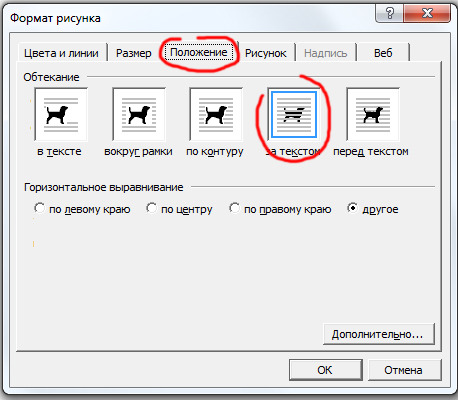
Вы также можете сразу перейти к загрузке мультимедиа, выбрав Медиа > Добавить новый на панели инструментов WordPress:
- Выберите (или перетащите) изображение для загрузки.
- Затем нажмите Редактировать ссылку рядом с миниатюрой изображения.
При нажатии Редактировать открывается окно с полем подписи к изображению:
Добавление подписи после начала загрузки с помощью Медиа > Добавить новый .Здесь вы сможете добавить желаемую подпись. На этот раз, однако, вам нужно сохранить изменения, прокручивая вниз, пока вы не сможете щелкнуть Update 9.Кнопка 0022:
Сохраните свою работу после добавления подписи к изображению. Теперь, когда у вас есть подписи к вашим изображениям в медиатеке, вы можете легко разместить их на веб-странице или в записи блога.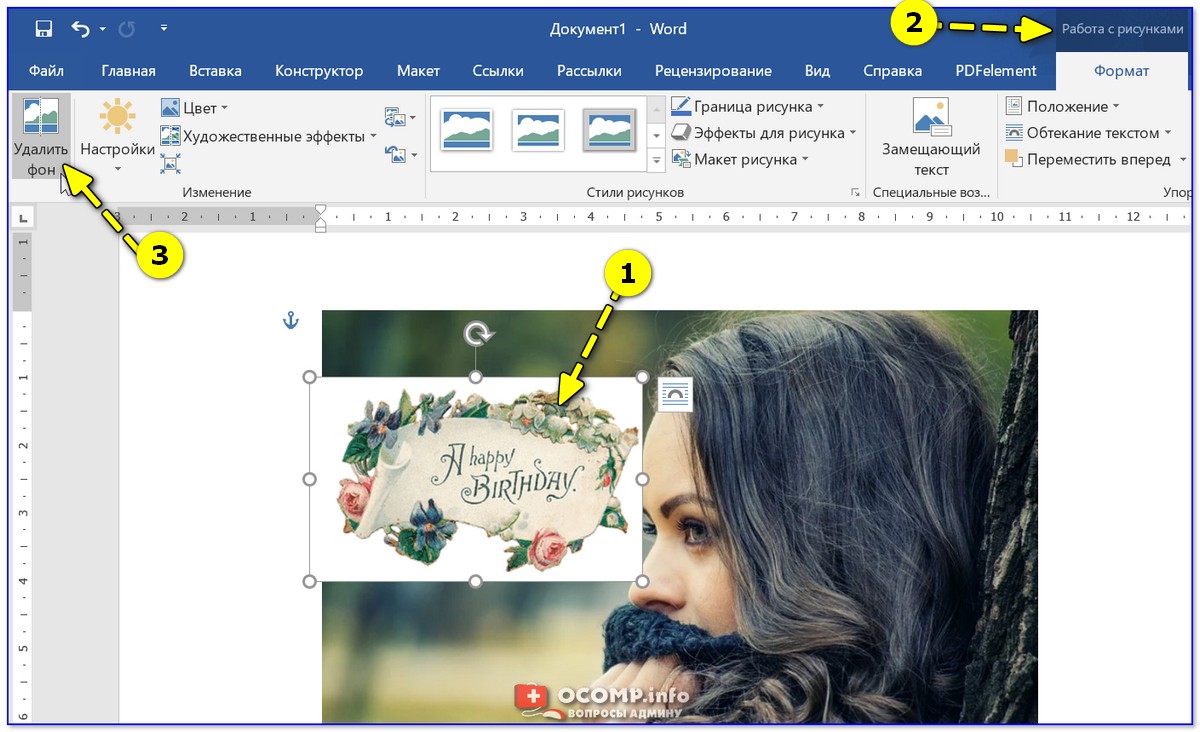
Давайте посмотрим, как это сделать с помощью редактора блоков и классического редактора.
Как добавить изображение с подписью в редакторе блоков
Чтобы добавить изображение в редакторе блоков:
- Щелкните значок [ + ] для отображения панели блоков.
- Нажмите Изображение значок.
- Нажмите кнопку Медиатека
- Затем выберите нужное изображение.
Изображение и подпись к нему добавляются в макет.
Пример подписи к изображению, отображаемой в редакторе блоков WordPress.Как добавить подпись к изображению в классическом редакторе
В классическом редакторе можно добавить изображение и подпись к нему, щелкнув значок Добавить медиа кнопка:
Добавление медиа в редакторе WordPress Classic. Оказавшись там, справа вы увидите поле заголовка для редактирования. Когда текст вас удовлетворит, нажмите кнопку Insert Into Post .
Когда текст вас удовлетворит, нажмите кнопку Insert Into Post .
Эта кнопка будет помечена как Вставить на страницу , если вы редактируете страницу WordPress вместо сообщения в блоге.
Вставка изображения с подписью в классический редактор WordPress.Ваше изображение и подпись будут снова отображаться в редакторе.
Изображение и подпись отображаются в классическом редакторе WordPress.Как создавать подписи непосредственно из редактора WordPress
Прелесть программного обеспечения в том, что обычно есть несколько способов получить один и тот же результат. WordPress и подписи к изображениям не являются исключением.
Как загрузить изображение и добавить подпись в редакторе блоков
В редакторе блоков щелкните значок [ + ] и выберите параметр Блок изображения:
Панель «Доступные блоки».Далее нажмите кнопку Кнопка Загрузить .
Загрузка изображения из редактора блоков.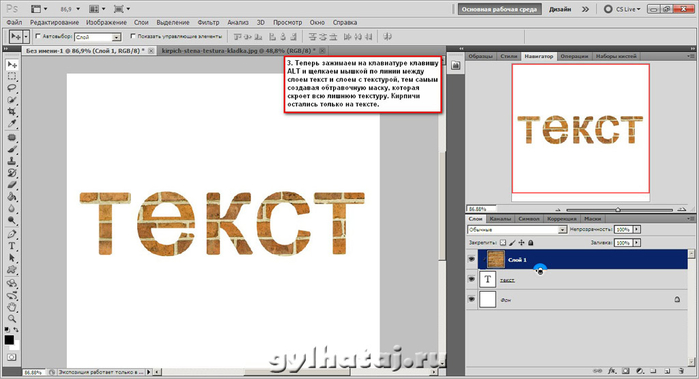
Как только вы выберете (или перетащите) свое изображение, WordPress поместит его в редактор. Под ним вы увидите текст «Добавить заголовок».
Размещение изображения без уже существующей подписи.Чтобы добавить подпись к изображению, просто замените «Добавить подпись» своими словами.
Обратите внимание, что созданная вами подпись не сохраняется в библиотеке мультимедиа при использовании этого подхода в редакторе блоков.
Как загрузить изображение и добавить подпись в классическом редакторе
Если вы используете классический редактор, загрузите свое изображение, нажав кнопку Добавить медиафайл :
Начало загрузки изображения в классическом редакторе WordPress.Затем нажмите Загрузить файлы в окне «Добавить медиафайл», чтобы выбрать (или перетащить) свое изображение.
Выбор загрузки изображения в диалоговом окне «Добавить медиафайл». Новое изображение будет загружено в медиатеку и будет отображаться как выбранное с галочкой. Добавьте подпись к изображению в поле «Подпись», доступном на панели «Сведения о вложении».
Добавьте подпись к изображению в поле «Подпись», доступном на панели «Сведения о вложении».
После написания подписи нажмите кнопку Вставить в пост (или Вставить в страницу ).
Ваша подпись будет сохранена вместе с другими данными в медиатеке и появится вместе с изображением в классическом редакторе.
Подпись, отображаемая после загрузки изображения в классическом редакторе WordPress.Как изменить существующую подпись к изображению WordPress
Что делать, если вам нужно изменить или обновить подписи, уже добавленные к изображению? Вы можете сделать это всего за несколько шагов. Вот как.
Как редактировать существующую подпись в редакторе блоков WordPress
Редактор блоков обрабатывает подпись как любой другой текст. Чтобы отредактировать подпись, просто нажмите на текст и внесите изменения.
Редактирование существующей подписи в редакторе блоков WordPress.
Имейте в виду, что подписи, отредактированные таким образом в редакторе блоков, не сохраняются вместе с деталями изображения в медиатеке.
Как отредактировать существующую подпись в классическом редакторе WordPress
Если вместо этого вы используете классический редактор, щелкните изображение, чтобы отобразить панель инструментов управления изображением.
Панель управления изображением отображается для выбранного изображения.Затем щелкните значок карандаша, чтобы отредактировать детали изображения.
Редактирование подписи в диалоговом окне «Сведения об изображении».Введите новый текст в поле Заголовок и нажмите кнопку Обновить . Это сохранит новую подпись к изображению в медиатеке и вернет вас в редактор.
Редактирование существующей подписи как обычного текста. Совет: Классический редактор также позволяет редактировать подписи так же, как и другой текст на веб-странице. Просто помните, что обновленные таким образом подписи не сохраняются вместе с деталями изображения в медиатеке.
Как добавить подписи в галерею изображений WordPress
Вы можете использовать аналогичные методы для добавления подписей к изображениям в галереях WordPress.
Добавление подписей к галерее WordPress с помощью редактора блоков
Редактор блоков предлагает блок галереи в качестве опции после нажатия значка [ + ]:
Создание новой галереи изображений в WordPress.В этом сценарии мы предполагаем, что на этом сайте WordPress есть изображения и сохраненные подписи, поэтому вы нажмете Медиатека Кнопка.
Также можно выбрать Загрузить и добавить субтитры вручную.В Медиатеке щелкните миниатюры изображений, которые вы хотите добавить в галерею. Галочки указывают на ваш выбор.
Выбор изображений для новой фотогалереи.Нажмите кнопку Создать новую галерею , чтобы продолжить.
В качестве последнего шага перед размещением галереи в постах/страницах блога диалоговое окно «Редактировать галерею» позволяет перетаскивать изображения, чтобы изменить порядок их отображения, а также добавлять или удалять изображения из выбранного списка.
Если вы удовлетворены результатами, нажмите кнопку Вставить галерею .
Тема Twenty Twenty WordPress, используемая в этом примере, накладывает текст подписи на соответствующее изображение.
Пример галереи изображений с подписями в редакторе блоков.Добавление подписей к галерее WordPress с помощью классического редактора
Вот как добавить галерею изображений с подписями с помощью классического редактора WordPress.
Поместите курсор туда, куда вы хотите вставить свою галерею, затем:
- Нажмите Добавить медиа.
- Выберите Создать галерею на левой боковой панели.
Вы можете просмотреть изображения, доступные для вашей галереи, на вкладке Медиатека .
- Выберите изображения, которые вы хотите использовать в своей галерее (отмечены галочками).

- Нажмите Создать новую галерею.
Выбранные изображения появятся в окне редактирования галереи. Там вы можете редактировать текст подписи для каждого из них и, если вам нужно, вы можете изменить порядок отображения изображений.
Перетащите миниатюры, чтобы изменить порядок изображений в гранке.Когда вы довольны содержанием галереи и подписями к изображениям, нажмите Вставить галерею .
Ваши изображения и подписи будут отображаться в редакторе.
Чтобы изменить подписи, необходимо снова отредактировать галерею.Обратите внимание, что субтитры нельзя редактировать в этом представлении. Для этого:
- Щелкните в любом месте галереи, чтобы выделить группу.
- Щелкните значок карандаша.
Вы вернетесь в диалоговое окно «Редактировать галерею», показанное на предыдущем шаге, где снова сможете редактировать подписи.
Изменение внешнего вида подписей галереи WordPress с помощью плагина
По умолчанию WordPress использует только поле «Подпись», хранящееся в библиотеке мультимедиа, при автоматическом применении подписей к изображениям.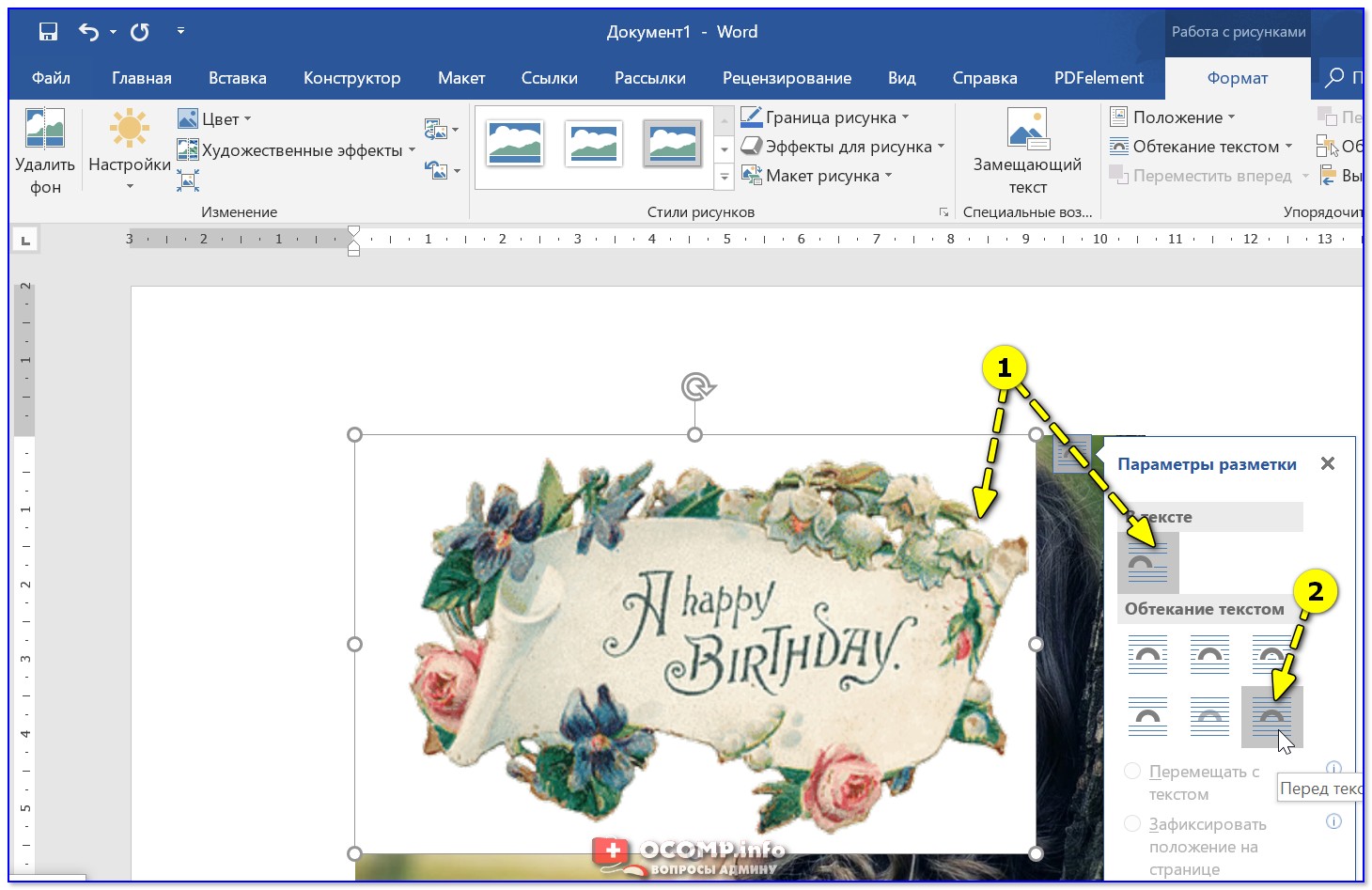
GIC использует короткие коды WordPress, в частности, [gallery] Шорткод — для запуска выполнения пользовательского PHP, который вы пишете. Этот код определяет, какие поля сведений в медиатеке будут частью подписи, и может даже включать HTML, помогающий отформатировать макет подписи.
При создании галереи с помощью классического редактора [gallery] Шорткод вставляется за кулисами. Вы можете увидеть это, нажав на Вкладка Text для отображения кода:
[gallery] Шорткод включает в себя идентификационные номера изображений, выбранных для отображения.По умолчанию редактор блоков сразу же создает HTML-код для галереи при размещении группы изображений на веб-странице, но вы все равно можете выбрать подход с коротким кодом:
- Щелкните значок [ + ] в редакторе.

Откроется панель доступных блоков.
- Начните вводить «короткий код» в поле поиска.
- Щелкните значок [/] (короткий код), когда он появится.
Затем вы можете ввести шорткод в новый блок.
Добавление шорткода в редакторе блоков.
Вы должны отредактировать код WordPress в своей теме, чтобы использовать плагин GIC. Вы можете добавить собственный PHP-код для подписей, отредактировав файл functions.php вашей темы. Поскольку этот файл можно заменить при обновлении темы, рекомендуется создать дочернюю тему, прежде чем вносить изменения в ключевые файлы WordPress. И, просто чтобы оставаться в безопасности, быстрое резервное копирование никогда не помешает.
Альтернативный подход — использовать плагин, например Code Snippets, который позволяет вставлять PHP в код вашего сайта без редактирования functions.php .
Независимо от того, редактируете ли вы непосредственно файл functions. php или пользуетесь плагином, например Code Snippets, ваш код будет выглядеть примерно так:
php или пользуетесь плагином, например Code Snippets, ваш код будет выглядеть примерно так:
Ключевая настройка выполняется в строках 17 и 18 выше, где содержимое заголовков и подписей из медиатеки вставляется в базовую HTML-разметку для изменения внешнего вида подписей.
В Медиатеке потенциальные изображения галереи должны содержать текст в следующих полях:
Если подключаемый модуль GIC установлен вместе с пользовательским кодом PHP, подписи к изображениям в галерее теперь выглядят следующим образом:
Расширенные подписи, сгенерированные подключаемым модулем GIC и собственный PHP-код.Как добавить подписи к избранным изображениям
Избранное изображение по умолчанию не имеет подписи в большинстве тем WordPress.
Избранное изображение на странице (фон) и в медиатеке (передний план). Например, изображение выше отображается в библиотеке мультимедиа с подписью, но при использовании в качестве избранного изображения оно отображается без подписи.
Если вам нужна подпись, вам может помочь плагин FSM Custom Featured Image Caption.
После установки плагина его настройки позволяют указать класс таблицы стилей, который вы хотите назначить своим подписям, или добавить пользовательский CSS.
Диалог настроек плагина.По умолчанию плагин Custom Featured Image Caption будет отображать подпись, хранящуюся вместе с изображением в библиотеке мультимедиа, но не в редакторе.
Избранное изображение отображается с подписью, сохраненной в библиотеке мультимедиа.Плагин Custom Featured Image Caption также изменяет окно Featured Image как в редакторе блоков, так и в классическом редакторе, чтобы оно могло принимать альтернативную подпись, перекрывая любую подпись, хранящуюся в медиатеке.
Элементы управления избранными изображениями, добавленные подключаемым модулем, включая альтернативную подпись.Вы можете скрыть подпись и само изображение с помощью флажков в нижней части панели.
Резюме
WordPress предлагает большую гибкость, когда дело доходит до добавления и редактирования подписей к отдельным изображениям и изображениям в галереях.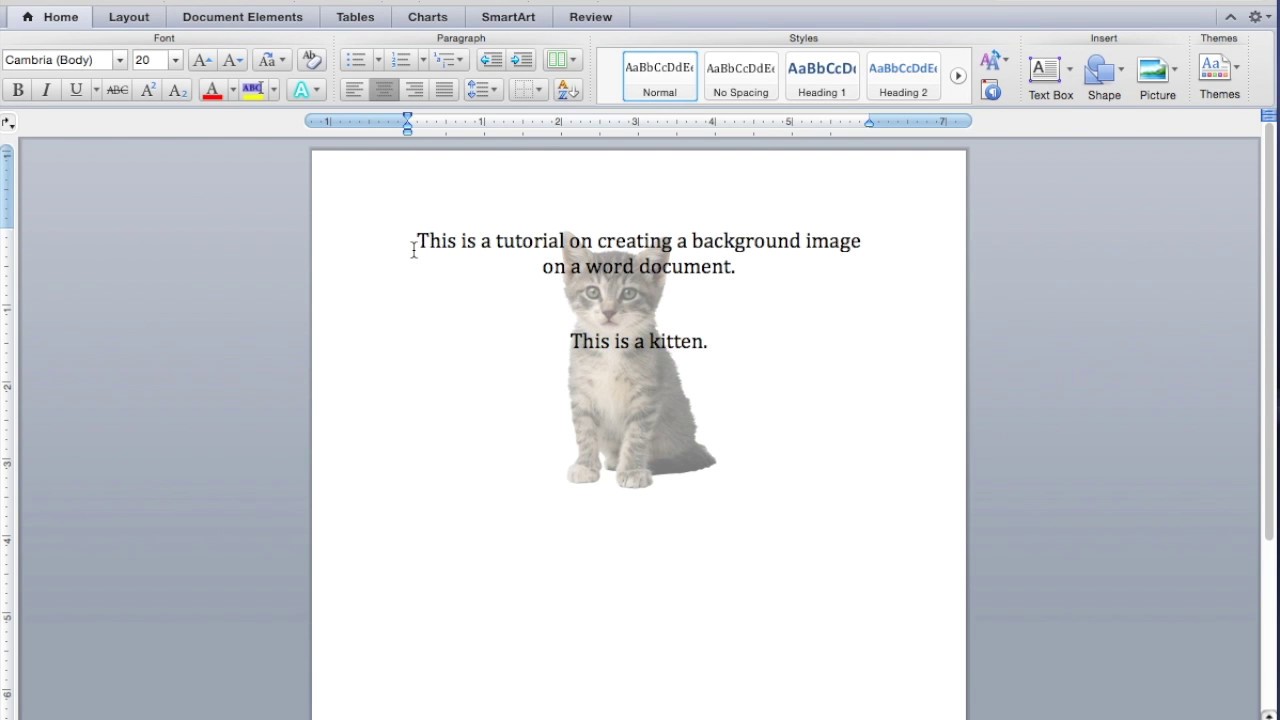 А если встроенных опций недостаточно, вы можете использовать сторонние плагины для расширения основных функций.
А если встроенных опций недостаточно, вы можете использовать сторонние плагины для расширения основных функций.
И вот совет: если ваши веб-проекты интенсивно используют изображения, обязательно ознакомьтесь с нашим руководством по оптимизации изображений для Интернета и производительности.
Сэкономьте время и деньги, а также повысьте производительность сайта благодаря интеграции корпоративного уровня на сумму более 275 долларов США, включенной в каждый план Managed WordPress. Это включает в себя высокопроизводительную CDN, защиту от DDoS-атак, защиту от вредоносных программ и взломов, пограничное кэширование и самые быстрые процессоры Google. Начните работу без долгосрочных контрактов, помощи при миграции и 30-дневной гарантии возврата денег.
Ознакомьтесь с нашими планами или поговорите с отделом продаж, чтобы найти план, который подходит именно вам.
Средняя подпись к изображению. Как добавить подпись к вашему Медиуму… | Кейси Боттичелло | Руководство по ведению блога
Средняя подпись к изображению. Как добавить подпись к вашему Медиуму… | Кейси Боттичелло | Руководство по ведению блога | Medium
Как добавить подпись к вашему Медиуму… | Кейси Боттичелло | Руководство по ведению блога | MediumКак добавить подпись к изображениям статей на Medium
Опубликовано в·
2 мин чтения·
11 января 2020 г. Источник : Кейси Боттичелло из Blogging GuideЧтобы добавить подпись к изображению, щелкните любое изображение в режиме черновика/редактирования. Начните вводить подпись, и она появится под изображением.
Автор Кейси Боттичелло
17,2 тыс. подписчиков
· Редактор🚀 Основатель BloggingGuide.com | Предприниматель, Дизайнер, Блогер | Присоединяйтесь к более чем 100 000 авторов и узнайте, как зарабатывать на написании статей в Интернете ➜ bloggingguide.substack.com
Еще от Кейси Боттичелло и Руководства по ведению блога
Кейси Боттичелло
in
Лучшее руководство по форматированию статей на Medium
Подробное руководство по форматированию статей на Medium как лучший писатель
· 17 мин чтения · 19 сентября 2019 г.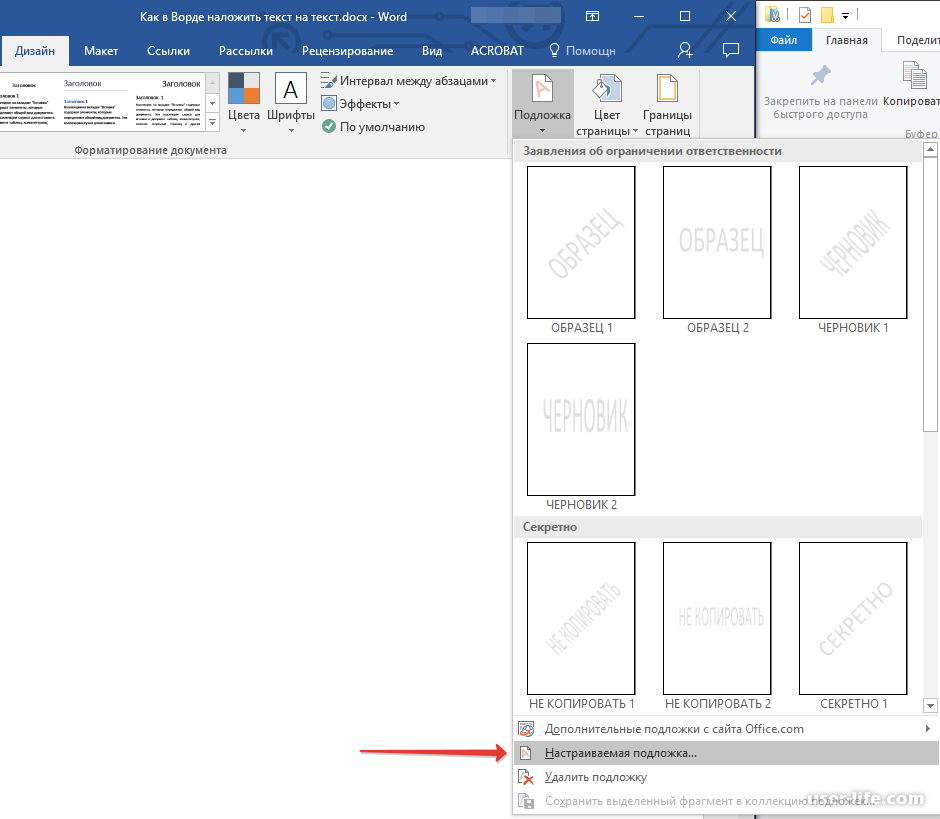
Кейси Боттичелло
in
Сколько денег вы можете заработать на написании статей для Medium?
Партнерская программа Medium Часто задаваемые вопросы о доходах
·14 минут чтения·19 августа 2018 г.Кейси Боттичелло
в
Medium Маркированные пункты, нумерованные списки и настраиваемые списки
Как добавить маркированные, нумерованные и настраиваемые списки в статью Medium
·4 мин чтения·22 ноября 2019 г. 9 0003Кейси Боттичелло
in
Medium SEO: поисковая оптимизация статей Medium
Руководство для начинающих по созданию дружественной поисковой системе статей Medium
·16 мин чтения·10 января 2020 г. 90 002 Посмотреть все от Кейси БоттичеллоРекомендовано Medium
Zulie Rane
in
Если вы хотите стать творцом, удалите все (кроме двух) платформы социальных сетей cle, наконец-то я удалил Твиттер с моего телефона.