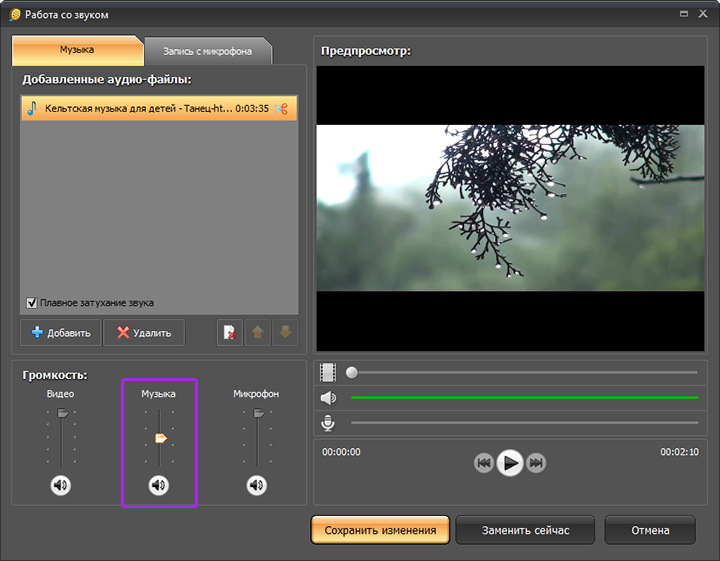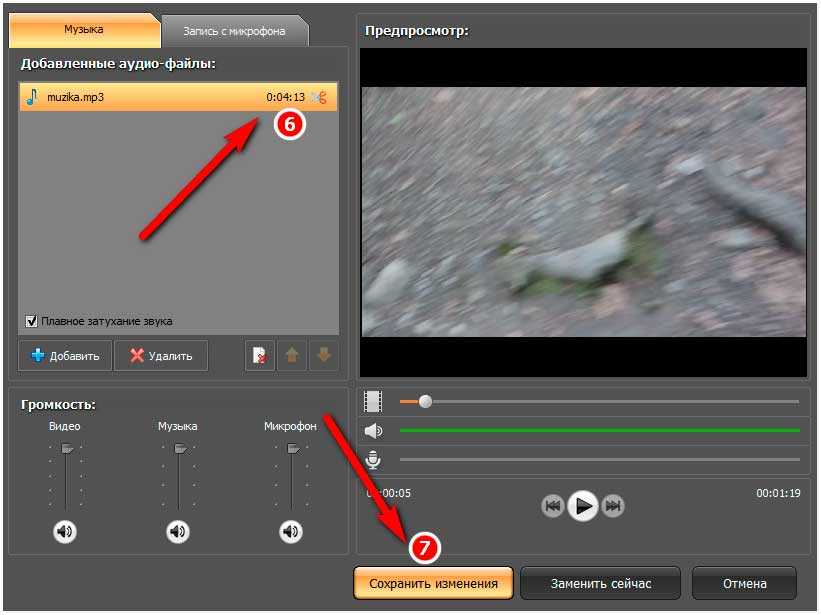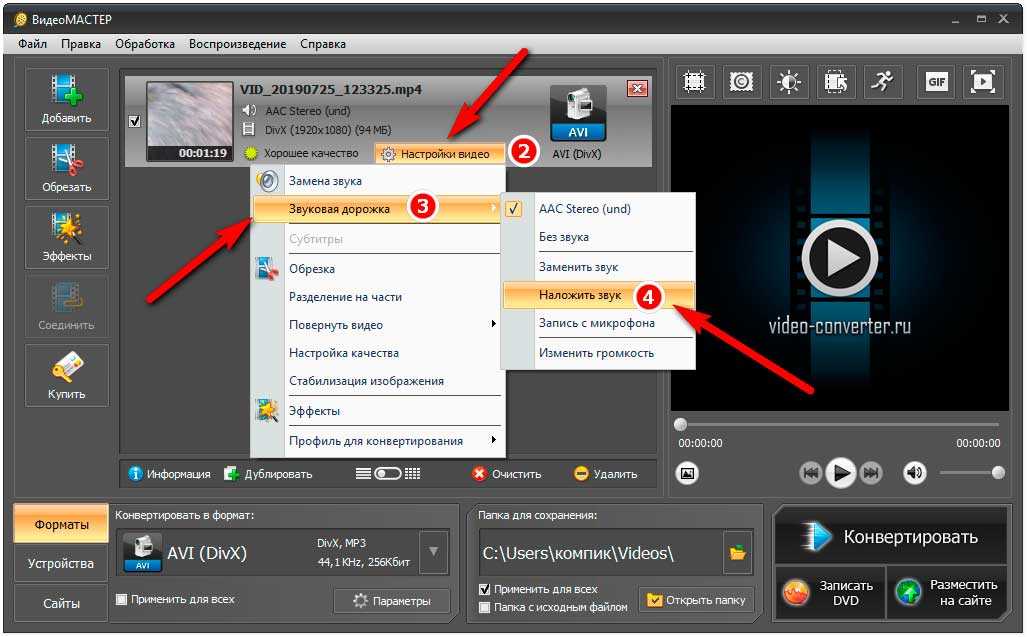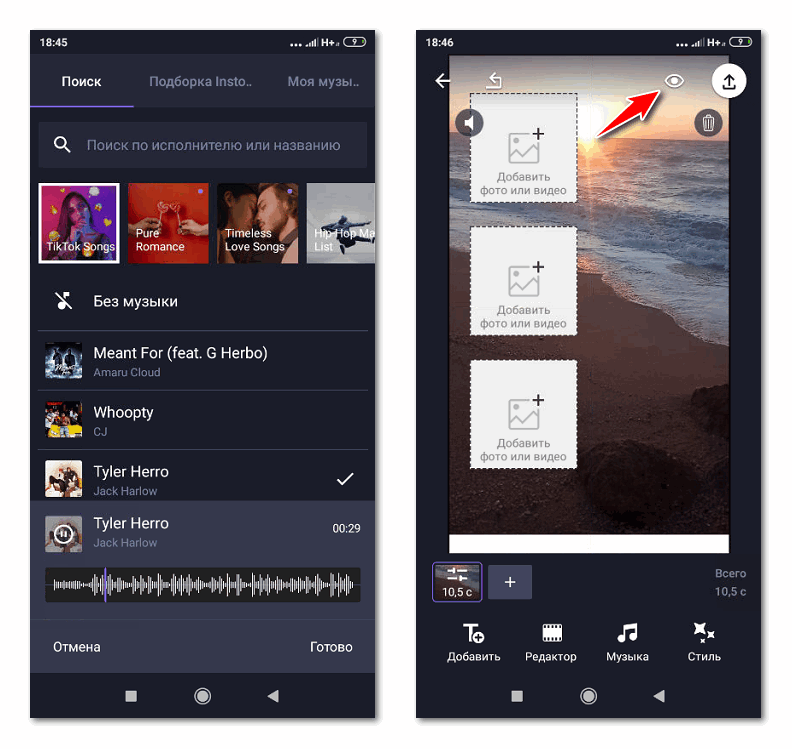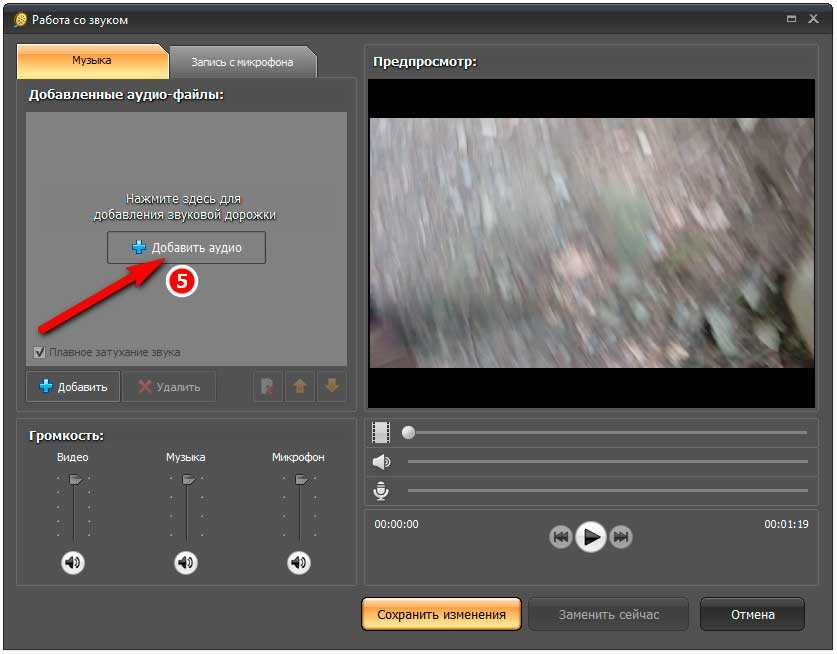Как наложить музыку на видео на iPhone
19 августаЛикбезiOS
Три бесплатных способа на выбор.
Поделиться
0Добавить к видеоряду музыкальное сопровождение можно как в полноценном видеоредакторе, так и в более простых приложениях, которые даже лучше подходят для этих целей.
Как наложить музыку на видео на iPhone в iMovie
Фирменное приложение Apple для редактирования видео позволяет, ко всему прочему, накладывать аудио. При этом iMovie доступно бесплатно, не содержит рекламы и не добавляет водяных знаков.
Загрузить
Цена: Бесплатно
Запустите приложение, выберите «Фильм», а затем укажите нужное видео и тапните «Создать фильм».
Коснитесь значка «плюс», а затем откройте пункт «Аудио».
Тапните «Моя музыка» и отыщите нужную песню — например, через поиск.
Нажмите на плюсик рядом с выбранным треком. Обрежьте его в редакторе при необходимости и тапните «Готово».
На экране проектов нажмите «Поделиться», а затем «Сохранить видео». Обработка займёт какое‑то время, после чего ролик с музыкой появится в стандартной галерее.
Как наложить музыку на видео на iPhone в VN
Возможности популярного видеоредактора VN во многом превосходят iMovie, и среди них, разумеется, есть функция добавления аудиодорожки. Приложение имеет платную Pro‑версию, но для наших целей вполне подойдёт и бесплатная, которая, кстати, не портит картинку водяными знаками.
appbox fallback https://apps.apple.com/ru/app/id1343581380
Откройте редактор, нажмите на плюс и выберите New Project.
Найдите нужное видео, тапните по синей стрелке. После этого кликните по значку добавления аудиодорожки и укажите Music.
Аудиофайл можно добавить по ссылке, из iTunes, передать по AirDrop или импортировать из приложения «Файлы». Воспользуемся последним вариантом: перейдите на вкладку My Music → More → Import from File App и выберите нужный трек.
VN предложит добавить композицию в один из альбомов. Вместо этого создайте новый, нажав New Album, и откройте его.
Вместо этого создайте новый, нажав New Album, и откройте его.
Теперь выберите нужный трек, тапните Use, а затем при необходимости обрежьте дорожку. Настройте громкость и подтвердите действия.
Когда всё будет готово, нажмите кнопку «Поделиться», выберите автоматические или ручные настройки и тапните Export. После обработки видео появится в галерее iPhone.
Как наложить музыку на видео на iPhone онлайн
А этот вариант пригодится в том случае, если вы не хотите ничего устанавливать. С помощью онлайн‑сервиса Clideo можно выполнять с видеофайлами различные действия, в том числе и добавлять музыку. Это бесплатно, но на ролик добавится небольшой статичный водяной знак в углу экрана.
Перейдите по ссылке и выберите своё видео, например из стандартной галереи. Помимо добавления локальных файлов из медиатеки также поддерживаются Dropbox и Google Drive.
Если нужно, обрежьте ролик и тапните «Выбрать». Далее нажмите «Добавить аудио».
Выберите трек из приложения «Файлы» или одного из поддерживаемых облаков. Укажите формат видео на выходе, например Keep format, чтобы не пересжимать ролик, а затем тапните «Экспорт».
Укажите формат видео на выходе, например Keep format, чтобы не пересжимать ролик, а затем тапните «Экспорт».
Далее скачайте видео на iPhone, а когда процесс завершится, перейдите в «Загрузки».
Откройте ролик и выберите «Сохранить видео», чтобы файл оказался в стандартной галерее.
Читайте также 🎥🎞✂️
- 15 бесплатных видеоредакторов для компьютера и смартфона
- Как записать видео с экрана iPhone или iPad без джейлбрейка
- 2 самых простых способа скачать видео на iPhone и iPad
- 6 отличных программ для монтажа видео
- Как использовать VLC в качестве видеоредактора
Как наложить музыку на фотографии
Опубликовано пользователем NEWSmuz. com
com
Как сделать, чтобы фотографии вызывали еще больше эмоций и восхищения окружающих? Превратить их в слайд-шоу с эффектно подобранной музыкой! Мелодия «оживляет» фотографию и погружает в приятные воспоминания о запечатленном моменте.
Расскажем о 3 простых способах создания слайд-шоу со звуковым сопровождением. Еще больше рекомендаций о том, как добавить музыку к фото, вы можете посмотреть в полном обзоре.
Как наложить музыку с помощью ФотоШОУ PRO
Программа ФотоШОУ PRO предназначена для наложения музыки на фото и создания ярких слайд-шоу. Добавить файлы можно с любого источника: жесткого диска, видеокамеры или со смартфона. Здесь есть встроенный каталог музыки, где более 200 композиций в разных жанрах: от народного до хип-хопа. Все мелодии можно использовать свободно, не беспокоясь о блокировке из-за нарушения авторских прав. Софт включает наборы тематических шаблонов, реалистичной анимации и динамичных переходов. Ролик легко сохранить для просмотра на компьютере, смартфоне или адаптировать под соцсети.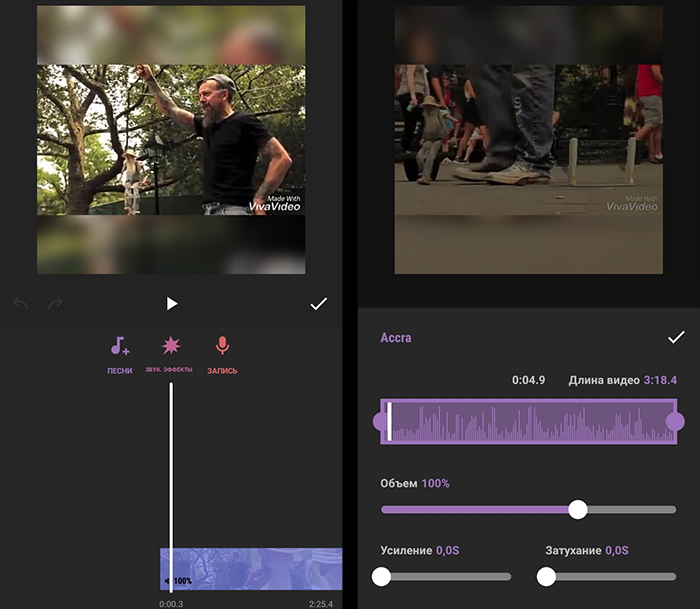
Шаг 1. Создаем новый проект
Скачайте дистрибутив и дождитесь окончания установки. Дважды кликните по ярлыку и запустите программу. На стартовой странице выберите необходимый формат работы. Например, можно смонтировать слайд-шоу за 5 минут с помощью готовых шаблонов и переходов. Если вы желаете настраивать эффекты и анимацию вручную, выбирайте блок «Новый проект».
Шаг 2. Добавляем нужный контент
Загрузите подходящие файлы с вашего компьютера. В программе есть своеобразный файловый менеджер ― можно добавить целую папку одним кликом. Поместите изображение на шкалу времени, определите последовательность слайдов и длительность показа каждого. Это можно сделать, щелкнув по фотографии. В нижнем правом углу вы увидите количество секунд, отведенных на демонстрацию снимка.
Для плавной и красивой смены слайдов подберите переходы ― нажмите одноименную вкладку в главном меню.
Шаг 3. Создаем музыкальное оформление
В ФотоШОУ PRO есть три способа добавления звукового сопровождения.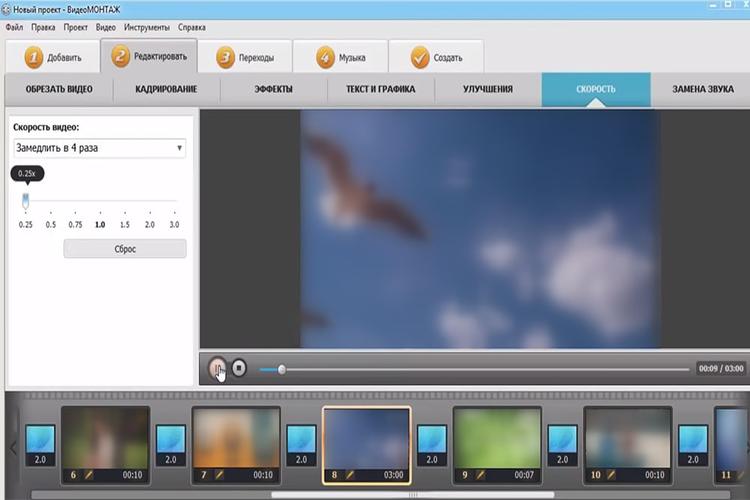
- Добавление музыки с ПК. Перейдите на вкладку «Музыка» и выберите «Добавить музыку из файла». Загрузите подходящее аудио с жесткого диска и кликните «Открыть».
- Вставка мелодии из каталога. В том же разделе меню нажмите блок «Коллекция музыки». Перед вами откроется каталог, содержащий мелодии разных стилей и длительности. Найдите нужный файл и нажмите «Добавить выделенные треки».
- Запись голоса с микрофона. Создать голосовые комментарии можно прямо в программе. Нажмите кнопку « Записать с микрофона». Если нужно, настройте основные параметры: формат, частоту, битрейт. Озвучка появится на временной шкале отдельной дорожкой.
Шаг 4. Доводим до совершенства
С добавленным музыкальным файлом можно работать дальше. Например:
- Обрезать до нужной длительности. Нажмите на значок ножниц, передвигайте маркеры, чтобы убрать лишнее. Серым выделены фрагменты, которые надо удалить.
 Еще проще отрегулировать продолжительность музыки на шкале времени.
Еще проще отрегулировать продолжительность музыки на шкале времени. - Синхронизировать звук и видеоряд. После нажатия кнопки программа автоматически подстроит длительность каждого слайда в соответствии с продолжительностью трека.
- Настроить эффекты громкости. В меню «Музыка» → «Громкость и эффекты» отрегулируйте моменты плавного появления и затухания.
Шаг 5. Сохраняем слайд-шоу
Чтобы экспортировать финальный проект в файл, нажмите кнопку «Сохранить видео». Задайте оптимальный формат, качество и разрешение ролика. Также можно применить готовые предустановки для устройств, сайтов и сервисов.
Как добавить музыку через онлайн-сервис
VideoRedaktor.ru — бесплатная площадка для создания слайд-шоу из картинок с музыкой. Для использования не нужно регистрироваться или устанавливать сторонний софт. Особенностью сервиса является необычный интерфейс ― дорожки располагаются вертикально относительно друг друга. Онлайн-редактор предлагает музыку для некоммерческого использования из сервисов Jamendo и BBC Sound effects, но загрузить можно и свой трек с компьютера.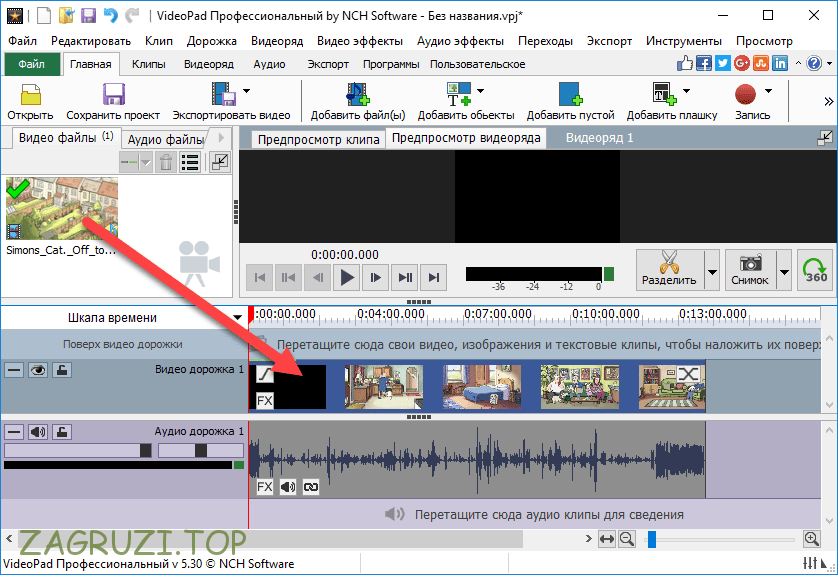
Инструкция, как наложить песню или фоновую музыку на фото:
- Откройте главную страницу сайта и найдите раздел «Сделать слайд-шоу».
- Нажмите «Добавить файлы», чтобы загрузить необходимые фотографии и аудиофайлы.
- Для музыкальной дорожки задайте длительность и скорость воспроизведения. При необходимости аудиофайл можно дублировать.
- Чтобы сохранить ролик, нажмите «Сделать видео». На следующей странице дождитесь окончания обработки. Затем ролик можно сохранить на ПК ― ссылка будет доступна в течение часа. Здесь же находится окно предпросмотра ― можно проверить, тот ли трек наложен.
Плюсы сервиса:
- простой интуитивно понятный интерфейс;
- нет ограничений на количество добавленных файлов;
- бесплатное использование;
- скачивание видеозаписи одним кликом;
- на русском языке.
Минусы:
- непривычный формат редактирования;
- много рекламы на странице;
- минимум инструментов для обработки звука.

Как соединить музыку и фото в приложениях для Android и iPhone
Inshot ― мобильный видео-и фоторедактор для Android и iOS. Позволит создать красочный коллаж и эмоциональный видеоролик с фотографиями под музыку. В редакторе встроен собственный каталог лицензированных музыкальных композиций. Можно добавлять мелодии из iTunes, но для этого ее придется купить, чтобы не нарушать авторские права. Программу ценят за простой интерфейс, разнообразие спецэффектов и фильтров. Перед тем как поставить музыку на фото, ее можно обработать, поменять громкость и скорость.
Как в Inshot наложить музыку на картинку:
- Откройте приложение и выберите фотографии для будущего ролика.
- Разместите снимки в нужной последовательности, отрегулируйте длительность и при необходимости добавьте эффекты.
- Перейдите в раздел «Музыка». Можно выбрать трек из рекомендованных композиций в библиотеке или из внутреннего хранилища смартфона.
- При выборе музыки из библиотеки жмите кнопку «Использовать».
 Если планируете позже выкладывать ролик в открытый доступ, скопируйте название трека и исполнителя и вставьте в описание — так у вас не будет проблем из-за авторских прав.
Если планируете позже выкладывать ролик в открытый доступ, скопируйте название трека и исполнителя и вставьте в описание — так у вас не будет проблем из-за авторских прав. - Добавленный трек появится на дорожке выше ряда с фотографиями. Его можно обрезать по краям и обработать. Например, придать объема звучанию, сделать плавное появление и затухание, наложить эффект искажения.
Плюсы:
- легкая настройка музыки на таймлайне;
- разнообразие опций для редактирования звука;
- извлечение аудио из готовых роликов;
- интерфейс на русском языке;
- работает с популярными аудиоформатами MP3, WAV, FLAC.
Минусы:
- в меню всплывает реклама;
- на готовом ролике есть водяной знак;
- по отзывам пользователей, приложение тормозит во время обработки фильтрами.
Итоги
Теперь вы знаете, как сделать ролик из фотографий с музыкой для настроения. Если вы хотите сделать красочное слайд-шоу и смотреть его на любых устройствах, воспользуйтесь ФотоШОУ PRO. Сервис VideoRedaktor.ru поможет украсить снимки мелодичными треками, причем для работы понадобится только браузер и стабильный интернет. Если нужен аналогичный функционал под рукой, подойдет приложение Inshot с каталогом композиций и множеством настроек.
Сервис VideoRedaktor.ru поможет украсить снимки мелодичными треками, причем для работы понадобится только браузер и стабильный интернет. Если нужен аналогичный функционал под рукой, подойдет приложение Inshot с каталогом композиций и множеством настроек.
11 простых способов добавить музыку в видео [Пошаговое руководство]
Видео — это гораздо больше, чем набор клипов или изображений, соединенных вместе. Они создают эффект присутствия для зрителей и служат важной цели — обучают, мотивируют или развлекают.
Тем не менее, вам нужна хорошая фоновая музыка, чтобы эффективно общаться со зрителями; иначе они могут отскочить.
Хорошо, добавление музыки к видео не должно быть сложным. Существует множество бесплатных и платных инструментов, которые вы можете использовать для улучшения своих видео и повышения привлекательности звука. Для этого вам не нужны какие-либо технические знания или опыт редактирования.
В этой статье мы поговорим о различных способах добавления музыки к видео на вашем iPhone, Android, MacBook или ноутбуке с Windows, а также ответим на некоторые вопросы, которые могут у вас возникнуть. Если вы готовы вывести свою видеоигру на новый уровень, давайте начнем!
Если вы готовы вывести свою видеоигру на новый уровень, давайте начнем!
Как добавить музыку в видео на iPhone Вы сняли видео на свой iPhone во время путешествия и теперь хотите загрузить его в социальные сети. В мире, где все происходит мгновенно, вы не можете ждать, чтобы вернуться домой, а затем отредактировать и добавить музыку к своему видео на ноутбуке или ПК.
Вы можете напрямую добавлять звук в свои видео на iPhone с помощью простых в использовании инструментов, которые не занимают много места и времени на освоение. Вот как вы можете это сделать:
С iMovie Вы можете бесплатно использовать это приложение Apple на всех своих устройствах, таких как iPad, Macbook и iPhone. Это одно из наиболее совместимых программ для редактирования видео, которое предлагает важные функции, такие как добавление музыки к видео, улучшение настроек цвета и использование переходов.
Чтобы добавить музыку к видео с помощью iMovie, выполните следующие действия:
- Откройте приложение iMovie на своем iPhone
- Нажмите «+» в верхнем углу экрана.

- Нажмите «Фильм», чтобы создать новый проект. экран.
- Коснитесь значка «+» в левой части экрана под видео и выберите параметр «Аудио». (Если вы хотите добавить сюда свой голос, нажмите на кнопку «Голос за кадром»).
- Выберите «Моя музыка» из списка, который включает в себя саундтреки и звуковые эффекты в качестве других параметров
- Выберите предпочитаемую музыку и нажмите значок «+».
- Ваше видео с добавленной музыкой готово. Нажмите кнопку экспорта и сохраните его в фотопленке для использования.
В области редактирования проекта вы увидите зеленую линию под видео, указывающую на добавление аудиофайла. Если вы хотите изменить уровень громкости аудиофайла или настроить его продолжительность — просто нажмите на видео и внесите изменения.
| ОС | Mac OS |
| Лучший для | Простое редактирование видео с бюджетом 0 долларов |
| Минусы | Приложение занимает много памяти, ему не хватает разнообразия функций редактирования и оно не поддерживает все размеры сообщений в социальных сетях.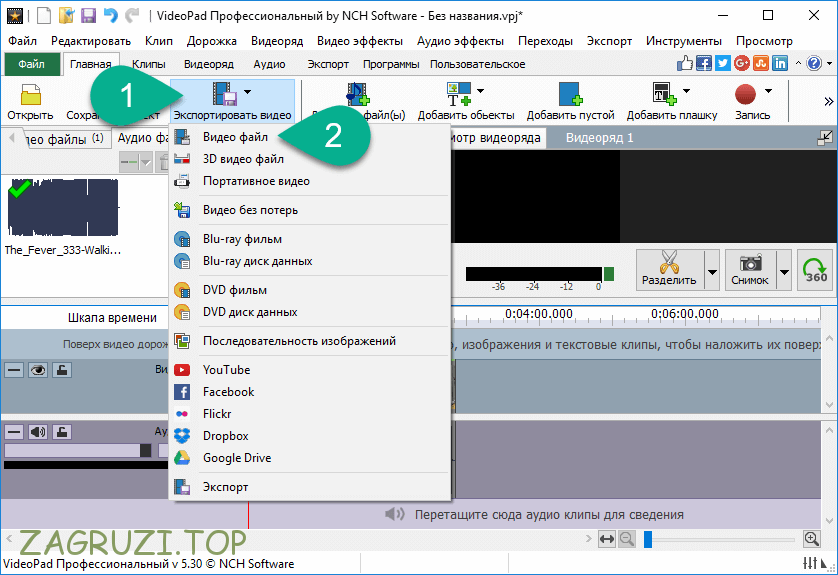 |
| Цена | Бесплатно |
С зажимами Это приложение для записи и редактирования отлично работает на iPhone. Вы можете записать свое видео с помощью инструмента или просто выбрать видео из библиотеки, чтобы добавить к нему музыку, хотя вы можете избежать этого, если хотите использовать другие функции, такие как добавление переходов или создание покадрового видео.
Тем не менее, это удобный инструмент, если вы просто хотите добавить музыку к своим видео на iPhone. Выполните следующие действия:
- Откройте приложение «Клипы» на iPhone.
- Перейдите к «Библиотеке» и выберите видео, в которое вы хотите добавить музыку
- Щелкните значок музыки в верхнем левом углу экрана.
- Выберите «Моя музыка», если в вашей медиатеке есть загружаемый аудиоклип, или «Саундтрек», если вы хотите выбрать из различных стандартных аудиофайлов Apple, основанных на настроении и жанре.

- Нажмите на аудиофайл, который вы хотите использовать для своего видео.
- Вернитесь к предыдущему экрану, нажав стрелку назад, чтобы просмотреть отредактированное видео.
- Выберите «Готово», если продолжительность, уровень звука и качество аудио + видео вас устраивают
iOS Лучший для Правки, сделанные на вашем телефоне бесплатно Минусы Clips не имеет хороших возможностей редактирования, требует записи видео внутри приложения и не позволяет настраивать звук после добавления файла. Он автоматически обрезает ваш звук, чтобы он соответствовал продолжительности видео, поэтому вам придется редактировать аудиофайл отдельно.
Цена Бесплатно
С Adobe Premiere RushAdobe Premiere Rush, который обычно используется на Macbook, можно использовать для добавления музыки к вашим видео на инструменте iPhone.
 Это профессиональный инструмент, который вы можете использовать для создания, редактирования и публикации ваших видео. Если вы хотите координировать работу между устройствами, вы можете синхронизировать приложение на своем iPhone и iPad, чтобы редактировать или продолжать проект в любом месте.
Это профессиональный инструмент, который вы можете использовать для создания, редактирования и публикации ваших видео. Если вы хотите координировать работу между устройствами, вы можете синхронизировать приложение на своем iPhone и iPad, чтобы редактировать или продолжать проект в любом месте. Вот как вы можете использовать это приложение для добавления музыки к вашему видео:
- Откройте Adobe Premiere Rush на вашем iPhone и войдите в систему расположение.
- Выберите видео, в которое вы хотите добавить музыку
- Нажмите «Создать» в правом нижнем углу экрана.
- Коснитесь значка «+» в левом нижнем углу экрана
- Выберите «Аудио» (или «Закадровый голос», если вы хотите записать свой голос) трек должен быть загружен в вашу библиотеку) и нажмите «Добавить».
- Отрегулируйте продолжительность или отредактируйте аудиофайл, чтобы он соответствовал видеокадру
- Предварительный просмотр видео с музыкой и нажмите «Экспорт», чтобы сохранить его в фотопленке или поделиться им напрямую в социальных сетях
ОС Mac OS, iOS, Windows, Android Лучший для Простое редактирование видео, когда вы можете получить доступ к одному и тому же файлу на мобильном устройстве и на компьютере Минусы Adobe Premiere Rush занимает много памяти, не имеет широкого меню функций, не поддерживает все размеры сообщений в социальных сетях и иногда сталкивается с сбоями, когда звук не соответствует видеокадру. 
Цена Платный (требуется подписка Adobe, начиная с 9,99 долларов США в месяц за подписку на одно приложение)
С InShotКак одно из лучших бесплатных приложений для редактирования видео, Inshot одинаково популярен среди многих авторов и маркетологов. Он имеет удобный для начинающих интерфейс и может использоваться для множества целей, от добавления фильтров и настройки освещения до добавления переходов и эффектов.
Вот как вы можете использовать его для добавления музыки к своим видео:
- Загрузите и откройте приложение Inshot на своем iPhone
- Нажмите «Видео» и выберите «Новое».
- Выберите видео, в которое вы хотите добавить музыку. для записи собственного звука).
- Выберите один из рекомендуемых треков, используйте загруженный трек, перейдя в «Импортированная музыка», или выберите опцию «Извлечь аудио из видео» в соответствии с вашим местоположением аудиофайла и предпочтениями.

- Прослушайте звук, чтобы убедиться, что он правильный, а затем нажмите «Использовать».
- Отредактируйте и настройте звук, чтобы выровнять его с видео и экспортировать.
ОС iOS, Android Лучший для Редактирование коротких видеороликов на ходу Минусы Inshot занимает много места в мобильной памяти и может использоваться только на мобильных устройствах. Цена Бесплатно и платно (от 3,99 долларов в месяц)
С QuickQuick — это простое приложение, позволяющее выполнять основные функции редактирования, такие как обрезка, поворот и добавление элементов. Как следует из названия, это один из самых быстрых способов добавить музыку в видео.

Вот как вы можете добавить музыку к своим видео с помощью Quick:
- Загрузите и откройте приложение Quick на вашем iPhone
- Выберите видео, в которое вы хотите добавить музыку значок в нижней части экрана
- Выберите музыку из библиотеки Quick или загрузите аудиофайл из файлов или iTunes.
ОС iOS, Android (устаревшее программное обеспечение для Mac OS и Windows) Лучший для Бесплатное редактирование боевиков и приключенческих видеороликов на телефоне Минусы Quick занимает много места в памяти телефона, предлагает ограниченные возможности настройки, является приложением только для мобильных устройств (унаследованное программное обеспечение для настольных компьютеров больше не разрабатывается). Цена Бесплатно
Через встроенное приложение «Фото» с функцией «Воспоминания»Вы можете подумать, что если вы можете редактировать видео в приложении «Фото» на iPhone, то почему мы сначала говорим обо всех загружаемых приложениях.
 Это потому, что, хотя вы можете добавлять музыку к своим видео, используя воспоминания в приложении «Фотографии», это немного хлопотно.
Это потому, что, хотя вы можете добавлять музыку к своим видео, используя воспоминания в приложении «Фотографии», это немного хлопотно. Приложение «Фотографии» создает воспоминания на основе того, где вы были, в какой день, с кем и так далее. Он также фильтрует лица и классифицирует их, чтобы вы могли найти определенную фотографию или видео в любое время.
Добавить музыку к видео можно двумя способами: с помощью уже созданных воспоминаний или путем создания собственных воспоминаний. Давайте поговорим об обоих:
Как добавить музыку в существующую память
- Откройте приложение «Фотографии» на вашем iPhone
- Нажмите «Для вас» внизу экрана
- 0 9 Выберите память, в которую вы хотите добавить музыку
- Откройте Adobe Premiere Rush на вашем iPhone и войдите в систему расположение.
- Выберите любую из пользовательских мелодий, предлагаемых Apple, или нажмите «Изменить», чтобы добавить свою собственную
- После нажатия на кнопку «Редактировать» выберите «Музыка» из списка.

Как добавить музыку, создав собственную память
- В приложении «Фото» нажмите «Альбомы» внизу экрана из добавить музыку
- Click on the three dots in the upper right corner
- Select “Play Memory Movie”
- Click on “Edit” and add music to it
| ОС | iOS |
| Лучший для | Супер простые видео с вашей фотопленки с музыкой |
| Минусы | Приложение для фотографий не позволяет вам делать больше, чем добавлять музыку, и выбор ограничен |
| Цена | Бесплатно |
Как добавить музыку к видео в Windows В отличие от Mac, в Windows нет собственного встроенного инструмента для редактирования видео.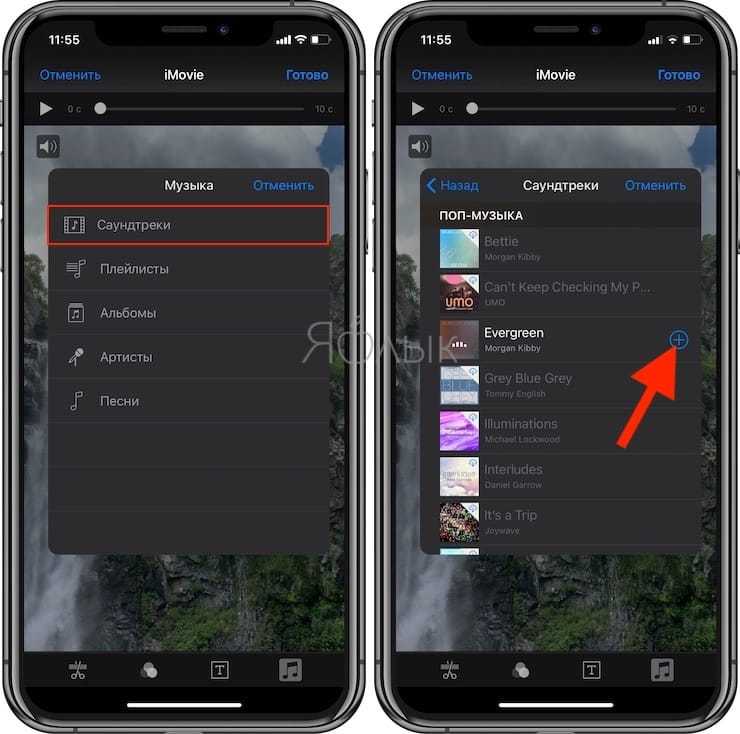 Итак, как пользователь Windows, лучше всего использовать веб-инструмент, такой как VEED, или совместимый с Windows настольный редактор, такой как Adobe Premiere Rush.
Итак, как пользователь Windows, лучше всего использовать веб-инструмент, такой как VEED, или совместимый с Windows настольный редактор, такой как Adobe Premiere Rush.
Вот как вы можете добавить музыку к своим видео с помощью Premiere Rush на Windows:
- Загрузите и установите Adobe Premiere Rush на свой ноутбук/ПК с Windows
- Импортируйте видео, в которое вы хотите добавить музыку верхнем левом углу экрана и нажмите «Медиа», когда увидите подсказку.
- В медиа-браузере выберите место назначения вашей музыки из раскрывающегося меню.
- Выберите музыку, которую хотите добавить, и перетащите ее на временную шкалу проекта
- Используйте ползунок, чтобы отрегулировать продолжительность музыки и согласовать ее с видео.
- Когда все будет готово, экспортируйте видео и сохраните его в предпочитаемой папке.

Как добавить музыку к видео в Mac OS (с iMovie) Как и iPhone, для редактирования видео на Mac — нет ничего лучше, чем iMovie, поскольку он совместим и создан специально для устройств Apple. Если оно у вас еще не установлено, вы можете загрузить его из магазина приложений. Он предлагает все основные функции, которые вам понадобятся для редактирования ваших видео, включая добавление музыки к вашим видео.
Вот как это можно сделать:
- Откройте iMovie на вашем Mac
- Нажмите «Создать новый проект»
- Просто перетащите, чтобы загрузить видео, которое вы хотите загрузить, and-drop
- Перетащите видео на временную шкалу проекта внизу
- Нажмите «Аудио» в строке меню вверху.
- Выберите «iTunes» (ваш аудиофайл должен быть загружен здесь)
- Найдите аудио, которое вы хотите использовать, и перетащите его на временную шкалу проекта.

- Используйте ползунок для настройки продолжительности и продолжительности звука, так как полная звуковая дорожка будет добавлена к нему автоматически.
- Как только вы будете удовлетворены, нажмите экспорт, и все готово.
Подходит для: Сверхпростое редактирование (то же самое, что и мобильное приложение iMovie)
Минусы: iMovie занимает много памяти и не имеет промежуточных расширенных функций
Цена: Бесплатно
TikTok — одна из самых популярных сегодня платформ с небольшим объемом контента, которая в основном представлена популярными песнями, музыкой и танцевальные вызовы. Добавление привлекательной и модной музыки в ваши видео на TikTok — это необходимость больше, чем просто выбор, если вы хотите добиться высокой вовлеченности и увеличить охват своих постов.
Несмотря на то, что вы можете использовать любой из упомянутых выше методов для добавления музыки в свои видео, вы также можете использовать встроенный редактор в приложении TikTok для добавления музыки. Вот как:
- Откройте приложение TikTok и нажмите значок «+» внизу экрана
- Нажмите «Звук» в верхней части экрана.
- Выберите песню по вашему выбору и нажмите значок закладки.
- Запишите видео в приложении, используя эффекты или фильтры, или загрузите видео из своей библиотеки, и звук будет автоматически синхронизирован.
Как добавить музыку в видео в Instagram (внутри редактора приложения) Instagram больше не является социальной платформой для обмена фотографиями, и появление роликов доказало то же самое. Если вы хотите выделиться как создатель бизнеса или контента, Instagram должен стать вашей платформой сегодня.
Будучи визуальной платформой, видео очень хорошо работает в Instagram, но только в сочетании с фантастической музыкой они получают значительный охват и популярность.
Вот как вы можете добавить музыку к своим видео в историях и роликах:
Как добавить музыку в истории Instagram
- Откройте свою учетную запись Instagram и проведите вправо, чтобы увидеть варианты истории, прямых трансляций и барабанов
- Нажмите «История»
- Запишите свое видео или проведите пальцем вверх и загрузите видео, которое хотите добавить музыку из фотопленки
- Нажмите на наклейку вверху (3-й значок справа)
- Нажмите «Музыка»
- Найдите нужный звук или выберите нужный. Instagram рекомендует мелодии, основанные на популярной музыке.

- Настройте песню с помощью ползунка, чтобы выбрать часть песни, которую вы хотите использовать .
- Нажмите «Аудио»
- Найдите нужную мелодию или выберите из предложенных в Instagram.0003
- Запишите видео или проведите пальцем вверх и загрузите то, к которому вы хотите добавить музыку, из фотопленки
- Предварительный просмотр и загрузка с VEED)
Не каждый раз вам захочется загружать приложение для добавления музыки к вашему видео. Возможно, у вас нет места для хранения или времени на загрузку приложения, а затем добавление музыки к вашим видео.
Хорошо, что вы можете сделать это онлайн несколькими простыми щелчками мыши, используя онлайн-редактор VEED.
 Вам также не нужно загружать какое-либо приложение или программное обеспечение или какие-либо технические знания, чтобы использовать редактор.
Вам также не нужно загружать какое-либо приложение или программное обеспечение или какие-либо технические знания, чтобы использовать редактор. Это простой процесс, в результате которого получаются профессионально выглядящие видео, которые только улучшат впечатление от просмотра вашей аудитории и выведут ваше участие на новый уровень.
Вот как вы можете использовать VEED для добавления музыки к своим видео:
- Откройте VEED.IO в веб-браузере телефона или настольного компьютера и войдите в систему
- Нажмите «Создать новый проект» -drop
- Удалить существующий аудиофайл видео или настроить его с помощью ползунка.
- Нажмите «Загрузить» и выберите аудиофайл.
- Добавьте любые звуковые эффекты или отрегулируйте продолжительность видео.
- Если вас все устраивает, нажмите «Загрузить».

ОС Web (онлайн видеоредактор) Лучший для Новички, которые хотят и нуждаются в создании большого количества увлекательного видеоконтента без необходимости изучения неуклюжего и сложного профессионального программного обеспечения. Минусы VEED еще не оптимизирован для работы на мобильных устройствах (кроме iPad) и еще не имеет шаблонов (хотя над ними еще ведется работа!) Цена Бесплатно и платно (от 12 долларов в месяц)
Зачем добавлять музыку в видео?Музыка пробуждает эмоции и заставляет зрителя продолжать смотреть ваше видео. В то время как разговорные видео сегодня можно широко увидеть на YouTube и в Instagram, большая часть аудитории по-прежнему предпочитает смотреть видео с музыкой.
Не верите? Попробуйте сами.

Зайдите в Instagram и прокрутите десять барабанов в разделе изучения барабанов. Вы увидите только 1/10 разговорных видео или, может быть, вообще ничего.
Еще один отличный пример использования музыки в видео — рекламные ролики. Когда вы видите рекламу Apple, обратите внимание на используемую музыку. Вот отличный пример этого, когда Apple использовала мощную, но сдержанную музыку, чтобы дополнить динамик, представляющий новый продукт.
Источник изображения
В большинстве случаев именно музыка вызывает у нас наибольший интерес к бренду, влияет на наше восприятие и напрямую влияет на принятие решений.
Кроме того, выбор музыки отражает индивидуальность вашего бренда, тем самым повышая узнаваемость бренда. Все эти причины подчеркивают важность музыки в видео, особенно если вы хотите привлечь внимание зрителей и повысить их удержание.
Как правильно подобрать музыку для видеоПосле того, как вы решили, что хотите добавить музыку в свои видео, следующим шагом будет выбор того, какой тип музыки будет лучше всего сочетаться с ней.
 Выбор неправильного типа звука для концепции видео и контента может негативно повлиять на восприятие и вызвать путаницу.
Выбор неправильного типа звука для концепции видео и контента может негативно повлиять на восприятие и вызвать путаницу.
Ваша музыка должна улучшать графику в видео и помогать вашей аудитории лучше понимать ваш бренд и резонировать с ним. Вот несколько советов по выбору правильной музыки для видео:
- Определите, как вы хотите, чтобы ваша аудитория воспринимала ваши видео. Если вы делаете поясняющее видео для своего продукта, использование легкой музыки, которая дополняет цветовые тона вашего видео, было бы разумнее, чем использование металлической музыки, которая полностью противоречит смыслу и ощущению.
- Определите тон и цель вашего контента, чтобы подобрать музыку, которая вызывает эмоции, подталкивающие аудиторию к желаемому действию.
- Узнайте, что интересует вашу аудиторию, и выберите музыку, которая сразу же привлечет их внимание и обратит внимание на ваше видео.

- Подумайте о том, чтобы нанять композитора для создания оригинальных мелодий для вашего бренда или конкретных кампаний. Вы всегда можете найти музыку в Интернете, но найти подходящую музыку непросто, если у вас есть обширные и твердые требования.
Есть много мест, где вы можете найти музыку для своих видео и найти идеальную музыку для своего видео. Вот несколько бесплатных и коммерческих вариантов того же.
Бесплатные сайты для поиска музыки к видео- ccMixter
- Free Music Archive
- Musopen
Websites to find music for videos for commercial use- Tune Pocket
- Bensound
- Audio Blocks
- Список исполнителей
- Premium Beat
- Purple Planet Music
- Epidemic Sound
- Audio Jungle
Добавление музыки к видео необходимо, если вы хотите, чтобы ваши видео получили заслуженный охват.
 Прошли те времена, когда вы могли создавать и публиковать видео без надлежащего планирования и редактирования.
Прошли те времена, когда вы могли создавать и публиковать видео без надлежащего планирования и редактирования. Сегодня, когда тенденции меняются, а конкуренция растет, разумно улучшать свои видео как можно лучше, и добавление музыки может помочь вам в этом.
Используйте эту статью, чтобы добавлять музыку в свои видео для разных целей и на разных устройствах, чтобы максимально использовать ваше видео и улучшить впечатления от просмотра для лучшего вовлечения и удержания.
Добавление музыки и саундтреков в iMovie на iPhone
При редактировании проекта фильма на временной шкале вы можете добавить следующие типы фоновой музыки:
Саундтреки и музыкальную тему: коллекция саундтреков, которые динамически подстраиваются под продолжительность вашего проекта. Саундтреки включают музыку из тем iMovie, которую можно добавить отдельно от тем. Дополнительные сведения о темах см. в разделе Работа с темами в iMovie на iPhone.

Песни из приложения «Музыка»: Вы можете добавлять песни из приложения «Музыка», которые были синхронизированы с вашим устройством, с помощью приложения «Музыка» на вашем компьютере.
Примечание: Чтобы использовать в своем проекте песню, купленную в iTunes Store, вы должны быть владельцем авторских прав на эту песню или иметь прямое разрешение от владельца авторских прав. Для получения дополнительной информации см. лицензионное соглашение на программное обеспечение iMovie для iOS и iPadOS.
Импортированные песни: : Вы можете добавлять песни, созданные в GarageBand, Logic Pro или другом приложении и импортированные в iMovie с помощью iCloud Drive или приложения «Музыка» на компьютере. (Чтобы импортировать фоновую музыку из iCloud Drive, см. раздел Добавление фоновой музыки или другого звука из iCloud Drive ниже.)
Клипы фоновой музыки на временной шкале окрашены в зеленый цвет. Если вы добавите песню продолжительностью менее 1 минуты, она будет вести себя так же, как звуковой эффект в проекте, и будет выделена синим цветом на временной шкале.

Добавить саундтрек или музыкальную тему
Возможно, потребуется загрузить некоторые саундтреки (необходимо подключение к Интернету).
В приложении iMovie на iPhone откройте проект фильма.
Нажмите кнопку «Добавить медиа» , затем нажмите «Аудио».
Коснитесь саундтреков.
Саундтреки, которые необходимо загрузить, отображаются рядом с кнопкой «Загрузить». Коснитесь саундтрека, чтобы загрузить его. После загрузки саундтрека вы можете нажать на него, чтобы просмотреть его.
Чтобы загрузить все саундтреки, нажмите кнопку «Загрузить» в правом верхнем углу.
Чтобы добавить саундтрек, коснитесь его, затем коснитесь появившейся кнопки «Добавить аудио».
Чтобы добавить музыкальную тему, прокрутите вниз до раздела «Музыкальная тема» в списке «Саундтреки».
Добавление фоновой музыки, хранящейся на вашем устройстве
В приложении iMovie на iPhone откройте проект фильма.

Нажмите кнопку «Добавить медиа» , затем нажмите «Аудио».
Чтобы найти музыку, ранее синхронизированную с вашим устройством с вашего компьютера, коснитесь «Моя музыка».
Чтобы прослушать музыку перед ее добавлением, коснитесь элемента.
Чтобы добавить музыку в проект фильма, коснитесь объекта, затем коснитесь кнопки «Добавить аудио» .
Совет: Если вы создаете музыкальное видео и хотите выровнять видеоклипы по определенным точкам в музыке, сначала добавьте в проект фоновую музыку. (Если музыка короче 1 минуты, вы должны добавить видео в проект, прежде чем добавлять музыку.)
По умолчанию iMovie автоматически зацикливает фоновую музыку, чтобы она соответствовала продолжительности вашего фильма. Вы можете добавить несколько песен в качестве фоновой музыки, но iMovie автоматически упорядочивает их для воспроизведения по одной песне за раз. Вы также можете вручную отрегулировать длину.

Добавление фоновой музыки или другого звука из iCloud Drive
В приложении iMovie на iPhone откройте проект фильма.
Прокрутите временную шкалу так, чтобы указатель воспроизведения (белая вертикальная линия) появился там, где вы хотите добавить песню или аудиоклип.
Если указатель воспроизведения находится над существующим клипом, новый клип добавляется до или после существующего клипа, в зависимости от того, что находится ближе всего к указателю воспроизведения.
Нажмите кнопку «Добавить медиа» , затем нажмите «Аудио».
Коснитесь iCloud Drive в списке категорий.
Прокрутите до папки, содержащей звук, который вы хотите использовать.
Коснитесь названия песни или аудиоклипа, который хотите добавить, затем коснитесь кнопки «Добавить аудио» .
Примечание. Композиции, которые выделены серым цветом или помечены как недоступные, необходимо загрузить на устройство для использования в iMovie.

- Откройте VEED.IO в веб-браузере телефона или настольного компьютера и войдите в систему

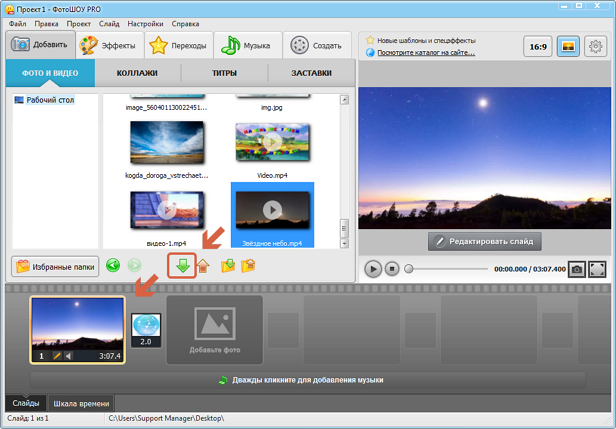 Еще проще отрегулировать продолжительность музыки на шкале времени.
Еще проще отрегулировать продолжительность музыки на шкале времени.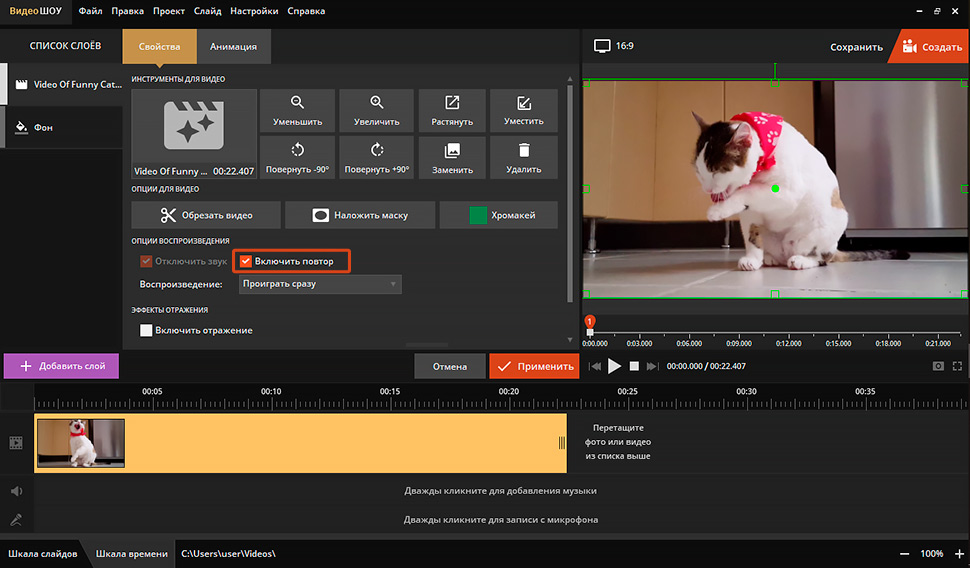
 Если планируете позже выкладывать ролик в открытый доступ, скопируйте название трека и исполнителя и вставьте в описание — так у вас не будет проблем из-за авторских прав.
Если планируете позже выкладывать ролик в открытый доступ, скопируйте название трека и исполнителя и вставьте в описание — так у вас не будет проблем из-за авторских прав.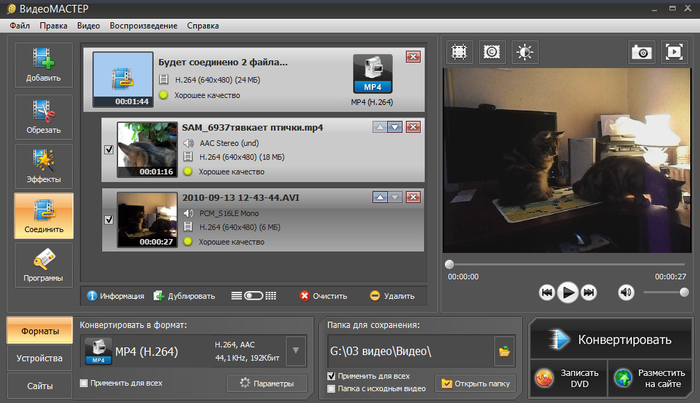

 Это профессиональный инструмент, который вы можете использовать для создания, редактирования и публикации ваших видео. Если вы хотите координировать работу между устройствами, вы можете синхронизировать приложение на своем iPhone и iPad, чтобы редактировать или продолжать проект в любом месте.
Это профессиональный инструмент, который вы можете использовать для создания, редактирования и публикации ваших видео. Если вы хотите координировать работу между устройствами, вы можете синхронизировать приложение на своем iPhone и iPad, чтобы редактировать или продолжать проект в любом месте. 


 Это потому, что, хотя вы можете добавлять музыку к своим видео, используя воспоминания в приложении «Фотографии», это немного хлопотно.
Это потому, что, хотя вы можете добавлять музыку к своим видео, используя воспоминания в приложении «Фотографии», это немного хлопотно. 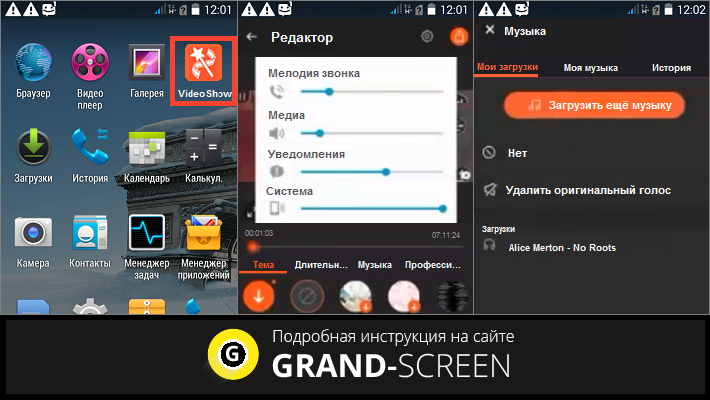

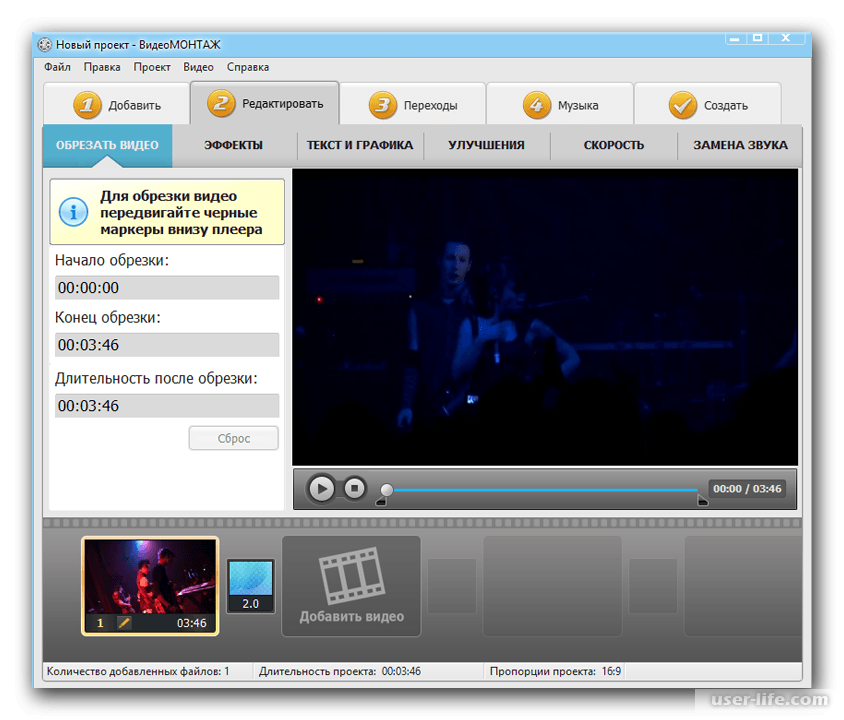
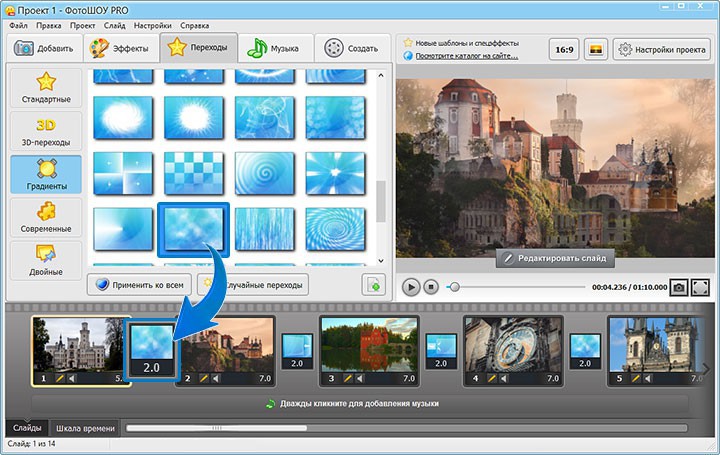
 Вам также не нужно загружать какое-либо приложение или программное обеспечение или какие-либо технические знания, чтобы использовать редактор.
Вам также не нужно загружать какое-либо приложение или программное обеспечение или какие-либо технические знания, чтобы использовать редактор. 

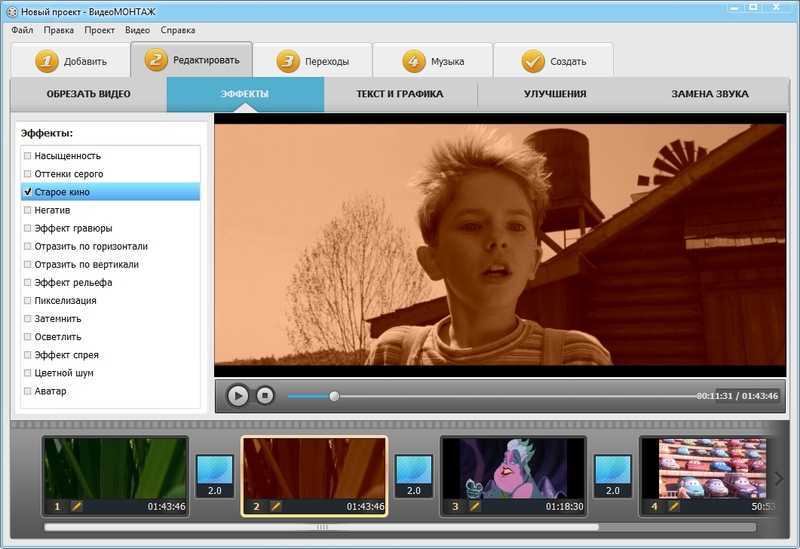 Выбор неправильного типа звука для концепции видео и контента может негативно повлиять на восприятие и вызвать путаницу.
Выбор неправильного типа звука для концепции видео и контента может негативно повлиять на восприятие и вызвать путаницу.
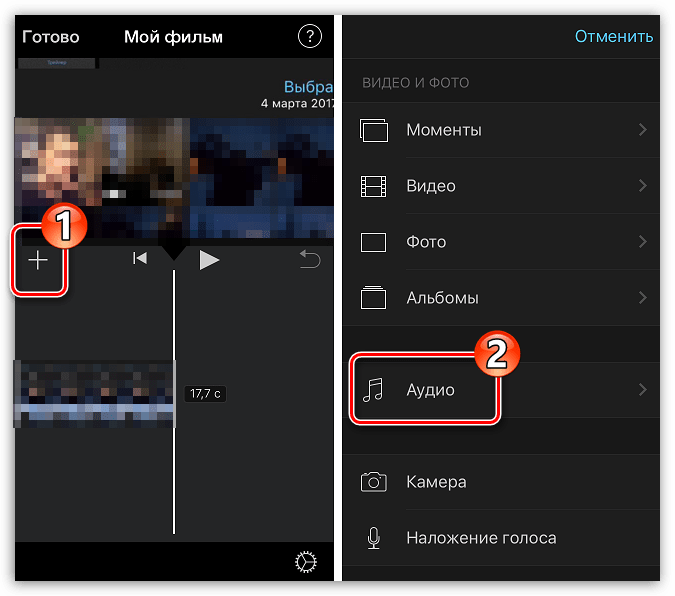 Прошли те времена, когда вы могли создавать и публиковать видео без надлежащего планирования и редактирования.
Прошли те времена, когда вы могли создавать и публиковать видео без надлежащего планирования и редактирования.