Как наложить текст на текст в ворде: инструкция
17 сентября, 2015 GoodUserЧастенько в различного рода учреждениях или на предприятиях нам доводится заполнять бланки или всевозможные документы. Думаю, вы обращали внимание, что в таких местах существуют специальные образцы, а чтобы люди не путали их с обычной документацией, на них есть специальные надписи. В частности, на таком листике предусмотрен своеобразный водный знак, на котором так и написано «Образец».
Помимо такой надписи, в Word предусмотрены и другие, и все они доступны для каждого пользователя, нужно только знать, где искать. В частности, для подобных целей используется функция «Подложка». Ее применение позволяет понять, как наложить текст на текст в ворде, или же в качестве фона использовать не только текст, но еще и эмблему, рисунок и т.д. Давайте разбираться во всех тонкостях данной функции. А вопрос из похожей серии, как вставить текст в картинку мы рассматривали ранее вот здесь.
Что такое подложка
Вначале мне хотелось бы сказать пару слов о том, что, собственно говоря, представляет собой подложка. Это своеобразный фон, выполненный в виде текста или же изображения, который повторяется на каждом документе и служит для определенной цели. Таким образом, подложка позволяет сформировать интересные и необычные фоновые надписи или картинки, которые будут служить украшением документа, или же наоборот, необходимы для того, чтобы подтвердить его официальность.
Это своеобразный фон, выполненный в виде текста или же изображения, который повторяется на каждом документе и служит для определенной цели. Таким образом, подложка позволяет сформировать интересные и необычные фоновые надписи или картинки, которые будут служить украшением документа, или же наоборот, необходимы для того, чтобы подтвердить его официальность.
Текст подписи подложки можно настраивать, меняя, в зависимости от личных предпочтений пользователя. Так, можно варьировать степень его прозрачности, изменять шрифт, его размер, язык, местоположение надписи и менять направление текста и т.д.
Как работать с подложкой
Найти подложку достаточно просто. Для этого на панели инструментов нужно открыть вкладку «Разметка страницы», затем отыскать блок «Фон страницы». Там есть кнопка, которая так и называется – «Подложка», вот она-то вам и нужна. После нажатия откроется окошко, в котором вы увидите предусмотренные программой образцы, то есть, подложка, которую самостоятельно никак не настроишь. Сюда входят образцы, черновики, подложки с надписью о срочности и секретности.
Сюда входят образцы, черновики, подложки с надписью о срочности и секретности.
Если вы кликните на строчку «Настраиваемая подложка», то попадете в новое меню, в котором можете по своему усмотрению создать нужную подложку. Кстати, если созданная подложка вам разонравится, ее в любой момент можно удалить. Для этого выберите строчку «Удалить подложку», которая находится под пунктом «Настраиваемая подложка».
Вот так вот легко можно создавать оригинальные документы, фоновая надпись которых будет свидетельствовать о том, что это за документ: образец, черновик, а, быть может, он чрезвычайно срочный или же секретный.
Видео в помощь
Как в ворде вставить картинку на всю страницу
скажите, как растянуть фото на весь лист в ворде (без полей).. ? —->.
Я сначала тоже не знала как, потом полазила и нашла.
1. Сначала просто вставляешь картинку в документ.
2. У тебя сразу открывается Работа с рисунками, формат. Там находишь Положение ——) Дополнительные параметры разметки ———) Обтекание текстом ———) Вокруг рамки.
3. Там же, в дополнительных параметрах разметки есть положение, нажимаешь. Там будет написано: по горизонтали, по вертикали, параметры. Там где по вертикали, по горизонтали отмечаешь в кружочке Выравнивание. А там где параметры: убираешь галочку в квадратике — разметка в ячейке страницы. Нажать кнопку ОК.
4. Все! Теперь осталось просто растянуть картинку.
/> /> /> />
Можно поставить фото фоновым рисунком, или выставить размер полей — 0. Но работа с рисунками в Ворде — это настолько неправильно, что вы лучше скрывайте такое времяпровождение.
За крайние точечки, может, потянуть
Файл — параметры страницы — поля — установите требуемый размер.
Спасибо Вам, просто супер!
Круто! Раньше не видел, если за крайние точки тянуть, а положение стоит вправо/влево, то рисунок коряво встанет!
Как легко сделать картинку фоном в ворде тремя классными способами?
Всем привет, мои дорогие друзья и гости моего блога. С вами как обычно Дмитрий Костин, и сегодня я хотел бы рассказать вам, как в ворде сделать картинку фоном на весь лист, чтобы не писать на белом заднике. Причем сделаем это несколькими способами. Лично я по этому поводу не заморачиваюсь, но я знаю, что многие без этого просто жизни не представляют.
С вами как обычно Дмитрий Костин, и сегодня я хотел бы рассказать вам, как в ворде сделать картинку фоном на весь лист, чтобы не писать на белом заднике. Причем сделаем это несколькими способами. Лично я по этому поводу не заморачиваюсь, но я знаю, что многие без этого просто жизни не представляют.
Вставка рисунка
Простой и традиционный метод — это простая вставка рисунка с растягиванием на всю страницу. наверняка, многие из вас знают, как это делается, но на всякий случай я опишу данный процесс. Так как у меня ворд 2013, то я буду показывать на его примере, но в версиях 2010 и 2016 суть примерно такая же.
- Заходим в редактор Word и в ленте меню выбираем пункт «Вставка» — «Рисунки» .
- Далее, выбираем на нашем компьютере любую подходящую фотографию. Только постарайтесь, чтобы оно соответствовало ориентации листа и его пропорциям, так как иначе все изображение может не влезть и либо останется слишком много пустого места, либо большая часть картинки уйдет за границы листа.

- Теперь нажмите на изображении правой кнопкой мыши и выберите пункт «Обтекание текстом» — «За текстом» . Это делается для того, чтобы мы могли двигать картинку как нам будет угодно, а также, чтобы у нас не был закрыт доступ к написанию.
- Последним штрихом нам нужно будет подогнать этот фон под размер листа. Для этого зажимаем на нем левой кнопкой мыши и тащим его к углу, чтоьы занял там все пространство. Затем наводим на противоположный угол изображения и начинаем тянуть за кончик, тем самым увеличивая картинку. Нам важно, чтобы весь лист был залит фоном, это значит, что частью фотографии можно будет немного пожертвовать.
В принципе всё просто. Но учтите, что на большинстве фонов черный цвет текста будет смотреться не очень красиво, так что постарайтесь подобрать соответствующее изображение.
Многие скажут, что этот способ неудобный, так как придется добавить фон на кажом рисунке. Но иногда это необходимо, особенно, когда мы делаем документ в разных стилях.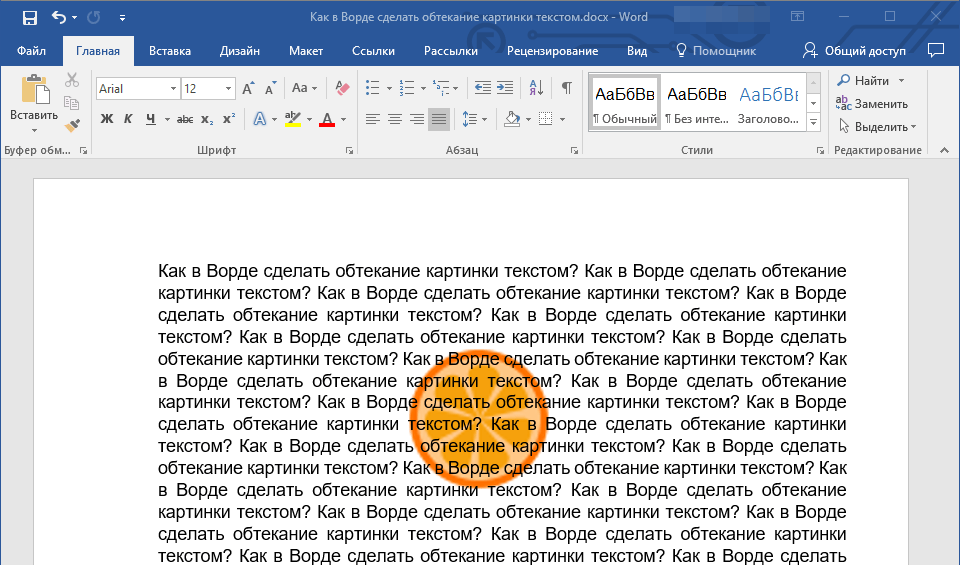 Елинственное неудобство, что невсегда можно попасть на текст и приходится тыкать, чтобы написать что-нибудь. Да и переносами данный вид подложки может грешить. Но на самом деле это все мелочи.
Елинственное неудобство, что невсегда можно попасть на текст и приходится тыкать, чтобы написать что-нибудь. Да и переносами данный вид подложки может грешить. Но на самом деле это все мелочи.
Как вставить фоновый рисунок для всех страниц?
Ну а теперь подойдем к делу серьезнее, так как первый пункт был скорее баловством, нежели нормальной функцией. Единственный его плюс, что можно было контролировать пропорции изображения, а также двигать его. Но минусов у него было больше, взять хотя бы то, что он постоянно мешается при наборе текста, да еще и действует только для одной страницы. Но есть более удобный способ, который поможет нам задействовать фон на всех листах. Коневно, можно поставить какой-либо цветовой вариант, но лично я считаю, что это будет смотреться некрасиво.
Заходим в наш редактор ворд и в ленте меню выбираем вкладку «Дизайн» , а затем ищем пункт «Цвет страницы» — «Способы заливки» . Жмем на него.
Далее у нас есть несколько различных вариантов вставки рисунка вместо фона.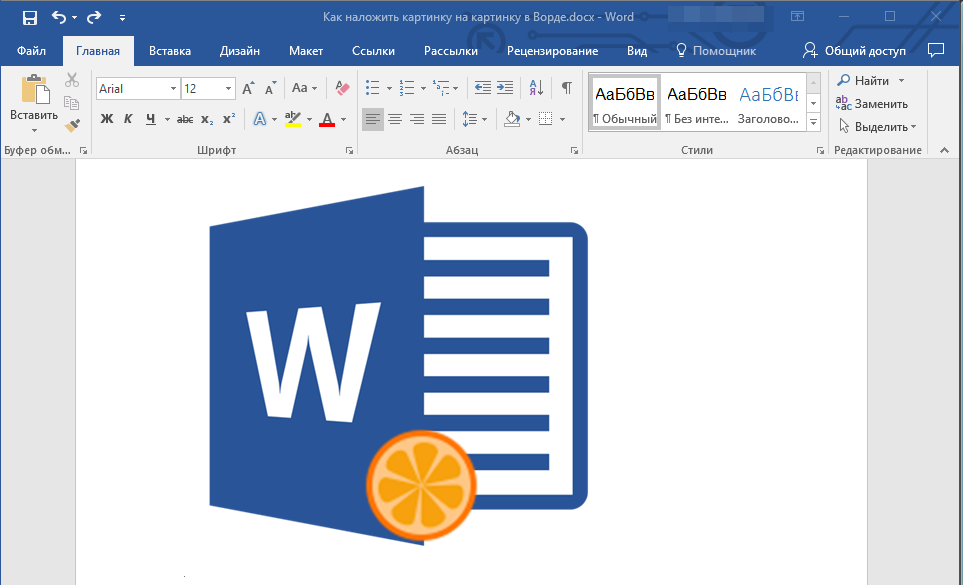
- Градиентная и узор. Их мы ставить не будем, так как здесь нельзя вставить изображение. Есть только предустановленные узоры, ну и градиент на ваш вкус и цвет. Но если вы захотите, то можете использовать и эти варианты.
- Текстура. Здесь мы можем выбрать одну из предложенных рисунков в качестве фона. Как видите, здесь есть и имитация ткани, мятой бумаги, мрамора и т.д. Вам просто достаточно выбрать любую из них и нажать ОК, чтобы фон встал на все листы в документе. Но если вы хотите сделать свою картинку фоном, то нажмите на кнопку «Другая текстура» и в следующем окне выберите пункт «Из файла», после чего ищите изображение на своем компьютере. Только постарайтесь, чтобы оно было бесшовным, иначе фон для вордовского документа получится некрасивым.
- Рисунок. Ну а это наш самый главный элемент. Перейдите на вкладку Рисунок и нажмите на одноименную кнопку, после чего опять же выберите пункт «Из файла», после чего найдите любое подходящее изображение на вашем компьютере.
 Конечно же лучше всего, чтобы оно соответствовало пропорциям страницы, так как она заполняет его целиком. А это значит, что если вы ставите горизонтальное изображение на вертикальный лист, то съедается огромная часть картинки. Я решил выбрать замечательный осенний фон. Посмотрим, как он будет выглядеть на странице в ворде.
Конечно же лучше всего, чтобы оно соответствовало пропорциям страницы, так как она заполняет его целиком. А это значит, что если вы ставите горизонтальное изображение на вертикальный лист, то съедается огромная часть картинки. Я решил выбрать замечательный осенний фон. Посмотрим, как он будет выглядеть на странице в ворде.
По-моему, получилось весьма недурно. Документ сразу приобрел некую свежесть, красочность. Такой даже стало интереснее читать. Но иногда встречаются некоторые проблемы. И сейчас мы их с вами рассмотрим.
Документ печатается без фона
Часто встречается такое, что вы подобрали красивый задник для вашего документа, но когда вы выводите листы на печать, то обнаруживается, что фон у них белый. Куда же он делся? Скорее всего у вас просто не произведены некоторые настройки. Давайте исправим эту неприятность.
- Вам нужно зайти в меню «Файл» — «Параметры»
- Затем переходим во вкладку «Экран» и ставим клочку напротив поля «Печать фоновых цветов и рисунков» и нажимаем «ОК» .

После того, как вы всё это сделали, попробуйте снова вывести документ на печать. Как видите, теперь рисунок появился.
Использование подложки
Ну и еще одним способом поставить картинку вместо фона я хотел бы выделить использование подложки. Чаще всего ее используют для того, чтобы сделать еле видимую надпись на документах, например «Образец» . Но для вставки изображения данная функция очень даже подходит. Давайте посмотрим, как ею воспользоваться.
- Идем в меню «Дизайн» — «Подложка» — «Настраиваемая подложка» .
- Теперь выбираем пункт «Рисунок» и ищем подходящее изображение для фона на компьютере. Лично я снова решил взять этот симпатичный осенний фон. Также можете выбрать нужный масштаб, так как изменить фон страницы будет невозможно. Начните с авто, и если вам не понравится, то попробуйте поменять авто масштаб на 50, 100 или 200 процентов, пока не придете к какому-то консенсусу.
- После этого нажимаем «Применить» и наблюдаем за результатом.

Также как и в предыдущем способе, даная функция применяется сразу ко всем листам в документе, что очень удобно, если вы хотите делать всё в едином стиле.
Также, вы должны были заметит, что изображение стало слегка осветленным. Это делается, чтобы на нем не делали акцент и удобнее было читать сам текст.
Также этот способ может быть удобнее предыдущего за счет того, что мы можем контролировать масштаб изображения, если нам не нравится, как он отсекает картинку.
Но какой бы из способов вы не решили использовать, это ваш выбор. Здесь нет какого-то единого хорошего или плохого варианта. Они все разные и все интересные. Кстати, а какой из них больше всего понравился вам? Ответ напишите в комментариях.
Ну а на этом у меня все. Надеюсь, что моя статья вам понравилась. Не забудьте подписаться на мой блог ивсе мои сообщества, чтобы всегда быть в курсе всего нового и интересного. Жду вас снова у себя в гостях. Удачи вам. Пока-пока!
С уважением, Дмитрий Костин.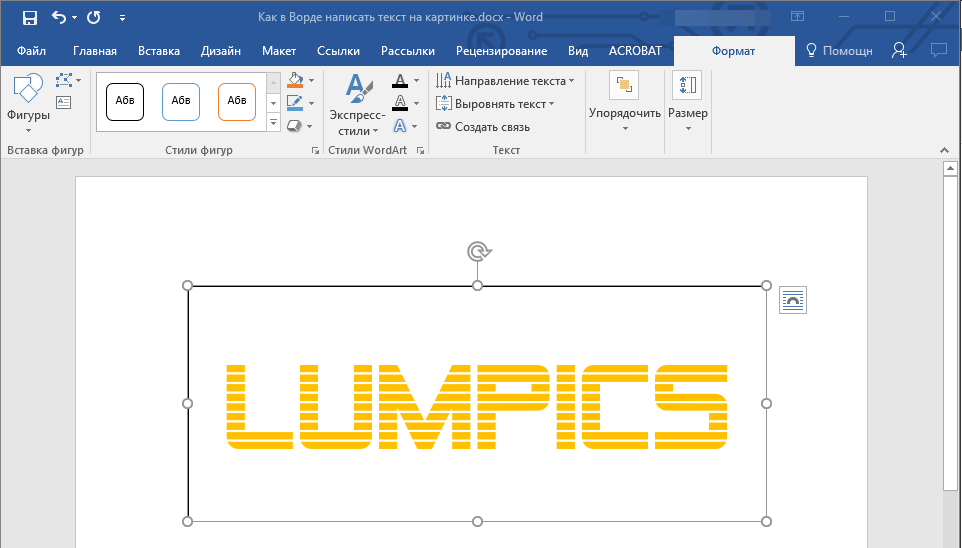
Всем привет! Меня зовут Дмитрий Костин. Я автор и создатель данного блога. Первые шаги к заработку в интернете я начал делать еще в 2013 году, а данный проект я завел в 2015 году, еще когда работал IT-шником. Ну а с 2017 года я полностью ушел в интернет-заработок.
На данный момент моим основным источником дохода являются трафиковые проекты, среди которых сайты, ютуб-канал, каналы в Яндекс Дзен и Mail Пульс, телеграм канал и паблики в социальных сетях. На своем блоге я стараюсь делиться своими знаниями в сфере интернет-заработка, работе в интернете, а также разоблачаю мошеннические проекты.
Работа с картинками в Word
Возможности Microsoft Word не ограничиваются созданием и редактированием текстовых документов. Программа имеет неплохой набор инструментов для работы с графикой – можно не только добавлять рисунки и фото в текст, но и изменять их.
Как в Word вставить картинку
Некоторые графические элементы – таблицы, диаграммы, фигуры, надписи – легко создать непосредственно в Word или импортировать из других программ.
В документ можно вставить изображение любого формата, включая bmp, gif, jpeg, tiff, qtif, emf, wmf. Это легко и просто осуществить несколькими способами.
Способ 1
- Открыть папку, в которой расположен рисунок.
- Выделить его, кликнув левой кнопкой мышки.
- Нажать на клавиатуре комбинацию клавиш Ctrl+C.
- Перейти в документ. Установить курсор в той части страницы, куда будет добавлено изображение.
- Нажать сочетание клавиш Ctrl+V.
Способ 2
- Открыть рисунок в графическом редакторе (Microsoft Office, встроенное средство Windows или любом другом) и скопировать его. Либо найти нужное изображение в интернете, открыть его в новой вкладке. Клацнуть по нему правой кнопкой мышки и выбрать опцию «Копировать картинку».
- В документе установить курсор, щелкнуть правой кнопкой мышки и выбрать параметр вставки. Но проще всего использовать комбинацию Ctrl+V.
Способ 3
- Установить курсор в том месте, куда будет добавлено изображение.

- Перейти на вкладку «Вставка» и выбрать «Рисунок
- В открывшемся окне указать путь расположения графического объекта.
- Выделить его и нажать кнопку «Вставить» или дважды щелкнуть по нему левой кнопкой мышки.
Способ 4
Можно добавить изображение из коллекции Microsoft, которая очень обширна:
- Поставить курсор в нужном месте документа.
- Во вкладке «Вставка» выбрать инструмент «Картинка».
- Справа отобразится панель поиска. Отметить галочкой пункт «Включить контент сайта Office».
- В поисковую строку ввести название, нажать «Enter» или кнопку «Начать».
- Выбрать изображение и кликнуть по нему.
Таким же образом добавляется любая фигура, диаграмма, снимок, SmartArt.
Редактирование
После вставки картинки (но только если она выделена) на верхней панели появляется вкладка «Формат» – работа с рисунками.
Здесь можно задать яркость, контрастность, установить цвет, наложить тени, отражение или свечение, выбрать положение объекта на странице и многое другое.
Набор инструментов для работы с графикой во всех версиях Microsoft Word отличаются незначительно.
Как в Word повернуть картинку
Для поворота объекта следует выполнить следующие шаги:
- Выделить изображение, перейти во вкладку «Формат».
- В разделе «Упорядочить» найти опцию «Повернуть».
- Кликнуть по ней левой кнопкой мышки для вызова меню.
- Выбрать вариант поворота или отражения объекта.
При редактировании обычно не приходится задействовать другие параметры поворота.
Как в Word обрезать картинку
Делается это в несколько кликов:
- Выделить рисунок.
- В разделе «Размер» вкладки «Формат» найти опцию «Обрезка».
- Кликнуть по ней левой кнопкой мышки. Возле курсора появится инструмент обрезки.
- Навести его на любую из точек выделения, нажать левую кнопку и потянуть в нужную сторону.
Для более точной обрезки необходимо:
- Открыть параметры раздела «Размер», клацнув по значку со стрелкой в правом нижнем углу.

- В диалоговом окне перейти на вкладку «Рисунок».
- Указать значения для обрезки изображения со всех сторон.
- Нажать «Ок».
Как в Word наложить картинку на картинку
При вставке изображений стандартным способом они располагаются только один над другим или рядом. Наложить несколько объектов друг на друга возможно несколькими способами.
Чтобы два рисунка гармонично выглядели, один из них должен быть на прозрачном фоне, то есть в формате png.
С помощью «Обтекания текстом»
- Вставить изображения по очереди удобным способом.
- Выделить то, которое будет фоном, клацнув по нему левой кнопкой.
- Во вкладке «Формат» выбрать инструмент «Обтекание…» — «За текстом».
- Повторить действия со вторым рисунком, только выбрать вариант «Перед текстом».
- Перетащить левой кнопкой второй объект на фон.
С помощью «Надписи»
- Во вкладке «Вставка» найти раздел «Текст».
- Выбрать инструмент «Надпись» — подойдет простая, или можно нарисовать ее.

- В месте, где установлен курсор, появится рамка с текстом, которая перемещается по странице левой кнопкой мышки.
- Выделить и удалить текст кнопкой «Del» или «Backspace».
- Вставить внутрь пустой рамки картинку, используя опцию «Вставка» — «Рисунок» или комбинацию клавиш Ctrl+C и Ctrl+V.
- Второе изображение можно наложить на фон.
- Для скрытия рамки и белых полей нужно выделить объект и перейти во вкладку «Формат». В контуре и заливке фигуры установить вариант «Нет».
Как в Word вставить текст на картинку
Иногда требуется сделать так, чтобы текст располагался не под или над рисунком, а прямо на нем. Эта опция обычно актуальна для объяснения определенных фрагментов изображения или просто красивой надписи. Написание текста на графическом элементе осуществляется двумя способами.
С помощью «WordArt»
- После добавления рисунка в документ перейти во вкладку «Вставка», в разделе «Текст» выбрать инструмент «WordArt».

- В списке найти подходящий стиль и кликнуть по нему.
- На экране появится диалоговое окно. Нужно удалить пример, написать желаемую фразу, выбрать шрифт и размер, установить курсивное или жирное начертание.
- Нажать «Ок».
- Во вкладке «Формат» настраивается оформление надписи: заливка, контур, тени и т.д. Здесь также можно изменить текст.
- Задать для надписи формат обтекания – «Перед текстом».
- Передвинуть готовую надпись на рисунок.
С помощью «Фигуры»
- Во вкладке «Вставка» раскрыть список с фигурами.
- Найти вариант «Надпись» и клацнуть по нему.
- На экране вместо курсора появится знак в виде «+».
- Левой кнопкой мышки кликнуть по любому месту на рисунке и протянуть прямоугольник до нужного размера.
- Вписать текст, выбрать шрифт, размер, цвет, заливку.
- При желании оформить надпись, используя инструменты во вкладке «Формат».
- Для изменения белого фона прямоугольника и удаления границ в «Заливке фигуры» и «Контуре фигуры» установить вариант «Нет».

- Щелкнуть в любом месте документа для применения изменений.
Как накладывать изображения в Microsoft Word — Технически подкованная жизнь
Работа с изображениями в Microsoft Word не обязательно сложна, но есть некоторые хитрости для позиционирования ваших изображений. Если у вас есть два или более изображений, которые вы хотите наложить друг на друга, этот пост покажет вам, как это сделать.
РЭЙМОНД ОГЛЕСБИ @RaymondOglesby2
13 января 2022 г.
Работа с изображениями в Microsoft Word не обязательно сложна, но есть некоторые хитрости для позиционирования изображений. Если у вас есть два или более изображений, которые вы хотите наложить друг на друга, этот пост покажет вам, как это сделать.
Это для устройств, использующих Microsoft Word
Copyright Scott Adams, Inc./Распространяется Universal Uclick для UFSНастройка макета изображения
Сначала запустите Microsoft Word и вставьте изображение. Вы должны быть уверены, что используете поддерживаемый вариант макета. Вы можете проверить это тремя различными способами.
Вы должны быть уверены, что используете поддерживаемый вариант макета. Вы можете проверить это тремя различными способами.
- Выберите изображение и щелкните значок Параметры макета , который появится справа от него.
- Выберите изображение, перейдите к Picture Format и щелкните стрелку раскрывающегося списка Wrap Text .
- Щелкните изображение правой кнопкой мыши и переместите курсор на Wrap Text , чтобы отобразить параметры во всплывающем меню.
См. изображение ниже:
Выбор опции переноса текстаДалее, что касается параметров компоновки, выберите Square , Tight , Through или один из других; в зависимости от того, что лучше всего подходит для вашего документа. Внимание! В соответствии с текстом не работает. См. изображение ниже:
Выбор макетаРазрешить перекрытие изображений
Теперь вы можете заметить, что когда вы перетаскиваете изображение рядом с другим в документе Word , вы не можете поместить его поверх другого.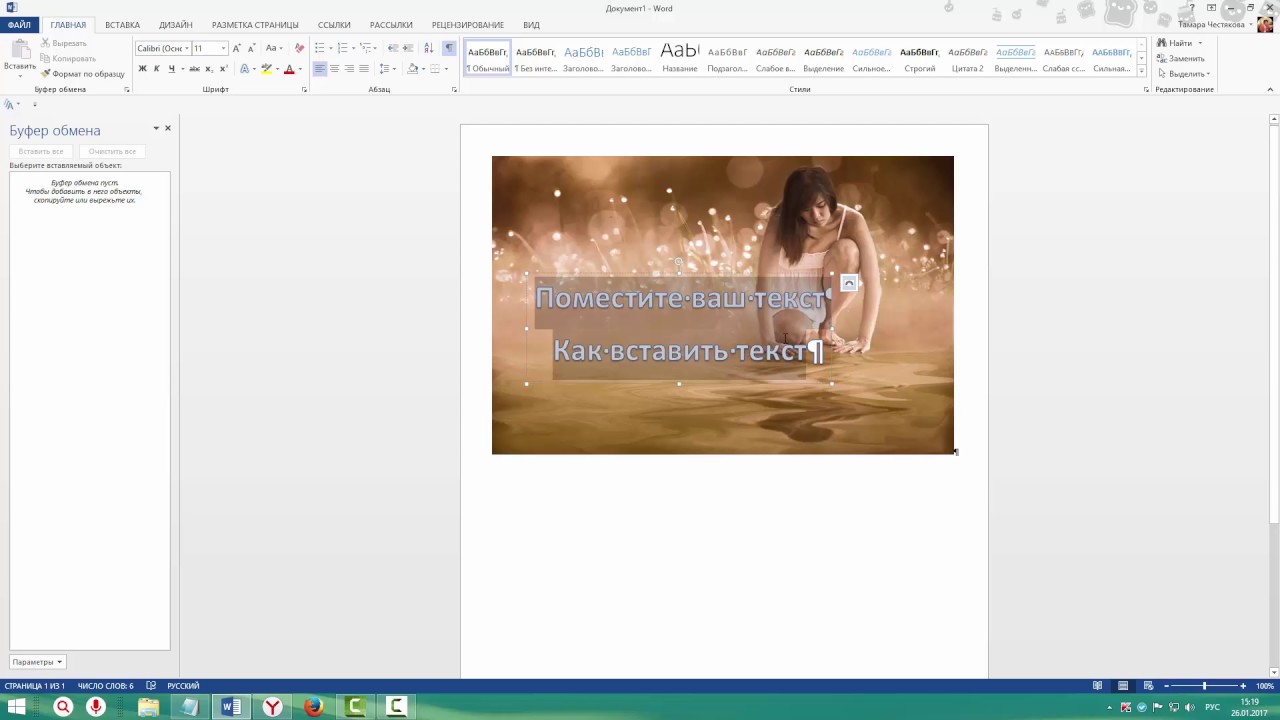 Другая картинка может внезапно сместиться, чтобы освободить место для той, которую вы перетаскиваете.
Другая картинка может внезапно сместиться, чтобы освободить место для той, которую вы перетаскиваете.
Чтобы накладывать изображения в Word , вам необходимо включить эту опцию для каждого изображения, которое вы хотите в группе.
- Выберите изображение, нажмите кнопку Параметры макета справа и нажмите Подробнее внизу.
- Выберите изображение, перейдите на вкладку Формат изображения t, щелкните Позиция и выберите Дополнительные параметры макета .
См. следующее изображение:
Выбор См. дополнительные параметрыДалее, когда откроется окно Layout , вы должны оказаться на вкладке Position . Но если нет, выберите его. В нижней части окна ниже Options поставьте галочку на Разрешить перекрытие , затем нажмите OK . См. изображение ниже:
Включение разрешения наложения Теперь вставьте другое изображение (изображения) и поместите его рядом с исходным изображением или под ним.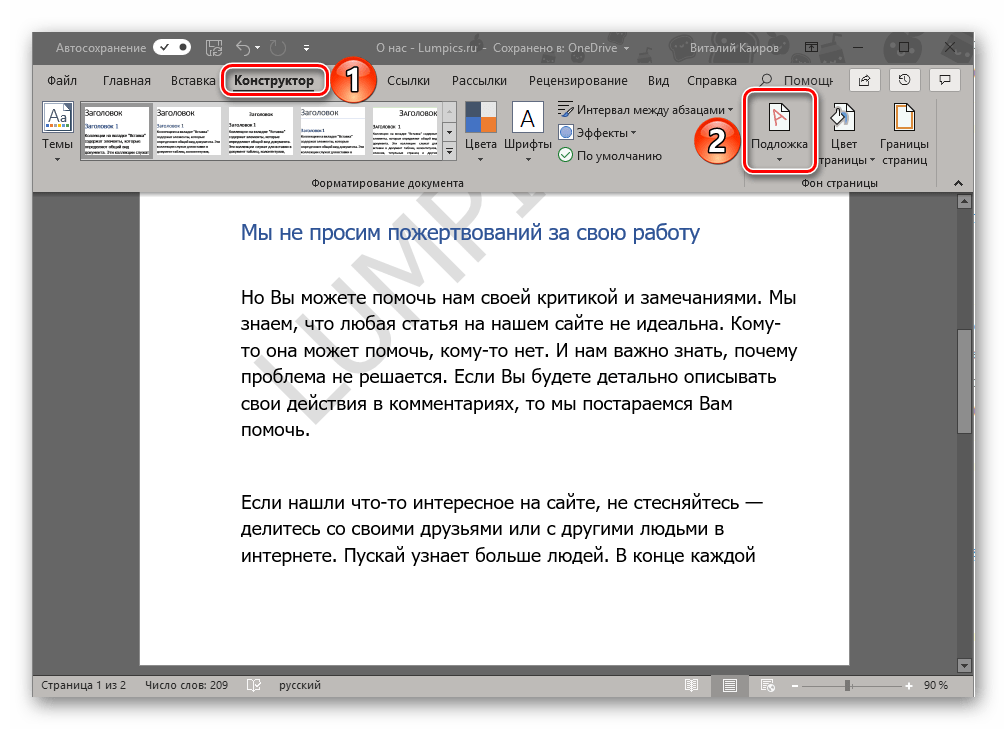 Убедитесь, что вы включили параметр перекрытия для каждого изображения, которое вы хотите наложить.
Убедитесь, что вы включили параметр перекрытия для каждого изображения, которое вы хотите наложить.
Наложение изображений
После того, как все вышеперечисленное будет на месте, просто перетащите изображения и наложите их друг на друга по своему усмотрению.
Если вы хотите, чтобы определенное изображение было сверху, щелкните правой кнопкой мыши или перейдите к Формат изображения и выберите На передний план или На передний план в зависимости от количества используемых изображений и их расположения. См. изображение ниже:
Выбор параметра «На передний план»Вы можете выполнить аналогичные действия, если хотите, чтобы изображение было на заднем плане. Щелкните правой кнопкой мыши или перейдите на вкладку Формат изображения и выберите Отправить назад или Отправить на задний план . См. следующее изображение:
Выбор параметра «Отправить на задний план»Затем ваши окончательные перекрывающиеся изображения будут выглядеть так же, как на изображении ниже, где мы используем На передний план вариант:
Готовые перекрывающиеся изображения Перекрывающиеся изображения в Word не так уж сложно, как видите. Но это один из тех скрытых приемов, которые могут сделать работу с изображениями намного проще, чем размещение текста поверх изображения. Хотел бы я знать об этом трюке раньше.
Но это один из тех скрытых приемов, которые могут сделать работу с изображениями намного проще, чем размещение текста поверх изображения. Хотел бы я знать об этом трюке раньше.
Слушайте с намерением понять, а не с намерением ответить.
Стивен Кови
Вы закончили. Пожалуйста, поделитесь этим постом! Один из способов поделиться через Твиттер .
Просто щелкните значок Tweet ниже. Это запустит Twitter , где вы щелкнете по его значку, чтобы опубликовать Tweet .
Checkout TechSavvy.Life для сообщений в блоге на смартфонах, ПК и Mac! Вы можете написать нам по адресу [email protected] для комментариев или вопросов.
Твит
Я хотел бы услышать от вас
Пожалуйста, не стесняйтесь оставлять комментарии. Я хотел бы услышать от вас. У вас есть технический вопрос о компьютере или смарт-устройстве? Я сделаю все возможное, чтобы ответить на ваш запрос. Просто отправьте электронное письмо на адрес [email protected]. Укажите устройство, приложение и версию, которую вы используете. Чтобы помочь нам, вы можете отправить скриншоты ваших данных, связанных с вашим вопросом.
Просто отправьте электронное письмо на адрес [email protected]. Укажите устройство, приложение и версию, которую вы используете. Чтобы помочь нам, вы можете отправить скриншоты ваших данных, связанных с вашим вопросом.
Авторская электронная книга
Вы можете получить доступ к электронной книге с устройства Kindle , бесплатного приложения Kindle для настольного компьютера или смартфона.
Электронная книга автора во Вьетнаме о битве за Трабонг Вьетнам: события и последствияНравится:
Нравится Загрузка…
Автор RaymondОпубликовано Категории Mac, ПК, Windows, WordМетки Рабочий стол, Рабочий стол/ноутбук, Mac, ПК, WordПростые наложения изображений в Word
Microsoft Word, Office 2003, Office 2007, Office 2010, Office 2013, Office 2016, Office 2019, Office 365, Office для простых смертных, Office XP / Документы, Обучение, Работа с текстами /Управление для простых смертных
Добавление текста, стрелок или рисунков к изображению должно быть простой задачей в Word… и это… если вы знаете, как это сделать.
Вы можете вставить изображение в Word или созданное Word электронное письмо в Outlook, но настройки по умолчанию затрудняют добавление наложений. Добавление стрелки или подписи к изображению.
Посмотрите на это изображение и стрелку. Изображение было вставлено нормально, затем Вставить | Форма для добавления стрелки.
Все выглядит нормально, но если вы переместите или переформатируете документ, вы увидите, что стрелка отделена от изображения.
Что вам нужно сделать, так это связать или «сгруппировать» изображение и стрелку, чтобы они действовали как единый объект. Как только они сгруппируются вместе, они будут двигаться как одно целое.
Вот где сложность: вы не можете выбрать изображение плюс фигуру! Кнопка «Группа» на панели инструментов «Изображение» неактивна.
Что не так?
Хитрость заключается в том, чтобы изменить настройку изображения, которая связывает изображение с текстом вокруг него, и для этого вам нужно изменить еще одну опцию!
Щелкните изображение правой кнопкой мыши, выберите «Размер и положение». На вкладке «Положение» отключите «Переместить объект с текстом».
На вкладке «Положение» отключите «Переместить объект с текстом».
Часто флажок «Переместить объект с текстом» неактивен. Чтобы это исправить, перейдите на вкладку «Обтекание текстом» и переключите вместо в параметре «В соответствии с текстом» (вверху и внизу изображение/объект будет помещено между абзацами).
Под капотом, о слоях Word
Что происходит со всеми этими настройками «Переместить с текстом» и изменениями обтекания текстом? Почему они необходимы?
Все документы Word имеют два слоя . Думайте о них как о прозрачных пластиковых листах, расположенных один поверх другого. Подобно старым рисованным анимационным клеткам.
Существует текстовый слой , который мы обычно используем и на котором печатаем. Несмотря на название, текстовый слой может иметь нетекстовые объекты, такие как изображения.
Объектный слой содержит изображения и другие объекты, например фигуры. Некоторые функции, такие как группировка, доступны только для элементов на уровне объектов.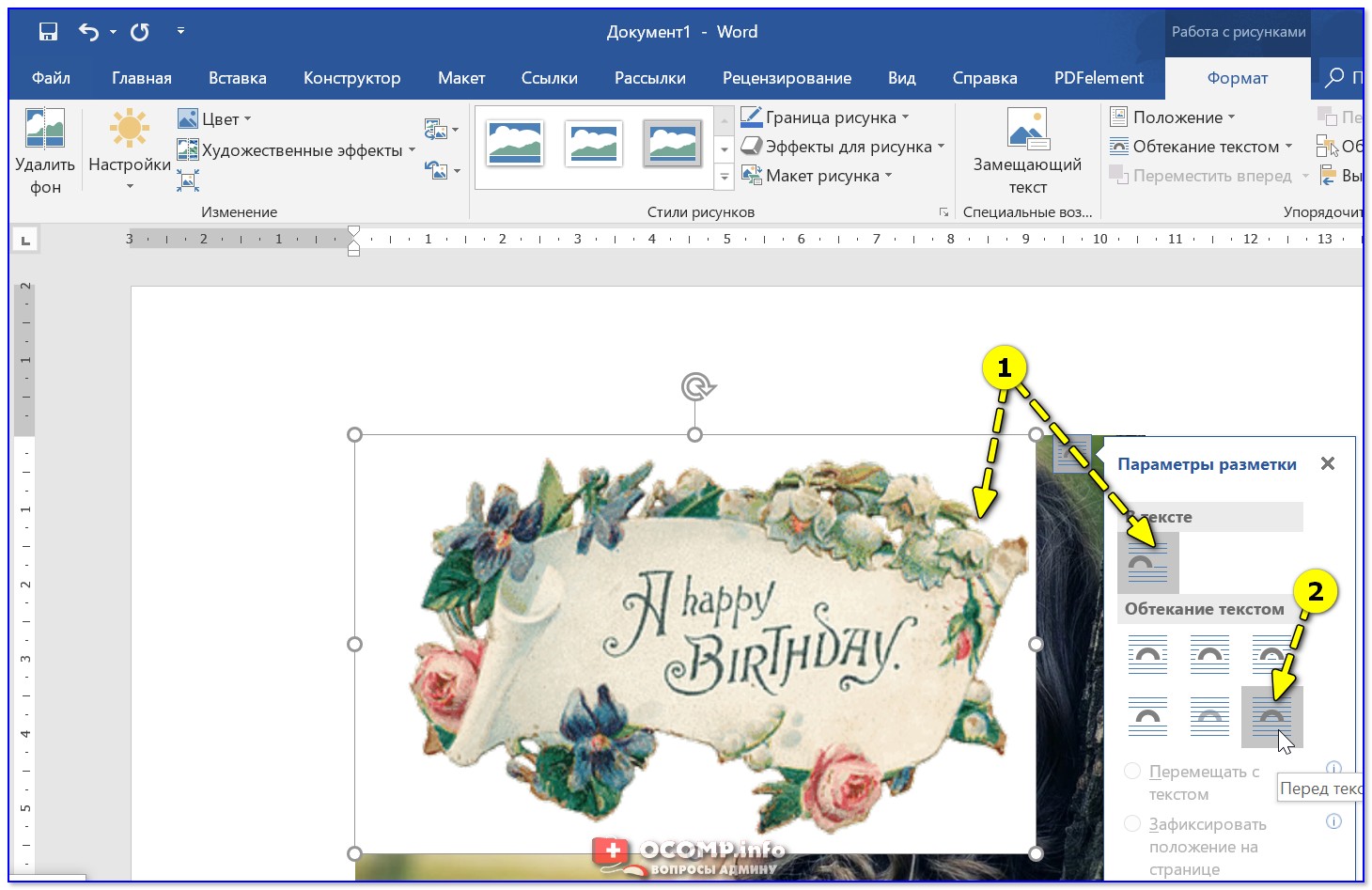
Когда вы меняете обтекание изображения и т. д. с «В соответствии с текстом» на один из других вариантов, вы также перемещаете этот объект из текстового слоя в объектный слой.
Вот почему изменение упаковки делает возможной группировку.
Группировать объекты
Теперь вы можете, удерживая клавишу Ctrl, выбирать каждый объект щелчком. Либо откройте панель выбора (Главная | Выбрать | Панель выбора) и выберите объекты, удерживая нажатой клавишу Ctrl.
В Инструменты для рисования | Формат | Расположите выбранную группу, которая свяжет выбранные объекты (изображение и фигуры) в один объект, который будет перемещаться вместе.
Вы можете разъединить объекты с помощью команды Разгруппировать.
Если фигура или стрелка исчезают при перемещении их по изображению, скорее всего, объект есть, но скрыт наложенным изображением. Чтобы исправить это, перейдите в Инструменты рисования | Формат | Упорядочите и выберите «Отправить на задний план» под кнопкой «Отправить назад».


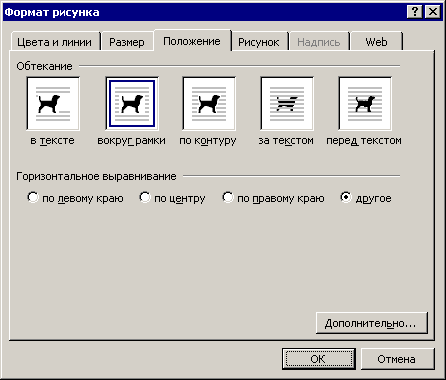 Конечно же лучше всего, чтобы оно соответствовало пропорциям страницы, так как она заполняет его целиком. А это значит, что если вы ставите горизонтальное изображение на вертикальный лист, то съедается огромная часть картинки. Я решил выбрать замечательный осенний фон. Посмотрим, как он будет выглядеть на странице в ворде.
Конечно же лучше всего, чтобы оно соответствовало пропорциям страницы, так как она заполняет его целиком. А это значит, что если вы ставите горизонтальное изображение на вертикальный лист, то съедается огромная часть картинки. Я решил выбрать замечательный осенний фон. Посмотрим, как он будет выглядеть на странице в ворде.





