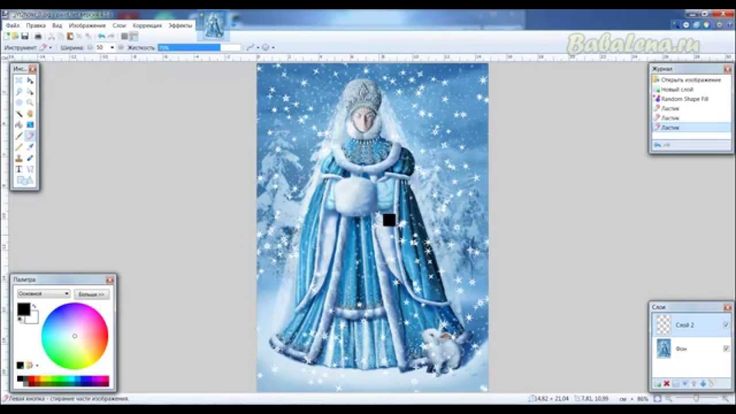Как в Word наложить картинку на картинку: 100% метод
Главная » Программы
Всем привет на портале WiFiGiD.RU. В сегодняшнем коротком уроке я расскажу вам, как в Word наложить картинку на картинку. Вы можете использовать абсолютно любое изображение. Конечно, проще всего все сделать в Paint или Photoshop, но, если у вас нет на это времени, можно воспользоваться возможностями редактора Word.
Содержание
- Инструкция
- Видео
- Задать вопрос автору статьи
Инструкция
Давайте посмотрим, как в Ворде наложить рисунок на рисунок. Для начала нам нужно понять одну очень важную вещь. Все изображения, которые вы вставляем извне, существуют на листе в документе в виде отдельных объектов. Аналогично это касается и фигур, но про них мы поговорим в другом уроке. Именно из-за этого интересного свойства мы можем располагать объекты так как нам хочется.
Читаем – как вставить стрелку в Word.
- В первую очередь нам нужно вставить первое изображение.
 Для этого переходим на вкладку «Вставка», и в разделе «Иллюстрация» находим «Рисунки». Если у вас более новая версия Word, то нужно дополнительно выбрать вариант загрузки с «Этого устройства».
Для этого переходим на вкладку «Вставка», и в разделе «Иллюстрация» находим «Рисунки». Если у вас более новая версия Word, то нужно дополнительно выбрать вариант загрузки с «Этого устройства».
Читаем – как вставить изображение в документ.
- Выбираем нужную картинку и нажимаем «Вставить».
- Напомню, что вы всегда можете изменить её размер или даже обрезать – более подробно читаем про это в этом уроке (ссылка).
- Вставляем аналогично и вторую картинку. После вставки в правом верхнем (или нижнем) углу вы увидите значок параметра вставки – кликните по нему левой кнопкой мыши.
- Небольшое отступление, чтобы вы понимали, как эта штука вообще работает. По умолчанию при вставке изображения, оно принимает настройку «В тексте» – то есть все видимые и невидимые символы будут обрамлять изображение. Нам нужно изменить конфигурацию в режим «Перед текстом». Таким образом мы сможем перемещать картинку в любое место листа, так как оно «в перспективе» будет находиться, как бы, впереди.

- После того как вы измените параметр вставки, наведите курсор на центр картинки, зажмите левую кнопку мыши, и, не отпуская её, перемещаем второе изображение поверх первого.
Читаем – как перемещать картинку в Ворде.
Вот такой результат у нас получился. Напомню, что вы можете изменить размер блока с помощью вот этих вот маленьких белых кругов. Достаточно просто переместить их к центру прямоугольника.
Вот и все, дорогие друзья. Таким же образом можно наложить одно фото на другое фото в Ворд редакторе. Если что-то было непонятно или у вас возникли вопросы – пишите их в комментариях. Также вы всегда можете почитать дополнительные материалы на нашем портале. Всем добра и берегите себя!
Видео
Помогла ли вам эта статья?
35 3
Автор статьи
Бородач 1657 статей
Сенсей по решению проблем с WiFiем. Обладатель оленьего свитера, колчана витой пары и харизматичной бороды.
Любитель душевных посиделок за танками.
Обладатель оленьего свитера, колчана витой пары и харизматичной бороды.
Любитель душевных посиделок за танками.
160. Детали в Режим наложения — Как пользоватьсяibisPaint
Эта страница еще не переведена. Следующий текст создан с помощью автоматического перевода.
160. Детали в Режим наложения
Существует широкий выбор режимов наложения (синтез режим, режим рисования) для Ибис краска. Это позволяет указать способ объединить слои. Разделения изображения на несколько слоев перед нанесением заслуга, что если вы можете отделить, где вы рисуете, где рисовать контуры, где рисовать волосы и лицо, так что можно изменять частей, которые могут пересекаться друг с другом без необходимости перерисовки их. Если есть проблема, имея различных частей в разных слоях дает вам преимущество, что способны изменить вещи в разных слоях, которые не влияют друг на друга. Однако заслуги слоя не останавливаться. Слои можно объединять, назначив режим наложения, который создает универсальный выражение, которое не может быть выражено только один слой.
Изменение Режим наложения может быть сделано путем нажатия на ①слой кнопку, чтобы открыть окно слоя и нажав на②Нормальное как смесь режим списка. Режим наложения определяет, как верхний слой объединяет с нижнего слоя.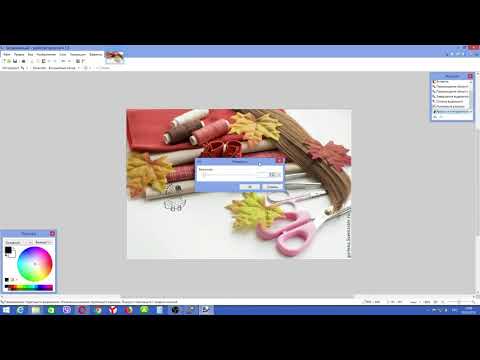
Слева находится нижний слой, и право является верхний слой (мы применяем режим наложения на них). Они будут использоваться, чтобы объяснить, как они сочетаются с разными режимами наложения.
Нормальное…Нормальный, как показано на рисунке выше. Это значения по умолчанию и обеспечивает наиболее естественное смешивание. Чтобы быть точным, полупрозрачные часть будет выглядеть как лист целлофана, тогда как полностью прозрачной части станет цвет нижнего слоя. Полностью непрозрачным часть будет цвет верхнего слоя.
Затемнить…Превращает цвет либо нижний или верхний слой в зависимости от того, темнее. Он принимает значения RGB темнее слоя. Таким образом сочетание красного и синего цветов будет черным, потому что нет ни одной части общего друг с другом. Этот метод можно использовать только конкретные оттенки темнее. Например, если вы хотите затемнить только красной части, можно применить голубой (который является дополнительным цветом, или обратный цвет, красный) и уменьшить непрозрачность, как вы перекрываются.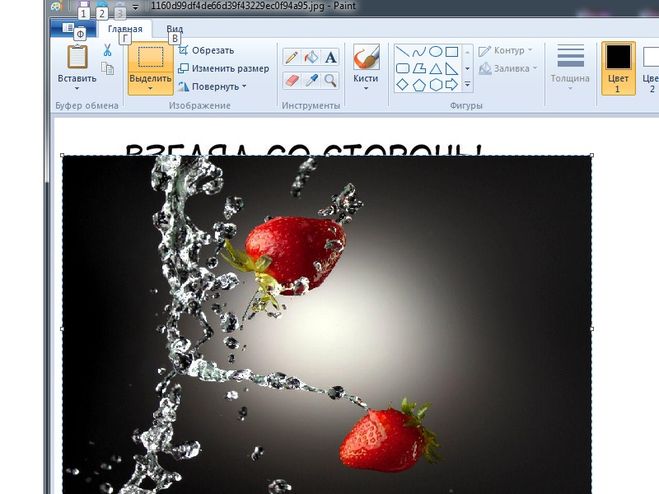 Например если вы рисуете частей в верхнем слое синий, которые соответствуют в желтой части нижнего слоя, тех частей будет зазеленеть. Это потому, что картина светло-голубой = зеленый (G) + синий (B) на вершине желтый = красный (R) + зеленый (G), желтый с красной части был удален, которая зеленеет. Это, конечно, крайний пример. Если вы хотите подавить определенным цветом, посмотрите на ползунок RGB и сделать дополнительный цвет (обратный) цвета, которые вы хотите уменьшить. Режим вычитает 255 из значения RGB, так что если R 0, она становится 255 / 255, если она становится 0 / 10, если она становится 245 / если 20, он становится 235. Другими словами он переворачивает значение слева и право на ползунке. Он делает то же самое в G и B. Таким образом вы можете сделать дополнительные цвета (обратный цветов). После этого можно уменьшить непрозрачность до 30% или так и закрасить его часть, которую вы хотите уменьшить, так что вы можете постепенно подавить этот цвет.
Например если вы рисуете частей в верхнем слое синий, которые соответствуют в желтой части нижнего слоя, тех частей будет зазеленеть. Это потому, что картина светло-голубой = зеленый (G) + синий (B) на вершине желтый = красный (R) + зеленый (G), желтый с красной части был удален, которая зеленеет. Это, конечно, крайний пример. Если вы хотите подавить определенным цветом, посмотрите на ползунок RGB и сделать дополнительный цвет (обратный) цвета, которые вы хотите уменьшить. Режим вычитает 255 из значения RGB, так что если R 0, она становится 255 / 255, если она становится 0 / 10, если она становится 245 / если 20, он становится 235. Другими словами он переворачивает значение слева и право на ползунке. Он делает то же самое в G и B. Таким образом вы можете сделать дополнительные цвета (обратный цветов). После этого можно уменьшить непрозрачность до 30% или так и закрасить его часть, которую вы хотите уменьшить, так что вы можете постепенно подавить этот цвет.
Умножение.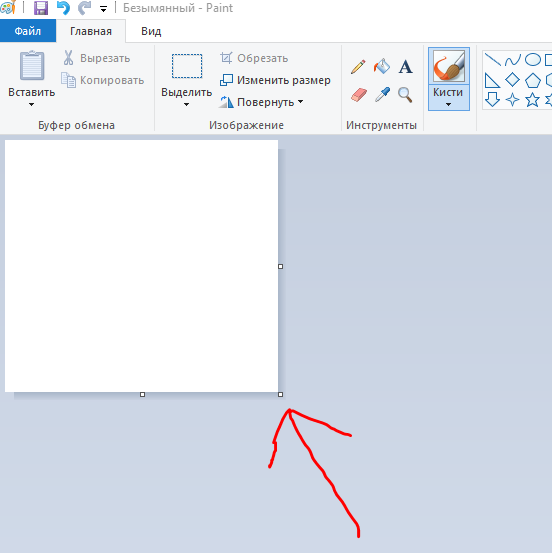
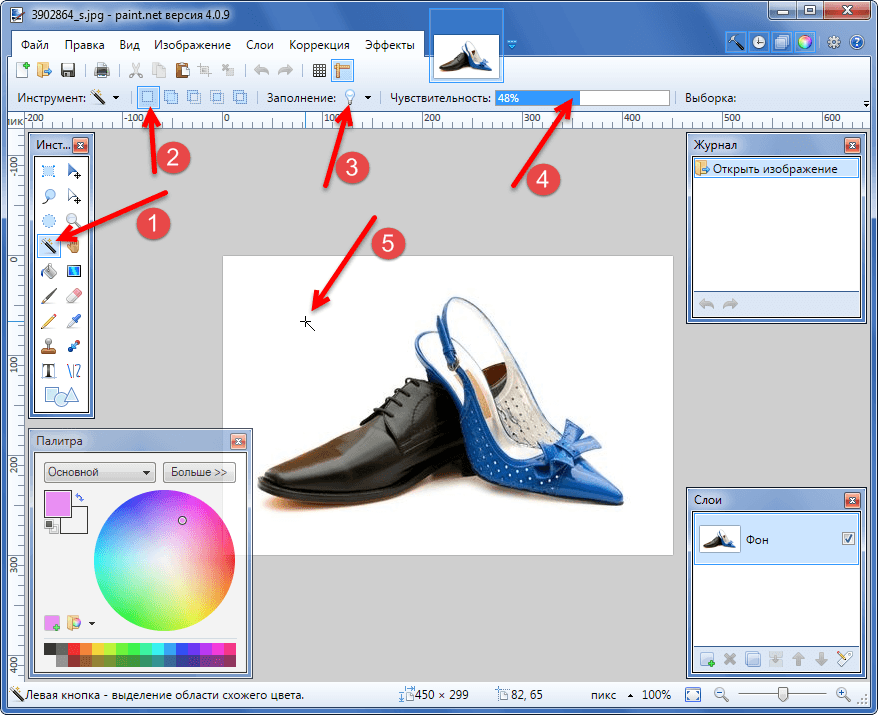 Если вы сделаете дополнительный цвет (обратный) цвета, которые вы хотите темнее и покрасить с этим цветом, вы можете сделать конкретные цвета темнее. Например, если вы хотите извлечь только канал RGB R, вы можете умножить и объединить слой полностью окрашены красным цветом (R = 255, G = 0, B = 0) для извлечения только красный. Это потому что цвет светло-голубой (R = 0, G = 255, B = 255), который является дополнительным цветом красного, становится темно, оставляя G и B полностью нулевой. Аналогичным образом если вы разместите слой заполнен зеленым (R = 0, G = 255, B = 0) на вершине ее и умножить и объединить слои, вы можете извлечь только зеленый цвет. Кроме того, вы можете взять только синий если поместить слой заполнен голубой (R = 0, G = 0, B = 255) на топ и умножить и объединить слои. Таким образом, вы можете разделить каждый R, G, B-канал.
Если вы сделаете дополнительный цвет (обратный) цвета, которые вы хотите темнее и покрасить с этим цветом, вы можете сделать конкретные цвета темнее. Например, если вы хотите извлечь только канал RGB R, вы можете умножить и объединить слой полностью окрашены красным цветом (R = 255, G = 0, B = 0) для извлечения только красный. Это потому что цвет светло-голубой (R = 0, G = 255, B = 255), который является дополнительным цветом красного, становится темно, оставляя G и B полностью нулевой. Аналогичным образом если вы разместите слой заполнен зеленым (R = 0, G = 255, B = 0) на вершине ее и умножить и объединить слои, вы можете извлечь только зеленый цвет. Кроме того, вы можете взять только синий если поместить слой заполнен голубой (R = 0, G = 0, B = 255) на топ и умножить и объединить слои. Таким образом, вы можете разделить каждый R, G, B-канал.Цветовое затемнение…Цвет Burn также темнеет. Ожог слово является исходное имя метода, используемых в создании на основе фильм камеры (аналоговые камеры) темнее при печати. Используйте его, когда вы хотите сделать его темнее, повышая контраст. Это эффективно, если вы обеспокоены тем, что вы можете иметь проблемы с отображением объектов в темной области, даже несмотря на то, что вы хотите, чтобы сделать изображение темнее в целом. Если вы хотите затемнить определенный цвет только повышая контраст, попробуйте роспись места, которые вы хотите сделать темнее с дополнительным (обратный цветов).
Используйте его, когда вы хотите сделать его темнее, повышая контраст. Это эффективно, если вы обеспокоены тем, что вы можете иметь проблемы с отображением объектов в темной области, даже несмотря на то, что вы хотите, чтобы сделать изображение темнее в целом. Если вы хотите затемнить определенный цвет только повышая контраст, попробуйте роспись места, которые вы хотите сделать темнее с дополнительным (обратный цветов).
Линейное затемнение…Линейный Burn также темнеет. В отличие от цвета сжечь этот режим темнеет, темные и светлые части так. Объекты в темных областях далее будут затемнены. Это эффективно, когда вы хотите сделать темные вещи как это. Если вы хотите затемнить только определенных цветов, Попробуйте окраску деталей, которые вы хотите темнее с дополнительным цветом (обратный цвет). Просто как в умножение, этот режим также может использоваться для вывезти красного, зеленого и синего.
Затемнить цвет…По сравнению с Lighten, этот режим не влияет на цвета когда слои укладываются; останется только темные части.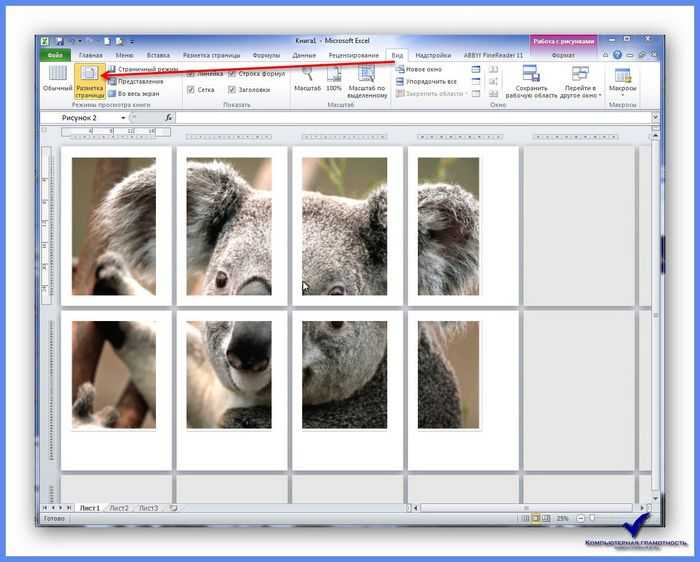
Осветлить…Превращает цвет в зависимости от светлого (верхний или нижний слой). Он принимает значение ярче для каждого RGB. Если вы хотите, чтобы скрасить только определенного цвета, краски, как это с цветом, который вы хотите украсить. Когда он не прояснилось, нижний слой скорее всего уже в состоянии яркий. Увеличьте значение B с HSB ползунок и краска с этим цветом. Таким образом можно изменить только яркость без изменения оттенка.
Экран…Яркость экрана. Это режим наложения, который является обратным Multiply. Нет эффекта с черным цветом, в то время как белый цвет становится чисто белые. Это эффективно, когда вы хотите сделать изображение ярче при сохранении оригинального коэффициент контрастности. Если вы хотите украсить только определенного цвета при сохранении легкости и тьмы изображения, можно применить его к цвету как это, чтобы сделать его так.
Осветление основы…Осветление также светлеет. Dodge слово является оригинальный способ скрасить только темные части при печати фильм для кинокамеры (аналоговые камеры). Используйте его, когда вы хотите украсить увеличивая контраст. Если вы украсить весь холст, яркие часть станет слишком белым (он станет чисто белый). Чтобы избежать этого, этот режим является способ сделать его ярче при одновременном повышении контраста. Если вы хотите скрасить определенного цвета при одновременном повышении контраста просто покрасить с цветом вы хотите украсить. Если нижний слой и верхний слой совпадают, этот режим увеличивает контрастность, добавив металлизированный вид с повышенной яркости, который является одним из его использования.
Используйте его, когда вы хотите украсить увеличивая контраст. Если вы украсить весь холст, яркие часть станет слишком белым (он станет чисто белый). Чтобы избежать этого, этот режим является способ сделать его ярче при одновременном повышении контраста. Если вы хотите скрасить определенного цвета при одновременном повышении контраста просто покрасить с цветом вы хотите украсить. Если нижний слой и верхний слой совпадают, этот режим увеличивает контрастность, добавив металлизированный вид с повышенной яркости, который является одним из его использования.
Линейное осветление основы…Линейный осветлитель также светлеет. В отличие от Color Dodge темнее и часть на яркие равномерно оживился. Объекты в ярких частей станет беловатые и заднего плана. Это эффективно, когда это то, что вы хотите. Если вы хотите, чтобы скрасить только определенного цвета, краски, как это с цветом, который вы хотите украсить. Ранее мы объяснили как отделить красный, синий и зеленый каналы для умножения режиме, но если вы объедините разлученных красный, синий и зеленый с линейное осветление, вы будет вернуть их в исходное состояние. Кроме того он по-прежнему будет возвращать исходное состояние, даже если вы комбинированных изображение с Add, которая будет разъяснено далее.
Кроме того он по-прежнему будет возвращать исходное состояние, даже если вы комбинированных изображение с Add, которая будет разъяснено далее.
Добавить…Добавьте это яркий эффект. Он часто используется для выражения как основные моменты и источников света. Когда непрозрачность 100%, нет никакой разницы между линейное осветление и добавить. Однако в районах, где был сокращен непрозрачность, добавить намного ярче. По этой причине это эффективно для рисования или блестящим, блестящие детали, прямые источники света. Если вы хотите значительно скрасить только определенного цвета, краски, как это с цветом, который вы хотите украсить.
Осветлить цвет…По сравнению с Darken, этот режим не влияет на цвета когда слои укладываются; останется только ярче части.
Перекрытие…Используется, когда размножаться и экранных эффектов желательны одновременно. Он работает как экран в светлые места и как размножаются в темных мест в нижнем слое. Таким образом черная часть нижнего слоя и белый, которую белую часть не изменится независимо от того, какие цвета вы перекрываются, потому что эти части не может стать темные или светлые больше. Оверлей является, где изменения средней яркости. Если вы наложить такое же изображение несколько раз, он будет увеличили яркость. Вы можете сохранить легкость и тьмы нижнего слоя, так что если вы наложение градации цвета поверх черного и белого слоя, вы можете изменить цвет градации при сохранении легкости и тьмы. Чтобы изменить оттенок, как это часто используется режим. Даже если нижний слой окрашивается, можно изменить оттенок, наложение его на вершине. Это делает возможным изменение цветов и оттенков, чтобы позволить вам сделать картину солнечным днем в закат.
Оверлей является, где изменения средней яркости. Если вы наложить такое же изображение несколько раз, он будет увеличили яркость. Вы можете сохранить легкость и тьмы нижнего слоя, так что если вы наложение градации цвета поверх черного и белого слоя, вы можете изменить цвет градации при сохранении легкости и тьмы. Чтобы изменить оттенок, как это часто используется режим. Даже если нижний слой окрашивается, можно изменить оттенок, наложение его на вершине. Это делает возможным изменение цветов и оттенков, чтобы позволить вам сделать картину солнечным днем в закат.
Мягкий свет…Это эффект, аналогичный оверлея, но она имеет мягкий эффект. Наложение можно используйте для ослабления когда эффект слишком сильным. Подобно оверлея, черно-белые части нижнего слоя не изменяется даже при перекрывающихся цветов на них, потому что они не могут стать темные или светлые больше. Другими словами мягкий свет изменения средней яркости. Поскольку эффект слабее, чем оверлея, содержание верхнего слоя будет выглядеть, как будто он вписался в нижнем слое.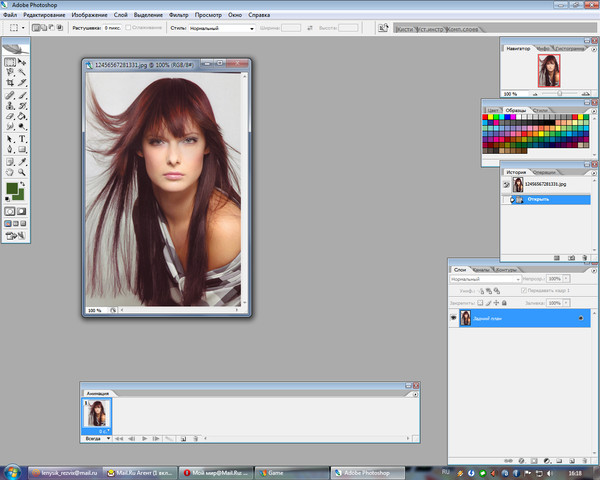
Жесткий свет…Это эффект, аналогичный оверлея, но она имеет более интенсивный эффект. Наложение можно используйте для укрепления, когда эффект слишком слаба. В отличие от наложения, Черное и белых частей в нижнем слое варьируются в зависимости от цвета на верхней части. Используйте его, когда вы хотите сильный эффект. Можно создавать эффекты как сияет яркий свет прямо на холст.
Яркий свет…Используется, когда требуется эффекты Color Burn и Dodge цвета одновременно. Он работает как Color Burn в районах, где цвет верхнего слоя темного, в то время как он работает как Color Dodge в областях, где это ярко. Он увеличивает или уменьшает контраст нижнего слоя в зависимости от цвета яркость верхнего слоя.
Линейный свет…Используется, когда вы хотите, чтобы эффекты, такие как Линейное затемнение и линейное осветление одновременно. Он работает как линейной записи в районах, где цвет верхнего слоя темного, в то время как он работает как линейное осветление в ярких областях. Он увеличивает или уменьшает яркость нижнего слоя, в зависимости от яркости цвета верхнего слоя.
Он увеличивает или уменьшает яркость нижнего слоя, в зависимости от яркости цвета верхнего слоя.
Точечный свет…Используется, когда вы хотите, чтобы эффекты Darken и Lighten в то же время. Когда цвет верхнего слоя темно, он работает как затмите; Если яркие, он работает как Замена светлым. Более точно, для каждого RGB, частей, которые темнее, чем 50% растягиваются от 0% ~ 50% до 0% ~ 100% и применяется Замена темным. Частей, которые ярче, чем 50% растягиваются от 50% ~ 100% до 0% ~ 100% и применяется Замена светлым. Это функция точечный свет.
Жесткое смешение…Это самый экстремальный режим наложения. Это превращает RGB-значение либо 0 или 255, поэтому только цветов, черный, красный, зеленый, желтый, синий, пурпурный, и останется голубой. Жесткое смешение поворачивает повороты значение RGB для цвета до 0, если они темнее, чем 50% в зависимости от результатов яркий свет, или 255, если они ярче, чем 50%. Это эффект, если вы хотите Экстрим глядя, психоделические иллюстрации.
Инвертировать…Инвертирует цвета окрашены. Несколько создает негативный имидж.
Разница…Для каждого RGB это значение вычитается от большего. Когда цвет верхнего слоя черным, это без изменений; Если белый, цвет меняется на противоположную. Если верхний слой красного цвета, только красный канал будет обращена вспять. Если это тот же цвет, она становится черным, поэтому его можно использовать для сравнения двух изображений. Часть с тем же цветом в нижний слой и верхний слой становится черным, то он становится ярче более несоответствие там. Используйте это, чтобы найти, какие части отличаются.
Исключение…Исключение — это смесь режим, который очень похож на различие, но это снижает контраст, когда другие, чем белый и черный цвета перекрываются и производит мягкие цвета, чем абсолютное значение разницы. Если белая часть верхнего слоя инвертируется, в то время как черная часть остается той же, это то же значение, что абсолютное значение разницы.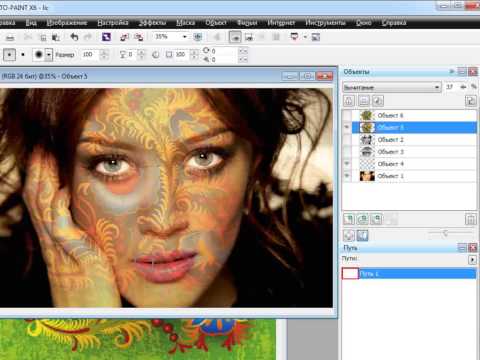
Вычесть…Вычитание используется для вычитания верхний слой из нижнего слоя для каждого RGB. Вычитание — это тип режима наложения. С вычитанием цвет становится темнее. Можно сказать, что это самый сильный с точки зрения потемнение прочность. Используйте его, когда вы хотите производить смелые темные впечатление вместо мягкой тени.
Разделение…Разрыва используется для деления верхний слой из нижнего слоя с RGB. Деления — это тип режима наложения, как предполагает его название. Так как это разделение, есть функции, которые становятся белыми, если они имеют тот же цвет, в то время как он становится чисто белые, если изображения являются идентичными. Вы можете использовать этот факт сделать определенный цвет чистый белый. Например вы можете извлечь рисунки из бумаги, принимая фотографии. Когда таким образом, уровень 3 (разделить): полностью окрашены с цветной части бумаги, используя инструмент «Пипетка». Слой 2 (Multiply): Линии чертежа на бумаге, которая была импортирована, принимая фотографии.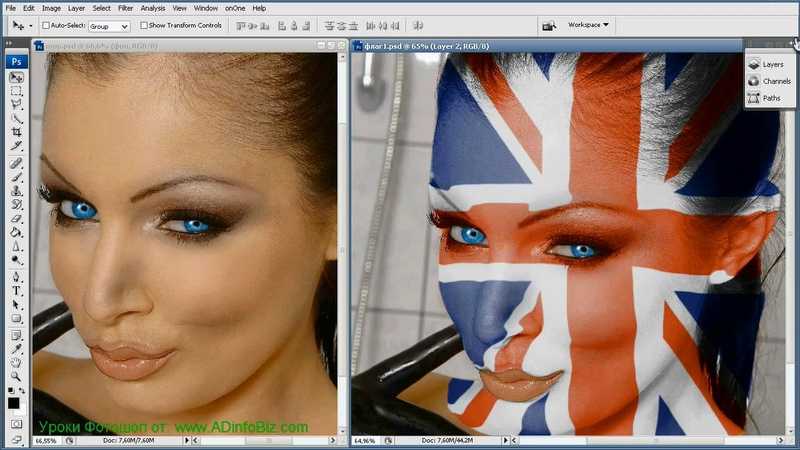 Уровень 1 (нормальный): сделать это ваш рабочий слой и заполнить его с цветами. На окраску на слое 1, вы можете рисовать цвета без удаления строки.
Уровень 1 (нормальный): сделать это ваш рабочий слой и заполнить его с цветами. На окраску на слое 1, вы можете рисовать цвета без удаления строки.
Тон цвета…Оттенок используется для изменения оттенка изображения. Используйте его, чтобы изменить тон нижнего слоя согласно оттенок верхнего слоя. Другими словами она используется для задания верхнего слоя оттенок, насыщенность нижнего слоя и яркость нижнего слоя. Используйте его, когда вы хотите изменить только оттенок (например, красный, синий, синий в желтый, желтый, фиолетовый, и так далее) без изменения яркости или цвета яркость. Когда верхний слой имеет 100% непрозрачность, применяется оттенок верхнего слоя. Но если непрозрачность опущен, будут также применяться состояния нижнего слоя. Если вы хотите хорошо настроить оттенок, изменить оттенок, снижение прозрачности целевого цвета в часть, которую требуется изменить и покрасить его на верхний слой, так что вы можете постепенно подход цвет окрашенные части для целевого цвета.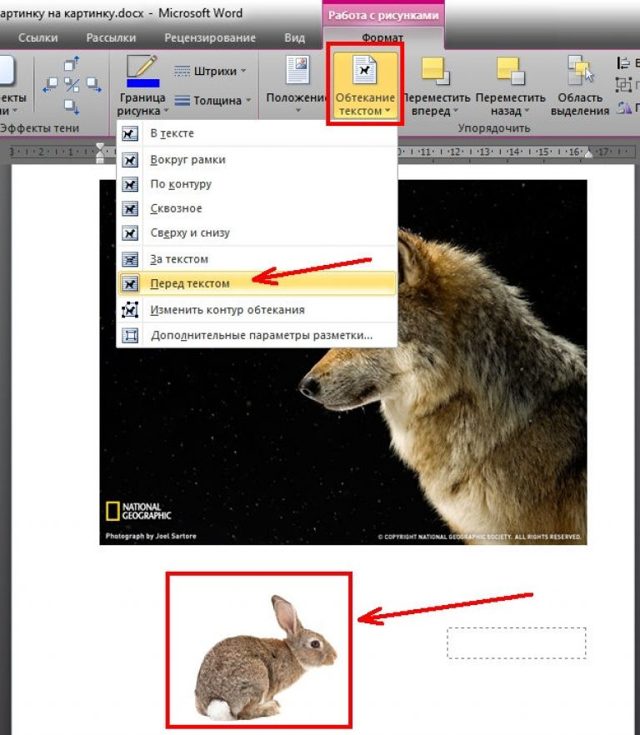
Насыщенность…Насыщенность используется для изменения насыщенности (цвета яркость). Вы можете изменить насыщенность нижнего слоя согласно насыщенность верхнего слоя. Другими словами он задает тон нижнего слоя, насыщенность верхнего слоя и яркость нижнего слоя. Когда верхний слой имеет 100% непрозрачность, насыщенность верхнего слоя применяется, но если вы уменьшить непрозрачность верхнего слоя, состояние нижнего слоя будут также применяться. Таким образом, если вы хотите сделать точную регулировку в насыщенности, вы можете попробовать, снижение непрозрачность в части, где вы хотите увеличить насыщенность (насыщенность возрастает, если цвет ближе к свой первоначальный цвет), а затем применить новые слои с более высокой насыщенности. Добавьте новый слой поверх изображения и заполните слой с белым (или черный) и изменить насыщенность в режим наложения, чтобы изменить изображение черно-белая, с белым (или чёрный) имеет нулевой насыщения.
Цвет…Цвет используется для изменения цвета в естественным образом. Вы можете изменить оттенок / насыщенность нижнего слоя согласно оттенок / насыщенность верхнего слоя. Другими словами он задает тон верхнего слоя, насыщенность верхнего слоя и яркость нижнего слоя. Когда верхний слой окрашивается непрозрачность 100%, только яркость будет применяться нижнего слоя, поэтому вы можете добавить свой любимый цвет при сохранении той же яркостью. Если вы меньше непрозрачность верхнего слоя, цвет нижнего слоя также вступят в силу, так что если вы хотите сделать точную регулировку в цвете, вы можете рисовать верхний слой с цветом с Нижняя непрозрачности. Превращение черно-белые изображения может быть сделано в цвета, тоже, таким же образом, что это может быть сделано в насыщенности.
Вы можете изменить оттенок / насыщенность нижнего слоя согласно оттенок / насыщенность верхнего слоя. Другими словами он задает тон верхнего слоя, насыщенность верхнего слоя и яркость нижнего слоя. Когда верхний слой окрашивается непрозрачность 100%, только яркость будет применяться нижнего слоя, поэтому вы можете добавить свой любимый цвет при сохранении той же яркостью. Если вы меньше непрозрачность верхнего слоя, цвет нижнего слоя также вступят в силу, так что если вы хотите сделать точную регулировку в цвете, вы можете рисовать верхний слой с цветом с Нижняя непрозрачности. Превращение черно-белые изображения может быть сделано в цвета, тоже, таким же образом, что это может быть сделано в насыщенности.
Свечение…Светимость используется для регулировки яркости. Вы можете изменить яркость нижнего слоя согласно яркость верхнего слоя. Она задает тон нижнего слоя, насыщенностью нижнего слоя, яркость верхнего слоя. Когда верхний слой имеет цвет со 100% непрозрачностью, яркость верхнего слоя применяется. Но если непрозрачность опускается, состояние нижнего слоя будут также применяться, что делает это эффективный инструмент сделать точную регулировку яркости. Чтобы сделать точную регулировку, выбрать часть вы хотите украсить и добавить новые слои над им с яркими цветами, (более яркие цвета ближе к белому) и снизить их непрозрачность.
Но если непрозрачность опускается, состояние нижнего слоя будут также применяться, что делает это эффективный инструмент сделать точную регулировку яркости. Чтобы сделать точную регулировку, выбрать часть вы хотите украсить и добавить новые слои над им с яркими цветами, (более яркие цвета ближе к белому) и снизить их непрозрачность.
Есть многие режимы наложения, но наиболее часто используемые Multiply, добавить, наложения и экран. Вы можете попробовать многие вещи, прежде чем решить, какой из них вам нравится больше всего. Так как режимы, которые не наложения используется пользователями на всех, так что вам не придется помнить все. Ниже мы будем вводить приложения обычно используется сочетание режимов.
Пример добавления режим наложения
Оно является общим для рисовать волосы на нижнем слое и добавить бликов и отражения света на него путем оказания им в верхнем слое. Рисунок слева-нормальный смешивания и рисунок на право, добавить.
Чтобы добавить основные моменты или тени в режим наложения, регулировать интенсивность бликов и теней с помощью①ползунок Непрозрачность слоя .
Пример Перекрытие режим наложения
Накладки могут изменить цветовых тонов. Его можно использовать чтобы изменить небо с днем на ночное время, изменить цвет волос персонажа с коричневый синий, и т.д.
Пример режима «Инвертировать»
Радиальными линиями на черно-белые иллюстрации могут быть охвачены другими объектами, подрывает ваши усилия. С помощью «инверсия», можно инвертировать цвета для частей радиальные линии так, что они стоят больше, делая ваши иллюстрации более впечатляющие.
Поэтому в следующий раз, вы рисуете радиальных линий, не забудьте использовать новый слой и выберите режим наложения «Инвертировать».
- ≪Prev.
- 161. Просмотр сведений о меню ≫
Как поместить одно изображение поверх другого в MS Paint
Автор: Cara Koch
Обновлено ✓ Факты проверены Джун Эскалада
Готовы сделать несколько составных изображений? Хотя Microsoft Paint определенно не может справиться с чем-то столь же сложным, как Photoshop, вы можете создавать в программе простые композиции, помещая одно изображение поверх другого.
Привет! Я Кара, и я понимаю. Иногда вам просто нужен простой и быстрый способ создать простую композицию. И Photoshop слишком сложен для всего этого.
Итак, позвольте мне показать вам, как наложить одну картинку поверх другой в Microsoft Paint.
Шаг 1. Откройте оба изображения
Откройте Microsoft Paint, щелкните Файл в строке меню и выберите Открыть. Перейдите к нужному фоновому изображению и нажмите Открыть .
Теперь, если мы попытаемся открыть второе изображение, Microsoft Paint просто заменит первое изображение. Таким образом, нам нужно открыть второй экземпляр Paint. Затем вы можете открыть второе изображение, следуя тому же методу.
Изображение гриба немного больше фонового изображения. Так что нам нужно исправить это в первую очередь. Перейдите к Resize на панели форматирования и выберите подходящий размер для вашего проекта.
Шаг 2: Скопируйте изображение поверх
Прежде чем копировать изображение поверх, вы должны убедиться, что для обоих изображений активна функция прозрачного выбора.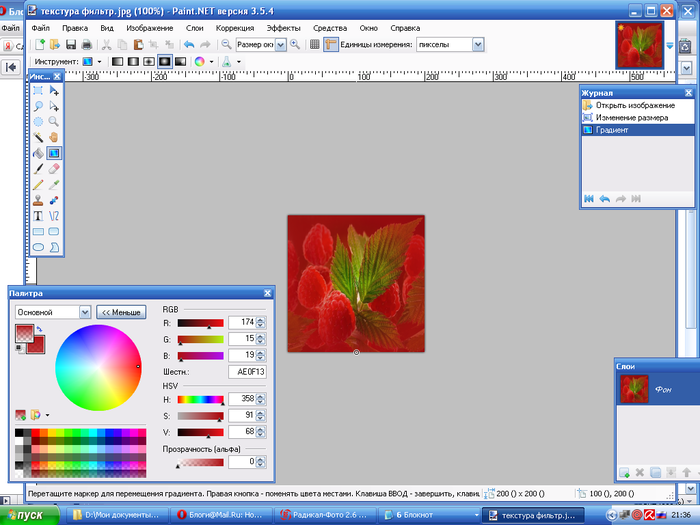
Перейдите к инструменту Select на панели инструментов «Изображение» и щелкните маленькую стрелку внизу, чтобы открыть раскрывающееся окно. Нажмите Прозрачное выделение и убедитесь, что рядом с ним стоит галочка. Сделайте это для обоих изображений .
После установки перейдите ко второму изображению и сделайте выбор. Для этого вы можете нарисовать прямоугольник вокруг изображения, нажать Ctrl + A , чтобы выбрать все изображение, или выбрать инструмент выделения произвольной формы, чтобы выбрать определенную часть изображения.
В этом случае я выберу все. Затем щелкните правой кнопкой мыши на изображении и выберите Копировать . Или вы можете нажать Ctrl + C на клавиатуре.
Переключиться на фоновое изображение. Щелкните правой кнопкой мыши на этом изображении и выберите Вставить . Или нажмите Ctrl + V .
Или нажмите Ctrl + V .
Будьте осторожны, чтобы выделение не исчезло, пока вы не разместите второе изображение в нужном месте. Если вы попытаетесь повторно выбрать его снова, вы в конечном итоге захватите часть фона вместе с верхним изображением.
Нажмите и перетащите верхнее изображение на место. Если вам нужно дополнительно уточнить размер, щелкните и перетащите углы рамки вокруг изображения, чтобы изменить размер. Как только вы будете довольны позиционированием, нажмите где-нибудь на изображении, чтобы снять выделение и зафиксировать местоположение.
А вот и готовый продукт!
Опять же, очевидно, что это не тот уровень ультрареалистичных композиций, который можно сделать в Photoshop. Тем не менее, это гораздо быстрее изучить и использовать, когда вы просто хотите базовую композицию, подобную этой, и реализм не является целью.
Хотите знать, для чего еще можно использовать Paint? Узнайте, как превратить изображения в черно-белые здесь.
Как прагматично нарисовать флаг на лице или нарисовать или наложить изображение на лицо или другое изображение в Android
спросил
Изменено 3 года, 3 месяца назад
Просмотрено 181 раз
Я разрабатываю проект в Android для рисования/наложения/рисования флага или другого изображения на лице. Или нарисуйте/наложите/нарисуйте изображение другим изображением, т.е. вставьте изображение в другое. А вот второе изображение должно быть точным на лице. Посмотрите внимательно ниже
Я использую API-интерфейс Face Detection Vision от Google, получаю ориентиры и даже все лицо и рисую простой прямоугольник вокруг с помощью Введение в распознавание лиц на Android
Но вопрос:
Пожалуйста, дайте мне немного пример кода, с которого можно начать, или дайте мне некоторые библиотеки github, если они доступны.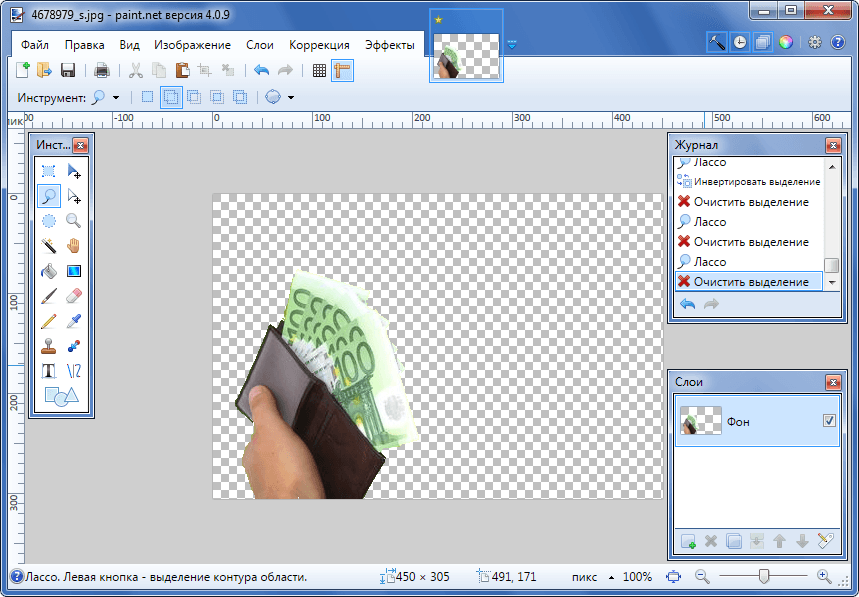 Спасибо.
Спасибо.
- android
Это мог быть комментарий, но мне захотелось поделиться этой идеей в качестве ответа.
Обратите внимание , это всего лишь идея
Я использовал Google Vision API, но это было довольно давно. Насколько я помню, вы можете нарисовать прямоугольник над лицом и получить его позиции, известные как ориентиры. Вы можете использовать это.
Вместо того, чтобы писать сложную функцию paint , в которой вам нужно рисовать Bitmap , лучше создать новый ImageView . Установите его высоту и ширину, рассчитав положение/ориентир прямоугольника, а также расположив новые ImageView над прямоугольником. Позиционирование ImageView может быть относительно проще, поскольку у вас есть координаты XY прямоугольников (я думаю). Затем просто установите его источник как изображение флага или что угодно. Вы можете установить непрозрачность (значение alpha ) ImageView на более низкое значение, чтобы оно смешалось.

 Для этого переходим на вкладку «Вставка», и в разделе «Иллюстрация» находим «Рисунки». Если у вас более новая версия Word, то нужно дополнительно выбрать вариант загрузки с «Этого устройства».
Для этого переходим на вкладку «Вставка», и в разделе «Иллюстрация» находим «Рисунки». Если у вас более новая версия Word, то нужно дополнительно выбрать вариант загрузки с «Этого устройства».