css — Наложить картинку на картинку в пределах блока
Задать вопрос
Вопрос задан
Изменён 3 года 8 месяцев назад
Просмотрен 159 раз
надо срочно поставить картинку на картинку. знаю что ставится абсолютом , но вот проблема такая , что из за этого сам wrap уезжает на верх экрана , а надо , чтобы этот блок не улетал наверх экрана. Надо , чтобы картинки наложились , но внутри блока и нечего не куда не улетало бы.
.wrap img {
position: absolute;
top: 0;
left: 0;
}
.wrap {
img:last-child {
&:hover {
opacity: 0;
}
}
}<div> <img src="https://ik.imagekit.io/demo/img/image1.jpeg?tr=w-400,h-300" alt=""> <img src="http://notwebsafe.com/presos/web-hipster/images/CSS3_Logo.png" alt=""> </div> <div> <img src="https://ik.imagekit.io/demo/img/image1.jpeg?tr=w-400,h-300" alt=""> <img src="http://notwebsafe.com/presos/web-hipster/images/CSS3_Logo.png" alt=""> </div> <div> <img src="https://ik.imagekit.io/demo/img/image1.jpeg?tr=w-400,h-300" alt=""> <img src="http://notwebsafe.com/presos/web-hipster/images/CSS3_Logo.png" alt=""> </div> <div> <img src="https://ik.imagekit.io/demo/img/image1.jpeg?tr=w-400,h-300" alt=""> <img src="http://notwebsafe.com/presos/web-hipster/images/CSS3_Logo.png" alt=""> </div> <div> <img src="https://ik.imagekit.io/demo/img/image1.jpeg?tr=w-400,h-300" alt=""> <img src="http://notwebsafe. com/presos/web-hipster/images/CSS3_Logo.png" alt=""> </div>
0
Первую картинку оставить как есть, вторую сделать абсолютно спозиционированной. wrap’у поставить position:relative;.
Ты можешь одну из картинок поставить в background, а для второй указать ширину и высоту идентичные твоему блоку, судя по коду который ты отправил в этом блоке только картинки и будут
3
Можно несколько изображений добавить в background-image, последнее изображения в списке будет в самом нижнем слое:
.wrap {
position: absolute;
top: 0;
left: 0;
width:600px;
height:175px;
background:
url(https://picsum.photos/id/101/110/110) no-repeat 0 0,
url(https://picsum.photos/id/102/120/120) no-repeat 50% 50%,
url(https://picsum.
photos/id/103/100/100) no-repeat 100% 100%,
url(https://picsum.photos/id/100/600/175) no-repeat 50% 50%;
}
.wrap:hover {
background:
url(https://picsum.photos/id/102/120/120) no-repeat 50% 50%,
url(https://picsum.photos/id/100/600/175) no-repeat 50% 50%;
}<div></div>
14
Зарегистрируйтесь или войдите
Регистрация через Google
Регистрация через FacebookРегистрация через почту
Отправить без регистрации
Почта
Необходима, но никому не показывается
Отправить без регистрации
Почта
Необходима, но никому не показывается
Нажимая на кнопку «Отправить ответ», вы соглашаетесь с нашими пользовательским соглашением, политикой конфиденциальности и политикой о куки
html — Как наложить картинку на блок?
Вопрос задан
Изменён 5 лет 2 месяца назад
Просмотрен 3k раз
У меня есть блок и есть картинка.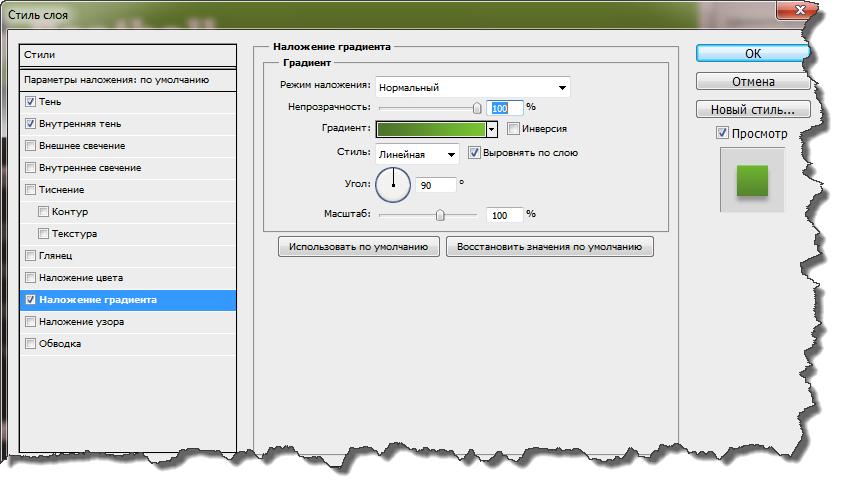 Как наложить одно на другое?
Как наложить одно на другое?
#box {
width: 100%;
height: 150px;
background-color: #15B575;
}
#logo {
margin-top: 50px;
} <header>
<div></div>
<img scr='somefoto'>
</header>Не понимаю как поднять картинку.
- html
- css
- html5
- css3
1
#box {
width: 100%;
height: 150px;
background-color: #15B575;
}
#logo {
margin-top: 50px;
position: absolute;
top:0;
left:0;
right:0;
bottom: 0;
z-index: 2;
}
header {
position: relative;
} <header> <div></div> <img scr='somefoto'> </header>
Самым простым и наиболее сопроводжаемым решением будет вложить картинку в блок и задать блоку position: relative;, а картинке position: absolute;.
Далее смещать картинку с помощью CSS-свойств left, right, top, bottom от соответствующей стороны блока в нужных вам единицах измерения.
#box {
position: absolute;
/* Просто для демонстрации */
width: 300px;
height: 200px;
background-color: #ccc;
}
#logo {
position: relative;
/* Просто для демонстрации */
left: 30px;
top: 20px;
right: 40px;
}<div> <img src="http://lorempixel.com/output/nature-q-c-200-100-6.jpg" /> </div>
2
Попробуйте использовать отрицательное значение свойства margin-top, например:
#logo {
display: block;
margin-top: -50px;
}
Хотя, судя по названию блоков, правильнее разместить картинку с логотипов внутри контейнера с id box.
Зарегистрируйтесь или войдите
Регистрация через Google
Регистрация через Facebook
Регистрация через почту
Отправить без регистрации
Почта
Необходима, но никому не показывается
Отправить без регистрации
Почта
Необходима, но никому не показывается
Нажимая на кнопку «Отправить ответ», вы соглашаетесь с нашими пользовательским соглашением, политикой конфиденциальности и политикой о куки
CSS Overlay Image Over Image
by Ashfaq Ahmed
Demo Загрузить
Используя CSS, мы можем легко наложить изображение на другое изображение.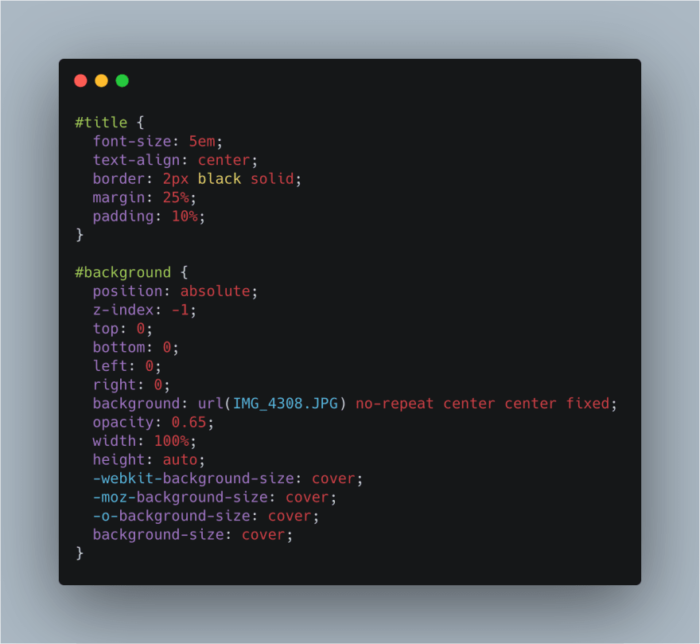 Добавление изображения к другому большему изображению. Как вы видели на миниатюрах видео на YouTube — кнопка воспроизведения отображается в верхней части миниатюры видео.
Добавление изображения к другому большему изображению. Как вы видели на миниатюрах видео на YouTube — кнопка воспроизведения отображается в верхней части миниатюры видео.
JQuery Overlay Effect — Причудливый аним…
Включите JavaScript
JQuery Overlay Effect — Причудливый анимационный эффект
В этом уроке я покажу вам два различных метода размещения изображения поверх другого изображения. Поместить одну фотографию рядом с другой очень просто с помощью CSS-элемента position.
Оба этих метода используют почти одинаковую технику, но имеют разные разметки.
Вы можете легко расположить верхнее изображение, изменив значения элемента position. Кроме того, вы можете добавить кнопку воспроизведения или любое другое изображение поверх другого.
См. также: Добавить наложение градиента фонового изображения
Если вы хотите добавить кнопку воспроизведения поверх изображения, лучше использовать полупрозрачное изображение в формате PNG с размером (например, 64 x 64).
Способ 1: наложение изображения поверх изображения с использованием фона
Первый способ наложения изображения поверх другого — определение его в качестве фона в CSS. Давайте сначала посмотрим на HTML-код.
У нас есть div-оболочка с изображением и пустым тегом span. Это изображение является нашим первым изображением, и мы добавили тег span, чтобы добавить второе изображение через CSS. Это будет кнопка воспроизведения видео.
<дел>



 com/presos/web-hipster/images/CSS3_Logo.png" alt="">
</div>
com/presos/web-hipster/images/CSS3_Logo.png" alt="">
</div>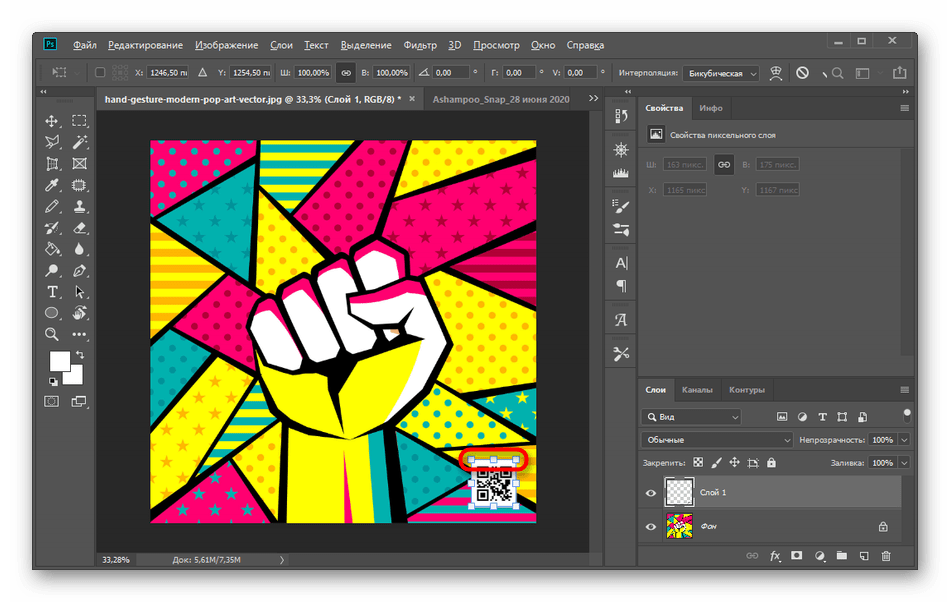

 Во-первых, мы размещаем оверлейное изображение как абсолютное в верхнем левом углу первого изображения. Мы устанавливаем значение всех его элементов равными нулю, чтобы правильно выровнять их.
Во-первых, мы размещаем оверлейное изображение как абсолютное в верхнем левом углу первого изображения. Мы устанавливаем значение всех его элементов равными нулю, чтобы правильно выровнять их.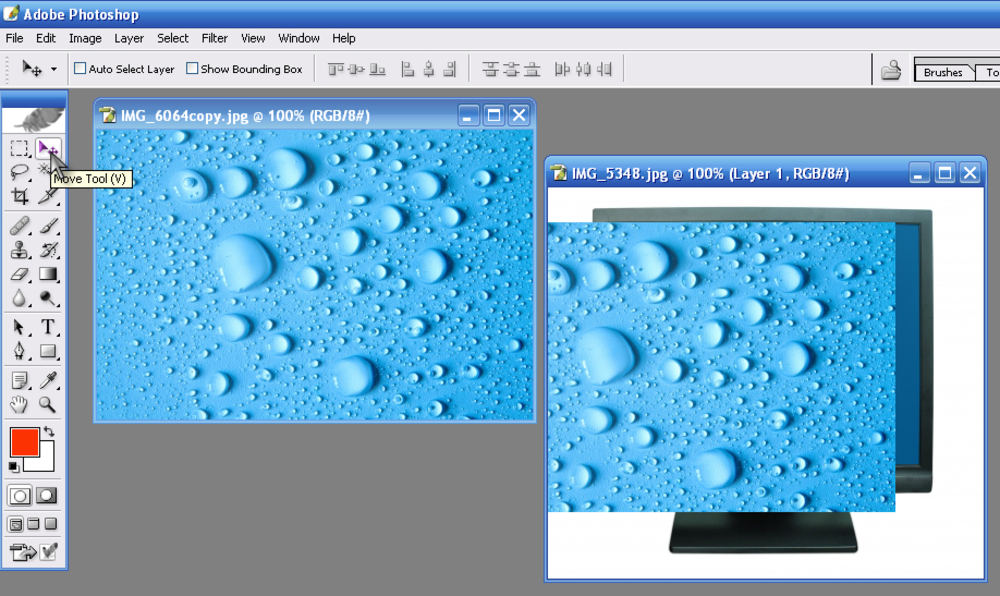


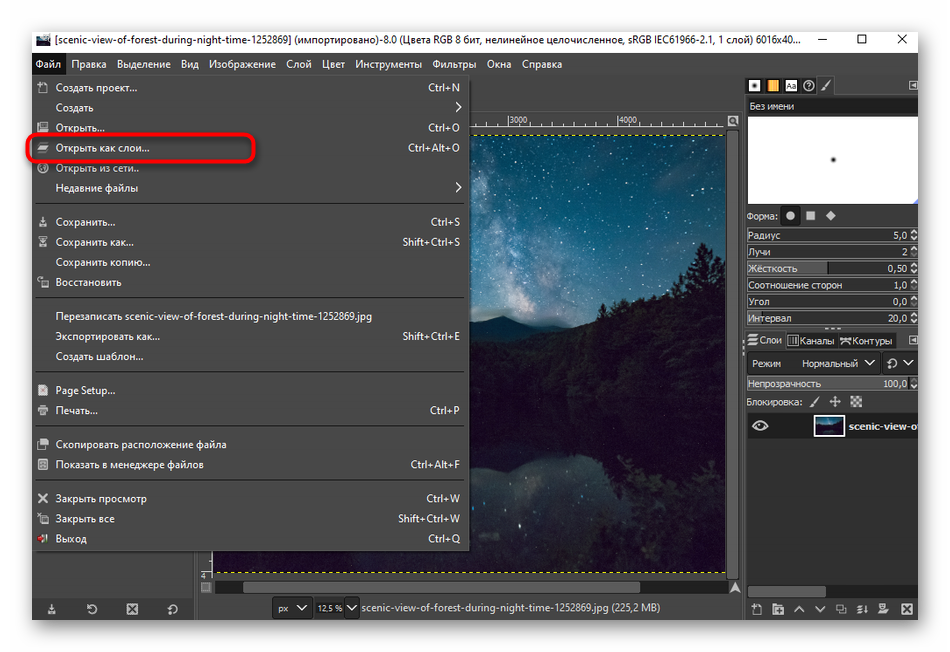 При этом я узнал о шагах по наложению компонентов на изображение, которым я хотел бы поделиться. Давайте создадим страницу видеоплеера, чтобы понять, как наложение значков работает в CSS.
При этом я узнал о шагах по наложению компонентов на изображение, которым я хотел бы поделиться. Давайте создадим страницу видеоплеера, чтобы понять, как наложение значков работает в CSS. <дел>
<дел>
 изображение {
ширина: 100%;
высота: авто;
}
.оверлей {
высота: 100%;
ширина: 100%;
непрозрачность: 0,3;
переход: легкость .3s;
цвет фона: прозрачный;
}
.container: наведение .overlay {
непрозрачность: 0,7;
}
.play-значок {
черный цвет;
размер шрифта: 2rem;
курсор: указатель;
}
.like-кнопка {
красный цвет;
размер шрифта: 20px;
курсор: указатель;
радиус границы: 10rem;
цвет фона: прозрачный;
граница: прозрачная;
}
.like-кнопка :hover {
красный цвет;
}
изображение {
ширина: 100%;
высота: авто;
}
.оверлей {
высота: 100%;
ширина: 100%;
непрозрачность: 0,3;
переход: легкость .3s;
цвет фона: прозрачный;
}
.container: наведение .overlay {
непрозрачность: 0,7;
}
.play-значок {
черный цвет;
размер шрифта: 2rem;
курсор: указатель;
}
.like-кнопка {
красный цвет;
размер шрифта: 20px;
курсор: указатель;
радиус границы: 10rem;
цвет фона: прозрачный;
граница: прозрачная;
}
.like-кнопка :hover {
красный цвет;
}
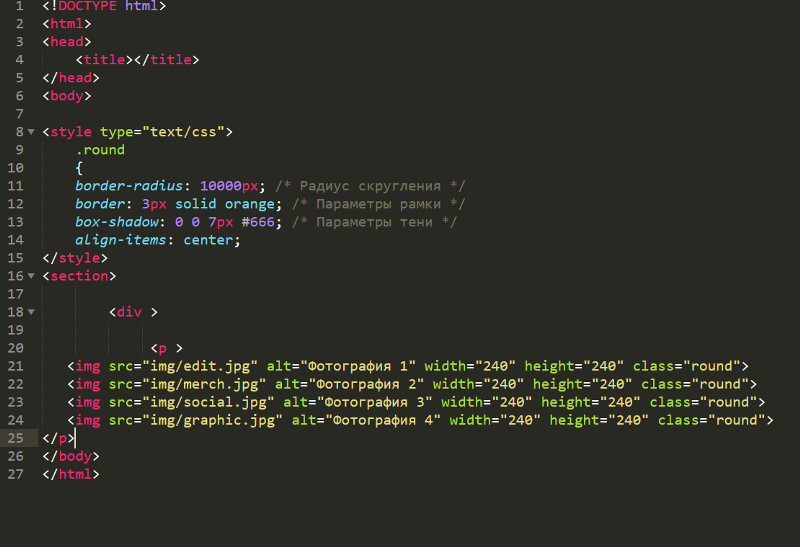 0051 позиция: относительная . А иконкам, которые нам нужно разместить на изображении, присваивается свойство
0051 позиция: относительная . А иконкам, которые нам нужно разместить на изображении, присваивается свойство  изображение {
ширина: 100%;
высота: авто;
}
.оверлей {
положение: абсолютное;
высота: 100%;
ширина: 100%;
непрозрачность: 0,3;
переход: легкость .3s;
цвет фона: прозрачный;
сверху: 0;
внизу: 0;
слева: 0;
справа: 0;
}
.контейнер {
положение: родственник;
ширина: 100%;
максимальная ширина: 400 пикселей;
}
.overlay:наведите {
непрозрачность: 0,7;
}
.play-значок {
положение: абсолютное;
черный цвет;
размер шрифта: 2rem;
курсор: указатель;
слева: 50%;
низ: 50%;
}
.fa-сердце {
положение: абсолютное;
z-индекс: 2;
красный цвет;
положение: абсолютное;
}
изображение {
ширина: 100%;
высота: авто;
}
.оверлей {
положение: абсолютное;
высота: 100%;
ширина: 100%;
непрозрачность: 0,3;
переход: легкость .3s;
цвет фона: прозрачный;
сверху: 0;
внизу: 0;
слева: 0;
справа: 0;
}
.контейнер {
положение: родственник;
ширина: 100%;
максимальная ширина: 400 пикселей;
}
.overlay:наведите {
непрозрачность: 0,7;
}
.play-значок {
положение: абсолютное;
черный цвет;
размер шрифта: 2rem;
курсор: указатель;
слева: 50%;
низ: 50%;
}
.fa-сердце {
положение: абсолютное;
z-индекс: 2;
красный цвет;
положение: абсолютное;
}

