Как разместить одно прозрачное изображение поверх другого в Paint and Paint 3D
Если вы хотите выполнить какую-либо простую задачу с помощью мощных инструментов для редактирования изображений, таких как Photoshop, GIMP и т. Д., Потребуется время для обучения. Возьмем, к примеру, размещение одного изображения над другим. В таких случаях помогают простые инструменты, такие как MS Paint. MS Paint — это бесплатная программа для редактирования изображений, которая предустановлена на ПК с Windows. У него есть обновление в виде Paint 3D, бесплатного и предустановленного приложения на вашем ПК с Windows.
Наложить изображение в Paint или Paint 3D очень просто. Вы можете использовать концепцию копирования прозрачного изображения поверх другого изображения для добавления водяных знаков и логотипов к вашим изображениям. Это также может помочь вам объединить две фотографии.
Давайте посмотрим, как разместить изображение, особенно прозрачное изображение, поверх другого в Paint и Paint 3D.
Как разместить одно изображение поверх другого в Paint
Пользователи разочаровываются, когда они не видят в Paint специальную кнопку «Вставить» для добавления изображений поверх существующего изображения. Однако та же функция доступна с помощью кнопки «Вставить из». Вы можете использовать его для вставки изображений в Paint.
Вот шаги для добавления прозрачного изображения в Paint:
Шаг 1: включать MS Paint на твоем компьютере.
Шаг 2: Откройте первое изображение, из которого вы хотите добавить еще одно изображение Файл > Открыть.
Шаг 3: нажать на маленькая стрелочка внизу паста. Выберите опциювставить из».
Шаг 4: Откроется окнопрошлое. Перейдите к файлу изображения, которое вы хотите добавить над первым изображением. Нажмите Откройте, чтобы включить его.
Шаг 5: В большинстве случаев вы заметите, что если вы добавите файл PNG с прозрачным фоном, он появится с белым фоном.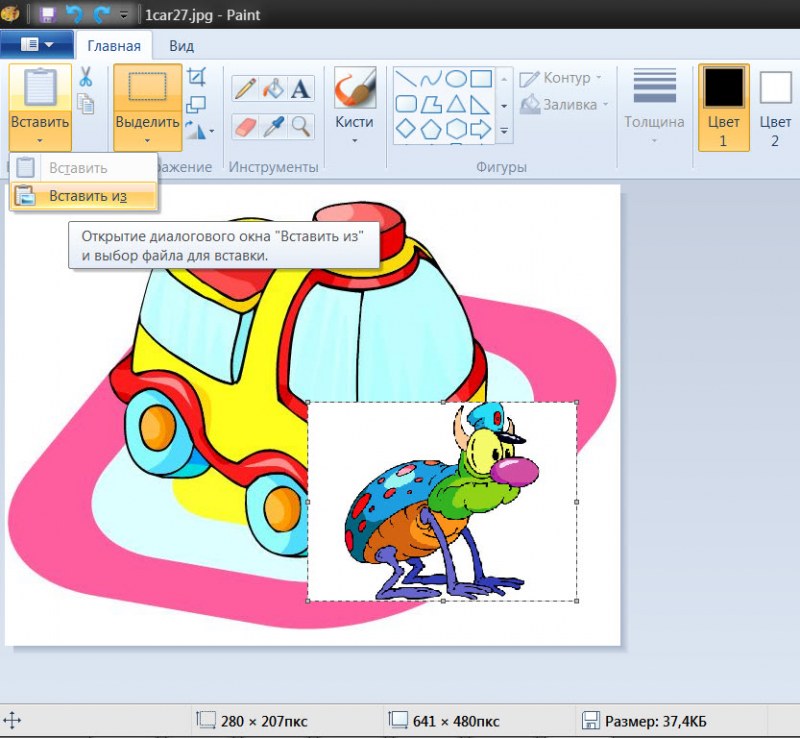 Не переживай.
Не переживай.
Выбрав изображение, коснитесь стрелка вниз расположена Ниже представлен вариант выбора. Выбирать Прозрачная установка.
вот он! Белый фон мгновенно исчезнет.
Как работает прозрачный выбор
Если вам интересно, как удалить прозрачный выбор фона, вот краткое объяснение.
Цвет, выбранный в Color 2 в Paint, будет удален, если включен прозрачный выбор. Поскольку изображения PNG имеют прозрачный фон, в Paint они будут добавлены с белым фоном. Он удаляется, когда вы нажимаете на него, потому что цвет 2 в основном белый. Если это другой цвет, прозрачный выбор не будет работать. Поэтому нажмите на цветной квадрат 2, а затем нажмите на белый цвет.
Теперь, если ваше изображение имеет другой цвет фона, выберите его цвет 2. Для этого щелкните значок выбора цвета на панели инструментов. Обычно вы щелкаете цвет на изображении, чтобы выбрать его как Цвет 1. Поскольку нам нужен цвет в поле «Цвет 2», щелкните его правой кнопкой мыши.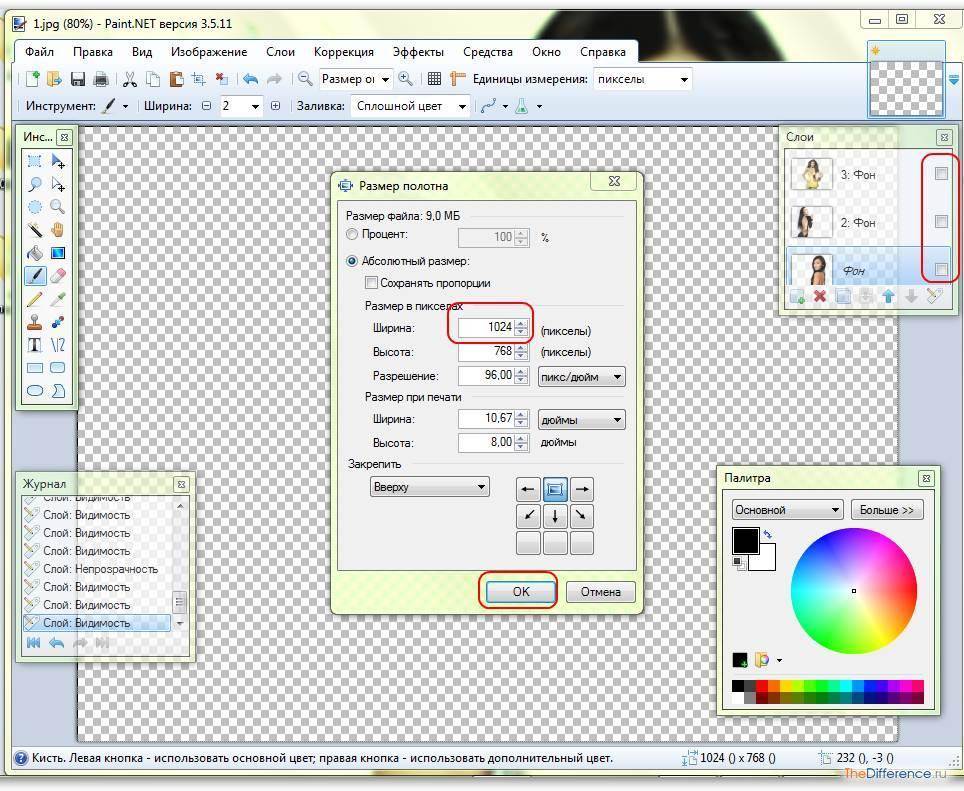
Затем используйте опцию прозрачного выделения. Таким образом, вы можете удалить любую часть вашей фотографии. Единственное, о чем нужно позаботиться, это то, что фотография нуждается в сплошном фоне.
Шаг 6: Вы можете изменять размер, положение и вращать прозрачное изображение. Используйте углы флажка, чтобы изменить размер изображения. Щелкните изображение правой кнопкой мыши и выберите «Повернуть».
Чтобы изменить его положение, удерживайте указатель мыши над изображением. Он превратится в четырехгранную стрелку. Перетащите его в желаемое положение.
Точно так же вы можете добавить несколько изображений поверх одного и того же изображения в Paint.
Шаг 7: Чтобы сохранить изображение, перейдите к Файл > Сохранить как.
Как разместить одно изображение поверх другого в Paint 3D
Слои изображения в Paint 3D просты по сравнению с традиционной краской. К счастью, Paint 3D сохраняет исходную прозрачность изображений PNG.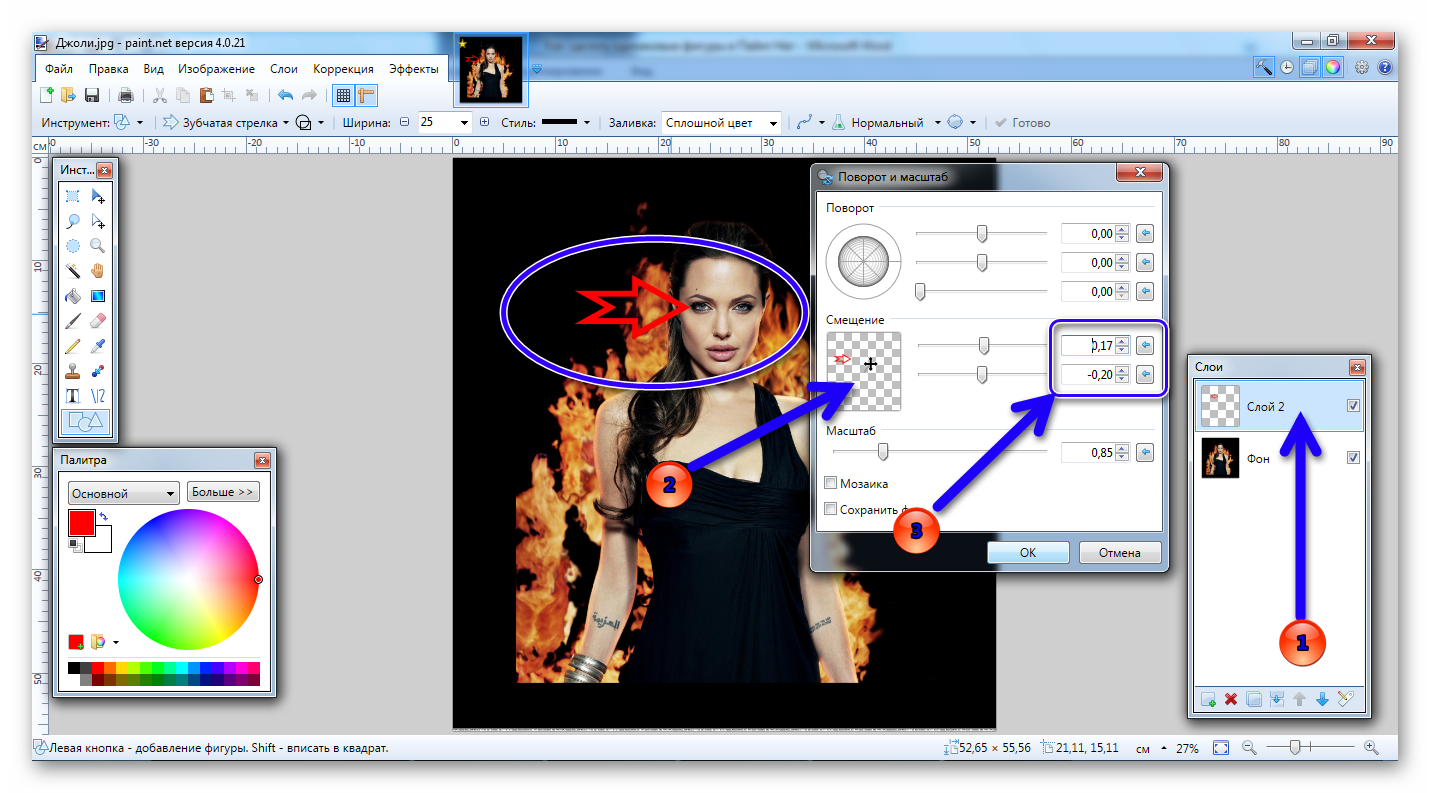 Таким образом, вы не увидите никакого белого фона, добавленного к вашему изображению.
Таким образом, вы не увидите никакого белого фона, добавленного к вашему изображению.
Давайте посмотрим, как вставить изображение поверх другого изображения в Paint 3D.
Шаг 1: включать Приложение Paint 3D на твоем компьютере.
Шаг 2: Открыть фоновая картинка на который вы хотите вставить другое изображение, используя Меню > Открыть.
Шаг 3: Чтобы добавить фото, перейдите в Меню> Вставить.
Шаг 4: Открыть Картина что ты хочешь Добавьте их на фон.
Измените размер, поверните или измените размер второго изображения по своему вкусу. Так же добавляю еще фото.
Если изображение, которое вы хотите добавить, имеет цвет фона, Вы можете сделать фон прозрачным в Paint 3D. Сам. Ты тоже можешь Измените цвет фона.
Шаг 5: нажать на Меню> Сохранить как, чтобы сохранить окончательное изображение.
Проявите свое творчество
Объединение нескольких фотографий может дать потрясающие результаты. Вы можете создать обои и картинки Для социальных сетей и избранных блогов с помощью мозаичные изображения Накладывая изображения друг на друга. Конечный результат зависит от вашего творчества. Так что используйте его на полную катушку.
Советы по Windows 10: как начать работу в Paint 3D
Если вы художник или просто любите поэкспериментировать с графикой, приложение Paint 3D поможет вам воплотить свои творческие идеи в жизнь.
В Windows 10 Creators Update вы найдете новое бесплатное встроенное приложение Paint 3D, которое поможет вам раскрыть свой творческий потенциал — экспериментировать, создавать и делиться графическими изображениями в новом измерении. Создавайте свои трехмерные шедевры или двухмерные объекты росчерком цифрового пера. В приложении Paint 3D вы также получаете доступ к сообществу Remix 3D, где можно скачивать трехмерные модели и изменять их дизайн в Paint 3D.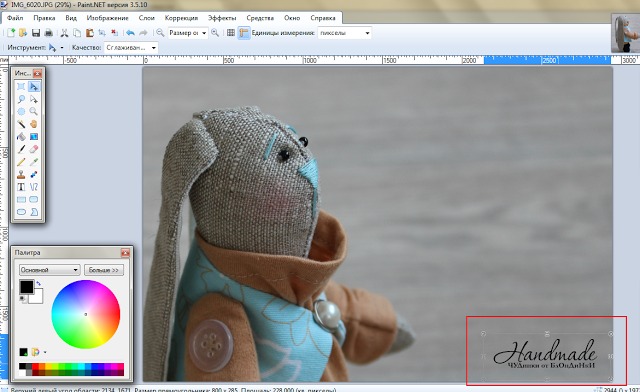
Сегодня мы покажем вам несколько способов, как можно начать работу в Paint 3D
Легко создавайте трехмерные изображения
Благодаря готовым трехмерным моделям и объектам вы можете сразу начать работу в Paint 3D, меняя их по своему вкусу.
- Кликните иконку Трехмерные объекты в верхней панели задач.
- Выберите одну из готовых трехмерных моделей в панели инструментов справа, например, рыбу, собаку или кошку.
- Или кликните Get More Models (Другие модели), чтобы перейти в Remix 3D* и найти в нем другие модели.
Вы также можете изменять свои трехмерные объекты с помощью новых современных кистей.
- Кликните значок Tools (Инструменты) в панели задач и выберите маркер.
- Выберите цвет и, прокрутив вниз, выберите отделку Полированный металл, чтобы получить красивый эффект.
- Выберите объект и вращайте его с помощью элементов управления поворотом, чтобы прокрасить его со всех сторон.

Для создания эффекта глубины можно добавить разные уровни расположения объектов. Выберите трехмерный объект на изображении и с помощью левой кнопки на оси Z перемещайте его, а также другие элементы вперед и назад, на передний или на задний план.
Преобразуйте любое изображение в трехмерное с помощью инструмента 3D Doodle
Создайте рисунок с помощью инструмента 3D Doodle (Набросок в трехмерном формате) и превратите его в трехмерный объект.
- Кликните значок 3D в панели задач.
- В панели инструментов выберите 3D Doodle.
- С помощью цифровой ручки нарисуйте облако, соединив линии возле синего круга, и посмотрите, как двухмерное облако станет трехмерным.
Персонализируйте свои изображения с помощью инструмента Magic Select и стикеров
С помощью инструмента Magic Select (Волшебное выделение) можно с легкостью вырезать фрагменты фона из любого изображения и превращать их в стикеры, которыми можно обклеить или замостить трехмерные объекты.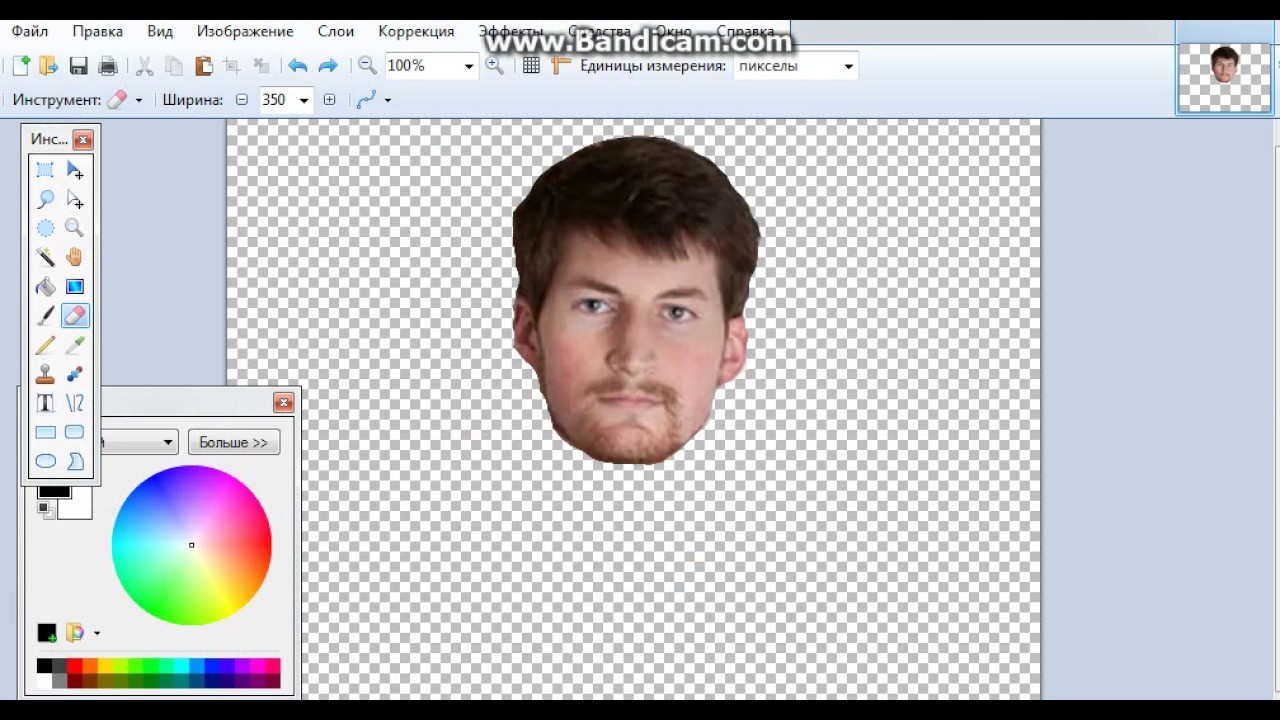 Для этого сделайте следующее:
Для этого сделайте следующее:
- Кликните в левом меню пункт Insert (
- С помощью инструмента Select выберите нужную область. Появится кнопка Magic Select.
- С помощью кнопки добавления и удаления отметьте области, которые нужно добавить или удалить.
- По завершении кликните по кнопке с зеленой галочкой, и выделенная область появится как отдельный слой.
Вам понравится вырезать фрагменты из своих любимых семейных фотографий, селфи, фотографий домашних питомцев с помощью инструмента Magic Select, а затем использовать их как стикеры для персонализации своего творчества.
Чтобы создать стикер из выделенного фрагмента, выберите Make Sticker (Создать наклейку).
Найдите свое вдохновение с Remix 3D*
Откройте тысячи трехмерных моделей в сообществе Remix3D, которое поможет вам воплотить в жизнь свои идеи. Выполнить вход можно из США с помощью своей учетной записи Microsoft.
- Кликните значок Remix 3D в панели задач, чтобы перейти в Remix3D прямо из Paint 3D*.
- Используйте панель поиска, чтобы найти в нашей библиотеке идеальную трехмерную модель, которую вы сможете персонализировать и изменять.
- Или просмотрите раздел Staff Picks и работы сообщества для вдохновения.
Вы также можете загрузить созданные вами трехмерные объекты, чтобы продемонстрировать их сообществу.
И наконец, настройте свет и материал
Создав изображение, кликните Эффекты в верхней панели инструментов, чтобы настроить его освещение. Создайте подходящее настроение с помощью световых фильтров Туман и Пастель.
Внизу экрана щелкните кнопку View in 3D (Просмотр в 3D), чтобы посмотреть на созданный объект под любым углом.
И самое главное — на этом ваше творчество в Paint 3D не заканчивается. С помощью функции History export вы можете перематывать ваш творческий процесс до любой точки в прошлом и экспортировать видео, чтобы поделиться им с друзьями в социальных сетях.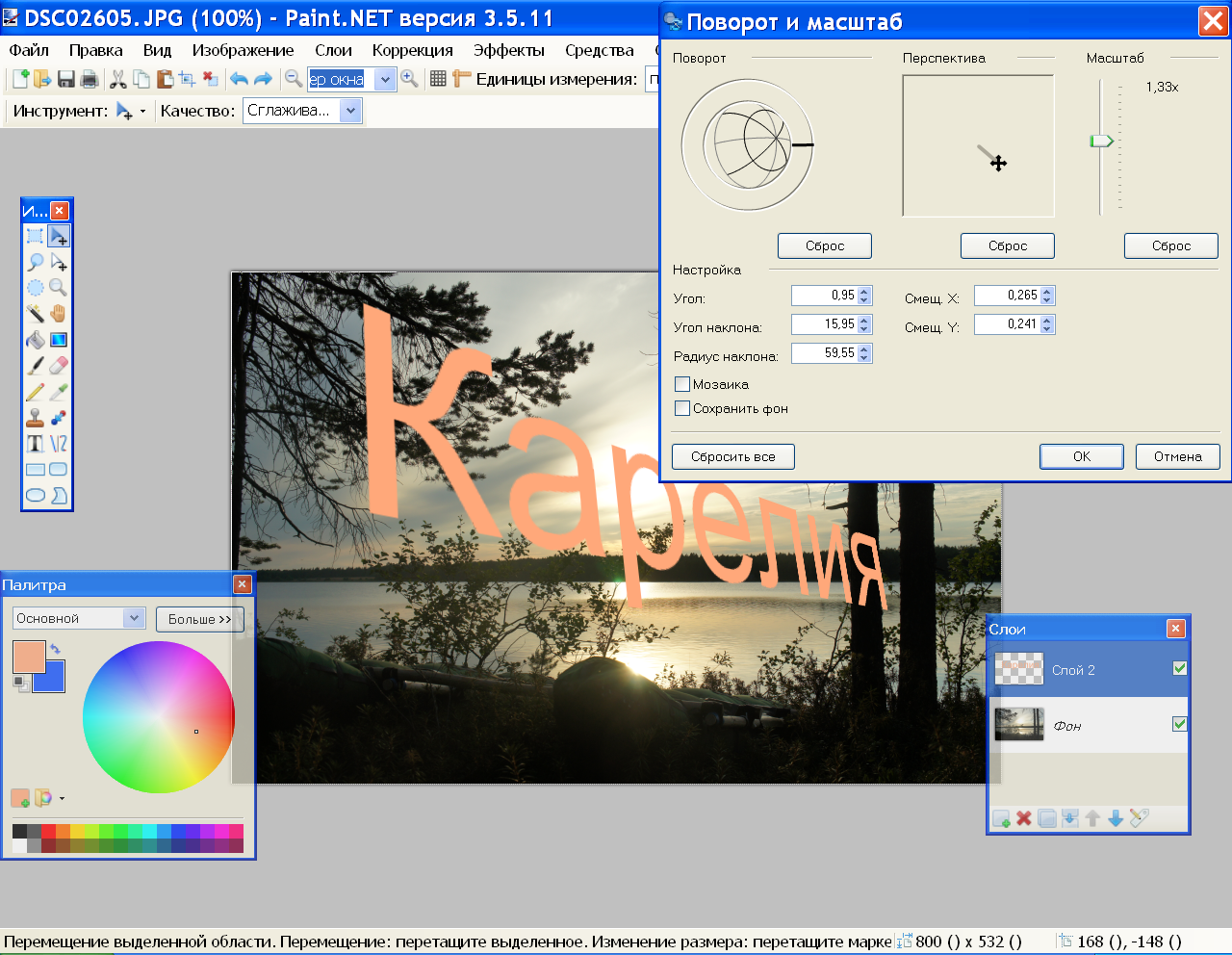
*Возможности Remix 3D доступны не во всех странах.
Поместить изображение поверх другого изображения с помощью 3 бесплатных инструментов
Главная > Ресурс > Редактировать фото > Поместить изображение поверх другого изображения
Вы ищете простой способ поместить изображение поверх другого изображения ?
При редактировании изображений часто требуется скопировать изображение, а затем вставить его в другое. В этом посте рассматриваются 3 бесплатных метода вставки изображения в другое изображение. Вы можете продолжить чтение и использовать предпочитаемый способ сделать это.
- Часть 1. Бесплатно наложить изображение на другое изображение онлайн
- Часть 2. Поместите изображение поверх другого изображения на ПК с Windows
- Часть 3. Вставка изображения в другое изображение на Mac
- Часть 4.
 Часто задаваемые вопросы о том, как наложить одно изображение на другое
Часто задаваемые вопросы о том, как наложить одно изображение на другое
Часть 1. Как бесплатно поместить изображение на другое изображение онлайн
Чтобы легко поместить изображение на другое изображение в Интернете, вы можете попробовать популярную бесплатную онлайн-средство для удаления фона. Он специально разработан для удаления фона фотографии. Кроме того, он содержит множество основных функций редактирования изображений. Это позволяет легко вставлять фотографию в другой файл изображения. Более того, он может точно извлечь полезный контент из вашего изображения с помощью передовой технологии искусственного интеллекта, а затем вставить его в другое изображение в соответствии с вашими потребностями.
Шаг 1:
Этот бесплатный онлайн-редактор изображений совместим со всеми часто используемыми веб-браузерами, включая Chrome, Safari, Microsoft IE, Edge, Safari, Yahoo и Firefox. Вы можете открыть браузер и перейти на страницу Free Background Remover Online.
Шаг 2:
Когда вы попадете на сайт, вы можете нажать кнопку «Загрузить портрет», чтобы просмотреть и выбрать изображение, которое вы хотите навести на другое изображение. Он поддерживает любые популярные форматы изображений, такие как JPG, JPEG, PNG и другие.
Шаг 3:
Free Background Remover Online автоматически удалит ненужный фон. Если вам нужно вставить целое изображение в другое изображение, вы можете использовать способ «Сохранить» или «Стереть», чтобы настроить его.
Шаг 4:
Нажмите «Редактировать» на левой панели, чтобы получить доступ к дополнительным функциям редактирования. Здесь вы можете нажать на кнопку Изображение, чтобы загрузить другое изображение. Вы можете добавить изображение с локального жесткого диска или из Интернета. На этом этапе вы можете использовать функцию обрезки, чтобы удалить ненужные объекты с фотографий по своему усмотрению.
Шаг 5:
Вы можете свободно перетаскивать изображение, чтобы разместить его в нужном месте.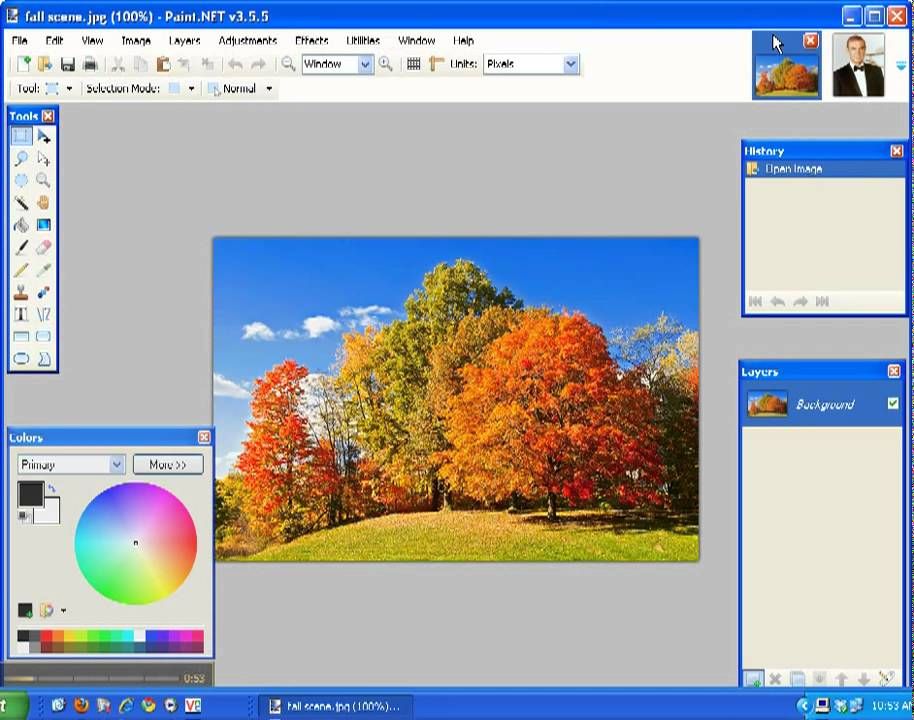 Кроме того, вы можете изменить его размер в соответствии с вашими потребностями. Когда вы будете удовлетворены результатом редактирования, вы можете просто нажать кнопку «Загрузить», чтобы сохранить этот отредактированный файл изображения на вашем компьютере в формате PNG.
Кроме того, вы можете изменить его размер в соответствии с вашими потребностями. Когда вы будете удовлетворены результатом редактирования, вы можете просто нажать кнопку «Загрузить», чтобы сохранить этот отредактированный файл изображения на вашем компьютере в формате PNG.
Часть 2. Как поместить изображение поверх другого изображения в Microsoft Paint
Чтобы наложить изображение на другое изображение на ПК с Windows, вы можете положиться на предустановленное программное обеспечение для рисования Microsoft Paint. Эта часть покажет вам, как с его помощью поместить изображение поверх другого изображения.
Шаг 1:
Найдите изображение, которое хотите установить в качестве фона, и щелкните его правой кнопкой мыши. Выберите, чтобы открыть его с помощью Paint. Затем запустится Microsoft Paint с открытым изображением.
Шаг 2:
Нажмите кнопку «Вставить» в левом верхнем углу, а затем выберите «Вставить из» в раскрывающемся списке. Во всплывающем окне вы можете выбрать другое изображение, которое хотите поместить поверх исходного.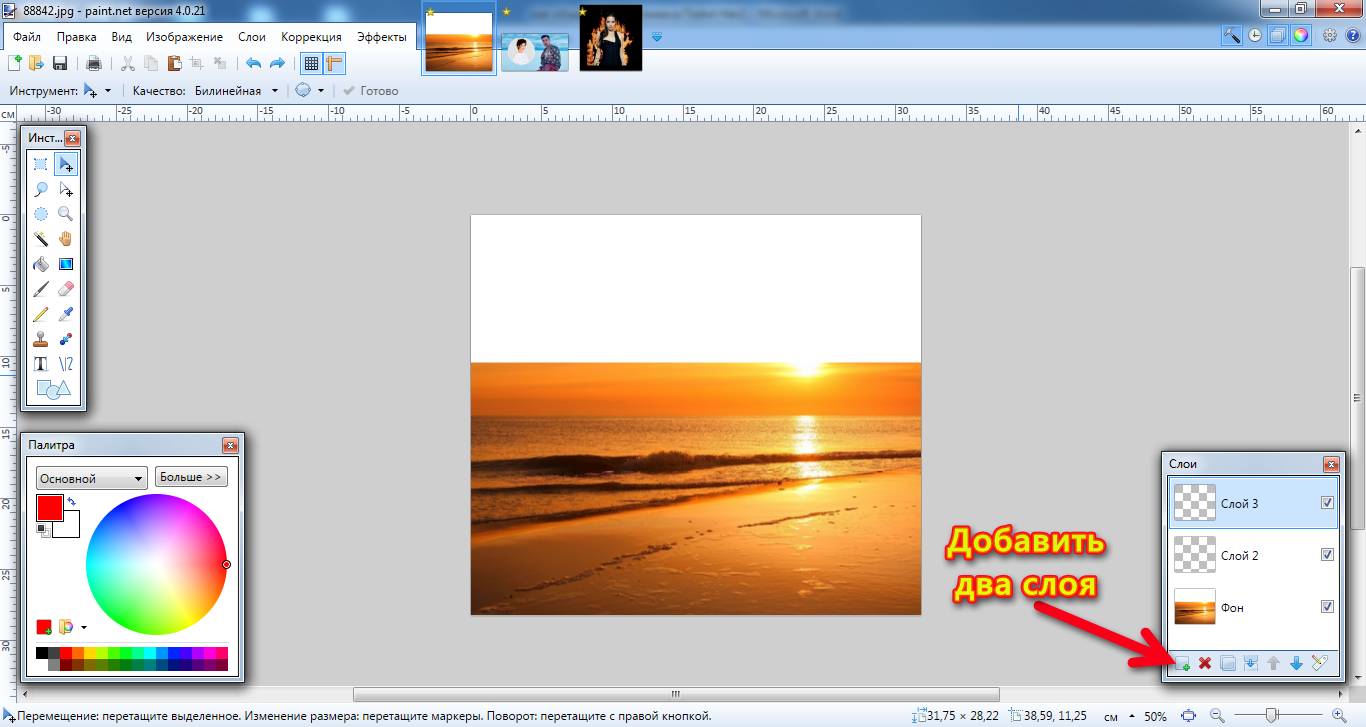
Шаг 3:
Вы можете свободно регулировать размер и положение добавленного изображения, пока оно не будет соответствовать вашим потребностям. После этого вы можете щелкнуть верхнее меню «Файл», а затем выбрать предпочтительный вариант, чтобы сохранить его на своем ПК.
Часть 3. Как вставить изображение в другое изображение на вашем Mac
Как пользователь Mac, вы можете положиться на предварительный просмотр, чтобы поместить изображение поверх другого изображения. Вы можете выполнить следующие шаги, чтобы объединить два изображения.
Шаг 1:
Щелкните правой кнопкой мыши изображение, которое вы хотите поместить на другое изображение, нажмите «Открыть с помощью» во всплывающем меню, а затем выберите «Просмотр», чтобы открыть изображение.
Шаг 2:
Если вы хотите обрезать изображение и удалить фон, вы можете щелкнуть меню «Инструменты» и выбрать параметр «Обрезать». Вы также можете использовать прямоугольное выделение, чтобы выбрать нужную часть и скопировать ее. Чтобы выбрать весь файл изображения, вы можете просто нажать Command + A, а затем нажать клавиши Command + C, чтобы сделать копию.
Чтобы выбрать весь файл изображения, вы можете просто нажать Command + A, а затем нажать клавиши Command + C, чтобы сделать копию.
Шаг 2:
Откройте другое изображение в режиме предварительного просмотра, а затем нажмите клавиши Command + V, чтобы вставить скопированное изображение. Таким образом, вы можете легко накладывать одно изображение на другое на Mac. После этого вы можете щелкнуть верхнее меню «Файл» и использовать параметр «Сохранить» или «Экспорт», чтобы сохранить его на своем компьютере.
Часть 4. Часто задаваемые вопросы о том, как наложить одно изображение на другое изображение
1. Могу ли я напрямую поместить фотографию на другую фотографию на iPhone?
Нет, функции редактирования изображений по умолчанию в приложении «Фотографии» не позволяют напрямую редактировать две фотографии и вставлять картинку в другую. Для этого вам нужно найти стороннее приложение для редактирования изображений в App Store.
2. Как поместить картинку поверх другой картинки с помощью Photoshop?
Если на вашем компьютере установлен Adobe Photoshop, вы можете легко накладывать одно изображение на другое и комбинировать их.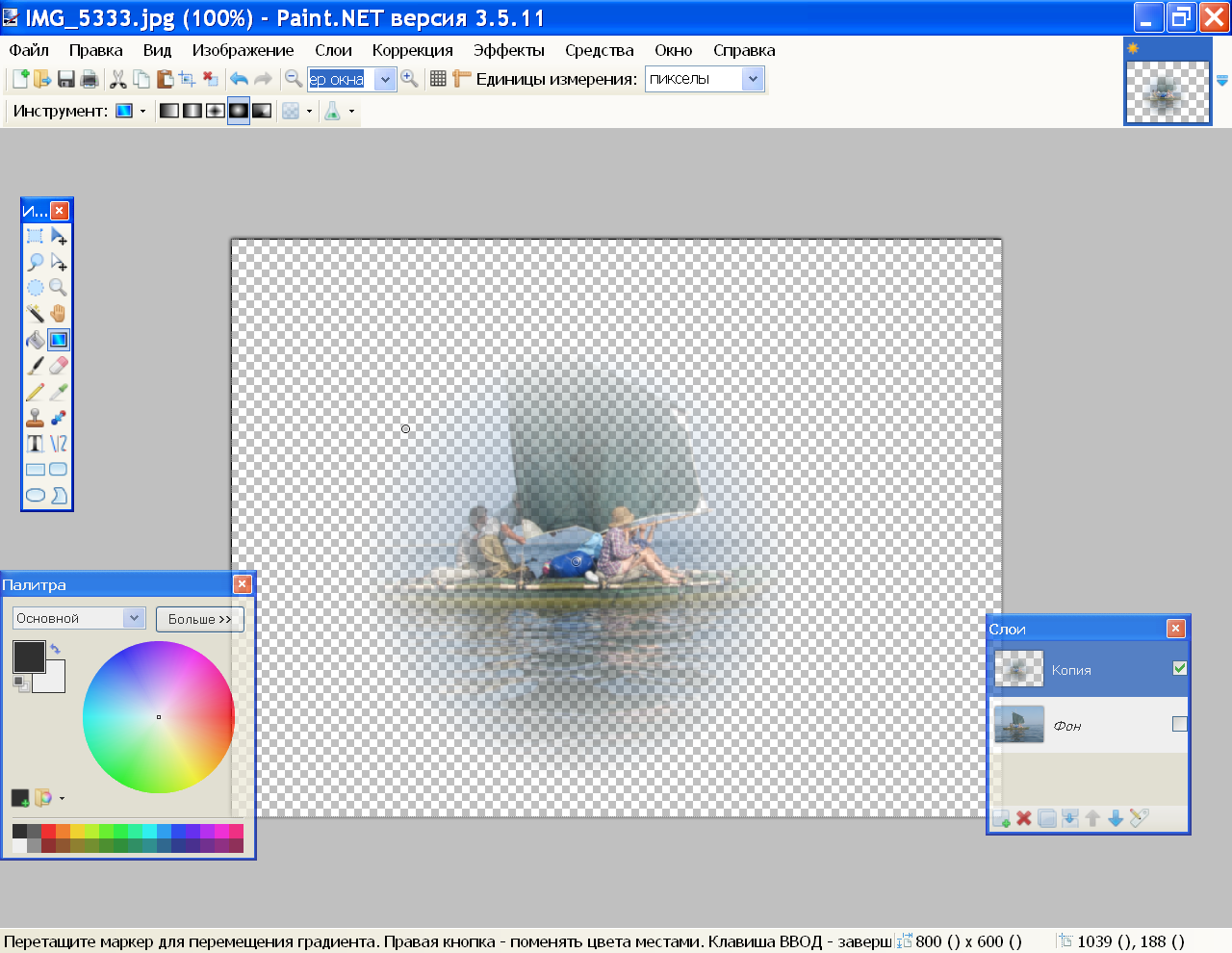 Откройте одно изображение в Photoshop, а затем перетащите второе изображение в окно редактирования для добавления. После этого вы можете просто изменить размер добавленного изображения и настроить его положение.
Откройте одно изображение в Photoshop, а затем перетащите второе изображение в окно редактирования для добавления. После этого вы можете просто изменить размер добавленного изображения и настроить его положение.
3. Как обрезать фото на iPhone?
Вы можете открыть фотографию, которую хотите обрезать, в приложении «Фотографии», нажать кнопку «Редактировать», а затем использовать функцию «Обрезка», чтобы изменить размер изображения в соответствии с вашими потребностями.
Заключение
Вы можете узнать как поместить картинку поверх другой картинки с помощью 3 бесплатных инструментов из этого поста. Если у вас есть лучший способ сделать это, вы также можете поделиться им в комментариях с другими читателями.
Что вы думаете об этом посте?
- 1
- 2
- 3
- 4
- 5
Отлично
Рейтинг: 4,8 / 5 (на основе 286 голосов)Подпишитесь на нас на
Оставьте свой комментарий и присоединяйтесь к нашей дискуссии
Как наложить наложение, которое легко дает трехмерный эффект «Наложение № 1» от 星01 — Сделайте лучшее искусство
- наложение
157 520
2 833
星01
Приятно познакомиться, это звезда 01. На этот раз я хотел бы написать способ легко улучшить качество иллюстраций, придумав иллюстрацию.
На этот раз я хотел бы написать способ легко улучшить качество иллюстраций, придумав иллюстрацию.
Так как это мой первый пост, могут быть странности, но спасибо!
① Подготовьте картинку
Сначала нарисуйте исходную иллюстрацию.
② Подготовьте слой для использования эффекта
С прозрачным фоновым изображением щелкните меню [Слой] → [Объединить копию отображаемого слоя].
Блокирует прозрачные пиксели слоя, созданного с помощью команды «Объединить копию отображаемого слоя».
После блокировки вы можете изменить цвет без изменения режима слоя.
Существуют различные узоры, но на этот раз мы будем использовать синий цвет в качестве тени и красный и желтый цвета в качестве света.
Так как я хочу добавить глубины, я сначала закрашиваю ведро синим цветом.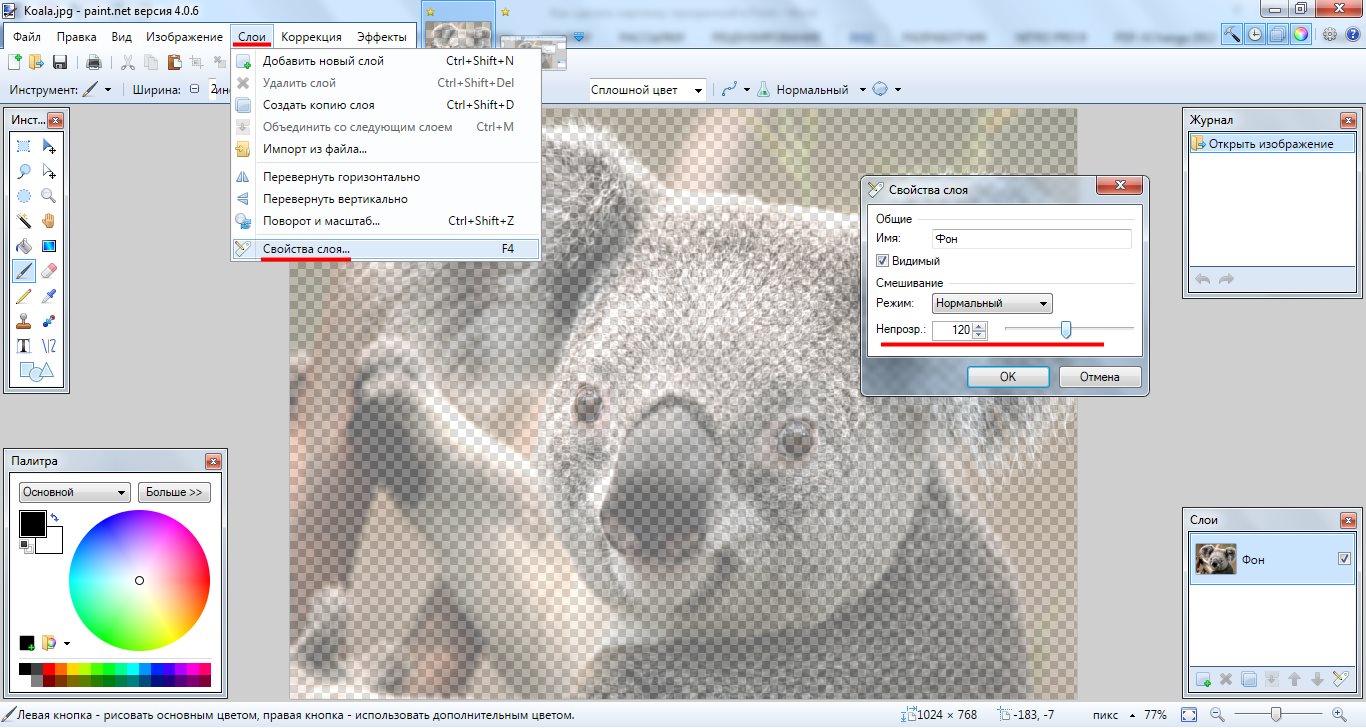 В это время вы можете увеличить насыщенность, но в этом примере мы будем использовать тусклый синий цвет.
В это время вы можете увеличить насыщенность, но в этом примере мы будем использовать тусклый синий цвет.
После покраски добавьте светло-красный.
Насыщенность здесь тоже низкая, и на этот раз я наложу цвет на тот же слой с помощью аэрографа [soft].
Наконец, добавьте желтый.
Раньше я ставил красную подсветку, но я думаю, что желтая — это подсветка.
тоже поставлю немного матового цвета. Делая это, вы можете добавить более естественный эффект.
Как только это будет сделано, измените режим композиции слоя на [Overlay].
Это завершено.
После этого, пожалуйста, поиграйте с цветом и непрозрачностью по своему вкусу.

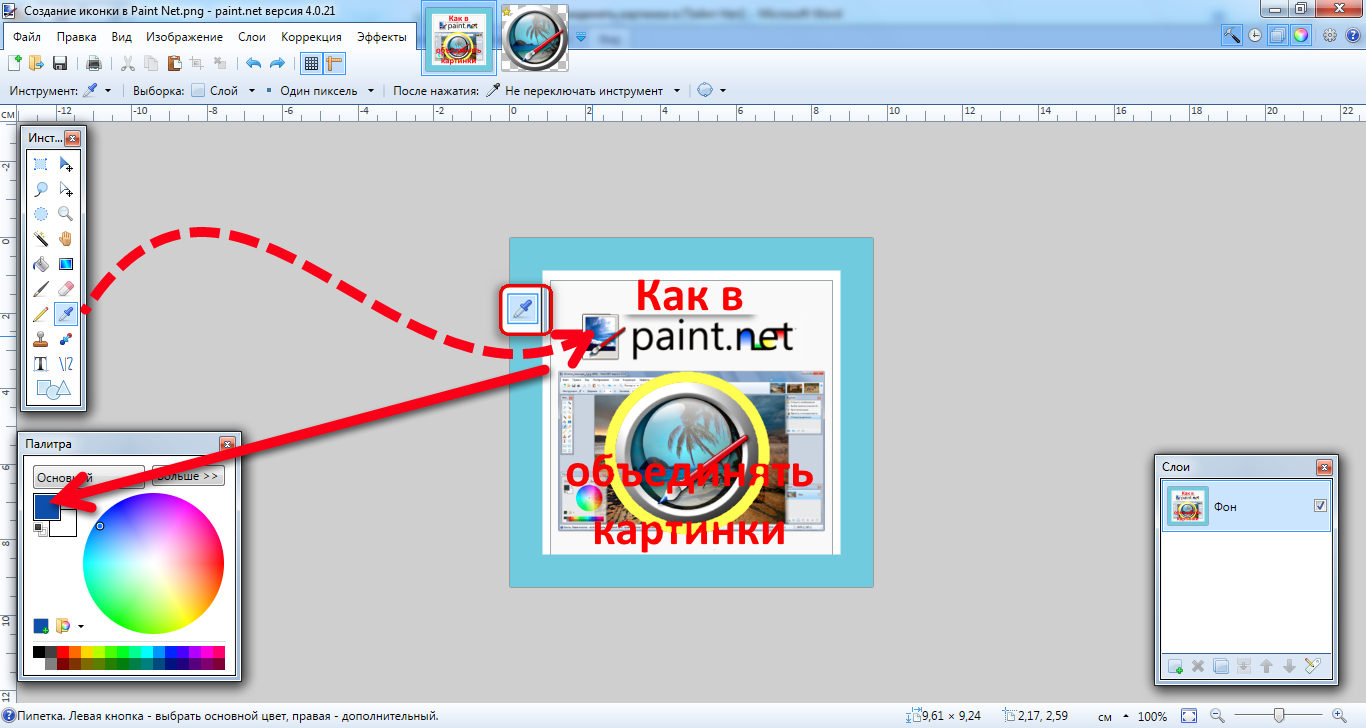
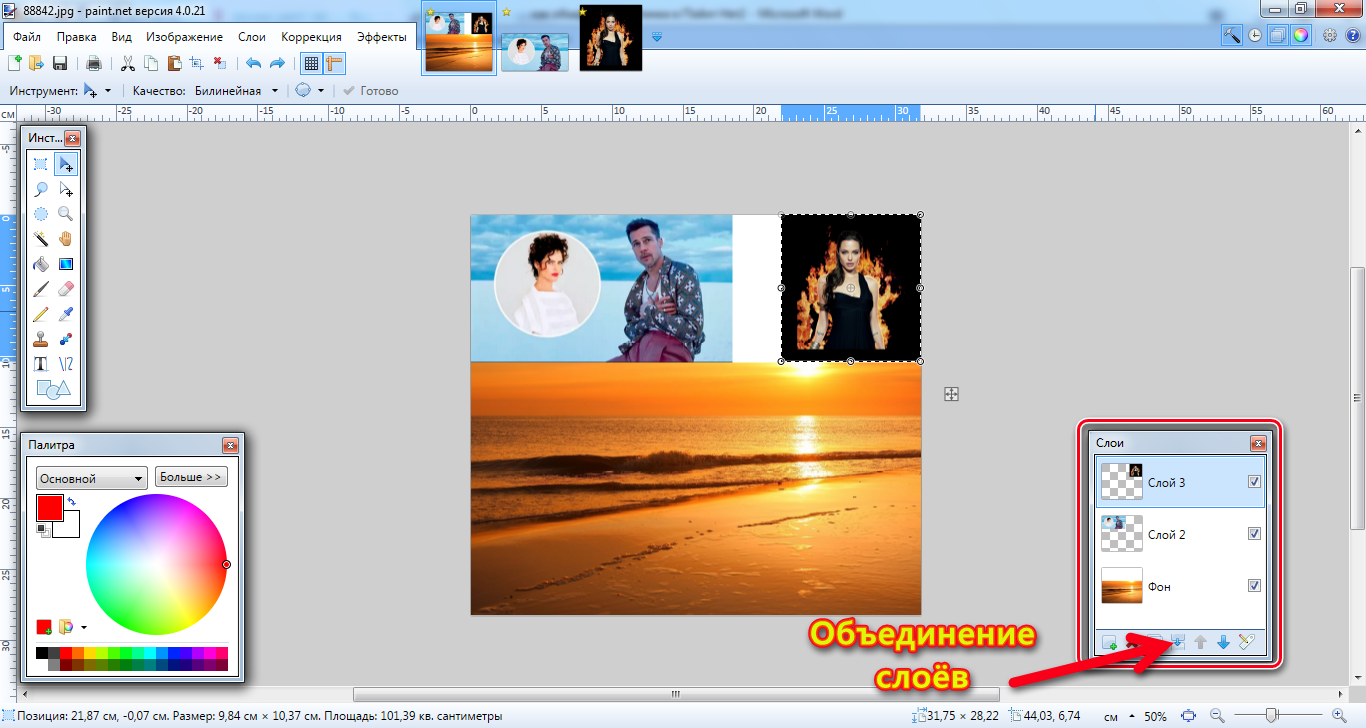 Часто задаваемые вопросы о том, как наложить одно изображение на другое
Часто задаваемые вопросы о том, как наложить одно изображение на другое