Как наложить изображение на изображение в «Фотошопе» с прозрачностью? — ABC IMPORT
Содержание статьи:
- Первый вариант создания эффекта
- Как наложить изображение на изображение в «Фотошопе»: второй шаг
- Второй способ создания непрозрачности
- Обрезка изображения
- Создание эффекта при помощи дополнительных инструментов
- Использование ластика, штампа и лассо
Каждый фотограф хочет сделать свою фотографию особенной и идеальной. Но чаще всего ему не хватает опыта и знаний. Поэтому далее в статье и будет рассказано, как наложить изображение на изображение в «Фотошопе». На самом деле, такой эффект можно получить различными способами, но практически всегда он смотрится очень красиво. Сотворить такую красоту очень даже легко. Следует только пункт за пунктом выполнять каждый описанный ниже шаг.
Первый вариант создания эффекта
Вам будет интересно:Все способы отключить XBOX DVR
Для начала необходимо открыть исходную фотографию и сделать ее копию. Для этого нужно нажать правой кнопкой мыши на миниатюру кадра и выбрать пункт «Создать дубликат слоя». Это позволит наложить два изображения в «Фотошопе» максимально естественно.
Для этого нужно нажать правой кнопкой мыши на миниатюру кадра и выбрать пункт «Создать дубликат слоя». Это позволит наложить два изображения в «Фотошопе» максимально естественно.
После этого загружается второй снимок, который будет полупрозрачным. Если это требуется, то нужно увеличить фотографию до нужных масштабов, чтобы она не была слишком маленькой. Расположив верхний снимок так, как это нужно для дальнейшей работы и конечного результата, можно перейти к созданию эффекта.
Как наложить изображение на изображение в «Фотошопе»: второй шаг
Вам будет интересно:Как изменить цвет кожи в «Фотошопе»? Быстрый способ
На верхнем слое необходимо изменить режим наложения на режим «перекрытие» или «мягкий свет». Это зависит от того, какой эффект хочет увидеть фотограф. Лучше всего поэкспериментировать с различными настройками, чтобы убедиться наверняка, что все сделано идеально.
Вот и все, так за небольшой промежуток времени можно создать эффект прозрачности, при этом не задействовав много инструментов.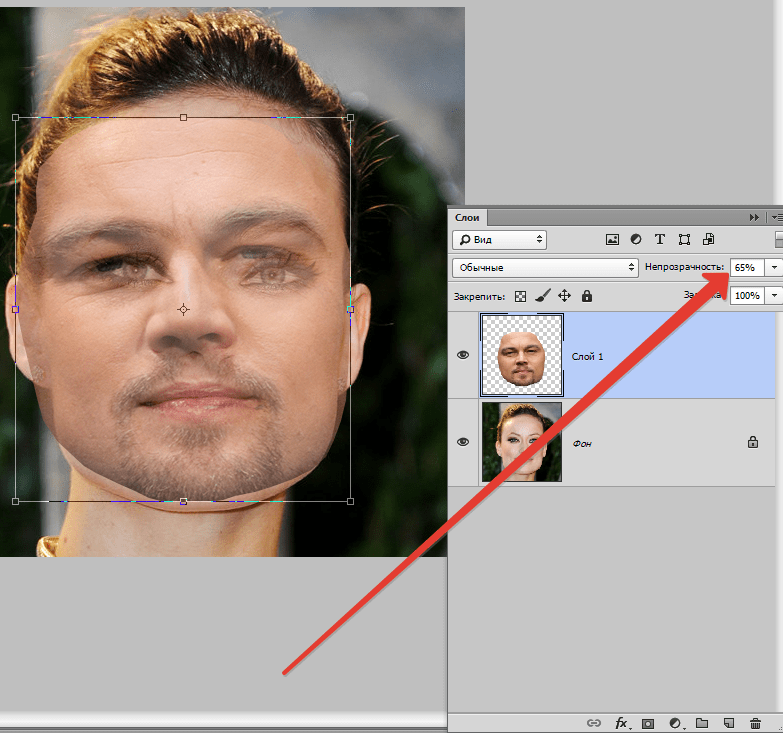 Такой способ позволяет не только добиться желаемого, но и повысить насыщенность снимка, добавить определенной яркости. Единственное, чем можно дополнить кадр, это удалить ненужные детали. Если имеются линии, без которых конечный результат выглядел бы намного лучше, то их можно стереть мягким ластиком.
Такой способ позволяет не только добиться желаемого, но и повысить насыщенность снимка, добавить определенной яркости. Единственное, чем можно дополнить кадр, это удалить ненужные детали. Если имеются линии, без которых конечный результат выглядел бы намного лучше, то их можно стереть мягким ластиком.
Второй способ создания непрозрачности
Следующий метод, позволяющий наложить изображение на изображение в «Фотошопе», также несложный. Нужно для начала создать дубликат исходника. После этого загрузить кадр, который будет находится сверху и станет менее прозрачным. Теперь, когда все необходимые снимки находятся в «Фотошопе», их нужно подкорректировать.
В первую очередь выбирается верхний слой и растягивается до нужной формы, также можно изменить горизонт. Теперь следует перейти к фоновому изображению и видоизменить его. В этом случае применяется не только «свободное трансформирование», но и «искажение». При помощи такого нехитрого инструмента можно добиться красивой перспективы.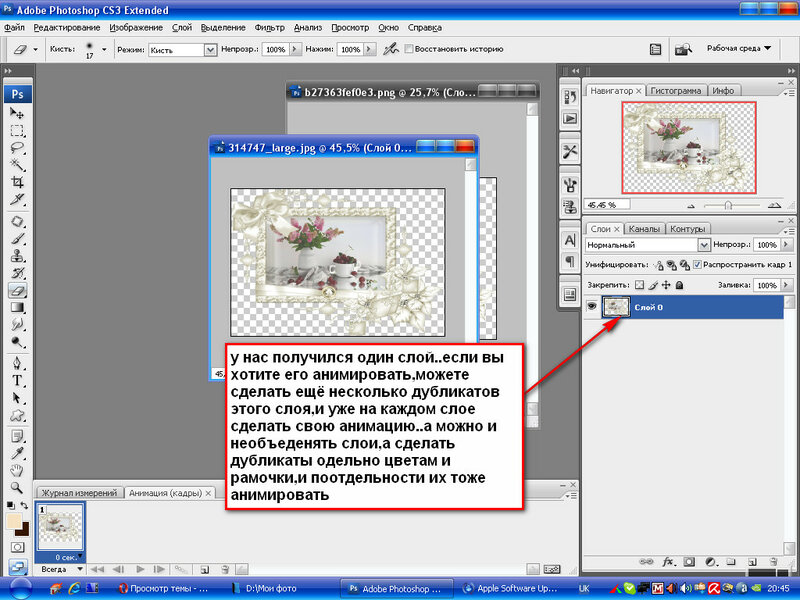 Она необходима для того, чтобы придать картине целостность и глубину. Это приковывает внимание к главному объекту снимка.
Она необходима для того, чтобы придать картине целостность и глубину. Это приковывает внимание к главному объекту снимка.
Когда начальная подготовка закончена, фотографу нужно приступить к самой непрозрачности. Для этого верхний слой регулируется ползунком. Если работать предстоит с изображением человека, то можно сделать несколько дубликатов. Чтобы добиться наилучшего результата, рекомендуется выделить глаза и другие характерные черты.
Для того чтобы сделать верхний слой более заметным, можно между изображениями создать новое полотно и залить его подходящим оттенком, после чего убавить прозрачность до нужного уровня. С этим пунктом каждый фотограф может экспериментировать столько, сколько этого захочет. Этот способ отлично подойдет, чтобы наложить изображение на изображение в «Фотошопе PS» как профессионалу, так и новичку.
Обрезка изображения
Когда все будет готово, фотографу стоит определиться, какие элементы являются линиями на фотографии. Удалить недостатки можно двумя способами.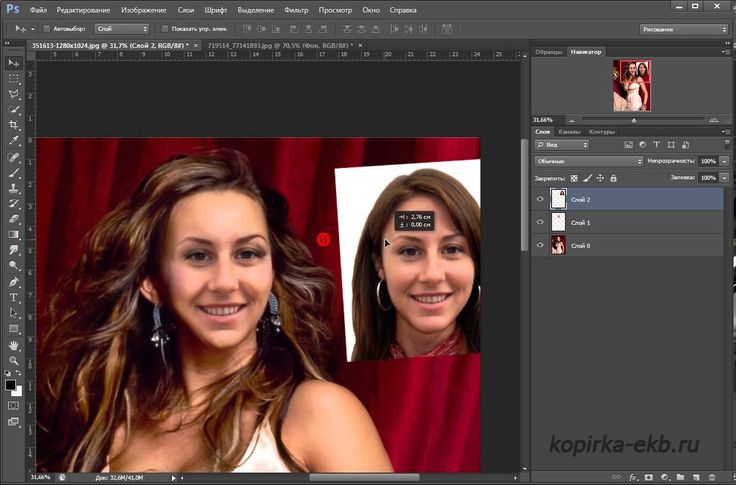 Первый — это, конечно же, ластик. Но он не так практичен. Чтобы наложить изображение на изображение в «Фотошопе» как можно эффективнее, потребуется использовать другой вариант.
Первый — это, конечно же, ластик. Но он не так практичен. Чтобы наложить изображение на изображение в «Фотошопе» как можно эффективнее, потребуется использовать другой вариант.
Необходимо создать «маску». Она находится на панели миниатюр внизу. Далее следует взять черную мягкую кисть. Изменяя диаметр инструмента, можно закрасить все дефекты и слишком резкие моменты. Также можно изменить уровень непрозрачности кисточки и пройтись по более значимым местам.
Выполнять данный пункт необходимо до тех пор, пока фотография не станет идеальной по мнению фотографа.
Создание эффекта при помощи дополнительных инструментов
Данный вариант отлично подойдет для того, чтобы наложить изображение на изображение в «Фотошопе» как можно качественнее. Подготовительная работа будет точно такая же, как и в предыдущих вариантах.
Вначале создается дополнительный слой фона. Портрет выставляется так, как он должен смотреться в конечном варианте. После этого необходимо поставить режим наложения верхнего слоя «мягкий свет» и пройтись ластиком там, где он необходим. Да, вариант очень сильно похож на два предыдущих, но и не стоит забывать, что результат везде практически один и тот же, так что шаги могут повторяться.
Да, вариант очень сильно похож на два предыдущих, но и не стоит забывать, что результат везде практически один и тот же, так что шаги могут повторяться.
Таким образом, наложить изображение на другое в «Фотошопе» очень легко. Мы это поняли, использовав несколько возможных вариантов.
Использование ластика, штампа и лассо
Убирать все лишнее необходимо очень тщательно, чтобы не были задеты никакие черты лица. Особенно аккуратно нужно проводить ластиком около линии подбородка и носа. Если стоит выбор: сделать неестественно либо повредить нос, то лучше сначала убрать все грубые неточности. А после этого можно сильно увеличить снимок и работать с проблемными участками на большом формате. Это позволит не задеть важные части, при этом сделать кадр максимально естественным.
После того как работа с верхним слоем закончена, можно переходить к фону. На самом деле, чаще всего на нем недостатков намного больше, чем на верхнем изображении. Так, если из головы торчит ветка, то лучше ее убрать, как и любой другой не совсем эстетический дефект. Производить шаги необходимо с помощью инструментов штамп и лассо. Можно, например, взять нужный фрагмент, после чего пройтись по контуру мягким ластиком и сделать изменения как можно незаметнее.
Производить шаги необходимо с помощью инструментов штамп и лассо. Можно, например, взять нужный фрагмент, после чего пройтись по контуру мягким ластиком и сделать изменения как можно незаметнее.
Таким способом можно редактировать любые помехи. Лучше всего убрать все мелкие отвлекающие детали и резкие переходы между цветами, если они выпадают на область наложения фотографий. Не стоит бояться стирать красивые объекты. Чаще всего то, что отдельно выглядит эстетично, при добавлении к общей картине только мешает.
Наложить изображения в «Фотошопе CS6» можно абсолютно так же, как и в других версиях программы.
Источник
Расширение динамического диапазона #1
В этом уроке я расскажу, как создать иллюзию расширения динамического диапазона на фотографии (на самом деле, на конечном изображении, он, конечно не расширяется, а просто перераспределяется тональный диапазон отдельных участков). Это не HDR в том смысле этого термина, который применяют к гипертрофированно избитым различными плагинами-детализаторами картинкам.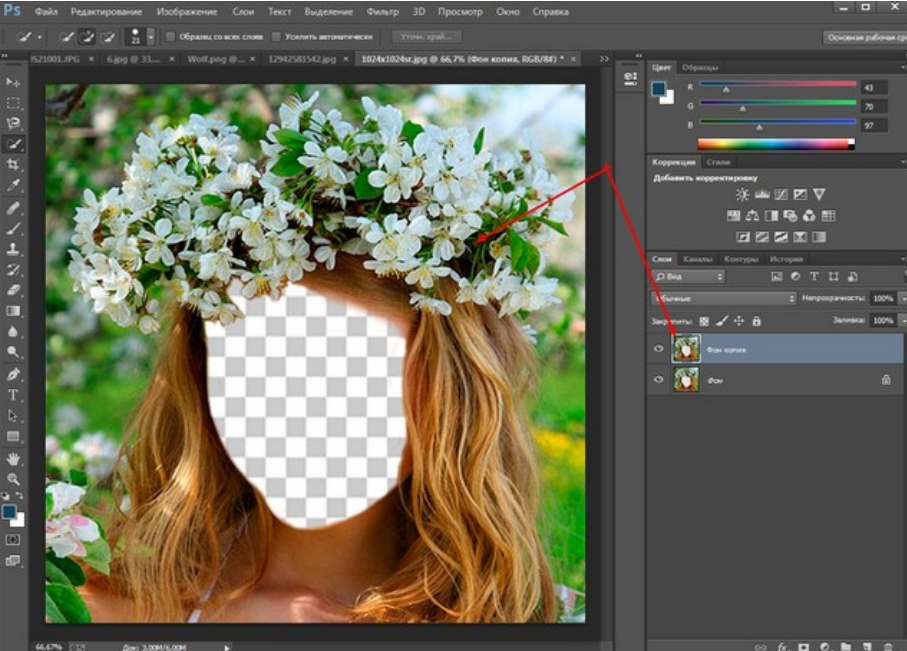
Для реализации эффекта расширения динамического диапазона нам необходимо 3 снимка в формате JPEG, сделанные с брекетингом по экспозиции в +2 ступени, либо сконвертированные из одного RAW файла три изображения в формате TIFF или PSD с разной экспозицией. О том, как это сделать, рассказывается в уроке «Camera Raw для начинающих #12»
Можно, конечно, вытянуть детали в тенях и светах еще на этапе работы в Adobe Camera Raw, но дело в том, что алгоритмы работы параметров Заполняющий свет и Экспокоррекция, основанные практически на том же нерезком маскировании, что и фильтр Контурная резкость, пока несовершенны и дают на выходе не очень хорошее качество картинки. В фотошопе же мы можем полностью управлять процессом, вовремя подавляя нежелательные артефакты.
Загружаем наши картинки в один файл в фотошопе. Вы должны получить вот такой бутерброд из слоев: нижний слой – картинка с нормальной экспозицией, второй слой – картинка с экспозицией + 2 ступени, верхний слой – картинка с экспозицией — 2 ступени.
Теперь отключаем видимость двух верхних слоев и посмотрим на исходную картинку с нормальной экспозицией. Мы видим, что в тенях и светах недостает деталей. Давайте исправлять ситуацию.
Включаем сначала видимость слоя +2EV и переходим на него. Из этого изображения мы возьмем детали для теневых областей. Мы не будем использовать маски, а воспользуемся стилем слоя, а точнее, параметрами наложения. Для этого откроем окно стилей слоя. Нас интересует нижний блок с регуляторами тонового диапазона наложения (обведено красным)
Затем разделяем правый регулятор, отвечающий за светлые тона, на две части (для этого нужно удерживать клавишу ALT и потянуть мышью за половинку регулятора). Передвигаем половинку регулятора в крайнее левое положение
Передвигаем половинку регулятора в крайнее левое положение
Теперь на изображении тени стали значительно светлее, и в них появились детали. Правда, изображение стало малоконтрастным, но мы исправим это в следующих действиях.
Теперь включаем видимость верхнего слоя
Из этого слоя мы возьмем детали для светлых областей. Вызываем окно стилей слоя, дважды кликнув по слою вне его названия и миниатюры. Теперь разделяем левый регулятор для верхнего слоя, отвечающий за темные тона, и передвигаем половинку в крайнее правое положение.
Мы получили малоконтрастное изображение, но в нем есть информация как в светлых, так и в темных областях.
Для того, чтобы изображение стало выглядеть хорошо, мы применим команду Тонирование HDR. Но предварительно нужно создать дубликат изображения, так как структура со слоями нам еще понадобится. Дубликат создается в палитре История
Слои изображения при этом сливаются в фоновый слой, а само изображение может выглядеть не очень красиво. Это потому, что команда применяет настройки по умолчанию, которые не подходят к конкретной картинке.
Это потому, что команда применяет настройки по умолчанию, которые не подходят к конкретной картинке.
Нам нужно повысить детализацию и отрегулировать тоновый диапазон. В каждом конкретном случае настройки будут подбираться индивидуально. Для этого изображения они получились вот такие
Само изображение стало выглядеть намного лучше, но есть один неприятный момент – ореолы вокруг контрастных объектов на однородном фоне (листва, фонари и провода). Это очень хорошо видно на фрагменте изображения в 100% масштабе.
Давайте избавляться от этих артефактов. Для этого перейдем на картинку со слоями, создадим новый пустой слой поверх остальных и применим команду Внешний канал. В качестве источника выберем дубликат изображения, накладываемый канал – RGB. Теперь наше изображение, к которому мы применяли команду Тонирование HDR, появилось на этом слое.
Дадим этому слою название Темные (имеются ввиду ореолы), а режим наложения поставим Затемнение
Затем продублируем слой, назовем его Светлые (все те же самые ореолы), режим наложения изменим на Замена светлым.
Теперь еще раз продублируем верхний слой, установим режим наложения Нормальный и непрозрачность 100%. Затем создадим на нем маску.
Черной кистью с непрозрачностью 100% закрасьте на маске слоя те области, где необходимо избавиться от ореолов. Это область неба. Его цвет может несколько измениться, но это не страшно.
Теперь переведем изображение в режим LAB, разрешив сведение слоев. Затем создадим сверху корректирующий слой Кривые. Опять же, в каждом конкретном случае кривые будут различаться. Для данного изображения я немного поднял контраст яркостного канала и увеличил крутизну кривых каналов а и b
. В результате изображение приобрело контраст и насыщенность. Сохранив при этом все детали.
Сохранив при этом все детали.В результате получилась вот такая картинка
На этом, в принципе, можно и остановиться. Если есть желание поднять локальный контраст, можно сделать это следующим образом: создаем слой из сведенного изображения сверху. Для этого нужно нажать комбинацию клавиш CTRL+ALT+SHIFT+E.
Затем применим к полученному слою фильтр Контурная резкость, но с малым значением эффекта и большим значением радиуса. У Дэна Маргулиса этот метод называется HIRALOAM.
Получаем изображение с усиленным локальным контрастом.
Теперь изменяем непрозрачность верхнего слоя по вкусу, переводим изображение обратно в режим RGB и сохраняем.
Автор: Евгений Карташов
07/03/2012 Просмотров : 60097 Источник: photo-monster.ru Автор: Евгений Карташов
Еще уроки из рубрики «Photoshop и Lightroom»
Сортировать: Новые Комментируемые Просматриваемые
Обновленная версия списка горячих клавиш Adobe Camera Raw по состоянию на момент публикации материала. Использование клавиатурных сокращений позволяет значительно увеличить скорость работы п
Использование клавиатурных сокращений позволяет значительно увеличить скорость работы п
Читать дальше →
15/09/2020. Обработка фото — Photoshop и Lightroom. Автор: Евгений Карташов
16 624
DxO выделяется на фоне конкурентов благодаря особому способу обработки RAW файлов. Первая версия DxO PhotoLab была анонсирована в конце 2017 и сразу после…
Читать дальше →19/07/2019. Обработка фото — Photoshop и Lightroom. Перевод: Алексей Шаповал
19 015
Есть много разных способов исправить геометрию объектива и перспективу с использованием Photoshop. Однако, полезные инструменты также присутствуют в Camera Raw и Lightroom, с которых как раз
Читать дальше →
16/06/2019. Обработка фото — Photoshop и Lightroom. Перевод: Алексей Шаповал
14 275
0
Обработка фотографий с программами на подобие Lightroom обычно требует коррекции экспозиции, контраста, бликов, теней и т. д., что занимает более 90% общего времени. Все…
д., что занимает более 90% общего времени. Все…
Читать дальше →
06/06/2019. Обработка фото — Photoshop и Lightroom. Перевод: Алексей Шаповал
12 487
Как стать диджатал ретушером? Эксперт Макс Твейн вам покажет на примерах. Пройдите 2 бонусных урока, скачайте 3 чек листа. Посмотрите трансляцию которая…
Читать дальше →
29/04/2019. Обработка фото — Photoshop и Lightroom. Перевод: Евгений Иванов
18 270
Будь вы новичком или уже опытным пользователем Lightroom, эти 20 советов помогут лучше организовывать коллекцию фотографий и работать эффективнее. 1. Делайте правильно с самого…
Читать дальше →
28/05/2019. Обработка фото — Photoshop и Lightroom. Перевод: Алексей Шаповал
14 969
0
Легко сделать: наложение изображений с помощью Photoshop
Не будьте так неуверенны, потому что на самом деле это проще, чем вы думаете. В этой статье я расскажу и покажу (!!!) как наложить картинки на картинку простым способом.
В этой статье я расскажу и покажу (!!!) как наложить картинки на картинку простым способом.
Конечно, вы можете накладывать изображения разными фоторедакторами (об этом мы поговорим позже, поверьте, мне есть что сказать). Однако сейчас я хотел бы рассказать вам, как именно наложить изображение поверх другого в Photoshop. На это есть несколько причин:
Photoshop — самый популярный инструмент для редактирования фотографий, несмотря на его сложность, поэтому эта статья будет полезна большему количеству людей;
Как только вы обработаете изображение внутри изображения в Photoshop, вы определенно сможете сделать это в большинстве других программ.
Последнее отступление, и мы начинаем. Не пугайтесь обилия функций Photoshop и сложности программного обеспечения. Я постарался написать статью так, чтобы все было понятно даже новичкам. Итак, давайте начнем изучать магию обработки фотографий!
Как накладывать картинки в Photoshop: пошаговая инструкция
Давайте посмотрим на некоторые картинки:
Я думаю, здесь есть возможности добавить картинку к картинке и сделать ее действительно крутой.
Шаг 1. Создайте новый файл
Для объединения изображений я рекомендую создать отдельный файл, чтобы случайно не сохранить коллаж поверх исходного изображения.
Откройте Photoshop и выберите «Файл → Создать». Скорее всего, вы будете работать не с векторными изображениями, а с растровыми, поэтому выбирайте такие же размеры, как у исходной фотографии, или меньше.
Шаг 2. Подготовка фона
Выберите изображение, которое станет основой вашего коллажа. В моем случае это фотография концерта, поэтому я просто перетащу ее в только что созданный проект в Photoshop. Со всеми последующими фотографиями мы будем работать изначально на отдельных вкладках.
Шаг 3. Наложение фотографий
Хорошо, мы хотим добавить фотографию к фотографии. Для этого перетащите файл из проводника в область, отмеченную на скриншоте ниже. Это откроет фото в новой вкладке, где мы и будем работать.
Чтобы наложить изображения в Photoshop, сначала отрежьте все, что вам не нужно. Проще всего это сделать с помощью инструмента «Волшебная палочка». Выберите его на панели инструментов, а затем используйте кнопку «Выбрать тему» для автоматического выбора.
Проще всего это сделать с помощью инструмента «Волшебная палочка». Выберите его на панели инструментов, а затем используйте кнопку «Выбрать тему» для автоматического выбора.
Вряд ли результат вас впечатлит, но уже есть с чем работать. Автовыбор «проглотил» гитарную деку, и теперь нам нужно ее вернуть. Для этого на панели инструментов найдите инструмент «Лассо». Удерживая Shift, обведите область, которую хотите добавить. Чтобы удалить лишнее, сделайте то же самое с нажатой клавишей Alt.
Когда это будет сделано, просто скопируйте выделение и вставьте его поверх фонового изображения. Вот и ответ на вопрос, как наложить одну картинку поверх другой в Фотошопе.
Выглядит уже неплохо, но гитарист занял почти весь кадр. Давайте немного уменьшим масштаб. Убедитесь, что слой активен, и удерживайте Ctrl+T, чтобы изменить размер и перетащить изображение.
Шаг 4. Улучшите изображение
Мы только что успешно наложили изображения в Photoshop. Даже в таком виде картинка уже пригодна для использования, например, в качестве постера или рекламного креатива для социальных сетей. Но мы можем сделать это еще лучше!
Даже в таком виде картинка уже пригодна для использования, например, в качестве постера или рекламного креатива для социальных сетей. Но мы можем сделать это еще лучше!
Первое, что я хочу использовать, это функция заливки. Активируйте слой с гитаристом и найдите тот, который находится под списком слоев (см. скриншот ниже). Переместите ползунок, чтобы настроить прозрачность, которая вам нравится.
С одной стороны, это делает нашу картинку более объемной, с другой — гитарист становится немного невзрачным. Вы можете исправить это, слегка размыв фон. Выберите «Фильтр → Галерея размытия → Tilt-Shift».
Я размыл ту часть кадра, где можно разместить подписи, чтобы резкое изображение не отвлекало внимание зрителя. Но вы можете сделать размытие по своему вкусу. Обратите внимание, что начиная с пунктира идет 100% размытие, а до этого оно постепенно нарастает. Для сохранения изменений нажмите «Ок».
Шаг 5. Наслаждайтесь результатом
Что ж, мы проделали хорошую работу, и вот наш результат:
Выглядит довольно убедительно, не правда ли? И это заняло всего пару кликов. Теперь вы знаете, как добавить фотографию к другой фотографии в Photoshop… но это еще не все.
Теперь вы знаете, как добавить фотографию к другой фотографии в Photoshop… но это еще не все.
Бонус: Как наложить картинки на картинку с плавным переходом
Есть еще один способ добавить картинку на картинку, о котором я хочу вам рассказать. Взгляните на фото:
Давайте попробуем сделать его немного более драматичным, заменив небо.
Откройте изображение в Photoshop, как обычно. Понятно, что у вас должен быть еще один с небом, который мы подставим вместо существующего. Перетащите вторую фотографию (с красивым небом) из проводника, чтобы открыть ее как смарт-объект в Photoshop.
Удерживая одновременно клавиши Shift + Alt, измените размер и положение наложенной фотографии. Нажмите на галочку, чтобы сохранить изменения.
Теперь добавим маску слоя.
Теперь мы будем работать с инструментом Градиент. В настройках выберите градиент от основного цвета к прозрачному, а сам основной цвет должен быть черным.
Удерживая левую кнопку мыши, перетащите курсор к небу. При этом вы заметите, что наложенная фотография становится прозрачной в нижней части рамки. Таким образом, двигая курсор в определенном направлении, вы можете сделать плавный переход для ваших крутых коллажей.
А вот и наш драматичный пейзаж! Впечатляет, не так ли?
Итак, теперь вы знаете, как поставить фотографию поверх другой фотографии, а также как добавить картинку к картинке с плавным переходом между ними. Используя эти простые возможности Photoshop, вы сможете создавать потрясающие шедевры, не тратя на это много времени. Конечно, нам не всегда удается запечатлеть драматический закат или сделать фото, которое без обработки отлично смотрелось бы в Instagram. Да, иногда хочется чего-то нереального, сказочного, чего просто не существует в природе.
Дайте волю своему воображению! Это самый ценный совет, который я могу вам дать. А навыки вырабатываются со временем, к тому же вы уже знаете, что накладывать изображения не так уж и сложно.
Luminar Neo: альтернативная программа для объединения фотографий
Перед тем, как я отправлюсь в свой собственный нарисованный закат, я хотел бы сказать вам еще одну вещь. В начале статьи я упомянул, что помимо Фотошопа существует еще масса различных инструментов, позволяющих добавлять изображения на фотографии. Я не буду перечислять их здесь, потому что это займет много времени. Но об одном редакторе, все же, хочу рассказать вам подробнее.
Luminar Neo — умный редактор, способный значительно упростить процесс ретуши фотографий благодаря использованию технологии искусственного интеллекта. Например, то самое удаление фона, над которым нам пришлось изрядно потрудиться при работе в Photoshop, здесь делается одним кликом.
Программа также позволяет создавать маски для отдельных объектов, что очень удобно при создании коллажей (например, когда нужно добавить тень к отдельному объекту).
В Luminar Neo вы можете создать столько слоев, сколько захотите, чтобы воплотить в жизнь даже самые сложные идеи. Накладывайте десятки фотографий, чтобы получить действительно необычный результат. Эта программа открывает огромное поле для экспериментов, а также позволяет делать это быстро, так как вам практически ничего не приходится делать вручную, как в Фотошопе.
Накладывайте десятки фотографий, чтобы получить действительно необычный результат. Эта программа открывает огромное поле для экспериментов, а также позволяет делать это быстро, так как вам практически ничего не приходится делать вручную, как в Фотошопе.
В Luminar Neo есть еще много возможностей, но о них можно говорить бесконечно долго, поэтому я оставлю эту тему для другой статьи. А пока просто скажу, что надеюсь этот материал был для вас полезным и информативным. Используя эти базовые функции, вы сможете удивить своих друзей и подписчиков красивыми коллажами. Самое главное, это отличная идея. Так что пусть вдохновение никогда не покидает вас, и не зависает компьютер, пока вы создаете свои шедевры! Удачи и творческих успехов!
Обработка изображений — наложение изображений
Обработка изображений — наложение изображенийОбработка изображений — наложение изображений |
Использование Photoshop — метод канала RGB
Наложение изображений с помощью PhotoShop требует, чтобы файлы изображений были в оттенках серого. Изображения можно преобразовать несколькими способами, в том числе с помощью Photoshop (см. ниже).
Будьте осторожны, некоторые способы преобразования могут привести к потере разрешения по интенсивности и даже к искажению изображения.
уровни интенсивности. 9C’ (контроль-C, копировать в
клипборд ) на клавиатуре.
Изображения можно преобразовать несколькими способами, в том числе с помощью Photoshop (см. ниже).
Будьте осторожны, некоторые способы преобразования могут привести к потере разрешения по интенсивности и даже к искажению изображения.
уровни интенсивности. 9C’ (контроль-C, копировать в
клипборд ) на клавиатуре.

