Как наложить текст в фотошопе на объект съёмки
Автор: Софья Скрылина. Дата публикации: . Категория: Уроки фотошопа текст.
на объект съёмки
В уроке по работе с фотошопом «Как наложить текст в фотошопе на объект съёмки» показан метод нанесения реалистичной надписи на объект на Вашей фотографии.
Урок сделан в версии фотошопа CS6, но может быть повторён в любой версии программы Photoshop.
Подобные публикации:
- Как сделать надпись на камне в фотошопе
Откроем исходное изображение.
Выберем инструмент «Горизонтальный текст», подберём параметры шрифта и напишем произвольное слово.
Два раза левой клавишей мыши щёлкаем по текстовому слою для вызова окна «Стиль слоя».
Применим к текстовому слою два стиля: Тень (Drop Shadow) и Обводка (Stroke). Обводку зададим, чтобы белые буквы на фоне светлых камней были более читабельными. Зададим толщину обводки 3 пиксела, а цвет оставьте черный. Для тени изменим параметры следующим образом:
• Угол (Angle) — 80
• Смещение (Distance) — 140 пикс.
• Размах (Spread) — 50%
• Размер (Size) — 5 пикс.
Расположим оба стиля на отдельных слоях. Для этого перейдём в «Слои – Стиль слоя – Создать слои». По причине того, что сейчас к текстовому слою применено несколько стилей, команда «Создать слой» изменилась на «Создать слои».
Получили два отдельных слоя.
В палитре Слои (Layers) активизируем фоновый слой с изображением камней. Выделим все изображение, нажав комбинацию Ctrl+A. Скопируем фрагмент в буфер обмена с помощью комбинации Ctrl+C.
В палитре Каналы (Channels) создадим новый альфа-канал, нажав кнопку чистого листа. Вставим из буфера обмена копию фона с помощью комбинации клавиш Ctrl+V и снимем выделение Ctrl+D.
Вставим из буфера обмена копию фона с помощью комбинации клавиш Ctrl+V и снимем выделение Ctrl+D.Размоем на 2 пиксела изображение альфа-канала с помощью фильтра Размытие по Гауссу (Gaussian Blur) – «Фильтр – Размытие — Размытие по Гауссу».
Повысим контрастность изображения альфа-канала с помощью уровней. Для этого вызовем диалоговое окно, выполнив команду Изображение (Image) | Коррекция (Adjustments) | Уровни (Levels) или просто нажав комбинацию клавиш Ctrl+L, и переместим белый и черный ползунки к центру.
Сохраним дубликат альфа-канала в новый документ. Для этого в палитре Каналы (Channels) нажмём кнопку в верхнем правом углу палитры. Откроется дополнительное меню, выбираем команду «Создать дубликат канала» (Duplicate Channel).
В окне «Создать дубликат канала» в области Назначение (Destination) из списка Документ (Document) выбираем пункт Новый (New) и даём имя каналу. Нажимаем кнопку OK.
Открывается новая вкладка с сохранённым каналом.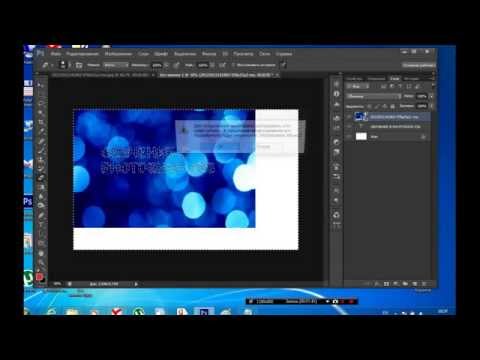
Сохраним созданный документ в формате PSD под именем 4.psd. Закроем этот файл.
Перейдём в палитру слоев и активизируйте слой с тенью, напоминаю, что он называется «Тень ФОТО».
Осталось к тени применить созданную карту смещения (сохраненный дубликат альфа-канала 4.psd). Выполним команду Фильтр(Filter) | Искажение (Distort) | Смещение (Displace). В диалоговом окне фильтра оставим все параметры, заданные по умолчанию, и нажмём кнопку Да (OK).
Появится окно, в нем выбираем сохраненный альфа-канал 4.psd и подтверждаем выбор, нажав кнопку Открыть (Open).
Теперь тень повторяет рельеф камней.
Отключим видимость двух верхних слоёв.Получаем вот такой эффект.
Для слоя с тенью поставим режим наложения «Перекрытие».
Вызовем окно фильтра «Зигзаг», поставим параметры, которые Вы видите ниже на скриншоте. Этот фильтр удобен тем, что результат сразу виден в окне предварительного просмотра фильтра.
Дублируем слой с тенью – Ctrl+J и уменьшаем непрозрачность вновь созданного слоя.
Получаем реалистичную надпись на камнях.
Мы с Вами ответили на вопрос: «Как наложить текст в фотошопе на объект съёмки?».
Урок сделан по мотивам книги С.Скрылиной «100 советов по коррекции и спецэфектам в CS5», опубликован с личного разрешения автора.
Если Вы не хотите пропустить интересные уроки, информацию о бесплатных видеокурсах и другие новости сайта — подпишитесь на рассылку сайта. Форма для подписки находится ниже.
Как наложить текст на картинку
Содержание:
- Pixlr
- Полная версия Photoshop
- Ворд
- Paint
Здравствуйте, уважаемые читатели блога Start-Luck.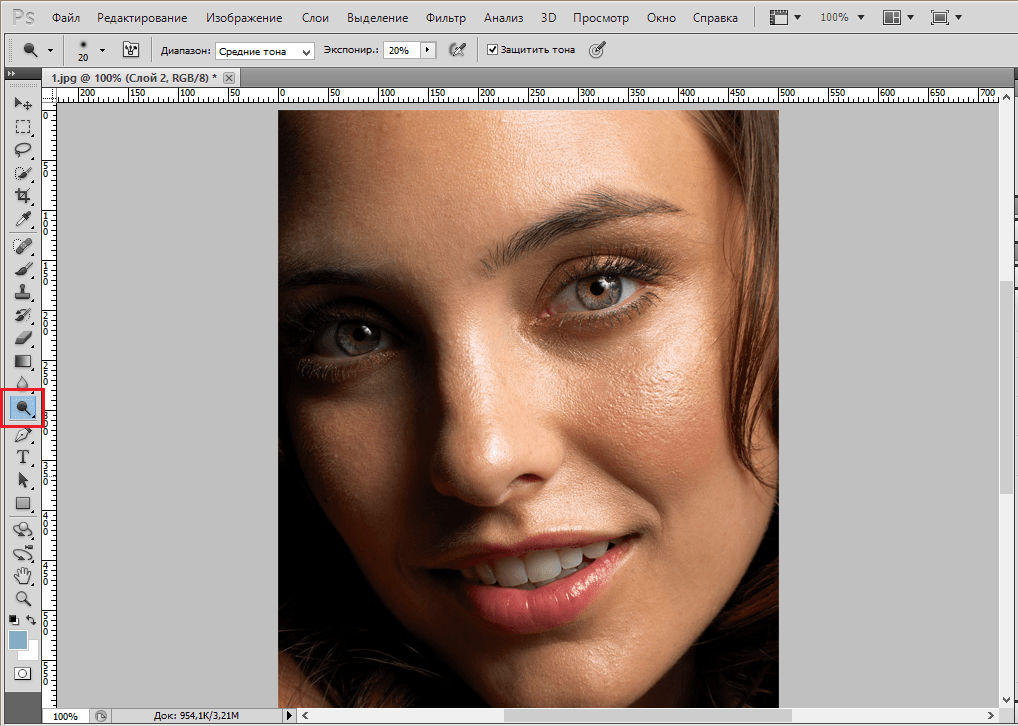 Иногда очень простые действия вызывают массу неудобств и заставляют человека надолго задумываться: «А как, собственно, решить поставленную задачу?». Сегодня речь пойдет именно об этом.
Иногда очень простые действия вызывают массу неудобств и заставляют человека надолго задумываться: «А как, собственно, решить поставленную задачу?». Сегодня речь пойдет именно об этом.
Я собираюсь рассказать вам как наложить текст на картинку четырьмя способами при помощи программ, которые, я думаю, установлены на ваш компьютер – это Word, Paint и Photoshop, а также посредством одного очень популярного сервиса, онлайн аналога фотошоп, в котором можно работать бесплатно.
Вы узнаете о преимуществах каждого из способов и сможете решить в каком случае тот или иной вариант подойдет наилучшим образом. Ну что ж, давайте начинать?
Pixlr
Возможно вы когда-то слышали или натыкались на сервис Pixlr.com. О нем я писал, когда рассказывал про лучшие редакторы фотографий. Кстати, любой из них поможет сделать надпись на фото, так что рекомендую почитать эту публикацию. Сам же продолжу основную тему и постараюсь описать все преимущества и недостатки данного метода прямо сейчас.
Плюсы: большое количество красивых шрифтов, возможность создания без скачивания дополнительных программ.
Минусы: я бы не назвал интерфейс этой программы очень простым и понятным для новичка. Если вы знаете что искать и уже работали с полной версией фотошопа, то скорее всего докопаетесь до нужных функций, если же нет, то ваши возможности будут несколько ограничены.
Сейчас я постараюсь показать вам основные функции утилиты. Для работы с картинкой вам потребуется Pixlr Editor, а не Express, ссылка на него находится слева.
Теперь откройте изображение. Сделать это можно при помощи функции, которая появляется при открытии окна программы.
Есть и второй вариант загрузки картинки. Он подойдет в том случае, если вы уже закрыли приветственное окно. Не обязательно будет перезагружать сервис. Просто щелкните на «Файл», а затем кликните по пункту «Открыть изображение».
Также вы можете воспользоваться сочетанием клавиш Ctrl+O.
Как и во многих программах и сервисах, функция добавления текста открывается при помощи иконки с большой буквой «А». Далее кликаете в любом месте картинки.
Чтобы добавить свой текст, его необходимо вписать в поле появившегося меню. Здесь же можно выбрать размер шрифта, стиль и цвет текста.
Раздел «Шрифт» содержит довольно большое количество красивых вариантов написания, но не все они подходят для текста на русском языке.
Вы уже знаете что такое слой? Если да, то нет необходимости читать другую публикацию из этого блога с детальным разъяснением. Просто щелкаете по текстовому слою правой клавишей мыши и выбираете пункт «Стили».
Здесь вы можете добавить тень, обводку и некоторые другие эффекты. Каждый из них содержит в себе различные настройки – подбираете цвет, устанавливаете ширину, твердость кисти, непрозрачность. Попробуйте самостоятельно разобраться в этих кнопках методом тыка. Это не сложно.
Готово. Осталось только сохранить, открыв категорию «Файл» в панели сверху и выбрать одноименный пункт в вывалившемся меню или же воспользоваться сочетанием клавиш Ctrl+S.
Никаких логотипов программы и прочих водяных знаков на вашей работе не появится. Это существенное преимущество данного способа относительно аналогичных онлайн сервисов и редакторов.
Полная версия Photoshop
Я уже детально описывал возможности фотошопа и то, как написать в нем текст, в том числе и по кругу, сделать объемные буквы и многое другое. Возможности этой программы поистине безграничны. На что только не способна утилита! Она превращается в настоящую сокровищницу в опытных руках, которые знают что делают.
Если вы тоже хотите научиться владеть Photoshop на 100%, могу предложить вам два обучающих курса. Один подойдет новичкам, которые пока ничего не знают об этой программе. «Фотошоп для начинающих в видео формате».
Для более продвинутых пользователей в большей мере подойдет «100 уроков Photoshop». Эти уроки примечательны еще и тем, что в них вам поведают не только о технических моментах, вы много узнаете о свете, тенях, важных моментах художественного оформления. Все это выведет дизайнерские навыки на качественно новый уровень.
Все это выведет дизайнерские навыки на качественно новый уровень.
Я расскажу о базовых возможностях написания красивого текста в фотошопе. Для начала открываем файл. Это можно сделать путем перетаскивания фото из папки в рабочее окно программы, при помощи сочетания клавиш Ctrl+O или через верхнюю панель инструментов: «Файл» — «Открыть».
Здесь иконка для добавления текста обозначена буквой «Т» в меню слева, а специальная панель для управления настройками открывается сверху. Тут вам и выбор шрифта, кстати, возможно вам пригодится моя статья о добавлении новых, и размер текста, и его цвет, и дополнительные возможности.
Все шрифты, что отображаются в программе фотошоп – это те, что установлены на вашу операционную систему. Хотите добавить новые? Сделать это не так уж сложно, ссылку на обучающую инструкцию я уже дал.
Нажав сперва на текстовый слой, а затем открыв опцию «Параметры наложения» вы без труда добавите новые эффекты – плавный переход цвета, узор, тень, обводка и многое другое. Здесь функций в разы больше, чем в урезанном онлайн сервисе.
Здесь функций в разы больше, чем в урезанном онлайн сервисе.
Опять же, метод тыка или курсы, о которых я рассказал вам чуть выше помогут разобраться что и в каком случае применяется.
Осталось только «Сохранить как…» все в той же вкладке «Файл» панели инструментов в верхней части программы. Кстати, возможно вам понадобится переместить текст. Для этого нажмите инструмент со стрелками, он располагается первым. Ну а для уменьшения или увеличения объекта используйте горячие клавиши Ctrl+T.
Кстати, могу посоветовать вам еще одну статью, которую я писал совсем недавно. Она рассказывает про создание черного фона. На нем все тексты смотрятся очень эффектно. Не пропустите.
Ворд
Не знаю что может заставить человека целенаправлено открыть Word, чтобы создавать текст на картинке именно таким образом, на мой взгляд, намного проще поработать с изображением уже описанными мной методами, но в жизни случается всякое и мой долго описать каждую возможность, что предоставляет нам компьютер.
Вставить картинку в документ можно все также путем перетаскивания из папки.
Так у вас есть возможность открыть вкладку «Вставка» и кликнуть на иконку с изображением рисунка. Откроется стандартный проводник, в котором надо будет щелкнуть на необходимый файл.
Все в той же вкладке «Вставка» нажимаете на букву А, а затем выбираете стиль написания текста.
Осталось только ввести свой текст и готово.
Чтобы впоследствии скачать картинку, я бы посоветовал вам воспользоваться программами для создания скриншотов, то есть фотографиями экрана монитора.
Paint
Последний способ работы – программа Paint, от которой по слухам создатели Windows собираются отказаться в ближайшее время. Жмете на меню «Пуск», затем кликаете по папке «Стандартные» и там отыскиваете нужную программу, которая пока имеется в этом меню.
После того как прога будет открыта, открываете необходимый файл.
Жмете на иконку с буквой «А» и вставляете свою надпись.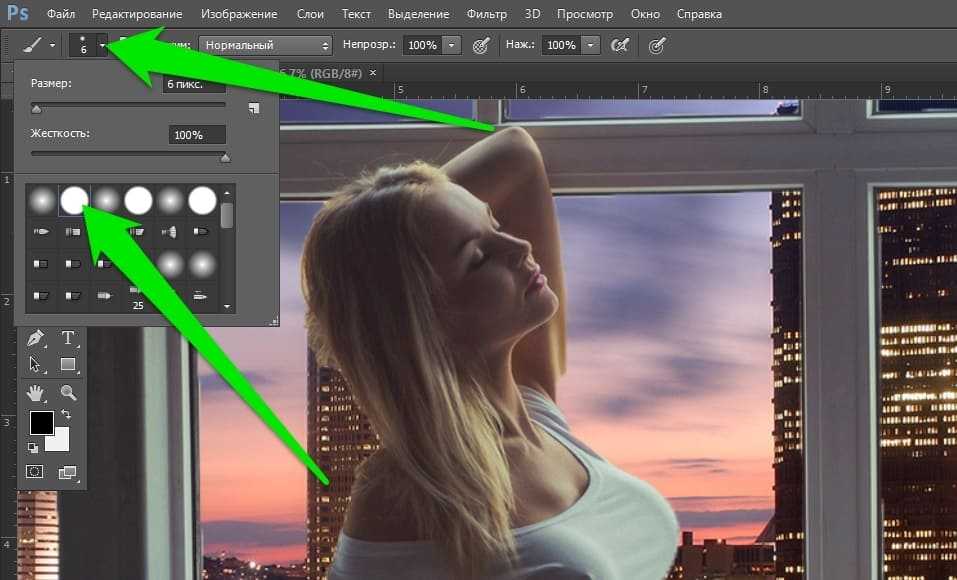
Можно выбрать шрифт из тех, что уже есть в вашей системе Windows.
Выбор цвета и шрифта – это единственные функции, что доступны, если вы применяете данный способ работы.
Сохранить результат работы можно в нескольких форматах – jpeg, png, gif, bmp и других.
Я думаю, не трудно догадаться какой способ, на мой взгляд, является наиболее приемлемым. Изучайте фотошоп, знакомьтесь с этой программой, хотя бы посредством урезанной онлайн-версии. Это откроет перед вами много новых возможностей.
Даже если вы ни в коей мере не задумываетесь о заработке на веб-дизайне, у вас нет ни тени таланта и желания открывать в себе дар дизайнера, даже простые задачи лучше, все-таки, решать со стопроцентной отдачей.
Если перед вами возникла такая потребность, почему бы не улучшить уровень своих знаний в области базовых программ. Фотошопом сейчас умеют пользоваться все без исключения. Не оставайтесь в стороне.
На этом у меня все. Не забывайте подписываться на рассылку и группу Start-Luck Вконтакте.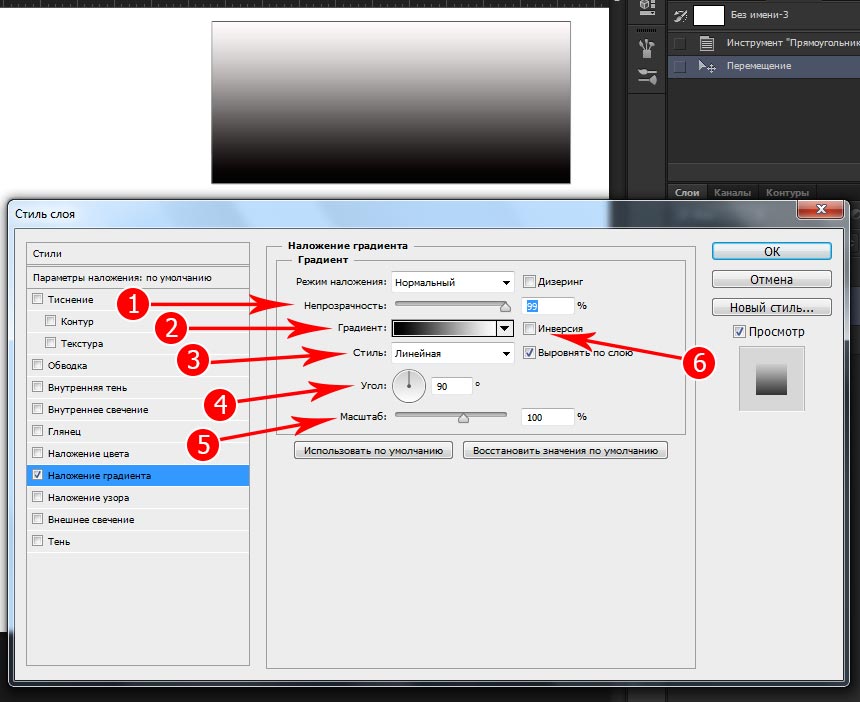 До новых встреч и удачи в ваших начинаниях.
До новых встреч и удачи в ваших начинаниях.
Как вставить изображение в текст в Photoshop
Хотите добавить декоративный эффект к тексту? В этом уроке вы узнаете, как вставить изображение в текст в Photoshop. Наш специалист по брендингу в Гринвилле, штат Северная Каролина, не может дождаться, чтобы показать вам, как создать живой текст на ее примере с лиственным текстом. Следуйте нашему руководству, в котором показано, как вставить изображение в текст в Photoshop, и используйте свой зеленый палец, чтобы заставить листья расти прямо из ваших букв! Обязательно ознакомьтесь с нашим видео на YouTube для получения дополнительной помощи при изучении того, как вставить изображение в текст в Photoshop. Давайте начнем!
Шаг первый
Прежде чем мы научим вас вставлять изображение в текст в Photoshop, вам нужно найти изображение с листьями, которые вы хотите использовать, и напечатать текст. Если вы еще не придумали конкретное изображение, Unsplash — отличный ресурс бесплатных изображений. Самое приятное, что это можно использовать бесплатно! Наше брендинговое агентство Greenville NC регулярно использует Unsplash при создании контента.
Если вы еще не придумали конкретное изображение, Unsplash — отличный ресурс бесплатных изображений. Самое приятное, что это можно использовать бесплатно! Наше брендинговое агентство Greenville NC регулярно использует Unsplash при создании контента.
Шаг второй
С вашим изображением поверх букв создайте обтравочную маску.
Шаг третий
Дублируйте этот слой и удалите маску в копии, чтобы у вас была полноразмерная версия изображения в том же положении, что и обрезанное изображение. Профессионалы Creative Services Greenville NC рекомендуют уменьшить непрозрачность, чтобы вы могли видеть буквы позади.
Шаг четвертый
Следующий шаг в изучении того, как вставить изображение в текст в Photoshop, потребует инструмента Polygonal Lasso Tool. Используйте этот инструмент, чтобы выбрать края листьев, которые вы хотите вычеркнуть за границы буквы. Затем добавьте к этому слою слой-маску, чтобы оставить только те области листа, которые вы выбрали.
Шаг пятый
Используйте кисть с меньшим процентом жесткости, чтобы отредактировать края обтравочной маски. Снимите все жесткие или неестественные края. Если это все еще выглядит не так, наша команда креативных служб Greenville NC предлагает увеличить масштаб, чтобы увидеть, какие цветные пиксели отбрасывают края. Повторите это со всеми листьями, края которых вы хотите пересечь!
Уменьшите непрозрачность теней, чтобы смягчить края. Теперь добавьте больше теней, где это необходимо.
Шаг шестой
Добавьте новый слой только поверх обтравочной маски исходного изображения. Используйте кисть, чтобы добавить тени по краям. Это положение слоя исключит добавление любых теней ко всем вашим листьям, пересекающим края на переднем плане, добавляя глубину. Уменьшите непрозрачность теней, чтобы смягчить края. Теперь добавьте больше теней, где это необходимо.
Шаг седьмой
В последнем шаге нашего урока о том, как вставить изображение в текст в Photoshop, добавьте тени под листьями, которые пересекают границу, чтобы добавить больше глубины.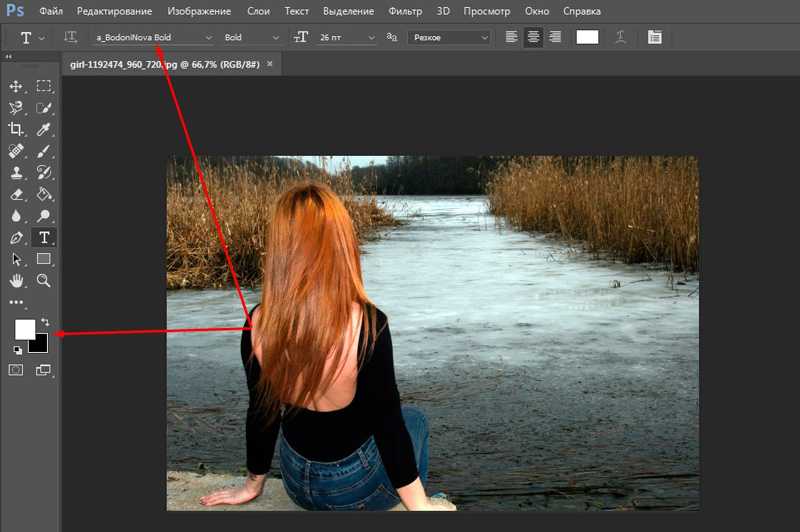 Используйте инструмент «Кисть» или растрируйте слой, чтобы сделать копию и размыть жесткие линии. Наш эксперт по брендингу Greenville NC использует кисть для этого урока. Попробуйте следовать тому же углу тени, который вы создали для внутренней части букв.
Используйте инструмент «Кисть» или растрируйте слой, чтобы сделать копию и размыть жесткие линии. Наш эксперт по брендингу Greenville NC использует кисть для этого урока. Попробуйте следовать тому же углу тени, который вы создали для внутренней части букв.
Красная Акула Цифровая | Учебные пособия от ведущего агентства по брендингу Greenville NC
Теперь вы знаете, как вставить изображение в текст в Photoshop! Оказался ли этот учебник по брендингу Greenville NC полезным? Делитесь своими творениями в социальных сетях и отмечайте нас! Мы будем рады увидеть вашу работу. Посетите нашу страницу новостей, чтобы узнать больше об уроках от нашей команды креативных сервисов Greenville NC, и подпишитесь на наш канал Red Shark Digital на YouTube, чтобы получать еще больше контента.
Как заполнить текст изображением в Photoshop
В Photoshop есть много приемов, которые каждый может использовать для создания потрясающих иллюстраций. С помощью этих советов любое произведение искусства может выглядеть превосходно. Это позволяет достичь определенного уровня уникальности для любой работы. Обучение тому, как вставить изображение в текст с помощью Photoshop , очень полезно. Это цифровая версия создания фотоколлажа на вырезанных из дерева или другого материала словах.
С помощью этих советов любое произведение искусства может выглядеть превосходно. Это позволяет достичь определенного уровня уникальности для любой работы. Обучение тому, как вставить изображение в текст с помощью Photoshop , очень полезно. Это цифровая версия создания фотоколлажа на вырезанных из дерева или другого материала словах.
Вставка изображения в текст в Photoshop может быть выразительным способом письма. Это может быть изображение солнечной долины в словах «солнечный свет» или «счастье» или любое другое слово, которое вызывает это на ум. Этот метод вставки изображения в текст довольно легко сделать и запомнить.
- Выберите изображение
- Выберите текст
- Порядок слоев
- Создайте обтравочную маску
- Внесите изменения
- Внесите другие улучшения
- Сохранить
1] Выберите изображение
Этот шаг может показаться простым, однако он очень важен. Изображение улучшит текст, а хорошее изображение сделает заявление более убедительным. Найдите изображение, которое выделяет текст, например, используя пляжную сцену в тексте Отпуск . Вы можете найти изображения на надежных веб-сайтах или сделать свои собственные снимки на камеру, а затем оцифровать их и добавить к тексту в Photoshop. Вы можете использовать одно изображение или создать коллаж, а затем добавить его к тексту.
Найдите изображение, которое выделяет текст, например, используя пляжную сцену в тексте Отпуск . Вы можете найти изображения на надежных веб-сайтах или сделать свои собственные снимки на камеру, а затем оцифровать их и добавить к тексту в Photoshop. Вы можете использовать одно изображение или создать коллаж, а затем добавить его к тексту.
2] Выберите текст
Выбор подходящего текста также очень важен. Важно использовать текст, который заставит изображение отображаться правильно. Используйте сильный жирный текст, который послужит надлежащей основой, чтобы показать больше изображения.
3] Порядок слоев
Когда изображение помещается в фотошоп, оно помещается на отдельный слой. Когда текст будет написан, он также будет находиться на своем собственном слое. Чтобы следующий шаг работал, изображения должны быть над текстом. Если слой изображения находится ниже текстового слоя, вы можете просто щелкнуть его и перетащить над текстовым слоем.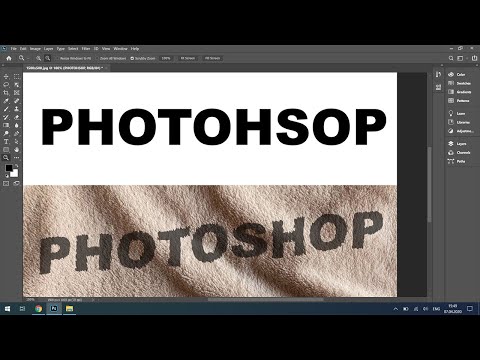 Также рекомендуется размещать изображение поверх текста на холсте, чтобы оно не исчезло при создании обтравочной маски. Когда все в порядке, переходите к следующему шагу.
Также рекомендуется размещать изображение поверх текста на холсте, чтобы оно не исчезло при создании обтравочной маски. Когда все в порядке, переходите к следующему шагу.
4] Создание обтравочной маски
Теперь, когда изображение находится над текстом, пришло время сделать обтравочную маску.
Чтобы создать обтравочную маску, щелкните изображение правой кнопкой мыши и выберите Создать обтравочную маску .
Изображение исчезнет и перейдет в текст. вы должны увидеть изображение внутри текста. если вы не видите изображение, это означает, что изображение может быть скрыто в углах, возможно, вам придется перетаскивать текст, пока вы не увидите изображение. Вы также можете щелкнуть правой кнопкой мыши слой изображения и выбрать «Освободить обтравочную маску», затем лучше расположить изображение над текстом, затем щелкнуть правой кнопкой мыши и создать обтравочную маску.
5] Внесите коррективы
Вы по-прежнему можете вносить коррективы в изображение, удерживая его и помещая в текст. переместите изображение внутри текста, чтобы лучшие части изображения отображались внутри текста. если вас не устраивает изображение или текст, вы можете внести изменения в тест, не снимая обтравочную маску. Просто используйте текстовый инструмент и выберите текст, затем пролистайте тексты, пока не найдете подходящий. Чтобы изменить изображение, вам придется снять обтравочную маску, затем изменить изображение, а затем повторить обтравочную маску.
переместите изображение внутри текста, чтобы лучшие части изображения отображались внутри текста. если вас не устраивает изображение или текст, вы можете внести изменения в тест, не снимая обтравочную маску. Просто используйте текстовый инструмент и выберите текст, затем пролистайте тексты, пока не найдете подходящий. Чтобы изменить изображение, вам придется снять обтравочную маску, затем изменить изображение, а затем повторить обтравочную маску.
6] Другие улучшения
Вы можете улучшить внешний вид произведения, внеся некоторые дополнения. Фон может быть заряжен, к тексту добавлена обводка, а к тексту добавлена тень.
Это готовая работа с градиентным фоном, тенью, тиснением и обводкой.
После завершения всех корректировок выберите оба слоя и щелкните значок Связать слои в нижней части панели слоев.
Читайте: Как сделать силуэт в Photoshop
Как вставить изображение в текст в Photoshop?
Необходимые шаги:
- Поместите изображение в Photoshop
- Напишите текст
- Убедитесь, что изображение находится над текстом
- Щелкните правой кнопкой мыши текст и выберите текст с картинкой в фотошопе?
В Photoshop можно заполнить текст картинкой.


