Как разместить одно прозрачное изображение поверх другого в Paint and Paint 3D
Если вы хотите выполнить какую-либо простую задачу с помощью мощных инструментов для редактирования изображений, таких как Photoshop, GIMP и т. Д., Потребуется время для обучения. Возьмем, к примеру, размещение одного изображения над другим. В таких случаях помогают простые инструменты, такие как MS Paint. MS Paint — это бесплатная программа для редактирования изображений, которая предустановлена на ПК с Windows. У него есть обновление в виде Paint 3D, бесплатного и предустановленного приложения на вашем ПК с Windows.
Наложить изображение в Paint или Paint 3D очень просто. Вы можете использовать концепцию копирования прозрачного изображения поверх другого изображения для добавления водяных знаков и логотипов к вашим изображениям. Это также может помочь вам объединить две фотографии.
Давайте посмотрим, как разместить изображение, особенно прозрачное изображение, поверх другого в Paint и Paint 3D.
В этой статье
Как разместить одно изображение поверх другого в Paint
Пользователи разочаровываются, когда они не видят в Paint специальную кнопку «Вставить» для добавления изображений поверх существующего изображения. Однако та же функция доступна с помощью кнопки «Вставить из». Вы можете использовать его для вставки изображений в Paint.
Вот шаги для добавления прозрачного изображения в Paint:
Шаг 1: включать MS Paint на твоем компьютере.
Шаг 2: Откройте первое изображение, из которого вы хотите добавить еще одно изображение Файл > Открыть.
Шаг 3: нажать на маленькая стрелочка внизу паста. Выберите опциювставить из».
Шаг 4: Откроется окнопрошлое. Перейдите к файлу изображения, которое вы хотите добавить над первым изображением. Нажмите Откройте, чтобы включить его.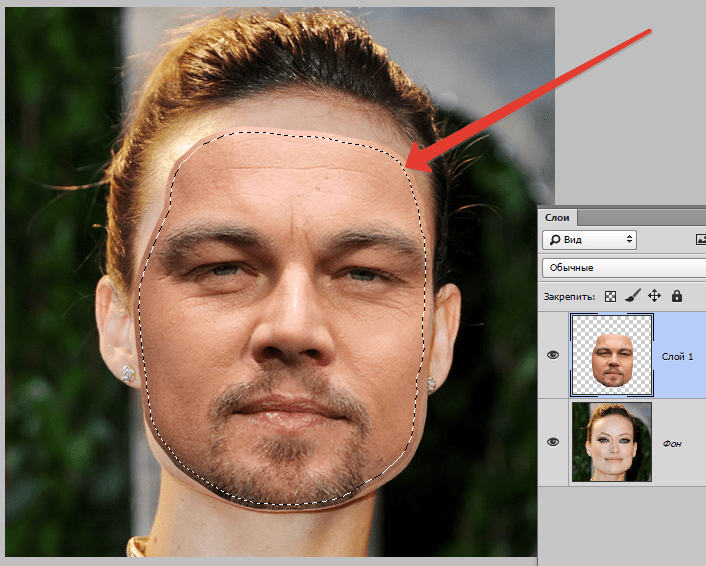
Шаг 5: В большинстве случаев вы заметите, что если вы добавите файл PNG с прозрачным фоном, он появится с белым фоном. Не переживай.
Выбрав изображение, коснитесь стрелка вниз расположена Ниже представлен вариант выбора. Выбирать Прозрачная установка.
вот он! Белый фон мгновенно исчезнет.
Как работает прозрачный выбор
Если вам интересно, как удалить прозрачный выбор фона, вот краткое объяснение.
Цвет, выбранный в Color 2 в Paint, будет удален, если включен прозрачный выбор. Поскольку изображения PNG имеют прозрачный фон, в Paint они будут добавлены с белым фоном. Он удаляется, когда вы нажимаете на него, потому что цвет 2 в основном белый. Если это другой цвет, прозрачный выбор не будет работать. Поэтому нажмите на цветной квадрат 2, а затем нажмите на белый цвет.
Теперь, если ваше изображение имеет другой цвет фона, выберите его цвет 2. Для этого щелкните значок выбора цвета на панели инструментов. Обычно вы щелкаете цвет на изображении, чтобы выбрать его как Цвет 1. Поскольку нам нужен цвет в поле «Цвет 2», щелкните его правой кнопкой мыши.
Для этого щелкните значок выбора цвета на панели инструментов. Обычно вы щелкаете цвет на изображении, чтобы выбрать его как Цвет 1. Поскольку нам нужен цвет в поле «Цвет 2», щелкните его правой кнопкой мыши.
Затем используйте опцию прозрачного выделения. Таким образом, вы можете удалить любую часть вашей фотографии. Единственное, о чем нужно позаботиться, это то, что фотография нуждается в сплошном фоне.
Шаг 6: Вы можете изменять размер, положение и вращать прозрачное изображение. Используйте углы флажка, чтобы изменить размер изображения. Щелкните изображение правой кнопкой мыши и выберите «Повернуть».
Чтобы изменить его положение, удерживайте указатель мыши над изображением. Он превратится в четырехгранную стрелку. Перетащите его в желаемое положение.
Точно так же вы можете добавить несколько изображений поверх одного и того же изображения в Paint.
Шаг 7: Чтобы сохранить изображение, перейдите к Файл > Сохранить как.
Как разместить одно изображение поверх другого в Paint 3D
Слои изображения в Paint 3D просты по сравнению с традиционной краской. К счастью, Paint 3D сохраняет исходную прозрачность изображений PNG. Таким образом, вы не увидите никакого белого фона, добавленного к вашему изображению.
Давайте посмотрим, как вставить изображение поверх другого изображения в Paint 3D.
Шаг 1: включать Приложение Paint 3D на твоем компьютере.
Шаг 2: Открыть фоновая картинка на который вы хотите вставить другое изображение, используя Меню > Открыть.
Шаг 3: Чтобы добавить фото, перейдите в Меню> Вставить.
Шаг 4: Открыть Картина что ты хочешь Добавьте их на фон.
Измените размер, поверните или измените размер второго изображения по своему вкусу. Так же добавляю еще фото.
Если изображение, которое вы хотите добавить, имеет цвет фона, Вы можете сделать фон прозрачным в Paint 3D.![]() Сам. Ты тоже можешь Измените цвет фона.
Сам. Ты тоже можешь Измените цвет фона.
Шаг 5: нажать на Меню> Сохранить как, чтобы сохранить окончательное изображение.
Проявите свое творчество
Объединение нескольких фотографий может дать потрясающие результаты. Вы можете создать обои и картинки Для социальных сетей и избранных блогов с помощью мозаичные изображения Накладывая изображения друг на друга. Конечный результат зависит от вашего творчества. Так что используйте его на полную катушку.
Как поместить прозрачное изображение поверх другого в Paint и Paint 3D
Если вы хотите выполнить какую-либо простую задачу с помощью мощных инструментов редактирования фотографий, таких как Photoshop, GIMP и т. д., вам придется пройти обучение. Возьмем, к примеру, размещение одного изображения поверх другого. В таких случаях помогают простые инструменты, такие как MS Paint. MS Paint — это бесплатное программное обеспечение для редактирования фотографий, которое предустановлено на компьютерах с Windows. Он получил обновление в виде Paint 3D, бесплатного предустановленного приложения на ПК с Windows.
Он получил обновление в виде Paint 3D, бесплатного предустановленного приложения на ПК с Windows.
Оглавление
Как поместить одну картинку поверх другой в Paint
Как работает прозрачный выбор
Как поместить одну картинку поверх другой в Paint 3D
Покажите свое творчество
Наложить изображение в Paint или Paint 3D довольно просто. Вы можете использовать концепцию копирования прозрачного изображения поверх другого изображения, чтобы добавлять водяные знаки и логотипы на свои фотографии. Это также может помочь вам в объединении двух изображений.
Давайте посмотрим, как поместить изображение, особенно прозрачное изображение, поверх другого в Paint и Paint 3D.
Как поместить одну картинку поверх другой в Paint
Пользователи разочаровываются, когда не видят специальной кнопки «Вставить» в Paint для добавления изображений поверх существующего изображения. Однако та же функция доступна с помощью кнопки «Вставить из». Вы можете использовать его для вставки изображений в Paint.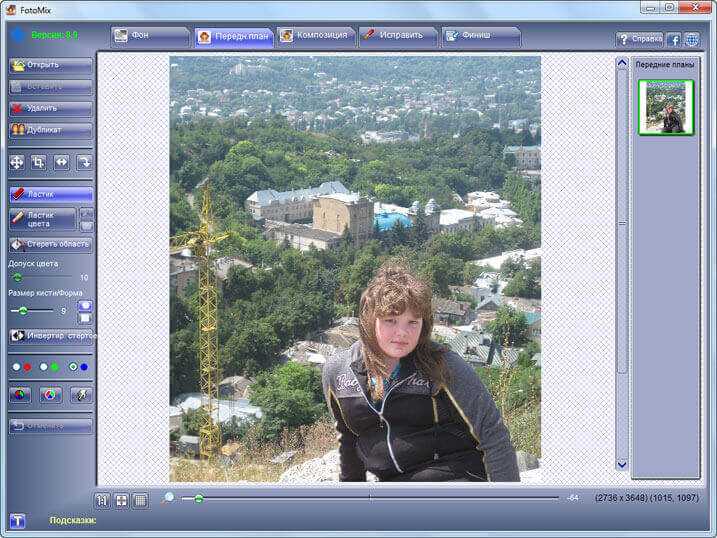
Вот шаги, чтобы добавить прозрачное изображение в Paint:
Шаг 1: Запустите MS Paint на своем компьютере.
Шаг 2: Откройте первое изображение, на которое вы хотите добавить другое изображение, из меню «Файл» > «Открыть».
Шаг 3: Нажмите на маленькую стрелку вниз под вставкой. Выберите вариант «Вставить из».
Шаг 4: Откроется окно «Прошло из». Перейдите к файлу изображения, которое вы хотите добавить поверх первого изображения. Нажмите Открыть, чтобы вставить его.
Шаг 5: В большинстве случаев вы заметите, что если вы добавите файл PNG с прозрачным фоном, он будет отображаться с белым фоном. Не волнуйтесь.
Выбрав изображение, щелкните стрелку вниз под опцией «Выбрать». Выберите Прозрачный выбор.
Вуаля! Белый фон мгновенно исчезнет.
Как работает прозрачный выбор
Если вам интересно, как прозрачное выделение удаляет фон, вот краткое объяснение.
Цвет, выбранный в Color 2 в Paint, будет удален, когда вы включите Прозрачный выбор. Поскольку изображения PNG имеют прозрачный фон, в Paint они будут добавлены с белым фоном. Он удаляется, когда вы нажимаете на него, так как цвет 2 в основном белый. Если это другой цвет, прозрачный выбор не будет работать. Поэтому нажмите на поле Цвет 2, а затем нажмите на белый цвет.
Поскольку изображения PNG имеют прозрачный фон, в Paint они будут добавлены с белым фоном. Он удаляется, когда вы нажимаете на него, так как цвет 2 в основном белый. Если это другой цвет, прозрачный выбор не будет работать. Поэтому нажмите на поле Цвет 2, а затем нажмите на белый цвет.
Теперь, если ваше изображение имеет другой цвет фона, выберите его в поле Цвет 2. Для этого щелкните значок выбора цвета на панели инструментов. Как правило, вы должны щелкнуть цвет на изображении, чтобы выбрать его как Цвет 1. Поскольку нам нужен цвет в поле Цвет 2, щелкните правой кнопкой мыши цвет.
Затем используйте опцию «Прозрачный выбор». Таким образом, вы можете удалить любую часть вашего изображения. Единственное, о чем нужно позаботиться, это то, что изображение должно иметь сплошной фон.
Шаг 6: Вы можете изменить размер прозрачного изображения, изменить его положение и повернуть. Используйте углы поля выбора, чтобы изменить размер изображения. Щелкните правой кнопкой мыши изображение и выберите «Повернуть».
Чтобы изменить его положение, удерживайте указатель мыши над изображением. Он превратится в четырехгранную стрелку. Перетащите его в нужное положение.
Точно так же вы можете добавить несколько изображений поверх одного и того же изображения в Paint.
Шаг 7: Чтобы сохранить изображение, выберите «Файл» > «Сохранить как».
Как поместить одну картинку поверх другой в Paint 3D
Наложение изображений в Paint 3D проще, чем в традиционной Paint. К счастью, Paint 3D сохраняет исходную прозрачность изображений PNG. Следовательно, вы не увидите никакого белого фона, добавленного к вашему изображению.
Давайте посмотрим, как вставить изображение поверх другого изображения в Paint 3D.
Шаг 1: Запустите приложение Paint 3D на своем компьютере.
Шаг 2: Откройте фоновое изображение, на которое вы хотите вставить другое изображение, используя Меню > Открыть.
Шаг 3: Чтобы добавить изображения, перейдите в Меню > Вставить.
Шаг 4: Откройте изображение, которое вы хотите добавить в качестве фона.
Измените размер, поверните или измените положение второго изображения в соответствии с вашими предпочтениями. Точно так же добавьте больше изображений.
Если изображение, которое вы хотите добавить, имеет цвет фона, вы можете сделать фон прозрачным в самом Paint 3D. Вы также можете изменить цвет фона.
Шаг 5: Нажмите Меню > Сохранить как, чтобы сохранить окончательное изображение.
Покажите свое творчество
Объединение нескольких изображений может дать впечатляющие результаты. Вы можете создавать обои, изображения для социальных сетей, избранные изображения в блогах, используя мозаичное изображение, накладывая изображения друг на друга. Конечный результат зависит от вашего творчества. Так что используйте его на полную катушку.
Следующий: Paint 3D также можно использовать для обрезки изображений в неправильные формы. Узнайте, как обрезать изображение в форме круга с помощью Paint 3D, по следующей ссылке.
Paint 3D Guide — Как наложить прозрачные фоновые изображения?
Корпорация Майкрософт создает потрясающие приложения, чтобы сделать их удобными для пользователей. Существует множество предустановленных программ, которые поставляются с Windows, и я считаю, что есть несколько замечательных, недооцененных приложений.
Одним из классических примеров является Microsoft Paint. MS Paint очень недооценен и дает вам творческую свободу редактировать изображения так, как вы хотите. Например, вы можете создавать изображения с прозрачным фоном в Paint. Это займет немного больше времени, но вам не нужно ничего платить.
MS Paint получил обновление при запуске Windows 10 в виде нового приложения — Microsoft Paint 3D . Помимо многих других функций, вы можете создавать изображения в Paint 3D. Вы также можете использовать его для наложения изображений. В этом уроке я расскажу вам, как наложить изображения с прозрачным фоном в Paint 3D , который состоит из 2 шагов:
1. Как создать прозрачный фон?
Как создать прозрачный фон?
2. Как поставить на него другое изображение по вашему выбору?
Начнем!
В этой статье
Часть 1 Как сделать прозрачный фон в Paint 3D?
Часть 2 Наложение одного изображения поверх другого в Paint 3D
Наложение изображений в Paint 3D
Если вам все еще интересно, как накладывать изображения в Paint 3D, то это просто технический термин, используемый для обозначения изображения PNG с прозрачным фоновое изображение на другом изображении. Как я упоминал ранее, процесс наложения изображений в Paint 3D состоит из двух разных частей. Начнем с первого.
Часть 1 Как сделать прозрачный фон в Paint 3D?
Изображение с прозрачным фоном имеет несколько вариантов использования:
- Они визуально привлекательны.
- Вы можете разместить эти изображения с чем угодно — от простого товара до вашего сайта/приложения.
- Вы можете использовать их в качестве изображений продуктов на платформах электронной коммерции, таких как eBay, Amazon и т.
 д.
д.
Когда вы думаете о наложении изображений, изображение с прозрачным фоном становится решающим, потому что с прозрачным фоном наложение этих изображений не будет выглядеть естественным.
Я создал руководство с подробными инструкциями о том, как сделать фон прозрачным в Paint 3D.
Шаг 1:
Откройте MS Paint 3D и откройте изображение, которое хотите отредактировать. Выберите инструмент «Волшебное выделение». Минимизируйте размер волшебного инструмента (охватывающего все изображение), чтобы охватить только важные детали вашего изображения.
Вы также можете следовать указаниям в правой части экрана инструмента, чтобы правильно использовать инструмент Magic Select.
Шаг 2:
После выбора соответствующей части изображения нажмите кнопку «Далее». Paint 3D очистит область за пределами прямоугольника инструмента Magic Select.
Шаг 3:
Инструмент Magic Select в Paint 3D не совсем точен, особенно с изображениями продуктов и портретами. На вашем изображении может остаться пара ненужных элементов. Выберите опцию «Удалить» и используйте ее, чтобы удалить ненужные элементы с изображения.
На вашем изображении может остаться пара ненужных элементов. Выберите опцию «Удалить» и используйте ее, чтобы удалить ненужные элементы с изображения.
Если вы удовлетворены результатами, нажмите «Готово». Что делает Magic Select, так это то, что он в некотором роде отделяет основной объект от всего вашего изображения. Теперь вы можете использовать его как отдельный элемент для прозрачного фона в Paint 3D 9.0003
Шаг 4:
Перетащите объект, который вы отсоединили с помощью Magic Tool, за пределы его текущего фона. Используйте инструмент «Выбрать» в верхнем левом меню, нажмите клавишу «Удалить» после выбора непрозрачного фона.
Сохраните выбранный вами объект в формате PNG на рабочем столе. Убедитесь, что вы сохранили его только в формате PNG, иначе все виды прозрачности будут потеряны. Теперь вы выполнили первый из двух шагов создания наложений изображений в Paint 3D. Давайте перейдем к следующей части 2 этого урока.
Часть 2 Наложение одного изображения поверх другого в Paint 3D
Наложение изображений в Paint 3D проще, но не идеально. Что вам нужно сделать, так это открыть фоновое изображение и поместить на него прозрачное изображение. Вот как это сделать.
Что вам нужно сделать, так это открыть фоновое изображение и поместить на него прозрачное изображение. Вот как это сделать.
Шаг 1:
Откройте Paint 3D. Нажмите кнопку «Меню» и нажмите «Открыть», чтобы открыть изображение, которое вы хотите использовать в качестве фона в этом наложении изображения.
Шаг 2:
Нажмите кнопку «Меню» еще раз и выберите опцию «Вставить». Выберите изображение, которое вы сделали прозрачным в Части 1.
Шаг 3:
Выберите подходящее место для прозрачного изображения. Редактировать — изменить размер / повернуть столько, сколько вы хотите. Как только вы будете удовлетворены окончательными результатами, нажмите кнопку «Сохранить» после нажатия на кнопку «Меню».
Примечание. Вы можете добавить любое количество прозрачных изображений к фоновому изображению, чтобы сделать его более привлекательным или получить желаемые результаты. Окончательное наложение изображения должно выглядеть примерно так.
Создание прозрачного фона в Paint 3D или даже наложение изображений проще, чем обычные методы, такие как Paint, но для этого требуется много шагов. Вы можете счесть весь процесс ненужным, если используете такие инструменты, как PixStudio.
Вы можете счесть весь процесс ненужным, если используете такие инструменты, как PixStudio.
В следующем разделе я расскажу, как создать прозрачный фон и наложить изображения в PixStudio.
Наложение изображений в PixStudio
Прежде чем я перейду к шагам по созданию прозрачного изображения в PixStudio, позвольте мне познакомить вас с этим инструментом.
PixStudio входит в библиотеку потрясающих и простых в использовании инструментов для редактирования фотографий от Wondershare, таких как WonderShare PixCut, Online UniCoverter и т. д. Wondershare PixStudio — это универсальный магазин для всех ваших потребностей в редактировании фотографий — будь то для личных или профессионального использования.
Вот подробное руководство по наложению изображений в Wondershare PixStudio.
Шаг 1:
Перейдите на официальный сайт PixStudio и нажмите кнопку «Начать дизайн сейчас», чтобы начать работу.
Шаг 2:
Помните, что вам все равно понадобится прозрачное изображение, прежде чем вы сможете использовать его в накладываемом изображении. Нажмите на опцию «Удалить фон», которая появляется в левой части экрана. Это приведет вас к другому инструменту — Wondershare PixCut, который в основном предназначен для создания прозрачного фона.
Нажмите на опцию «Удалить фон», которая появляется в левой части экрана. Это приведет вас к другому инструменту — Wondershare PixCut, который в основном предназначен для создания прозрачного фона.
Просто загрузите свое изображение. ИИ PixCut сделает всю магию; вам просто нужно сохранить его.
Шаг 3:
Когда у вас есть прозрачное изображение, давайте перейдем к части наложения. Нажмите кнопку «Создать дизайн» в левом нижнем углу экрана, выберите размер холста (эквивалентный фоновому изображению).
Вы также можете выбрать размер в зависимости от того, где вы планируете использовать наложение изображения — например, пост в Instagram, баннер блога и т. д.
Шаг 4:
Нажмите кнопку «Загрузить», затем «Загрузить изображение» и выберите фоновое и прозрачное изображения для загрузки.
Шаг 5:
Просто перетащите фоновое изображение, а затем прозрачное изображение и сохраните окончательные результаты.
И все. Вот как легко создавать удивительные наложения изображений в PixStudio. Самое приятное то, что производители упростили удаление фона (простой 2-3-этапный процесс) и даже создание наложений изображений в 3-х или 4-этапный процесс.
Самое приятное то, что производители упростили удаление фона (простой 2-3-этапный процесс) и даже создание наложений изображений в 3-х или 4-этапный процесс.
Спасибо!: Я надеюсь, что это руководство по созданию наложений изображений помогло вам сделать фон прозрачным в Paint 3D и создать потрясающие наложения. Windows Paint 3D — это удивительное обновление MS Paint. Сказав это, WonderShare PixStudio — лучший, самый быстрый и простой вариант, когда дело доходит до создания отличных оверлеев — будь то для вашего блога, учетной записи IG или Youtube.
Как я уже упоминал, это один из широко популярных инструментов, которые люди и компании используют для редактирования. Так чего же ты ждешь? Используйте Wondershare PixStudio для создания удивительных, визуально привлекательных проектов!
Как поместить прозрачное изображение поверх другого в Paint и Paint 3D
Photoshop, GIMP и т. д. Существует кривая обучения, если вы хотите выполнить любую простую задачу с помощью мощных инструментов редактирования фотографий, таких как Возьмем пример наложения одного изображения на еще один. В таких случаях помогают простые инструменты вроде MS Paint. MS Paint — это бесплатное программное обеспечение для редактирования фотографий, которое предустановлено на компьютерах с Windows. Он получил обновление в виде Paint 3D, бесплатного предустановленного приложения на ПК с Windows.
В таких случаях помогают простые инструменты вроде MS Paint. MS Paint — это бесплатное программное обеспечение для редактирования фотографий, которое предустановлено на компьютерах с Windows. Он получил обновление в виде Paint 3D, бесплатного предустановленного приложения на ПК с Windows.
Краткий обзор
Как в Paint поместить одно изображение поверх другого?
Как работает прозрачное выделение
Как поместить одно изображение поверх другого в Paint 3D
Продемонстрируйте свое творчество
Наложение изображения в Paint или Paint 3D довольно просто. Вы можете использовать концепцию копирования прозрачного изображения на другое изображение для добавления водяных знаков и логотипов на свои фотографии. Это также может помочь вам объединить два изображения.
Давайте посмотрим, как наложить изображение, особенно прозрачное изображение, в Paint и Paint 3D.
Как поместить одну картинку поверх другой в Paint?
Пользователи разочаровываются, когда не видят специальной кнопки «Добавить» в Paint для добавления изображения поверх существующего. Однако ту же функцию можно использовать с кнопкой «Вставить из». Вы можете использовать его для добавления изображений в Paint.
Однако ту же функцию можно использовать с кнопкой «Вставить из». Вы можете использовать его для добавления изображений в Paint.
Вот шаги, чтобы добавить прозрачное изображение в Paint:
Этап 1: Запустите MS Paint на вашем компьютере.
Шаг 2: Откройте первое изображение, на которое вы хотите наложить другое изображение, в меню «Файл» > «Открыть».
Этап 3: Щелкните маленькую стрелку вниз, расположенную в разделе Вставить. Выберите опцию «Вставить из».
Шаг 4: Откроется окно «Из истории». Перейдите к файлу изображения, которое вы хотите наложить на первое изображение. Нажмите Открыть, чтобы добавить.
Шаг 5: В большинстве случаев, если вы добавите файл PNG с прозрачным фоном, вы заметите, что он появится с белым фоном. Не волнуйтесь.
Выбрав изображение, щелкните стрелку вниз в разделе «Выбор». Выберите прозрачный вариант.
Запрос! Белый фон мгновенно исчезнет.
Как работает прозрачное выделение
Если вам интересно, как прозрачное выделение удаляет фон, вот краткое объяснение для вас.
При включении прозрачного выделения цвет, выбранный в Color 2 в Paint, будет удален. Поскольку изображения PNG имеют прозрачный фон, они будут добавлены на белый фон в Paint. Поскольку цвет 2 в основном белый, он удаляется при нажатии на него. Если это другой цвет, прозрачный выбор не будет работать. Щелкните поле Цвет 2, а затем выберите белый цвет.
Теперь, если ваше изображение имеет другой цвет фона, выберите его в поле Цвет 2. Для этого щелкните значок выбора цвета на панели инструментов. Как правило, вы щелкаете цвет на изображении, чтобы выбрать его как Цвет 1. Щелкните правой кнопкой мыши цвет, так как нам нужен цвет в поле Цвет 2.
Затем используйте опцию Прозрачный выбор. Таким образом, вы можете удалить любую часть вашего изображения. Единственное, что нужно отметить, это то, что изображение должно иметь сплошной фон.
Шаг 6: Вы можете изменить размер, положение и повернуть прозрачное изображение. Используйте углы поля выбора, чтобы изменить размер изображения. Щелкните изображение правой кнопкой мыши и выберите Повернуть.
Наведите курсор мыши на изображение, чтобы изменить его положение. Он превратится в четырехгранную стрелку. Перетащите его в нужное место.
Точно так же вы можете добавить несколько изображений поверх одного и того же изображения в Paint.
Шаг 7: Чтобы сохранить изображение, выберите «Файл» > «Сохранить как».
Как поместить одно изображение поверх другого в Paint 3D
Наложение изображений в Paint 3D проще, чем в традиционном Paint. К счастью, Paint 3D сохраняет исходную прозрачность изображений PNG. Поэтому вы не увидите никакого белого фона, прикрепленного к вашему изображению.
Давайте посмотрим, как добавить изображение поверх другого изображения в Paint 3D.
Этап 1: Запустите на компьютере приложение Paint 3D.
Шаг 2: Откройте фоновое изображение, к которому вы хотите добавить другое изображение, используя Меню > Открыть.
Этап 3: Чтобы добавить изображение, выберите Меню > Вставить.
Шаг 4: Откройте изображение, которое хотите добавить в качестве фона.
Измените размер, поверните или измените положение второго изображения в соответствии с вашими предпочтениями. Точно так же добавьте больше изображений.
Если изображение, которое вы хотите добавить, имеет цвет фона, вы можете сделать фон прозрачным в Paint 3D. Вы также можете изменить цвет фона.
Шаг 5: Нажмите Меню > Сохранить как, чтобы сохранить окончательное изображение.
Продемонстрируйте свое творчество
Объединение нескольких изображений может дать потрясающие результаты. Вы можете создавать обои, изображения для социальных сетей, избранные изображения в блогах, используя мозаичное изображение путем наложения изображений.

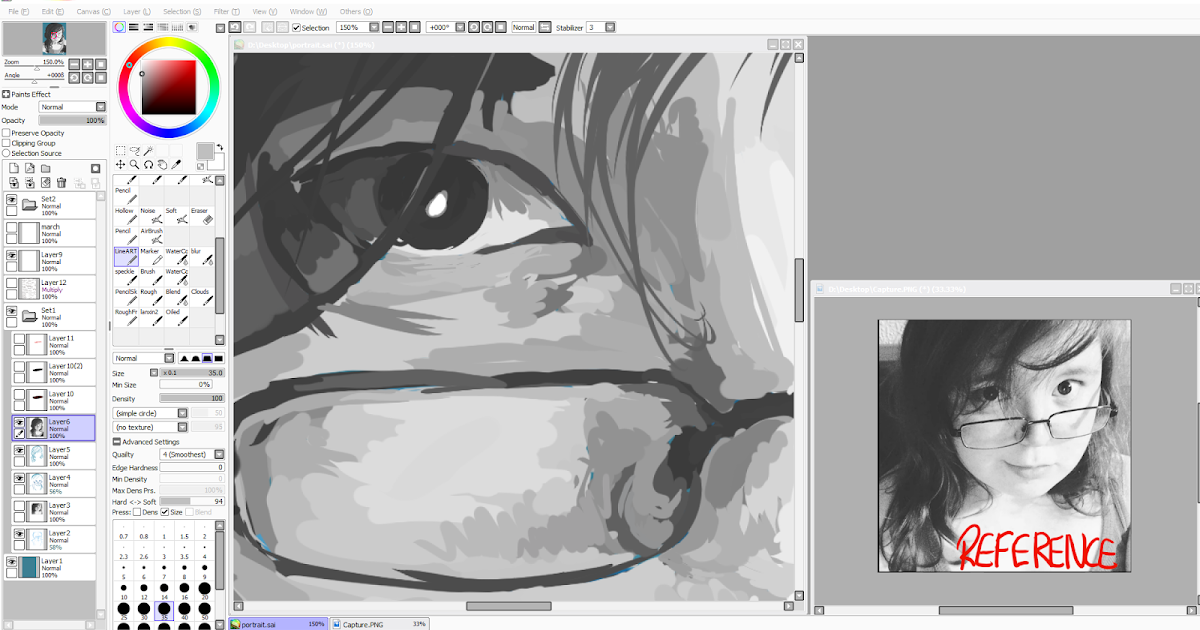 д.
д.