Как наложить логотип на фотографию?
от Федор, Компьютерный мастер
Ваш вопрос:Как наложить логотип на свою фотографию?
Ответ мастера:Добавление на фотографии логотипа – несложное, но весьма полезное действие, его приходится выполнять, например, перед загрузкой изображений во всемирную сеть в случае, когда необходимо отметить владельца фото. Наложить поверх изображения логотип можно в почти любом графическом редакторе, способном работать со слоями.
Сначала нужно открыть файлы с изображением и логотипом в программе Photoshop любым способом привычным для пользователя: командой Open, которая находится в меню File, либо комбинацией клавиш Ctrl+O, либо перетащив при помощи мыши данные файлы в окно программы.
Изображение логотипа перетащить на фотографию используя инструмент Move Tool. Подобный же результат можно получить, если логотип выделить клавишами Ctrl+A или при помощи командой All из главного меню Select, можно так же скопировать командой Copy, которая находится в меню Edit и поверх фотографии вставить командой Paste, располагающейся в том же меню.
Подобный же результат можно получить, если логотип выделить клавишами Ctrl+A или при помощи командой All из главного меню Select, можно так же скопировать командой Copy, которая находится в меню Edit и поверх фотографии вставить командой Paste, располагающейся в том же меню.
Можно так же добавить логотип, файл с ним не открывая в отдельном окне. Для чего нужно использовать команду Place, расположенную в меню File.
Нужно дважды щелкнуть по иконке в открывшемся окне файла с логотипом.
Затем отрегулировать размер логотипа. Если оно было вставлено при помощи команды Place, изображение должно быть обведено рамкой свободной трансформации, наклон и размер которой пользователь может изменить, потянув за углы или края. Трансформировав логотип, необходимо подтвердить внесенные изменения нажатием на Enter.
Если пользователь копировал или перетаскивал логотип из файла открытого, изменить его размер поможет команда Scale, находящаяся в Edit. В данном случае трансформация подтверждается нажатием, как и в предыдущем случае, на Enter.
Логотипы чаще всего, наносимые на изображения, чтобы быть загруженными в интернет, хранятся обычно в виде файлов, имеющих прозрачный фоном. Если пользовательское лого оказалось отчего-то на белом или произвольном другом моноцветном фоне, необходимо убрать данный фон. Для чего щелкнуть по фону логотипа специальным приспособлением Magic Wand Tool, выбрав в поле Tolerance цифру 1. После чего удалить выделенный фон при помощи клавиши Delete.
Можно сделать логотип полупрозрачным при необходимости. Для этого в настройках слоев нужно ввести новое значение опции Opacity. Можно это значение понизить, воспользовавшись регулятором, открывающимся кликом на стрелочке справа возле поля со значением данного параметра.
Слои нужно свести командой Flatten Image, которая находится в меню Layer. В случае, когда фото предназначено для последующей загрузкой в интернет, нужно сохранить файл специальной командой Save for Web, которая располагается в меню File.
Как сделать эффект старины на фото в Adobe Photoshop
Старые фотографии можно выложить у себя в социальных сетях и/или на сайте дабы разнообразить коллекцию снимков.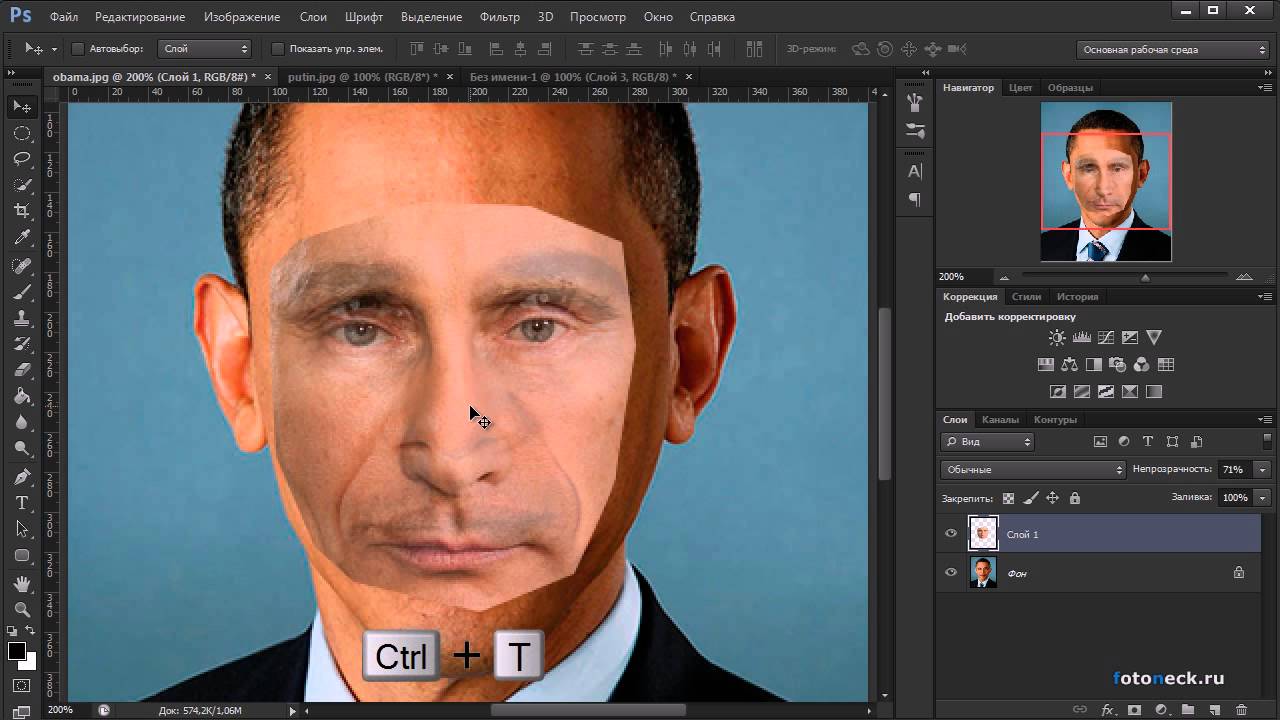 Правда, сейчас сложно достать действительно старые фотографии, перевести их в цифровую версию, чтобы впоследствии где-то опубликовать. К счастью, есть Photoshop, где можно превратить современные фотографии в старые с помощью наложения текстур и фильтров. В этой статье мы и поговорим о том, как это реализовать.
Правда, сейчас сложно достать действительно старые фотографии, перевести их в цифровую версию, чтобы впоследствии где-то опубликовать. К счастью, есть Photoshop, где можно превратить современные фотографии в старые с помощью наложения текстур и фильтров. В этой статье мы и поговорим о том, как это реализовать.
Содержание
- Как состарить фотографию в Photoshop
- Этап 1: Добавление фильтров
- Этап 2: Цветокоррекция
- Этап 3: Добавление текстур
- Этап 4: Коррекция текстур
Состаривание фотографий в Фотошопе это в целом лёгкая процедура, которую мы для удобства восприятия разобьём на несколько этапов.
Перед тем как приступать к работе нужно определиться с тем, насколько старый эффект вы хотите – чёрно-белое фото с первых фотоаппаратов, фото на красной плёнке и т.д. Мы представим только общую инструкцию, которую вы можете и должны адаптировать под свои изображения. В качестве вводной части сделаем перечисление того, что должно быть на старой фотографии или на большинстве из этих фотографий:
- Изображение на большинстве старинных фотографий имеет несколько размытые очертания, особенно, если речь идёт о предметах на заднем плане композиции;
- Часто встречаются шумы, правда, их выраженность зависит от плёнки и устройства, на которое был сделан снимок;
- Цвета на многих старых фотографиях варьируются от сепии до чёрно-белого.
 Хотя есть старые фотографии цветные, но цвета на них проявлены очень плохо и тускло и, скорее всего, преобладает какой-то основной оттенок, например, красный или зелёный.
Хотя есть старые фотографии цветные, но цвета на них проявлены очень плохо и тускло и, скорее всего, преобладает какой-то основной оттенок, например, красный или зелёный.
Читайте также:
Как сделать фон для фотографии с эффектом «боке» в Photoshop
Инструкция как создать мультяшный эффект в Фотошопе (Photoshop)
Как наложить фильтры и эффекты на фото онлайн
Как создать и работать со слой-маской в Adobe Photoshop
Имея примерные представления о том, как должно выглядеть старинное фото, можно приступить к процессу состаривания.
Этап 1: Добавление фильтров
Для начала мы сделаем фотографию немного размытой и зернистой.
- Запустите Фотошоп и откройте там изображение, с которым будете работать. Добавить туда картинку можно, если просто перетащить её в рабочую область программы. Если это не действует, то жмите на кнопку «Открыть» или «Файл», а затем «Открыть». Далее просто выбираете в «Проводнике» изображение, которое собираетесь вставить.

- Сделайте дубликат слоя с помощью сочетания клавиш Ctrl+J. Основная работа будет происходить именно на этом дубликате.
- Теперь в верхней части нажмите на кнопку «Фильтр» и выберите из контекстного меню вариант «Размытие». Там откроется небольшое меню, где нужно перейти к «Размытие по Гауссу».
- Выполните настройку фильтра размытия с помощью параметр «Радиус». Обязательно поставьте галочку напротив параметра «Просмотр», чтобы видеть в режиме реального времени изменения без применения фильтра. Устанавливать размытие рекомендуется таким образом, чтобы размытыми были только мелкие детали на фото. Точная настройка зависит от используемой фотографии и ваших целей.
- Нажмите «Ок» для применения фильтра.
- Теперь добавим немного шума к изображению. Перейдите во вкладку «Фильтр» и выберите там пункт «Шум». Оттуда переходите в «Добавить шум».
- В окошке настройки шума поставьте галочку напротив пунктов «Монохромный» и «Равномерная». Параметр «Эффект» регулируйте так, чтобы на фотографии появилась небольшая зернистость.
 Не забывайте про то, что должна быть галочка у «Просмотр», чтобы видеть, что вы делаете без применения фильтра к слою.
Не забывайте про то, что должна быть галочка у «Просмотр», чтобы видеть, что вы делаете без применения фильтра к слою.
В целом первые эффекты были добавлены, но такую фотографию сложно назвать «старой». Скорее она похоже на картинку, сделанную на обычную «мыльницу», а не старый фотоаппарат. Дабы добиться нужного эффекта переходим к следующим этапам.
Этап 2: Цветокоррекция
Самым главным этапом в состаривании фотографий можно считать этап, связанный с корректировкой цветов на изображении. В ходе него нужно сделать так, чтобы фотография стала чёрно-белой, либо приобрела какой-нибудь другой оттенок, намекающий на её «старину». Мы для примера рассмотрим, как на фото можно добавить эффект сепии – специфический светло-коричневый оттенок. Вы же можете, отталкиваясь от представленной инструкции, сделать любую другую корректировку цвета.
- Выделите верхний слой, к которому ранее применялись фильтры. Кликните по отмеченной иконке ниже.
- Из появившегося контекстного меню выберите пункт «Цветовой тон/Насыщенность».

- Откроется окошко настройки цветового тона. В нашем случае рекомендуется подставить примерно такие параметры:
- «Цветовой тон». У него можно устанавливать значения примерно на 45-55 пунктов. Однако, если вам нужно состарить фотографию немного по-другому, например, сделать преобладание красного цвета, переместите бегунок в сторону красного;
- «Насыщенность». Выставьте где-то на 20-25 пунктов. Если свести её в «ноль», то получите чёрно-белое изображение;
- «Яркость». Трогать этот параметр необязательно, но если считаете нужным, его можно подкорректировать под свои потребности;
- Поставьте галочку напротив «Тонирование».
- К верхнему слою был добавлен корректирующий слой, который привязан к нему. Можете оставить всё как есть, а можете объединить оба слоя для большего удобства. Выделите корректирующий слой и с зажатой клавишей Ctrl слой, к которому тот был применён. Нажмите по одному из них правой кнопкой мыши и далее «Объединить слои».

На этом процесс цветовой коррекции фотографии можно считать завершённым. Изображение итак приобрело вид старины и на этом можно было бы остановится. Но мы для примера ещё рассмотрим, как добавить текстуры потёртостей, чтобы картинка окончательно стала «старой», как будто оцифрованная фотография с плёнки.
Этап 3: Добавление текстур
В качестве примера мы добавим для фотографии две текстуры – царапин на металле и текстуру старой плёнки. Таким образом будет создана и имитация старой бумаги/плёнки, на которую нанесена фотография и царапин с потёртостями. Вы же можете использовать только одну из представленных текстур.
- В рабочую область перенесём текстуру с царапинами. Просто перетащите её на изображение, чтобы добавить.
- Растяните её так, чтобы текстура полностью перекрыла изображение. Не страшно, если что-то выйдет за края. Делается это с помощью специальных манипуляторов, расположенных по краям изображения. Они появляются при добавлении картинки в рабочую область или после использования комбинации Ctrl+T.

- Как вы можете заметить основное изображение было перекрыто нашей текстурой. Это исправляется с помощью изменения режима наложения, но для начала рекомендуется сделать растрирования слоя. Нажмите по нему левой кнопкой мыши в панели слоёв и выберите из контекстного меню соответствующий вариант.
- Теперь изменим режим наложения с «Обычного» на «Мягкий свет». Для этого кликните по отмеченной области на скриншоте и выберите из контекстного меню нужный пункт. В зависимости от используемого изображения может потребоваться сделать применение совершенно другого режима наложения. Смотрите от ситуации и экспериментируйте.
- Если царапины не слишком выражены, как вам того бы хотелось, выполните дублирование слоя с текстурой (комбинация клавиш Ctrl+J). Режим наложения наследуется автоматически. В случае, если царапины наоборот слишком выражены, сделайте более низкий процент «Непрозрачность». Иногда приходится комбинировать два этих совета.
- Создайте отпечаток слоёв с уже добавленной текстурой.
 Это нужно, чтобы слой с текстурой не мешался в будущем, особенно, когда будем проводить финальную коррекцию. Делается слияние с помощью сочетания клавиш CTRL+SHIFT+ALT+E.
Это нужно, чтобы слой с текстурой не мешался в будущем, особенно, когда будем проводить финальную коррекцию. Делается слияние с помощью сочетания клавиш CTRL+SHIFT+ALT+E. - Теперь пришло время добавить вторую текстуру – старой фотобумаги. Добавление происходит аналогичным образом – перенос в рабочую область. Её также рекомендуется растянуть на всё изображение. Только в этом случае растягивать надо так, чтобы она не выходила за границы рабочей области. Не бойтесь, если пропорции не сохранятся, обычно это не так заметно.
- В панели слоёв перетащите слой с текстурой бумаги под сделанный ранее отпечаток слоёв с царапинами. Верхнему слою установите режим наложения «Мягкий свет».
- Выделите слой с бумагой и добавьте для неё маску. Как это сделать показано на скриншоте ниже. Затем перейдите для работы на этот слой-маску.
- Маска зальётся по умолчанию белым цветом. Вам же нужно будет закрасить чёрным цветом значительную часть текстуры, оставив только углы и бока.
 Выберите инструмент кисть и установите настройки:
Выберите инструмент кисть и установите настройки:- «Непрозрачность» на 40-50%;
- Основной цвет – «Чёрный». Настраивается в нижней части левой панели с инструментами;
- Тип кисти – мягкая и круглая.
- Теперь пройдите этой кистью по основной части изображения, пропуская только боковые грани и углы. В некоторых местах придётся проходиться несколько раз.
Примечание. Нужные текстуры можно без проблем найти в поисковых системах Яндекс и Google Картинках. Просто переходите на тот сервис, который вам больше всего нравится, вводите свой поисковой запрос и загружаете к себе на компьютер подходящую картинку-текстуру.
Мы успешно добавили текстуры к фотографии. В итоге у нас получилась действительно старая фотография. На этом можно закончить, но для лучшего эффекта можно сделать дополнительную коррекцию света и тени для добавленных текстур, которую мы рассмотрим в качестве отдельного этапа.
Этап 4: Коррекция текстур
Этот этап рекомендуется проходить в том случае, если вы заметили, что текстуры слишком выделяются по цвету от основного цвета фотографии. Исправим возникшую проблему:
Исправим возникшую проблему:
- Для всего изображения зададим корректирующий слой, с помощью которого и будет произведено исправление цветов.
- Из списка корректирующих слоёв выберите «Цветовой тон/Насыщенность».
- В настройках корректирующего слоя задайте примерно те же параметры, которые вы задавали, чтобы придать цветовой эффект для основного изображения. Можно, конечно, задать немного другие настройки, но не факт, что текстуры нормально применятся в таком случае.
- Для некоторых фотографий рекомендуется дополнительно снизить уровень контрастности. Дело в том, что фотографии со временем тускнеют и становится не такими яркими, какими были ранее. Выберите из меню с корректирующими слоями вариант «Яркость/Контрастность».
- В настройках корректирующего слоя снизьте показатель «Контрастность» до тех значений, которые посчитаете приемлемыми. Однако следите за тем, чтобы фотография не сильно потеряла свой оттенок.
- Дополнительно можно поиграть с «Уровнями», правда, это уже для более опытных пользователей.
 Добавьте соответствующий корректирующий слой поверх других слоёв.
Добавьте соответствующий корректирующий слой поверх других слоёв. - В окошке с настройками подберите оптимальные значения для вашего изображения.
На этом можно завершить состаривание фотографий с помощью программы Adobe Photoshop. Дополнительно сюда можно добавить текстуру помятой бумаги, но это уже на ваше усмотрение.
Пошаговые руководства по 4 распространенным наложениям Photoshop: Боке
Наложения Photoshop могут стать отличным способом добавить изюминку вашим фотографиям. В этой статье мы обсудим четыре распространенных типа: боке, снег, небо и листья. Мы предоставим пошаговые инструкции о том, как добавить наложение в Photoshop, чтобы вы могли воспроизвести наложение и добавить его к своим фотографиям.
Что такое наложение Photoshop?
Наложение — это фотографический термин, обозначающий наложение одного изображения поверх другого. Вы можете сделать это в эстетических или практических целях, что можно сделать с помощью Photoshop или другого программного обеспечения для редактирования изображений. Когда два изображения накладываются друг на друга, часто получается более сложная и интересная композиция, чем на любом из исходных изображений.
Когда два изображения накладываются друг на друга, часто получается более сложная и интересная композиция, чем на любом из исходных изображений.
Как добавить наложение боке в Photoshop?
Шаг 1: Создайте новый слой
Чтобы начать, щелкните значок «Новый слой», чтобы добавить новый слой. Используйте клавишу D на клавиатуре, чтобы установить цвета переднего плана и фона на их настройки по умолчанию: черный и белый.
Нажмите Alt Backspace в Windows или Option Delete, чтобы заполнить слой черным цветом переднего плана (macOS).
Шаг 2. Добавьте шум
После добавления черной заливки к слою выберите «Фильтр» > «Шум» > «Добавить шум». Если ваш текущий слой имеет тот же тип белого шума, который вы слышите по телевизору, вы на правильном пути. Отрегулируйте значение до тех пор, пока заливка шумом не будет похожа на изображение ниже. Значение Amount зависит от размеров вашего изображения.
После этого нажмите OK, чтобы закрыть окно и начать использовать Фильтр.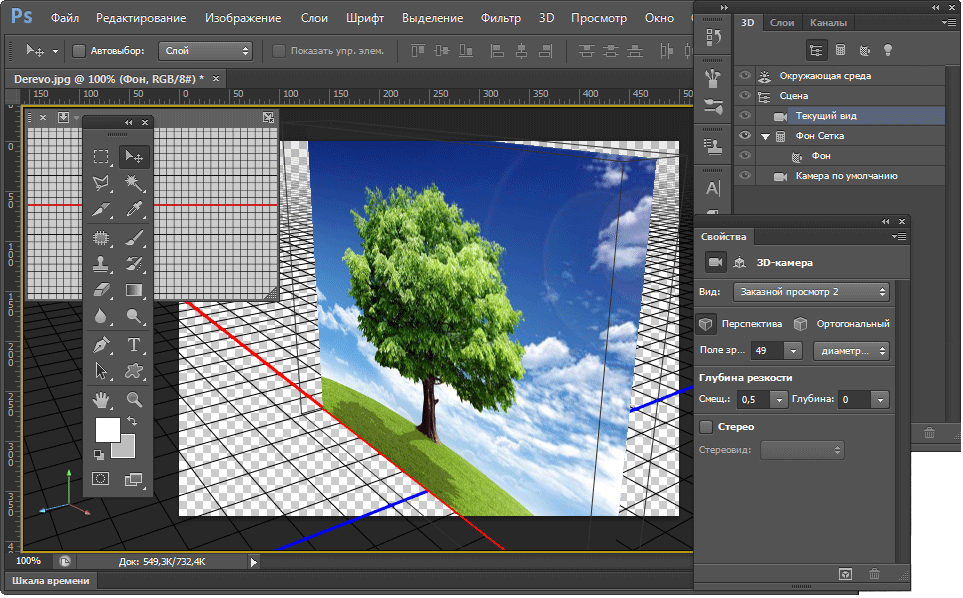 Вернитесь в меню «Фильтр» > «Размытие» > «Размытие по Гауссу». Настройте значение размытия, пока оно не будет выглядеть следующим образом:
Вернитесь в меню «Фильтр» > «Размытие» > «Размытие по Гауссу». Настройте значение размытия, пока оно не будет выглядеть следующим образом:
Нажмите OK еще раз, чтобы закрыть окно, и перейдите к Image> Adjustment Threshold. Параметр «Порог» делает пиксели черными или белыми. Вы можете получить больше или меньше частиц, перетаскивая ручку влево и вправо. Для этой инструкции вам понадобится пара равномерно рассеянных пятнышек; поэтому вы установите пороговый уровень 126. Однако для вашего изображения может потребоваться другое значение. Когда вы закончите, нажмите OK.
Шаг 3. Создайте наложение боке
Затем выберите «Фильтр» > «Галерея размытия» > «Размытие поля».
Light Bokeh можно найти на вкладке «Эффекты» в вашем рабочем пространстве. Отрегулируйте ползунок Light Bokeh, чтобы увеличить яркость частиц.
Отрегулируйте ползунок «Размытие» в инструментах «Размытие», чтобы расширить точки и имитировать эффект боке. Регулировка ползунка «Диапазон света» в меню «Эффекты» покажет больше значений боке, поэтому отрегулируйте соответствующим образом.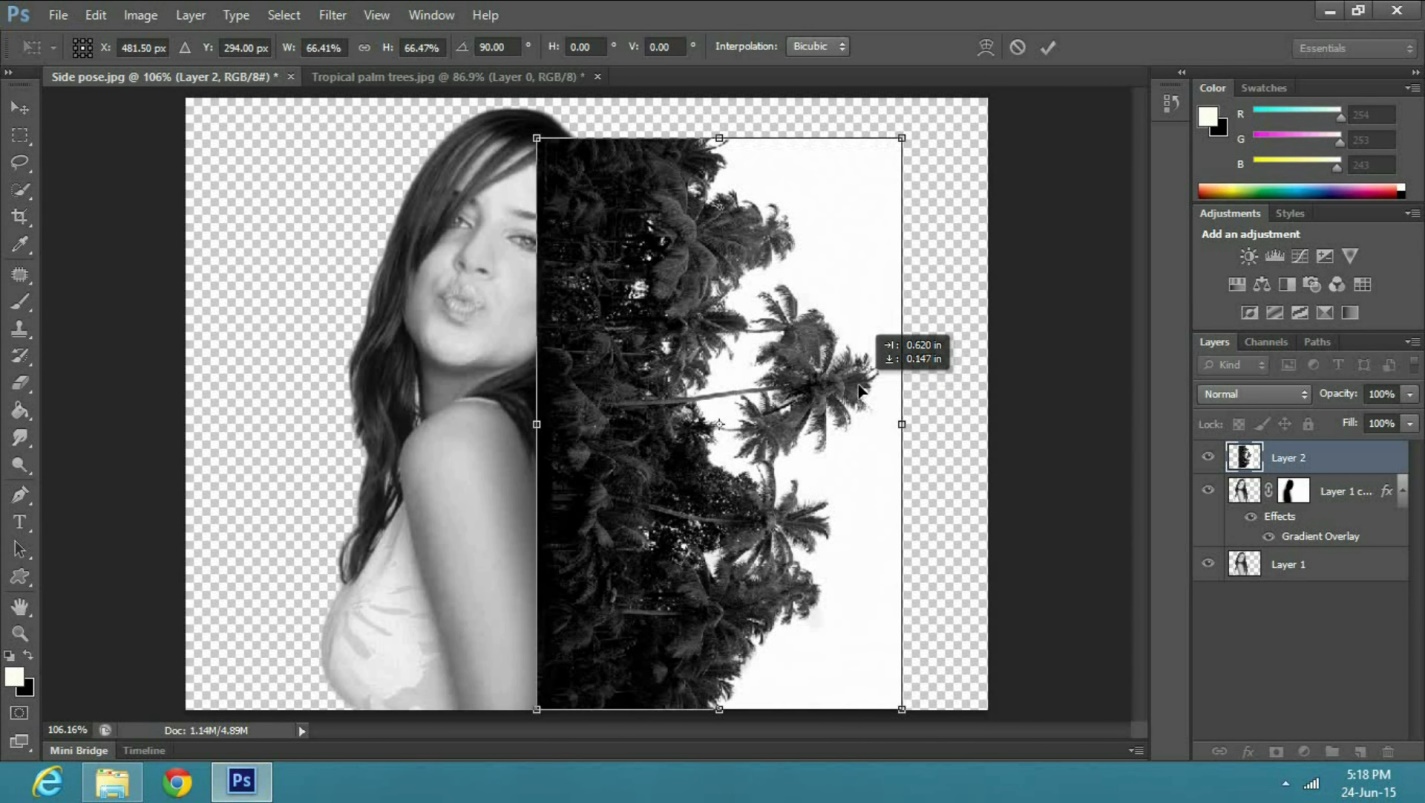 Когда вы довольны количеством, размером и яркостью боке, нажмите «ОК», чтобы сохранить настройки и закрыть окно.
Когда вы довольны количеством, размером и яркостью боке, нажмите «ОК», чтобы сохранить настройки и закрыть окно.
Шаг 4. Добавьте цвет к наложению боке
Вернитесь на панель «Слои», выберите фоновый слой и продублируйте его, нажав Ctrl J или Command J. Затем перетащите слой «Копия фона» над слоем боке, чтобы использовать его. для цветов боке. Переименуйте этот слой в Цвет, чтобы избежать путаницы. Затем, удерживая нажатой клавишу Ctrl G или Command G, обрежьте фоновую копию так, чтобы она влияла только на нижний слой.
Вернитесь в меню «Фильтр» > «Размытие» > «Размытие по Гауссу». Отрегулируйте ползунок «Радиус» до тех пор, пока вы больше не сможете воспринимать силуэт объекта, и останутся только плавные градации цвета. Снова нажмите ОК.
Затем измените режим наложения слоя на «Цвет», чтобы слой с боке поглотил цвета фоновой копии.
Чтобы удалить черные пиксели и оставить только яркие пиксели, измените режим наложения слоя Боке на Экран. Вы также можете изменить оттенок, насыщенность и яркость цветов слоев, перейдя в меню «Изображение» > «Коррекция» > «Цветовой тон/Насыщенность».
Шаг 5. Управление интенсивностью наложения боке
Если вы все еще недовольны результатом, вы всегда можете изменить наложения боке в Photoshop, пока они не придутся вам по вкусу. Для этого перейдите в Image > Adjustment > Levels.
Потянув ручки в любую сторону, вы можете изменить интенсивность боке. Удерживая нажатой клавишу Shift, перетаскивайте угловые маркеры, чтобы расширить или сузить покрытие слоя поверх изображения, если вы хотите изменить или переместить размещение боке вокруг изображения. Это дает вам полный контроль над эффектом боке, гарантируя, что ваш объект не будет перегружен или затенен им.
Как добавить наложение снега в Photoshop?
Шаг 1: Разместите оверлей
Для начала вы можете сделать две вещи: поместить оверлей сверху, выбрав файл > разместить встроенный, или вы можете открыть тот, который вам нравится, который легче искать.
Найдя нужное наложение, щелкните его и перетащите на фотографию. Если наложение меньше, измените его размер, чтобы он соответствовал фотографии.
Шаг 2: Измените режим наложения
В раскрывающемся списке вы должны изменить его с нормального на экранный. Меняясь, он убирает весь черный фон и оставляет снег.
Шаг 3: Удалите большие хлопья вокруг лица субъекта
Поскольку хлопья отвлекают внимание, удалите их. Создайте маску слоя и выберите черную кисть. Затем прокрасьте лицо модели с непрозрачностью 100. Вы уменьшите непрозрачность до 10, чтобы слегка закрасить лица объектов. Это гарантирует, что вокруг лица объекта не будет много отвлекающих хлопьев.
Шаг 4: Добавьте второй слой снега
Так как это будет выглядеть не очень естественно, капюшон модели не будет перекрываться капюшоном пальто или куртки. Затем необходимо добавить второй слой снега. Измените размер наложения, пока оно не уместится, нажав ctr T, если вы используете компьютер Mac.
Установите его также на экран, и теперь у вас будет два наложения, с которыми вы сможете работать между двумя слоями. Просто сотрите все, что вам не нужно.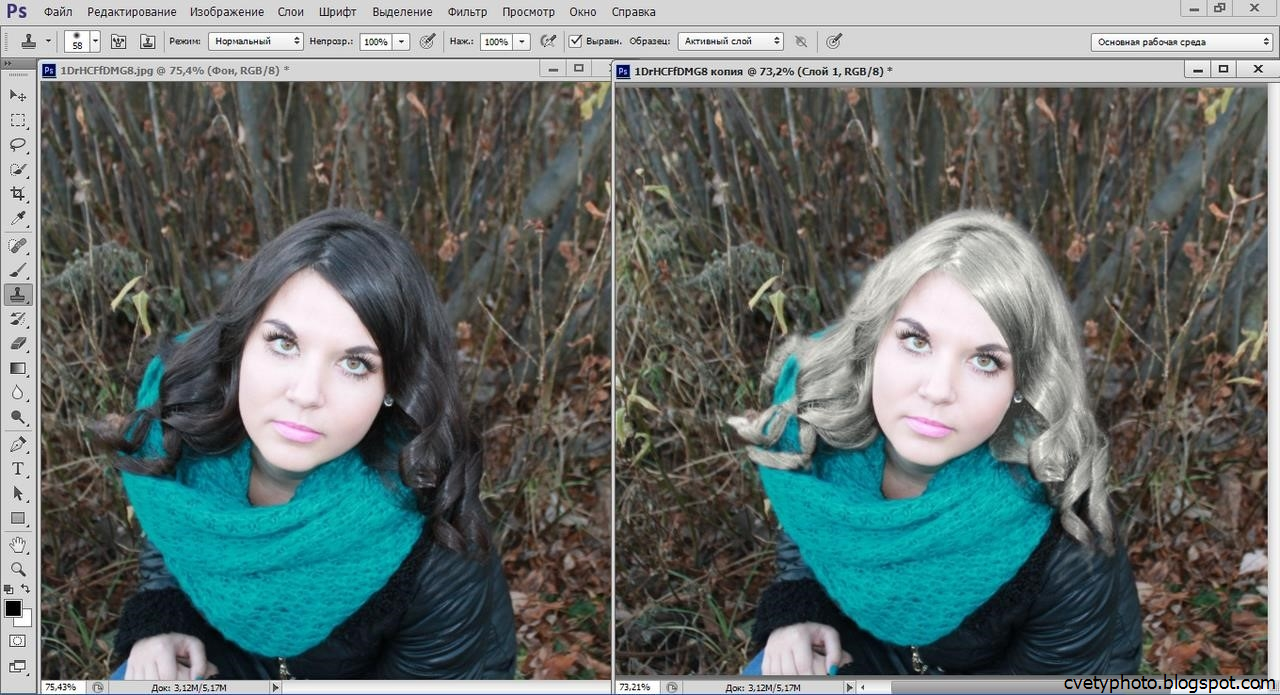 На изображении, которое у нас есть, мы не хотим загораживать лицо модели. Так что зачистите то, что вам не нужно, затем используйте меньшую непрозрачность, как и раньше.
На изображении, которое у нас есть, мы не хотим загораживать лицо модели. Так что зачистите то, что вам не нужно, затем используйте меньшую непрозрачность, как и раньше.
Шаг 5. Добавьте третий слой снега
Если вы хотите, чтобы снежинка упала побольше, но не можете найти наложение нужного размера. Что вы можете сделать, так это поместить на них еще одно наложение. Возьмите фоновый слой и поместите его на изображение, которое вы добавляете третьим большим. Поскольку вы хотите, чтобы ваши снежинки были больше, измените размер наложения, чтобы увеличить их. Создайте слой-маску, поднимите черную кисть и сотрите то, что вам не нравится на ее лице.
Как добавить наложение неба в Photoshop
Шаг 1: Размещение неба
Первое, что вы делаете, это размещаете небо. Перейдите в меню «Файл»> «Поместить встроенное», выберите понравившееся небо и нажмите «Поместить».
Это выделит небо на вашей фотографии, и вы можете заметить, что оно имеет ограничительную рамку, чтобы вы могли настроить это. Вы поднимете нижнюю часть неба у горизонта, а затем немного приподнимете верхнюю часть. Это гарантирует, что небо не будет слишком размытым, а когда закончите, нажмите галочку.
Вы поднимете нижнюю часть неба у горизонта, а затем немного приподнимете верхнюю часть. Это гарантирует, что небо не будет слишком размытым, а когда закончите, нажмите галочку.
На этом снимке горы позади или объекты находятся в фокусе. Так что мы собираемся оставить небо в фокусе. Предположим, ваш фон размыт; лучше всего размыть небо, чтобы сохранить правдоподобность. Перейдите в меню «Фильтр» > «Размытие», выберите желаемое размытие и примените его к небу.
Шаг 2: Измените с обычного на умножение
На панели слоев выберите раскрывающееся меню и измените с обычного на умножение. Это позволит вам видеть объект насквозь, а также поможет смешать цвета. Умножение — отличный режим наложения для добавления к небу.
Шаг 3: Добавьте маску слоя
Добавьте маску слоя, нажав маленькое поле внизу, с прямоугольником и кругом внутри, и маска слоя появится на вашем изображении.
Шаг 4. Раскрасьте небо
Вы можете выбрать инструмент градиента, нажав G на клавиатуре, или вы можете выбрать инструмент из значка левого меню. Убедитесь, что ваш белый цвет находится сверху. Вы можете начать на полпути к небу и опуститься примерно туда, где находятся ваши объекты. Вы заметите, что небо смешивается с ним. Вы можете сделать это несколько раз, чтобы увидеть различные эффекты.
Убедитесь, что ваш белый цвет находится сверху. Вы можете начать на полпути к небу и опуститься примерно туда, где находятся ваши объекты. Вы заметите, что небо смешивается с ним. Вы можете сделать это несколько раз, чтобы увидеть различные эффекты.
Возьмите мягкую кисть и убедитесь, что ваш цвет установлен на белый; непрозрачность должна быть низкой около 10%. Вы всегда можете нарисовать немного больше неба внизу, если хотите, чтобы оно было немного темнее; тогда все; ваше небо добавлено.
Бонус: для штормового неба
Шаг 1: Разместите небо
Поместите наложение неба поверх изображения. Для этого перейдите в меню «Файл»> «Поместить встроенный»; на этот раз у нас грозовое небо. После того, как наложение будет размещено, размер наложения должен соответствовать линии горизонта, где вы его разместите. Убедитесь, что размер перекрывается с изображением. Затем нажмите на галочку, чтобы подтвердить это. Поместите его в несколько режимов; поскольку белое пространство находится вверху, вы можете подтолкнуть его вверх, чтобы скрыть белое пространство, и отредактировать свободное преобразование, чтобы растянуть его на достаточное время.
Это отлично подходит для желающих попробовать разные виды неба и посмотреть, какое из них лучше всего подходит для вашей фотографии, вместо того, чтобы снова создавать маску слоя. Вы можете изменить или щелкнуть опцией маску слоя, которую вы уже настроили на небе, и перетащить ее на новый слой. Он дублирует его и помещает на новый слой, так что вам не нужно пробовать дважды; вы можете использовать ту же маску слоя.
Шаг 2: Увеличьте масштаб объекта
Вы можете увеличить масштаб объекта и убедиться, что вы закрасили объекты черной кистью, чтобы убедиться, что на них не осталось неба.
Как добавить наложение листьев в Photoshop?
Шаг 1. Применение наложения Leaf
Найдите папку, содержащую ваши наложения Leaf, и выберите нужное наложение. Щелкните место, перетащите наложение за угол, измените его размер и щелкните галочку.
Возьмите мягкую черную кисть и сотрите на объекте то, что вам не нравится.
Шаг 2: Переместите листья вокруг
Если вам нравится разный внешний вид, но вам нравится один и тот же пример наложения, использующий его для нескольких изображений, вы можете перейти в «Фильтр»> «Пластика». Здесь вы можете перемещаться по своим листьям. Вы также можете сделать их более ветреными. Вы можете перейти к инструменту вращения, четвертому вниз, крутить по часовой стрелке, и вы можете полностью крутить их.
Здесь вы можете перемещаться по своим листьям. Вы также можете сделать их более ветреными. Вы можете перейти к инструменту вращения, четвертому вниз, крутить по часовой стрелке, и вы можете полностью крутить их.
Шаг 3: Перейдите в редактор листьев Действия
Это сделает выбранным ваше фактическое наложение листа, а не маску. Вы можете нажать кнопку воспроизведения, чтобы отредактировать их по своему усмотрению; Вы можете затемнить или изменить оттенки листьев. Когда вы измените тона листьев, вы перейдете к окну насыщенности. Вы можете изменить цвет, как считаете нужным, насыщенность и яркость, затем нажмите «ОК».
Шаг 4. Изменение цвета листьев
Вы можете изменить цвет листьев, добавить больше цвета и обесцветить, чтобы изменить цвет листьев, нажав «ОК». Затем вы можете выбрать листья другого цвета на своей картинке, которые уже есть, или вы можете поиграть с ними в своем графическом окне.
Шаг 5: Клонируйте свои листья
Если вам нужно больше листьев, вы можете клонировать существующие. Удерживая клавишу Alt на клавиатуре, выберите инструмент клонирования и сделайте больше. Вы можете сделать это, применив наложение листьев. Вы можете добавить больше цвета или даже сделать изображение более глубоким.
Удерживая клавишу Alt на клавиатуре, выберите инструмент клонирования и сделайте больше. Вы можете сделать это, применив наложение листьев. Вы можете добавить больше цвета или даже сделать изображение более глубоким.
Шаг 6: Сопоставьте листья с листвой
Вы можете сопоставить листья с листвой, которая уже есть на изображении с деревьями. Выберите свой фон, нажмите кнопку воспроизведения, а затем выберите цвет, который вы хотите, чтобы он соответствовал. Закрасьте области, которые вы хотите изменить. Измените режим наложения на умножение.
Заключение
Наложения — отличный способ добавить интереса и глубины вашим фотографиям. Мы показали вам, как добавлять наложения в Photoshop. Теперь пришло время вам поиграть с наложением и поэкспериментировать с этими техниками, чтобы посмотреть, какие удивительные творения вы можете придумать.
Изображение предоставлено:
Наложение боке: youtube.comНаложение снега: youtube.com
Наложение неба: youtube.
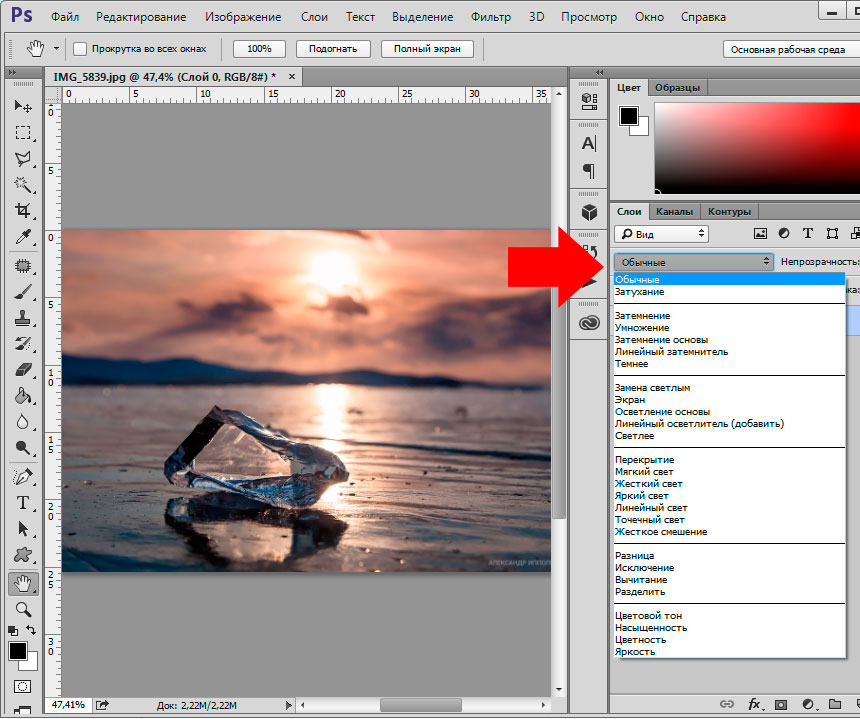 com
com Наложение листьев: youtube.com
Если вам понравилась эта статья, поделитесь ею! Не забудьте присоединиться к нашей группе FB: https://www.facebook.com/groups/Katebackdrops/ , чтобы поделиться своими идеями! Вы также можете получать бесплатные статьи, обновления и информацию о скидках от https://www.katebackdrop.com/ и нашей группы FB.
Как придать фотографиям подлинный винтажный вид
Photoshop — мощный и чрезвычайно полезный инструмент как для дизайнеров, так и для фотографов. К несчастью для многих фотографов, они никогда по-настоящему не вникают в возможности, которые предлагает Photoshop.
В то время как программное обеспечение, такое как Lightroom, позволяет легко настраивать и настраивать изображения, Photoshop позволяет создавать действительно уникальные творческие эффекты при работе с фотографиями.
Сегодняшний урок покажет вам, как легко придать вашим обычным фотографиям подлинный винтажный вид (как на изображении справа) всего за несколько простых шагов.
ПРИМЕЧАНИЕ. Если у вас есть Photoshop Elements или любая другая бесплатная программа, такая как Gimp или Picasa, которая работает со слоями, вы тоже можете это сделать! Все, что вам нужно, это слои и режимы наложения. Если ваша программа делает это, все готово. Давай сделаем это!
Как придать вашим фотографиям винтажный эффект в Photoshop
Шаг № 1
Начните с открытия следующего изображения или, что предпочтительнее, изображения, которое вы сделали сами: Route 66 Antique Car
Мы собираемся дать эта фотография имеет аутентичный винтажный вид, с использованием некоторых удивительных халявы и основных техник Photoshop.
Шаг № 2
Теперь вам нужно скачать великолепный бесплатный пакет, содержащий ряд дизайнерских текстур. Это большой файл, поэтому я выложил его в Dropbox. Просто скачайте его (нажмите здесь, чтобы загрузить пакет), разархивируйте его, и вы должны увидеть 6 файлов.
Если вы не знакомы с текстурами, то они представляют собой в основном графические наложения, которые можно использовать для добавления деталей и визуальной интриги в ваши дизайнерские и фотоработы.
Они действительно просты в использовании (как вы скоро увидите), но могут оказать огромное влияние на вашу работу.
Откройте пакет с бесплатными материалами и найдите текстуру Photocopy Noise 1 (она выглядит черной, но на ней полно мелких пятнышек), созданной Саймоном Бирки Хаартманом. Поместите его поверх фотографии, как новый слой в Photoshop. Лучший способ сделать это — использовать команду «Поместить». Перейдите в меню «Файл» > «Поместить». . . это добавит фотографию как новый слой, но как смарт-объект. Затем вы можете изменить его размер в любое время без потери качества изображения.
Может показаться, что он неправильно ориентирован. Просто используйте Transform, чтобы повернуть его на 90 градусов в любую сторону. Затем возьмитесь за углы и растяните их, чтобы они соответствовали вашему изображению. Если это не те же пропорции, это нормально — это просто текстура, поэтому, если она растянута, это не будет проблемой. Нажмите Enter, чтобы применить поворот и размер.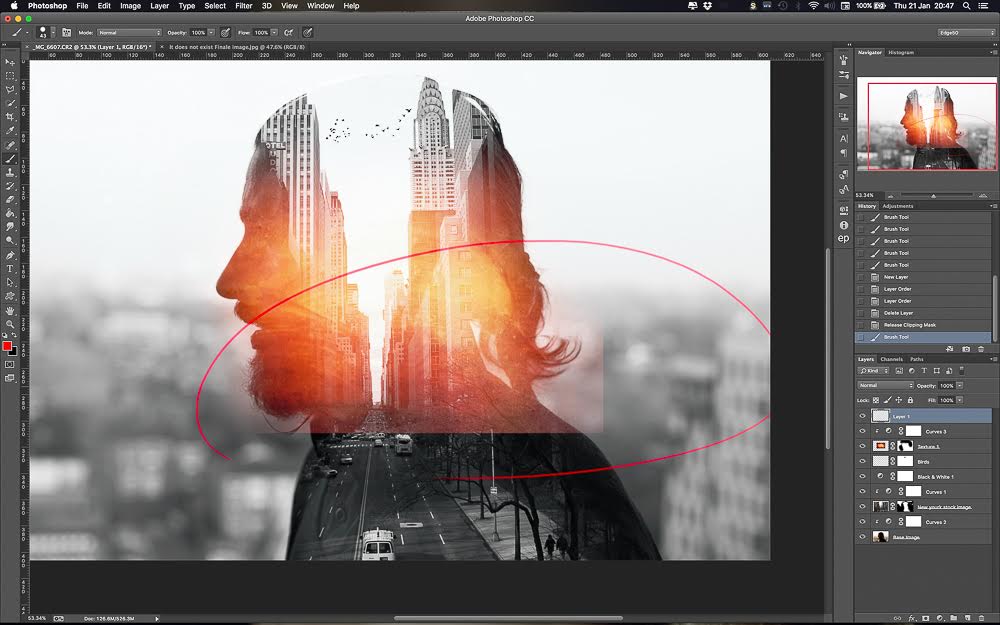
ПРИМЕЧАНИЕ. вы всегда можете повернуть слой текстуры в любое время, выбрав «Правка» > «Трансформировать» в меню Photoshop и выбрав один из вариантов поворота на 180 градусов или отражения в любом направлении. Вы можете сделать это, если хотите, чтобы текстурированные биты появлялись в разных областях вашего изображения.
Затем измените режим наложения этого слоя текстуры с «нормального» на «экранный» в палитре вашего слоя.
ПОЛЕЗНЫЙ СОВЕТ: Изменение режима наложения слоя на «экран» означает, что все черные данные на этом слое скрыты, а другие более светлые части изображения видны. Таким образом, в этом случае черный фон текстуры ксерокопии скрыт, но пыль и зернистые детали остаются, придавая вашей фотографии красивый винтажный вид.
Теперь вставьте текстуру «Фотокопия текстуры 4», поместив ее поверх фотографии. Используйте те же шаги, что и раньше, см. выше, если вам нужно. Разместить — повернуть — размер — применить.
Еще раз измените режим наложения этого слоя на «Экран», чтобы основная фотография была видна, но придала дополнительный слой зернистости и деталей.
Шаг #3
Теперь мы собираемся применять текстуры разными способами. Вернитесь к своему бесплатному пакету и загрузите текстуры металлического мусорного контейнера. Мы будем использовать их, чтобы придать этому фрагменту несколько ржавых эффектов.
Вставьте текстуру Metal Dumpster 07, расположив ее поверх фотографии с помощью команды Place еще раз.
Теперь измените режим наложения этого слоя на «Перекрытие» и уменьшите непрозрачность слоя до 30%. Это сделает текстуру более тонкой, но придаст вашей фотографии приятный эффект потертости. Используя маленькое глазное яблоко, включите и выключите этот слой, чтобы увидеть его эффект. Отрегулируйте непрозрачность на свой вкус.
Теперь вставьте текстуру Metal Dumpster 24, расположив ее так же, как и предыдущие слои.
Измените режим наложения этого нового слоя текстуры на «Перекрытие» и уменьшите его непрозрачность до 10% (или на свой вкус, если хотите больше текстуры). Помните, что чем ниже непрозрачность, тем меньше эффект просвечивает.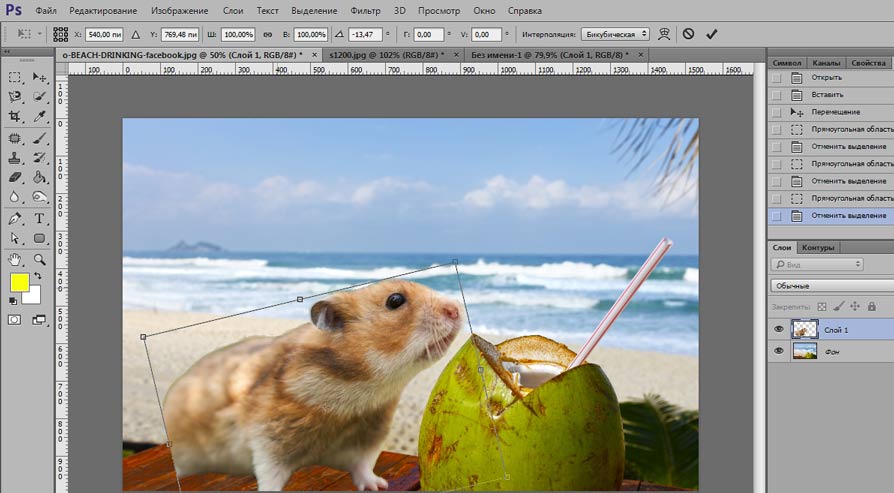 Чем выше непрозрачность, тем больше будет видно.
Чем выше непрозрачность, тем больше будет видно.
Шаг #4
Теперь мы собираемся создать впечатление, что эта фотография на старом листе бумаги. Вставьте текстуру «Folded Paper 01» из бесплатного набора.
Помните, что изменение режима наложения слоя для текстуры такого типа на «экран» скроет темный фон и позволит просвечивать более светлые детали. Если мы изменим режим наложения этого слоя на «Экран» и уменьшим его непрозрачность до 55%, вы можете получить этот тонкий эффект бумаги папки.
Повторите эту технику, теперь используя текстуру «Folded Papers 02».
Шаг #5
Теперь мы поиграем с цветами и интенсивностью нашего рисунка. Отличный способ сделать это — использовать функцию корректирующих слоев Photoshop. Если вы перейдете в меню> окна> корректирующие слои, вы увидите множество вариантов.
Выберите параметр «оттенок/насыщенность», а затем уменьшите насыщенность до -100, чтобы полностью обесцветить изображение. Вы также можете поиграть с непрозрачностью этого слоя.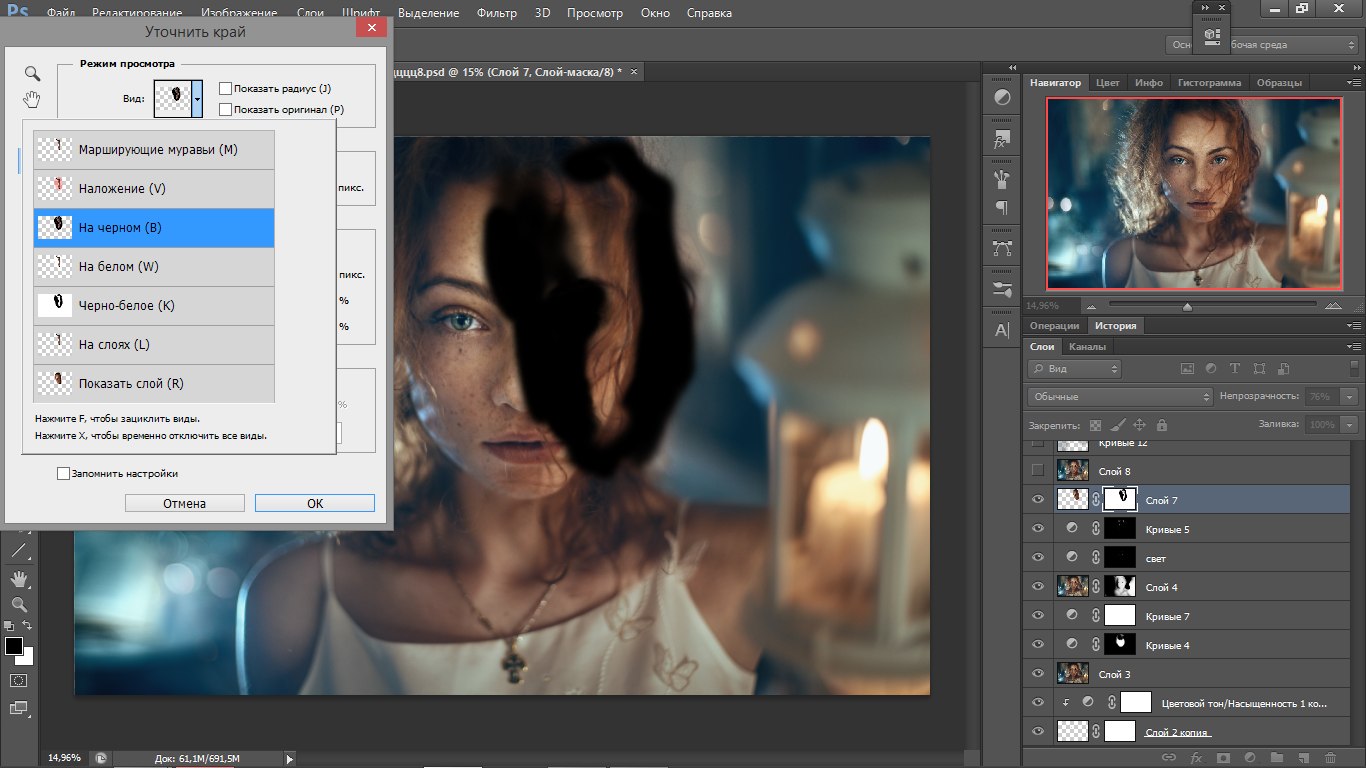 Уменьшив непрозрачность, часть цвета будет просвечиваться, и вы получите более старую выцветшую фотографию, а не полностью черно-белую.
Уменьшив непрозрачность, часть цвета будет просвечиваться, и вы получите более старую выцветшую фотографию, а не полностью черно-белую.
В качестве альтернативы вы можете использовать черно-белый корректирующий слой. Это позволяет вам больше контролировать оттенки серого на вашем изображении, но, перемещая ползунки, вы можете увидеть, что он делает. На этом изображении, если вы перетащите красный ползунок влево, ржавые части изображения будут затемнены. Играйте с ними в соответствии со своим вкусом и индивидуальным образом.
Затем выберите параметры корректирующего слоя «levels» и примените настройки ниже. Это сделает тени вашего изображения более интенсивными.
Наконец, примените корректирующий слой «Фотофильтр», выбрав параметр фильтра «Сепия». Это быстрый и простой способ придать вашим фотографиям старомодный вид. Обязательно увеличьте плотность этого эффекта, чтобы сделать его достаточно очевидным.
Еще раз есть альтернативный вариант для создания тона сепии. Есть много способов сделать все в Photoshop. Найдите те, с которыми вам нравится работать и нравится результат, и работайте с ними. Мне нравится давать вам варианты, чтобы вы могли попробовать некоторые из них сами.
Есть много способов сделать все в Photoshop. Найдите те, с которыми вам нравится работать и нравится результат, и работайте с ними. Мне нравится давать вам варианты, чтобы вы могли попробовать некоторые из них сами.
Для этого параметра вы можете выбрать корректирующий слой «Цветовой тон и насыщенность», но, установив флажок «Раскрасить», это позволит вам добавить оттенок к вашему изображению. Перемещая ползунок «Оттенок», вы можете выбрать любой понравившийся цвет, а затем отрегулировать ползунок «Насыщенность», чтобы изменить его интенсивность. Вы даже можете сделать синий тон таким образом, если хотите.
Шаг #6
В завершение мы добавим эффект виньетки, чтобы привлечь внимание зрителя к центру изображения.
Создайте новый пустой слой в палитре слоев под названием «виньетка», а затем с помощью инструмента «Кисть» (выбрав большую мягкую черную кисть) закрасьте углы и края холста, как показано на рисунке.
СОВЕТ: рисуйте кистью с непрозрачностью около 30-40% и постепенно добавляйте черный цвет, чтобы он хорошо растушевывался по краям и медленно спадал в углы.
Уменьшите непрозрачность этого слоя «виньетка» до 15%, чтобы сделать эффект виньетки более тонким, но все еще видимым.
Завершение
Готово! Молодец, ты сделал это. Чтобы закончить, я рекомендую сохранить это как многослойный файл — PSD или TIF. Обязательно сохраните слои. Таким образом, если вы когда-нибудь захотите вернуться и внести какие-либо коррективы, все останется на месте.
Затем «сохранить как» и создать JPG. Возможно, вам даже понадобится пара размеров — один для печати (полный размер) и один для Интернета (обязательно уменьшите его примерно до 1000 пикселей в ширину и сохраните в сжатом формате JPG. Особенно, если вы собираетесь отправить это кому-либо по электронной почте). — вы не хотите забивать их почтовый ящик огромным файлом.Я сохраняю свои файлы с расширением, чтобы я мог сразу увидеть, что они из себя представляют, например:
- Vintage-car-print.JPG
- Vintage-car-email.JPG
- Винтажная машина-оригинал.


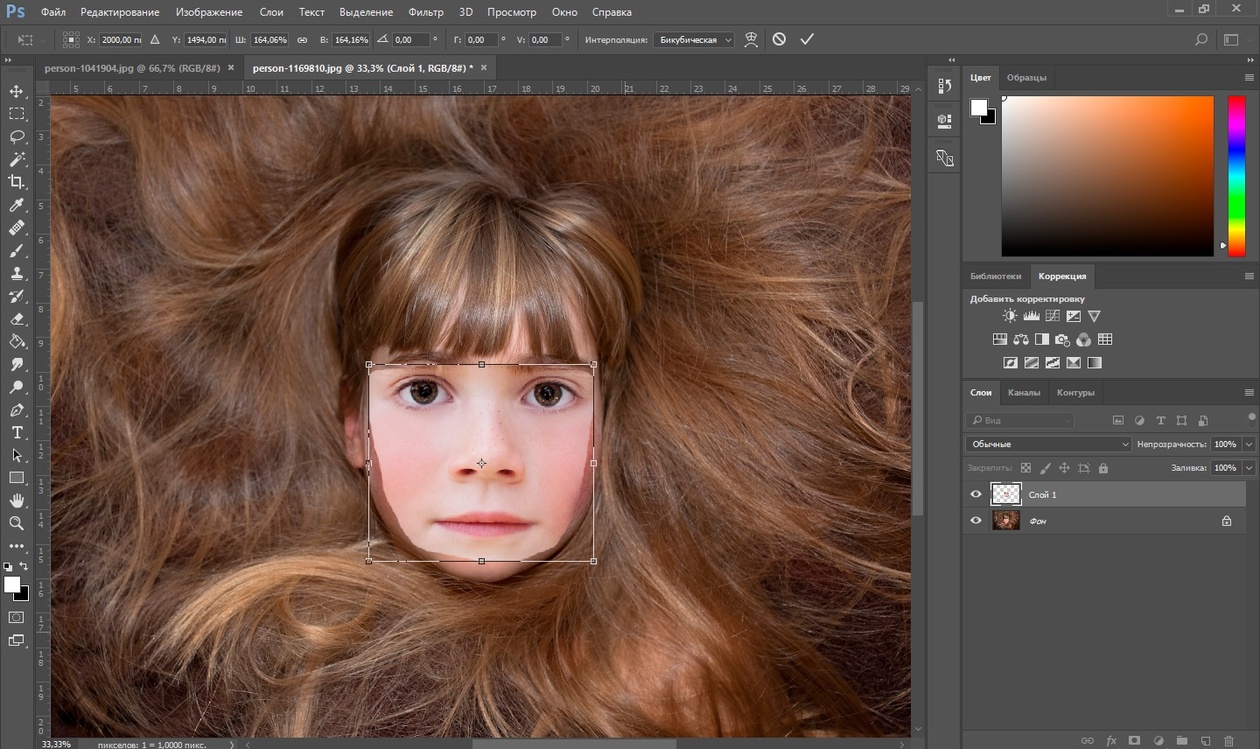 Хотя есть старые фотографии цветные, но цвета на них проявлены очень плохо и тускло и, скорее всего, преобладает какой-то основной оттенок, например, красный или зелёный.
Хотя есть старые фотографии цветные, но цвета на них проявлены очень плохо и тускло и, скорее всего, преобладает какой-то основной оттенок, например, красный или зелёный.
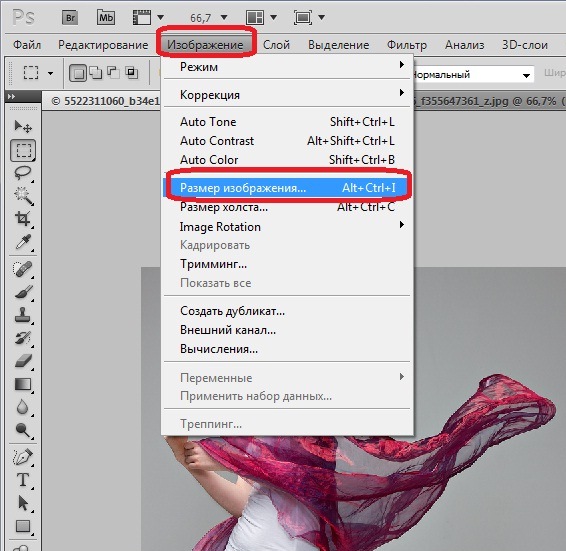 Не забывайте про то, что должна быть галочка у «Просмотр», чтобы видеть, что вы делаете без применения фильтра к слою.
Не забывайте про то, что должна быть галочка у «Просмотр», чтобы видеть, что вы делаете без применения фильтра к слою.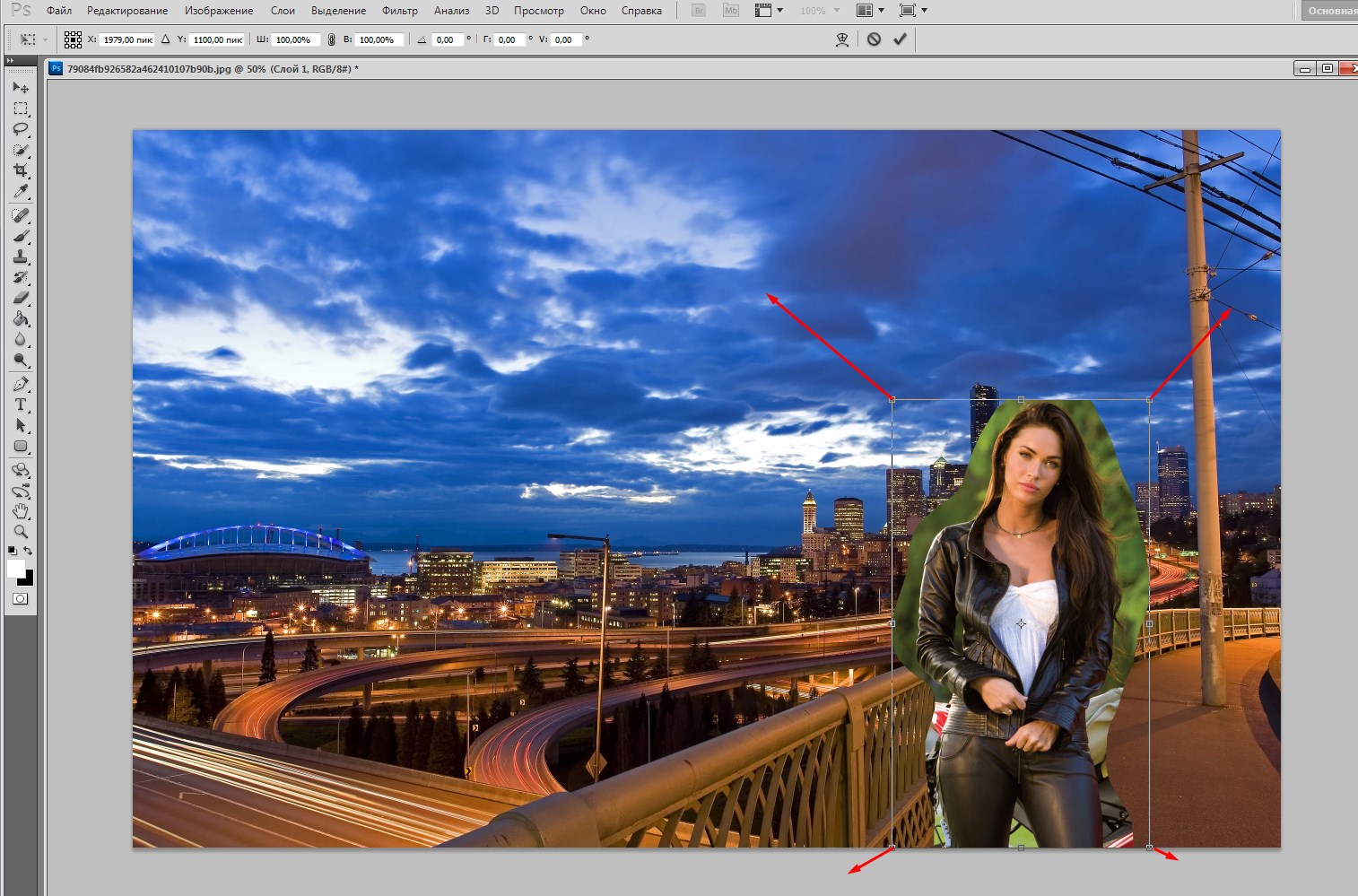
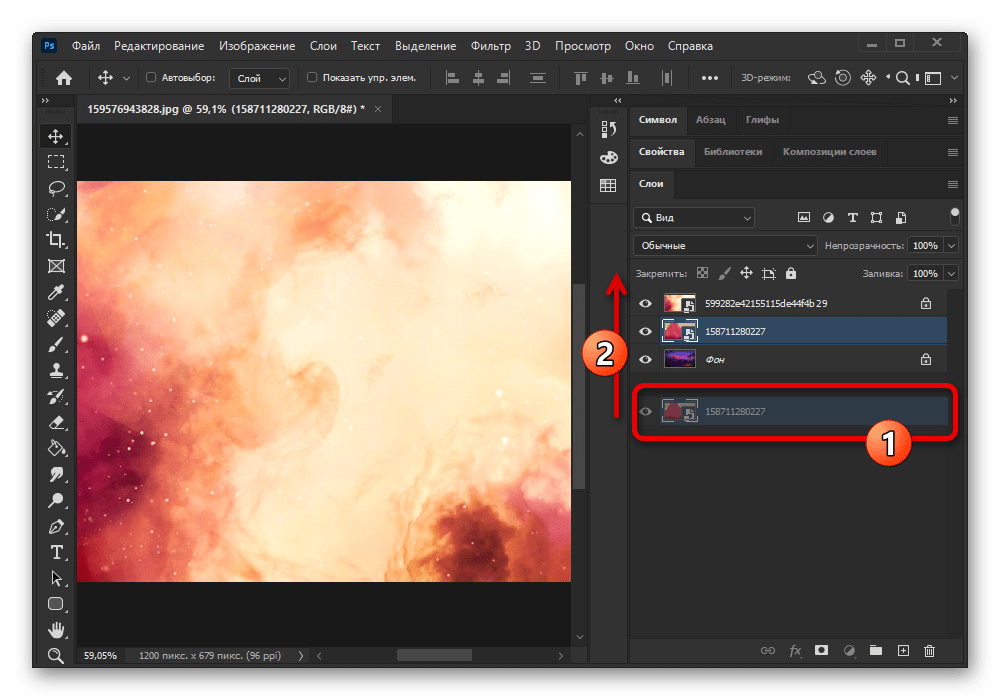

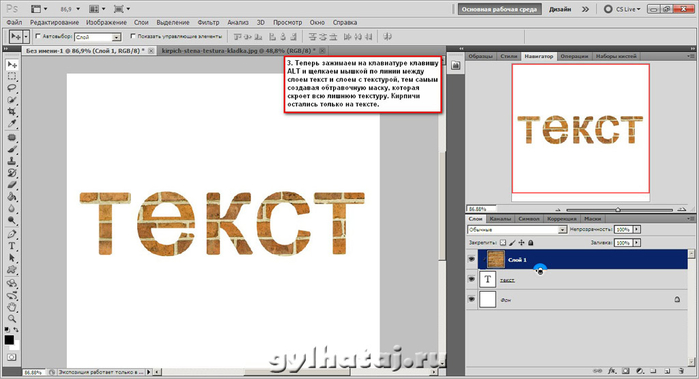 Это нужно, чтобы слой с текстурой не мешался в будущем, особенно, когда будем проводить финальную коррекцию. Делается слияние с помощью сочетания клавиш CTRL+SHIFT+ALT+E.
Это нужно, чтобы слой с текстурой не мешался в будущем, особенно, когда будем проводить финальную коррекцию. Делается слияние с помощью сочетания клавиш CTRL+SHIFT+ALT+E.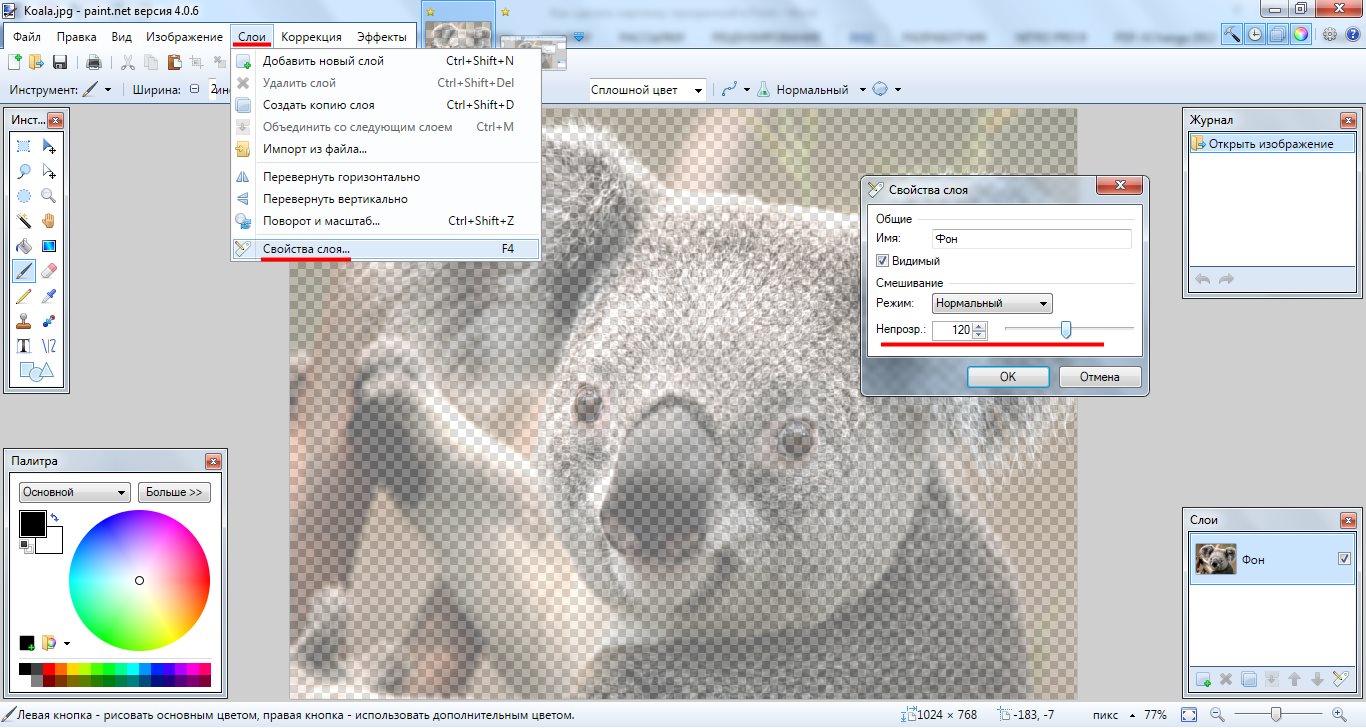 Выберите инструмент кисть и установите настройки:
Выберите инструмент кисть и установите настройки: Добавьте соответствующий корректирующий слой поверх других слоёв.
Добавьте соответствующий корректирующий слой поверх других слоёв.