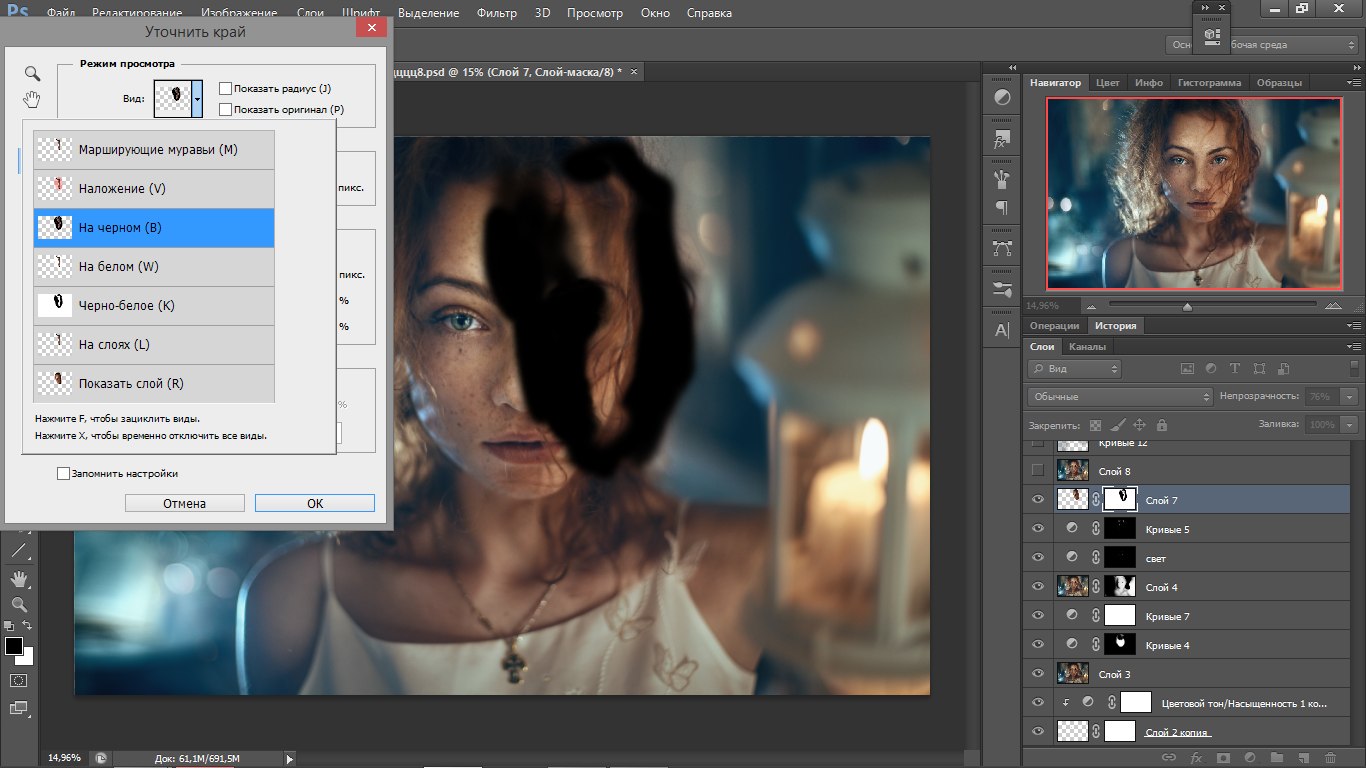Вставка фоновой картинки или изображения в Word
Word для Microsoft 365 Word для Microsoft 365 для Mac Word 2021 Word 2021 для Mac Word 2019 Word 2019 для Mac Word 2016 Word 2016 для Mac Word 2013 Word 2010 Word для Mac 2011 Дополнительно…Меньше
На вкладке Дизайн выберите Водяной знак > Пользовательский водяной знак .
Выберите Picture Watermark и выберите изображение.
Выберите или снимите флажок Вымывание .
Выберите OK .
Чтобы поместить водяной знак только на одну страницу, создайте собственный водяной знак и сохраните его в галерее, удалите текущий водяной знак, а затем поместите его обратно на одну страницу из галереи.
Добавить или изменить фоновое изображение или водяной знак
Перейдите к Design или Layout и выберите Watermark .
Выберите Изображение > Выберите Изображение , просмотрите файлы изображений и выберите изображение, которое хотите использовать
org/ListItem»>Если вы хотите, чтобы фоновое изображение отображалось с полной интенсивностью цвета, снимите флажок Размывание .
Выберите Вставьте .
Удаление фонового изображения или водяного знака
Перейдите к Design или
Выберите Без водяного знака .
Хотите больше? См. Весь наш контент о водяных знаках.
Весь наш контент о водяных знаках.
Настройка фона модели с помощью стилей
SketchUp
Стиль вашей модели содержит настройки фона. Чтобы настроить фон модели, вы можете выбрать фон, цвета неба и земли или использовать фотофон.
Цвет фона на рисунке делает модель космического вездехода похожей на Марс.
Вы также можете создать простой белый фон, если это необходимо вашей модели.
Чтобы настроить цвета фона в собственной модели, выполните следующие действия:
- Mac — выберите «Окно» > «Стили» , чтобы открыть панель «Стили».
Windows — открыть диалоговое окно Стили в лотке по умолчанию - Выберите вкладку Редактировать .
- Выберите значок Настройки фона () сразу под названием вкладки.

- Выберите нужные параметры фона, неба и земли. Вот краткий обзор каждого из них:
- Образец цвета фона: Щелкните этот образец цвета, чтобы выбрать новый цвет фона.
- Флажок «Небо»: Установите флажок «Небо», чтобы цвет неба отличался от цвета фона. Щелкните образец цвета, чтобы выбрать цвет неба.
- Флажок Ground: Установите флажок Ground, чтобы выбрать цвет фона, отличный от цвета фона. Щелкните образец цвета, чтобы выбрать основной цвет.
- Ползунок «Прозрачность»: Переместите ползунок «Прозрачность», чтобы отрегулировать уровень прозрачности для базовой плоскости. Перетащите ползунок в крайнее левое положение, чтобы свести к минимуму видимость под землей. Перетащите ползунок в крайнее правое положение, чтобы увеличить видимость под землей.
- Флажок Показать землю снизу: Установите или снимите этот флажок, чтобы переключить отображение плоскости земли с точек обзора ниже горизонта.

- (необязательно) Нажмите кнопку Кнопка «Обновить стиль» () в правом верхнем углу панели «Стили». Нажатие этой кнопки обновляет копию текущего активного стиля в стилях In Model. Дополнительные сведения о стилях в модели см. в разделе Управление стилями и коллекциями в модели.
Совет: С фоновым фото ваша модель может отображать подробный и реалистичный фон без лишней геометрии, которая может снизить производительность SketchUp. Вы можете вставить фоновую фотографию в качестве водяного знака, как описано в следующих шагах, или спроецировать текстуру изображения на лицо, как описано в разделе «Применение цветов, фотографий, материалов и текстур».
Чтобы вставить статичную фоновую фотографию, поместите изображение в качестве водяного знака. Вот как это работает:
- Выберите Окно > Стили .
Откройте диалоговое окно Styles в лотке Default Tray .

- На панели «Стили» выберите вкладку «Редактировать
- Щелкните значок Добавить водяной знак ().
- В появившемся диалоговом окне «Выбор водяного знака» перейдите к изображению, которое вы хотите использовать в качестве фона. После выбора изображения появится диалоговое окно «Создать водяной знак».
- Дайте имя водяному знаку и выберите переключатель Background . Затем нажмите Далее .
- Оставьте флажок Создать маску снятым, если только вы не знакомы с созданием фотомаски. Используйте ползунок «Смешение», чтобы сделать водяной знак фонового изображения более или менее прозрачным. Щелкните Далее .
- Выберите способ отображения водяного знака фонового изображения. Вот посмотрите на ваши варианты:
- Растянуты по размеру экрана: Ваше изображение заполняет фон.

- Растянуты по размеру экрана: Ваше изображение заполняет фон.