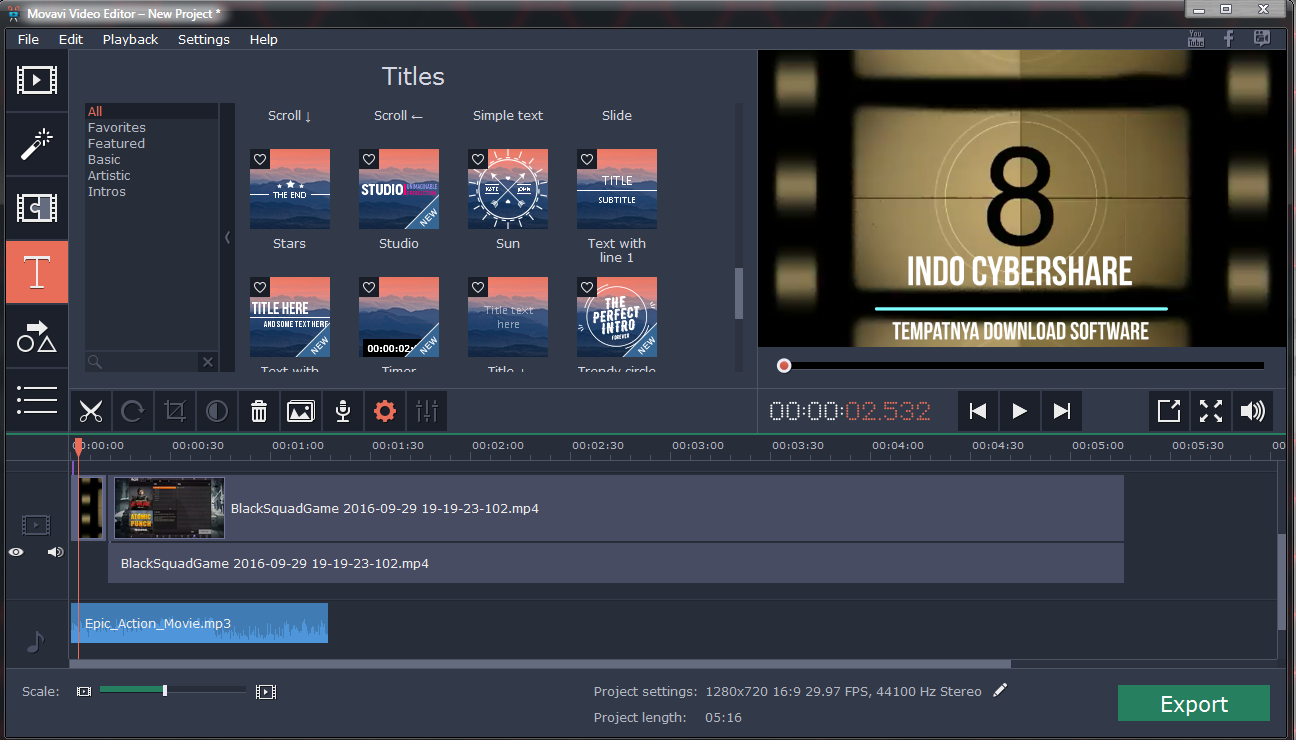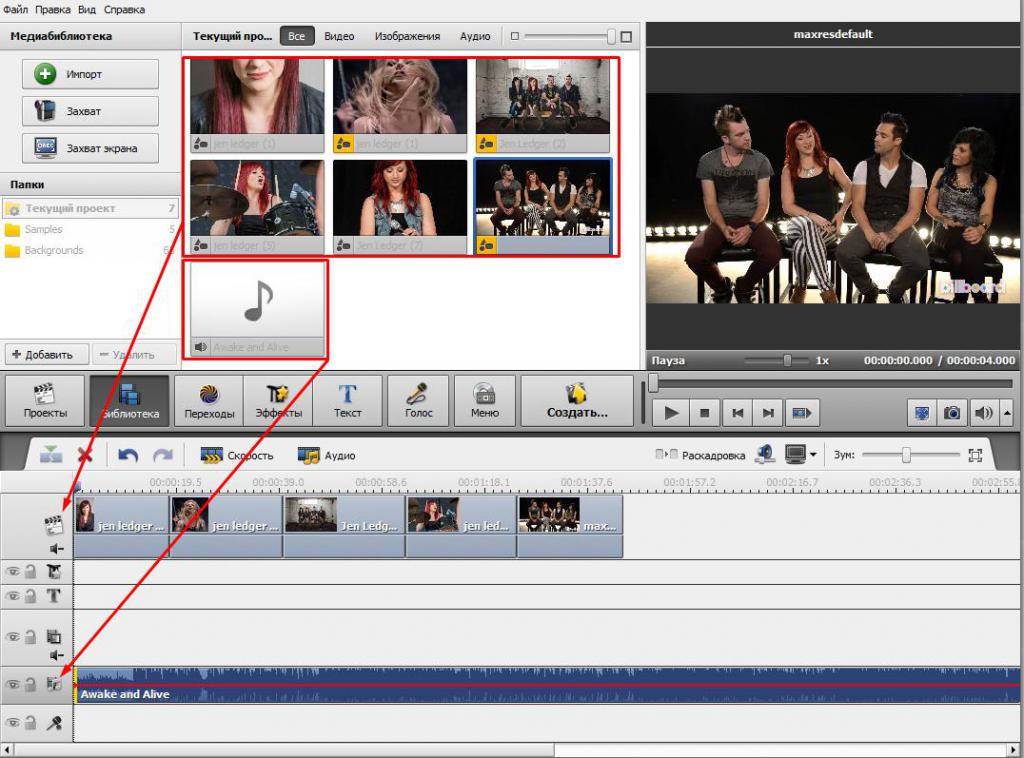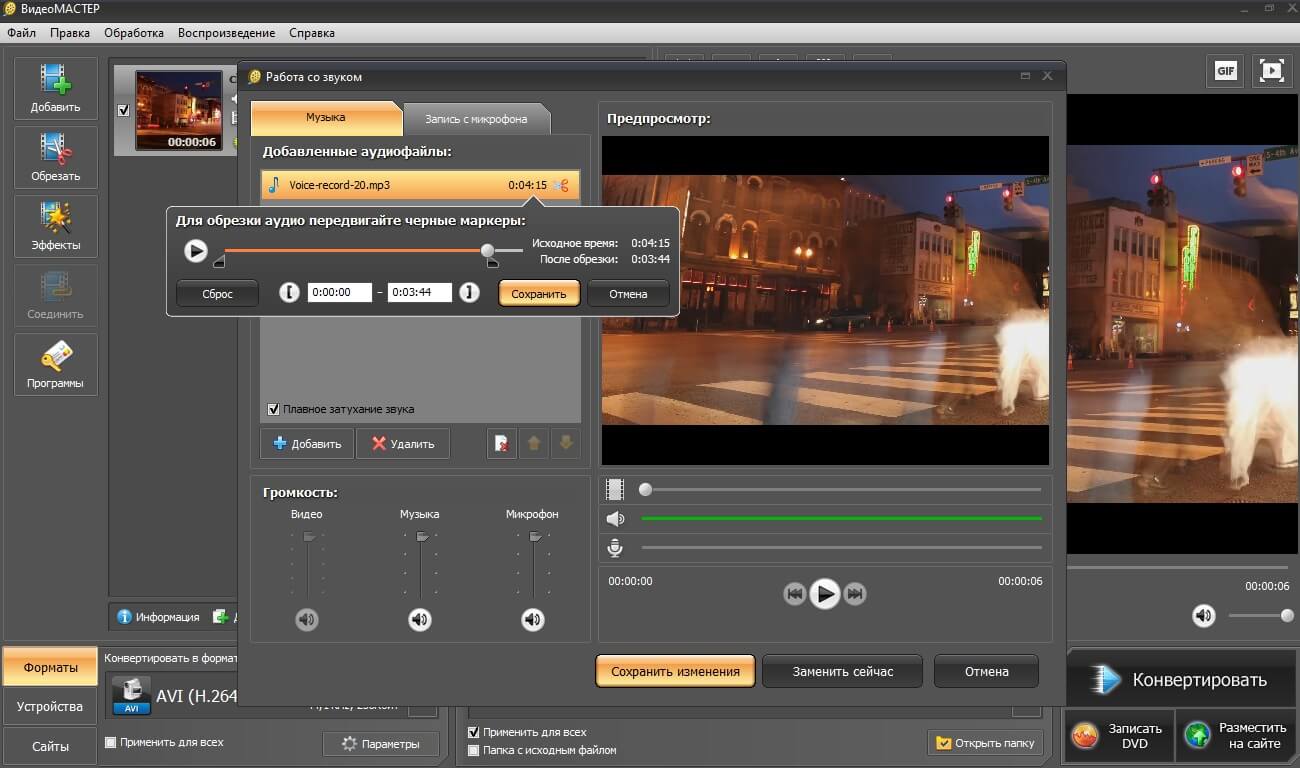Как наложить музыку на видео на Айфоне с программами и без
Разработчики продолжают делать из «яблочных» устройств, особенно iPhone, настоящие мультимедийные комбайны. Уже совсем скоро смартфоны смогут тягаться с настольными компьютерами. На этот раз речь пойдет о возможности создания коротких видеороликов. Недостаточно снять удачный момент на видео, нужно его красиво обработать, чтобы фильм привлек внимание, например, посетителей соцсетей. Программы редактирования видео позволяют вырезать лучшие моменты, добавлять текст или фото, а также наложить музыку на видео на Айфоне.
Содержание
Создание роликов с помощью стандартных средств iOS
С релизом новой версии операционной системы, датированной мартом 2017 года, айфоны получили встроенное приложение-видеоредактор с говорящим названием iClips. К основным возможностям программы относятся разнообразные инструменты для монтажа видео, поддержка вставки фотографий и эффектов. А также наложение музыкальных дорожек на видеоряд.
А также наложение музыкальных дорожек на видеоряд.
Чтобы открыть «Айклипс», нажмите на ярлык программы или введите название приложения внутри строки поиска своего iPhone. Программа предустановлена, ее не требуется загружать из AppStore.
Первое, что попадается на глаза пользователю после запуска приложения, – это красная кнопка «Удерживайте для записи». Она позволяет прямо из редактора снимать короткие видео. Их продолжительность равна времени удерживания кнопки. Уже из «набора» роликов монтируется готовое видео с эффектами и дополнительными «фишками». Внизу окна располагается область, куда попадают все материалы, предназначенные для готового фильма. Отсюда их можно удалять или добавлять еще.
Эффекты для обработки видео в iClips
iClips просто напичкана дополнительными возможностями, превращающими ролик в настоящую авторскую работу. Программа «умеет» делать:
- Наложение субтитров. Приложение воспринимает речь, в том числе и русскую.
 При записи трансформирует звук в текст. Есть небольшие проблемы с расстановкой запятых, но знаки препинания несложно поставить вручную.
При записи трансформирует звук в текст. Есть небольшие проблемы с расстановкой запятых, но знаки препинания несложно поставить вручную. - Обработка фильтрами. Существует целый список фотофильтров, придающих снимкам видеоряда нужную тональность.
- Стикеры и смайлы. Если тапнуть на значок со звездочкой наверху приложения, откроется папка с разнообразными фигурами, стикерами, смайлами, подставляемыми прямо в кадры записи.
- Фоновые картинки. Их используют, чтобы разбавить ряд или донести нужную информацию.
Как добавить музыку к видеоролику в iClips
Музыка добавляется после завершения работы над роликом. Делается это потому, что мелодия автоматически «подгоняется» под продолжительность видео. На выбор – список бесплатных саундтреков. Также есть возможность накладывать трек, взяв его из медиатеки.
Нельзя использовать AppleMusic, но при желании загружайте нужную песню из программы iTunes.
Чтобы вставить саундтрек, сопроводив мелодией кадры видеоролика, выполните инструкцию:
- Выбираем из Медиатеки нужный видеофайл, на который будем накладывать звук.

- Справа тапаем по нотному значку.
- В зависимости от того, где располагается желаемые мелодии, выбираем опцию «Саундтрек» (стандартную музыку). А также «Музыку» (треки из медиатеки Айфона). Можно вовсе отключить музыкальное сопровождение.
- После того как композиция выбрана, остается определиться, с какого момента она заиграет на видео. Для этого просто перетаскиваем ее пальцем на нужное место в хронике.
- Для завершения работы с наложением саундтрека нажмите справа на «Применить».
Сторонние приложения для наложения музыки
Репозиторий, или Хранилище, App Store предоставляет большой выбор программ для монтажа треков к роликам. Среди такого многообразия легко потеряться. Рейтинг приложений выглядит так:
- Video Star. Программа с дружелюбным интерфейсом, с которым разберется даже ребенок. Саундтреки выбираются из медиатеки устройства либо приобретаются внутри приложения. Также доступно большое количество эффектов.
- Magisto.
 Еще одна простая программа без излишних инструментов редактирования и монтажа. Есть возможность работы с длинными видеороликами, присутствует собственное хранилище и, конечно же, интуитивно понятное добавление музыки.
Еще одна простая программа без излишних инструментов редактирования и монтажа. Есть возможность работы с длинными видеороликами, присутствует собственное хранилище и, конечно же, интуитивно понятное добавление музыки. - VivaVideo. Добавить звуковое сопровождение к видеоряду в этом приложении проще простого. Присутствует набор инструментов для редактирования.
Вывод
Нужно обладать особым талантом, чтобы видеть удачные кадры в пейзажах повседневности. Даже самым заурядным картинкам добавит необычности хорошо выбранное музыкальное сопровождение. Для простых действий с добавлением мелодии рекомендуем присмотреться к стандартной iClips, но для сложных манипуляций лучше поискать в App Store программу с расширенным функционалом.
Как записывать аудио или обрабатывать предварительно записанные аудиоматериалы в Adobe Premiere Rush
- Руководство пользователя Adobe Premiere Rush
- Введение
- Что представляет собой Adobe Premiere Rush?
- Системные требования Adobe Premiere Rush
- Новые возможности Adobe Premiere Rush
- Заметки о выпуске | Adobe Premiere Rush
- Знакомство с интерфейсом Adobe Premiere Rush
- Сочетания клавиш
- Adobe Premiere Rush | Типичные вопросы
- Советы и рекомендации
- Как работает синхронизация проектов в Adobe Premiere Rush
- Импорт видеоряда
- Импорт фото, видео и аудио
- Редактирование видео
- Редактирование видео на таймлайне
- Добавление и корректирование аудио
- Изменение цвета, размера и положения видео
- Создание заголовков
- Добавление переходов, эффектов панорамирования и масштабирования и автоматическое центрирование клипов
- Преобразование свойств клипа
- Изменение соотношения сторон в видео
- Создание эффекта «картинка в картинке»
- Ускорение или замедление видео
- Использование шрифтов из Adobe Fonts
- Дублирование проектов и эпизодов
- Экспорт видео
- Сохранение, публикация или экспорт видео
- Premiere Rush для iOS и Android
- Adobe Premiere Rush для мобильных устройств | Типичные вопросы
- Создание и редактирование видео с помощью Adobe Premiere Rush для iOS
- Экспорт видео в социальные сети
- Создание и редактирование видео с помощью Adobe Premiere Rush для Android
- Управление подписками Adobe Premiere Rush в iOS
- Управление подписками Adobe Premiere Rush в Android
- Управление подписками Adobe Premiere Rush в Samsung Galaxy Store
Узнайте, как записывать аудио (например, музыку или закадровый голос) и улучшать качество предварительно записанных аудиоматериалов в проекте Adobe Premiere Rush.
Запись аудио
Расположите указатель воспроизведения на месте, с которого вы хотите начать запись.
Нажмите синий значок «+» на левой панели инструментов и выберите Закадровый голос.
Запись музыки или закадрового голосаНажмите значок микрофона на аудиодорожке, для которой хотите записать аудио. После этого значок микрофона превратится в красную кнопку , с помощью которой можно начать и остановить запись аудио.
Красная кнопка, указывающая на то, что для дорожки включена записьНажмите красную кнопку записи и дождитесь окончания обратного отсчета (3-2-1), чтобы начать запись.
Обратный отсчет до записи закадрового голосаЧтобы остановить запись, следует нажать тот же самый красный значок .
Аудиоклип отображается на звуковой дорожке, начиная с того места, где изначально был расположен указатель воспроизведения.

A. Опция для остановки записи B. Записанный закадровый голос
Теперь аудиоклип закреплен за соответствующим клипом на основной дорожке V1. Если вы переместите клип на дорожке V1, аудиоклип также будет перемещен. Этот аудиоклип ничем не отличается от любого другого клипа на таймлайне, т. е. вы можете обрезать, разделить, дублировать или удалить его. Вы также можете добавить переходы или внести коррективы с помощью панели «Аудио».
Добавление предварительно записанного аудио
Вы можете добавлять к видео звуковые эффекты и музыку. В Premiere Rush интегрирована библиотека звуковых дорожек. Кроме того, можно использовать аудиофайлы, сохраненные на компьютере или в облаке.
Расположите указатель воспроизведения в том месте таймлайна, куда вы хотите добавить аудио.
Щелкните значок «+» на левой панели инструментов и выберите Мультимедия.
Найдите аудиоклип, который хотите добавить к вашему проекту.

Выполните одно из следующих действий.
- Добавьте аудиоклип целиком: выберите клип и нажмите Добавить.
- Добавьте часть аудиоклипа: выберите клип и нажмите значок большого окна предварительного просмотра. Воспроизведите аудио и выберите диапазон. Затем нажмите Добавить.
Аудиоклип отображается как новая дорожка на таймлайне там, где находится указатель воспроизведения. Теперь аудиоклип связан с клипом на основной дорожке V1. Если вы переместите клип на дорожке V1, аудиоклип также будет перемещен.
Воспользуйтесь предварительно записанными саундтреками, звуковыми эффектами и циклами, которые поставляются в комплекте с Premiere Rush. Нажмите на значок «+» и выберите Аудио. Затем просмотрите нужный ресурс и нажмите Добавить, чтобы добавить его на свой таймлайн.
Встроенное в Premiere Rush аудиоОтделение аудио от видеоклипов
Для удобства редактирования вы можете отделить аудио, связанное с видеоклипом.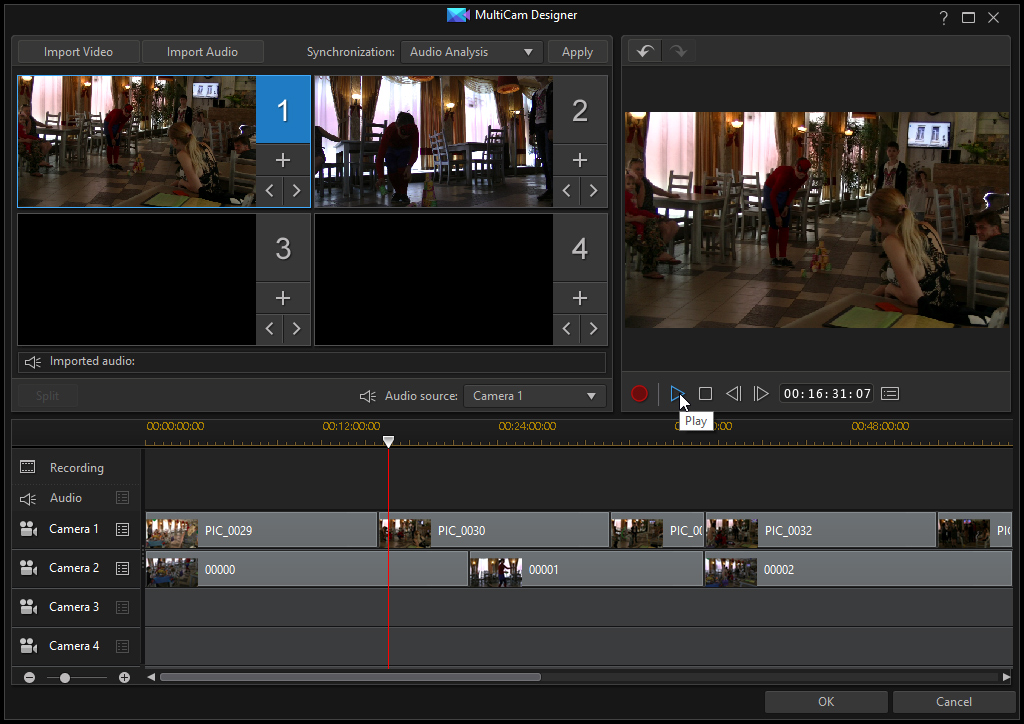 После отделения аудио вы можете редактировать аудиодорожку отдельно от видео (таким образом можно накладывать аудиодорожки одну на другую, менять местами аудиодорожки и т. д.).
После отделения аудио вы можете редактировать аудиодорожку отдельно от видео (таким образом можно накладывать аудиодорожки одну на другую, менять местами аудиодорожки и т. д.).
Чтобы отделить аудиоклип от видеоклипа, выполните одно из следующих действий.
После отделения аудио в оригинальном клипе с аудио и видео звук отключается. Premiere Rush отображает отделенное аудио в первой свободной аудиодорожке прямо под клипом с аудио и видео.
Корректирование аудиоклипов
Используйте панель «Аудио» в Premiere Rush для корректирования аудио. На этой панели собраны простые элементы управления для восстановления звука, повышения четкости и добавления улучшений аудио, благодаря которым ваши видео будут звучать так, как будто ими занималась команда профессионалов.
Выберите аудиоклип на таймлайне и внесите следующие базовые изменения:
- Увеличьте или снизьте громкость аудио в клипе, перемещая ползунок Громкость клипа.
- Выключите звук клипа, выбрав Приглушить звук.

(Необязательно) Классифицируйте аудиоклипы как музыку, голос или другое.
Примечание.При импорте клипа со звуком, такого как аудио/видеоклип или клип только с аудиоданными, Premiere Rush автоматически определяет и классифицирует тип звука (голос, музыка или прочее). Однако вы можете вручную изменить тип клипа.
Классификация выбранного аудиоклипаКогда для клипа будет назначен тип аудио (например, голос для клипа с закадровым голосом), вы сможете использовать элементы управления, зависящие от назначенного типа аудио, которые расположены в разделе «Дополнительно» панели «Аудио». Это позволяет с легкостью улучшить звучание вашего аудиоклипа.
Если аудиоклип классифицируется как голосовой, в него можно внести изменения с помощью следующих параметров:
Параметры для корректирования голосового клипаАвтоматический уровень громкости
Выберите Авто уровень громкости для автоматической настройки уровней громкости (увеличение или уменьшение).
 Это позволит сделать громкость аудио в вашем проекте одинаковой.
Это позволит сделать громкость аудио в вашем проекте одинаковой.Параметр Авто уровень громкости по умолчанию включен для всех аудиоклипов, чтобы любой аудиоклип, который вы добавляете в ваш проект, звучал великолепно. Вы можете в любой момент отключить его, выбрав аудиоклип и убрав отметку из поля Авто уровень громкости.
Балансировать звук
Выберите Балансировать звук, если вы хотите сделать тихие звуки в вашем клипе громче, а громкие — тише. Этот параметр может быть особенно полезен, если ваш клип содержит несколько голосов разной громкости.
Уменьшить фоновый шум
Выберите Уменьшить фоновый шум, чтобы убрать из ваших клипов устойчивый фоновый шум. Этот параметр полезен, если вы хотите удалить шум от кондиционера воздуха или любой другой тип фонового шипения, присутствующий в аудиоклипах. Используйте ползунок Интенсивность для управления уровнем снижения шума.
Уменьшить эхо
Выберите Уменьшить эхо, чтобы убрать из записей отражение звука в помещении, эхо или реверберацию.
 Этот параметр полезен, если вы хотите избавиться от звука с эхо и избытком средних частот, который часто получается из-за записи в небольших помещениях или помещениях, где создается реверберация. Используйте ползунок Интенсивность для управления уровнем подавления эхо и реверберации.
Этот параметр полезен, если вы хотите избавиться от звука с эхо и избытком средних частот, который часто получается из-за записи в небольших помещениях или помещениях, где создается реверберация. Используйте ползунок Интенсивность для управления уровнем подавления эхо и реверберации.Улучшение речи
Выберите Улучшение речи, чтобы применить шаблон настроек, улучшающий качество звучания мужских и женских голосов.
(Необязательно) Усовершенствуйте музыкальный клип.
Если аудиоклип классифицируется как музыкальный, в него можно внести изменения с помощью следующих параметров:
Параметры для корректирования музыкального клипаАвтоматический уровень громкости
Выберите Авто уровень громкости для автоматической настройки уровней громкости (увеличение или уменьшение). Это позволит сделать громкость аудио в вашем проекте одинаковой.
Параметр Авто уровень громкости по умолчанию включен для всех аудиоклипов, чтобы любой аудиоклип, который вы добавляете в ваш проект, звучал великолепно.
Вы можете в любой момент отключить его, выбрав аудиоклип и убрав отметку из поля Авто уровень громкости.
Автоматическое снижение громкости
Выберите Автом. снижение громк., чтобы автоматически уменьшать громкость музыкальных клипов в моментах, когда на вашем таймлайне присутствуют голосовые клипы (например, закадровый голос или аудио/видеоклип с голосами). Благодаря этому параметру голосовые клипы проще услышать, когда на фоне играет музыка.
Premiere Rush автоматически отслеживает любые изменения аудиоклипов на таймлайне и за вас регулирует уменьшение громкости соответствующих участков музыкальных клипов. Вы можете управлять уровнем автоматического снижения громкости с помощью параметра Reduce (Уменьшение) рядом с ползунком.
При перемещении ползунка влево, приводящем к снижению значения, музыка становится громче. При перемещении ползунка вправо, приводящем к увеличению значения, музыка становится тише.
(Необязательно) Установите или измените порядок аудиоканалов.

(Доступно только на настольном ПК) Вы можете манипулировать аудиоканалами в аудиоклипе. Откройте раздел «Каналы» на панели «Аудио», чтобы ознакомиться с каналами в аудиоклипе, и измените их порядок путем перетаскивания вверх или вниз.
Вы также можете включать или отключать аудиоканалы, нажимая метки канала (например, L или R).
Удаление аудио
Чтобы удалить аудиоклип из вашего проекта, выберите клип на таймлайне и щелкните значок удаления слева или нажмите клавишу Delete на клавиатуре.
Связанные материалы
- Импорт фотографий, видео и аудио
- Добавление музыки в видео онлайн
5 простых способов добавить аудио в видео 2020
В этом посте я покажу вам, как очень легко добавлять звук в ваши видео.
Для этого вы можете использовать разные программы в зависимости от того, на каком устройстве вы планируете редактировать видео (ПК с Windows, Mac, Linux или даже смартфоны).
Содержимое будет разделено на следующие разделы, чтобы его было легче понять:
- Лучший способ добавить аудио к видео в Windows или Mac (рекомендуется)
- Как добавить аудио к видео бесплатно
- Как добавить аудио к видео онлайн
- Как добавить аудио к видео на iPhone
- Как добавить аудио к видео на Android 9 0011
Лучший способ добавить аудио к видео на Windows или Mac (рекомендуется) #1.
 Movavi (работает на Windows и Mac OS X)
Movavi (работает на Windows и Mac OS X) Видеоредактор Movavi был создан для начинающих нелинейных видеоредакторов. Он предлагает отличные функции, которые объединяют видеоклипы и фотографии, добавляют голос за кадром и фоновую музыку. Создайте потрясающий фильм, применяя фильтры и эффекты.
С Movavi включить аудио в видео очень просто:
Шаг 1. Откройте Видеоредактор Movavi.
Бесплатная пробная версия этого программного обеспечения доступна для загрузки по следующей ссылке.
Шаг 2. Добавьте свои видео- и аудиофайлы
Нажмите кнопку « Добавить медиафайлы » и загрузите нужные видео. Он будет добавлен на временную шкалу мгновенно.
После этого выберите « импорт », затем перейдите в библиотеку « Музыка ». Выберите трек, который соответствует настроению видео, из прилагаемой бесплатной коллекции.
Выберите трек, который соответствует настроению видео, из прилагаемой бесплатной коллекции.
Шаг 3. Установите продолжительность звука.
Обрежьте аудиофайл по длине видео, если он слишком длинный. Выберите звуковую дорожку и потяните за правый край, пока видео и музыка не появятся одновременно.
Что делать, если видео длиннее аудиофайла? Выберите аудиофайл, в раскрывающемся меню выберите «Копировать» и добавьте аудио в конец текущего аудиофайла. Другой вариант — включить другой аудиофайл, чтобы заполнить пространство.
Шаг 4. Отрегулируйте громкость (необязательно)
Предположим, изначально загруженное видео имеет собственный звук, но вы хотите изменить громкость для получения оптимальных результатов? На временной шкале видеоклипа выберите кнопку « Audio Properties » на панели инструментов и отрегулируйте громкость по мере необходимости.
Функции постепенного появления/исчезновения можно редактировать в аудиофайле с помощью того же инструмента свойств звука.
Как добавить аудио к видео бесплатно #2. VLC Media Player (работает в Windows, Linux, Mac OS X)
Бесплатный кроссплатформенный мультимедийный проигрыватель с открытым исходным кодом VLC включает в себя все, что вам нужно от медиаплеера, включая поддержку полного формата, загрузку, потоковую передачу и т. д.
Используйте его для добавить голос за кадром или фоновую музыку к вашему видео.
Шаг 1. При открытом проигрывателе VLC выберите Media > Convert/Save .
Шаг 2. Выберите значок Добавить и импортируйте видео для своего проекта редактирования. Далее переходим к Показать дополнительные параметры и выберите Синхронное воспроизведение другого мультимедиа и выберите Обзор.
Выберите аудио, которое вы хотите включить в видео, и нажмите «Выбрать».
Шаг 4. Выберите Преобразовать/Сохранить , и преобразование начнется.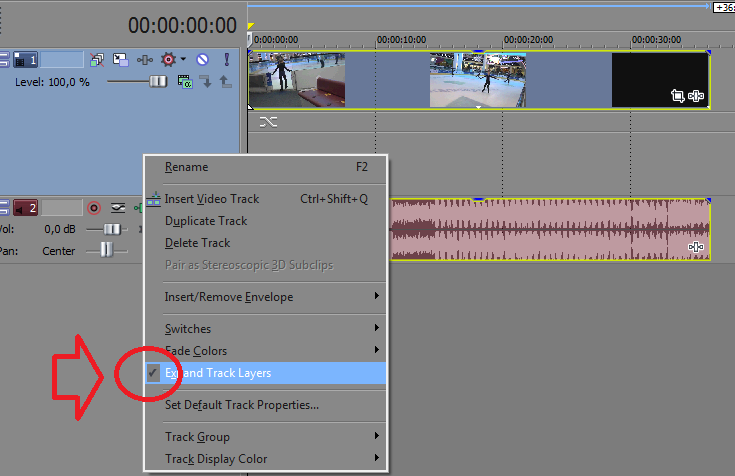
Как добавить аудио к видео онлайн #3. Mp3Care
MP3care — это самый простой способ добавить звук в видео.
Для этого бесплатного онлайн-приложения загрузка не требуется, и вы можете получить доступ к нему круглосуточно и без выходных, посетив их веб-сайт.
Недостаток в том, что вы не можете редактировать конечный продукт. Вы можете поместить любое аудио в свое видео, используя MP3care; если в видео уже есть звук, он будет заменен любым выбранным вами аудиофайлом.
Типы аудиофайлов, поддерживаемые MP3care, включают wmv, mp4, avi, flv, mkv и mov. Все, что вам нужно для работы этой программы, это доступ в Интернет и браузер, что является преимуществом. Недостатком является то, что функции ограничены.
Вот как вы его используете.
Шаг 1: Нажмите кнопку «Выбрать видеофайл». Совместимые файлы включают (wmv, avi, mov, mkv, mp4).
Шаг 2: Теперь выберите аудиофайл, который нужно добавить к видео.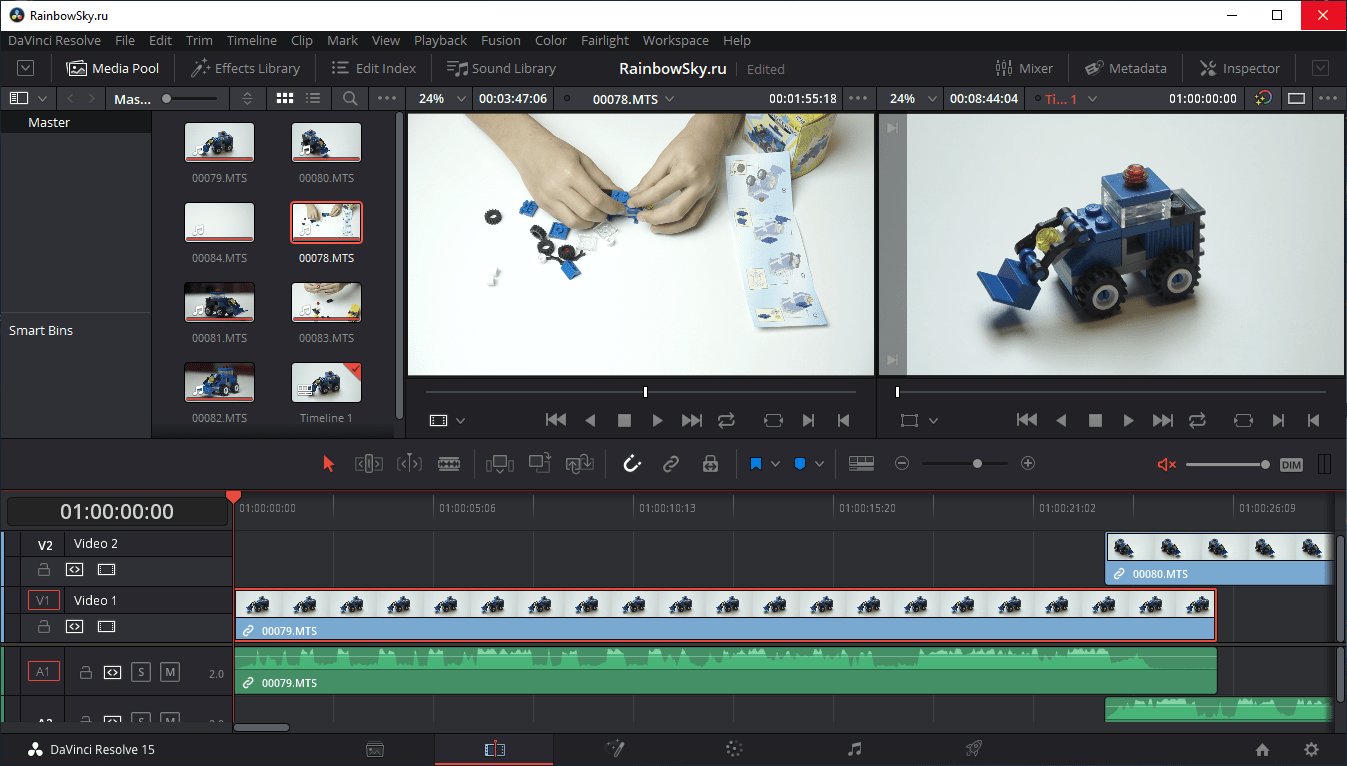 Нажмите кнопку «Выбрать аудиофайл».
Нажмите кнопку «Выбрать аудиофайл».
Шаг 3: После того, как вы выбрали видео- и аудиофайлы, нажмите кнопку с надписью «Добавить музыку к видео», и все!
Как добавить аудио к видео на iPhone #4. iMovie
Еще одна замечательная бесплатная программа для редактирования видео — iMovie от Apple. Он включает в себя отличные инструменты для создания собственных слайд-шоу, видеороликов и великолепных трейлеров, переходов, применения эффектов, отличных текстовых шрифтов и звука.
Узнайте, как включить звук в видео:
Шаг 1. Откройте iMovie, нажмите «Создать проект» и выберите « Фильм».
Шаг 2. Выберите видеоклипы для редактирования, а затем импортируйте их в iMovie
Откройте файл, содержащий ваши аудио- и видеофайлы. Выберите нужные и перетащите их в поле Import Media .
После импорта всех необходимых файлов перетащите видео на временную шкалу видеодорожки ниже.
Шаг 3. На вкладке Audio добавьте звук из библиотеки звуковых эффектов, iTunes и т. д. Выберите звук, который хотите включить. Затем перетащите его на временную шкалу ниже.
После завершения экспортируйте итоговое видео, чтобы сохранить его.
Как добавить аудио к видео на Android #5. KineMaster
Разработанный специально для устройств Android, KineMaster — это полнофункциональный профессиональный видеоредактор, который поддерживает несколько слоев изображений, видео и текста. Он также включает в себя точную обрезку и обрезку, точное управление огибающей громкости, многодорожечный звук, 3D-переходы, цветные LUT-фильтры и т. д.
Включить аудио и видео с помощью KineMaster очень просто.
Шаг 1. Открыв KineMaster, щелкните большой значок + в центре экрана и выберите Пустой проект .
Шаг 2. После открытия пришло время импортировать видеофайлы. Нажмите Media Browser , найдите отснятый материал и выберите клип для редактирования.
Нажмите Media Browser , найдите отснятый материал и выберите клип для редактирования.
В правом верхнем углу щелкните Отметьте , когда закончите. Ваше видео будет немедленно добавлено на вашу временную шкалу.
Шаг 3. Добавьте звук из разных источников, выбрав Audio . В этом примере мы выберем аудиофайл с вашего телефона Android.
Выберите аудиофайл для включения, выбрав Папка > Загрузить . Чтобы добавить его на временную шкалу, нажмите кнопку «Плюс». Затем в правом верхнем углу нажмите Tick , чтобы вернуться на экран редактирования.
Теперь у вас есть полный контроль над редактированием аудиоклипов в KineMaster. Вы можете перемещать, разделять и изменять время аудиоклипа с помощью манипуляторов и т. д.
Пол Кальман
Привет, меня зовут Пол, приятно познакомиться 🙂 Я внештатный видеоредактор, у которого более 4 лет опыта создания всех типов видео. Я основал этот веб-сайт, чтобы предоставить пошаговые и простые инструкции начинающим редакторам или новичкам, таким как вы, которые хотят начать свой путь в редактировании видео.
Я основал этот веб-сайт, чтобы предоставить пошаговые и простые инструкции начинающим редакторам или новичкам, таким как вы, которые хотят начать свой путь в редактировании видео.
Как добавить аудио к видео
Добавление правильной музыки может сделать ваше видео более привлекательным для зрителей. В Интернете есть множество программ, которые могут помочь вам добавить звук в ваше видео, но многие из них ненадежны, а другие имеют неинтуитивный пользовательский интерфейс. В этой статье мы представим три достойных решения, которые помогут вам без проблем добавлять аудио к видео. Прокрутите вниз список.
Бесплатная загрузкаПростые методы добавления аудио к видео
Используйте VLC Media Player
VLC Media Player — популярный мультимедийный проигрыватель с открытым исходным кодом, который доступен на всех известных платформах, включая Mac, Windows и даже системы на базе Linux. . Эта программа полностью бесплатна и удобна в использовании. Он поддерживает практически любой формат видео, включая 3GP, ASF, AVI, MP4, FLV, DVR-MS и MIDI.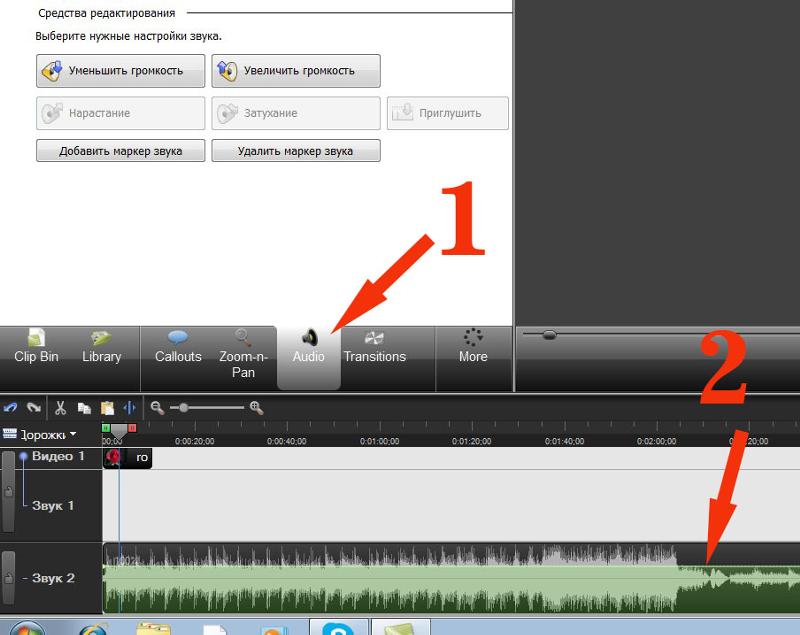 Кроме того, эта программа может быть оснащена различными плагинами, такими как внешнее аудио, что позволяет пользователям смотреть видео с внешней звуковой дорожкой. Вы можете обратиться к руководству ниже, чтобы добавить аудио к вашему видео.
Кроме того, эта программа может быть оснащена различными плагинами, такими как внешнее аудио, что позволяет пользователям смотреть видео с внешней звуковой дорожкой. Вы можете обратиться к руководству ниже, чтобы добавить аудио к вашему видео.
Ниже описано, как добавить несколько песен в видео в Windows.
- Сначала загрузите и установите VLC Media Player на свой компьютер.
- После этого откройте программу, затем перейдите к «Медиа» и выберите «Открыть несколько файлов».
- После этого нажмите «+ Добавить», затем выберите нужные видеофайлы. Теперь нажмите «Показать дополнительные параметры»> «Синхронно воспроизводить другой медиафайл»> «Обзор»> «+ Добавить»> затем выберите внешние аудио, которые вы хотите вставить в свой клип. После добавления нажмите кнопку «Выбрать».
- Затем нажмите «Воспроизвести», затем перейдите к «Аудио» > «Аудиодорожка» >, затем выберите «Дорожка 2». Если вы вставили более одного аудиофайла, выберите соответствующий номер дорожки.

Чтобы добавить внешнее аудио к видео на Mac с помощью проигрывателя VLC, вы можете следовать этой инструкции.
- Загрузите и установите программу на свое устройство Mac.
- Откройте программу, затем перейдите в «Файл» и выберите «Дополнительно открыть файл». После этого нажмите «Обзор» и выберите нужный видеофайл.
- Теперь нажмите «Воспроизвести другой медиафайл синхронно» > «Выбрать» > затем выберите аудиофайл. После этого нажмите «Открыть», чтобы воспроизвести файл.
Используйте LightMV
LightMV — это бесплатный онлайн-редактор видео, с помощью которого можно легко создать потрясающее видео всего за несколько кликов. Он предлагает бесплатные профессиональные шаблоны видео о свадьбе, дне рождения, социальных сетях, бизнесе, истории жизни и так далее. Кроме того, у LightMV есть собственная музыкальная библиотека. С его музыкальной функцией мы можем отключить видео и загрузить собственный аудиофайл в видео. Если вам интересно, как наложить звук на видео с помощью LightMV, просто ознакомьтесь с инструкцией ниже.
- Загрузите и установите приложение LightMV.
Скачать
- Запустите приложение и выберите шаблон.
- Добавьте свои фотографии или видеоклипы, нажав кнопку «плюс» внизу.
- Нажмите «Изменить музыку», выберите музыкальный файл из музыкальной библиотеки или загрузите свой собственный аудиофайл.
- Нажмите «Попробовать бесплатно», чтобы создать видео.
Используйте ApowerEdit
Еще одним отличным решением для добавления новых внешних звуковых дорожек к видео является программа под названием ApowerEdit. Предлагая особенно мощные инструменты для редактирования видео для бесплатного программного пакета, ApowerEdit предоставляет как онлайн-версию для браузера, так и версию для настольного компьютера. Он поставляется с чистым и простым интерфейсом, который позволяет пользователям легко создавать слайд-шоу. С помощью этой программы вы можете легко добавлять новый звук в видео, поскольку она оснащена временной шкалой и функцией перетаскивания. Кроме того, он может добавить к вашему видео до 2 дорожек фоновой музыки. Что делает его еще лучше, так это тот факт, что он поддерживает широкий спектр наиболее часто используемых выходных форматов, таких как MP4, AVI, WMV, MKV и MOV. Кроме того, он предлагает множество шаблонов текста, фильтров, наложений, переходов и элементов, чтобы еще больше улучшить ваше видео.
Кроме того, он может добавить к вашему видео до 2 дорожек фоновой музыки. Что делает его еще лучше, так это тот факт, что он поддерживает широкий спектр наиболее часто используемых выходных форматов, таких как MP4, AVI, WMV, MKV и MOV. Кроме того, он предлагает множество шаблонов текста, фильтров, наложений, переходов и элементов, чтобы еще больше улучшить ваше видео.
Что отличает ApowerEdit от других программ, так это его способность создавать видео высокого качества с чистым звуком всего за несколько кликов. Вот пошаговое описание того, как вы можете добавить аудио к видео, используя его.
- Загрузите и установите ApowerEdit на свой компьютер.
Скачать
- Запустите программу и перейдите на вкладку «Медиа». Теперь нажмите «Импорт», затем найдите и выберите видео- и аудиофайлы, которые вы хотите синхронизировать.
- Затем перетащите файлы в соответствующие места на временной шкале.
- Если вы хотите настроить продолжительность видео или аудио, просто выделите файл и щелкните значок «Установить продолжительность».

- Наконец, чтобы визуализировать файл, нажмите значок «Экспорт» и выберите «Экспорт».
Заключение
Вышеупомянутые решения являются двумя лучшими программами, которые могут помочь вам добавить фоновую музыку к вашему видео. Если вы ищете медиаплеер, в котором можно смотреть видео с внешним звуком, то VLC Media Player — отличный выбор. Между тем, если вы ищете программу, которая может бесплатно добавлять звуковую дорожку в видео онлайн или на вашем рабочем столе, ApowerEdit может быть подходящим программным обеспечением для вас.
Оценка:4,3/5(на основе 19 оценок)Спасибо за оценку!
• Дополнительные решения
- Лучшее средство для создания фото и видео с песней для ПК
- Три лучших приложения Video Looper
- Топ-5 Интро для Instagram
- Как превратить живое фото в бумеранг
- Как создать поясняющее видео
- Top 5 HD Video Maker
- Как сделать анимированное вступление
- Как создать фанкам-видео
- Как сделать пасхальное видео
- Как сделать мем с лазерным глазом
- Лучший видеоредактор Chrome
- Как исчезнуть музыка в iMovie
- Лучшее приложение для редактирования цвета видео
- Как ускорить загрузку на YouTube
- Как снять спортивное видео
- Как сделать жаркое видео
- Лучший видеоредактор для студентов
- Как сделать трейлер к фильму
Опубликовано Адой Рид 20 января 2022 г.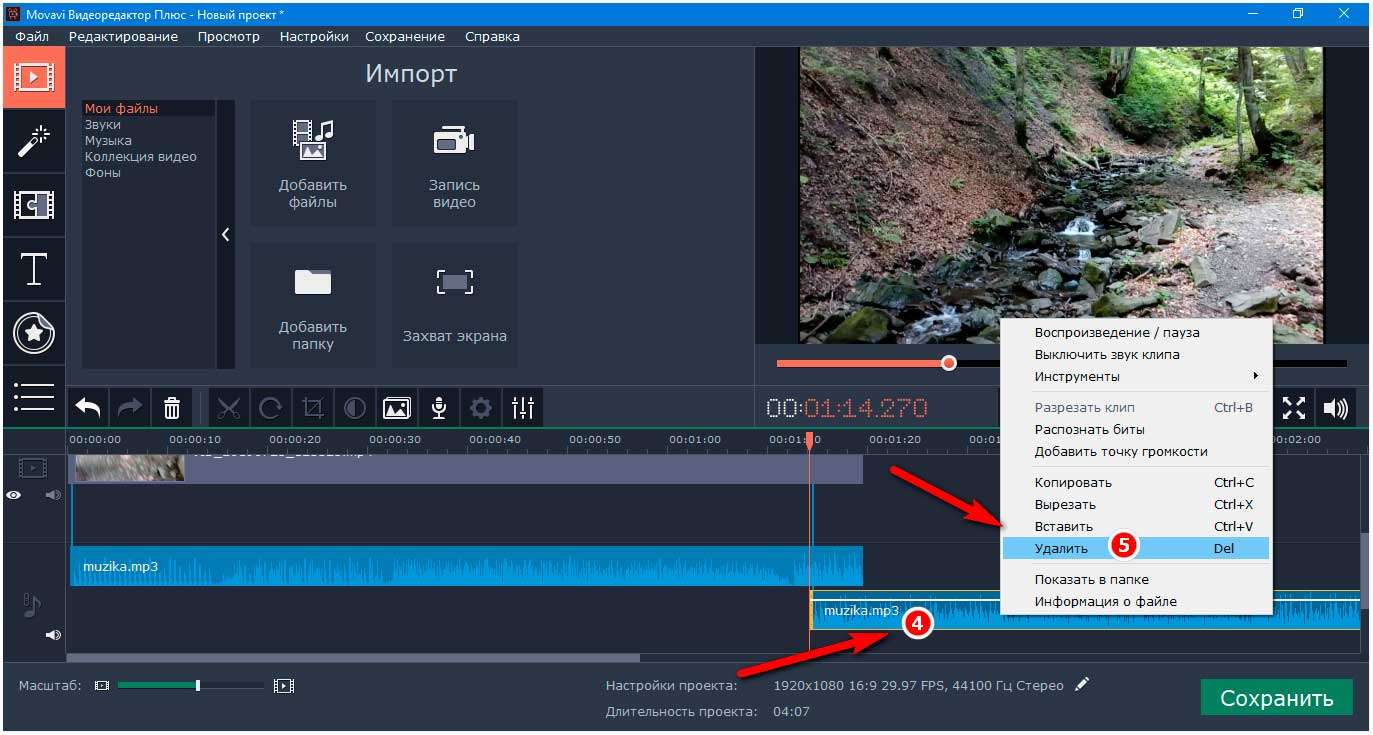

 При записи трансформирует звук в текст. Есть небольшие проблемы с расстановкой запятых, но знаки препинания несложно поставить вручную.
При записи трансформирует звук в текст. Есть небольшие проблемы с расстановкой запятых, но знаки препинания несложно поставить вручную.
 Еще одна простая программа без излишних инструментов редактирования и монтажа. Есть возможность работы с длинными видеороликами, присутствует собственное хранилище и, конечно же, интуитивно понятное добавление музыки.
Еще одна простая программа без излишних инструментов редактирования и монтажа. Есть возможность работы с длинными видеороликами, присутствует собственное хранилище и, конечно же, интуитивно понятное добавление музыки.

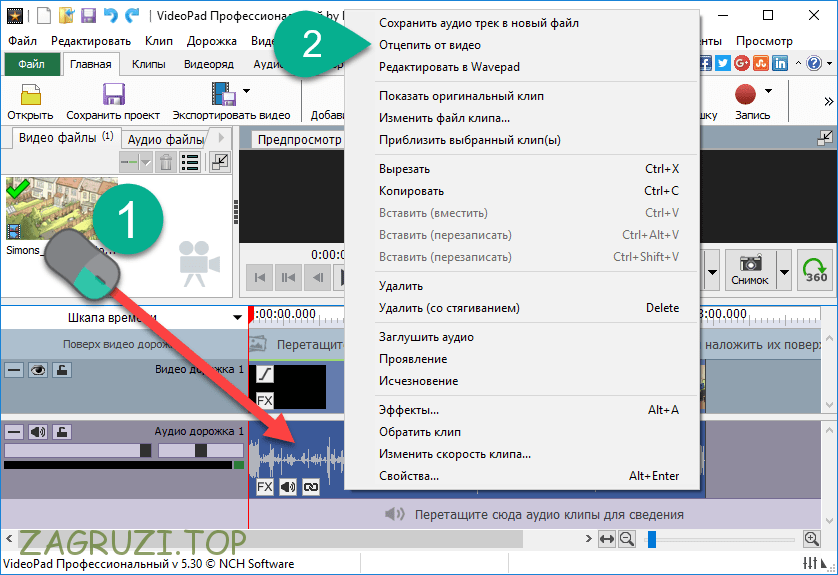
 Это позволит сделать громкость аудио в вашем проекте одинаковой.
Это позволит сделать громкость аудио в вашем проекте одинаковой.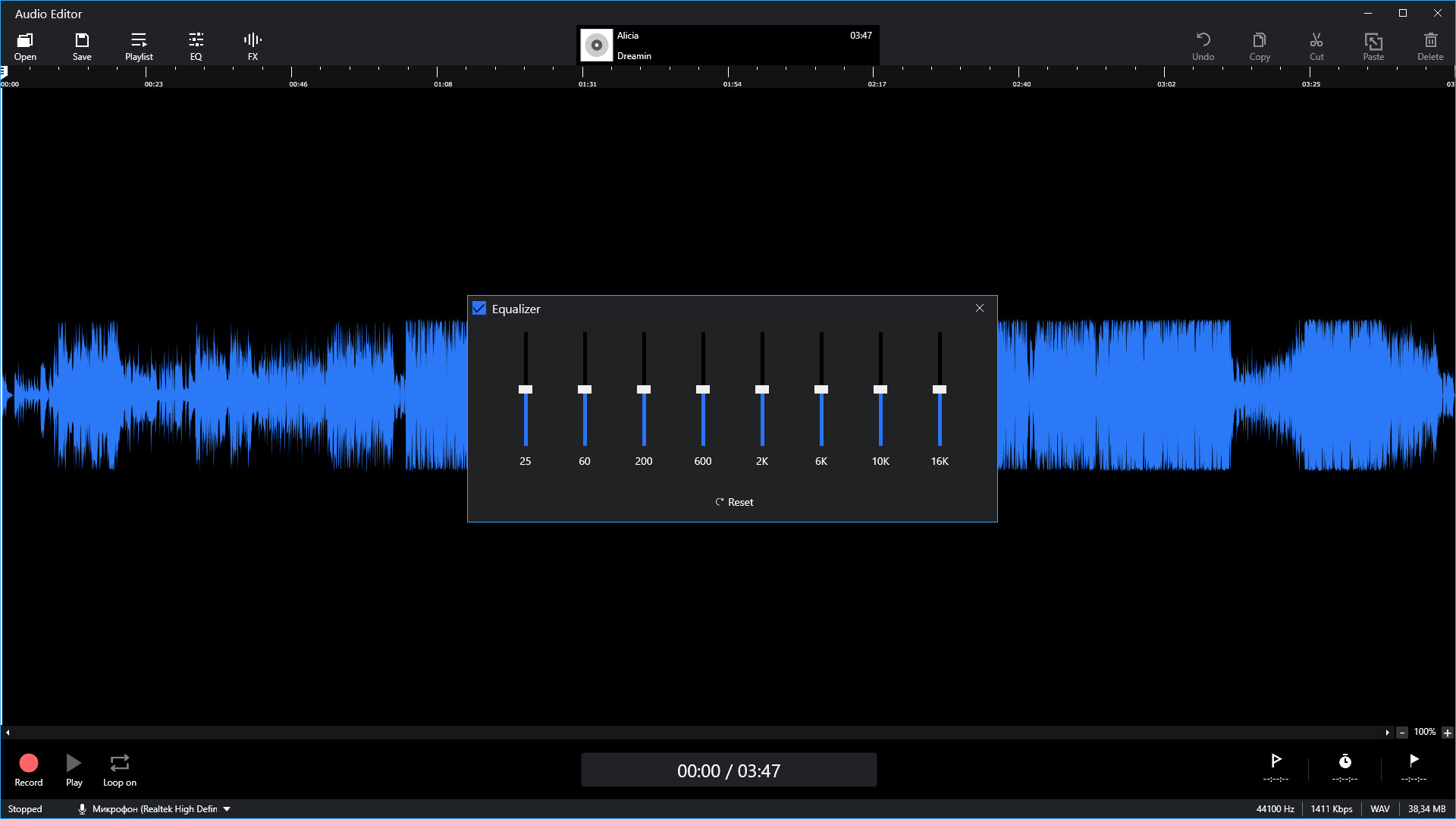 Этот параметр полезен, если вы хотите избавиться от звука с эхо и избытком средних частот, который часто получается из-за записи в небольших помещениях или помещениях, где создается реверберация. Используйте ползунок Интенсивность для управления уровнем подавления эхо и реверберации.
Этот параметр полезен, если вы хотите избавиться от звука с эхо и избытком средних частот, который часто получается из-за записи в небольших помещениях или помещениях, где создается реверберация. Используйте ползунок Интенсивность для управления уровнем подавления эхо и реверберации.