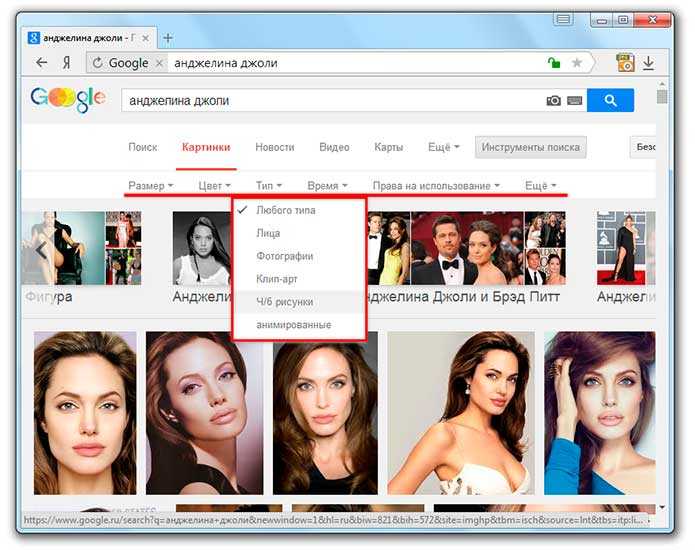Как искать по картинке в Гугле. Даже с телефона
Поиск по картинке является одной из самых крутых функций, предложенных пользователям интернета. Если раньше можно было искать только текстовую информацию, то теперь нейронные сети научились без труда определять то, что изображено на картинке, и предлагать вам либо её исходник, либо аналоги с похожим содержанием. Странно только, что кнопка поиска по картинке в Google почему-то пропала. Неужели компания просто отказалась от такой возможности? На самом деле нет. Просто она предложила кое-что покруче.
Из Chrome не пропадала кнопка поиска по картинке, просто она обрела другой вид
Фишки YouTube на Android, о которых вы могли не знать
Какое-то время назад пользователи Google Chrome обратили внимание, что из браузера пропала кнопка «Найти в Google». Вместо неё появилась другая под названием «Найти через Google Объектив». Это куда более продвинутый инструмент, который расширяет возможности браузера, предлагая пользователю куда больше сценариев поиска и вариантов подстройки для получения более релевантного результата.
Что такое Гугл Объектив
Искать по картинке в Google стало намного удобнее
Чем хорош Google Объектив? Ну, причин для его внедрения было несколько.
- Во-первых, Google Объектив — это универсальный инструмент, который является составной частью сразу нескольких приложений и сервисов Google. Он доступен не только в браузере, но и, скажем, в Google Фото.
- Во-вторых, Google Объектив может искать не только идентичное изображение, но и отдельные объекты с картинок. Благодаря ему можно найти ту или иную вещь, которую вы увидели на фотографии. Google найдёт её и даже подскажет, где купить.
- В-третьих, Google Объектив не только ищет, но и переводит в реальном времени. Нейронные сети определяют не только визуальные объекты на изображениях, но и текст, позволяя переводить его на любой из языков, знакомых Google Переводчику.
Как найти предмет по картинке в интернете
Несмотря на то что Google заменила кнопку поиска по картинке поиском через Google Объектив, с точки зрения механики процедура совершенно не изменилось:
- Откройте Google Chrome и выберите желаемую картинку;
- Нажмите на неё правой кнопкой мыши и нажмите «Искать через Google Объектив»;
Гугл объектив предлагает более широкий спектр возможностей для поиска
- Справа появится окно с результатами поиска;
Google Объектив определит все объекты на вашем фото
- Выберите объект на изображении, который хотите найти;
- Пролистайте вниз, чтобы увидеть совпадения по картинкам и ссылкам, ведущим на страницы с информацией об этом объекте.

5 причин использовать облако вместо карты памяти
Учтывайте, что чем больше объектов на фото, тем больше возможных вариантов поиска предложит Google Объектив. Для него не проблема распознать телефон, его модель и бренд, текстовые записи, а в отдельных случаях даже объекты на фоне. В целом, Google Объектив — это своего рода разборщик изображений, раскладывающий их на составные и предлагающий найти то, что на них изображено.
Впрочем, если вам не нужно лишних функций, и вы хотите просто вернуть старый-добрый механизм поиска по картинкам, вам понадобится зайти в соответствующий раздел сайта Google:
- Перейдите по этой ссылке на сайт поиска картинок;
- Найдите нужную вам картинку и перебросьте её сюда;
Если вы не хотите пользоваться Объективом, воспользуйтесь отдельным сайтом Гугл для поиска картинок
- Откройте вкладку с картинками и выберите размер;
- Отыщите нужную картинку в нужном вам разрешении.
Как скопировать текст с картинки
Поскольку Google Объектив — это универсальный инструмент поиска, он доступен и в других сервисах Google. Я же покажу, как он работает, на примере Google Фото:
Я же покажу, как он работает, на примере Google Фото:
- Откройте Google Фото и выберите любую фотографию;
- В нижней части экрана нажмите на значок Объектива;
Google Объектив очень глазаст
- В выпадающем окне снизу выберите желаемое действие;
- Тут вы можете найти похожие изображения, товар, найденный на фото, выделить и скопировать текст и даже перевести его на родной язык.
Что нужно знать при переходе с Android на iOS
Как видно на скриншотах выше, Google Объектив чрезвычайно глазаст. Он без труда разглядел надпись IKEA на сковородке, которую я сфотографировал, и предложил скопировать эту надпись. При желании можно выбрать вкладку с товарами и найти интернет-магазин, где можно купить точно такую же сковороду. Это очень удобно.
Аналогичным образом вы можете пользоваться Google Объективом как функцией поиска по картинке. Достаточно просто сохранить эту картинку себе на смартфон, дождаться синхронизации с Google Фото, а потом просто отыскать идентичное или похожее изображение с помощью нейронных сетей.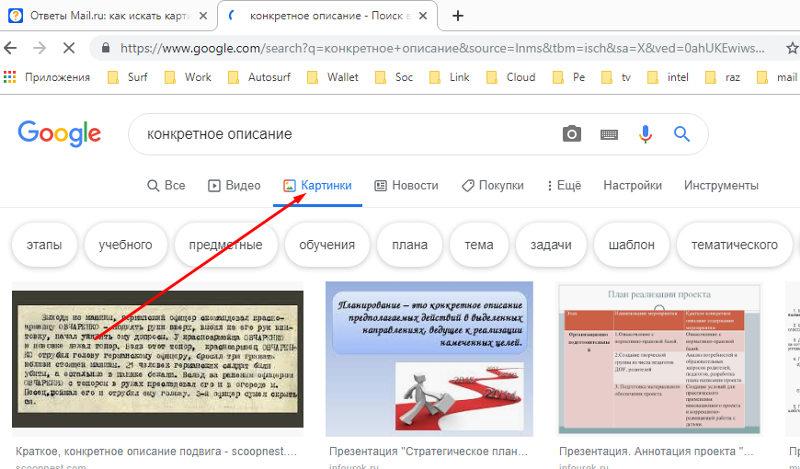 Несмотря на кажущуюся сложность, на всё — про всё у вас уйдут считанные секунды.
Несмотря на кажущуюся сложность, на всё — про всё у вас уйдут считанные секунды.
- Теги
- Новичкам в Android
- Приложения для Андроид
Лонгриды для вас
Как на Android восстановить удаленные файлы без резервного копирования и root
Для современного человека нет ничего страшнее, чем потерять данные со своего смартфона. Вы могли случайно выполнить сброс до заводских настроек, удалить не те фотографии в попытке освободить место на внутреннем накопителе или переустановить WhatsApp, забыв предварительно создать резервную копию. Последствия этих сценариев кажутся безвыходными, но в действительности на любом смартфоне Андроид можно восстановить удаленные файлы. Причем для этого даже не придется получать root-права, автоматически лишаясь гарантии на устройство. А что тогда понадобится? Сейчас разберемся.
Читать далее
Где найти закладки в телефоне и как правильно их настроить
Порой мы натыкаемся на сайты, которые хочется добавить в закладки, чтобы больше их не терять. Мобильные браузеры позволяют это сделать, однако реализована функция сохранения страниц в них довольно скверно. Сразу и не поймешь, где закладки в телефоне. Сегодня мы проанализируем интерфейс нескольких браузеров для понимания того, как найти закладки. Также я дам несколько советов, чтобы вы никогда не потеряли нужные сайты и быстро избавились от лишней информации, сохраненной в веб-обозревателе.
Мобильные браузеры позволяют это сделать, однако реализована функция сохранения страниц в них довольно скверно. Сразу и не поймешь, где закладки в телефоне. Сегодня мы проанализируем интерфейс нескольких браузеров для понимания того, как найти закладки. Также я дам несколько советов, чтобы вы никогда не потеряли нужные сайты и быстро избавились от лишней информации, сохраненной в веб-обозревателе.
Читать далее
Тормозит камера на телефоне. Что делать
Когда я только перешел с Айфона на Андроид, практически от всего в новом смартфоне у меня был восторг. Камера лучше, система быстрая и плавная, возможность установки стороннего софта и отсутствие ограничений в использовании платежных систем. На фоне Apple — сплошные преимущества. Но вот спустя почти два года начинают появляться первые проблемы. Причем связаны они, как это не было бы удивительно, с камерой. При фотографировании задержка между нажатием кнопки спуска затвора и созданием фотографии практически всегда слишком большая. Из-за этого потенциально классные кадры просто пропадают.
Из-за этого потенциально классные кадры просто пропадают.
Читать далее
Новый комментарий
Новости партнеров
5 игр для iPhone, в которые я играю сам и советую вам
4 секретных фишки Аймесседж на Айфоне. Андроид-смартфоны так не умеют
Как получить бесплатную подписку на Apple TV+ на 7 дней и какой фильм посмотреть
Не удаляется фото с Айфона. Что делать
Как найти картинку в Интернете? | Техника и Интернет
Теперь эту проблему поможет решить новый поисковый сервис от Google. В дополнение к поиску картинок сейчас Google позволяет проводить поиск по картинкам и фотографиям. При этом имеющееся изображение используется как образец для поиска. Если вы работаете в браузере Google Chrome, то можете просто перетащить картинку в поисковую строку, и Google выдаст информацию обо всех сайтах, на которых имеется такая картинка.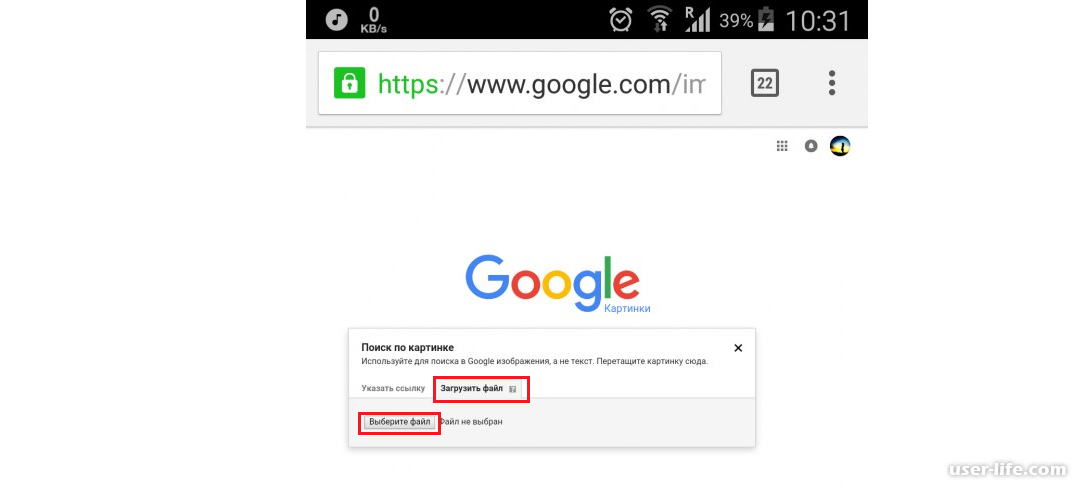 Кроме того, Google предложит наиболее вероятное название для этого изображения. Обладатели браузеров Chrome и Firefox также могут обзавестись плагинами, которые позволяют осуществлять поиск нажатием правой кнопки мыши на исходной картинке.
Кроме того, Google предложит наиболее вероятное название для этого изображения. Обладатели браузеров Chrome и Firefox также могут обзавестись плагинами, которые позволяют осуществлять поиск нажатием правой кнопки мыши на исходной картинке.
Надо сказать, что эта идея не является революционной. Еще с 2008 года существует TinEye — поисковая система, специализирующаяся на поиске изображений в Интернете. TinEye прославилась тем, что с ее помощью по фотографии была установлена личность неизвестного солдата. Системе удалось найти файл с полным списком изображённых на фото людей. Но, несмотря на довольно почтенный для сайта возраст TinEye, молодой сервис от Google уже сейчас имеет более мощные алгоритмы поиска и более объемную базу изображений. Кроме того, в отличие от TinEye, Google предлагает не только полностью совпадающие, но и похожие картинки, что, несомненно, придется по вкусу web-дизайнерам.
Технически процесс поиска изображений почти не отличается от обычного текстового поиска. Роботы Google обходят Всемирную паутину и индексируют встреченные на своем пути картинки и фотографии. Конечно, построение индекса изображений намного сложнее, чем индексация текстовых документов — для каждой картинки выделяются характерные элементы, которые затем описываются определенным образом, сортируются и сохраняются в базе данных. Таким образом, каждое изображение получает свой уникальный ключ.
В процессе поиска загруженный пользователем образец также представляется в виде ключа, по которому и происходит сравнение с уже имеющимися в базе данных ключами. Естественно, что полное совпадение возможно, только если фотографии абсолютно идентичны. Однако используемый способ описания позволяет распознавать похожие изображения независимо от формата файла, размера, цветности и прочих характеристик, не влияющих на смысл изображения.
Конечно, все это возможно только в том случае, если в Интернете все-таки имеется похожая фотография и есть ее описание. Так что за личные фото пока можно не бояться. Но если вы любите нагружать страницы в социальных сетях своими фотографиями, то можете не беспокоиться — скоро Google и про вас узнает.
Например, фото Андрея Аршавина и Мадонны система опознала абсолютно уверенно. Единственное, что смогло сбить Google с толку — это зеркально отображенное изображение. Но лиха беда начало, алгоритмы поиска будут совершенствоваться.
Теги: новинки, поисковики, Google, фотография, изображение, интернет-ресурс, интернет-технологии, Интернет
Обратный поиск изображений с телефона или компьютера
youtube.com/embed/H7IF5Su9DZI» frameborder=»0″ allowfullscreen=»»>- Обратный поиск изображений Google позволяет выполнять поиск по изображению, а не по написанным ключевым словам.
- Вы можете выполнить обратный поиск изображений с помощью результатов поиска изображений, файла на вашем устройстве или изображения на веб-сайте.
- Вы можете выполнить обратный поиск изображений Google на своем смартфоне с мобильным приложением Chrome или на любом компьютере.
Картины Google — отличное место для поиска картинок и фотографий по релевантным ключевым словам. Вы также можете выполнять поиск в Google по изображению — это называется обратным поиском изображения — чтобы узнать больше информации о конкретной фотографии или графике.
Вот почему вы можете захотеть его использовать и как выполнить обратный поиск изображений в Google.
Подсказка : Хотя Google Images бесплатны и просты в использовании, вы также можете попробовать другие инструменты обратного поиска изображений с более продвинутыми возможностями, такие как TinEye и Яндекс.
Что такое обратный поиск изображения?Когда вы выполняете обратный поиск изображений в Google, вы размещаете фотографию или ссылку на фотографию в строке поиска вместо текстового запроса. Затем Google находит веб-сайты с вашим изображением, а также с похожими изображениями.
Google Images также определяет тему вашей фотографии и открывает другие веб-сайты, связанные с темой вашего изображения.
Когда следует использовать обратный поиск изображений GoogleПоиск с изображением в Google наиболее полезен в следующих случаях:
- Найти информацию о фотографии . Обратный поиск по изображению может привести к веб-сайту, на котором есть имя человека или информация о продукте.

- Раскрыть плагиат . Обратный поиск изображений выдаст похожие изображения. Это может показать, было ли изображение скопировано с чьей-либо работы.
- Найдите другие подобные изображения . Если вы хотите найти другие фотографии, связанные с определенным изображением, обратный поиск заполнит похожие изображения.
Вы можете выполнять обратный поиск изображений на iPhone или Android, используя фотографию из Интернета или фотопленку. Вот как это сделать.
Использование изображения из результатов поискаПрежде чем приступить к этому методу, вам сначала необходимо загрузить мобильное приложение Google Chrome, чтобы выполнить обратный поиск изображения на мобильном устройстве.
1. Откройте google.com в приложении Chrome на iPhone или Android.
2. Опишите изображение, которое вы хотите найти.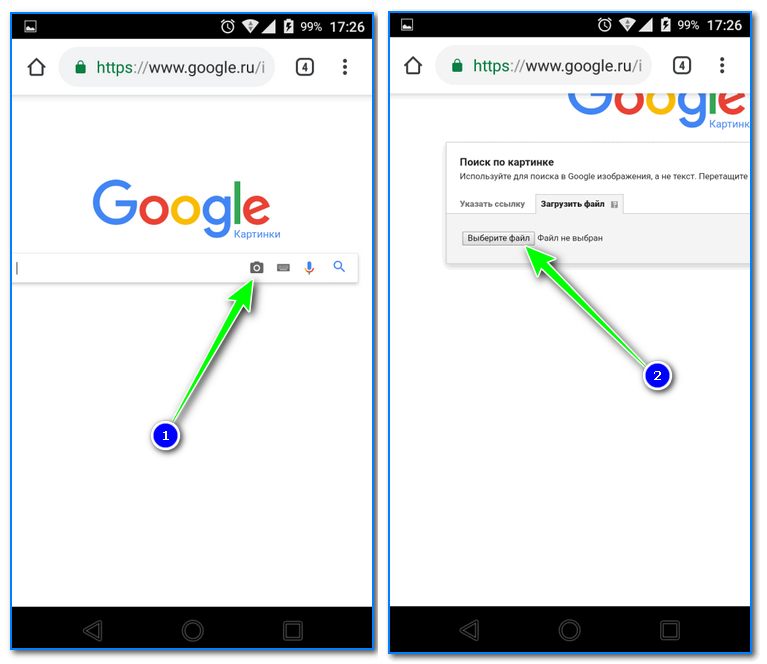 Например, вы можете ввести «кошка в смокинге».
Например, вы можете ввести «кошка в смокинге».
3. Коснитесь вкладки Изображения вверху, чтобы вы могли видеть только результаты поиска изображений.
4. Выберите изображение из результатов поиска, нажав на него для увеличения.
Быстрый совет . Нажмите и удерживайте изображение, пока не появится меню, а затем выберите Поиск изображения с помощью Google Lens на Android или Поиск этого изображения в Google на iOS.
5.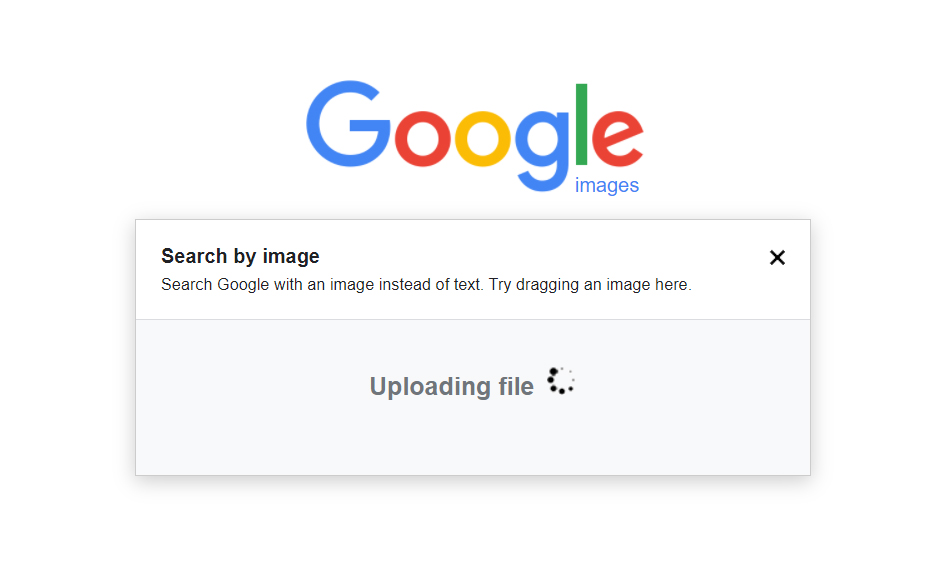 Коснитесь значка Google Lens в нижнем левом углу изображения.
Коснитесь значка Google Lens в нижнем левом углу изображения.
Этот вариант требует, чтобы на вашем устройстве был установлен Google для Android или Google для iOS.
1. Откройте приложение Google на своем iPhone или Android.
2. Коснитесь значка камеры в строке поиска. Приложение может запросить разрешение на доступ к вашей камере и галерее изображений. Когда это произойдет, дайте разрешение.
Приложение может запросить разрешение на доступ к вашей камере и галерее изображений. Когда это произойдет, дайте разрешение.
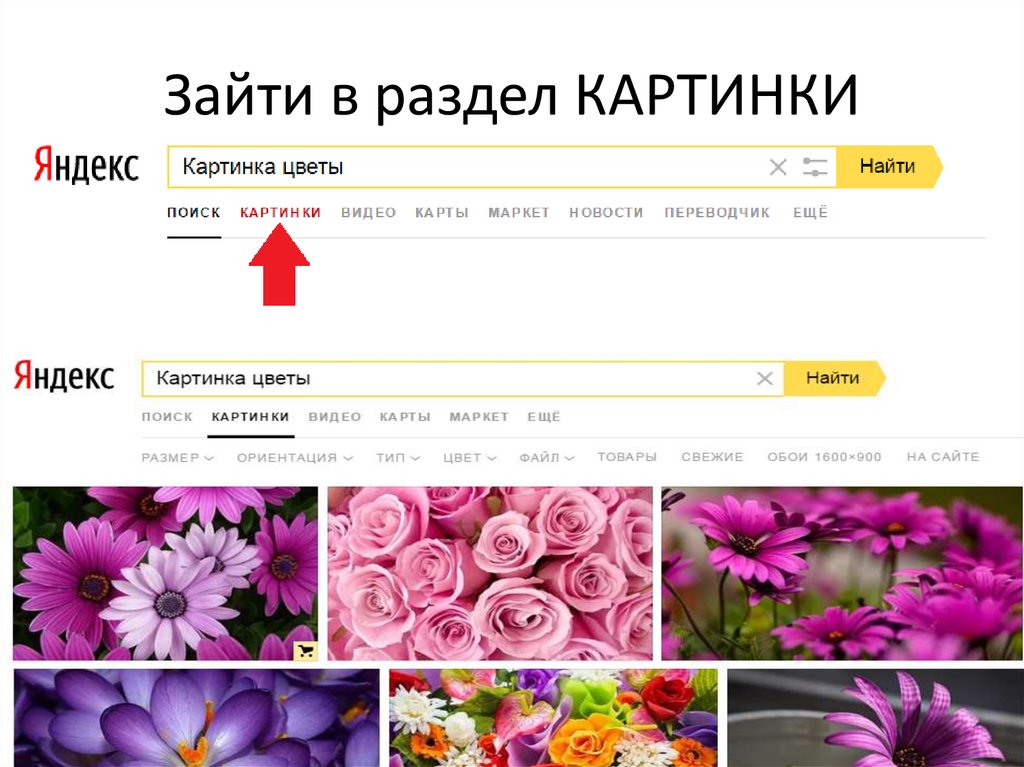 Стефан Ионеску/Инсайдер
Стефан Ионеску/Инсайдер4. Через некоторое время Google отобразит результаты поиска изображений.
Обратный поиск изображений Google на компьютереВы можете выполнить более надежный обратный поиск изображений Google на своем компьютере, загрузив файл с компьютера или выполнив поиск изображения в Интернете. Google Images работает с браузерами Chrome, Firefox и Safari.
Использование изображения из Интернета1. Щелкните правой кнопкой мыши изображение, которое вы нашли в Google.
2. Выберите Скопировать адрес изображения во всплывающем окне.
Скопируйте адрес изображения. Стефан Ионеску/Инсайдер
Стефан Ионеску/Инсайдер3. Откройте images.google.com в веб-браузере.
4. Щелкните значок камеры .
5. Вставьте URL-адрес изображения в текстовое поле с надписью
6.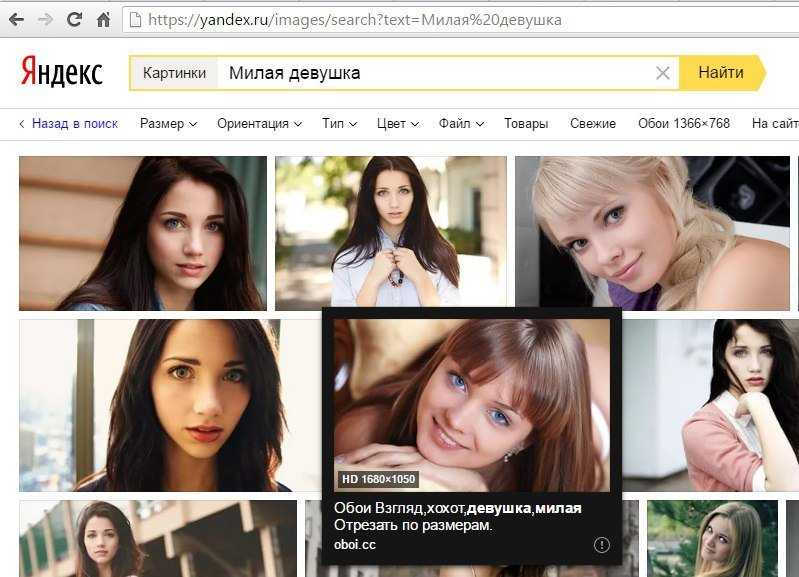 Нажмите кнопку Поиск , и вы попадете на страницу результатов, связанных с вашим изображением.
Нажмите кнопку Поиск , и вы попадете на страницу результатов, связанных с вашим изображением.
Подсказка : Вы также можете выполнить обратный поиск изображений из результатов поиска изображений Google. Просто щелкните изображение правой кнопкой мыши и выберите Поиск изображения с помощью Google Lens .
Использование изображения из ваших файлов1. Откройте images.google.com в веб-браузере.
2. Нажмите кнопку значок камеры .
3. Либо перетащите изображение туда, где написано Перетащите изображение сюда , либо нажмите на ссылку загрузить файл для поиска изображения на вашем компьютере.
Вы можете перетащить изображение или найти его на своем компьютере. Стефан Ионеску/Инсайдер
Стефан Ионеску/Инсайдер4. Если вы решите загрузить изображение, найдите его на своем компьютере, щелкните по нему и выберите Открыть .
5. После загрузки изображения вы попадете на страницу с похожими изображениями или информацией об изображении.
Другие способы обратного поиска изображенийЕсли вы не хотите использовать Google, есть другие инструменты, которые вы можете использовать для обратного поиска изображений.
Использование Bing
Другие поисковые системы также могут выполнять обратный поиск изображений, и одна из них — Bing от Microsoft.
На компьютере:
1. Откройте сайт www.bing.com в браузере на компьютере.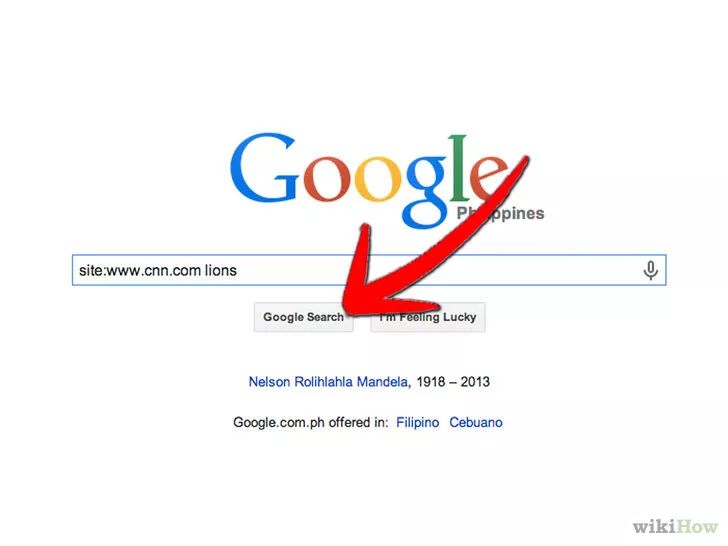
2. Щелкните значок камеры в строке поиска.
Щелкните значок камеры в строке поиска Bing. Стефан Ионеску/Инсайдер3. Во всплывающем окне вы можете перетащить в него изображение, найти изображение на своем компьютере, вставить изображение или его URL-адрес или сделать фотографию.
4. Bing откроет другое окно с результатами поиска изображений.
На мобильном телефоне:
1. Откройте www.bing.com в браузере.
2. Коснитесь значка камеры в строке поиска. Вам нужно будет предоставить Bing доступ к вашей камере и мультимедиа, если вы хотите использовать их для обратного поиска изображений.
Вам нужно будет предоставить Bing доступ к вашей камере и мультимедиа, если вы хотите использовать их для обратного поиска изображений.
3. Коснитесь значка увеличительного стекла внизу в центре, чтобы сделать снимок. Вы также можете нажать значок рамки изображения в левом нижнем углу, а затем выбрать изображение из своей библиотеки.
Сделайте снимок или выберите изображение из своей библиотеки, чтобы использовать его для обратного поиска изображений Bing.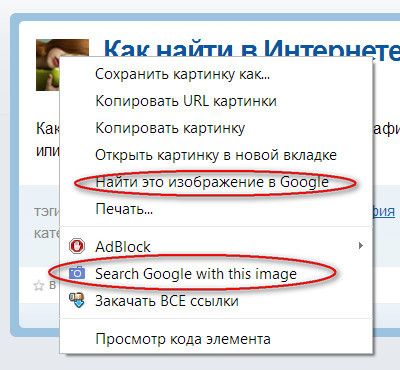 Стефан Ионеску/Инсайдер
Стефан Ионеску/Инсайдер4. Затем Bing покажет вам результаты обратного поиска изображения.
Использование стороннего приложенияЕсли вы ищете что-то помимо приложения Google и Google Chrome для обратного поиска изображений, вы можете попробовать еще несколько приложений.
Reversee
Если у вас есть файл изображения или его URL, вы можете использовать Reversee для обратного поиска изображения. У приложения нет собственной поисковой системы, поэтому оно использует другие (по умолчанию Google) для обратного поиска изображений.
Он доступен бесплатно для устройств Android и iOS. Однако вы можете перейти на профессиональную версию через покупки в приложении за 3,9 доллара США. 9. Это даст вам доступ к расширенным поисковым системам, таким как Яндекс.
9. Это даст вам доступ к расширенным поисковым системам, таким как Яндекс.
CamFind
Если вы когда-нибудь видели объект в реальном мире и задавались вопросом, что это такое, CamFind может вам помочь. Все, что вам нужно сделать, это сфотографировать его, и приложение будет использовать свое передовое программное обеспечение для распознавания изображений, чтобы идентифицировать его для вас. Однако имейте в виду, что вы не всегда можете получить результат.
Приложение доступно как в Google Play, так и в App Store и совершенно бесплатно.
Поиск по изображению
Поиск по изображению — это бесплатное приложение для обратного поиска изображений, которое помогает находить похожие изображения или фотографии. Он использует популярные поисковые системы, такие как Google, Bing, Yandex и Tiny, и доступен совершенно бесплатно только для устройств Android.
Подсказка : Существуют также веб-сайты для обратного поиска изображений, которые вы можете использовать, если вам нужны другие методы, не принадлежащие Google.
Лаура МакКэми
Лаура МакКэми — писатель-фрилансер из района залива Сан-Франциско.
ПодробнееПодробнее
Обратный поиск изображений — поиск похожих изображений в Интернете
Об обратном поиске изображений — выполнение обратного поиска изображений
Обратный поиск изображений — это онлайн-поиск изображений, который помогает пользователям находить похожие изображения в Интернете. Просто введите URL-адрес изображения, загрузите фотографию или введите ключевое слово, чтобы найти похожие изображения в Интернете.
Почему изображения так важны?
Человеческий мозг обрабатывает изображения с пугающей скоростью. Когда мы видим изображение, мы сразу же схватываем концепцию и значение этого изображения. Наш мозг может идентифицировать знакомый объект в течение 100 миллисекунд. Он имеет тенденцию замечать знакомые лица в течение 380 миллисекунд, что очень быстро. Вот почему изображения предпочтительнее. Он обеспечивает более глубокую концепцию и захватывающий опыт, чем написание в одиночку. От магазинов электронной коммерции до сообщений в блогах изображения всегда играют жизненно важную роль, от рейтинга в поисковых системах до конверсий.
Наш мозг может идентифицировать знакомый объект в течение 100 миллисекунд. Он имеет тенденцию замечать знакомые лица в течение 380 миллисекунд, что очень быстро. Вот почему изображения предпочтительнее. Он обеспечивает более глубокую концепцию и захватывающий опыт, чем написание в одиночку. От магазинов электронной коммерции до сообщений в блогах изображения всегда играют жизненно важную роль, от рейтинга в поисковых системах до конверсий.
Об инструменте обратного поиска изображений
В Интернете есть несколько веб-сайтов, каждый из которых содержит миллиарды изображений в своей базе данных. Относительно сложно найти точные изображения, источники и соответствующую информацию в Интернете. Это как искать иголку в стоге сена. Также сложно найти обрезанную версию фотографий и веб-сайты, использующие идеи отдельных лиц без разрешения.
Здесь на помощь приходит Инструмент обратного поиска изображений; чтобы избавить вас от хлопот и помочь вам найти похожие изображения в Интернете.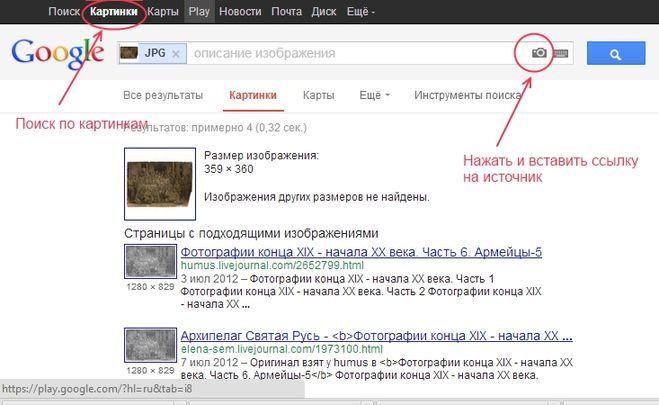
Инструмент от dnschecker.org предоставляет три варианта поиска изображений.
- Введите URL изображения
- Загрузить изображение
- Поиск изображения по ключевому слову или строке запроса
Информация, которую вы получите в результате обратного просмотра изображения, имеет номер
.- Изображение, которое вы ищете
- Список визуально похожих изображений
- Похожие изображения разных размеров и размеров
Примечание: По данным Google, изображение, которое вы ищете, хранится в базе данных Google в течение семи дней. Он может не отображаться в истории поиска посетителей, но Google может использовать его для улучшения своих продуктов и услуг.
Как работает инструмент обратного поиска изображений?
Обратный поиск изображений может легко найти соответствующий визуальный контент и получить относительную информацию, такую как место, продукт или люди, изображенные на изображении. Он также предоставляет метаданные, такие как имя объекта.
Он также предоставляет метаданные, такие как имя объекта.
Инструмент обратного поиска изображения использует для поиска изображения метод на основе запроса, называемый поиском изображения на основе содержимого (CBIR)/запросом по содержимому изображения (QBIC)/извлечением визуальной информации на основе содержимого (CBVIR).
Здесь «на основе содержимого» означает, что поиск анализирует содержимое изображения, а не использует его метаданные, которые включают ключевые слова, теги и описание, связанные с изображением. Содержимое может относиться к цветам, формам, текстурам изображения или другой соответствующей информации, полученной из изображения.
Поместите URL-адрес изображения, загрузите изображение или введите соответствующее ключевое слово в наш инструмент обратного поиска изображений, чтобы найти информацию по запросу.
Как использовать инструмент обратного поиска изображений?
Предположим, у вас есть простой поисковый запрос «самые милые кошки в мире».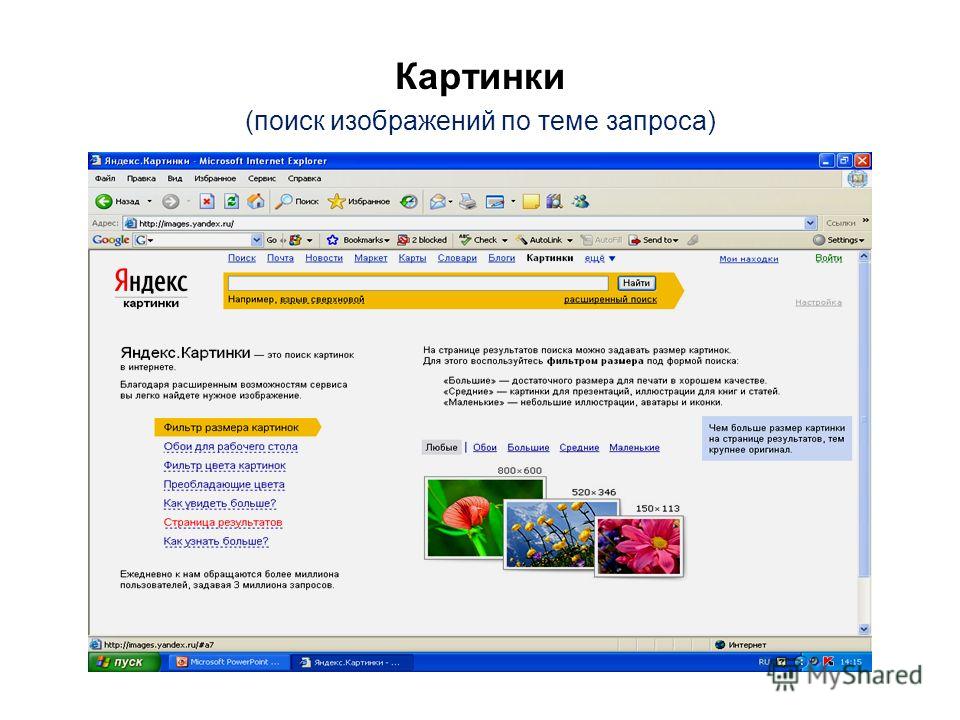 Зайдите в любую поисковую систему (скорее всего, Google) и введите этот запрос. Google предоставит вам необходимые результаты в виде веб-сайтов, видео и изображений Google.
Зайдите в любую поисковую систему (скорее всего, Google) и введите этот запрос. Google предоставит вам необходимые результаты в виде веб-сайтов, видео и изображений Google.
Теперь перейдем к другому сценарию, где у вас есть образ самого милого кота, но вы не знаете ни имени, ни породы этого кота. Здесь пригодится инструмент обратного поиска изображений.
Инструмент прост в использовании и требует выполнения нескольких шагов, независимо от того, используете ли вы его на настольном компьютере, планшете или мобильном телефоне.
Инструмент поиска изображений является бесплатным для использования и поддерживает три лучших поисковых системы в мире, Google, Bing и Яндекс.
Как выполнить обратный поиск изображения с помощью телефона или ПК?
Система обратного поиска изображений предназначена для предоставления вам наилучших и самых актуальных результатов, включая похожие изображения и соответствующую информацию. Когда вы ищете фотографии, наш инструмент поиска изображений извлекает наиболее подходящие изображения и их данные из этих трех ведущих поисковых систем, что делает результаты более достоверными и надежными.
Как выполнить обратный поиск фотографий на рабочем столе (Windows и Mac)?
Вы столкнулись с проблемой поиска похожих изображений в Интернете?
- Откройте инструмент обратного поиска изображений с помощью любого браузера.
- Вы можете загрузить изображение, вставить URL-адрес или ввести соответствующее ключевое слово для поиска похожего изображения.
- Вы можете загружать расширения JPEG, PNG, GIF, BMP, TIFF и WebP.
- После загрузки нажмите кнопку «Поиск похожих изображений», чтобы получить желаемые результаты.
Как сделать обратный поиск фотографий для телефона (Android, iOS)?
- Андроид
Вы получили изображение продукта от одного из ваших друзей в WhatsApp, и вы понятия не имеете, что это за продукт.
- Откройте инструмент обратного поиска изображений с помощью Google Chrome или любого другого браузера.
- Вы можете загрузить изображение, вставить URL-адрес или ввести соответствующее ключевое слово для поиска похожего изображения.

- Вы можете загружать расширения JPEG, PNG, GIF, BMP, TIFF и WebP.
- После загрузки нажмите кнопку «Поиск похожих изображений», чтобы получить желаемые результаты.
Для iPhone
Один из ваших друзей загрузил изображение своего недавно купленного цифрового фотоаппарата на Facebook. Вы тоже хотите это купить, но сначала вам нужна полная информация об этом продукте.
- Откройте средство обратного поиска изображений с помощью Safari или любого другого браузера.
- Вы можете загрузить изображение, вставить URL-адрес или ввести соответствующее ключевое слово для поиска похожего изображения.
- Вы можете загружать расширения JPEG, PNG, GIF, BMP, TIFF и WebP.
- После загрузки нажмите кнопку «Поиск похожих изображений», чтобы получить желаемые результаты.
Веб-утилита обратного поиска изображений предназначена для всех, независимо от того, какое устройство они используют.
Примечание: Изображение, загруженное с помощью нашего инструмента обратного поиска изображений, на 100% безопасно. Мы не сохраняем изображение и не загружаем его в нашу базу данных для коммерческого использования. Так что расслабься. Ваша информация в надежных руках.
Что может быть использовано в случае обратного поиска изображения?
Есть несколько причин, по которым вы можете использовать инструмент обратного просмотра изображений.
- Предположим, вы нашли в Интернете изображение красивого и милого щенка. Хочет узнать о своей породе и другую связанную информацию. Инструмент обратного изображения поможет вам погрузиться в знания об этом очаровательном щенке.
- Предположим, вам нужно похожее изображение, но в других версиях и размерах. Нужна его обрезанная версия. Инструмент обратного поиска изображений поможет вам найти похожие изображения и их разные размеры.
- Используйте изображение в своем блоге или статье и укажите его создателя.
 Инструмент обратного поиска изображения помогает найти оригинального создателя изображения.
Инструмент обратного поиска изображения помогает найти оригинального создателя изображения. - Плагиат фотографий — одна из самых больших проблем в Интернете. Предположим, вы являетесь создателем нескольких изображений и хотите знать, кто использует ваши изображения в Интернете без вашего разрешения. Инструмент обратного поиска изображений помогает идентифицировать те веб-сайты, которые используют ваши изображения или плагиатные версии без вашего согласия. Вы также можете воспользоваться им для сопоставления pfp.
- Предположим, вы написали отличный пост в блоге, и кто-то вдохновился и разработал изображение, охватывающее основные моменты, упомянутые в вашем блоге. Этот человек использовал это изображение на своем веб-сайте, не упоминая вас. Инструмент обратного поиска изображений помогает найти похожие изображения в Интернете. Вы можете связаться с веб-администраторами этих веб-сайтов, чтобы создать обратную ссылку с вашим сообщением в блоге, поскольку оно содержит информацию, указанную в вашем сообщении в блоге.

- Одной из самых больших проблем, с которыми люди сталкиваются в Интернете, является использование их изображений в социальных сетях или на других веб-сайтах без их согласия. В основном это происходит, когда вы проводите значительное количество времени в социальных сетях или на других платформах знакомств. Инструмент обратного поиска изображений помогает идентифицировать поддельные учетные записи и веб-сайты, использующие ваши изображения без вашего разрешения.
- Хотите идентифицировать продукты, места и людей на изображении. Инструмент обратного поиска изображений помогает их идентифицировать.
- Возможно, ваша текущая версия образа не дает требуемых результатов. Вы можете воспользоваться обратным поиском изображений, чтобы получить больше версий одних и тех же изображений разных размеров, форматов и хорошего качества.
- Инструмент помогает в обнаружении мошенничества и помогает в принятии превентивных мер путем идентификации изображений, которые были отправлены в поисковые системы, даже если они были изменены.

Часто задаваемые вопросы (FAQ)
Что делать, если я найду свои изображения на веб-сайте, где они используются без моего согласия?
Если вы обнаружили свое изображение на одном из веб-сайтов, где оно используется без вашего разрешения, попробуйте связаться с веб-администратором. Люди иногда игнорируют условия лицензии и не удосуживаются указать автора. Так что свяжитесь с веб-администратором и попросите их предоставить вам кредит на вашу работу.
Могу ли я свободно использовать изображение или похожие изображения, найденные с помощью вашего инструмента?
НЕТ, сначала проверьте, защищены ли они авторским правом или нет. Если ДА, свяжитесь с первоначальным создателем или веб-администратором для любого коммерческого использования.
Как я могу использовать ваш инструмент, чтобы найти оригинального создателя изображения?
Инструмент не предоставляет полную информацию об изначальном создателе искомого изображения. Инструмент дает вам ссылку на искомое изображение и аналогичные версии.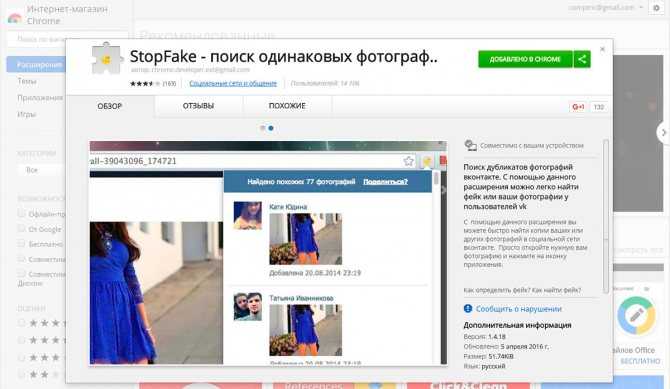 По этим ссылкам вы можете получить контактную информацию оригинального создателя.
По этим ссылкам вы можете получить контактную информацию оригинального создателя.
Может ли инструмент найти мне человека?
НЕТ, инструмент не может распознать лицо человека на фотографии. Однако то, что приходит в качестве результата поиска изображения, может дать вам какую-либо подсказку.
Платный или бесплатный инструмент обратного поиска изображений?
Инструмент бесплатен для неограниченного некоммерческого использования.
Какие изображения можно искать с помощью вашего инструмента?
- Инструмент поддерживает различные форматы, но наиболее часто используемыми являются JPEG, PNG, GIF, BMP, TIFF и WebP.
- Попробуйте загрузить изображение без водяного знака. В противном случае могут быть шансы, что инструмент пойдет на поиск водяных знаков.
- Размер образа не должен превышать 20 мегабайт.
- Для получения наилучших результатов предпочтительнее использовать изображение размером не менее 300 пикселей в любом измерении.


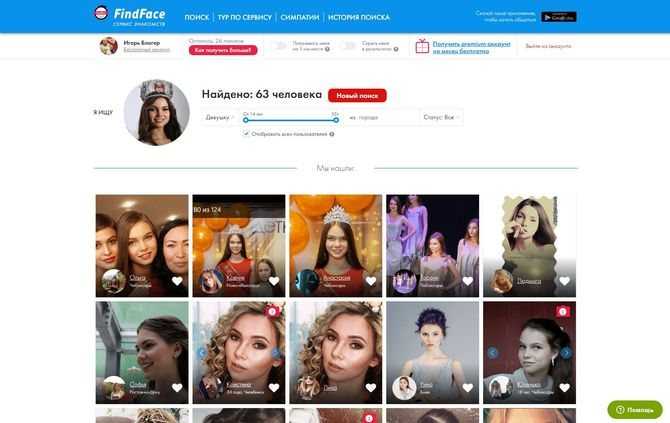


 Инструмент обратного поиска изображения помогает найти оригинального создателя изображения.
Инструмент обратного поиска изображения помогает найти оригинального создателя изображения.