Как просмотреть сохраненные пароли Firefox
Хотя вы можете использовать специальный менеджер паролей, веб-браузеры, такие как Mozilla Firefox, предлагают свои собственные инструменты. Сохранение ваших паролей позволяет вам быстро входить в магазины, социальные сети, новостные сайты и т.п.
Здесь мы покажем вам не только как просматривать сохраненные пароли в Firefox, но и управлять ими. Вы можете просматривать скомпрометированные пароли, редактировать сохраненные, добавлять исключения для сайтов, на которых вы не хотите сохранять пароли, и экспортировать их для использования в другом браузере или в качестве резервной копии.
Примечание. Приведенные ниже шаги для Firefox на рабочем столе применимы как к Windows, так и к Mac.
Разрешить Firefox сохранять пароли
Если Firefox не предлагал вам сохранить пароль при входе на сайт, вам может потребоваться включить эту функцию. С его помощью вы можете использовать дополнительные полезные инструменты входа в систему.
- Откройте Firefox, выберите значок меню в правом верхнем углу и выберите «Настройки».
- На экране «Настройки» выберите «Конфиденциальность и безопасность» слева.
- Прокрутите вниз до Логины и пароли.
- Установите первый флажок в разделе Запрашивать сохранение логинов и паролей для веб-сайтов.
- Затем вы можете установить дополнительные флажки, если хотите, чтобы Firefox автоматически заполнял ваши данные для входа, предлагал надежные пароли и показывал предупреждения о взломе веб-сайтов.
На Android нажмите кнопку «Меню» и выберите «Настройки». Выберите Логины и пароли, выберите Сохранить логины и пароли и выберите Попросить сохранить.
На iPhone нажмите кнопку «Меню» в Firefox и выберите «Пароли». Включите переключатель для сохранения логинов
.
Теперь, когда вы вводите имя пользователя и пароль на веб-сайте, вы увидите запрос от Firefox с вопросом, хотите ли вы сохранить эту информацию. Если вы выберете Сохранить, ваши данные будут сохранены. Если вы выберете «Не сохранять», данные не будут сохранены, а веб-сайт попадет в список исключений.
Исключения пароля Firefox
Список исключений хорош для таких сайтов, как финансовые учреждения или PayPal, где вы предпочитаете каждый раз вводить свой пароль, а не сохранять его в Firefox.
Вы можете просматривать, редактировать и добавлять исключения в той же области настроек, где вы включили функцию сохранения пароля.
- Выберите Исключения в разделе Логины и пароли.
- Вы увидите список тех сайтов, на которых Firefox не сохраняет ваши пароли.
- Чтобы добавить сайт, введите URL-адрес в поле вверху и выберите «
- Чтобы удалить сайт, выберите его в списке и нажмите «Удалить сайт».

- Чтобы очистить список, выберите «Удалить все веб-сайты».
- Чтобы добавить сайт, введите URL-адрес в поле вверху и выберите «
- Когда закончите, выберите «Сохранить изменения» внизу.
Вы также можете просмотреть свои исключения в Firefox на Android. Откройте раздел «Логины и пароли» в «Настройках» и выберите «Исключения».
Просмотр сохраненных паролей
Вы можете просмотреть сохраненные пароли Firefox в настройках двумя разными способами.
- Зайдите в «Настройки», перейдите в раздел «Логины и пароли» и выберите «Сохраненные логины».
- Откройте меню Firefox в правом верхнем углу и выберите «Пароли ».
Примечание. Если вы установили основной пароль (ранее мастер-пароль), вам будет предложено ввести его перед просмотром ваших паролей.
Вы увидите все свои логины, перечисленные слева, и подробности для одного, который вы выбрали, справа.
Вы также можете увидеть значки рядом с логином веб-сайта. В приведенных ниже примерах взломанные веб-сайты и уязвимые пароли дают вам индикатор, чтобы вы могли принять меры.
В приведенных ниже примерах взломанные веб-сайты и уязвимые пароли дают вам индикатор, чтобы вы могли принять меры.
На Android нажмите кнопку «Меню» и выберите «Настройки». Выберите Логины и пароли, выберите Сохраненные логины. Выберите один, чтобы просмотреть подробности.
На iPhone нажмите кнопку «Меню» и выберите «Пароли». Вы увидите список сохраненных паролей. Выберите один, чтобы просмотреть подробности.
Примечание. Для просмотра паролей на мобильном устройстве вас могут попросить ввести пароль, отпечаток пальца или идентификацию лица.
Сортировка или поиск паролей
Как только вы получите доступ к своим сохраненным паролям в Firefox, вы можете сортировать или искать, чтобы найти то, что вам нужно.
В левом верхнем углу используйте раскрывающийся список рядом с Сортировать по, чтобы просмотреть пароли в алфавитном порядке по имени сайта или имени пользователя, последнему использованию или изменению или по оповещениям.
Чтобы найти данные для входа на определенный сайт, введите ключевое слово в поле «Искать логины» в верхней части страницы пароля.
На Android коснитесь увеличительного стекла для поиска или стрелки для сортировки по имени или последнему использованию.
На iPhone введите слово или фразу в поле «Фильтр» вверху.
Изменить сохраненные пароли
Если вы посещаете веб-сайт и меняете свой пароль в Firefox, вам будет предложено обновить сохраненный пароль. Это хороший способ поддерживать актуальность сохраненных паролей.
Но если вы измените пароль в другом месте, например, используя другой веб-браузер или ваше мобильное устройство, вы также можете изменить сохраненный пароль Firefox вручную.
Выберите веб-сайт слева, а затем выберите «Изменить» для данных входа на этот сайт справа. Введите обновленное имя пользователя, новый пароль или и то, и другое, и выберите Сохранить изменения.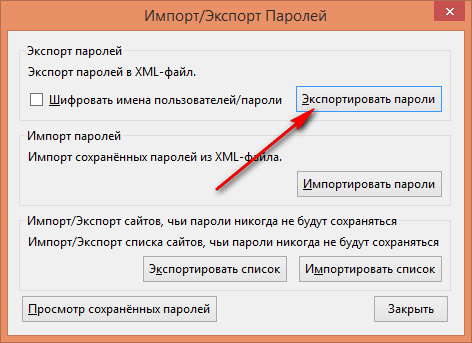
Другой способ изменить свой пароль — выбрать ссылку на веб-сайт прямо на странице сохраненных паролей Firefox. Измените пароль на веб-сайте, а затем примите его, когда Firefox попросит обновить сохраненный пароль.
На Android выберите логин из списка, коснитесь трех точек и выберите «Изменить». Внесите изменения и коснитесь галочки.
Примечание. Android не позволяет делать снимки экрана для определенного входа в приложение Firefox.
На iPhone выберите логин из списка, коснитесь «Изменить» и внесите изменения. Выберите Готово, когда закончите.
Удалить сохраненные пароли
Чтобы удалить логин, например сайт, который вы больше не посещаете, выберите его в списке слева и нажмите «Удалить» справа. Подтвердите удаление, выбрав Удалить еще раз.
На Android выберите логин из списка, коснитесь трех точек и выберите «Удалить».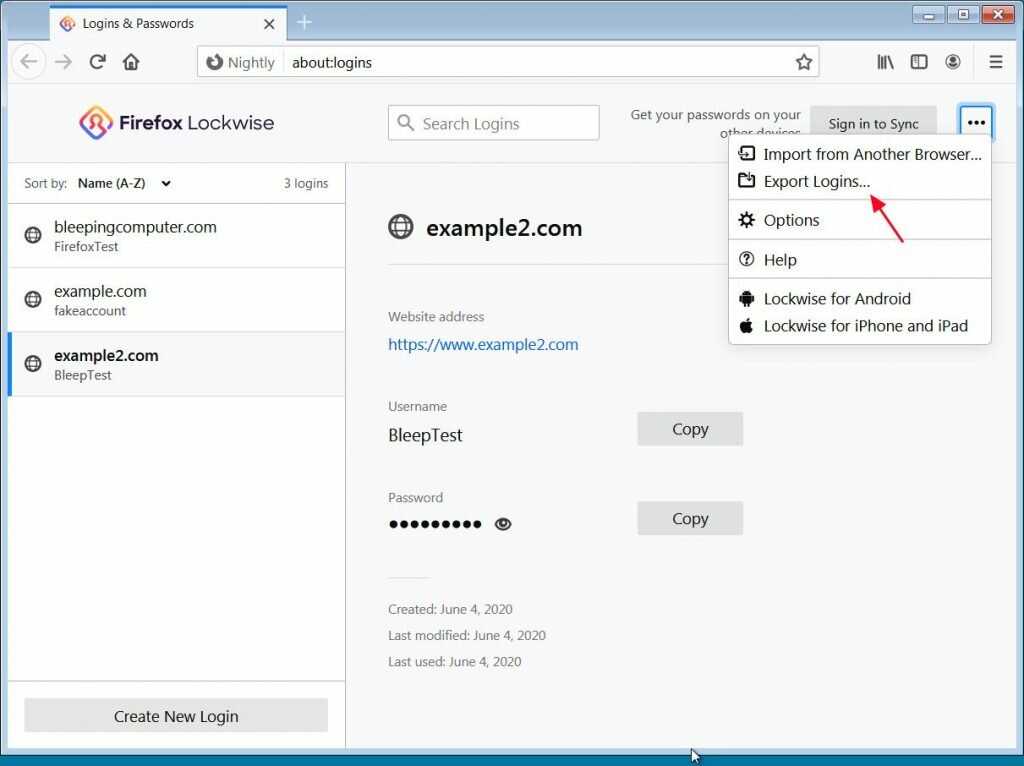 Подтвердите, снова нажав «Удалить» во всплывающем окне.
Подтвердите, снова нажав «Удалить» во всплывающем окне.
Примечание. Android не позволяет делать снимки экрана для определенного входа в приложение Firefox.
На iPhone выберите логин из списка и нажмите «Удалить». Подтвердите, снова нажав «Удалить» во всплывающем окне.
Экспорт сохраненных паролей Firefox
Если вы хотите импортировать пароли, сохраненные в Firefox, в другой веб-браузер или просто сохранить их резервную копию, это легко сделать.
- Находясь на странице сохраненных паролей, выберите три точки в правом верхнем углу и выберите «Экспортировать логины».
- Вы увидите сообщение о том, что ваши данные для входа будут в удобочитаемом формате. Об этом следует помнить в зависимости от того, что вы планируете делать с файлом. Чтобы продолжить, выберите Экспорт.
- При появлении запроса введите имя пользователя и пароль вашего компьютера.

- Выберите место для файла и выберите «Экспорт».
Файл должен быть сохранен в формате CSV. Затем вы можете открыть файл или импортировать его в другой браузер.
Если вы хотите просмотреть свои сохраненные пароли, проверить, не нужно ли их изменить из-за нарушения безопасности, или удалить те, которые вы больше не используете, вы можете легко управлять своими сохраненными паролями Firefox на своем настольном компьютере и мобильном устройстве.
Как посмотреть сохраненные пароли в интернет браузерах: Google Chrome, Mozilla Firefox, Opera и Inte: spayte — LiveJournal
?- Компьютеры
- Общество length > 0″ ng-click=»catSuggester.reacceptAll()»> Cancel
http://nsk54life.ru/kak-posmotret-s…ternet-explorer
Здравствуйте, уважаемые читатели, в сегодняшней статье я вам хочу рассказать как посмотреть сохраненные пароли в интернет браузерах: Google Chrome, Mozilla Firefox, Opera и Internet Explorer.
Наверное, многие задавались данным вопросом, так как в настоящее время, практически все пользователи компьютера активно пользуются сетью интернет: сидят в социальных сетях, на форумах или любых других сайтах, где необходимо создавать учетную запись с использованием логина и пароля, необходимых для доступа к своему аккаунту.
Большинство интернет браузеров имеет функцию запоминания новых паролей для доступа к учетной записи. Разумеется, данная функция очень удобна. Вам не придется каждый раз при входе на сайт вписывать логин и пароль, но считаю, что в таком случае ваши конфиденциальные данные становятся уязвимыми, так как найти ваши пароли хорошо разбирающемуся пользователю не составит труда.Так же бывают случаи, когда вы хотите выйти например в социальную сеть с другого компьютера, но не можете вспомнить пароль, потому что создали его давным — давно и положились на браузер.
Безусловно, вы можете сидеть и подбирать пароль пока не вспомните, но я бы посоветовал вам посмотреть его в скрытых настройках браузера переписать, например в блокнот или еще куда, если переживаете, что доступ к вашим данным получат другие люди, так как хранить их на компьютере не слишком то и безопасно и любой пользователь, посмотрев ваш пароль, воспользоваться доступом в своих, иногда коварных, целях.
Поэтому, считаю важным, рассказывать вам как можно посмотреть сохраненные пароли в разных браузерах. Как правило, в большинстве случаев, чтобы узнать сохраненный вами пароль не придется пользоваться даже какими-то сторонними приложениями, потому что все действия мы будем проводить непосредственно с интернет браузера, которым вы пользуетесь для доступа в интернет
Рассмотрим добычу паролей в самых популярных браузерах: Google Chrome, Mozilla Firefox, Opera и Internet Explorer.
Узнаем сохраненные пароли в Google Chrome.
Открываем браузер, нажимаем на гаечный ключ, который находится в правом верхнем углу и отвечает за настройки. В выпавшем меню переходим Настройка – Показать дополнительные настройки – Пароли и формы – Настройки автозаполнения. Как только вы перейдете по этому пути перед вами откроется страница, где будет прописан адрес сайта, а внизу логин и пароль.
Совет: чтобы появились логин и пароль нажмите на адрес сайта!
Как узнать сохраненный пароль в Mozilla Firefox.
В этом браузере найти ваши пароли так же не составит труда. Для этого, открываем программу, в строке меню выбираем
Инструменты – Настройки – Защита – кнопка Сохраненные пароли, откроется окно, в котором вы увидите адреса сайтов, нажав на которые, появится логин и пароль. Аналогично Google Chrome.
Сохраненные пароль вы можете либо удалить, если вы их помните, если нет, то переписываем на листочек и удаляем.
Как посмотреть сохраненные пароли в Opera
Немного сложнее обстоят дела с браузером Опера. Там, так просто сохраненные пароли просмотреть не получится, потому что они хранятся в специальном файле wand.dat, который зашифрован. Но нет безвыходных ситуаций! Для того, чтобы открыть данный файл с паролями нам потребуется специальная программка Unwand. Данную программу не нужно устанавливать, а нужно лишь срузу запустить exe файл и открыть wand.dat
Совет: в операционной системе Windows7 файл wand.dat находится по адресу:
C:\Users\[ имя пользователя]\AppData\Roaming\Opera\Opera
Открыв данный файл с помощью Unwand, вы сможете посмотреть ваши пароли.
Как найти и убрать сохраненный пароль в Internet Explorer
Чтобы открыть зашифрованный файл с паролями нам потребуется программа, которая называется IE PassView.Данная программа распространяется бесплатно, поэтому можете скачать её с официального сайта.
Запустив программу, вы увидите сохраненные пароли в Internet Explorer.
Вот такими несложными действиями мы без труда достали сохраненные пароли из популярных интернет браузеров.
Оригинал записи и комментарии на LiveInternet.ru
Subscribe
Как отключить обновления в Windows 10.
Как отключить обновление Windows — такой вопрос задают пользователи, которым необходимо запретить установку обновлений системы на компьютер. При…
Как конвертировать PDF в JPG — 5 способов.
Вообще, если у вас не слишком большие и сложные документы PDF — то задача решаема достаточно быстро. Ниже в статье приведены несколько рабочих…
Battery Optimizer — продление срока службы ноутбука.

Все ноутбуки поставляются производителями с литий-ионным аккумулятором, который может обеспечить работу устройства в течение нескольких часов.…
Photo
Hint http://pics.livejournal.com/igrick/pic/000r1edq
Просмотр и удаление сохраненных имени пользователя и паролей в Mozilla Firefox
Вы забыли пароль от Instagram или Facebook?
Возможно, на вашем устройстве даже нет менеджера паролей, но есть шанс восстановить забытые пароли от Firefox на вашем устройстве.
Да, Firefox сохраняет имя пользователя и пароли для входа в ваши онлайн-аккаунты в Gmail, Facebook, Instagram и т. д. По умолчанию Firefox предлагает вам сохранить учетные данные пользователя, если вы не нажмете кнопку НЕТ .
Функция автозаполнения Firefox по умолчанию просит вас запомнить имя пользователя и пароль.
Посмотрите на скриншот ниже, чтобы понять, как ваш браузер Firefox сохраняет имя пользователя и пароль вашей учетной записи Instagram при входе в систему.
Когда вы нажмете кнопку Сохранить, Firefox сохранит логин для Instagram.
В будущем любой, у кого есть доступ к Firefox, установленному на вашем компьютере, сможет просматривать и редактировать имя пользователя и пароль Instagram.
Из этого руководства вы узнаете, как получить доступ и просмотреть сохраненные имя пользователя и пароль в браузере Firefox.
Найти сохраненные пароли из браузера Firefox
- Откройте браузер Фаерфокс.
- Щелкните Меню приложения Firefox в правом верхнем углу окна.
Это три горизонтальные линии.
- Нажмите на Пароли .
Теперь вы достигнете about:logins 9Окно 0022.

- Вы увидите все сохраненные логины в окне. Вы можете выбрать, какие данные для входа вы хотите видеть.
Я нажимаю Instagram, чтобы увидеть имя пользователя и пароль учетной записи.
- Посмотреть пароль.
Щелкните значок ГЛАЗ , чтобы просмотреть сохраненный пароль Instagram.
Вы узнали, как найти все сохраненные пароли из браузера Firefox.
Давайте посмотрим, как изменить сохраненный пароль учетной записи для входа. Например, у вас есть новый пароль для вашей учетной записи Facebook. Однако Firefox вводит старый пароль в поле «Войти». Вы хотите, чтобы Firefox автоматически заполнил новый пароль. Но вы не знаете, как изменить сохраненный пароль.
Не волнуйтесь: наша следующая тема будет посвящена этому вопросу.
Заменить старый сохраненный пароль новым в Firefox
- Откройте браузер Фаерфокс.
- Щелкните Меню приложений Firefox.

Это три горизонтальные линии.
- Нажмите на Пароли .
- Щелкните учетную запись.
- Изменить пароль.
Щелкните Редактировать 9Кнопка 0022 для смены старого пароля Instagram.
- Сменить старый пароль на новый.
Удалить текущий пароль из поля пароля. Введите новый пароль и нажмите кнопку Сохранить изменения .
Вы узнали, как заменить старый пароль, сохраненный в браузере Firefox, на новый. Давайте изучим, как удалить сохраненную запись для входа в Firefox.
Firefox позволяет пользователям удалять сохраненные пароли.
Удалить сохраненные пароли из Firefox
- Запустите браузер Фаерфокс.
- Щелкните Меню приложений Firefox.
- Нажмите на Пароли .
- Щелкните учетную запись.
- Нажмите кнопку Удалить , чтобы удалить сохраненный пароль и имя пользователя.

По умолчанию, когда пользователь вводит имя пользователя и пароль для входа в свою учетную запись в Интернете, Mozilla Firefox предлагает пользователю запомнить данные для использования автозаполнения.
Если он нажимает кнопку «Запомнить пароль», он сохраняет введенные имя пользователя и пароль. Любой может легко узнать имя пользователя и пароль, которые он использовал для входа в эту онлайн-учетную запись, из настроек Firefox.
В этом руководстве рассказывается, как просмотреть сохраненные имя пользователя и пароль, хранящиеся в веб-браузере Firefox, и как их удалить.
В первой части этого руководства объяснялись шаги по просмотру и удалению сохраненных паролей. Во второй части этого руководства рассказывается, как Firefox запоминает имя пользователя и пароль.
Когда вы нажимаете кнопку Запомнить пароль, Firefox сохраняет введенные вами имя пользователя и пароль.
Теперь давайте проверим, как просмотреть сохраненные имя пользователя и пароль, которые вы ввели в классических браузерах Firefox.
Как увидеть сохраненное имя пользователя и пароль из классических настроек Firefox?
- Откройте меню «Инструменты», нажав одновременно кнопки [Alt] и [T]
- Щелкните Опции
- Перейдите на вкладку «Безопасность»
- Щелкните Сохраненные пароли
- Теперь вы можете видеть все сохраненные имена пользователей. Просто щелкните правой кнопкой мыши любое имя пользователя, чтобы скопировать пароль.
В классической версии Firefox мы не можем видеть хранящуюся в ней информацию о пользователе.
Однако он предлагает возможность скопировать пароль, щелкнув правой кнопкой мыши отображаемые имена пользователей. В более старых версиях нет необходимости делать этот дополнительный шаг (копирование пароля). Вы можете увидеть все сохраненные пароли с соответствующими именами пользователей в одной строке. Если вы все еще используете более старые версии, следуйте приведенным ниже инструкциям, чтобы получить сохраненное имя пользователя.
Шаги для просмотра сохраненных имен пользователей и паролей в старых версиях Firefox
- Перейдите в верхнее меню и нажмите Инструменты .
- В Tools нажмите Options .
Теперь откроется окно параметров. Нажмите на вкладку Security .
- Для просмотра сохраненных паролей нажмите на кнопку Сохраненные пароли . Вы увидите предупреждение, и оно нуждается в вашем подтверждении. После подтверждения вы увидите сохраненные логины и пароли.
Как предотвратить автоматическое сохранение данных для входа в Firefox?
Не позволяйте общедоступным компьютерам, таким как интернет-кафе, сохранять данные для входа в вашу учетную запись в Интернете.
Если имя пользователя и пароль вашей учетной записи Facebook или электронной почты находятся на общедоступном компьютере, любой, кто знает, как выбрать сохраненные данные из браузера, может получить их.
Поэтому я рекомендую вам либо удалить запрос по умолчанию для сохранения данных для входа в учетную запись, либо настроить браузер так, чтобы они не сохранялись.
- Никогда не запоминать пароль для этого сайта
Когда браузер предложит вам сохранить данные, вы можете выбрать Никогда не запоминать пароль для этого сайта или Не сейчас .
- Отключить функцию «Запомнить пароль» браузера Firefox
- Перейти к Инструменты Меню
- Щелкните вкладку Безопасность
- снял флажок с опции Запомнить пароли для сайтов
- Нажмите ОК
Как удалить сохраненные пароли в браузере Mozilla Firefox 3.5 и выше?
В более старых версиях (третья версия Firefox и ниже) мы можем удалить сохраненные пароли из меню Сервис.
После выпуска Firefox 3.5 и выше нам необходимо удалить сохраненные данные для входа в онлайн-аккаунт, выполнив некоторые действия вручную. Вы можете прочитать шаги ниже, чтобы удалить/удалить уже сохраненные имена пользователей и пароли в Firefox 3.5 и выше.
Вы можете прочитать шаги ниже, чтобы удалить/удалить уже сохраненные имена пользователей и пароли в Firefox 3.5 и выше.
- Запустите браузер.
- Нажмите Инструменты в меню Инструмент.
- Нажмите на Параметры, и появится окно параметров.
- Перейдите на вкладку Безопасность .
- Нажмите кнопку Сохраненные пароли .
Теперь вы можете выбрать сохраненные пароли в Firefox из списка сохраненных паролей и нажать Удалить , чтобы очистить их. Если вы хотите удалить все сохраненные пароли из списка, нажмите кнопку Кнопка «Удалить все» .
- Нажмите кнопку Закрыть , чтобы закрыть это окно.
- Как узнать местонахождение вашего друга в Yahoo Messenger
- Проверьте, находится ли ваш друг в Gtalk в автономном режиме или невидим
- Как разблокировать секретную учетную запись администратора Windows Vista
- Увеличьте скорость вашего широкополосного соединения, не переплачивая
Алекс Джордж
Алекс Джордж имеет инженерное образование в области компьютерных наук и степень магистра делового администрирования в области финансов.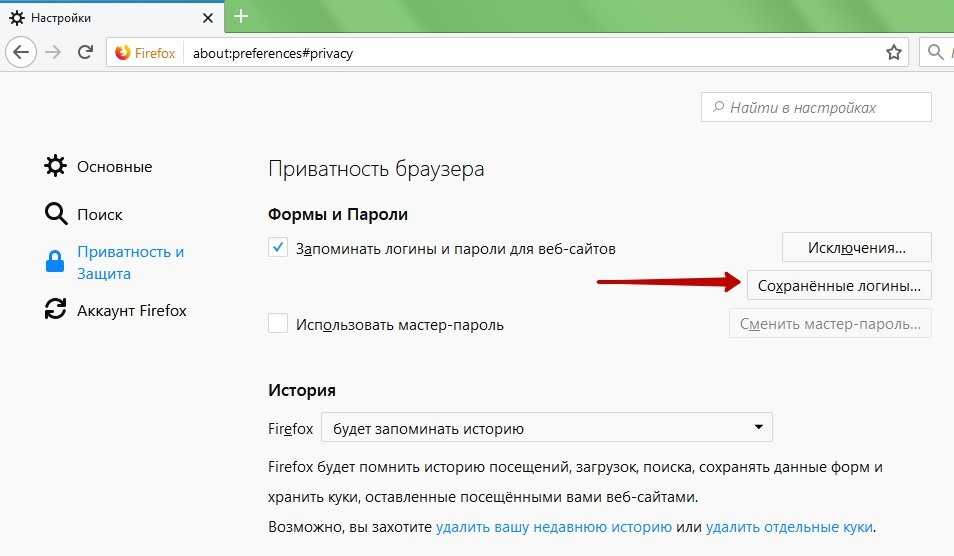 Он работал старшим сетевым инженером в течение десяти лет. Его специализация — продукты Cisco.
Путешествия — одно из его увлечений, и он посещал различные места в рамках своей работы на месте. Он посетил разные места в рамках своей работы на месте, такие как Нью-Йорк, Дубай, Лондон и т. Д.
В настоящее время Алекс является директором одной из ведущих фирм по развитию карьеры в Индии, которая готовит студентов к экзаменам UPSC, SSC и PSC. Он помогает многим студентам пройти отбор в различные престижные учебные заведения, такие как CBI, Департамент подоходного налога и т. д.
Алекс Джордж — инвестор фондового рынка и очень активный внутридневной трейдер.
Инженерное образование:
Он имеет степень бакалавра технических наук в области компьютерных наук и инженерии и прошел различные курсы по сети и безопасности, такие как CCNA, CCNP (безопасность), CEH и различные сертификаты Microsoft.
Финансовый фон:
Алекс имеет степень MBA в области финансов. Он активный внутридневной трейдер и инвестор на фондовом рынке.
Он работал старшим сетевым инженером в течение десяти лет. Его специализация — продукты Cisco.
Путешествия — одно из его увлечений, и он посещал различные места в рамках своей работы на месте. Он посетил разные места в рамках своей работы на месте, такие как Нью-Йорк, Дубай, Лондон и т. Д.
В настоящее время Алекс является директором одной из ведущих фирм по развитию карьеры в Индии, которая готовит студентов к экзаменам UPSC, SSC и PSC. Он помогает многим студентам пройти отбор в различные престижные учебные заведения, такие как CBI, Департамент подоходного налога и т. д.
Алекс Джордж — инвестор фондового рынка и очень активный внутридневной трейдер.
Инженерное образование:
Он имеет степень бакалавра технических наук в области компьютерных наук и инженерии и прошел различные курсы по сети и безопасности, такие как CCNA, CCNP (безопасность), CEH и различные сертификаты Microsoft.
Финансовый фон:
Алекс имеет степень MBA в области финансов. Он активный внутридневной трейдер и инвестор на фондовом рынке. Навыки веб-мастера:
Алекс ведет блог с 2004 года. У него есть практические знания HTML, CSS, PHP и JavaScrip.
Навыки веб-мастера:
Алекс ведет блог с 2004 года. У него есть практические знания HTML, CSS, PHP и JavaScrip.
Как просмотреть сохраненные пароли Firefox
- Миниинструмент
- Центр новостей MiniTool
- Как просмотреть сохраненные пароли Firefox | Менеджер паролей Firefox
Алиса | Подписаться | Последнее обновление
Этот пост содержит пошаговое руководство по просмотру сохраненных паролей в Firefox. Для управления паролями вы также можете использовать бесплатный менеджер паролей Firefox. В этом посте представлены 5 инструментов. Дополнительные компьютерные руководства и инструменты можно найти на официальном веб-сайте MiniTool Software.
Когда вы входите на веб-сайты, Firefox Password Manager спросит вас, хотите ли вы сохранить данные для входа, такие как имя пользователя и пароль. Вы можете хранить свои пароли в Firefox. В следующий раз, когда вы посетите тот же веб-сайт, данные для входа будут заполнены автоматически, и вы сможете автоматически войти в систему.
Если вы забыли пароль определенного веб-сайта и хотите просмотреть сохраненный пароль для этого веб-сайта, вы можете проверить Firefox просмотреть руководство по паролям ниже.
Firefox View Passwords Guide
- Откройте браузер Firefox.
- Щелкните трехстрочный значок в правом верхнем углу и выберите Параметры в списке меню.
- Нажмите Конфиденциальность и безопасность на левой панели.
- Прокрутите вниз в правом окне, чтобы найти Логины и пароли Нажмите кнопку Сохраненные логины .
- Щелкните логин целевого веб-сайта на левой панели.
 Имя пользователя и пароль этого веб-сайта указаны в правом окне. Вы можете нажать 9Значок 0362 Eye рядом с паролем для просмотра сохраненного пароля в Firefox.
Имя пользователя и пароль этого веб-сайта указаны в правом окне. Вы можете нажать 9Значок 0362 Eye рядом с паролем для просмотра сохраненного пароля в Firefox. - Если вы хотите, вы можете нажать кнопку Копировать рядом с паролем, чтобы скопировать пароль для входа на этот веб-сайт в буфер обмена и вставить его в безопасное место.
- Если вы хотите удалить сохраненный пароль этого веб-сайта, вы можете щелкнуть значок Удалить , чтобы удалить его.
- Чтобы изменить информацию для входа в эту учетную запись, вы можете щелкнуть значок «Редактировать », чтобы изменить имя пользователя или пароль в Firefox.
Как отключить диспетчер паролей Firefox
Менеджер паролей имеет свои плюсы и минусы. Преимущество сохранения паролей в Firefox заключается в том, что вы можете легко найти информацию для входа в Менеджер паролей Firefox.
Однако недостатком является то, что все ваши логины хранятся в одном незащищенном месте, это может быть небезопасно. Firefox позволяет вам создать основной пароль для защиты всех ваших сохраненных логинов.
Firefox позволяет вам создать основной пароль для защиты всех ваших сохраненных логинов.
Если вы хотите отключить Менеджер паролей Firefox и запретить Firefox сохранять логины и пароли для всех веб-сайтов, вы можете выполнить следующие шаги.
- Нажмите трехстрочный значок Menu и выберите Options .
- Нажмите Конфиденциальность и безопасность и найдите Логины и пароли .
- Снимите флажок Запрашивать сохранение логинов и паролей для веб-сайтов , чтобы отключить Firefox Password Manager.
Если вы хотите, чтобы Firefox не сохранял информацию для входа на определенный веб-сайт, вы можете нажать кнопку Исключения , чтобы добавить ссылку на веб-сайт в список.
Топ 5 менеджеров паролей Firefox
Если вам нужен более полный менеджер паролей, который поможет вам управлять паролями в Firefox, ниже приведены 5 лучших инструментов.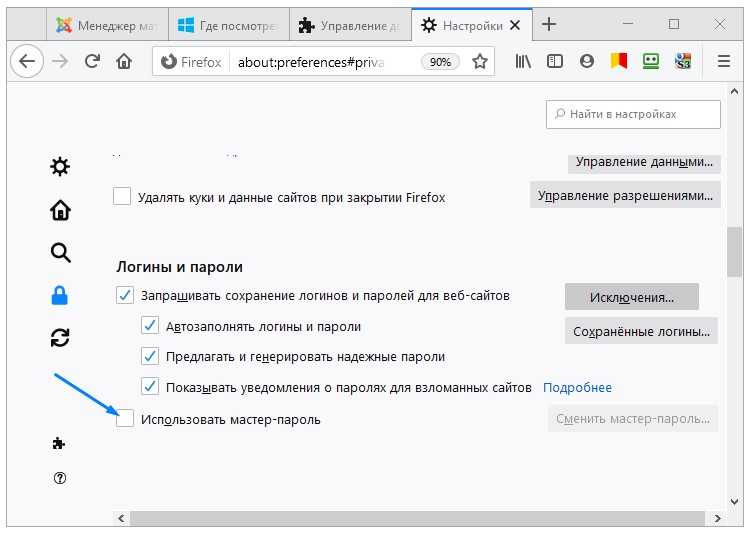

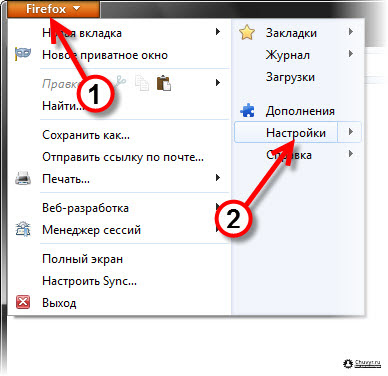



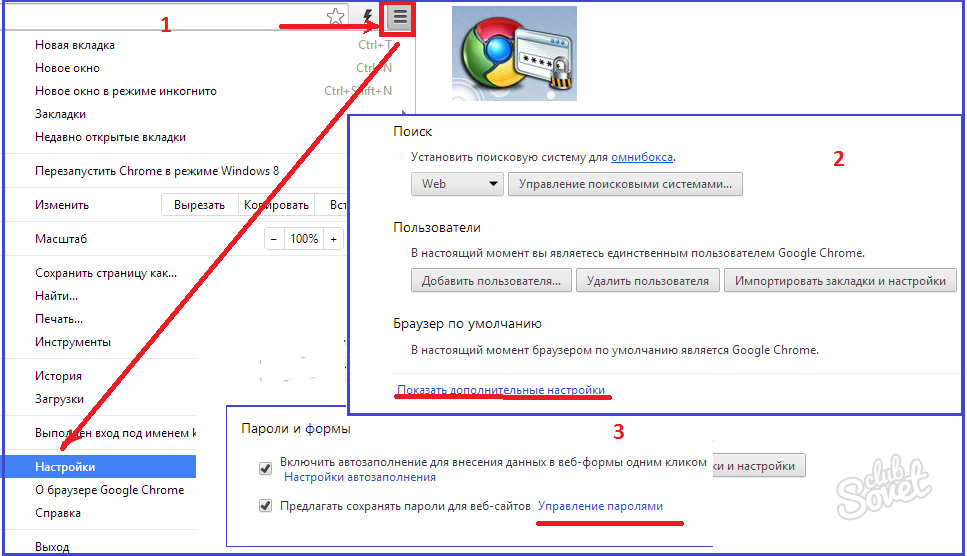
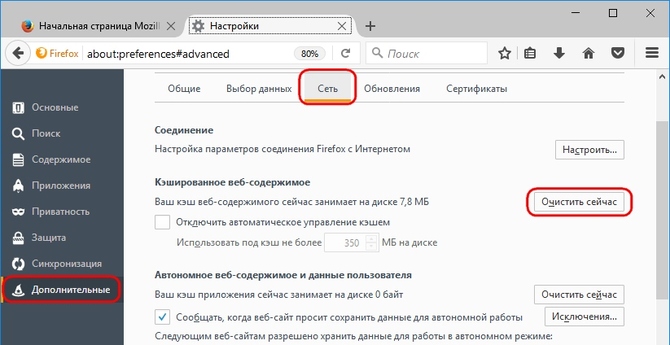 Данная программа распространяется бесплатно, поэтому можете скачать её с официального сайта.
Данная программа распространяется бесплатно, поэтому можете скачать её с официального сайта.

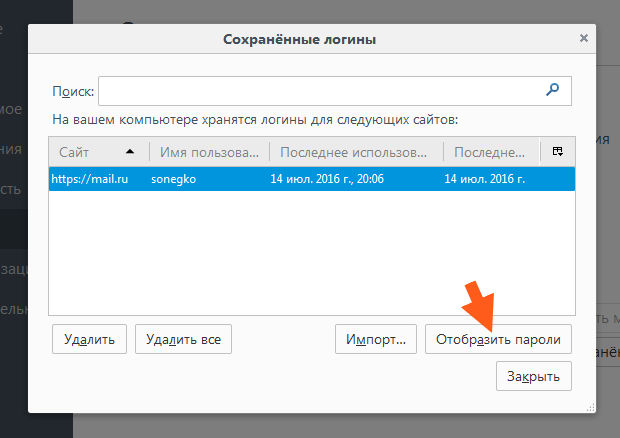

 Имя пользователя и пароль этого веб-сайта указаны в правом окне. Вы можете нажать 9Значок 0362 Eye рядом с паролем для просмотра сохраненного пароля в Firefox.
Имя пользователя и пароль этого веб-сайта указаны в правом окне. Вы можете нажать 9Значок 0362 Eye рядом с паролем для просмотра сохраненного пароля в Firefox.