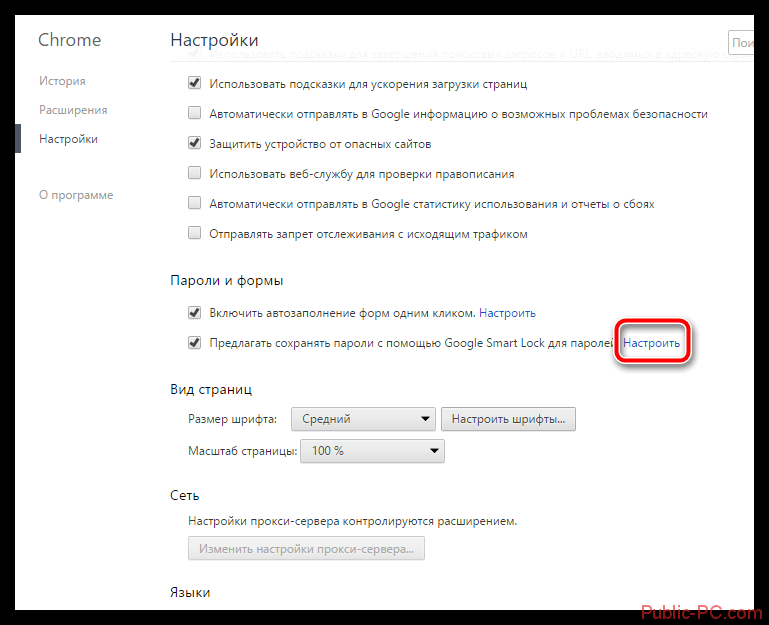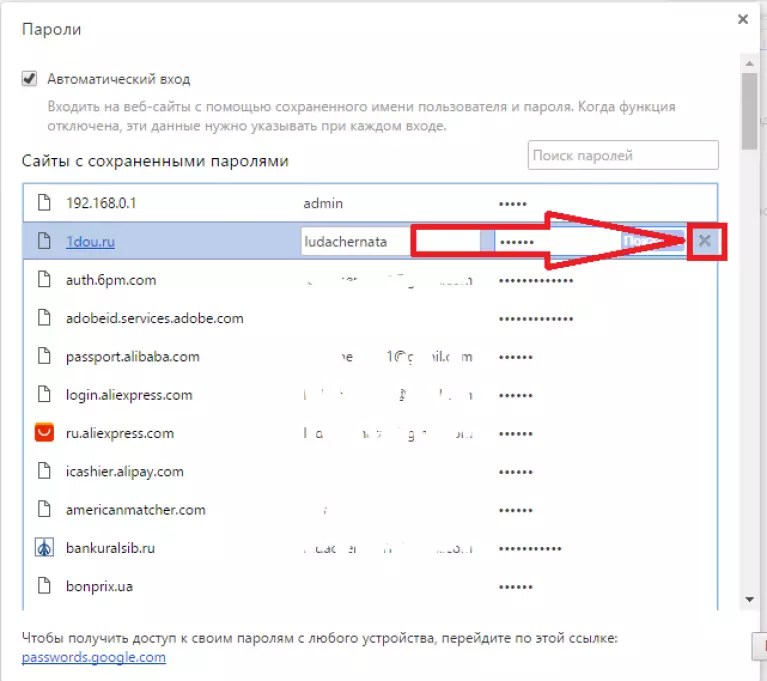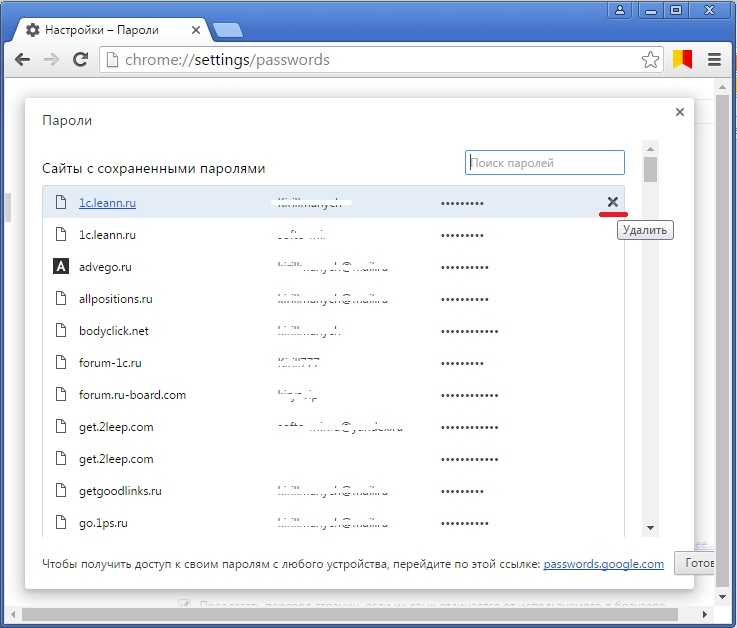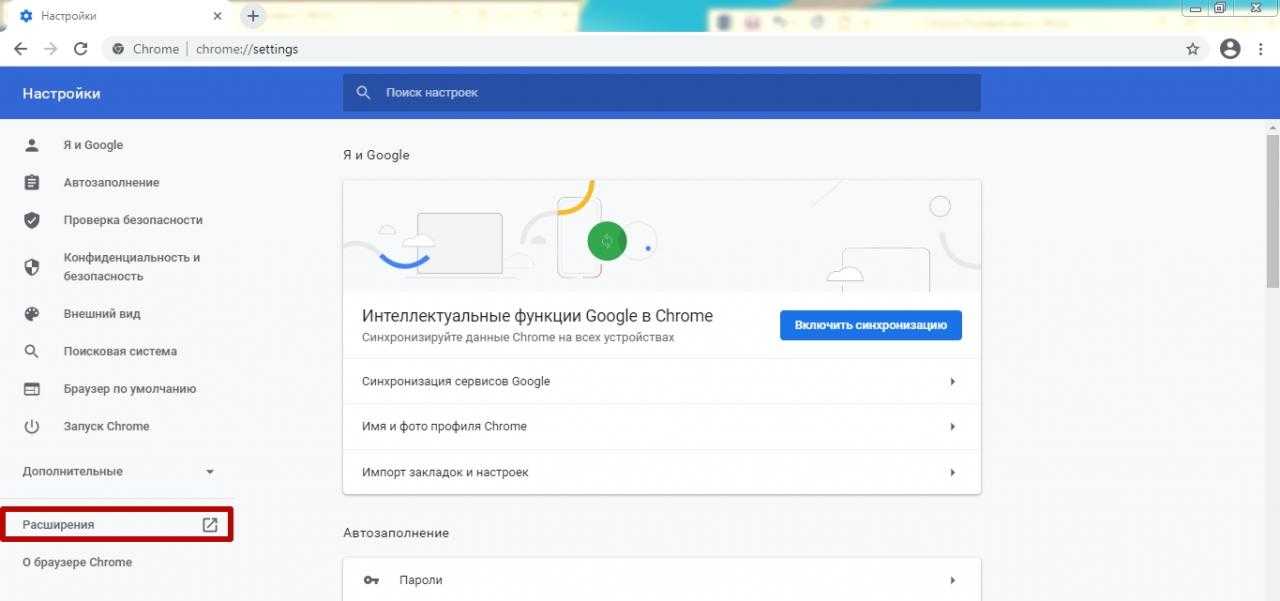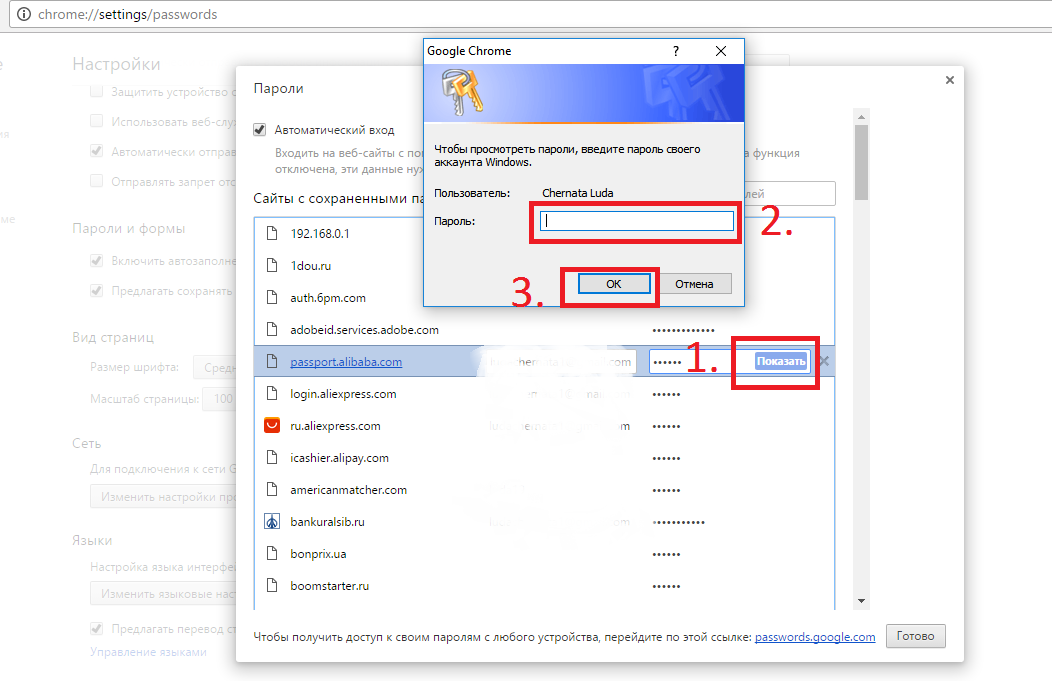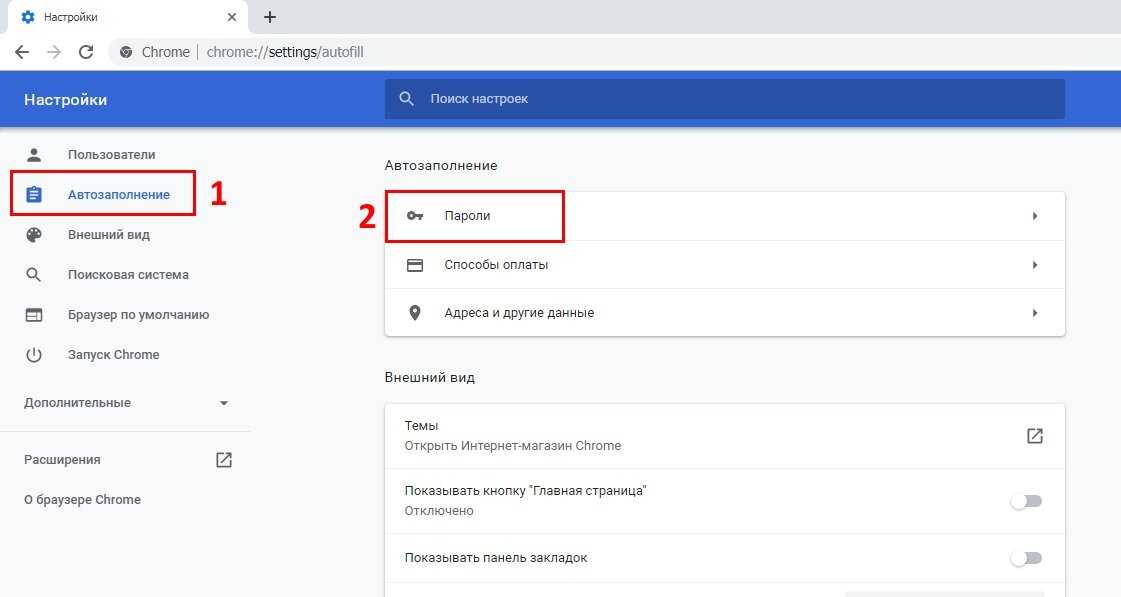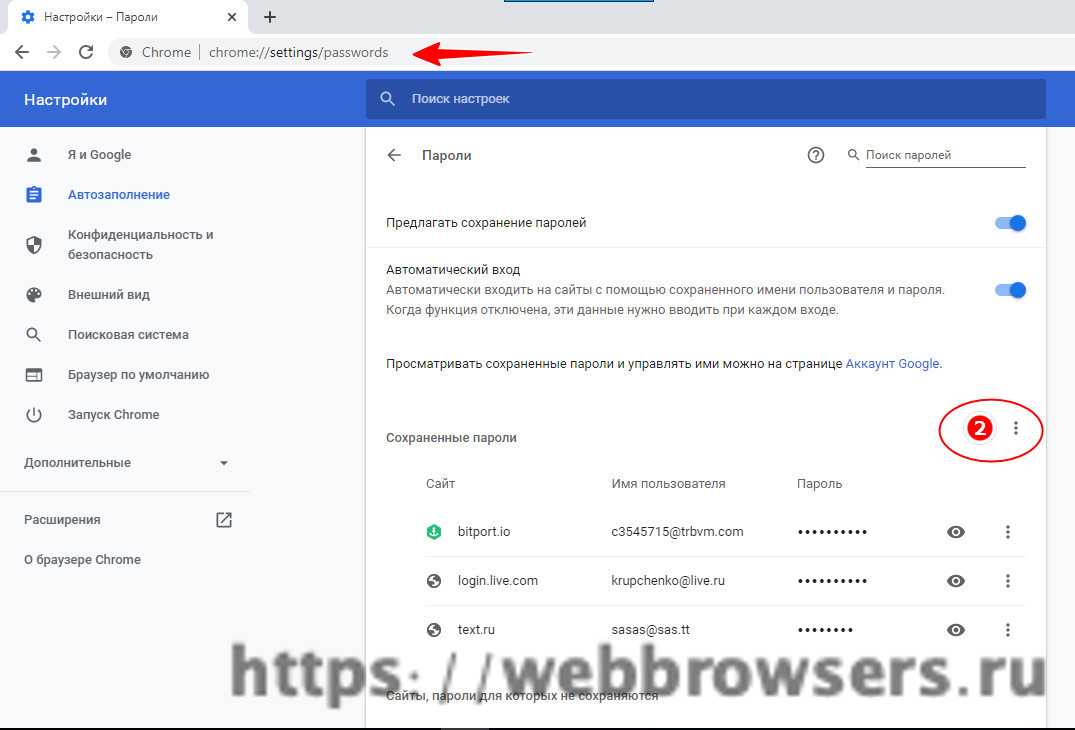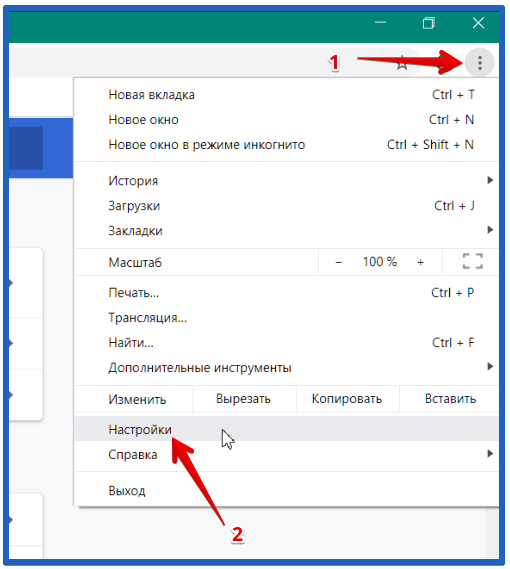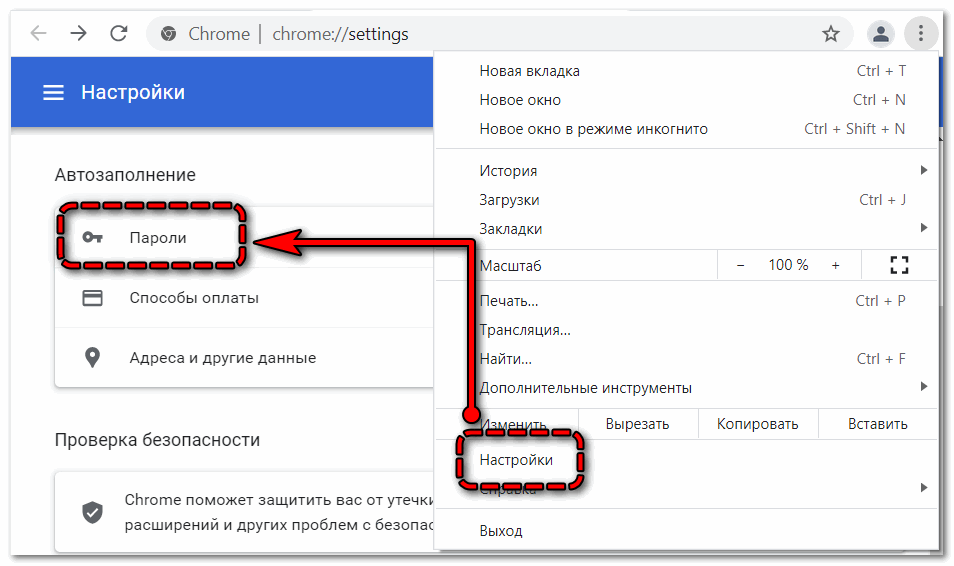Как посмотреть где хранятся пароли в Google Chrome?
Зачастую браузеры перед началом работы требуют от пользователя авторизации. Google Chrome не является исключением. Сначала человек регистрируется, создает логин и пароль, а затем при каждом входе должен вводить данные для подтверждения. Но разработчики браузера создали функцию автосохранения, чтобы пользователь не вводил постоянно свои данные. Автоматический вход удобен. Но многим интересно узнать, как посмотреть сохраненные пароли в гугл хром.
Можно ли смотреть сохраненные пароли в Google Chrome
Гугл Хром сохраняет пароли от разных сайтов не только в браузере, но и в системной папке. Для просмотра в первом случае надо только:
- Открыть браузер Google Chrome;
- Сверху в правом углу имеются три точки, на них надо кликнуть кнопкой мышки.
- Откроется контекстное меню, в нем активируют строку «Настройки».
- Здесь выбирается «Заполнение» и дальше «Пароли».

После этого откроется страница с сохраненными паролями и названиями сайтов. Если кликнуть рядом с кодом на рисунок глаза, то на экране отобразится пароль.
Где хранится файл с паролями на ПК и как открыть
Все данные о паролях и логинах сохраняются также в системной папке компьютера. Чтобы попасть в нее, следует пройти такие шаги:
- На рабочем столе компьютера кликнуть два раза на иконку «Мой компьютер».
- Затем переход на диск С.
- Открываем папку «Пользователи», может быть «User».
- Затем кликнуть по «AppData» — «Chrome» — «User Data» — «Default».
- В крайней папке надо найти файл «Login Data», где находится нужный пароль.
Но переход в данные с кодами от Google Chrome сложнее, потому что папка от общего доступа скрыта. Надо:
- зайти в Пуск;
- открыть Панель управления;
- выбрать раздел Параметры папок;
- поставить галочку на строке «Показать скрытые».

Как посмотреть пароли в браузере Гугл Хром
Информация доступна о кодировке в браузере. Посмотреть сохраненные пароли в Гугл аккаунте можно через смартфон или компьютер. Если функция автоматического сохранения не включена, то данных на устройстве не будет.
На компьютере
Хранятся пароли в Google Chrome в настройках приложения браузера. Также пользователь должен знать ключ операционной системы, иначе просмотр не удастся. Узнать учетную запись через ПК можно так:
- После запуска браузера, надо нажать кнопкой на три точки в верхнем углу справа.
- Из выпавшего списка выбрать «Настройки».
- Перейти в Автозаполнение и «Пароли».
Здесь будет находиться общая вкладка паролей. Любой код можно просмотреть, отключить или включить автоматическое заполнение.
На смартфоне
Пароли от сайтов могут храниться на компьютере, а на смартфон передаваться автоматически (или наоборот), если создать синхронизацию между устройствами.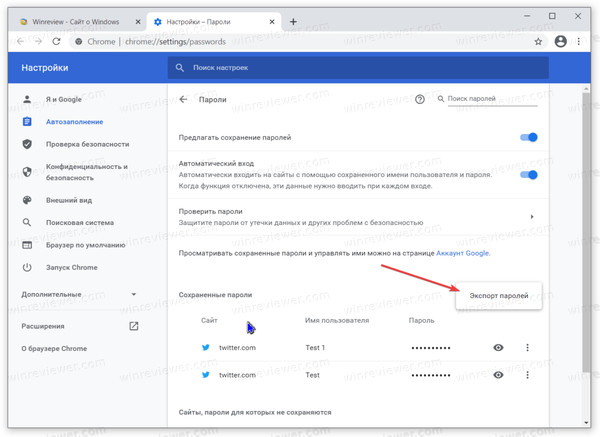 Просматривать данные можно на Андроиде или Айфоне, разница между входом у них незначительная.
Просматривать данные можно на Андроиде или Айфоне, разница между входом у них незначительная.
- Для просмотра учетной записи на Android, надо также открыть приложение Гугл Хром. Активировать три точки сверху и выбрать «Настройки». Хранятся пароли в гугл хром в разделе «Пароли». Действия выполнять можно такие же, как и на компьютере.
- Пользователи iPhone входят в нужную папку, после запуска браузера почти также. Если во вкладке «Пароли» не отображается информация, то следует активировать команду «Экспорт паролей». После чего надо подождать, пока данные загрузятся. Находят нужную строчку и нажимают на строчку «Показать».
Passwords.google.com
С любого устройства можно просматривать данные, удалять или редактировать их, используя менеджер паролей. Чтобы перейти в passwords google com — сохраненные пароли, надо произвести такие манипуляции:
- Войти в браузер Google Chrome.

- «passwords.google.com» ввести в адресную строку.
- Откроется окно с данными, где выбирается необходимый сайт.
Отобразятся все учетные записи, которые зарегистрированы на ресурсе. Перед входом система запросит подтверждение входа в систему, где находится менеджер паролей гугл хром. Следует удостовериться, что учетная запись именно пользователя. Затем снова будет открыл доступ ко всем паролям.
Как экспортировать пароли
Можно не только посмотреть сохраненные пароли в google chrome, но и экспортировать их. Такая функция удобна и сделать ее просто:
- Запускают браузер.
- Открывают настройки, нажав на 3 точки сверху.

- Переходят в Настройки.
- Открывают «Автозаполнение» и «Пароли».
- В окне находят строку «Сохраненные пароли», напротив есть вертикальные точки.
- Нажимают на точки и выбирают «Экспортировать».
- Выбирают место на ПК, где будет сохранена информация;
- Данные сохраняют в формате csv.
Файл, который будет сохранен, удобнее открывать Excel. При переносе паролей в общедоступное место, надо быть осторожным, так как хранить таким образом данные не безопасно.
Вопросы от пользователей
Ответим на несколько вопросов, которые интересуют пользователей чаще всего.
Как восстановить сохраненные пароли в Google Chrome
Найти сохраненные пароли в Гугл Хром, которые были утеряны, сложнее. Здесь понадобится дополнительная программа. Хорошо выполняет свою работу утилита Handy Recovery. Как ее использовать:
- Скачать версию с официального сайта.

- Открыть программу.
- Просмотреть обучение;
- кликнуть по Recover, которая находится напротив диска С.
- Подождать, пока идет сканирование;
- Found files, здесь друг за другом открывать папки «Имя пользователя» — AppData – Local – Google – Browser – Default.
- Открыть файл Login Data.
- Активировать Recover и Yes с подтверждением.
После работы компьютер перезапускают.
Что делать, если google chrome перестал сохранять пароли
Бывают случаи, когда сохраненные пароли в Google Chrome не находятся. Программа их просто не сохраняет. После перезагрузки компьютера тоже ничего не происходит. Тогда необходимо выполнить такие действия:
- Файлы кеша Google Chrome удалить полностью.
- Разрешить браузеру проводить сохранение локальной информации.
- В настройках включить команду, которая предлагает сохранять данные.
- Поменять профиль в браузере.
Узнать, где хранятся пароли в браузере или ПК не сложно. Данная функция поможет пользователям, когда данные для входа теряются или забываются. Но нельзя забывать, что в открытом доступе к паролям могут получить доступ третьи лица.
Данная функция поможет пользователям, когда данные для входа теряются или забываются. Но нельзя забывать, что в открытом доступе к паролям могут получить доступ третьи лица.
Сохраненные пароли в Гугл Хром: как посмотреть, где хранятся
Сохраненные пароли в Гугл Хром ускорят авторизацию на посещаемых интернет-ресурсах – Вам не потребуется вводить данные для входа каждый раз. Браузер автоматически заполнит все поля по клику мыши. Причем для одной страницы можно сохранить неограниченное количество комбинаций имен пользователя и паролей – удобно, если имеете несколько профилей на одном ресурсе.
Из этого материала сможете узнать, где браузер хранит запомненные данные, найти и посмотреть их на компьютерах и мобильных устройствах с различными операционными системами. Это делается через сам Chrome, сторонние утилиты и специальные веб-сервисы.
Если после просмотра паролей их нужно удалить, то используйте инструкции из другой нашей статьи.
На какойм устройстве Вы хотите увидеть данные для доступа на сайты?
- Мобильный телефон с Андроид
- Обычный персональный компьютер
- Ноутбук
- Iphone или Ipad с IOS
- Другое устройство
- Планшет
Poll Options are limited because JavaScript is disabled in your browser.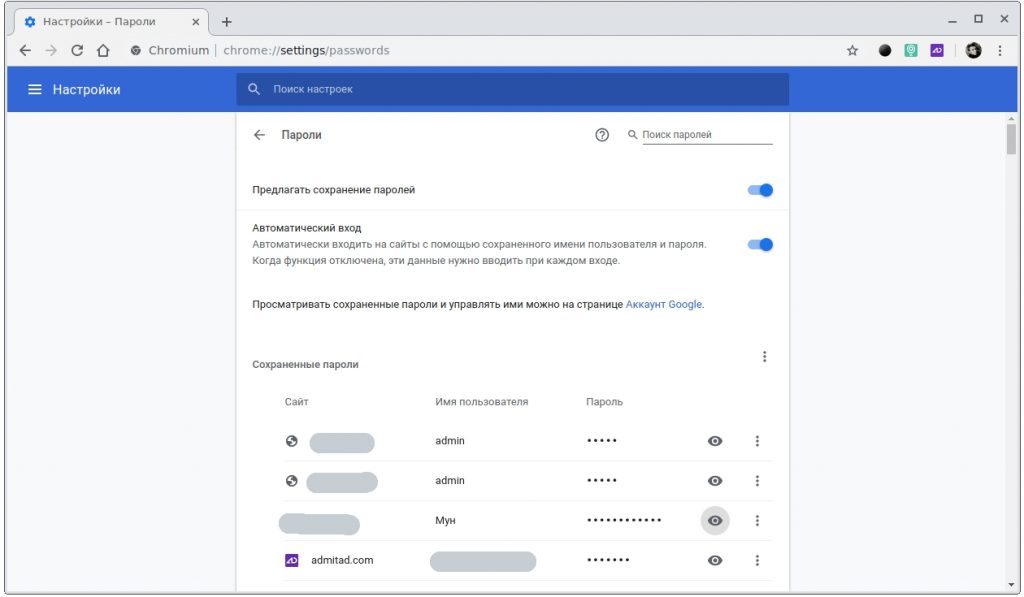
Содержание статьи:
- 1 Схема работы функции сохранения и использования паролей в Хроме
- 2 Варианты просмотра на компьютере
- 2.1 В самом браузере
- 2.1.1 Через меню
- 2.1.2 Используем ссылку chrome://settings/passwords
- 2.1.3 «Ключик» возле иконки профиля в правом верхнем углу
- 2.1.4 В файле «Login Data» системной папки на «компе»
- 2.1.4.1 Настройка показа скрытых файлов и папок в Windows
- 2.1.4.2 Как и чем открыть файл и «вытащить» из него свои логины и пароли от сайтов
- 2.1.4.2.1 Скачиваем SQLite
- 2.1.4.2.2 Значения данных в открывшейся таблице
- 2.2 Экспорт паролей с браузера
- 2.3 Сервис passwords.google.com
- 2.4 Программа ChromePass и аналогичные
- 2.1 В самом браузере
- 3 Как просмотреть пароли, которые вводились и сохранялись, на смартфоне
- 3.1 Где находятся на Андроид
- 3.2 Как найти на IOS
- 4 Как отключить сохранение паролей
Схема работы функции сохранения и использования паролей в Хроме
Сохранение кодов доступа к интернет-ресурсам в браузере организовано по принципу Google Smart Lock.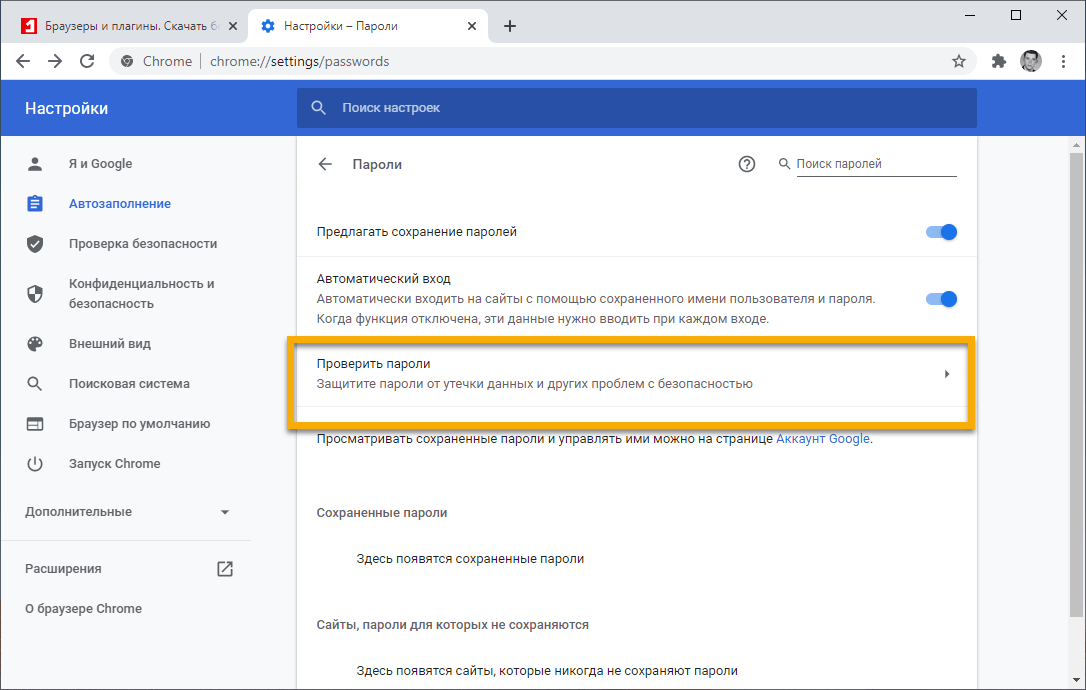 Он создает отменный баланс между безопасностью и удобством работы в глобальной сети. Представляет собой кроссплатформенный менеджер паролей, позволяющий хранить информацию для авторизации, автоматически вводить их в один-два клика для моментального входа. При регистрации новой учетной записи предлагает сгенерировать надежный пароль.
Он создает отменный баланс между безопасностью и удобством работы в глобальной сети. Представляет собой кроссплатформенный менеджер паролей, позволяющий хранить информацию для авторизации, автоматически вводить их в один-два клика для моментального входа. При регистрации новой учетной записи предлагает сгенерировать надежный пароль.
Как настроить функцию, чтобы сохранить пароль в Гугл Хром для конкретного сайта, нескольких или всех, мы писали в одной из статей ранее.
Варианты просмотра на компьютере
Увидеть, где хранится информация для авторизации на сайтах, на ПК под управлением операционной системы Windows можно через сервис Гугл, сам браузер и сторонние утилиты вроде ChromePass.
В самом браузере
Просмотреть нужную информацию можно через инструменты самого интернет-обозревателя, причем несколькими способами. Для этого запустите браузер и следуйте инструкциям ниже.
Через меню
Перейдите в окно с параметрами конфигурации удобным способом, например, через главное меню.
- Кликните по иконке с тремя точками и выберите «Настройки».Можете перейти по ссылке chrome://settings.
- В разделе «Автозаполнение» кликните по надписи «Пароли», чтобы посмотреть, что хранится в текущей учетной записи.
- В подразделе «Сохраненные пароли» увидите список сайтов с логинами, где коды скрываются точками.
Используем ссылку chrome://settings/passwords
Альтернативный и более быстрый способ вывести на дисплей компьютера список сохраненных кодов доступа – переход по ссылке chrome://settings/passwords. Вставьте ее в адресную строку Хрома и нажмите Enter.
«Ключик» возле иконки профиля в правом верхнем углу
В свежих версиях Хрома сохраненные пароли отображаются после клика по пиктограмме ключа, расположенной под аватаркой Вашего профиля. Что важно, функция доступна, даже когда Вы не выполнили вход в учетную запись Google.
Что важно, функция доступна, даже когда Вы не выполнили вход в учетную запись Google.
Щелкните по кнопке «Текущий пользователь», затем – по значку ключа.
Откроется знакомое окно.
В файле «Login Data» системной папки на «компе»
Все коды для доступа на сайты хранятся в зашифрованном файле Login Data. Расширения он не имеет. Файл хранится в каталоге с настройками текущего профиля браузера Google Chrome.
Адреса папок разные в зависимости от операционной системы. На распространенных ОС эта директория находится в разных каталогах.
- Windows XP — %USERPROFILE%\ Local Settings\Application Data\Google\Chrome\ User Data\Default.
- Windows 7, Vista, 8, 10 — %USERPROFILE%\ AppData\Local\Google\Chrome\User Data\Default.
- Mac OS X — ~/Library/Application Support/Google/Chrome/Default.
- Linux — ~/.config/google-chrome/Default.
Настройка показа скрытых файлов и папок в Windows
Если перейдете по указанному выше пути, разницы нет, отображаются ли скрытые папки в операционной системе семейства Windows, или нет.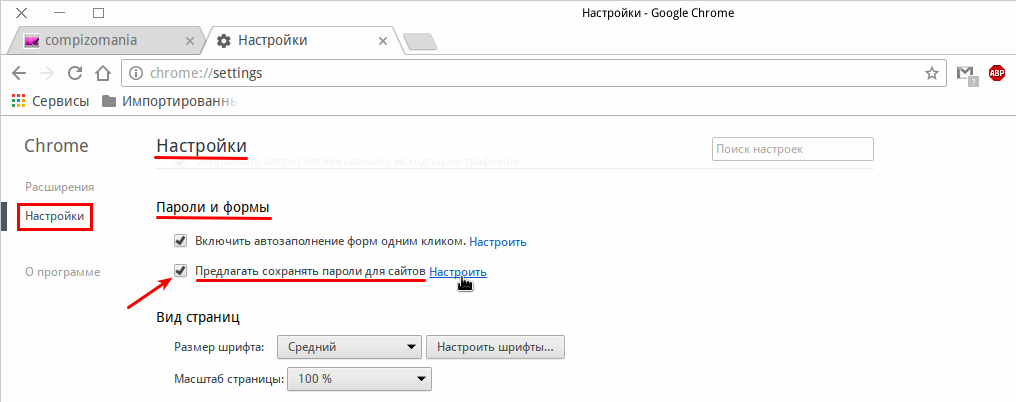
- Запустите его комбинацией клавиш Win + E.
- Вызовите пункт главного меню «Вид».
- В ленте отметьте флажком опцию «Скрытые элементы».
Как и чем открыть файл и «вытащить» из него свои логины и пароли от сайтов
Скачиваем SQLite
Загрузите приложение с официального сайта и установите его.
- Запустите утилиту, зажмите Ctrl + O, укажите путь к файлу Login Data (адрес скопируйте с раздела выше) и жмите «Открыть».
- Посетите вкладку «Данные», а из выпадающего списка «Таблица» выберите «logins».
Значения данных в открывшейся таблице
В столбиках указаны:
- «origin_url» – ссылка на сайт;
- «username_value» – логин;
- «password_element» – пароль.

Увы, зашифрованные пароли программа не отображает. Придется поискать приложения для дешифровки.
Экспорт паролей с браузера
Google Chrome может экспортировать сохраненные в его базе данных пароли во внешний файл формата csv (Excel). Чтобы извлечь информацию:
- Откройте главное меню браузера, выберите «Настройки» и щелкните «Пароли». Можете перейти по адресу: chrome://settings/passwords.
- Внизу щелкните по иконке с тремя точками.
- Выберите вариант «Экспорт паролей».
- Опять жмите «Экспорт…».
В файле информация представлена в следующей форме: name,url,username,password (название сайта, ссылка на ресурс, имя пользователя (логин), пароль). Не самая удобочитаемая форма, но других вариантов IT-гигант не предусмотрел.
Еще несколько вариантов экспорта паролей с Хрома.
Сервис passwords.google.com
Станет ли для кого-то секретом, что Ваши пароли с Хрома загружаются на серверы Google, и доступ к ним может получить почти любой пользователь интернета? Вряд ли. Веб-сервис passwords.google.com предоставляет доступ к сохраненным в Вашем профиле данным для авторизации.
- Посетите его по ссылке passwords.google.com.
- Если не авторизованы, то нажмите «Войти».
- Введите электронный адрес своего аккаунта Гугл и нажмите «Далее».
- Также введите пароль от профиля.
В диспетчере паролей увидите все сохраненные до сайтов доступы.
Детально о возможностях управления паролями в Хроме через диспетчер или менеджер в отдельном материале.
Программа ChromePass и аналогичные
Альтернативный способ посмотреть и извлечь доступы к веб-ресурсам из Chrome – утилита ChromePass. Это бесплатный портативный инструмент, работающий практически со всеми версиями браузера (иногда не совместим с последними релизами).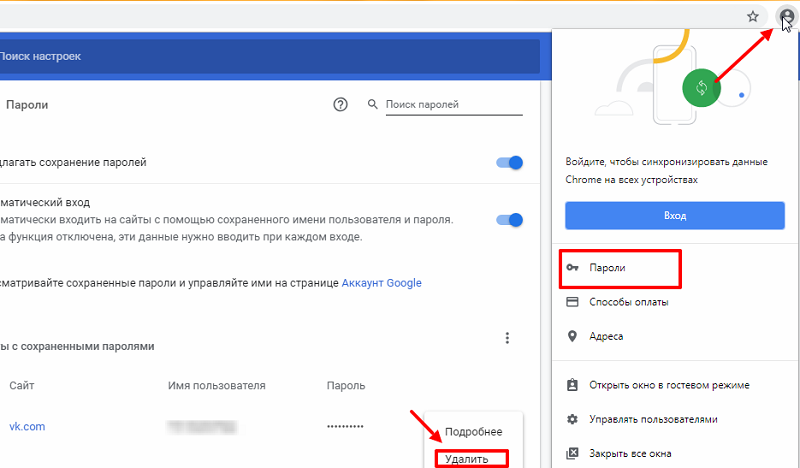 Скачайте утилиту с официальной страницы по ссылке и запустите приложение.
Скачайте утилиту с официальной страницы по ссылке и запустите приложение.
Все пассворды увидите в основном окне без лишних кликов.
Для экспорта воспользуйтесь следующими командами.
File – Save Selected Items – для сохранения в текстовый файл выделенных строк.
Введите название документа, выберите каталог для его хранения и нажмите Enter.
Через пункт меню «View»:
- HTML Repot – All Items – экспорт всех записей в файл формата HTML.
- HTML Repot – Selected Items – вывод в HTML только выбранных строчек (выделенных).
Как просмотреть пароли, которые вводились и сохранялись, на смартфоне
Увидеть список информации для авторизации на сайтах через мобильный Хром не сложнее, чем на ПК.
Где находятся на Андроид
- Вызовите главное меню программы и выберите «Настройки».
- В выпавшем списке выберите «Пароли».
- Нужная информация отображается под подразделом «Автоматический вход».

Как найти на IOS
На iPad и iPhone:
- Кликните по трем точкам вверху справа и активируйте «Настройки».
- Выберите «Пароли».
- Появится перечень сохраненных в Chrome паролей.
- Кликните по нужной записи, чтобы просмотреть подробности.
- Кнопкой «Показать» отобразите пароль вместо комбинации точек.
Как отключить сохранение паролей
Чтобы данные для авторизации в Windows больше не сохранялись:
- Перейдите по адресу: chrome://settings и посетите раздел, показанный ниже.
- Перенесите переключатель «Предлагать сохранять…» в положение «Откл.» – станет серым.
Для Android:
- Через главное меню (иконка с тремя точками справа вверху) откройте параметры конфигурации браузера.
- Перейдите в нужный раздел.
- Нажмите по выключателю «Сохранение…».

Как получить доступ к паролям Google Chrome
Автор Стивен Перкинс
Обновлено
Делиться Твитнуть Делиться Делиться Делиться Электронная почта
Ими довольно легко управлять, если знать, где искать
Даже в наш современный век смартфонов традиционные пароли все еще проблематичны, поскольку они являются самым слабым звеном в цепочке безопасности. Цель на будущее — полностью отказаться от старых паролей. Тем не менее, использование одного из лучших менеджеров паролей позволит сохранить ваши пароли в безопасности до тех пор.
При использовании Google Chrome для сохранения паролей учетных записей вы можете получить к ним доступ, независимо от того, используете ли вы настольный компьютер, смартфон или один из лучших Chromebook. В этом руководстве рассказывается, где найти сохраненные пароли в браузере Google Chrome, чтобы вы могли просматривать их при необходимости.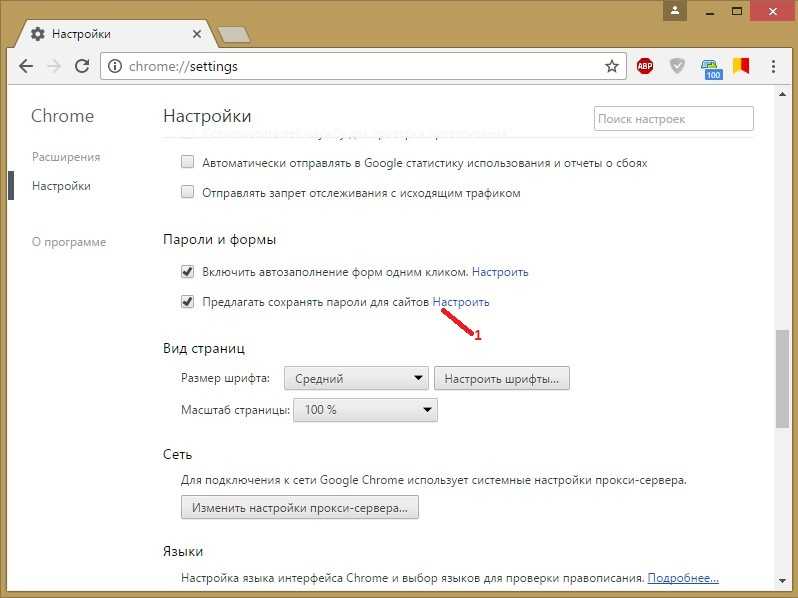
Как получить доступ к своим паролям в Google Chrome на Android
Вот как найти свои пароли и использовать их для входа в ваши любимые места:
- Откройте Chrome , затем коснитесь трехточечного меню в правом верхнем углу.
- Перейдите к Настройки и коснитесь раздела Пароли .
2 Изображения
- Прокрутите пароли, сохраненные в вашей учетной записи Google, и найдите учетную запись, для которой вы хотите просмотреть пароль. Затем коснитесь его один раз, чтобы перейти к экрану Edit Password .
- Коснитесь значка копирования , чтобы сохранить его в буфер обмена для вставки в другое место или в глаз 9Значок 0023 , чтобы показать пароль для этой учетной записи. Вы также можете нажать значок корзины в правом верхнем углу, чтобы удалить сохраненные учетные данные для этой учетной записи, если это необходимо.

- Введите PIN-код или биометрические данные , чтобы подтвердить свой выбор.
2 Изображения
- Коснитесь стрелки назад или кнопки Готово , чтобы вернуться на главную страницу Пароли .
Вот оно. Вы можете получить доступ ко всем сохраненным паролям в Google Chrome. Вы также можете получить доступ к своей информации на рабочем столе.
Как получить доступ к вашим паролям в Google Chrome для ПК и Chromebook
Если вы работаете в настольном веб-браузере или используете Chromebook, найти сохраненные пароли можно быстро и легко.
- Откройте браузер Chrome , затем коснитесь трехточечного меню в правом верхнем углу.
- В левой части экрана нажмите Автозаполнение и перейдите в раздел Пароли .
- Прокрутите список паролей, сохраненных в вашей учетной записи Google. Когда вы найдете учетную запись, для которой хотите просмотреть пароль, нажмите кнопку трехточечное меню справа для дополнительных опций.

- Скопируйте пароль для вставки в другое место, отредактируйте учетные данные своей учетной записи или даже удалите его. Вы также можете щелкнуть значок в виде глаза слева, чтобы открыть текущий пароль для этой учетной записи.
- Введите свой PIN-код , пароль , или биометрические данные для подтверждения вашего выбора.
Вот и все. Вы можете получить доступ ко всем паролям, хранящимся в Google Chrome, прямо на рабочем столе.
Как получить доступ к сохраненным паролям на Android, не открывая Google Chrome
Компания Google недавно внесла небольшое изменение, которое позволяет вам получать доступ к своим паролям на Android еще быстрее, чем раньше. Процесс и без того был простым, но теперь вы можете создать ярлык на рабочем столе, который приведет вас прямо на специальную страницу Менеджера паролей. И вам не нужно заранее открывать Google Chrome.
Чтобы начать управлять своими паролями прямо с рабочего стола, выполните следующие действия:
- Перейдите к Настройки > Пароли и учетные записи .

- В разделе Autofill service для Google выберите значок шестеренки settings справа.
- Нажмите Пароли .
2 Изображения
- Выберите значок шестеренки настроек справа от Диспетчер паролей . Либо коснитесь строки поиска в верхней части экрана в приложении «Настройки» и введите термин 9.0022 менеджер паролей . Он должен быть указан первым элементом в разделе сервисов Google Play . Выберите запись Password Manager , затем коснитесь значка шестеренки settings справа, чтобы продолжить.
- Выберите Добавить ярлык на главный экран .
2 изображения
- Нажмите кнопку Добавить на главный экран . Вы также можете нажать и удерживать значок Passwords , чтобы вручную перетащить его на рабочий стол по мере необходимости.

- Вернитесь на главный экран, чтобы найти новый значок быстрого доступа под названием Passwords .
- Коснитесь значка, и вы перейдете на страницу Менеджера паролей с главного экрана.
2 изображения
Вы можете переместить этот ярлык в удобное для вас место. Вы также можете поместить его в папку с другими часто используемыми ярлыками.
Следует ли использовать функцию шифрования на устройстве для ваших паролей?
Шифрование на устройстве позволяет заблокировать сохраненные пароли в вашей учетной записи Google с помощью уникального ключа безопасности. После настройки функции вам потребуется войти в свою учетную запись Google с устройства с электронным ключом. В этот момент вы сможете контролировать свои пароли. Однако это может быть рискованно, поскольку вы потеряете к ним доступ, если потеряете ключ.
Эта функция не является обязательной. Возможно, вы не захотите рисковать потерей всех сохраненных паролей из-за пропажи уникального ключа безопасности. Предоставление этой опции означает, что Google более серьезно относится к безопасности аккаунта. Для тех, кто хочет взять свои пароли в свои руки, функция шифрования на устройстве может стать привлекательным выбором.
Предоставление этой опции означает, что Google более серьезно относится к безопасности аккаунта. Для тех, кто хочет взять свои пароли в свои руки, функция шифрования на устройстве может стать привлекательным выбором.
Получите доступ к своим паролям на месте, чтобы успокоить свой разум и облегчить жизнь
Теперь, когда вы знаете, как найти сохраненные пароли в браузере Google Chrome на Android, ПК или Chromebook, вы можете быстро просматривать их при необходимости. Знание того, как управлять своими паролями, полезно, поскольку со временем вы, вероятно, добавите их в свою учетную запись Google. И время от времени используйте функцию «Проверить пароли», чтобы узнать, не пострадали ли какие-либо пароли в результате взлома данных третьей стороной.
Менеджеры паролей могут не только содержать пароли в чистоте и порядке. Вы можете ознакомиться с основными причинами использования менеджера паролей для лучшей защиты вашей личной информации в Интернете.
Как активировать ключи и коды Steam на Android
Читать Далее
Делиться Твитнуть Делиться Делиться Делиться Эл.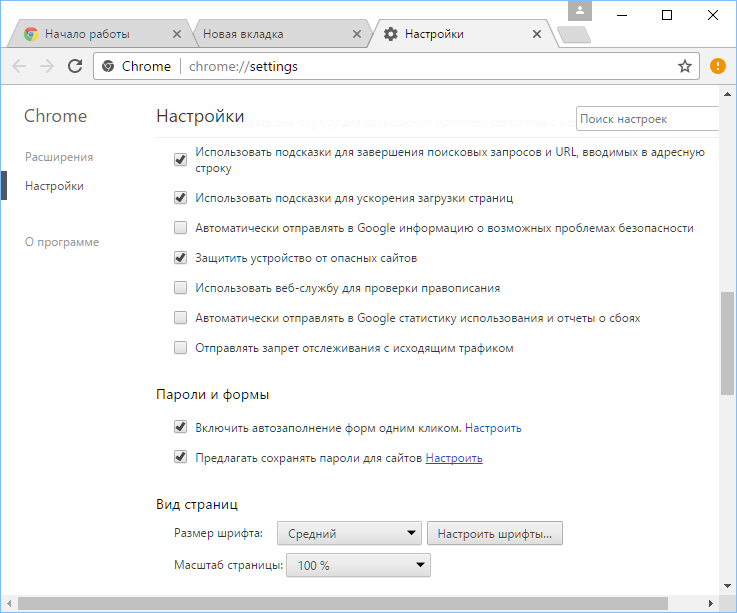 адрес
адрес
Связанные темы
- Руководства и инструкции
- Браузеры
- хром
- пароли
Об авторе
Стивен Перкинс (опубликовано 50 статей)
Стивен — внештатный писатель в Android Police, который в основном пишет практические руководства, функции и время от времени дает подробные пояснения по различным темам. Он присоединился к команде в конце 2021 года, привнеся с собой свой обширный технический опыт работы с компьютерами, смартфонами и обслуживанием клиентов. Как давний опытный пользователь, который знает свои устройства изнутри, он использует эти знания, чтобы настраивать и настраивать их, чтобы они лучше соответствовали его конкретным потребностям.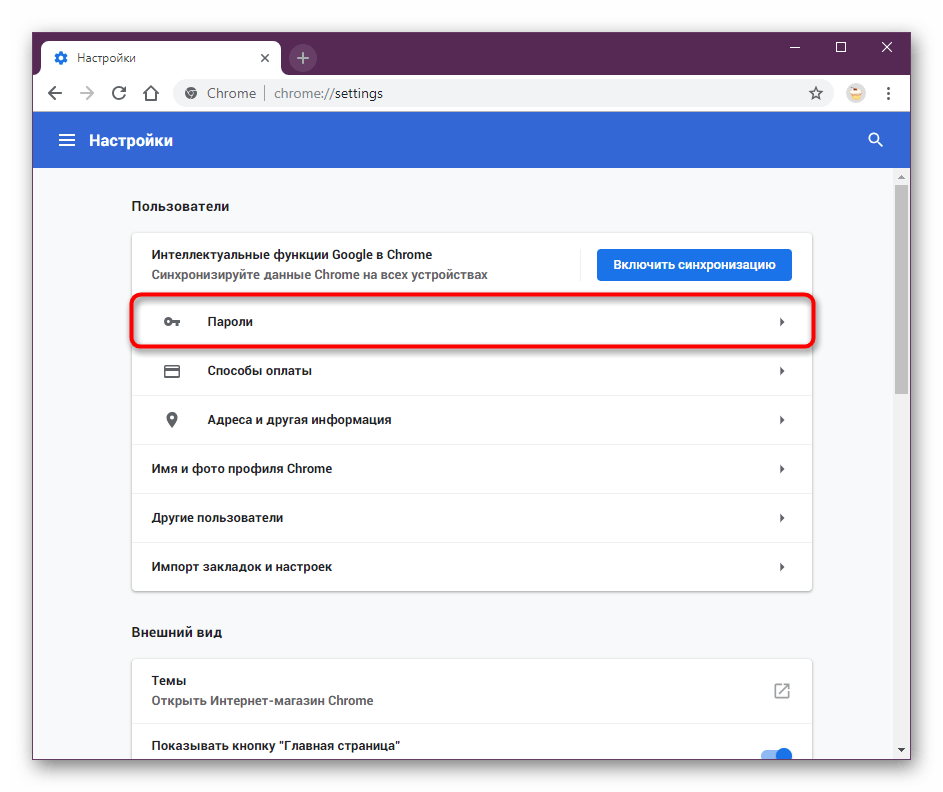 Ранее Стивен работал внештатным автором руководств по рутированию Android, моддингу и пользовательскому ПЗУ в разделе Gadget Hacks.
Он активно следит за рынком Android с 2008 года, выпустив HTC Dream, известный большинству как T-Mobile G1. Однако свое первое Android-устройство он получил только в 2009 году.с оригинальным Motorola Droid. После этого Стивен быстро узнал о разблокировке загрузчика и получении полного root-доступа — и то, и другое навсегда изменило жизнь его смартфона. Он часто устанавливал пользовательские ПЗУ, ядра и средства восстановления, чтобы улучшить свою работу с Android по сравнению с тем, что могли предоставить запасы. Хотя он и не так популярен, как когда-то, он по-прежнему продолжает рутировать свои основные устройства, используя последнюю версию Magisk.
Всю свою жизнь Стивен страстно увлекался писательством и в 2016 году, наконец, превратил это в профессиональную карьеру. Он начинал как составитель планов уроков по информатике и информационным технологиям для Study.
Ранее Стивен работал внештатным автором руководств по рутированию Android, моддингу и пользовательскому ПЗУ в разделе Gadget Hacks.
Он активно следит за рынком Android с 2008 года, выпустив HTC Dream, известный большинству как T-Mobile G1. Однако свое первое Android-устройство он получил только в 2009 году.с оригинальным Motorola Droid. После этого Стивен быстро узнал о разблокировке загрузчика и получении полного root-доступа — и то, и другое навсегда изменило жизнь его смартфона. Он часто устанавливал пользовательские ПЗУ, ядра и средства восстановления, чтобы улучшить свою работу с Android по сравнению с тем, что могли предоставить запасы. Хотя он и не так популярен, как когда-то, он по-прежнему продолжает рутировать свои основные устройства, используя последнюю версию Magisk.
Всю свою жизнь Стивен страстно увлекался писательством и в 2016 году, наконец, превратил это в профессиональную карьеру. Он начинал как составитель планов уроков по информатике и информационным технологиям для Study. com, который позволяет студентам зарабатывать реальные кредиты колледжа в Интернете. Это привело его к Gadget Hacks, где Стивену пришлось писать образовательные и информационные статьи для Android-смартфонов. И теперь он продолжает идти по тому же пути в Android Police, используя свои технические знания и навыки для написания практических руководств. Его целью всегда было помочь как можно большему количеству людей узнать что-то новое о технологиях.
com, который позволяет студентам зарабатывать реальные кредиты колледжа в Интернете. Это привело его к Gadget Hacks, где Стивену пришлось писать образовательные и информационные статьи для Android-смартфонов. И теперь он продолжает идти по тому же пути в Android Police, используя свои технические знания и навыки для написания практических руководств. Его целью всегда было помочь как можно большему количеству людей узнать что-то новое о технологиях.
Еще от Стивена Перкинса
Комментарий
Как просмотреть сохраненные пароли в Google Chrome (Android, iPhone и Интернет)
Автор Хабиб Онаволе
Делиться Твитнуть Делиться Делиться Делиться Электронная почта
В браузере Google Chrome есть менеджер паролей, который сохраняет учетные данные для входа. Вот как можно просмотреть сохраненные пароли на рабочем столе и в мобильном приложении.
Отслеживание нескольких паролей может быть почти невозможным, но встроенный в браузер Google Chrome менеджер паролей устраняет эту трудную задачу. При активации каждый раз, когда пользователь регистрируется на веб-сайте, будет появляться диалоговое окно с вопросом, хотят ли они сохранить пароль для этого сайта. Если они решат это сделать, в следующий раз, когда они захотят войти на сайт, браузер Chrome автоматически предоставит сохраненные учетные данные для входа.
Сохраненные пароли Google Chrome привязаны к учетной записи Google пользователя и могут быть синхронизированы с любым устройством, связанным с этой учетной записью. Помимо сохранения данных для входа пользователя, Google также предупредит пользователей, если их сохраненный пароль был скомпрометирован, возможно, из-за утечки данных. Еще одна функция менеджера паролей — генератор паролей, который помогает пользователям создавать надежные пароли.
Еще одна функция менеджера паролей — генератор паролей, который помогает пользователям создавать надежные пароли.
СВЯЗАННЫЙ: Как сохранить пароли на iPhone с помощью Safari и просмотреть их позже
Google позволяет пользователям просматривать сохраненные пароли, если в этом возникает необходимость. Пользователи могут решить удалить или изменить сохраненный пароль или даже поделиться своими сохраненными паролями. Чтобы проверить сохраненные пароли в настольном браузере Chrome, нажмите кнопку переполнения (три точки в правом верхнем углу) и выберите «Настройки». Меню настроек должно иметь кнопку переполнения слева. Нажмите на него, выберите «Автозаполнение», а затем выберите «Пароли». Страница со всеми сохраненными сайтами и соответствующими данными для входа должна быть видна, хотя сами пароли будут скрыты. Пользователи могут щелкнуть значок глаза, чтобы сделать пароли видимыми, или три кнопки перед каждым из них, чтобы скопировать, изменить или удалить данные для входа.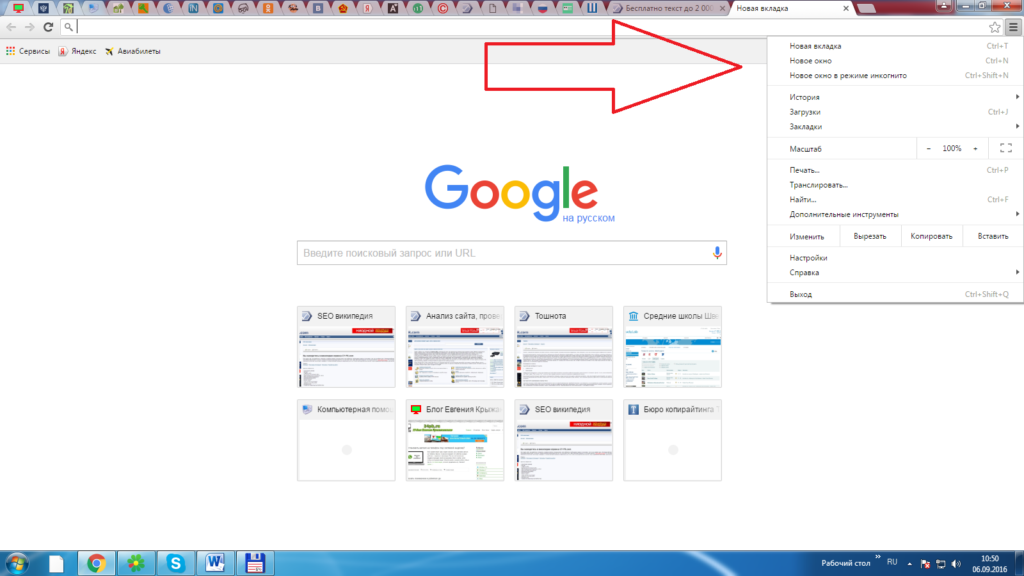
Просмотр сохраненных паролей в приложении Chrome для Android также прост. Сначала откройте браузер и нажмите кнопку переполнения — выберите «Настройки», а затем «Пароли». Нажмите ‘ Проверить пароли’ , и должна открыться страница с сохраненными паролями. Затем пользователи могут нажать на сохраненный сайт, чтобы просмотреть его учетные данные для входа. Как и в настольной версии, он будет запрашивать аутентификацию (пароль учетной записи Gmail или биометрическую аутентификацию), прежде чем сохраненный пароль станет видимым.
Пользователи iOS или iPadOS также могут просматривать сохраненные пароли в мобильном приложении браузера Chrome на своем телефоне или планшете. Сначала откройте приложение и коснитесь трех точек в правом нижнем углу экрана. Затем выберите «Настройки», а затем нажмите «Пароли». Страница, содержащая сохраненные данные для входа, должна стать видимой. Хотя использование менеджера паролей Chrome довольно полезно, не каждый может захотеть его использовать. Для тех, кто подпадает под эту категорию, есть возможность отключить эту функцию.
Для тех, кто подпадает под эту категорию, есть возможность отключить эту функцию.
ДАЛЕЕ: Safari не работает на iPhone? Попробуйте эти советы, чтобы исправить это
Источник: Служба поддержки Google
90-дневный жених: редкие фотографии полного похудения Большого Эда
Читать Далее
Делиться Твитнуть Делиться Делиться Делиться Эл. адрес
Похожие темы
- Технология
- гугл
Об авторе
Хабиб Онаволе (опубликовано 668 статей)
Хабиб имеет многолетний опыт работы с потребительскими технологиями и написал несколько публикаций. Как старший писатель в Screen Rant, он любит писать о носимых устройствах, смартфонах, планшетах и Chromebook.