Как посмотреть где хранятся пароли в Google Chrome?
Зачастую браузеры перед началом работы требуют от пользователя авторизации. Google Chrome не является исключением. Сначала человек регистрируется, создает логин и пароль, а затем при каждом входе должен вводить данные для подтверждения. Но разработчики браузера создали функцию автосохранения, чтобы пользователь не вводил постоянно свои данные. Автоматический вход удобен. Но многим интересно узнать, как посмотреть сохраненные пароли в гугл хром.
Можно ли смотреть сохраненные пароли в Google Chrome
Гугл Хром сохраняет пароли от разных сайтов не только в браузере, но и в системной папке. Для просмотра в первом случае надо только:
- Открыть браузер Google Chrome;
- Сверху в правом углу имеются три точки, на них надо кликнуть кнопкой мышки.
- Откроется контекстное меню, в нем активируют строку «Настройки».
- Здесь выбирается «Заполнение» и дальше «Пароли».

После этого откроется страница с сохраненными паролями и названиями сайтов. Если кликнуть рядом с кодом на рисунок глаза, то на экране отобразится пароль.
Где хранится файл с паролями на ПК и как открыть
Все данные о паролях и логинах сохраняются также в системной папке компьютера. Чтобы попасть в нее, следует пройти такие шаги:
- На рабочем столе компьютера кликнуть два раза на иконку «Мой компьютер».
- Затем переход на диск С.
- Открываем папку «Пользователи», может быть «User».
- Затем кликнуть по «AppData» — «Chrome» — «User Data» — «Default».
- В крайней папке надо найти файл «Login Data», где находится нужный пароль.
Но переход в данные с кодами от Google Chrome сложнее, потому что папка от общего доступа скрыта. Надо:
- зайти в Пуск;
- открыть Панель управления;
- выбрать раздел Параметры папок;
- поставить галочку на строке «Показать скрытые».

Как посмотреть пароли в браузере Гугл Хром
Информация доступна о кодировке в браузере. Посмотреть сохраненные пароли в Гугл аккаунте можно через смартфон или компьютер. Если функция автоматического сохранения не включена, то данных на устройстве не будет.
На компьютере
Хранятся пароли в Google Chrome в настройках приложения браузера. Также пользователь должен знать ключ операционной системы, иначе просмотр не удастся. Узнать учетную запись через ПК можно так:
- После запуска браузера, надо нажать кнопкой на три точки в верхнем углу справа.
- Из выпавшего списка выбрать «Настройки».
- Перейти в Автозаполнение и «Пароли».
Здесь будет находиться общая вкладка паролей. Любой код можно просмотреть, отключить или включить автоматическое заполнение.
На смартфоне
Пароли от сайтов могут храниться на компьютере, а на смартфон передаваться автоматически (или наоборот), если создать синхронизацию между устройствами.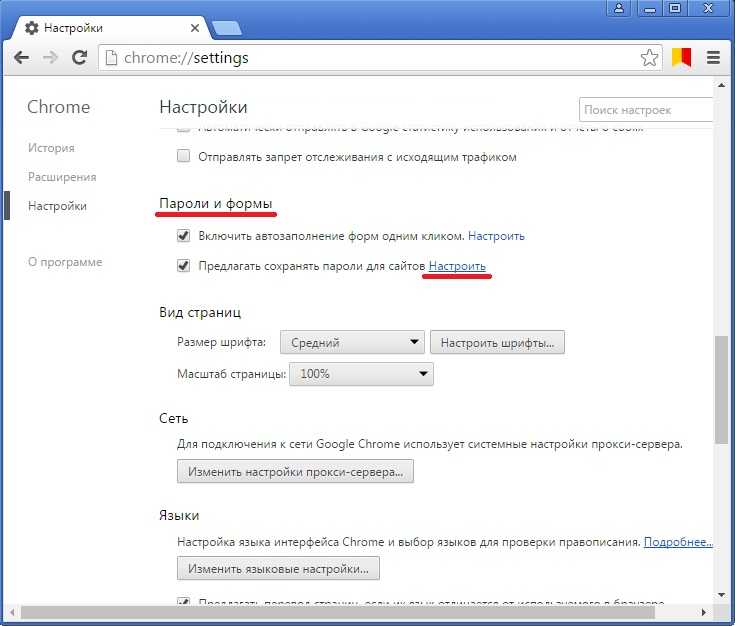 Просматривать данные можно на Андроиде или Айфоне, разница между входом у них незначительная.
Просматривать данные можно на Андроиде или Айфоне, разница между входом у них незначительная.
- Для просмотра учетной записи на Android, надо также открыть приложение Гугл Хром. Активировать три точки сверху и выбрать «Настройки». Хранятся пароли в гугл хром в разделе «Пароли». Действия выполнять можно такие же, как и на компьютере.
- Пользователи iPhone входят в нужную папку, после запуска браузера почти также. Если во вкладке «Пароли» не отображается информация, то следует активировать команду «Экспорт паролей». После чего надо подождать, пока данные загрузятся. Находят нужную строчку и нажимают на строчку «Показать».
Passwords.google.com
С любого устройства можно просматривать данные, удалять или редактировать их, используя менеджер паролей. Чтобы перейти в passwords google com — сохраненные пароли, надо произвести такие манипуляции:
- Войти в браузер Google Chrome.

- «passwords.google.com» ввести в адресную строку.
- Откроется окно с данными, где выбирается необходимый сайт.
Отобразятся все учетные записи, которые зарегистрированы на ресурсе. Перед входом система запросит подтверждение входа в систему, где находится менеджер паролей гугл хром. Следует удостовериться, что учетная запись именно пользователя. Затем снова будет открыл доступ ко всем паролям.
Как экспортировать пароли
Можно не только посмотреть сохраненные пароли в google chrome, но и экспортировать их. Такая функция удобна и сделать ее просто:
- Запускают браузер.
- Открывают настройки, нажав на 3 точки сверху.

- Переходят в Настройки.
- Открывают «Автозаполнение» и «Пароли».
- В окне находят строку «Сохраненные пароли», напротив есть вертикальные точки.
- Нажимают на точки и выбирают «Экспортировать».
- Выбирают место на ПК, где будет сохранена информация;
- Данные сохраняют в формате csv.
Файл, который будет сохранен, удобнее открывать Excel. При переносе паролей в общедоступное место, надо быть осторожным, так как хранить таким образом данные не безопасно.
Вопросы от пользователей
Ответим на несколько вопросов, которые интересуют пользователей чаще всего.
Как восстановить сохраненные пароли в Google Chrome
Найти сохраненные пароли в Гугл Хром, которые были утеряны, сложнее. Здесь понадобится дополнительная программа. Хорошо выполняет свою работу утилита Handy Recovery. Как ее использовать:
- Скачать версию с официального сайта.

- Открыть программу.
- Просмотреть обучение;
- кликнуть по Recover, которая находится напротив диска С.
- Подождать, пока идет сканирование;
- Found files, здесь друг за другом открывать папки «Имя пользователя» — AppData – Local – Google – Browser – Default.
- Открыть файл Login Data.
- Активировать Recover и Yes с подтверждением.
После работы компьютер перезапускают.
Что делать, если google chrome перестал сохранять пароли
Бывают случаи, когда сохраненные пароли в Google Chrome не находятся. Программа их просто не сохраняет. После перезагрузки компьютера тоже ничего не происходит. Тогда необходимо выполнить такие действия:
- Файлы кеша Google Chrome удалить полностью.
- Разрешить браузеру проводить сохранение локальной информации.
- В настройках включить команду, которая предлагает сохранять данные.
- Поменять профиль в браузере.
Узнать, где хранятся пароли в браузере или ПК не сложно. Данная функция поможет пользователям, когда данные для входа теряются или забываются. Но нельзя забывать, что в открытом доступе к паролям могут получить доступ третьи лица.
Данная функция поможет пользователям, когда данные для входа теряются или забываются. Но нельзя забывать, что в открытом доступе к паролям могут получить доступ третьи лица.
Как просмотреть сохраненные пароли в Google Chrome
Хорошей практикой безопасности для веб-сайтов, на которых у вас есть учетная запись, является использование разных комбинаций имени пользователя и пароля на случай, если этот сайт когда-либо будет взломан. Затем, если у хакеров есть комбинация имени пользователя и пароля, они не смогут использовать ее на других сайтах.
Но это может затруднить запоминание всего, поэтому рекомендуется хранить сохраненные пароли в Chrome или в приложении для управления паролями.
Если вы хотите просмотреть пароли, которые вы сохранили в Google Chrome, вы можете открыть меню Chrome, выбрать «Настройки», выбрать «Пароли», затем нажать кнопку с изображением глаза рядом с паролем, который вы хотите просмотреть.
В Google Chrome есть функция, позволяющая сохранить пароль для веб-страницы непосредственно в браузере. Затем вы можете вернуться на эту веб-страницу, и Chrome автоматически заполнит поле пароля тем, который вы выбрали для сохранения.
Затем вы можете вернуться на эту веб-страницу, и Chrome автоматически заполнит поле пароля тем, который вы выбрали для сохранения.
Программы для Windows, мобильные приложения, игры — ВСЁ БЕСПЛАТНО, в нашем закрытом телеграмм канале — Подписывайтесь:)
Но опора на это может создать ситуацию, когда вы уже не помните пароль от страницы, а вам нужно ввести его на другом компьютере или смартфоне.
К счастью, пароли, которые вы сохранили в браузере Chrome, доступны через меню «Настройки», поэтому вы можете следовать нашему руководству ниже, чтобы просмотреть сохраненные пароли в Chrome.
Как просмотреть сохраненные пароли в Chrome
- Запустите Google Chrome.
- Нажмите кнопку с тремя точками.
- Выберите «Настройки».
- Щелкните Пароли.
- Просмотрите пароль, нажав кнопку с изображением глаза.
Наша статья продолжается ниже дополнительной информацией о просмотре сохраненных паролей в Google Chrome, включая изображения этих шагов.
Способ 1. Как просмотреть сохраненные пароли в Google Chrome (руководство с картинками)
Шаги в этом разделе были выполнены в самой последней версии веб-браузера Google Chrome, которая была доступна в мае 2021 года. Если эти шаги не работают, вы можете попробовать шаги в следующем разделе, которые были выполнены в более старой версии. версия Хрома.
Шаг 1: Откройте Chrome.
Шаг 2: Нажмите кнопку меню в правом верхнем углу окна.
Шаг 3: Выберите «Настройки» в этом меню.
Шаг 4: Нажмите «Пароли» в разделе «Автозаполнение».
Если вы не видите возможность просмотреть пароль, выберите вкладку Автозаполнение в левой части окна.
Шаг 5: Нажмите на глаз рядом с сайтом, чтобы отобразить сохраненный пароль.
После того, как вы щелкнете значок глаза, вы должны увидеть пароль в виде простого текста. Если пароль, который вы хотите просмотреть, не указан здесь, возможно, вы не сохранили его в Chrome раньше.
В следующем разделе рассказывается, как показать сохраненный пароль в более старой версии Chrome.
Способ 2. Как найти сохраненные пароли в старых версиях Google Chrome (руководство с картинками)
Действия, описанные в этой статье, были выполнены в браузере Google Chrome на компьютере под управлением Windows 7. Найдя пароли, сохраненные в Chrome, вы сможете их просмотреть или удалить.
Если для вашей учетной записи пользователя Windows установлен пароль Windows, вам нужно будет знать этот пароль, прежде чем вы сможете их просматривать.
Шаг 1: Откройте веб-браузер Google Chrome.
Шаг 2. Нажмите кнопку «Настройка и управление Google Chrome» в правом верхнем углу окна.
В большинстве версий браузера вам нужно щелкнуть значок в правом верхнем углу Chrome, чтобы просмотреть данные для своей учетной записи или внести изменения в настройки. Но этот значок со временем немного изменился, так как теперь он представляет собой серию из трех точек.
Шаг 3: Нажмите «Настройки» в меню.
Шаг 4: Прокрутите вниз и нажмите ссылку «Показать дополнительные настройки».
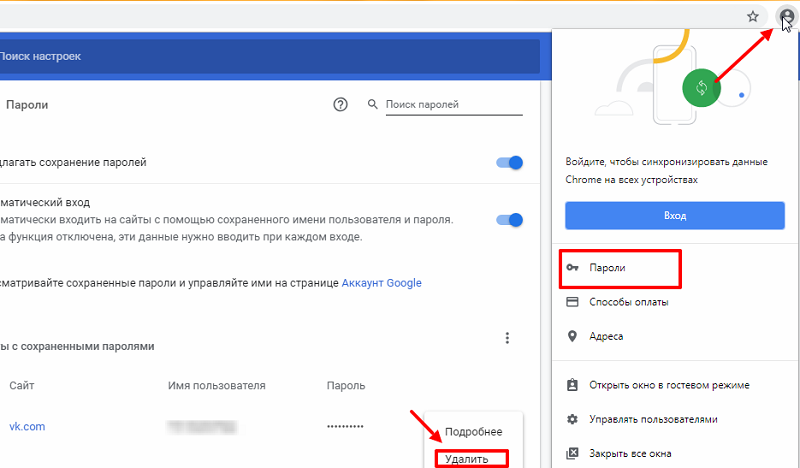
Шаг 5. Прокрутите вниз до раздела меню «Пароли и формы», затем нажмите синюю ссылку «Управление паролями».
Шаг 6: Все сохраненные пароли будут показаны в списке.
Вы можете щелкнуть один из сохраненных паролей, чтобы выбрать его, затем нажать кнопку «Показать», чтобы просмотреть пароль, или нажать «x», чтобы удалить его.
Пароли веб-сайтов сохраняются непосредственно в браузере, поэтому пароль, сохраненный в Google Chrome, не обязательно может быть сохранен в другом браузере, таком как Mozilla Firefox. Вы также можете просматривать сохраненные пароли в Firefox, если вы используете оба этих браузера.
Как просмотреть пароли, которые вы сохранили в своей учетной записи Google
Пароли, которые вы сохранили в Google Chrome (при условии, что вы вошли в учетную запись Google), также сохраняются в вашей учетной записи Google.
Эти пароли Google.com фактически аналогичны списку паролей в Chrome, за исключением того, что вы можете войти в свою учетную запись Google с любого устройства и найти их, если вам нужно знать пароль.
- Откройте приложение Google, например Gmail или Google Docs.
- Нажмите значок своего профиля в правом верхнем углу, затем выберите «Управление учетной записью Google».
- Выберите вкладку «Безопасность» в левой части окна.
- Прокрутите вниз и выберите опцию «Менеджер паролей».
- Нажмите или найдите пароль. Затем вам может быть предложено ввести пароль вашей учетной записи Google.
- Щелкните значок глаза рядом с паролем, чтобы увидеть его.
Наш учебник продолжается ниже с дополнительным обсуждением просмотра паролей Google.
Дополнительная информация о сохраненных паролях в Chrome
Как упоминалось выше, чтобы просмотреть сохраненные пароли, щелкните значок глаза. В зависимости от ваших текущих настроек Windows вам также может потребоваться ввести пароль вашего компьютера Windows, чтобы увидеть эту информацию. Эта дополнительная мера безопасности применяется, вероятно, потому, что кто-то, кто злонамеренно вошел в ваш компьютер удаленно, также должен знать ваш пароль Windows.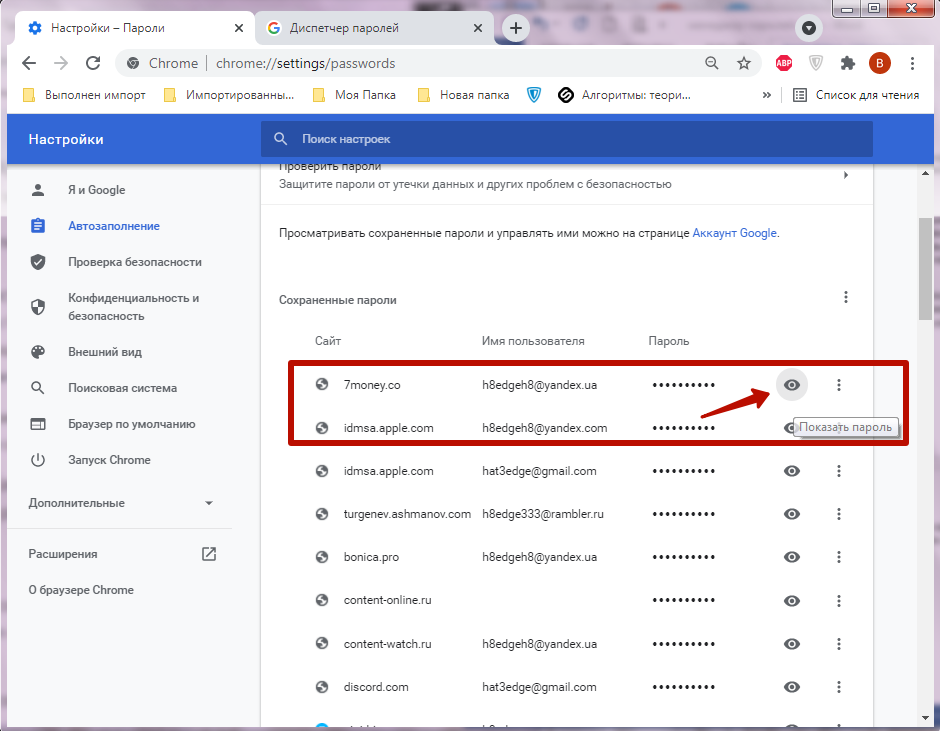
Некоторые популярные приложения для управления паролями, на которые стоит обратить внимание: ЛастПасс, Дашлейна также 1Пароль. Эти приложения работают как расширения браузера и дают вам возможность сохранять комбинации имени пользователя и пароля при их создании или использовании на веб-сайтах.
Есть некоторые дополнительные настройки сохранения паролей в Chrome, которые доступны в меню «Пароли Chrome». В верхней части меню находится параметр, определяющий, предлагает ли Chrome сохранять пароли, а также параметр, определяющий, будет ли Chrome автоматически заполнять сохраненные пароли.
Справа от значка глаза находится столбец из трех точек. Если вы нажмете эту кнопку, вы увидите варианты копирования пароля, редактирования пароля или удаления пароля. В верхней части списка также есть значок с тремя точками, который вы можете щелкнуть, если хотите экспортировать все свои пароли. Если вы решите это сделать, Chrome создаст файл .csv со всей информацией о вашем веб-сайте, имени пользователя и пароле.
Хотя использование диспетчера паролей Chrome для сохранения учетных данных для веб-сайтов удобно, существует множество других настроек, связанных с просмотром, которые вы можете изменить или настроить в меню настроек Chrome. Может быть полезно ознакомиться с различными настройками устройств, на которых вы используете Chrome, чтобы максимально упростить работу в Интернете.
Программы для Windows, мобильные приложения, игры — ВСЁ БЕСПЛАТНО, в нашем закрытом телеграмм канале — Подписывайтесь:)
Как найти сохраненные пароли в Chrome [Краткое руководство]
Разве это не раздражает, когда вы создаете новую учетную запись на веб-сайте, а в следующий раз, когда вы возвращаетесь, вы не можете вспомнить пароль на всю жизнь? ? К счастью, вы можете настроить Chrome на сохранение паролей. Тогда вы тоже можете проверить их. Это выходит за рамки просмотра «Мои сохраненные пароли на этом устройстве», поскольку пароли привязаны к вашей облачной учетной записи Chrome.
Следуйте этому руководству, чтобы узнать, как найти сохраненные пароли в Chrome.
В этой статье рассматриваются:
Как найти сохраненные пароли в Chrome для Mac, Linux, ПК и ChromeOS с помощью ярлыка
Самый простой способ получить доступ к паролям настроек Chrome — ввести это в адресную строку Google Chrome:
chrome://settings/passwords
Это позволит пропустить всю навигацию по меню и перейти прямо на страницу пароля.
Затем вам просто нужно щелкнуть значок глаза рядом с любым паролем, который вы хотите показать, и ввести основной пароль пользователя, связанный с вашей учетной записью.
Как сохранить пароли в Chrome
Удобный менеджер паролей Google Chrome встроен во все любимый браузер по умолчанию и позволяет сохранять пароли для последующего использования. Это гарантирует, что вам не придется вручную вводить пароль каждый раз, когда вы входите на веб-сайт.
Чтобы использовать менеджер паролей в Google Chrome, вам может потребоваться сначала включить его. Сделать это можно в меню Пароли . Для этого выполните следующие действия:
Сделать это можно в меню Пароли . Для этого выполните следующие действия:
- Щелкните значок Profile в правом верхнем углу главной панели инструментов.
- В появившемся меню нажмите значок Key .
- Откроется меню настроек в разделе Автозаполнение .
- Нажмите на переключатель рядом с параметром Предлагать сохранять пароли , чтобы включить его.
Вы также можете получить доступ к этой опции, нажав на три вертикальные точки в правом верхнем углу и
Вы также можете следовать аналогичным инструкциям для альтернативных браузеров Chrome.
Теперь, когда опция включена, перейдите на веб-сайт, где вы должны ввести свои учетные данные для входа в систему. Там введите учетные данные и отправьте форму.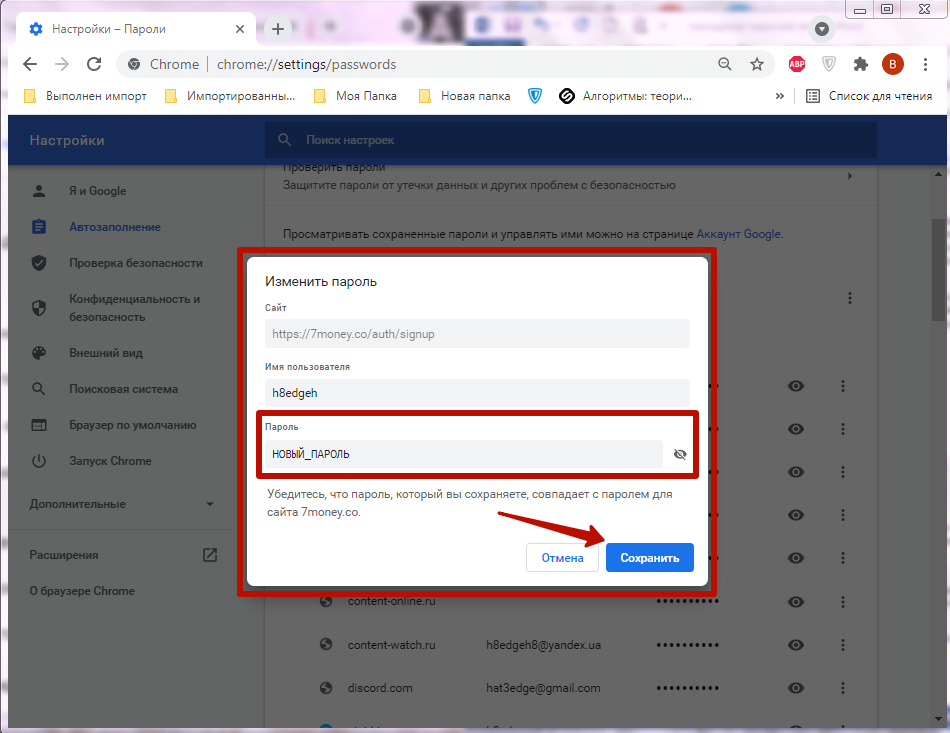 Затем Chrome отобразит запрос, хотите ли вы сохранить свой пароль в списке сохраненных паролей Google. Нажмите на Сохранить , чтобы сохранить пароль. Если вы не хотите сохранять пароль, нажмите Никогда, и Chrome добавит этот веб-сайт в список паролей Никогда не сохранялось .
Затем Chrome отобразит запрос, хотите ли вы сохранить свой пароль в списке сохраненных паролей Google. Нажмите на Сохранить , чтобы сохранить пароль. Если вы не хотите сохранять пароль, нажмите Никогда, и Chrome добавит этот веб-сайт в список паролей Никогда не сохранялось .
Предполагая, что вы сохранили пароль, когда вы вернетесь для входа на тот же веб-сайт, вы получите приглашение, позволяющее вам ввести пароль автоматически. Если у вас есть более одного пароля и имени пользователя для сайта, щелкните поле и выберите логин, который вы хотите использовать.
Связанные чтения: Как экспортировать закладки Chrome
Как найти пароли в Chrome для ПК
Теперь, когда мы знаем, как сохранять пароли в Chrome, давайте посмотрим, как их можно просматривать. Эти шаги работают на всех настольных версиях Chrome, включая Windows, Mac, Chrome OS и Linux.
Вот шаги, которые нужно выполнить, чтобы найти, где хранятся пароли в Chrome:
- В браузере Chrome щелкните значок Профиль в правом верхнем углу главной панели инструментов.

- В появившемся меню щелкните значок Key .
- Откроется меню настроек в разделе
- Вы увидите список всех сохраненных паролей в разделе Сохраненные пароли .
- Нажмите значок Eye рядом с паролем, который вы хотите просмотреть.
- Google запросит у вас подтверждение. Это может быть PIN-код, пароль, аутентификация по отпечатку пальца или даже Windows Hello.
После проверки пароль станет вам виден. Если вы хотите скопировать пароль, щелкните значок с тремя вертикальными точками и нажмите Скопировать пароль .
Редактирование сохраненных паролей в Chrome Desktop
Вот шаги, которые необходимо выполнить, чтобы изменить пароль в Google Chrome:
- Нажмите на три вертикальные точки в правом верхнем углу экрана.
- Там нажмите Настройки в выпадающем меню.
- Здесь нажмите Автозаполнение в списке в левой части экрана.

- Теперь нажмите Менеджер паролей . Откроется знакомое меню со списком ваших паролей.
- Щелкните значок с тремя точками справа от пароля, который вы хотите изменить. Это покажет небольшой раскрывающийся список.
- Здесь выберите Изменить пароль .
- После проверки пользователя откроется небольшое окно, позволяющее изменить пароль. Когда вы закончите редактирование, нажмите кнопку Сохранить кнопка .
Удалить сохраненные пароли в Chrome Desktop
Вот шаги, которые необходимо выполнить, чтобы удалить пароль в Google Chrome:
- Нажмите на три вертикальные точки в правом верхнем углу экрана.
- Там нажмите Настройки в выпадающем меню.
- Теперь нажмите Менеджер паролей в Автозаполнение в левой части экрана
- Щелкните значок с тремя точками справа от пароля, который вы хотите удалить.

- Здесь выберите Удалить пароль .
- После проверки пользователя пароль будет удален.
Дополнительная литература: Как повторно открыть закрытые вкладки
Как просмотреть сохраненные пароли в Chrome для мобильных устройств
Чтобы просмотреть сохраненные пароли в Chrome для мобильных устройств, выполните несколько простых шагов. Шаги практически одинаковы как для Android, так и для iOS. Однако вы можете заметить несколько визуальных изменений в зависимости от того, используете ли вы iPhone или Android-устройство. В этом примере мы используем Android-устройство с Android 12.9.0003
Вот как посмотреть сохраненные пароли в Chrome для мобильных устройств:
- На телефоне откройте приложение Chrome .
- Нажмите на три вертикальные точки в правом верхнем углу экрана.
- Выберите параметр Настройки .

- Выберите параметр Пароли .
- Здесь вы можете прокрутить вниз и увидеть все свои пароли.
- Чтобы просмотреть пароль, найдите учетную запись, которую вы хотите просмотреть.
- Когда вы найдете учетную запись, щелкните ее один раз.
- На экране появится экран Edit Password .
- Щелкните значок Копировать , чтобы вставить его в буфер обмена.
- Если вы хотите увидеть пароль этой учетной записи, нажмите значок Eye .
- Вас могут попросить ввести биометрические данные или PIN-код в зависимости от настроек безопасности вашего устройства. После этого вы сможете увидеть свой пароль.
- После того, как вы закончите внесение изменений или просмотр пароля, вы можете нажать кнопку Готово или стрелку назад, чтобы вернуться на страницу Пароли .
Изменить сохраненные пароли в Chrome Mobile
Вот шаги, которые необходимо выполнить, чтобы изменить один из сохраненных паролей в Chrome для мобильных устройств:
- Откройте приложение Chrome и нажмите на три вертикальные точки в правом верхнем углу.
 экрана.
экрана. - Выберите параметр Настройки и щелкните параметр Пароли .
- Вы можете прокрутить вниз и увидеть все пароли, сохраненные в вашей учетной записи Google.
- Щелкните учетную запись, для которой вы хотите изменить пароль.
- 9На экране появится экран Изменить пароль .
- Если вы хотите увидеть свой пароль, щелкните значок Eye .
- В зависимости от настроек безопасности вашего устройства вас могут попросить ввести PIN-код или биометрические данные . После этого вы сможете увидеть свой пароль.
- Измените свой пароль и выберите вариант Готово .
Как удалить сохраненный пароль в Chrome для мобильных устройств
Вот шаги, которые необходимо выполнить, чтобы удалить один из сохраненных паролей в Chrome для мобильных устройств:
- Откройте приложение Chrome .

- Нажмите на три вертикальные точки в правом верхнем углу экрана.
- Выберите параметр Настройки и щелкните параметр Пароли .
- Вы можете прокрутить вниз и увидеть все пароли, сохраненные в вашей учетной записи Google.
- Выберите учетную запись, для которой вы хотите удалить сохраненный пароль.
- Появится экран Изменить пароль .
- В правом верхнем углу вы увидите значок Корзина . Нажмите на нее и выберите вариант Удалить пароль .
Просмотр сохраненных паролей в Chrome для Mac
Если вы используете Chrome вместо Safari, вот как найти свои пароли Google в MacOS.
- Открыть Chrome
- Откройте меню Chrome
- Перейдите к Настройки > Автозаполнение > Пароли
- Прокрутите до Сохраненные пароли
- Нажмите на значок глаза рядом с пользователем .
- Введите пароль для входа
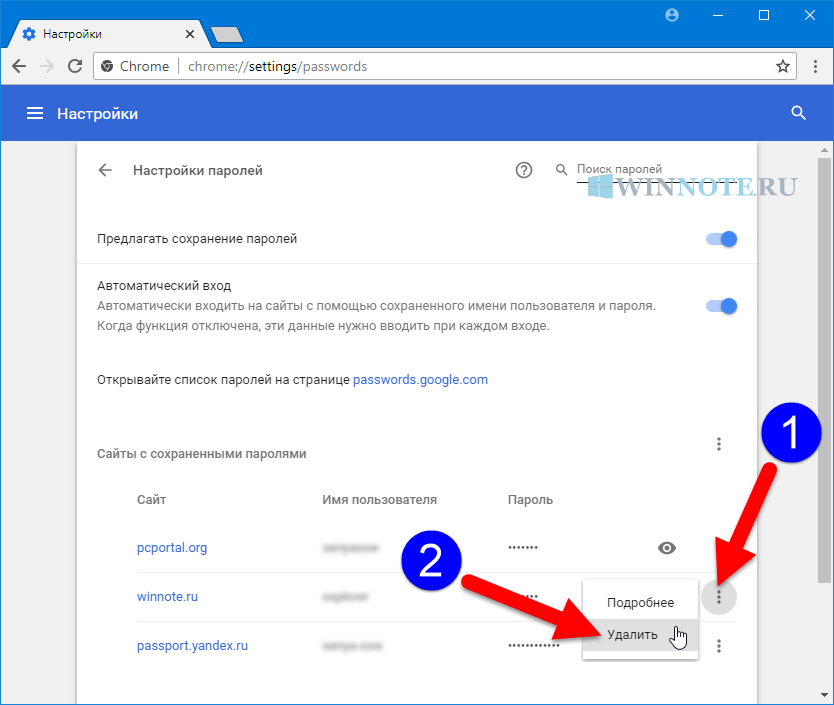
Как удалить сайты из списка никогда не сохраняемых . Это связано с тем, что сайт был добавлен в список
Никогда не сохраняемый в менеджере паролей. Чтобы изменить это:- Перейдите к Менеджеру паролей в настройках Chrome.
- Найдите сайт, для которого вы хотите сохранить пароль, и нажмите значок Крест рядом с ним. Теперь, когда вы снова откроете веб-сайт, вы получите приглашение сохранить пароль после отправки формы.
Использование функции шифрования на устройстве
Вам может быть интересно, что такое функция шифрования на устройстве и для чего она используется. Используя эту опцию, вы можете использовать ключ безопасности для блокировки сохраненных паролей в учетной записи Google.
После включения функции вы должны войти в систему с устройства ключа безопасности, используя свою учетную запись Google. Когда вы это сделаете, у вас будет полный контроль над вашими паролями. Тем не менее, это также может быть вредным. Здесь вы должны быть особенно осторожны, так как вы можете потерять доступ, если непреднамеренно потеряете ключ.
Тем не менее, это также может быть вредным. Здесь вы должны быть особенно осторожны, так как вы можете потерять доступ, если непреднамеренно потеряете ключ.
Эта функция не является обязательной, и не многие пользователи выбирают ее активную. Большинство людей определенно не хотели бы рисковать потерять все свои ранее сохраненные пароли, если они потеряют свой уникальный ключ безопасности. Функция шифрования на устройстве должна быть очень заманчивой для людей, которые хотят по-настоящему контролировать свои пароли.
Часто задаваемые вопросы
Где хранятся мои пароли в Chrome?
Откройте свой Chrome и нажмите на свой круговой профиль в правой части панели инструментов. Нажмите на значок Key . Здесь вы можете просмотреть, экспортировать или удалить любой из ваших сохраненных паролей. Чтобы просмотреть свой пароль, просто нажмите на значок Eye справа от каждого пароля. Это покажет ваши сохраненные пароли.
Я сохранил свои пароли в браузере, но не вижу их. Где они?
Если вы не видите сохраненные пароли, просто откройте страницу Chrome и введите chrome://settings в адресной строке, а затем нажмите Enter . В левой части страницы вы увидите параметр Автозаполнение . Нажмите на нее и выберите Password Manager . Здесь вы увидите все ваши сохраненные пароли, которые вы разрешили сохранить в Chrome.
Как удалить все сохраненные пароли в Chrome?
Открыть Chrome и нажмите на три вертикальные точки в правой части панели инструментов. Выберите параметр Настройки . Выберите параметр Автозаполнение , который находится в левой части экрана, и нажмите Управление паролем . Здесь вы увидите все ваши сохраненные пароли. Вы увидите три вертикальные точки справа от каждого сохраненного пароля. Нажмите на нее и выберите вариант Удалить .
Выбор правильных настроек безопасности для вас
Теперь, когда вы знаете, как найти сохраненные пароли в Chrome, вы, возможно, заметили, что у вас есть легкий доступ ко всем вашим сохраненным паролям в браузере. Хотя это удобно, хакерам легче украсть ваши данные. Возможно, стоит ввести важные пароли вручную, когда это возможно. В любом случае, мы надеемся, что эта статья была для вас полезной. Обязательно ознакомьтесь с другими нашими руководствами, чтобы освоить свою продуктивную сторону.
Связанный:
- Как поделиться паролем WiFi: macOS, iOS, Android и Windows
- 2 метода простой защиты паролем файлов листов Google
- Как выйти из Mail на iPhone за 4 простых шага
- Как изменить имя MacBook за 4 простых шага
Как получить к ним доступ и все остальное
Почему вы можете доверять Pocket-lint
(Pocket-lint) — Google Chrome имеет отличный встроенный менеджер паролей, который упрощает доступ к вашим паролям и обеспечивает их безопасность.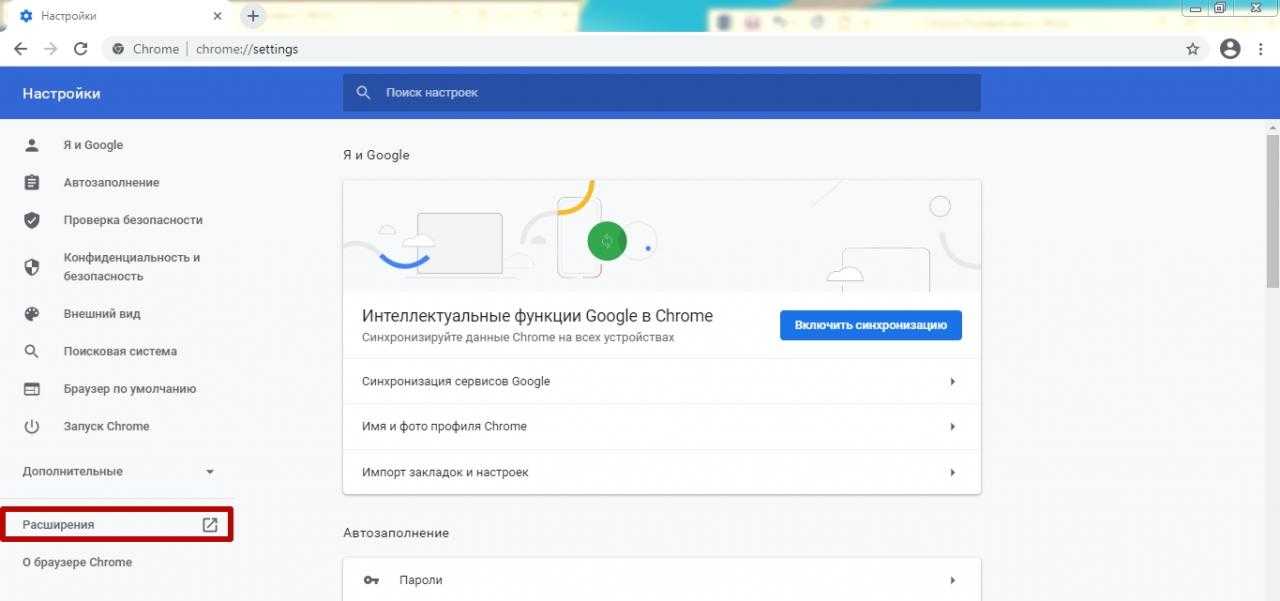
Chrome — это не только отличный веб-браузер, но и хорошая альтернатива менеджерам паролей и мощный инструмент для синхронизации ваших данных для входа на нескольких устройствах. Если вам интересно, как его использовать и каковы преимущества, мы здесь, чтобы помочь.
- Советы и подсказки по Google Chrome: овладейте браузером настольного компьютера
- Как загрузить веб-браузер Google Chrome на свой Mac
Есть ли в Google Chrome менеджер паролей?
Если вы регулярно используете Google Chrome и имеете учетную запись Gmail, скорее всего, вы также вошли в Chrome.
Наличие учетной записи Google и вход в нее через Chrome дает ряд преимуществ, включая синхронизацию ваших данных на компьютере, ноутбуке, смартфоне и т. д.
Это включает в себя все виды полезных данных, которые могут оптимизировать вашу работу в Интернете, например, автоматическое заполнение ваших личных данных (например, адрес электронной почты, домашний адрес и номер телефона) при покупке чего-либо в Интернете.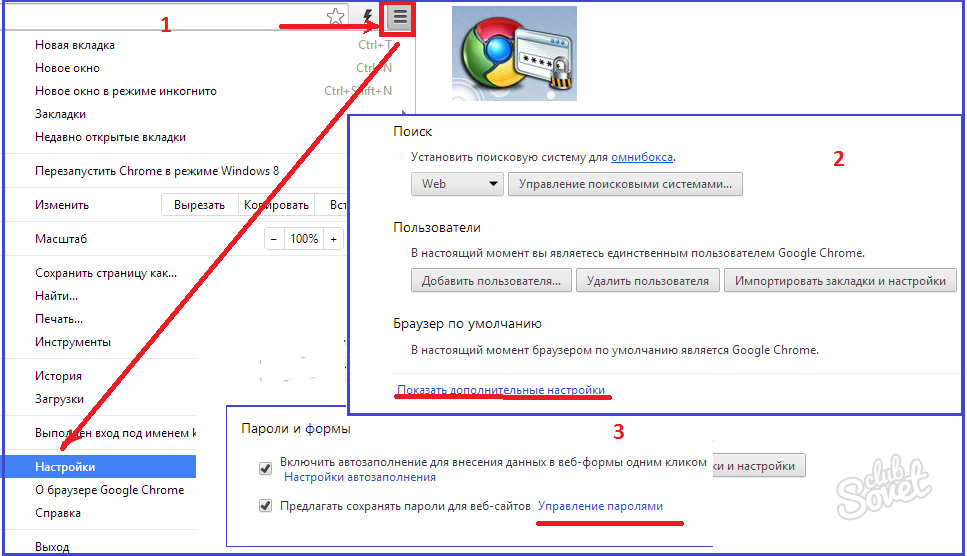 Chrome также сохранит ваши закладки, историю посещенных страниц, приложения, расширения и пароли.
Chrome также сохранит ваши закладки, историю посещенных страниц, приложения, расширения и пароли.
Если вы войдете в Chrome на своем телефоне, используя ту же учетную запись, которую вы используете на своем компьютере или ноутбуке, все эти данные будут доступны в любое время, когда они вам понадобятся.
Кроме того, в Google Chrome есть удобный менеджер паролей, который не только хранит и синхронизирует ваши пароли на разных устройствах, но и позволяет с легкостью создавать безопасные пароли.
Где хранятся пароли Google Chrome?
Когда вы создаете новую учетную запись для веб-сайта, приложения или службы, вы обычно обнаружите, что Chrome дает вам возможность создать новый пароль и позволяет сохранить любой пароль, который вы вводите в поле пароля. При этом ваш пароль сохраняется в диспетчере паролей Google Chrome.
Чтобы получить доступ к паролям, хранящимся в Google Chrome, выполните следующие действия:
- Щелкните меню с тремя точками в правой части Chrome
- Найдите параметр настроек в меню и щелкните его
- В левом меню внутри настройки нажмите на «Автозаполнение»
- Затем нажмите на «Менеджер паролей»
Оттуда вы можете нажать, чтобы просмотреть, скопировать или изменить пароль любого сайта.
Вверху вы можете нажать для поиска и легко найти конкретный сайт, который вам нужен. Щелкните значок глаза, чтобы просмотреть его, и вам нужно будет ввести свой системный пароль, прежде чем он будет отображаться (тот же пароль, который вы используете, например, для входа в Windows). Щелкните значок с тремя точками рядом с каждым паролем, и вы сможете скопировать, изменить или удалить пароль. Хотя его удаление удалит его только из менеджера паролей, ничего больше.
Вы также можете узнать больше о менеджере паролей здесь.
Безопасен ли менеджер паролей Google Chrome?
Менеджер паролей Google Chrome — отличный инструмент для работы с паролями по разным причинам. Его способность помочь вам создавать безопасные пароли для каждого сайта, который вы посещаете, и автоматически сохранять их, делает его очень привлекательным.
Dashlane может защитить пароли ваших сотрудников Автор: Pocket-lint Promotion ·
Если вы беспокоитесь о безопасности своей организации, это не проблема.
Он также имеет полезные инструменты для проверки безопасности ваших паролей и работы с любыми, которые могут быть скомпрометированы и нуждаются в сортировке.
Однако это по-прежнему онлайн-инструмент, связанный с вашей личной учетной записью Google. Поэтому пароли, хранящиеся в Google Chrome, настолько безопасны, насколько безопасны пароли, которые вы используете для входа в Chrome.
Таким образом, это технически достаточно безопасно, если у вас есть надежный пароль и вы не используете его где-либо еще. Мы также настоятельно рекомендуем включить двухфакторную аутентификацию Google, если вы еще этого не сделали.
- Что такое двухфакторная аутентификация и зачем ее использовать? Кроме того, как включить для Apple, Google и др.
Двухфакторная аутентификация — это хороший способ добавить дополнительный уровень защиты вашей учетной записи, что особенно важно, когда эта учетная запись также содержит ключи ко всем другим вашим онлайн-аккаунтам.
Как проверить скомпрометированные пароли
Еще одна причина, по которой менеджер паролей Google Chrome является удобным инструментом, — это предупреждения о пароле, которые вы можете получить с его помощью. Используйте его для хранения своих паролей, и вы будете предупреждены, если и когда ваши пароли будут скомпрометированы и должны быть изменены.
Мы уже писали о том, как вы можете контролировать свои пароли в Интернете. Существуют инструменты, такие как haveibeenpwned, которые отслеживают ваш адрес электронной почты, а затем проверяют его на наличие нарушений безопасности, которые произошли в Интернете. Затем вы получите электронное письмо с предупреждением, когда ваши данные будут раскрыты, чтобы вы могли быстро изменить соответствующий пароль или пароли.
В менеджер паролей Chrome встроены проверки безопасности, которые будут предупреждать вас аналогичным образом. Вы будете уведомлены, если произошло нарушение, и даже на каких сайтах вам нужно изменить свой пароль.
Этот инструмент также демонстрирует важность использования разных (безопасных) паролей для каждого используемого вами сайта, поскольку в противном случае один скомпрометированный сайт может подвергнуть вас неисчислимому риску.
Вы можете проверить свои пароли, посетив инструмент Chrome здесь или получить к нему доступ через браузер, выполнив следующие действия:
Pocket-lint
На рабочем столе
- Щелкните меню с тремя точками в правой части Chrome
- Посмотреть для «Конфиденциальность и безопасность» в меню слева
- Нажмите на это и нажмите «Менеджер паролей» в средних параметрах
- Нажмите, чтобы просмотреть свои пароли и запустить проверку
На мобильном телефоне
- Откройте Chrome на своем телефоне
- Нажмите значок меню из трех точек
- Нажмите на значок настроек
- Прокрутите вниз и нажмите «Пароли»
- Нажмите «Проверить пароли»
- Подождите, пока не произойдет проверка пароля
Как только Chrome обнаружит скомпрометированный пароль, вы увидите кнопку рядом с каждой проблемой. сайты и возможность изменить свой пароль. Нажмите эту кнопку, и вы будете перенаправлены на соответствующий сайт. Смените пароль и обезопасьте себя. Промойте и повторяйте, пока все пароли не станут безопасными.
сайты и возможность изменить свой пароль. Нажмите эту кнопку, и вы будете перенаправлены на соответствующий сайт. Смените пароль и обезопасьте себя. Промойте и повторяйте, пока все пароли не станут безопасными.
Стоит отметить, что Google Chrome также предупредит вас о небезопасных и слабых паролях, даже если они еще не были скомпрометированы.
Как установить пароль в Google Chrome
Если вы вошли в Google Chrome, при регистрации на сайте он должен автоматически предлагать сохранить ваш пароль. Если вы собираетесь изменить пароль на сайте, Chrome также должен предложить обновить пароль с уведомлением, которое появляется на панели навигации. Нажмите, чтобы принять это, и он сохранит пароль в диспетчере паролей Google.
Если это по какой-то причине не сработало или вы хотите добавить свои собственные пароли в Google Chrome, это можно сделать.
- Нажмите на меню с тремя точками в правой части Chrome
- Найдите параметр настроек в меню и нажмите на него
- В левом меню в настройках нажмите «Автозаполнение»
- Затем нажмите на «Менеджер паролей»
- Нажмите «Добавить» чуть выше других сохраненных паролей
- Заполните данные для сайта, свое имя пользователя и пароль и нажмите «Сохранить»
Старайтесь использовать только длинные надежные пароли, состоящие из символов, цифр, букв, заглавных и строчных букв. Инструмент паролей Chrome будет предлагать безопасные пароли при заполнении форм, используйте их, когда сможете.
Инструмент паролей Chrome будет предлагать безопасные пароли при заполнении форм, используйте их, когда сможете.
Pocket-lint
Как экспортировать пароль Google Chrome
Если вам нужно, вы можете экспортировать свои пароли из Google Chrome. Если вы решите перейти на другой браузер (например, Firefox), вы можете импортировать данные из Chrome несколькими щелчками мыши. Firefox и Edge обычно предлагают сделать это, когда вы их используете. Кроме того, вы можете просто зайти в настройки и щелкнуть, чтобы импортировать оттуда.
Если вам нужно экспортировать свои пароли из Chrome, вы можете сделать это и получить свои пароли в формате CSV.
- Нажмите на меню с тремя точками в правой части Chrome
- Найдите параметр настроек в меню и нажмите на него
- В левом меню в настройках нажмите «Автозаполнение»
- Затем нажмите на «Менеджер паролей»
- Рядом с опцией «добавить» пароль щелкните меню из трех точек
- Нажмите «Экспорт», и вы увидите предупреждение о том, что другие люди, которые могут видеть файл, могут видеть ваши пароли
Пароли Google Chrome не заполняются автоматически?
Если вы пытаетесь войти на сайт и обнаруживаете, что пароль не заполняется автоматически, несмотря на то, что он сохранен в диспетчере паролей Google Chrome, возможно, автозаполнение отключено.


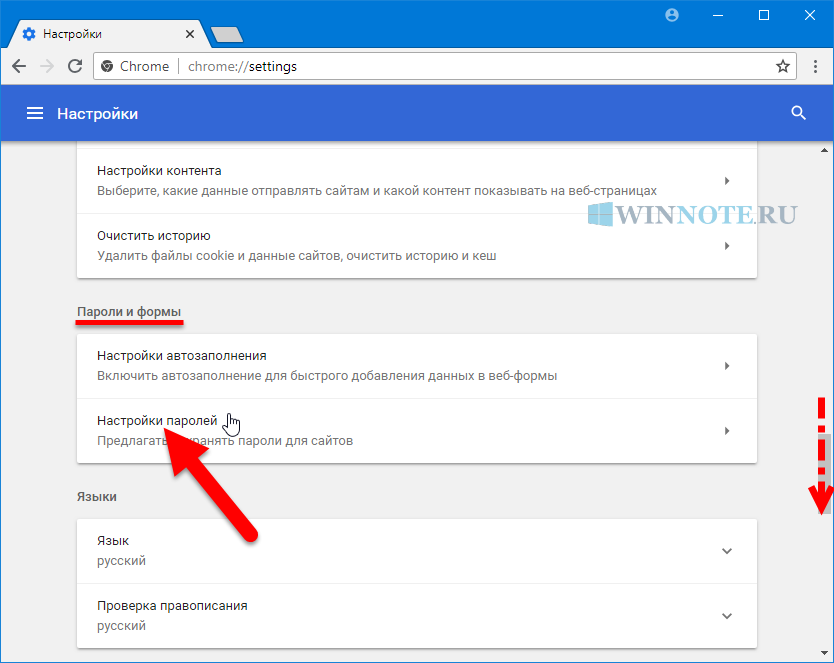

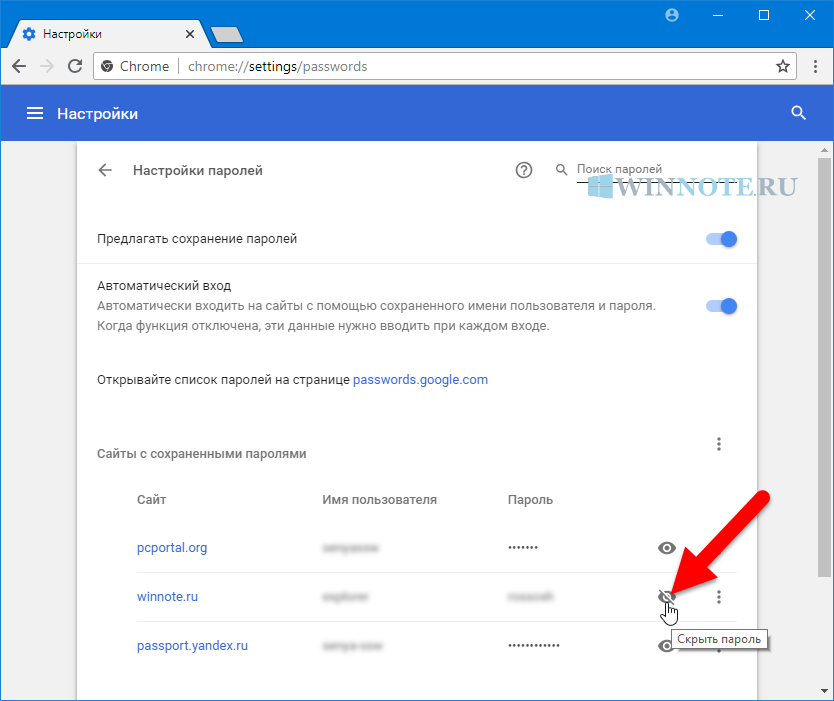
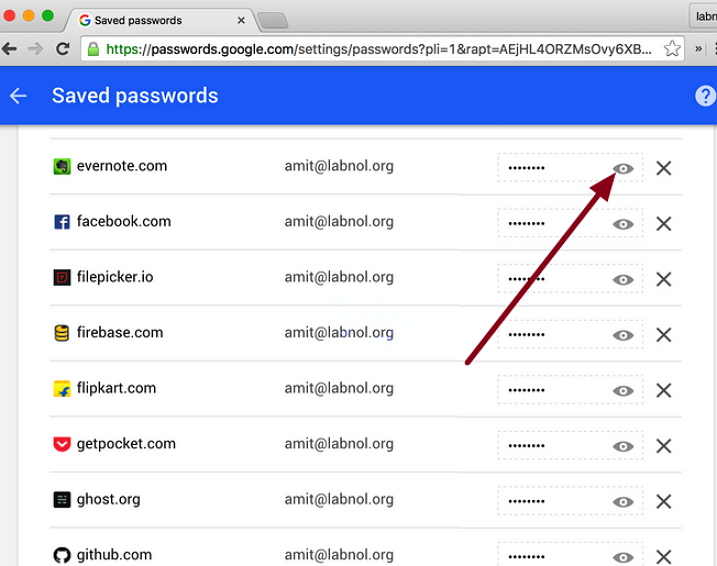
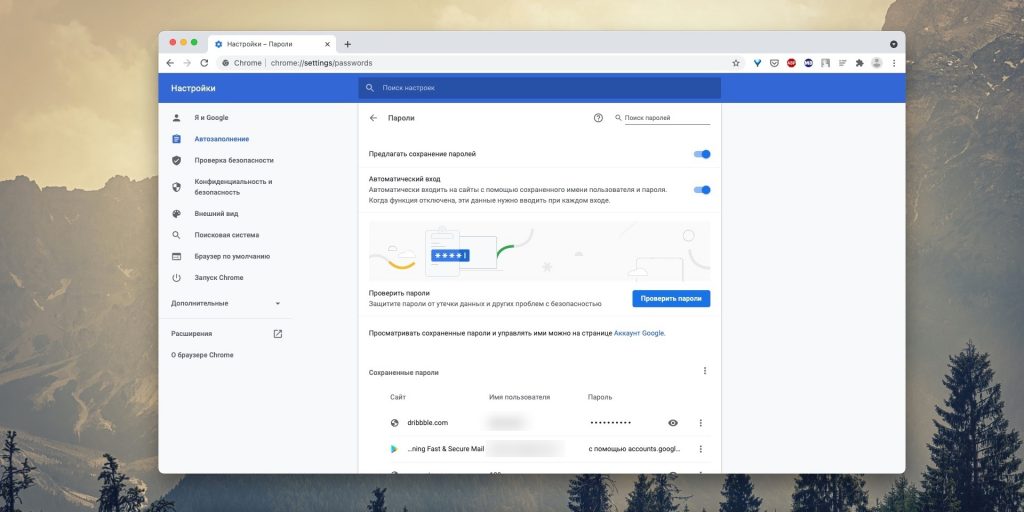

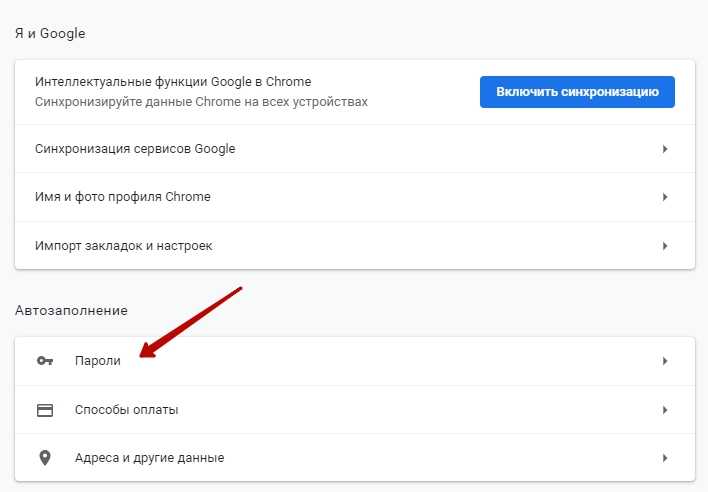
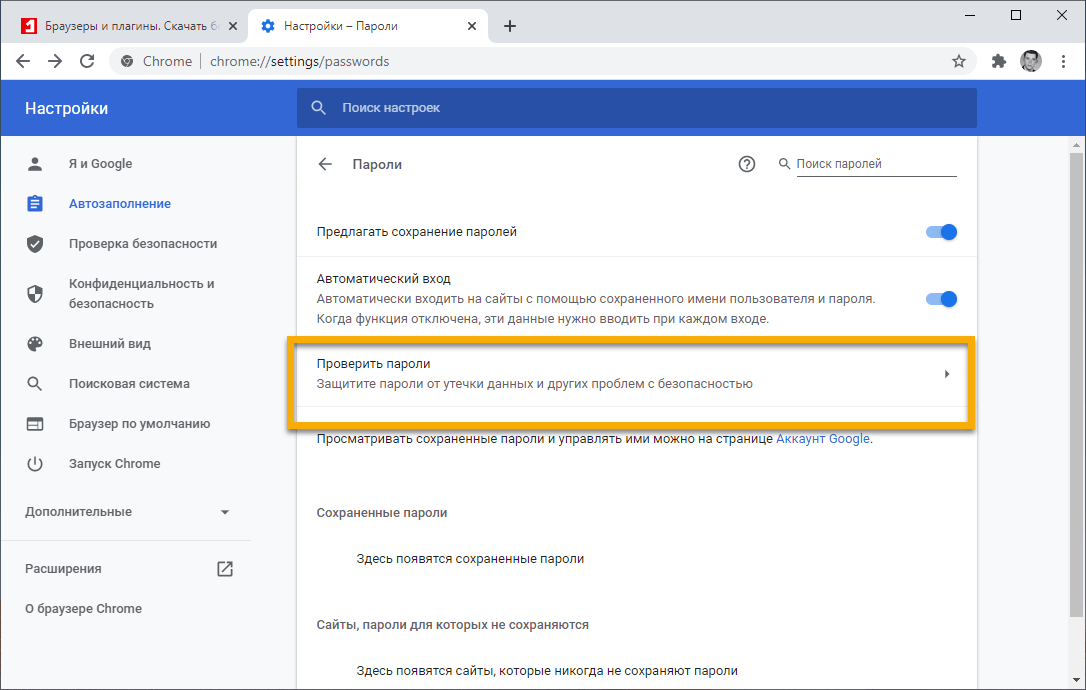 экрана.
экрана.