Как найти папку в облаке
«Облако Mail.Ru» предлагает своим пользователям удобное облачное хранилище, работающее для разных платформ. Но начинающие пользователи могут испытывать определенные затруднения в знакомстве с сервисом и его правильным использованием. В этой статье мы разберемся с основными возможностями «Облака» от Мэйл.Ру.
Пользуемся «Облаком Mail.Ru»
Всем своим пользователям сервис предоставляет 8 ГБ облачного хранилища бесплатно с возможностью расширения доступного места за счет платных тарифных планов. Получать доступ к своим файлам можно в любой момент: через браузер или программу на компьютере, работающую по принципу жесткого диска.
По сути «Облако» создавать не нужно — достаточно просто осуществить в него первый вход (авторизоваться), после чего им можно будет сразу же воспользоваться.
Мы уже рассказывали, как войти в «Облако» через браузер, ПО на компьютере, смартфоне. В статье по ссылке ниже вы найдете подробные инструкции и узнаете нюансы использования каждого метода.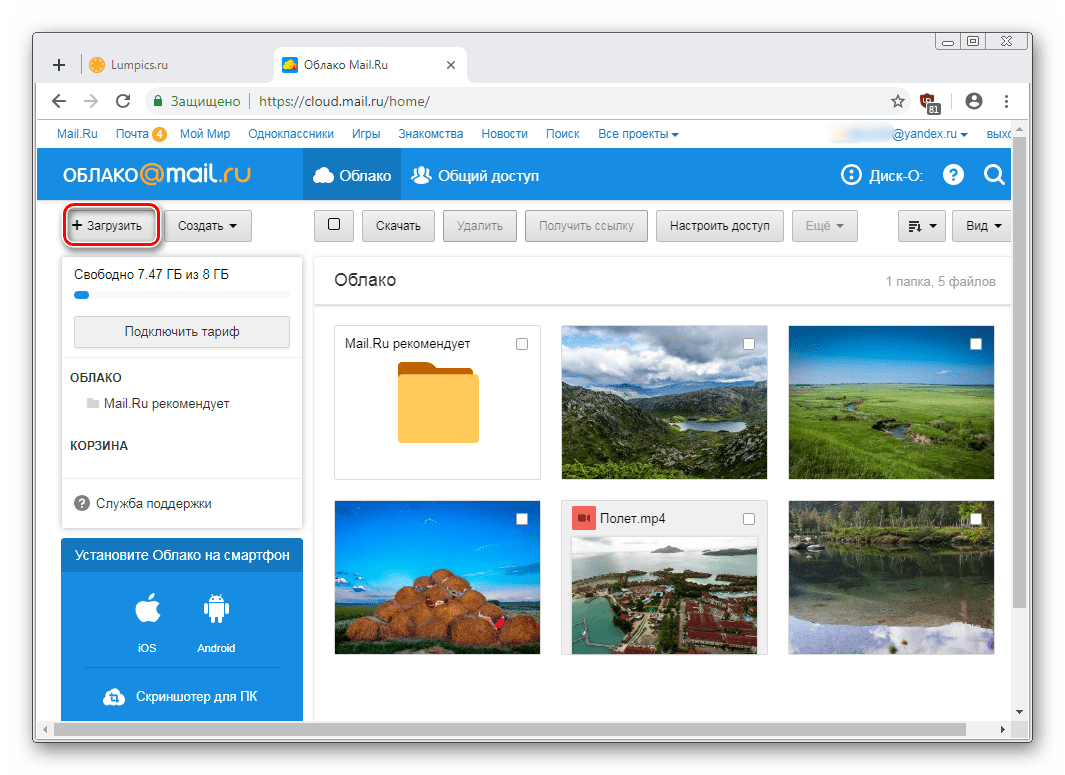
Веб-версия «Облако Mail.Ru»
Сразу же после авторизации вы можете приступать к загрузке файлов для хранения и работе с ними. Рассмотрим основные действия, которые можно осуществлять с хранилищем в окне браузера.
Загрузка новых файлов
Основная функция этого сервиса – хранение файлов. Для пользователя нет никаких ограничений по форматам, но есть запрет на загрузку файла размером более 2 ГБ. Поэтому если вы хотите закачать объемные файлы, либо разделите их на несколько частей, либо заархивируйте с высокой степенью сжатия.
- Нажмите на кнопку «Загрузить».
Откроется окно, предлагающее два способа осуществления данной задачи — перетаскиванием или выбором через «Проводник».
Просмотр файлов
Загрузки с самыми популярными расширениями можно просматривать прямо в браузере. Это очень удобно, поскольку избавляет от необходимости скачивать объект на ПК. Поддерживаемые форматы видео, фото, аудио, документов запускаются через собственный интерфейс Mail.
В этом окне вы можете не только просмотреть/прослушать файл, но и сразу же выполнить основные действия: «Скачать», «Удалить», «Получить ссылку» (удобный способ поделиться загрузкой с другими людьми), прикрепить объект к письму, которое будет создано через «Почту Mail.Ru», развернуть на весь экран.
Нажав на сервисную кнопку, вы увидите список всех файлов, что хранятся на диске, и нажав на любой из них, сможете быстро переключиться на его просмотр.
Листать файлы по порядку, не выходя из интерфейса просмотра, легко через соответствующие стрелки влево/вправо.
Скачивание файлов
Любые файлы с диска можно скачать на ПК. Это доступно не только через режим просмотра файла, но и из общей папки.
Наведите на нужный файл курсором мыши и нажмите «Скачать». Рядом вы сразу же увидите его вес.
Несколько файлов одновременно можно скачать, предварительно выделив их галочками, а затем нажав на кнопку «Скачать» на верхней панели.
Создание папок
Чтобы легко ориентироваться и быстро находить нужные загрузки из общего списка, вы можете рассортировать их по папкам. Создайте одну или несколько тематических папок, объединив какие-либо файлы по нужному вам критерию.
Введите ее имя и нажмите «Добавить».
Добавить файлы в папку можно перетаскиванием. Если их много, выделите нужные галочками, нажмите «Ещё» >«Переместить», выберите папку и нажмите «Переместить».
Создание офисных документов
Полезной и удобной возможностью «Облака» является создание офисных документов. Пользователю доступно создание текстового документа (DOCX), таблицы (XLS) и презентации (PPT).
- Нажмите на кнопку «Создать» и выберите тот документ, который вам требуется.
В новой вкладке браузера откроется упрощенный редактор. Все изменения, которые вы вносите, сохраняются автоматически и сразу же, поэтому как только создание будет закончено, можете просто закрыть вкладку — файл уже будет находиться в «Облаке».
Не забывайте об основных функциях — сервисной кнопке с расширенными параметрами (1), скачивании файла (нажав на стрелочку рядом со словом «Скачать», можно выбрать расширение), и прикреплением документа к письму (2).
Получение ссылки на файл/папку
Довольно часто люди делятся файлами, хранящимися в облаке. Для этого требуется предварительно получить ссылку на то, с чем хотите поделиться. Это может быть отдельный документ или папка.
Если нужна ссылка на один файл, достаточно навести на него курсор и нажать на иконку расшаривания.
Откроется окно с настройками. Здесь вы можете установить параметры доступа и приватности (1), скопировать ссылку (2) и быстро отправить ее почтой либо в соцсети (3). «Удалить ссылку» (4) означает то, что текущая ссылка перестанет быть доступной. Актуально, если вы хотите закрыть доступ к файлу целиком.
Создание общего доступа
Чтобы документами одного облака могли пользоваться сразу несколько человек, например, ваши родственники, одногруппники или коллеги по работе, настройте ее общий доступ. Сделать ее доступной можно двумя способами:
Сделать ее доступной можно двумя способами:
- Доступ по ссылке — быстрый и удобный вариант, однако не самый безопасный. Не рекомендуется с ее помощью открывать доступ к редактированию или даже просмотру важных и личных файлов.
- Доступ по email — пользователи, которых вы пригласите к просмотру и редактированию, получат соответствующее сообщение на почту и ссылку на саму папку. Для каждого участника вы можете настроить персональные права доступа — только просмотр или редактирование содержимого.
Сам процесс настройки выглядит так:
- Выберите папку, которую хотите настроить, отметьте ее галочкой и нажмите на кнопку «Настроить доступ».
Для работы с расшариванием папок также есть отдельная вкладка в самом «Облаке».
Если вы хотите организовать доступ по ссылке, сперва нажмите на «Получить ссылку», а затем в обязательном порядке настройте приватность на просмотр и редактирование, а затем скопируйте ссылку кнопкой «Копировать».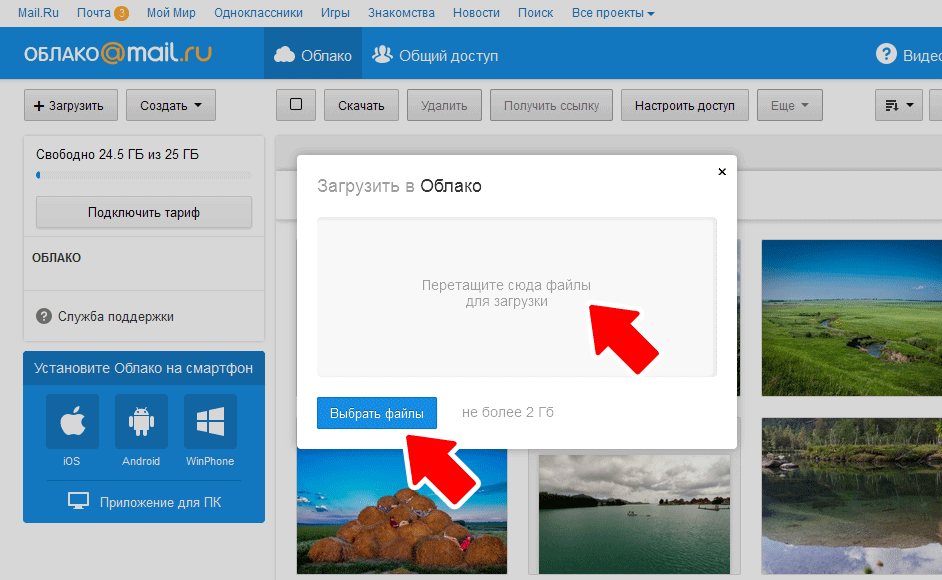
Для доступа по email введите электронную почту человека, выберите уровень доступа просмотр или редактирование, и нажмите на кнопку
Программа на ПК Disk-O
Приложение предназначено для доступа к «Облаку Mail.Ru» через стандартный проводник системы. Для работы с ним вам не нужно открывать браузер — просмотр файлов и работа с ними осуществляется через программы, поддерживающие те или иные расширения.
В статье о создании облака, ссылка на которую находится в начале статьи, мы также рассматривали способ авторизации в этой программе. При запуске Disk-O и после авторизации в ней облако будет эмулировано как жесткий диск. Однако отображается он только на момент запуска ПО — если вы завершите работу приложения, подключенный диск пропадет.
Одновременно через программу можно подключить несколько облачных хранилищ.
Добавление в автозагрузку
Чтобы программа запускалась вместе с операционной системой и подключалась как диск, добавьте ее в автозагрузку.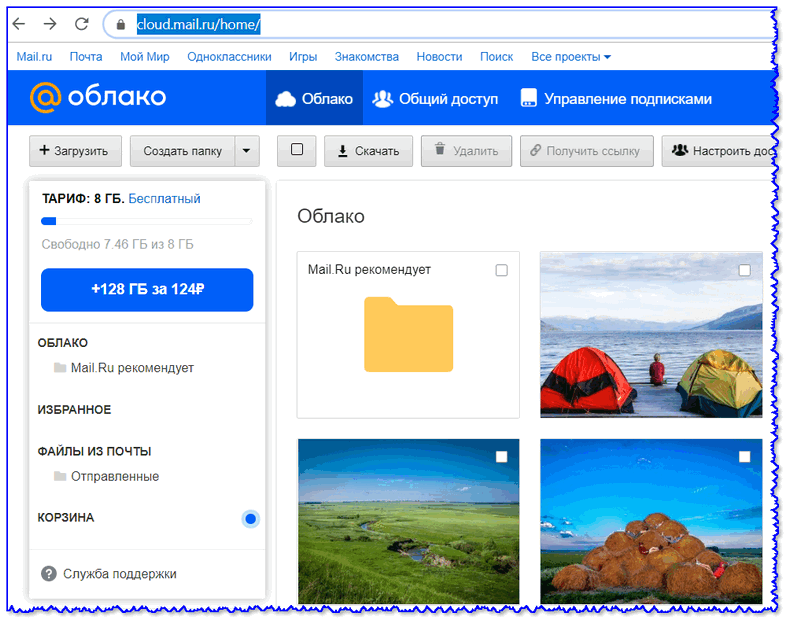
- Кликните левой кнопкой мыши по иконке в трее.
Нажмите на иконку с шестеренкой и выберите «Настройки».
Поставьте галочку напротив параметра «Автостарт приложения».
Теперь диск всегда будет находиться среди остальных в папке «Компьютер» при запуске ПК.
При выходе из программы он исчезнет из списка.
Настройка диска
Настроек у диска мало, но кому-то они могут оказаться полезными.
- Запустите программу, наведите курсор на подключенный диск и нажмите на появившуюся иконку в виде шестеренки.
Здесь вы можете поменять букву диска, его имя и включить функцию перемещения удаленных файлов в собственную корзину для быстрого их восстановления.
После изменения параметров программа перезагрузится сама.
Просмотр и редактирование файлов
Все файлы, которые хранятся на диске, открываются для просмотра и изменения в программах, соответствующих их расширению.
Следовательно, если какой-либо файл не удается открыть, потребуется установить соответствующее программное обеспечение. У нас на сайте вы найдете статьи, посвященные выбору приложений для тех или иных форматов файлов.
Все изменения, которые вы будете производить с файлами, мгновенно синхронизируются и обновляются в облаке. Не завершайте работу ПК/программы до момента загрузки в облако (при синхронизации иконка приложения в трее крутится). Обратите внимание, файлы с двоеточием ( : ) в имени не синхронизируются!
Загрузка файлов
Вы можете загружать в «Облако» файлы, добавляя их в папку на компьютере. Сделать это можно обычными способами:
- Перетаскивание. Перетащите файл/папку из любого места ПК. В этом случае произойдет не перемещение, а копирование.
Копирование и вставка. Скопируйте файл, нажав по нему ПКМ и выбрав из контекстного меню пункт «Копировать», а затем нажмите ПКМ внутри облачной папки и выберите «Вставить».
Или используйте сочетание клавиш Ctrl + C для копирования и Ctrl + V для вставки.
Для загрузки объемных файлов рекомендуем использовать именно программу, так как этот процесс происходит гораздо быстрее, чем через браузер.
Получение ссылки на файл
Быстро делиться файлами и папками на диске можно путем получения ссылки. Для этого нажмите правой кнопкой мыши на файл и из контекстного меню выберите пункт «Диск-О: Скопировать публичную ссылку».
Информация об этом появится в виде всплывающего уведомления в трее.
Отблагодарите автора, поделитесь статьей в социальных сетях.
Поиск по облаку mail cloud необходим при большом скоплении данных. Бесплатное удалённое размещение на 100 гигабайт может содержать тысячи различных видов информации. В результате необходимо ориентироваться в имеющейся информации.
В результате необходимо ориентироваться в имеющейся информации.
Быстрый отчёт по бесплатному хранилищу позволяет, используя ручной ввод названия данных или всему фильтров подобрать необходимый для работы объект.
Поиск документа в облаке
Как найти объект в облаке Майл? Для этого разработчики установили специальную панель, расположенную в верхней части рабочего окна сайта облачного ресурса.
Доступны 2 вида запросов:
Каждый из методов выполняется через панель. При оставлении вопроса с наименованием файла необходимо точно указывать его название.
Важно! Запрос проводится только на основном сервере облачного ресурса информации. Через программу найти необходимые файлы человек не сможет
Способ 1: Общий поиск
Общий параметр формируется на главном портале облачного ресурса последующему принципу:
- Перейти на официальный сайт ресурса.
- В правой верхней панели ввести название файла.

- Нажать на лупу или на клавишу Enter.
Платформа автоматически произведет вычисление и подберёт требуемый по формату объект. Вычислительная модель не отличается от классической. Скорость формирования итогов практически моментальная. Обработка операции зависит от количества загруженных на сервер данных и скорости интерне соединения.
Способ 2: Поиск по конкретному типу данных
Второй способ проводится следующим образом:
- В системной строке нажать по вкладке «все типы».
- Выбрать основной вид документа.
- Ввести его название.
- Нажать на значок лупы.
После операции система будет формировать обработку через систему фильтров по установленному виду и расширению документа. Второй метод сокращает время поиска и повысить шансы на успех подбора нужного файла.
Оба рассмотренных способа позволяют быстро найти через операцию систему фильтров нужный тип информации.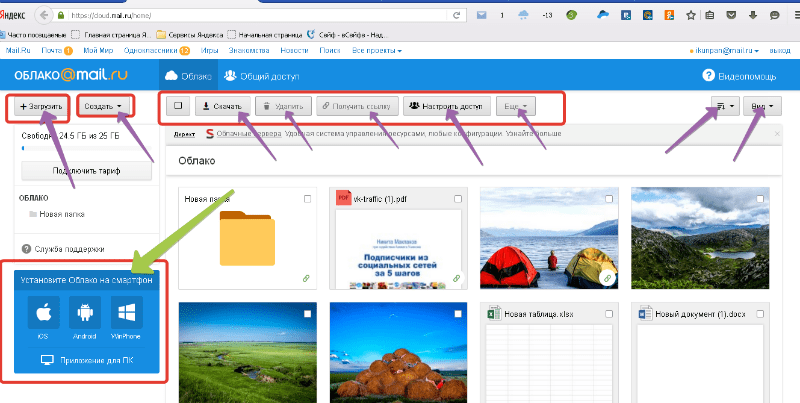 Система индексирует каждый скопированный модуль. В результате формируется установленная клиентом библиотека информации. Реестр поиска в течение пары секунд поможет подобрать нужный модуль при правильном построении запроса.
Система индексирует каждый скопированный модуль. В результате формируется установленная клиентом библиотека информации. Реестр поиска в течение пары секунд поможет подобрать нужный модуль при правильном построении запроса.
Облако – это сервис, на котором можно хранить данные и легко ими управлять. То есть на него можно загрузить свои файлы, работать с ними прямо в Интернете, в любой момент скачать их, а также передать другому человеку.
Любой пользователь может совершенно бесплатно получить такой сервис в свое распоряжение. Фактически это собственный жесткий диск в Интернете.
Можно сказать, это что-то вроде Локального диска компьютера, но только с возможностью пользоваться им на любом устройстве, где есть Интернет. Плюс к этому можно передавать файлы другим пользователям, просто прислав им ссылку для скачивания.
Итак, облако нужно чтобы:
- Хранить файлы и папки с файлами
- Работать с ними на любом компьютере или смартфоне, на котором есть Интернет
- Легко и быстро передавать файлы другим людям
Таким образом, оно заменяет флешки, диски и прочие устройства для переноса информации.
То есть я могу загрузить нужные мне файлы на такой сервис и на любом другом компьютере, где есть Интернет, с ними работать. Это могут быть документы, книги, музыка, видео – в общем, любые файлы.
Изначально доступны они только мне, но при желании я могу сделать какие-то из них публичными. Тогда их можно будет скачать.
То есть будет сформирован специальный адрес в Интернете (ссылка), по которому файл можно будет сохранить на компьютер. Этот адрес я могу отправить любому человеку (например, в скайп или через почту), и человек сможет скачать мой файл.
Где и как получить облако
Есть сайты, которые дают пользователям облака. Это как с почтой: есть сайты, на которых можно ее получить. Идем на такой сайт, регистрируемся и получаем облачный сервис для хранения данных.
Нам выделяется какой-то определенный бесплатный объем. На некоторых сервисах он весьма приличный 50-100 ГБ. Если хотите больше, то это за деньги.
А можно несколько раз зарегистрироваться и, соответственно, получить несколько бесплатных объемов. Все бесплатно, все законно!
Все бесплатно, все законно!
Самый простой способ получить облако – сделать это там, где у Вас находится почта. Дело в том, что крупнейшие почтовые сайты (Яндекс, Mail, Gmail) бесплатно раздают такие сервисы. Нужно только захотеть.
То есть Вам даже регистрироваться не нужно. Просто открываете свою почту и указываете, что хотите получить облако. Вам сразу же его дают.
Сайты, которые бесплатно раздают облака
Яндекс.Диск – облачный сервис от Яндекса. Если у Вас там есть почта, то у Вас есть и такой диск. Бесплатно и навсегда дается 10 ГБ.
Для получения Яндекс.Диска нужно открыть сайт yandex.ru и зайти в свою почту. Затем открыть вкладку «Диск» (вверху).
С Вами поздороваются и предложат скачать специальную программу на компьютер для удобной работы с Яндекс.Диском.
Лучше сразу этого не делать – ее всегда можно установить позже. Рекомендую закрыть это окошко и сначала научиться пользоваться Яндекс.Диском без программы.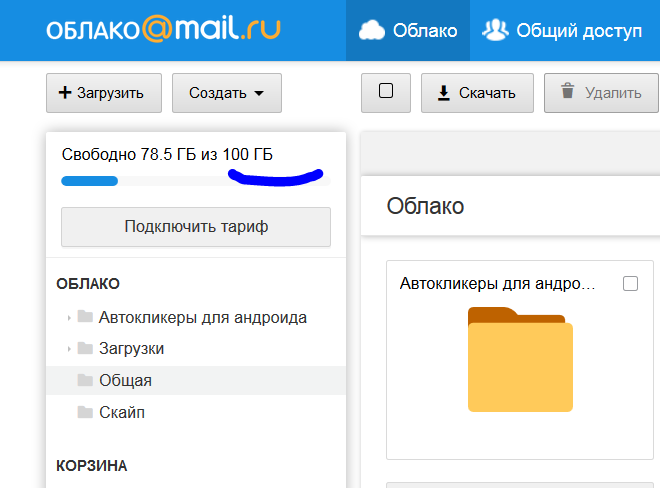
Вот и все! Загружайте файлы, сортируйте их, делитесь, удаляйте. В общем, облако у Вас уже есть. На него даже уже загружены кое-какие файлы и папки с файлами для примера.
Эти файлы всегда можно удалить. Но рекомендую сначала немного с ними поработать. То есть использовать их в качестве учебных материалов.
Для дальнейшего доступа к Яндекс.Диску нужно проделать все те же самые шаги: открыть сайт yandex.ru, открыть свою почту, перейти во вкладку «Диск».
А можно установить и настроить специальную программу «Диск для Windows» и пользоваться облаком прямо со своего компьютера – не заходя на сайт yandex.ru
Облако Mail.ru – сервис от почтового сайта mail.ru. Бесплатно дается 25 ГБ.
Для получения этого добра нужно всего лишь иметь почтовый ящик mail.ru. Если он есть, то и облако у Вас тоже есть.
Чтобы в него зайти, нужно открыть сайт mail.ru и открыть свою почту. Затем вверху нажать на кнопку «Облако».
Откроется Ваш личный облачный сервис.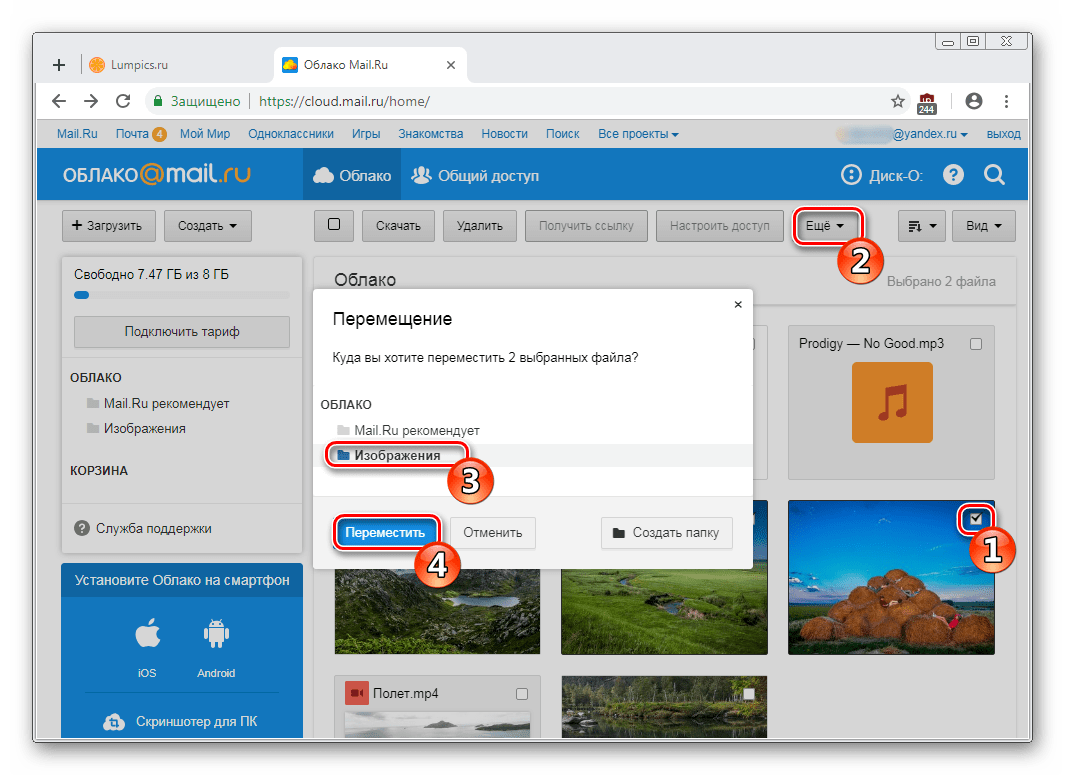 В него уже загружены некоторые файлы для примера. Их можно удалить, а можно и оставить. В общем, Ваше облако уже готово к работе.
В него уже загружены некоторые файлы для примера. Их можно удалить, а можно и оставить. В общем, Ваше облако уже готово к работе.
Можно им пользоваться прямо так, через почту, а можно скачать и установить специальное приложение (программу). Тогда облако будет доступно прямо с компьютера – на Рабочем столе появится ярлык для его моментального открытия.
Диск Google (Google Drive) – сервис, который «прикреплен» к почте gmail.com. Бесплатно выделяется 15 ГБ.
Чтобы в него попасть, нужно зайти в свой электронный ящик на сайте gmail.com. Затем нажать на картинку с маленькими квадратиками рядом с Вашим именем (вверху справа) и нажать на пункт «Диск».
Возможно, после этого Гугл задаст Вам пару вопросов. Чуть ниже, на картинках, показано, что ему следует в этом случае ответить.
После этого загрузится Ваше личное облако. На нем уже будет папка с несколькими файлами. Можно эту папку со всем содержимым удалить, а можно и оставить – как хотите.
Итак, диск готов к работе. Можно начинать закачку!
Открывается оно точно таким же образом – через почту. А можно установить специальную программу. Тогда оно будет доступно с Вашего компьютера.
Как мне показалось, это облако гораздо сложнее в использовании, чем все остальные. Не каждый разберется. Но есть определенные плюсы, которых нет в других сервисах. Например, прямо в нем можно создать документ, презентацию, таблицу, форму или рисунок.
То есть прямо в Интернете откроется программа для создания файла нужного типа. Она достаточно проста и позволяет как создать файл, так и сохранить его на Google Диск, а также скачать на компьютер в нужном формате.
Такие программы можно использовать вместо Word, Excel, Power Point. Очень удобно, когда приходится работать за компьютером, на котором они не установлены.
Какой сервис лучше
Как показали разнообразные тесты, «почтовые» облака, о которых я только что рассказывал, превосходят по качеству, удобству и бесплатным возможностям все остальные подобные сервисы.
Не буду вдаваться в подробности, но места распределились следующим образом:
Поэтому я Вам рекомендую все-таки пользоваться одним из этих сервисов. Если у Вас нет электронного ящика ни на одном из них, то нужно просто зарегистрироваться. У Вас и почта новая будет (которой, кстати, совсем необязательно пользоваться) и облако.
Конечно, есть и другие сайты, на которых можно бесплатно получить облачный сервис. Но у большинства из них в бесплатных версиях имеются разные неприятные ограничения.
Но есть один, который выгодно отличается от всех остальных (в том числе и от «почтовых»). Он лучше всего подходит для передачи файлов другим людям. Его адрес: mega.co.nz
Mega – этим сервисом имеет смысл пользоваться тем, кто размещает файлы для скачивания. Дело в том, что через специальные программы-загрузчики типа MiPony их очень быстро и легко можно сохранить на компьютер. Гораздо легче и быстрее, чем с других облачных сервисов. Бесплатно выделяется объем 50 ГБ.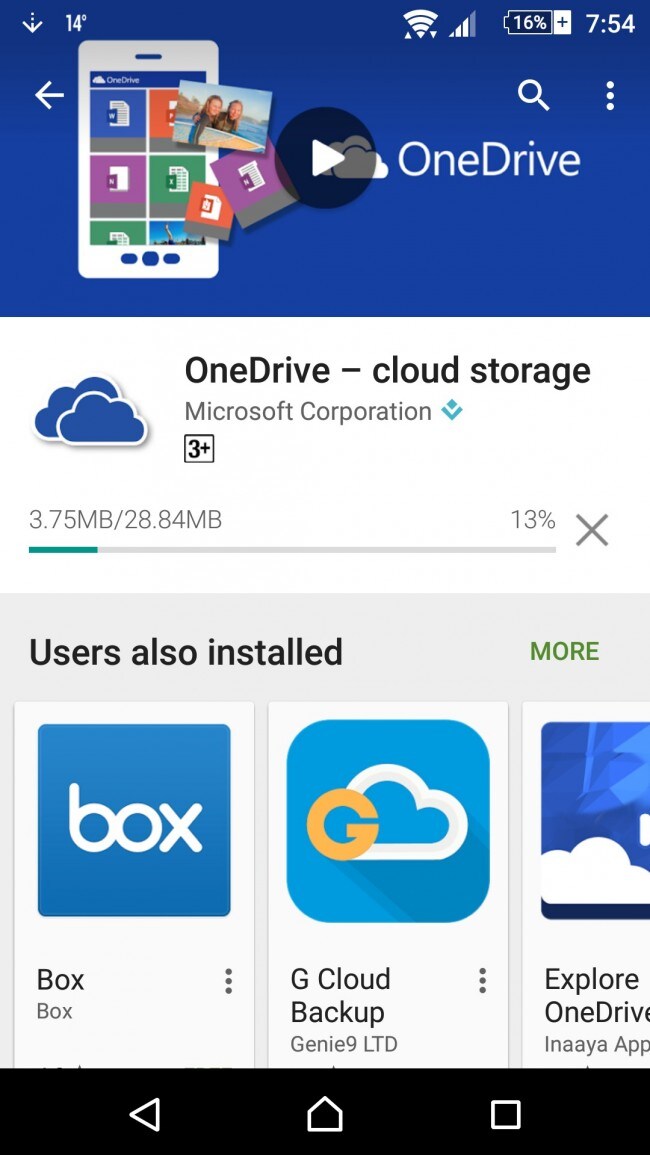
Изначально сайт открывается на английском языке. Для перехода на русскую версию щелкните по кнопке Menu (вверху справа), из списка выберите пункт Language, затем нажмите на Русский и на кнопку Save.
На всякий случай, приведу еще два неплохих облачных сервиса:
Dropbox – бесплатно выделяется 2 ГБ.
Как управлять облаком
Управлять им можно на том самом сайте, где его получили. Заходите туда под своим логином и паролем, переходите в определенный раздел и получаете доступ к облаку.
А можно это делать еще проще, удобнее и, что самое главное, намного быстрее: при помощи небольшого приложения (программы).
У каждого сервиса она своя, то есть загружать ее нужно именно с того сайта, на котором у Вас облако.
Это приложение позволяет быстро и легко загружать, смотреть, скачивать файлы и папки с файлами с Вашего облачного сервиса. Занимает оно совсем немного места, и установить такую программу можно на любой компьютер или смартфон (не только на Ваш).
Как установить приложение . Открываете свое облако и в нем на видном месте будет ссылка или кнопка на скачивание. На картинках ниже показано, где такая кнопка в «почтовых» облачных сервисах.
Загружаете файл программы и открываете его. Начнется установка. Чуть ниже дана иллюстрированная инструкция для каждого «почтового» сервиса. Делайте все так, как на картинках, и приложение установится.
Как пользоваться приложением
После установки приложения на Рабочем столе появляется ярлык программы. При помощи него мы и будет работать с облаком.
При первом запуске программы Вас попросят ввести данные от облака. Печатаете адрес своей почты и пароль от нее. Затем соглашаетесь с условиями сервиса и нажимаете «Войти».
Теперь при открытии значка программы будет открываться Ваше облако прямо в компьютере – в обычной папке.
Также вместе с открытием приложения в трее появляется его значок.
Это там, где часы компьютера – в правом нижнем углу экрана (на панели задач, там, где остальные значки).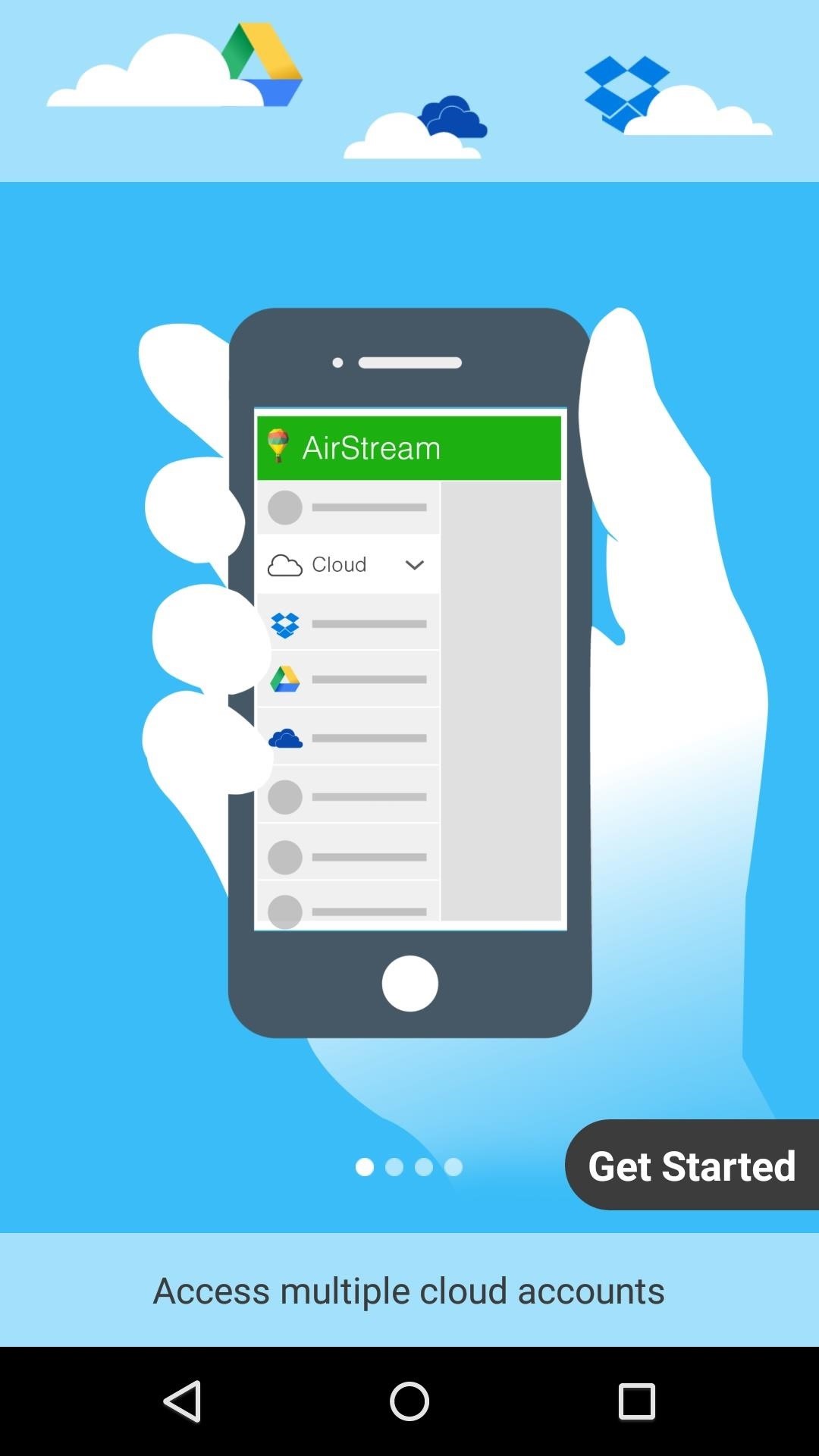
Этот значок может прятаться под маленькой стрелкой рядом с алфавитом.
При помощи него можно управлять приложением. Для этого нужно щелкнуть по нему левой или правой кнопкой мышки.
Синхронизация файлов/папок . Это самая сложная для понимания часть, но с ней обязательно нужно разобраться для успешной работы с приложением.
Смысл синхронизации заключается в том, что компьютер или смартфон, на котором установлено приложение, должен соединиться с Вашим облаком и закачать с него или на него файлы.
Этот процесс должен обязательно завершиться, иначе мы не сможем пользоваться загруженными данными. Происходит синхронизация через Интернет. То есть без Интернета она просто невозможна.
Рассмотрим следующую ситуацию. На моем облаке уже есть загруженные файлы и папки с файлами.
Кстати, изначально, при получении облака, на нем уже есть кое-какая информация. Так что если Вы специально ее не удаляли, то несколько файлов там имеется.
Я установил на компьютер приложение, открыл его, ввел логин и пароль. Открылась папка с облаком. Так вот все данные, которые были на нем изначально, должны в эту папку закачаться. То есть мое облако и компьютер должны синхронизироваться.
Получается все файлы, которые есть на облаке, скачиваются в мой компьютер в эту самую папку. И если их немного и они небольшого размера, то это процесс произойдет быстро – я его могу даже не заметить.
А вот если файлы большого размера, а Интернет у меня не очень-то быстрый, то синхронизация займет какое-то время.
На практике это выглядит так: я открываю ярлык приложения и вижу пустую папку, хотя точно знаю, что на моем облаке есть файлы.
Обычно в этом случае пользователи начинают нервничать – переживают, что их файлы удалились. На самом деле, все они на месте. А не видим мы их потому, что еще не завершена процедура синхронизации.
И это можно проверить. Когда синхронизация в процессе, значок приложения (тот, который в трее) как будто бы двигается.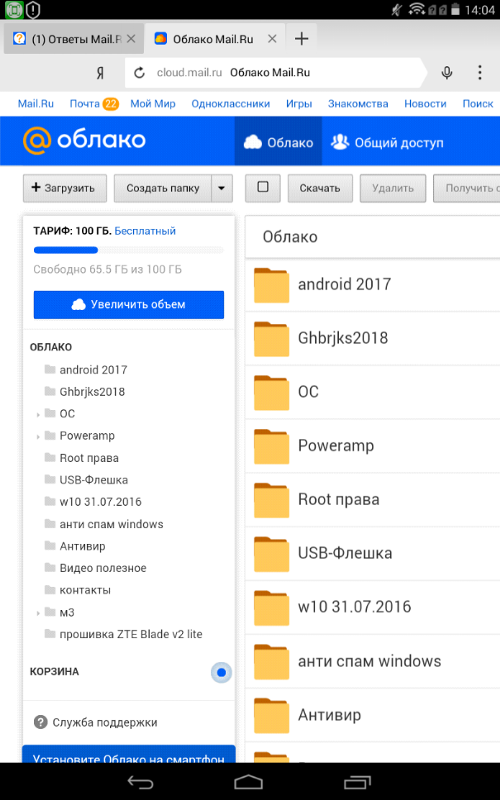
И если мы по нему щелкнем, то в открывшемся меню будет пункт, свидетельствующий о продвижении процесса.
Фактически в этот момент происходит скачивание файлов из Интернета. То есть сам Интернет может из-за этого работать медленнее.
При необходимости синхронизацию можно выключить. Для этого щелкнуть по значку приложения в трее и выбрать в меню соответствующий пункт. Кстати, там же можно полностью выйти из программы.
В общем, пока идет синхронизация, файлы не будут доступны. То же самое происходит и при переносе информации с компьютера на облако.
Как закачать файл (папку с файлами) на облако . Для этого нужно всего лишь скопировать нужные файлы, а затем вставить их в папку приложения.
Копирование/вставка происходит как обычно, но вот после этого все перенесенные файлы должны синхронизироваться. Иначе они не будут загружены в Интернет на Ваше облако.
В приложении Облако Mail.ru этот процесс происходит мгновенно. Причем, даже для файлов большого размера (от 1 ГБ).
В программе Яндекс.Диск синхронизация занимает какое-то время, но все равно происходит быстро.
У меня при достаточно медленном Интернете файл размером 1 ГБ загрузился всего за несколько минут. При прямой закачке его на облако (без приложения) этот процесс занял бы более часа.
А вот Google Диск в этом плане отстает. Видимо, данное приложение работает по другой технологии, и синхронизация занимает столько же времени, сколько обычная загрузка файла.
Мои результаты могут отличаться от Ваших. Возможно, у Вас процесс синхронизации будет происходить быстрее или наоборот медленнее, чем у меня.
Как скачать файл (папку с файлами) с облака . Все файлы, которые Вы хотите скачать на свой компьютер или телефон с приложения, должны быть полностью синхронизированы.
Перенести их на компьютер можно обычным копированием. То есть открываете приложение, копируете нужные файлы и вставляете их в выбранную Вами папку компьютера. Вот и все! Пару секунд – и файлы скачаны.
Минусы облачных сервисов
У всего есть как плюсы, так и минусы. И у облачных сервисов они также имеются. Перечислю основные:
1. Потребление памяти . Другими словами, работа облачных сервисов «напрягает» компьютер. В случае с Яндекс.Диском и Облаком.Mail.ru нагрузка несущественна, а вот Google Диск довольно прожорлив. Современные компьютеры этого могут и не заметить, а вот стареньким придется попыхтеть.
2. Безопасность . Так как облако – это Интернет-сервис, то всегда есть определенная вероятность того, что Ваши файлы могут попасть в чужие руки. Конечно, современные технологии защиты данных эту вероятность сводят к минимуму, но риск есть всегда. Тем более, что сервис публичный.
3. Нужен Интернет . Без Интернета Вы не сможете пользоваться ни одним облачным сервисом.
Дополнительная информация
На случай, если Вам недостаточно информации, предоставленной в данном уроке.
У каждого облачного сервиса есть подробная инструкция по использованию. Пользователи ее не особо жалуют, но в ней действительно много полезной и интересной информации.
Пользователи ее не особо жалуют, но в ней действительно много полезной и интересной информации.
Вот ссылки на инструкции к самым популярным сервисам:
Майл облако как найти файлы других пользователей. Облачное хранилище данных. Как создать облако для хранения файлов
«Облако Mail.Ru» предлагает своим пользователям удобное облачное хранилище, работающее для разных платформ. Но начинающие пользователи могут испытывать определенные затруднения в знакомстве с сервисом и его правильным использованием. В этой статье мы разберемся с основными возможностями «Облака» от Мэйл.Ру.
Всем своим пользователям сервис предоставляет 8 ГБ облачного хранилища бесплатно с возможностью расширения доступного места за счет платных тарифных планов. Получать доступ к своим файлам можно в любой момент: через браузер или программу на компьютере, работающую по принципу жесткого диска.
По сути «Облако» создавать не нужно — достаточно просто осуществить в него первый вход (авторизоваться), после чего им можно будет сразу же воспользоваться.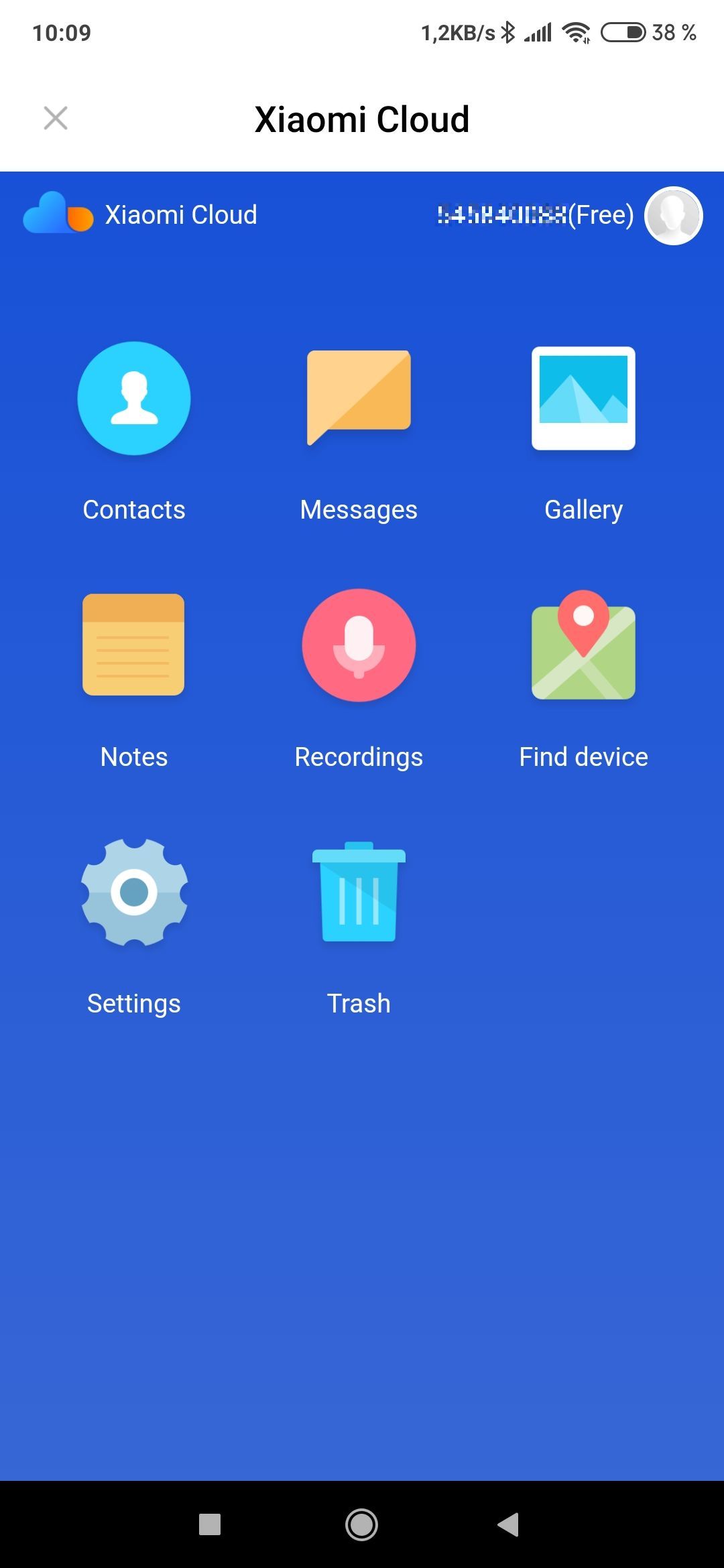
Мы уже рассказывали, как войти в «Облако» через браузер, ПО на компьютере, смартфоне. В статье по ссылке ниже вы найдете подробные инструкции и узнаете нюансы использования каждого метода.
Веб-версия «Облако Mail.Ru»
Основная функция этого сервиса – хранение файлов. Для пользователя нет никаких ограничений по форматам, но есть запрет на загрузку файла размером более 2 ГБ. Поэтому если вы хотите закачать объемные файлы, либо разделите их на несколько частей, либо заархивируйте с высокой степенью сжатия.
Просмотр файлов
Загрузки с самыми популярными расширениями можно просматривать прямо в браузере. Это очень удобно, поскольку избавляет от необходимости скачивать объект на ПК. Поддерживаемые форматы видео, фото, аудио, документов запускаются через собственный интерфейс Mail.Ru.
Нажав на сервисную кнопку, вы увидите список всех файлов, что хранятся на диске, и нажав на любой из них, сможете быстро переключиться на его просмотр.
Листать файлы по порядку, не выходя из интерфейса просмотра, легко через соответствующие стрелки влево/вправо.
Скачивание файлов
Любые файлы с диска можно скачать на ПК. Это доступно не только через режим просмотра файла, но и из общей папки.
Наведите на нужный файл курсором мыши и нажмите «Скачать» . Рядом вы сразу же увидите его вес.
Несколько файлов одновременно можно скачать, предварительно выделив их галочками, а затем нажав на кнопку «Скачать» на верхней панели.
Создание папок
Чтобы легко ориентироваться и быстро находить нужные загрузки из общего списка, вы можете рассортировать их по папкам. Создайте одну или несколько тематических папок, объединив какие-либо файлы по нужному вам критерию.
Создание офисных документов
Полезной и удобной возможностью «Облака» является создание офисных документов. Пользователю доступно создание текстового документа (DOCX), таблицы (XLS) и презентации (PPT).
Безопасные облачные хранилища: обзор 13 лучших сервисов
Устали подключать телефон к компьютеру, чтобы что-то перекинуть? Хочется, чтобы любимые фото и видео были доступны с любого устройства? Надоело иметь кучу копий файлов везде? Пора подключать облачное хранилище. У вас будет доступ к необходимым файлам повсюду. И память только одного устройства будет занята.
Сейчас я объясню, что такое облачные хранилища подробнее, помогу выбрать лучшее и научу ими пользоваться.
Что это такое простыми словами
Облачное хранилище – это приложение или сайт, который открывает доступ к файлам через интернет.
Есть два вида облачных хранилищ.
- Файлы выгружаются самостоятельно пользователем через браузер или программу. Это что-то среднее между файлообменником и облаком. Нет автоматического создания резервных копий.
- На устройстве создается папка под именем приложения. Все, что в ней лежит, отправляется на сервер (сайт) при подключении к сети.
 Вы сами решаете, сколько выделить места на жестком диске.
Вы сами решаете, сколько выделить места на жестком диске.
Файлы, папки облачного хранилища становятся обычным контентом, как тот, что вы читаете и смотрите каждый день. Единственная поправка – вы можете скрыть его от любопытных глаз. Разрешать доступ по email конкретным людям, давать ссылку, ставить пароль. Если вы загружаете файл для публичного доступа, например, шаблон отчета, то просто разрешаете загружать его всем в настройках.
Большинство облачных хранилищ имеет дополнительные расширения. Можно прямо там посмотреть видео, прочитать документ в PDF, редактировать и просматривать изображения.
Почему стоит пользоваться облаком
Несколько дней назад у меня произошло горе. Я потеряла памятные фото и видео с путешествия. Хранила в телефоне. А он взял и перестал включаться. Потом вернулся к заводским настройкам. Если бы залила в облако, то спасла бы столько дорогих моему сердцу воспоминаний. Не делайте, как я. Добавляйте все в облако, чтобы потом не переживать из-за утраты.
Еще одна причина, по которой нужно пользоваться хранилищем, – быстрое получение файлов на другом устройстве. Допустим, вы сняли видео на телефоне и хотите смонтировать на другом. Искать провод, выбирать в настройках “передача файлов” слишком утомительно. Вы заранее загружаете в облако и открываете на любом компьютере.
Последняя причина – это возможность делиться впечатлениями, рабочими и ученическими файлами. Например, показать, как сказал первое слово ребенок, вы можете, разместив файл в облаке. Потом открываете доступ или отправляете ссылку родственникам.
По каким критериям нужно подбирать облако
Я буду оценивать облачные хранилища по 7 важным характеристикам:
- Бесплатному объему на диске.
- Цене. За сколько можно купить дополнительное место, и какие бонусы причитаются.
- Языку. Понятен ли сервис русскоговорящему человеку, переключаются ли языки.
- Операционные системы. С чем может работать облачное хранилище. Некоторые поддерживают даже такие забытые операционки, как Symbian.

- Расширениям. Можно ли открыть изображение, видео, документ прямо в облаке. Есть ли встроенный редактор. Так вы посмотрите нужный файл, не занимая памяти на своем устройстве.
- Скорости загрузки. Как быстро публикуется и скачивается файл. Наличие ограничений по скорости.
- Степени защиты. Желательно, чтобы облако охранялось протоколами SSL и HSTS, а вход в профиль был двухэтапным.
Какие параметры важнее для вас, зависит от цели:
- Хранение временных файлов, которые не страшно публиковать в общий доступ. Здесь важен бесплатный объем на диске и скорость выгрузки.
- Регулярный обмен файлами. Высокая или средняя степень защиты. Доступное облако, которым легко могут пользоваться все.
- Выгрузка личных данных и резервных копий. Двухэтапная авторизация, политика конфиденциальности без ловушек. Как минимум протокол SSL.
- Размещение приватных и секретных файлов. Фото из душа, переписки, базы телефонных номеров лучше не добавлять в облако.
 Нигде нет 100-процентной безопасности.
Нигде нет 100-процентной безопасности.
В июне 2011 года произошел сбой на Dropbox. Целых 4 часа данные пользователей были доступны всем.
13 лучших сервисов
Я составила рейтинг из 13 облачных хранилищ, которые безопасны для ваших данных. Все они выдают после регистрации бесплатные гигабайты. Я разложила характеристики у каждого файлообменника по полочкам, чтобы вы нашли лучшее для себя облако по цене, скорости, надежности и плагинам.
Рамблер не попал в обзор, потому что у него до сих пор нет облака.
Почти все из этих хранилищ я использовала лично долгое время. Ничего не пропало. Все файлы лежат там и по сей день.
К сожалению, без регистрации не обойтись. Ну не нашла я таких сервисов. Да, и не уверена, что они существуют.
Можно пользоваться сразу несколькими, чтобы сэкономить деньги и выручить больше места. Допустим, на Google Drive 5 Гбайт + Mega 15 Гбайт. Многие сервисы регулярно дарят дополнительные гигабайты.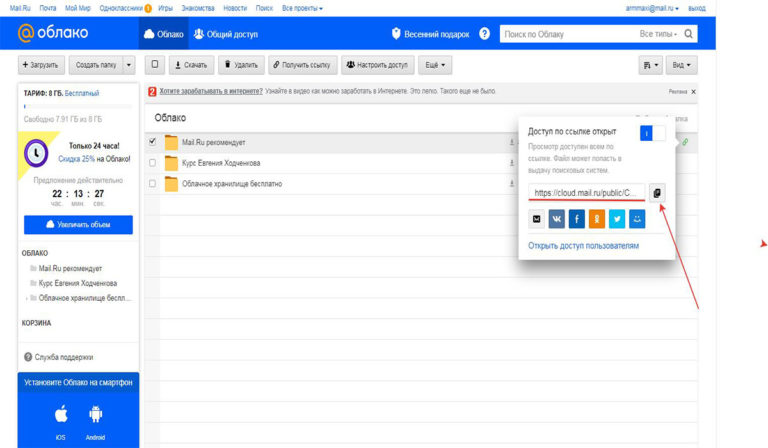 Яндекс.Диск подарил 10 Гбайт за подписку на Плюс.
Яндекс.Диск подарил 10 Гбайт за подписку на Плюс.
Google Drive
Удобное файлохранилище для держателей гаджетов с операционной системой Android и владельцев Google-аккаунтов. Google Drive бесплатно дает сразу 15 Гбайт. Они расходуются и на электронную почту Gmail. Если вдруг вырубился интернет, то выгрузка поставится на паузу. Как только сеть появится, все продолжится. Можно заходить как с браузера, так и через приложение. Работает шустро. Ошибок при входе нет.
Многие используют облако как сервис для совместного хранения медиафайлов. Легко делиться ссылкой, открывать и закрывать доступ. Можно просматривать прямо на сайте.
- Цена. 100 Гбайт за 139 р./месяц. 2 терабайта за 699 р./месяц. При покупке дополнительного места вы получаете приятные бонусы: скидки на бронирование гостиниц и приложения в Play Маркете.
- Лимит: максимальный размер файла – 2 терабайта.
- Язык. Переключается на русский язык с легкостью.
- Поддерживает системы: Windows, Android, Mac, iOS.

- Расширения. Взаимодействует со всеми сервисами Google. Можно открывать и редактировать документы, рисовать диаграммы, создавать опросники. Видео с Google Диска с легкостью выгружается на YouTube. В магазине дополнений можно купить много улучшений, которые сделают работу удобнее.
- Скорость отдачи – 6,7 Мбит/с, а загрузки – 16,2 Мбит/с. Ролик размером в 2 гигабайта вы опубликуете за 40 минут, а скачаете за 16 минут.
- Безопасность. Google Drive требует создавать надежный и длинный пароль. Есть двухэтапная авторизация и секретный вопрос, на который ответить можете только вы. С протоколами похуже.
Облако Mail.Ru
Облако Mail.Ru – стандартный файлообменник. Функций хватает, но ничем не круче Яндекс.Диска. Интегрируется с внутренними сервисами: почтой, редактором таблиц и презентаций, Одноклассниками, сайтом знакомств. Можно посмотреть видео через Flash Player.
- Цены демократичнее, чем у Google. При покупке 64 Гбайт за 750 р./год дарят 16 Гбайт.
 Бесплатно выдают только 8 Гбайт.
Бесплатно выдают только 8 Гбайт. - Лимит: нельзя размещать файл больше 2 Гбайт бесплатно, на платном тарифе – максимум 32 Гбайт.
- Язык – русский. Проблем с управлением не возникнет. Интерфейс понятен.
- Поддерживает больше операционных систем: Windows, Mac, iOS, Linux, Android, Windows Phone.
- Файлы выгружаются со скоростью 6 Мбит/с, а скачиваются с 12,5 Мбит/с. Видеоролик 2 Гбайт публикуется через 45 минут, а скачивается за 21 минуту.
- Степень защиты. Аттестат 3-го уровня безопасности. Данные шифруются, все, кто обрабатывает персональные данные, проходят тщательную проверку. Включена антивирусная защита. Все файлы проверяются на угрозу.
Mega
Mega перехватывает скорость у других пользователей модема и даже торрента. Общая скорость будет уходить на выгрузку или загрузку с облака. Если кто-то пользуется в доме тем же интернетом, у него скорость упадет. Это отличный выход, когда в семье Wi-Fi похож на перетаскивание одеяла – кому больше скорости достанется.
- Объем хранилища. Нам всегда доступны 15 Гбайт бесплатно. Остальное дается на время за выполнение заданий: установку приложения на телефон, компьютер. Эти бонусные гигабайты истекают через 1 – 12 месяцев. На время можно насобирать 80 Гбайт. Но это подойдет вам, только если вы хотите использовать сервис как временное хранилище, иначе рассчитывайте на 15 Гбайт.
- Цена средняя. Самый дешевый тарифный план (200 Гбайт) – 365,72 р./месяц. Выйдет 4 388,64 рубля в год. За 8 Тбайт нужно отдать 2 197,99 р./месяц – это наиболее дорогой вариант.
- Поддерживает русский и еще 17 языков.
- Работает с системами: Windows, Linux, iOS, Android, Windows Phone. Сервис доступен как с браузера, так и с программ на компьютере и в телефоне.
- Расширения. Просмотр видео и фото прямо с файлообменника. Мало дополнений.
- Степень защиты. Ключи шифрования критиковали не раз. Но у меня другое мнение – информация охраняется железно. Даже владельцы сервера не могут посмотреть, что вы там загрузили.
 Когда мне нужно было передать файл, я копировала ключ. А у человека все равно не получалось открыть. Долго решали эту проблему.
Когда мне нужно было передать файл, я копировала ключ. А у человека все равно не получалось открыть. Долго решали эту проблему. - Скорость передачи данных. Отдача – 7,5 Мбит/с, а скачивание – 15 Мбит/с. У бесплатных аккаунтов ограничение на количество загруженных и опубликованных файлов.
Яндекс.Диск
Яндекс.Диск – стабильный, удобный сервис. Почта этой компании есть почти у каждого, а значит, и дисковое пространство по умолчанию в 10 Гбайт.
В 2013 году произошли масштабные неполадки, из-за которых у многих перестала нормально работать Windows. Компания в качестве компенсации подарила 200 Гбайт всем пострадавшим.
- Стоимость. Купить 100 Гбайт свободного места можно за 690 р./год или 1 Тбайт за 1 790 р./год.
Яндекс любит дарить гигабайты за определенные действия. Например, за пользование смартфоном на прошивке “Яндекс.Кит” давали 50 Гбайт. Подарки не сгорают со временем, как у Mega.
- Ограничение – объем файла до 50 Гбайт.

- Язык – русский. Но есть и английский для практики.
- С какими системами работает: Windows, Android, iOS, Mac, Linux, LG Smart TV. Использование через приложение или браузер.
- Расширения. Виртуальный фотоальбом с возможностью сортировки изображений и репоста в социальных сетях. Можно делать скриншоты онлайн. Они сохраняются автоматически. Скромный фоторедактор поможет обрезать фото, изменить яркость/цветность. Весь контент проверяется антивирусом. Есть Flash Player для просмотра видео.
- Безопасность. По надежности опережает Google Диск, но остается позади Dropbox. Многоуровневая проверка на владение диском. Спрашивают номер телефона, отправляют на него SMS, если заподозрят что-то неладное. Шифрование по протоколам SSL и HTTPS.
- Скорость передачи данных. По сравнению с Google Drive ниже. Отдача – 6,2 Мбит/с, а загрузка – 14,4 Мбит/с. Файл в 2 гигабайта опубликуется через 43 минуты, а скачается за 19 минут.
Dropbox
Dropbox – старичок среди облачных хранилищ.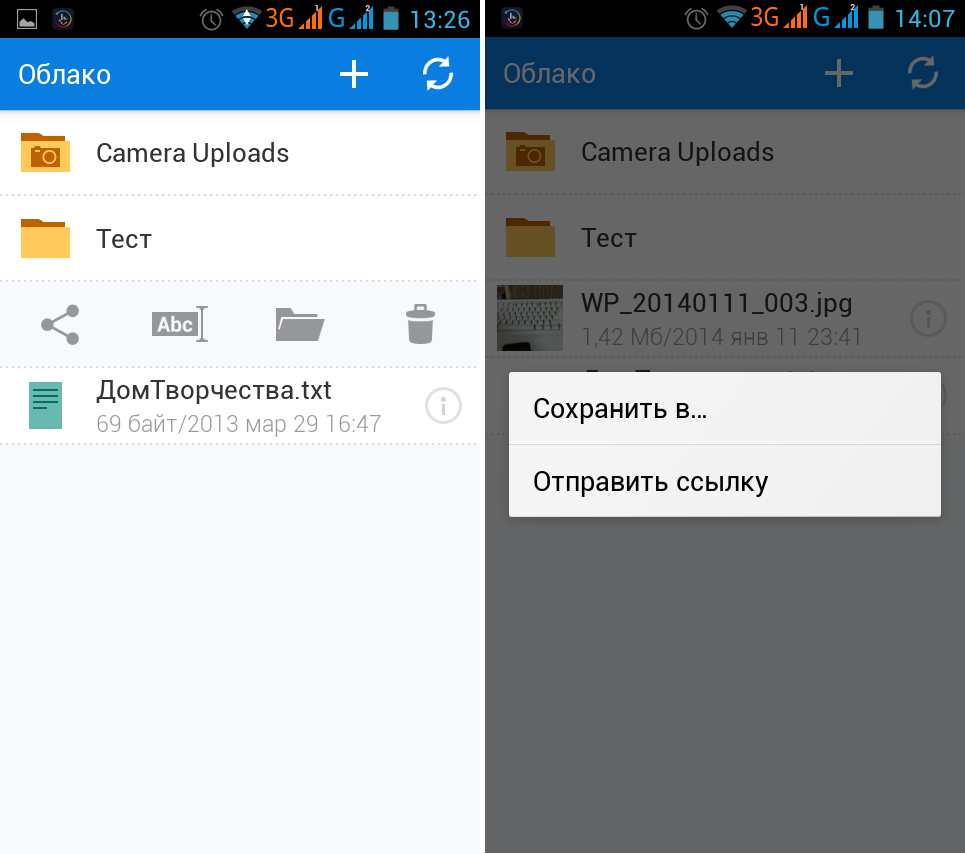 Большинство сервисов появились при попытке создать что-то похожее. Огорчает недостатком места у бесплатных профилей. Дают лишь 2 Гбайт. Можно еще создать дополнительный аккаунт на 2 Гбайт, чтобы в общем получить 4 Гбайт. Можно быстро переключаться между ними.
Большинство сервисов появились при попытке создать что-то похожее. Огорчает недостатком места у бесплатных профилей. Дают лишь 2 Гбайт. Можно еще создать дополнительный аккаунт на 2 Гбайт, чтобы в общем получить 4 Гбайт. Можно быстро переключаться между ними.
- Расценки. За 9,99 $ в месяц можно приобрести 2 Тбайт. В пакет входят услуги: повышенная безопасность, восстановление файлов, удаленных, измененных в течение месяца. Самый дорогой тарифный план – Advanced. Он безлимитный. Возвращать файлы можно и через 4 месяца после удаления, редактирования. Стоит это удовольствие 20 $ ежемесячно.
- Сервис русифицирован.
- Подходит для систем: Windows, Mac, iOS, Android, Linux. Можно загрузить файл как с браузера, так и через приложение.
- Расширения. Взаимодействует с Dropbox Paper. Это сервис, в котором можно создавать, редактировать документы. Добавлять фото, видео в них. Ставить задачи. Еще можно посмотреть ролик через встроенный плеер.
- Надежность.
 Двухэтапная авторизация и стандартные типы шифрования защищают данные на 5 с плюсом.
Двухэтапная авторизация и стандартные типы шифрования защищают данные на 5 с плюсом. - Скорость передачи данных. Отстает от большинства облачных хранилищ. Отдача – 3,2 Мбит/с, загрузка – 9,4 Мбит/с. Файл размером 2 Гбайт добавится через 83 минуты, а загрузиться за 29 минут.
Microsoft OneDrive
Microsoft OneDrive знаком держателям Windows. На восьмой и десятой версиях он запускается автоматически. Чтобы начать пользоваться облаком, нужно иметь Microsoft-аккаунт. Зарегистрировать через программу OneDrive не получилось. Находила сайт компании в поисковике и создавала профиль.
Microsoft OneDrive интегрируется в проводник. Он будет выглядеть как папка среди жесткого диска, документов и прочих разделов. Можно сделать так, что все скриншоты будут сохраняться в облаке автоматически. Чтобы создать резервную копию файла, перетащите его в папку OneDrive.
Безвозмездно выдают только 5 Гбайт. Остальное – покупать.
Чтобы изменить настройки, посмотреть количество загрузок и файлов, кликните на значок облака в панели управления. Это рядом с датой и временем.
Это рядом с датой и временем.
Можно настроить программу так, что она будет копировать фото и видео с камеры сама.
- Стоимость. Дешевый пакет 100 Гбайт без офисных программ обойдется по скидке в 156 р./месяц. Подороже – 1 Тбайт с Office 365 стоит 2 699 р./год.
За каждого приглашенного друга раздают 0,5 Гбайт. Так реально насобирать 10 Гбайт, больше нельзя.
- На русском языке. Переключается на английский при необходимости.
- Подходит для ОС: Windows, Android, Mac, iOS, Windows Phone, Xbox. Управляется браузером, мобильной и компьютерной программами.
- Расширения. Смотрите и редактируйте документы офисными программами Microsoft. Делайте фотоальбомы. Общайтесь по встроенному Skype. Пишите и сохраняйте текстовые заметки. Платный тариф позволяет создавать временные ссылки на файлы.
- Надежность. При смене IP-адреса просят подтвердить свою личность через двухэтапную верификацию. Защита по протоколу HTTPS.
 Но такого мощного шифрования, как у Dropbox, нет.
Но такого мощного шифрования, как у Dropbox, нет.
Microsoft может удалять файлы, если посчитает их нелицензионными.
- Скорость. Отдача – 3,8 Мбит/с, загрузка – 8 Мбит/с. Фильм 2 Гбайт добавится через 71 минуту (быстрее Dropbox), а скачается за 34 минуты.
Amazon Web Services
Amazon предлагает целый выбор пакетов для решения личных и бизнес-задач. На серверах крупные фирмы хранят данные игроков, системных разработок, банковской информации. Если планируете в скором времени создать небольшой IT-бизнес, digital-агентство, то советую присмотреться к Amazon.
У компании в ассортименте несколько бесплатных пакетов. Ограниченные по времени: на 1 год, месяц. Лимитированные по количеству места на диске: Amazon DynamoDB (25 Гбайт), Amazon Glacier (10 Гбайт), AWS Storage Gateway (100 Гбайт). Посмотрите полный список бесплатных предложений.
- Расценки. В Glacier можно приобрести 1 Гбайт за 0,004 $. Правда, он подойдет для хранения личных файлов.
 Для работы лучше Amazon S3. Там цена на первые 50 Тбайт – 0,023 $.
Для работы лучше Amazon S3. Там цена на первые 50 Тбайт – 0,023 $. - Мультиязычное хранилище. Есть русский язык.
- Совместимо с операционными системами: Windows, Mac, iOS, Android.
- Безопасность. Механизм S3 Block Public Access блокирует доступ чужим к вашим файлам. Есть 2 типа шифрования.
- Скорость обработки информации. Отдача – 7,2 Мбит/с, скачивание – 16,8 Мбит/с.
Box
Box – стабильное и функциональное облако. Файл размером больше 250 Мбайт выкладывать нельзя на бесплатном тарифе.
- Цена. 100 Гбайт стоят 8 евро. А тариф для бизнеса выходит 12 евро.
- Работает на русском. В арсенале более 5 языков.
- Подходит для Windows, Android, Mac, iOS. Заниматься облачным хранилищем можно с компьютера, смартфона или планшета.
- Расширения. Работает с Google Документами и Таблицами, Office 365. Есть возможность редактировать файлы.
- Уровень защиты. Система безопасности одобрена министерством обороны США.
 Сервис получил 2 сертификата: ISO 27001, ISO 27018 за надежность.
Сервис получил 2 сертификата: ISO 27001, ISO 27018 за надежность. - Скорость. Выгрузка – 2,3 Мбит/с, скачивание – 6,4 Мбит/с. В среднем 2 Гбайт кино загрузится через 42 минуты, а разместится за 115 минут.
iCloud
iCloud по умолчанию закрепляется за пользователями MacBook и iPhone. На халяву 5 Гбайт. За большее придется платить. Взаимодействует со всеми яблочными программами. Документы из iWork, почты синхронизируются с легкостью. Шустро запускается, не тормозит.
- О цене. Дополнительно 50 Гбайт – 0,99 $, 200 Гбайт – 2,99 $, 2 Тбайт – 9,99 $.
- Русифицировано.
- Операционные системы: Mac, iOS, Windows.
Для запуска необходимо скачать программу iCloud и iTunes 12.
- Расширения. Большинство приложений из App Store отправляют сохранения, настройки в облако. Информация из почты, календаря, заметок тоже синхронизируется здесь. Подключается приложение “Найти iPhone”. Если у вас украдут, или вы потеряете девайс, то сможете определить его местоположение или отключить.

- Защита. Файлы зашифрованы по типу AES с ключом длиннее 128 бит. Такой уровень секретности обеспечивается в банках. Немного не дотягивает до госучреждений. Но “яблочное” облако считается одним из самых безопасных.
- Скорость. Выгрузка – свыше 3,5 Мбит/с, скачивание – 7,4 Мбит/с. Стандартный фильм 2 Гбайт вы разместите за 76 минут, а загрузите через 36 минут.
pCloud
pCloud – самое безопасное облако. Серверы находятся в Швейцарии – стране, где строго соблюдается конфиденциальность. Всем зарегистрированным дарят 10 Гбайт. Правда, 6 Гбайт из них нужно разблокировать. Чтобы это сделать, необходимо подтвердить email, скачать программу и т. п.
- Расценки. 500 Гбайт с 30-дневной корзиной стоят 175 евро. 2 Тбайт – 300 евро. Цифры кажутся огромными? Но вы получаете пожизненно этот объем на диске. Никаких абонентских плат за месяц или год.
- Сервис поддерживает еще 9 языков, помимо русского.
- Соответствует ОС: Windows, Mac, Linux, iOS, Android.

- Расширения. Чтение документов, просмотр видео. Можно делать резервные копии из Dropbox, Facebook, Instagram, Google Drive.
- Надежность. Стандартной защиты по каналам SSL/TTL хватит, чтобы уберечь данные от кражи. Но если вы хотите быть уверенными на 99 %, то можно купить пакет повышенной безопасности за 4,99 евро ежемесячно или 125 евро на всю жизнь.
- Скорость. PDF-книгу размером 14 Мбайт скачала за 1,5 минуты. Залита она была за 3,5 минуты.
OpenDrive
OpenDrive – простой в управлении файлообменник и менеджер задач. Даром достается 5 Гбайт. Но если желаете большого объема на диске, надо платить.
- Цены. 500 Гбайт свободного места обойдется в 5 $ за месяц.
- Нет русского языка. По стандарту все на английском.
- Совместимо с ОС: Windows, Android, iOS, Mac.
- Расширения. Можно писать заметки, ставить задачи, смотреть ролики.
- Ограничения: нельзя скачивать и заливать файлы более 1 Гбайт в сутки.
- Степень безопасности.
 Типовое шифрование по протоколу HTTPS. Многоэтапная проверка перед входом. Отсутствует резервное копирование в нескольких местах. Если произойдут неполадки на сервере, и они слетят, их уже будет не восстановить.
Типовое шифрование по протоколу HTTPS. Многоэтапная проверка перед входом. Отсутствует резервное копирование в нескольких местах. Если произойдут неполадки на сервере, и они слетят, их уже будет не восстановить. - Скорость. Буклет 10 Мбайт загрузился через 1,5 минуты. Залить его у меня получилось за 2 минуты.
FlipDrive
FlipDrive – это обычный файлообменник. Подарок после регистрации – 10 Гбайт. Но файлы больше 25 Мбайт добавлять нельзя. Можно создавать до 10 папок. В платных подписках этот тариф расширен до 1 Гбайт и более. Есть возможность создания резервных копий с телефона, компьютера. Это знатно выручает, когда неожиданно сломался жесткий диск.
За каждого приглашенного друга дают 1 Гбайт. FlipDrive разрешает так накопить еще 10 Гбайт.
- Тарифы. За 5 $ в месяц вы приобретаете 100 Гбайт. Есть вариант сэкономить – оплатить подписку на год. Тогда это выйдет в 50 $, а не 60 $. Лимит на скачивание или выгрузку – 1 Гбайт.

Не уверены, подойдет ли это файловое хранилище? Тогда можно попробовать 15 дней бесплатно со 100 Гбайт.
- Сайт не переведен на русский язык.
- Функционирует на системах: Windows, Mac, iOS, Android, Windows Phone.
- Расширения. Сохранение закладок, контактов, редактирование и просмотр фотографий, доска для планирования.
- Уровень безопасности. Шифрование по HTTPS. Сильно личное советую оставить для запароленных архивов и более надежных файловых хранилищ.
- Скорость. Середнячок. Ролик 500 Мбайт залила через 37 минут, скачала за 44 минуты.
Syncplicity
Syncplicity – удобное для работы и хранения личной информации облако. Среди предложений встречаются пакеты для предпринимателей и частных лиц. Поддерживает более 5 форматов файлов. Их вы можете открывать прямо на сайте или в программе.
Вы можете выбрать месторасположение сервера, где будут ваши данные. Это либо Европа, либо Америка.
- О ценах.
 За 15 $ в месяц доступен бизнес-аккаунт с 300 Гбайт.
За 15 $ в месяц доступен бизнес-аккаунт с 300 Гбайт. - Не русифицировано.
- Соответствует системам: Windows, Mac, iOS, Android.
- Плагины. Интегрируется MS Office 365. Создание и работа над таблицами, презентациями, документами – это не проблема. Можно подключать некоторые зарубежные мобильные приложения.
- Безопасность повышенная. Общие сети проверяются. Ключом шифрования может управлять только пользователь. Сайт подготовлен для хранения информации правительства. У них даже есть такой тариф.
- Скорость. PDF-документ 5 Мбайт скачивается за 35 секунд, выгружается за 51 секунду.
Заключение
Хранить данные в облаке – значит, быть спокойными. Сломался смартфон или компьютер, а вся важная информация с вами. Памятные фото, видео всегда можно восстановить и показать близким.
Файлохранилище упрощает работу, когда вы занимаетесь делом удаленно. В Google Документах заказчик может отслеживать процесс и попросить исправить некоторые моменты. Вы не потратите лишнего времени на обсуждение ошибок, сэкономите время и дадите клиенту то, чего он хочет.
Вы не потратите лишнего времени на обсуждение ошибок, сэкономите время и дадите клиенту то, чего он хочет.
Так что если хотите сохранить дорогие сердцу файлы, быстро и комфортно работать в интернете, то зарегистрируйтесь в облаке.
А вы когда-нибудь теряли свои данные?
Подпишитесь. Мы сделаем вашу жизнь проще и лучше. У нас много полезного материала для этого.
До скорой встречи!
Не храните личные фото в «облаке»
На этой неделе Павел Дуров резко высказался в адрес Apple и ее «облачного» хранилища iCloud. Основатель «ВКонтакте» и Telegram заявил, что iCloud «официально стал инструментом слежки». Все из-за просочившейся в интернет информации: мол, Apple решила не вводить сквозное шифрование «облака», которое лишило бы саму компанию (а значит, и ФБР) доступа к вашим данным.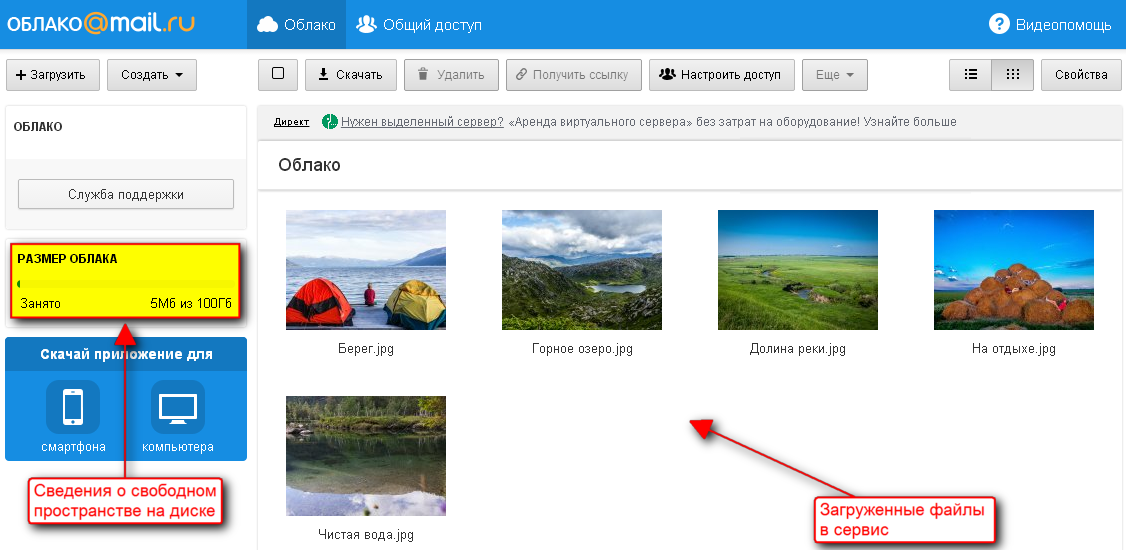 Но без «облачных» хранилищ уже практически не обойтись — значит, наши файлы под угрозой? Мы разобрались в истории «облаков», вспомнили громкие скандалы и составили базовые правила по работе с ними.
Но без «облачных» хранилищ уже практически не обойтись — значит, наши файлы под угрозой? Мы разобрались в истории «облаков», вспомнили громкие скандалы и составили базовые правила по работе с ними.
Почему «облака» захватили мир
Контент на наших с вами глазах перешел в онлайн: документы, фотографии, заметки, видео, списки дел, музыка — все это нет нужды хранить на устройстве благодаря копеечной цене «облачных» хранилищ. К тому же файлы доступны с любого девайса, а не только с одного конкретного. Вроде как нужно порадоваться прогрессу. Но ведь люди передают свой массив данных на хранение в другое место, и каким бы защищенным оно ни было, от этой мысли слегка неуютно.
Появление «облаков» без преувеличения перевернуло способ хранения, потребления и работы с контентом. Зачем ждать скачивания фильма, а потом его смотреть, когда можно включить файл в потоке? К чему хранить гигабайты музыки на телефоне и постоянно обновлять списки, если есть мгновенный доступ к терабайтам композиций? И, конечно, больше не нужно трястись за флешку с дипломной работой или годовым финансовым отчетом компании — документы всегда у вас, их нельзя потерять или забыть.
Но есть несколько нюансов, которые не позволяют целиком довериться «облакам». Во-первых, без интернета пропадает всякий смысл — это критично, например, при перелетах. Во-вторых, скачивание файлов для офлайн-работы подкашивает идею «облака»: данные начинают занимать место на устройстве. И, наконец, в-третьих — безопасность «облаков» под вопросом.
Обойтись без этих сервисов уже нельзя: смартфоны используют «облака» для хранения ваших файлов, списка контактов, параметров девайса и других данных. С одной стороны, это, опять же, удобно: при смене устройства быстро получите мобильник с привычными для себя приложениями и настройками. С другой — все, что храните в «облаке», может вылезти вам боком. И громкие скандалы лишь подтверждают, что от этого не застрахованы даже знаменитости.
ШОК! В сеть попали развратные фото голливудской…
К примеру, одна из первых массовых утечек данных для входа в аккаунты Dropbox случилась в 2012 году, хотя известно о ней стало лишь четыре года спустя. Тогда в интернете оказались почтовые адреса и пароли 68 миллионов пользователей «облачного» сервиса. Компания сбросила пароли и доработала алгоритмы шифрования данных. А перед этим, в 2010 году, обнаружилась серьезная уязвимость в «облачном» решении Microsoft BPOS: пользователи могли видеть конфиденциальную информацию со сторонних учетных записей. К счастью, брешь оперативно залатали.
Тогда в интернете оказались почтовые адреса и пароли 68 миллионов пользователей «облачного» сервиса. Компания сбросила пароли и доработала алгоритмы шифрования данных. А перед этим, в 2010 году, обнаружилась серьезная уязвимость в «облачном» решении Microsoft BPOS: пользователи могли видеть конфиденциальную информацию со сторонних учетных записей. К счастью, брешь оперативно залатали.
Под ударом оказался даже Национальный избирательный институт Мексики: в 2016 году скомпрометированы оказались порядка 87 миллионов избирателей. Среди утекших данных — имена, адреса, даты рождения, номера ID-карт. Выяснилось, что ответственные люди халатно подошли к выбору хранилища информации, остановившись на недостаточно защищенном для столь чувствительной информации «облаке» Amazon.
Но самым известным стало событие под названием The Fappening. Произошло оно 31 августа 2014 года. Хакеры выложили в открытый доступ примерно пятьсот личных фотографий знаменитостей. Дженнифер Лоуренс, Кирстен Данст, Ариана Гранде, Кейт Аптон — по сути, проще назвать, кого в списке не было, чем перечислять всех актрис, моделей и певиц.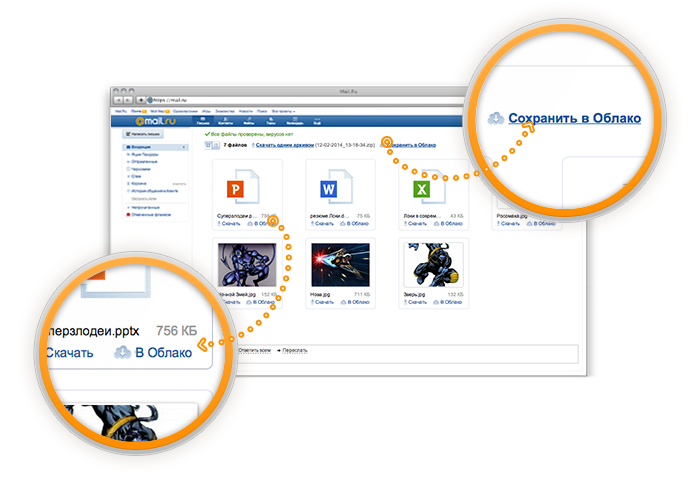 Снимки были получены из «облачных» хранилищ iCloud и Google Drive. Это одни из самых популярных «облаков», потому как на них по умолчанию завязаны учетные записи пользователей Apple и Google — активных аккаунтов там сотни миллионов. Неудивительно, что утечку стали обсуждать в двух плоскостях: просто как интимные фотографии знаменитостей, а также в более глобальном смысле — если в сеть утекли файлы селебрити, то и аккаунты всех остальных под угрозой.
Снимки были получены из «облачных» хранилищ iCloud и Google Drive. Это одни из самых популярных «облаков», потому как на них по умолчанию завязаны учетные записи пользователей Apple и Google — активных аккаунтов там сотни миллионов. Неудивительно, что утечку стали обсуждать в двух плоскостях: просто как интимные фотографии знаменитостей, а также в более глобальном смысле — если в сеть утекли файлы селебрити, то и аккаунты всех остальных под угрозой.
Известно, что сперва архив со снимками пытались продать за биткоины, но, судя по всему, покупателей не нашлось. Скорее всего, таблоиды испугались исков — судебные дела с участием топовых адвокатов (а других голливудские звезды вряд ли нанимают) и многомиллионные компенсации могли если не потопить, то серьезно пошатнуть даже крупные издания. Поэтому, не найдя покупателей, хакеры просто выложили фотографии на форуме 4chan.
В той истории больше всего досталось Apple: сперва высказывались предположения, что у iCloud есть уязвимости в защите. Купертинская корпорация почти сразу заявила, что с хранилищем все в порядке, а атака хакеров — точечная, целью были именно знаменитости. Как удалось все провернуть? Привет человеческому фактору: злоумышленники использовали довольно примитивную схему фишинга — выманивание данных у своей жертвы. Селебрити получили письма от имени техподдержки Apple и Google, в которых просилось указать пароли для подтверждения безопасности. И звезды без задней мысли сообщили сведения.
Купертинская корпорация почти сразу заявила, что с хранилищем все в порядке, а атака хакеров — точечная, целью были именно знаменитости. Как удалось все провернуть? Привет человеческому фактору: злоумышленники использовали довольно примитивную схему фишинга — выманивание данных у своей жертвы. Селебрити получили письма от имени техподдержки Apple и Google, в которых просилось указать пароли для подтверждения безопасности. И звезды без задней мысли сообщили сведения.
Слив фотографий растянулся на несколько волн: позднее в сети оказались снимки Оливии Уайлд, Эмбер Херд, Эммы Уотсон и других звезд. Главного хакера, Райана Коллинза, быстро нашли: он получил полтора года тюрьмы. Заодно выяснилось, что у него были подельники — их тоже приговорили к тюремному заключению. Больше всего о ситуации высказывалась Дженнифер Лоуренс, которая обрушилась с критикой не только на хакеров, но и на всех, кто изучал кадры с ней. По словам актрисы, ее «словно изнасиловали всей планетой».
Новые нападки на Apple
Новая волна критики iCloud развернулась всего несколько дней назад. Стало известно, что Apple передумала внедрять на своем «облачном» сервисе сквозное шифрование данных. Эта технология считается одной из самых безопасных в настоящий момент — по сути, даже сама Apple не сможет получить доступ к вашей информации. А значит, у ФБР тоже пропадет возможность требовать от купертинской корпорации предоставления доступа к определенной записи.
Стало известно, что Apple передумала внедрять на своем «облачном» сервисе сквозное шифрование данных. Эта технология считается одной из самых безопасных в настоящий момент — по сути, даже сама Apple не сможет получить доступ к вашей информации. А значит, у ФБР тоже пропадет возможность требовать от купертинской корпорации предоставления доступа к определенной записи.
Вообще у Apple странные взаимоотношения с властями и силовыми структурами: она отказывается взламывать iPhone террористов, но при этом может по требованию органов открыть доступ к файлам на iCloud. По крайней мере, известно несколько случаев (все связаны с терактами), когда американские политики открыто критиковали Apple за отказ в сотрудничестве и нежелание делать универсальный ключ для доступа к чужому устройству.
Если предположить, что это не игра на репутацию, то получается, что держать конфиденциальную информацию на девайсе (без синхронизации с «облаком») безопаснее. С другой стороны, если вы вдруг не задумали нарушить закон, то бояться как бы и нечего. Кроме, разумеется, утечки данных, но и здесь есть нюансы.
Кроме, разумеется, утечки данных, но и здесь есть нюансы.
Как защитить свои данные в «облаке»
Минутка «виктимблейминга»: пострадавшие от скандала с iCloud звезды немного сами виноваты в произошедшем — что, конечно, совсем не преуменьшает вину хакеров. Селебрити наверняка носили темные очки и большие шляпы, скрывались за широкими плечами охранников в тонированных машинах, но делали на смартфоны (с автоматическим копированием в «облако») массу фотографий, которые явно не должны были видеть народные массы. Поэтому оказавшийся в открытом доступе архив с сотнями снимков певиц, моделей и голливудских актрис вроде и стал неожиданностью, но если в целом — привел к очевидной мысли, что публичность и известность серьезно сужает границы свободы. Так что первое и главное правило по хранению данных — подумать, какие файлы можно отправить в «облако», а какие пусть лучше будут на накопителе.
Второй момент — придумайте максимально сложный пароль и, при наличии такой функции, обязательно включите двухфакторную аутентификацию. Да, она не всегда удобна, но это действительно серьезный барьер для злоумышленников. Хороший вариант для хранения действительно важных данных, без которых не обойтись, — зашифрованные «облака». Многие из них ориентированы на корпоративное использование, но есть и варианты для обычных пользователей: например, pCloud.
Да, она не всегда удобна, но это действительно серьезный барьер для злоумышленников. Хороший вариант для хранения действительно важных данных, без которых не обойтись, — зашифрованные «облака». Многие из них ориентированы на корпоративное использование, но есть и варианты для обычных пользователей: например, pCloud.
Наконец, регулярно меняйте пароли, заходите в «облако» с надежных точек доступа (не общественных) и следите за безопасностью операционной системы.
Тем не менее громкие заявления о супернадежности — во многом маркетинг. Данные практически во всех хранилищах так или иначе шифруются, просто используются разные алгоритмы и технологии — одни считаются более безопасными, другие менее. Это все равно не стопроцентная защита, которой на самом деле не существует. Лучше всего на тему конфиденциальности высказались норвежские эксперты из Norwegian Consumer Council: единственный реально эффективный способ обезопасить свои данные — не пользоваться смартфоном. То же самое применимо и к «облакам». Во всех остальных случаях придется соглашаться на мизерный, но все же риск.
Во всех остальных случаях придется соглашаться на мизерный, но все же риск.
Библиотека Onliner: лучшие материалы и циклы статей
Наш канал в Telegram. Присоединяйтесь!
Быстрая связь с редакцией: читайте паблик-чат Onliner и пишите нам в Viber!
Перепечатка текста и фотографий Onliner без разрешения редакции запрещена. [email protected]
как завести себе диск и как им пользоваться (+ еще одна альтернатива Word, Excel, Power Point)
Доброго времени!
Сейчас облачных сервисов достаточно много, но на сервис от mail.ru стоит отдельно (✌) обратить внимание:
- во-первых, их диск в Windows отображается практически также, как и обычный накопитель, с виду не отличишь! (т.е. вы можете работать привычным образом: копировать/вставить; просмотреть; редактировать и т.д.);
- во-вторых, облачный диск у них можно использовать с любого устройства: ПК, телефон, планшет и т.
 д. (т.е. это очень удобно в плане переноса каких-то файлов);
д. (т.е. это очень удобно в плане переноса каких-то файлов); - в-третьих, у вас пропадает необходимость в покупке программ для редактирования офисных документов — в сервисе от mail.ru есть встроенный редактор, позволяющий работать с документами от Word, Excel, Power Point;
- и наконец, в-четвертых, если вы захотите поделиться с кем-нибудь своими файлами (фото, скажем) — то это можно сделать буквально в 2-3 клика мышки!
Ну и нельзя не отметить, что файлы в облаке достаточно надежно хранятся (в отличие от обычного HDD). Например, на таком облачном диске у меня есть еще файлы 5-летней давности (а на ПК уже несколько раз был отформатирован диск, и многие из этих файлов были удалены…).
Теперь кратко о том, как завести себе такой диск, и как им пользоваться… 👇
*
Создаем еще один диск для ПК и телефона (в облаке)
ШАГ 1
И так, первым делом нужно перейти на страничку https://cloud.mail.ru/home/ и начать процедуру регистрации: потребуется ввести ваши ФИО, дату рождения, номер мобильного телефона.
Примечание: если у вас уже есть почта на mail.ru — этот шаг можно пропустить…
Регистрация
ШАГ 2
После регистрации — на этой же страничке авторизуемся в облаке (достаточно ввести свой логин и пароль, который задали в первом шаге).
Войти в облако
Кстати, если вы забыли свой пароль от почты — то его наверняка «помнит» браузер. Например, в Chrome, чтобы найти сохраненный пароль нужно открыть настройки (страничка: chrome://settings/passwords), в поисковую строку ввести наименование сервиса и нажать по значку …
Как узнать пароль от почты, если забыл
Собственно, после авторизации в сервисе — вы сразу же можете приступить к работе с диском (прямо из браузера!). Согласитесь, весьма удобно?!
Мы в аккаунте!
ШАГ 3
Работать постоянно из-под браузера с облачным диском — далеко не всегда удобно. Поэтому, очень рекомендую установить на компьютер спец. приложение (ссылка на него есть на главной страничке, см. скрин ниже).
приложение (ссылка на него есть на главной страничке, см. скрин ниже).
Скачать для Windows
Если вы уже авторизированы в сервисе — обратите внимание на правый верхний угол (скрин в помощь).
Облако для Windows
Что касается мобильного приложения — то оно доступно на сервисе Google Play (или его аналогах). Здесь, собственно, без доп. комментариев…👌
Облако от mail.ru на Андроид!
ШАГ 4
После установки программы от mail.ru — в трее, рядом с часами, у вас появится иконка диска (напоминающая букву «O»). Нажав по ней ЛКМ — появится окно с предложением добавить облако…
Иконка диска
Обратите внимание, что приложение позволяет добавить не только диск от Mail.ru, но и от Яндекс, Dropbox, Google Drive и пр.
Примечание: если вы забыли пароль от почты для доступа к диску, проверьте настройки браузера (он наверняка в них сохранен, см. ШАГ 2 этой статьи).
Подключить облако
ШАГ 5
Собственно, если облачный диск был подключен — то он начнет отображаться в проводнике (в «Моем компьютере»).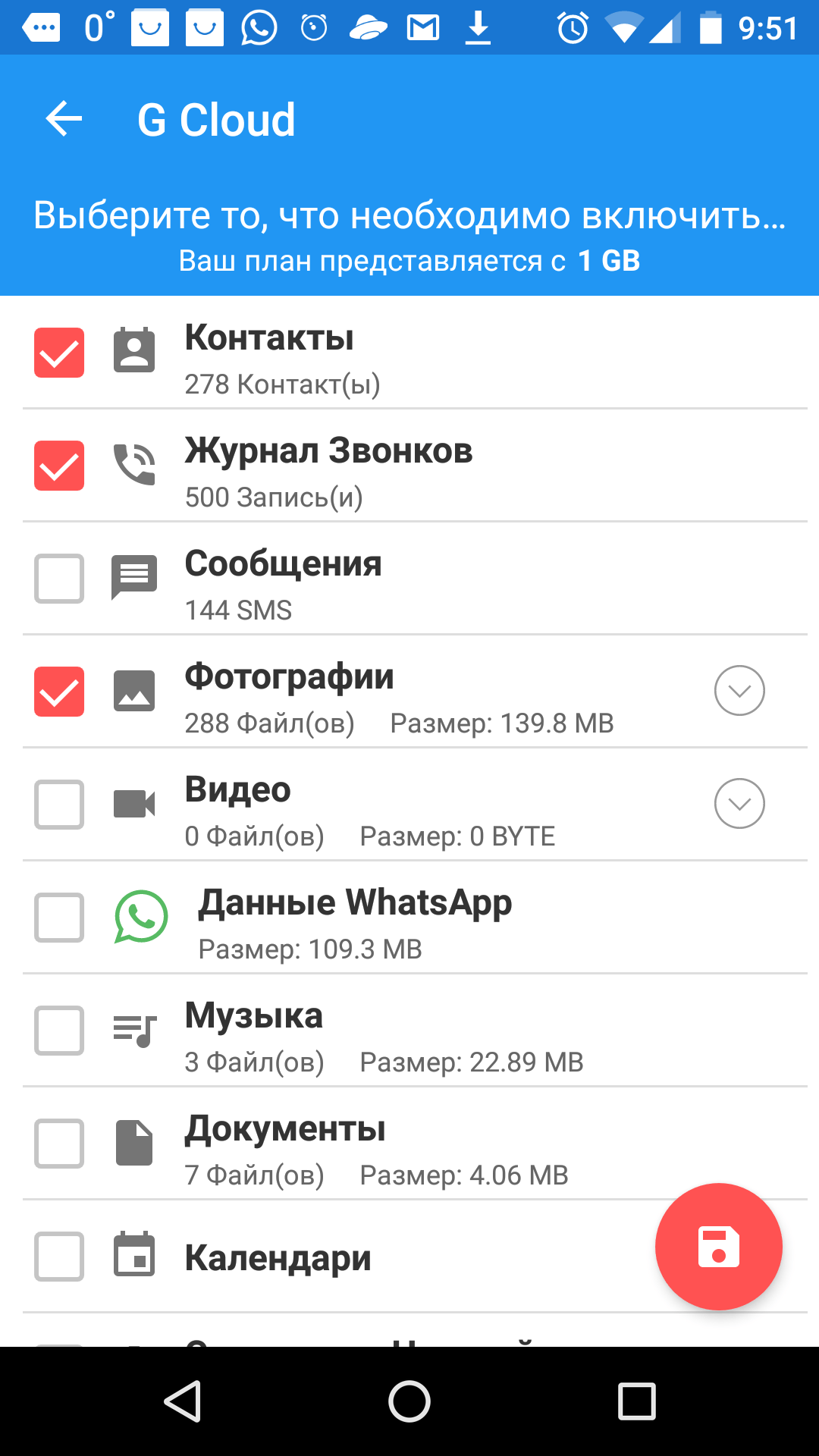 По своему виду и функциональности — он практически ничем не отличается от обычного жесткого диска (пожалуй, за исключением иконки…).
По своему виду и функциональности — он практически ничем не отличается от обычного жесткого диска (пожалуй, за исключением иконки…).
На него можно также копировать и удалять файлы, просматривать картинки и видео и т.д. См. скриншот ниже.
Еще один жесткий диск (который в облаке!) / Кликабельно
Отдельно стоит отметить, что если вы отформатируете свой диск с Windows (или он просто выйдет из строя, например) — то все файлы на облачном диске останутся целыми и невредимыми. Вам просто после переустановки ОС — нужно будет заново установить облако от mail.ru, ввести свои логин и пароль для доступа…
Весьма удобно же?!
ШАГ 6
Что по поводу альтернативы Word, Excel и Power Point… 👌
В общем-то, зайдя в «Облако» — вы сразу же можете создать полноценный документ (просто выберите в меню, что вместо папки вам нужна, скажем, презентация…). См. пример на картинке ниже.
Создать таблицу, документ, презентацию
Далее перед вами автоматически откроется сам редактор (в моем случае Word). По функциональности — очень близок к версии на ПК (разумеется, в какие-то «глубины» я не лез, и каждую возможность не сравнивал — но для абсолютного большинства задач функций онлайн-версии будет точно достаточно!).
Обычный документ Word…
Если у вас уже есть документы, которые нуждаются в редактировании — просто загрузите их на облачный диск. Далее кликните ЛКМ по тому файлу, который требуется изменить.
Открываем Excel
Перед вами появится форма для чтения, внизу которой будет ссылка на запуск редактора (полноценной онлайн-версии Excel). См. скриншот ниже.
Редактировать файл
Разумеется, этот онлайн Excel позволяет редактировать как старые документы в формате xls, так и более новые в xlsx.
ШАГ 7
Если вам нужно поделиться с друзьями каким-нибудь фото или документом — то на диске от mail.ru это происходит практически моментально! 👌
Достаточно нажать на маленький зеленый значок ссылки (в правом нижнем углу файла).
Зеленая конка ссылки
После у вас появится небольшая форма, из которой можно скопировать прямую ссылку на просмотр этого файла и скинуть ее в соц. сети (либо в любой другой мессенджер…).
Скопировать, скинуть ссылку в соц. сети
PS
1) Кстати, сервис Яндекс-диск очень похож на облако от mail.ru (разве только за исключением отображения диска в «Моем компьютере»…).
2) Стоит признать, что сейчас работа с облачными дисками стала настолько простой, что выполнять ряд задач с обычным HDD, наверное, труднее… Кто знает, возможно через несколько лет классический жесткий диск будет восприниматься как какой-нибудь анахронизм… 👀
*
На сим сегодня всё…
Удачной работы!
👋
Полезный софт:
- Видео-Монтаж
Отличное ПО для начала создания своих собственных видеороликов (все действия идут по шагам!).
Видео сделает даже новичок!
- Ускоритель компьютера
Программа для очистки Windows от мусора (ускоряет систему, удаляет мусор, оптимизирует реестр).
Другие записи:
Как восстановить файлы из облака Dropbox, Google Drive, Microsoft OneDrive
Сегодня мы разберем как работает удаление файлов в облачном хранилище, а также как вернуть загруженные данные, исчезнувшие из облачных хранилищ Dropbox, Google Drive, Microsoft OneDrive.
Содержание:
- Как вернуть данные в Google Drive (Google Диск)?
- Как вернуть данные в Dropbox?
- Как вернуть данные в Microsoft OneDrive?
- Как вернуть данные в Облако@mail.ru?
- Что делать, если файлы были бесследно удалены?
Облачные хранилища представляют собой удобные сервисы, предназначенные для хранения личных файлов, фотографий, текстовых документов и других файлов.
Через облако можно обмениваться данными, предоставляя доступ другим пользователям или просто сохранять различную информацию, которая может занимать слишком много места на жестком диске.
Помимо этого, если использовать функцию синхронизации облака, пользователь может получать доступ к данным на всех своих устройствах. К примеру, документ, загруженный с компьютера будет в быстром доступе на смартфоне, планшете или другом гаджете.
Современные облачные хранилища являются достаточно надежными и относительно безопасными, но в некоторых случаях могут происходить сбои, результатом которых становиться удаление или недоступность загруженных данных.
Как вернуть данные в Google Drive (Google Диск)?
Google Диск является одним из самых популярных облачных сервисов, где можно хранить вплоть до 15 гигабайт информации бесплатно. Облако от Google имеет достаточно простую схему работы при удалении информации. Если пользователь решил удалить определенные данные, ему достаточно перейти в нужную папку, выбрать файл, нажать по нему правой кнопкой мышки и выбрать пункт «Удалить».
После такого удаления файл будет перемещен в корзину, где располагаются все данные, которые были когда-либо удалены пользователем. Данный функционал имеет ряд схожестей со стандартным перемещением файлов в корзину из интерфейса Windows. Более детально о удалении и работе корзины можно узнать в статье «Как восстановить файлы после удаления в «Корзину» и ее очистки».
Для восстановления информации из корзины необходимо: перейти в раздел «Корзина», который можно обнаружить в левой графе меню облачного хранилища, найти удаленный файл, нажать по нему правой кнопкой мыши и выбрать пункт «Восстановить».
Здесь следует быть внимательным, поскольку если пользователи выберет пункт «Удалить», файл из корзины будет полностью очищен и его восстановление станет невозможным!
Для полной очистки корзины можно воспользоваться специальной функцией, а не удалением файлов по одному. Для это следует: перейти в корзину, нажать по галочке возле пункта «Корзина», расположенному под строкой поиска по облачному хранилищу, и выбрать функцию «Очистить корзину».
Стоит отметить, что удаление без возможности восстановления в проводнике Windows является достаточно неординарной процедурой, о которой не знают многие пользователи. Простое удаление файлов с компьютера комбинацией клавиш Shift+Delete оставляет практически стопроцентную гарантию восстановления информации при помощи специального программного обеспечения.
К примеру, утилита RS Partition Recovery способна восстанавливать, случайно удаленную или отформатированную информацию, а также данные, утерянные в следствии изменения логической структуры или файловой системы накопителя. Таким образом восстановление данных, удаленных Shift+Delete – не сможет бесследно уничтожить файл. О том, как удалить информацию и не оставить после неё никаких следов, можно прочитать в статье «Удаление файлов без возможности восстановления».
Как вернуть данные в Dropbox?
Облачное хранилище Dropbox имеет несколько отличий в своей работе, а также обладает немного другой системой удаления файлов из облака. В Dropbox нет корзины, поскольку её заменяет функция скрытия файлов, которые не меняют своего месторасположения после удаления. Для того, чтобы удалить файл в Dropbox следует перейти в необходимую папку, найти нужный файл, нажать по иконке трех точек и в открывшемся меню выбрать пункт «Удалить».
После подтверждения удаления, файл станет скрытым, но оставит
iCloud — Найди меня — Apple
Найдите свои устройства Apple.
Вы всегда носите свои устройства. Значит, вы можете оставить их где угодно. Будь они под подушкой дивана или в конференц-зале, скорее всего, они не пропадут надолго. Вы можете получить помощь в поиске своего iPhone, iPad, iPod touch, Apple Watch, Mac или AirPods прямо в приложении «Найти меня».
Посмотрите все свои устройства на карте.
Ваш iPad дома или в офисе? Используйте карту, чтобы получить полное представление о том, где находятся ваши устройства и где они могут быть пропавшими.Некоторые устройства также могут отмечать свое местоположение при критически низком уровне заряда батареи, чтобы помочь вам найти их, даже если они разрядятся.
Совместим с
- iPhone
- iPad
- iPod touch
- Apple Часы
- Mac
- AirPods
Совместим с
- iPhone
- iPad
- iPod touch
- Apple Часы
- Mac
- AirPods
Включите звук, чтобы
найти ваше устройство.
Когда вы не можете найти что-то, но думаете, что это поблизости или рядом с другими людьми, которые могут это услышать, вы можете воспроизвести звук, чтобы определить его местоположение. Ваши AirPods воспроизводят специально разработанный звук, который может распространяться через всю комнату и даже дальше.
Совместим с
- iPhone
- iPad
- iPod touch
- Apple Часы
- Mac
- AirPods
Совместим с
- iPhone
- iPad
- iPod touch
- Apple Часы
- Mac
- AirPods
Показать сообщение на потерянном устройстве.
Если ваше устройство пропало, переведите его в режим пропажи, чтобы немедленно заблокировать его и начать отслеживать его местоположение. Вы также можете отобразить сообщение с контактным номером на экране блокировки вашего устройства, чтобы тот, кто его нашел, мог позвонить вам, не обращаясь к остальной информации.
Совместим с
- iPhone
- iPad
- iPod touch
- Apple Часы
- Mac
Совместим с
- iPhone
- iPad
- iPod touch
- Apple Часы
- Mac
Легко стереть его.
Обеспокоены тем, что ваше устройство попало в чужие руки? Вы можете удалить его удаленно, чтобы удалить свои личные данные и восстановить заводские настройки iPhone, iPad, iPod touch, Apple Watch или Mac. Если вы его восстановите, вы можете восстановить его из резервной копии iCloud.
Совместим с
- iPhone
- iPad
- iPod touch
- Apple Часы
- Mac
Совместим с
- iPhone
- iPad
- iPod touch
- Apple Часы
- Mac
Заблокируйте его.Автоматически.
Блокировка активациипредназначена для предотвращения использования или продажи вашего устройства другими лицами. Когда вы включаете Find My на своем устройстве, блокировка активации включается автоматически. Ваш Apple ID и пароль потребуются, прежде чем кто-либо сможет стереть данные с вашего устройства или повторно активировать его.
Совместим с
- iPhone
- iPad
- iPod touch
- Apple Часы
- Mac
Совместим с
- iPhone
- iPad
- iPod touch
- Apple Часы
- Mac
Нахождение IP-адреса веб-сайта за Cloudflare
Cloudflare и другие службы обратного прокси могут сделать веб-сайты быстрее и безопаснее.Одним из преимуществ этих услуг является то, что они добавляют уровень анонимности, чтобы замаскировать хостинг-провайдера веб-сайта и другие детали.
Используя службу обратного прокси, может быть очень трудно или даже невозможно для кого-то извне выяснить, кто хостинг-провайдер создает веб-сайт. Это позволяет владельцам контента оставаться анонимными и скрывать исходный IP-адрес своего веб-сервера, чтобы защитить исходный сервер от атак.
Как узнать настоящего хостинг-провайдера за сайтом, защищенным Cloudflare?
Чтобы найти настоящего хостинг-провайдера веб-сайта за обратным прокси-сервером, таким как Cloudflare, нужно искать зацепки из прошлых или текущих неправильных конфигураций.Важно знать, какие следы может оставить владелец сайта, чтобы отследить их, или, если вы сами являетесь владельцем сайта, чтобы оставаться максимально анонимным. Например, есть большая вероятность, что владелец веб-сайта не изменил IP-адрес исходного веб-сервера и даже не защитил его. Если они это сделали, возможно, они остались с тем же IP-адресом хостинг-провайдера до того, как переключились на предварительное завершение сайта с помощью Cloudflare.
Используя нашу историческую базу данных DNS, мы можем узнать не только IP-адрес, на котором размещался сайт до перехода на Cloudflare, но и всех предыдущих хостинг-провайдеров.
Для этого:
- Откройте DNSTrails.com.
- Введите название веб-сайта.
- Перейти в блок «Исторические данные».
Здесь вы можете увидеть Cloudflare в качестве текущего сетевого провайдера; однако ниже вы также можете найти предыдущих поставщиков веб-хостинга, где размещался сайт, а также IP-адреса. Есть вероятность, что они все еще находятся в этой сети прямо сейчас.
Показательный пример: ThePirateBay.org
ThePirateBay.org, популярная торрент-сеть, может быть размещена у того же провайдера, где она находилась раньше. Как вы можете видеть ниже, они размещаются в Datacenter Luxembourg с 2014 года, хотя они начали использовать IP-защиту Cloudflare около 2 лет назад:
С другой стороны, многие веб-сайты активируют Cloudflare только для защиты IP-адресов для домена и записей поддоменов www, но не для некоторых других поддоменов или записей MX.
Если веб-сайты не используют сторонних поставщиков электронной почты, таких как Google Apps, Zoho mail и т. Д., и они размещают электронную почту на одном сервере, вы также можете найти эту информацию, щелкнув вкладку «MX».
Хотя существуют и другие сложные способы узнать, где размещены Cloudflare и другие веб-сайты с обратным проксированием (например, сканирование IPv4 на предмет SSL-сертификатов, текстовых отпечатков в HTML и заголовках, значков Favicons и других идентификаторов), наша историческая база данных DNS является одной из самых простых стратегии по обнаружению текущего провайдера веб-хостинга вашего защищенного веб-сайта Cloudflare.
Вы изучаете вопросы безопасности? Хотите узнать больше о любом веб-сайте, работающем на Cloudflare? Хотите, чтобы ваш сайт был полностью заблокирован? Мы можем помочь.
Начните использовать DNSTrails или зарегистрируйтесь для получения бесплатного доступа к API SecurityTrails сегодня, чтобы раскрыть возможности нашей интеллектуальной исторической базы данных DNS, WHOIS и IP.
ЭСТЕБАН БОРДЖЭстебан — опытный исследователь и специалист по кибербезопасности с более чем 15-летним опытом. С момента присоединения к SecurityTrails в 2017 году он был нашим специалистом по технической безопасности серверов и информации об источниках.
Что такое облачные вычисления? Руководство для новичков
- Продажи: : Найдите местный номер
- Мой счет
- Портал
- войти в систему
- Бесплатный аккаунт
- Обзор
- Решения
- Продукты
- Рекомендуемые Рекомендуемые Изучите некоторые из самых популярных продуктов Azure
- AI + машинное обучение AI + машинное обучение Создавайте приложения следующего поколения с использованием возможностей искусственного интеллекта для любого разработчика и любого сценария.
- Аналитика Аналитика Собирайте, храните, обрабатывайте, анализируйте и визуализируйте данные любого разнообразия, объема и скорости.
- Блокчейн Блокчейн Создавайте приложения на основе блокчейнов и управляйте ими с помощью набора интегрированных инструментов
- Вычислить Вычислить Получите доступ к облачным вычислительным мощностям и масштабируйтесь по запросу — и платите только за используемые ресурсы.
- Контейнеры Контейнеры Ускорение разработки и управления контейнерными приложениями с помощью интегрированных инструментов
Полное руководство по поиску давно утерянных паролей, скрывающихся где угодно
До того, как я начал использовать Dashlane , я обычно прятал свои пароли везде, — на случайных листах бумаги в самые глубокие уголки моего компьютера в ящик для носков.Как вы понимаете, мне было трудно за ними угнаться.
К счастью, с тех пор я научился хранить плохие пароли и решил поделиться этим простым руководством, чтобы показать вам, как найти все давно утерянные пароли. Вы будете знать, где искать и как именно ввести их в свой менеджер паролей.
1. Поиск в веб-браузерах
Начните поиск с просмотра каждого из ваших веб-браузеров в поисках паролей, которые вы могли сохранить. Есть два метода, которые вы можете использовать для сбора паролей из веб-браузера:
Пусть ваш менеджер паролей сделает это за вас.
Dashlane может быстро и легко импортировать пароли из вашего веб-браузера.
- Откройте приложение Dashlane.
- Выберите «Файл»> «Импортировать пароли».
- Выберите браузеры, из которых хотите выполнить импорт, и следуйте инструкциям Dashlane.
Сделайте это вручную.
Не хотите разрешить Dashlane импортировать пароли за вас? Вы можете отследить их самостоятельно. Процедура импорта из каждого браузера немного отличается:
- Для Internet Explorer:
- Откройте IE> Панель управления> Диспетчер учетных данных> Управление веб-учетными данными.
- Затем разверните каждый сайт, который хотите просмотреть, и выберите «Показать».
- После того, как вы введете пароль Windows, вы сможете просмотреть учетные данные.
- Для Firefox:
- Откройте Firefox> Параметры> Параметры> Безопасность> Сохраненные пароли.
- После запуска базы данных просмотрите все свои учетные записи в виде списка.
- Выберите «Показать пароли», чтобы отобразить необходимую информацию.
- Для Chrome:
- Откройте Chrome> Настройки> Показать дополнительные настройки> Управление паролями.
- Щелкните каждую запись и выберите «Показать», чтобы просмотреть пароль.
- Для Safari:
- Откройте Safari> Настройки> Пароли.
- Выберите те, которые вам нужны, и установите флажок «Показать пароли для выбранных веб-сайтов».
- Введите пароль вашей учетной записи и следуйте инструкциям.
2. Найдите файлы на жестком диске вашего компьютера
Вы храните пароли в файле Word или Excel на своем компьютере? Если у вас есть такой файл, вы можете импортировать все эти пароли в Dashlane с помощью файла.csv или вручную, если хотите.
Я знаю, где найти документы с паролем.
- Убедитесь, что расширение вашего файла — «.csv». Чтобы получить справку о том, как импортировать файл CSV, щелкните здесь или загрузите наш шаблон CSV здесь.
- Откройте приложение Dashlane, выберите «Файл»> «Импортировать пароли»> «Пользовательский файл CSV».
- После того, как вы импортировали этот файл в Dashlane, подумайте о том, чтобы окончательно удалить его со своего компьютера, чтобы никто не мог получить к нему доступ.
Я не знаю, как найти документы с паролем.
Если вы не знаете местоположение или имя файла, вы можете искать текст внутри файла на настольных компьютерах с Windows или Mac. После того, как вы найдете файл (ы), следуйте приведенным выше инструкциям в разделе «Я знаю, где найти документы с паролем».
Поиск файлов в Windows:
- Воспользуйтесь поиском Windows и перед вводом ключевых слов убедитесь, что выбрано «Содержимое файла». ПРИМЕЧАНИЕ. По умолчанию эта программа не выполняет поиск по всем файлам на вашем компьютере.Вам нужно будет выполнить эти шаги, чтобы все релевантные файлы были включены в поиск.
- Перейдите в «Панель управления» и откройте «Параметры индексирования». Не можете найти? Попробуйте выполнить поиск по запросу «индексирование» в строке поиска панели управления.
- Выберите «Дополнительно»> «Типы файлов».
- Выберите расширения типов файлов, которые вы хотите найти. Если нужных вам расширений нет в списке, добавьте их.
- Отметьте кружок рядом с «Свойства указателя и содержимое файла».
- Щелкните вкладку «Поиск» и отметьте кружок рядом с «Всегда искать файлы по именам и содержимому».
После выполнения этих шагов все выбранные вами типы файлов будут включены в будущий поиск.
Поиск файлов на Mac:
- Нажмите на увеличительное стекло в правом верхнем углу строки меню, чтобы открыть Spotlight.
- Введите и введите ключевые слова в строку поиска.
- Просматривайте результаты, пока не найдете то, что вам нужно.
По умолчанию Spotlight выполняет поиск вне вашего Mac. Чтобы отключить эту функцию и искать только файлы, содержащиеся на вашем компьютере, перейдите к «Системным настройкам»> «В центре внимания»> «Результаты поиска». Отмените выбор типов результатов, которые вы не хотите видеть при поиске.
3. Сбор паролей с мобильного устройства
До того, как вы приобрели менеджер паролей, вы, возможно, использовали Notes по умолчанию, чтобы держать свои пароли при себе на ходу.
Если вы использовали приложение Notes на своем iPhone, вы можете найти определенные файлы с помощью поиска Spotlight. Найдите его, проведя вниз по главному экрану и выполнив поиск по ключевым словам.
Однако Spotlight будет искать в заметках, только если вы включите Notes в настройках поиска Spotlight. Чтобы изменить Spotlight, откройте «Настройки»> «Общие»> «Поиск Spotlight». Прокрутите список, найдите «Заметки» и включите его.
4. Поиск в облачных сервисах (Google Диск, Evernote и т. Д.))
Хотя это далеко не безопасно, многие люди используют облачные сервисы для хранения своих паролей и обмена ими. Некоторые из наиболее распространенных инструментов облачного хранения, используемых для этой цели, включают Dropbox, Apple iCloud и Google Drive. Это чрезвычайно опасная практика, которая в прошлом приводила к нескольким утечкам данных. Например, в 2016 году Dropbox объявил об утечке данных, затронувшей примерно 68 миллионов записей. Точно так же хакеры недавно смогли использовать уязвимость в системе безопасности iCloud, которая позволила им разблокировать любой iPhone.Таким образом, этим инструментам нельзя доверять для обеспечения безопасности ваших паролей.
Для Google Диска:
- Откройте Google Диск на рабочем столе или устройстве iOS. Убедитесь, что вы вошли в систему. На устройствах Android вы можете выполнять поиск с помощью Google Now.
- Просто введите условия поиска или прокрутите список документов.
- По умолчанию Google Диск будет искать ваше ключевое слово в заголовках документов, их содержимом и изображениях, включая PDF-файлы. Однако иногда это может дать слишком много результатов.Если вы хотите искать только заголовки, просто введите «title:», а затем сразу введите условия поиска.
Для Evernote:
- Войдите в свою учетную запись Evernote.
- Щелкните значок увеличительного стекла «Поиск» слева.
- Введите ключевые слова для поиска паролей, хранящихся в ваших блокнотах Evernote.
5. Поиск изображений и PDF-файлов
Если вы использовали изображения или PDF-файлы для хранения паролей, их поиск может оказаться более трудным.Однако благодаря оптическому распознаванию символов (OCR) это не невозможно. OCR — это технология, которая позволяет программам преобразовывать изображения печатного, напечатанного или рукописного текста в машинно-кодированный текст. Эта технология может использоваться для поиска в нетрадиционных источниках текста, включая PDF-файлы. OCR доступно в нескольких программах, включая Google Drive, Evernote и OneNote.
6. Поиск в почтовых ящиках
Ваш почтовый ящик — это горшок с золотом для хакеров! Если вы поделились своими паролями с семьей, друзьями или коллегами по электронной почте, копии этой информации все еще доступны для использования хакерами.Кроме того, если вы получили электронные письма для сброса пароля от компаний, в которых был указан ваш пароль, ваши учетные записи чрезвычайно уязвимы.
Для Outlook (Windows):
- Дважды щелкните сообщение, которое хотите открыть, чтобы оно появилось в отдельном окне.
- Нажмите F4 или щелкните «Найти» на панели инструментов сообщения.
- Выберите параметры поиска.
Процедура поиска писем в Outlook немного отличается от Mac.Инструкции можно найти здесь.
Для Gmail:
- Введите условия поиска в поле вверху страницы.
- Щелкните стрелку вниз внутри поля поиска, чтобы выбрать нужные фильтры.
- Щелкните значок поиска.
Для Hotmail:
- Введите условия поиска в поле «поисковый адрес электронной почты».
- Для расширенного поиска нажмите «Показать расширенный поиск» и воспользуйтесь доступными фильтрами.
Для почты Yahoo:
- Введите условия поиска в поле «Поиск» вверху страницы.
- Вы можете отфильтровать результаты поиска, используя меню перед полем поиска.
Независимо от поставщика услуг электронной почты, который вы используете, легко увязнуть в большом количестве результатов поиска. Чтобы упростить процесс, рассмотрите возможность фильтрации поиска по строке темы, имени отправителя или другому ключевому слову, например «логин» или «учетные данные» вместо «пароль».Большинство провайдеров электронной почты также предлагают операторы расширенного поиска, которые могут помочь вам сузить результаты.
7. Ищите пароли у себя дома
С годами вы могли записывать пароли на неплотной бумаге, в записных книжках или на стикерах. Эти документы можно найти практически где угодно, но вам нужно найти их, чтобы защитить вашу безопасность.
Проверьте все эти общие области при поиске паролей у себя дома:
- Рабочие места: Проверьте свое рабочее место дома и в офисе.Ищите пароли, наклеенные на экраны компьютеров, спрятанные под мониторами компьютеров, спрятанные под клавиатурами и в стопках бумаг на вашем столе.
- Площадь кухни: Ищите пароли на стикерах или бумаге, особенно под магнитами на холодильнике.
- Беспроводные маршрутизаторы: Во многих случаях ваш пароль Wi-Fi будет виден на вашем беспроводном маршрутизаторе. Не забудьте добавить эти учетные данные в Secure Notes Dashlane для удобного обмена, а затем скрыть учетные данные Wi-Fi на своем маршрутизаторе, чтобы другие не могли их видеть.
- Сейфы или ящики для файлов: Еще одно популярное место для хранения паролей — это другая конфиденциальная информация, такая как карта социального страхования, налоговые документы, финансовые отчеты и медицинские записи. Внимательно проверьте эти файлы, чтобы найти пароли, которые вы могли скрыть.
- Куча почты: Некоторые люди записывают пароли на старых счетах или пустых конвертах. Обязательно проверьте свою почту на предмет учетных данных, которые вы могли потерять.
- Планировщики или блокноты: Если у вас есть ежедневник, блокнот или календарь, вам следует пролистать страницы, чтобы увидеть, не записали ли вы там какие-либо пароли.
После того, как вы сохранили все свои рукописные пароли в Dashlane, обязательно уничтожьте исходные документы, чтобы предотвратить взлом.
8. Подумайте хорошо
Последнее место, где нужно проверять пароли, — это ваш собственный мозг. Если в вашей памяти хранятся пароли, которые еще не были загружены в Dashlane, добавьте их вручную, следуя этим простым инструкциям:
- Откройте приложение Dashlane.
- Выберите «Пароли» в меню слева и «Добавить новый».
- Введите веб-сайт, имя пользователя и пароль.
- Нажмите «ОК» для сохранения.
Все мы точно знаем, как сложно запомнить такое количество паролей. К счастью, после того, как вы завершите этот процесс, вам больше никогда не придется бороться с их запоминанием или сохранением! После того, как вы соберете все свои пароли, выполнив описанные выше действия, самое время убедиться, что все они в безопасности. Выполните следующие пять шагов , чтобы защитить свои пароли и свои учетные записи.
Как использовать MI Cloud, чтобы найти потерянный телефон Xiaomi?
Если вы потеряли свой телефон Xiaomi, связанный с вашей учетной записью Xiaomi, функция «Найти устройство» в MI Cloud может помочь вам найти свой телефон и сохранить ваши данные в безопасности.
Как использовать MI Cloud, чтобы найти потерянный телефон Xiaomi?Изображение, которое вы купили себе новый смартфон Xiaomi и взяли его с собой в повседневную жизнь.Но однажды, когда вы пришли домой, вы обнаружили, что ваш телефон потерян. Всем знакомо чувство потери чего-то, когда это мобильный телефон, страдания становятся намного больше. MI Cloud поможет вам.
( Примечание: При обновлении облачного интерфейса MIUI и MI интерфейс может измениться, но функция станет более мощной.)
Включите «Найти устройство» в Mi Настройки облака |
Убедитесь, что в настройках Mi Cloud на вашем телефоне включена опция «Найти устройство».Фактически, « Включите поиск устройства » является предварительным условием поиска вашего телефона Xiaomi через MI Cloud.
Если вы не потеряете телефон, примите меры, пока не стало слишком поздно. Проверьте это на своем телефоне и активируйте прямо сейчас! Если вы не знаете, как это сделать, прочтите инструкции ниже. (Я тестировал его на своем собственном Xiaomi Redmi Note 4 , и он работает хорошо.)
Найдите « MI Account » в «Настройках» и войдите в свою учетную запись MI на своем телефоне.Если у вас нет учетной записи MI, нажмите «Создать учетную запись».
Следующий шаг — войти в MI Cloud. Если вы делаете это впервые, вы увидите « MI Cloud требуются разрешения », просто нажмите «Понятно».
Наконец, вы можете увидеть « Найти устройство » в нижней части меню, щелкните, чтобы активировать его.
Найдите свое устройство Xiaomi |
Убедитесь, что на вашем телефоне есть мобильные данные или соединение Wi-Fi.Если ваш телефон находится в автономном режиме, функция «Найти устройство» не сможет удаленно управлять телефоном, пока не будет установлено соединение по мобильной сети или Wi-Fi. Как только MI Cloud обнаружит ваш телефон в сети, вы можете удаленно найти, позвонить, заблокировать и стереть данные с телефона.
● Перейдите на веб-сайт MI Cloud и войдите в свою учетную запись MI . (Вам понадобится компьютер или другой смартфон.)
● Щелкните Найти устройство на домашней странице MI Cloud.
● Если вы когда-либо находили свой телефон, вы должны увидеть его примерное местоположение на Google Maps . Но, если вы впервые используете функцию «Найти устройство», вы не увидите карту. Я взял свой Xiaomi Redmi Note 4 в качестве теста, вы можете видеть, что мое устройство подключено к сети, все, что я могу сделать, это просто щелкнуть по нему.
● Щелкните « Locate » под картой, и вы получите запрос, как показано ниже, щелкните « Locate device », и он начнет поиск.
● Через некоторое время вы сможете увидеть приблизительное местоположение вашего устройства и текущее время на карте. Более того, вы можете проверить историю своего устройства, щелкнув «История» в правом верхнем углу. Вы можете получить точную дату действия вашей команды местоположения.
Какие еще операции вы могли бы выполнить? |
Точно найти телефон по приблизительному местоположению непросто, но, по крайней мере, вы можете предпринять некоторые меры по исправлению положения.
Позвонить на устройство удаленно
На странице «Найти устройство» нажмите кнопку «Шум». Вы получите приглашение и снова нажмите Noise .
Это сделает ваш телефон будильником максимальной громкости . Клавиша громкости не будет работать, только разблокировка экрана остановит шум. Если вы слышите этот шум, это означает, что ваш телефон находится рядом с вами.
Включение режима потери данных удаленно
Если вы потеряли мобильный телефон , вам лучше сообщить о потере SIM-карты своему оператору связи, иначе вы можете потерять свою учетную запись MI.
После включения режима утери ваше устройство будет заблокировано, как только оно будет подключено к сети, и будет разблокировано только после того, как будет введен правильный пароль учетной записи MI, и вы получите уведомление, если SIM-карта будет заменена на устройстве. Он потребляет некоторые данные для определения местоположения устройства, а MI Cloud пытается использовать короткие сообщения, когда ваше устройство находится в автономном режиме, что может потребовать оплаты от вашего оператора связи.
Сотрите данные на вашем устройстве
Чтобы предотвратить утечку данных вашей личной информации, MI Cloud позволяет стереть данные на вашем устройстве.

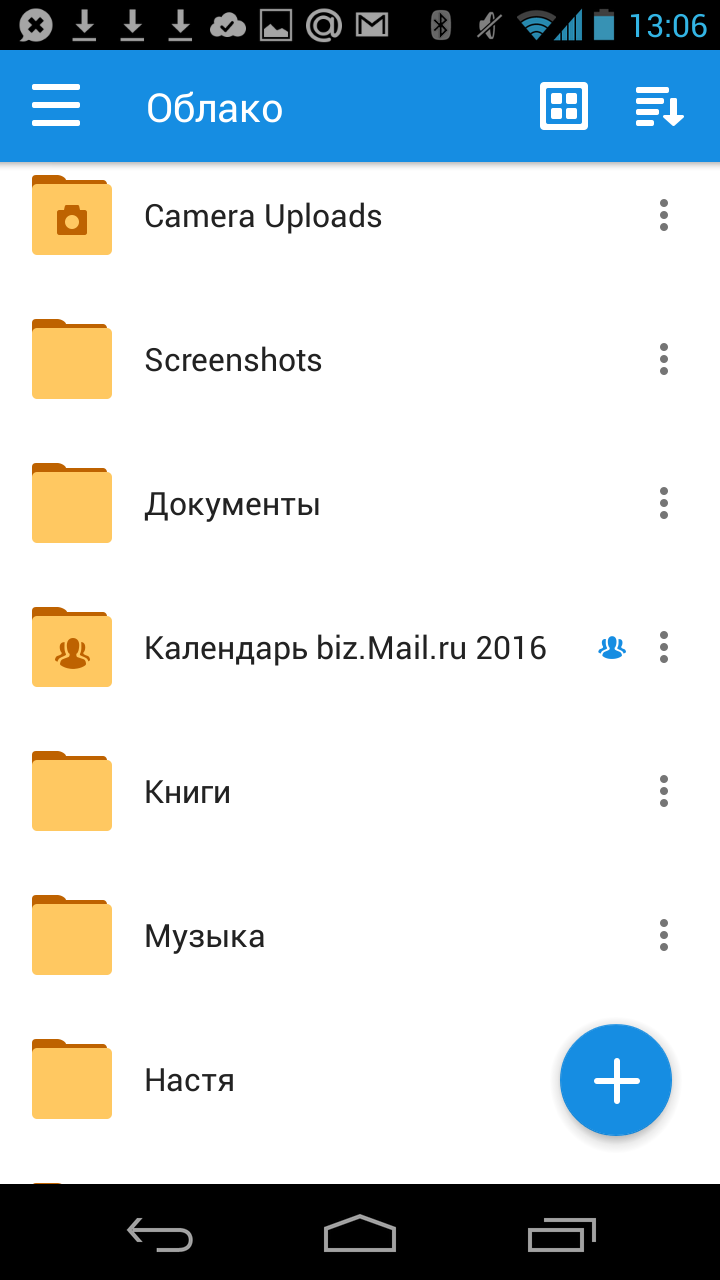
 Вы сами решаете, сколько выделить места на жестком диске.
Вы сами решаете, сколько выделить места на жестком диске.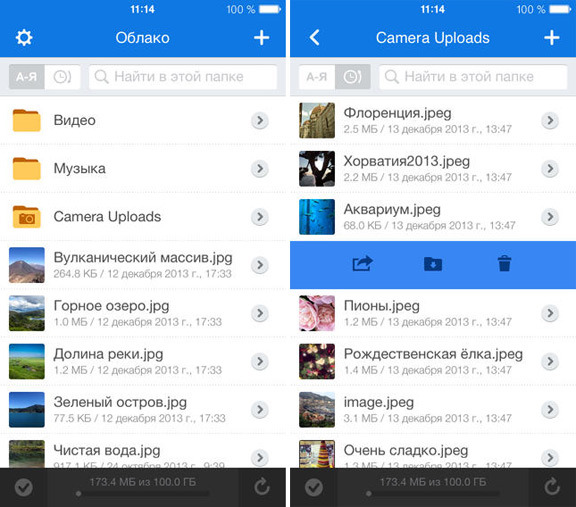
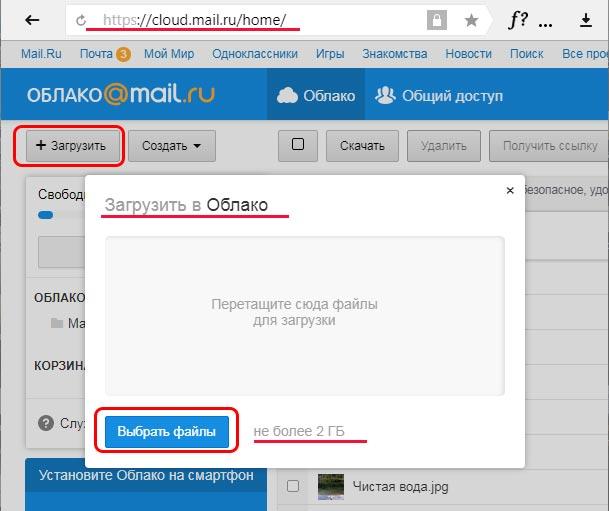 Нигде нет 100-процентной безопасности.
Нигде нет 100-процентной безопасности.
 Бесплатно выдают только 8 Гбайт.
Бесплатно выдают только 8 Гбайт.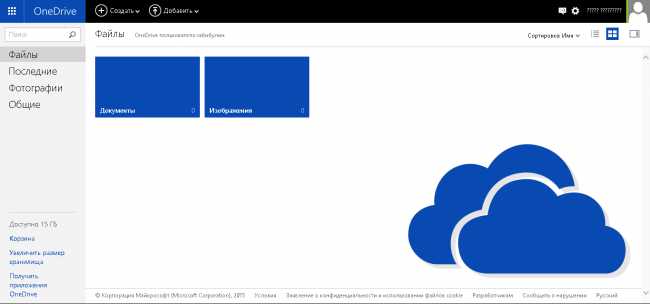 Когда мне нужно было передать файл, я копировала ключ. А у человека все равно не получалось открыть. Долго решали эту проблему.
Когда мне нужно было передать файл, я копировала ключ. А у человека все равно не получалось открыть. Долго решали эту проблему.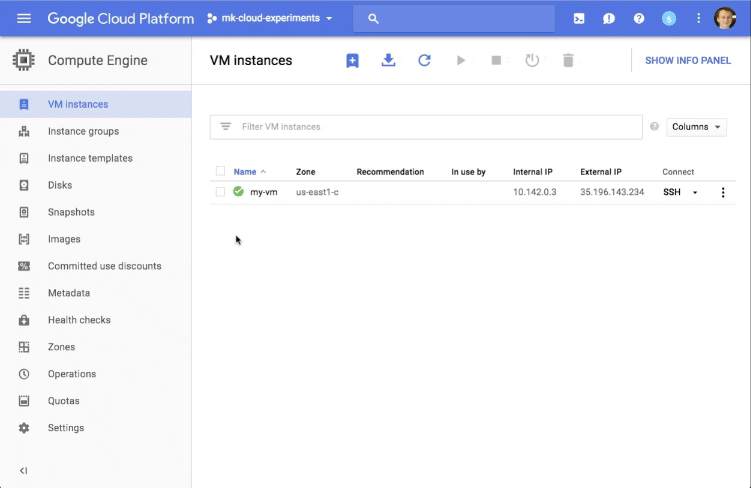
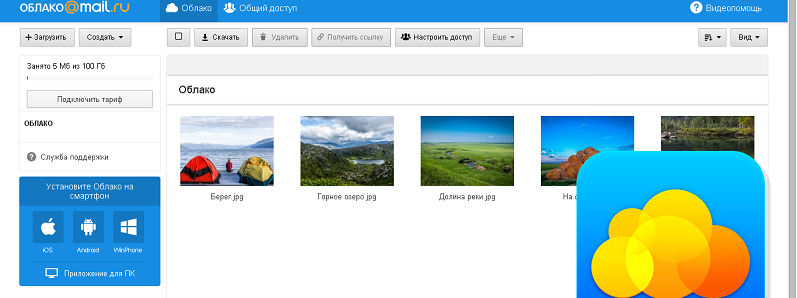 Двухэтапная авторизация и стандартные типы шифрования защищают данные на 5 с плюсом.
Двухэтапная авторизация и стандартные типы шифрования защищают данные на 5 с плюсом.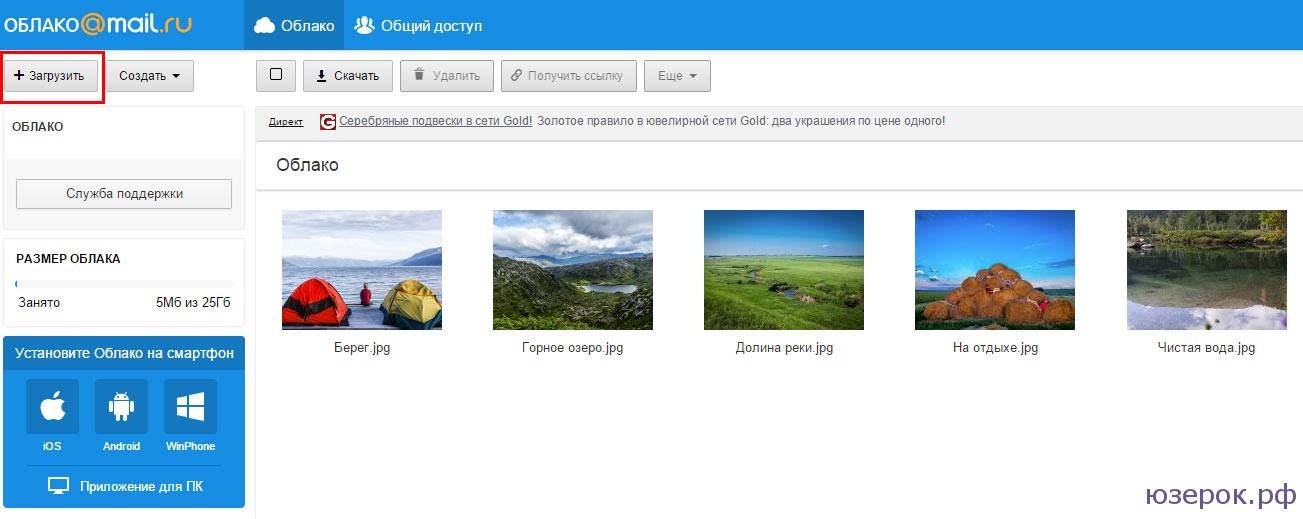 Но такого мощного шифрования, как у Dropbox, нет.
Но такого мощного шифрования, как у Dropbox, нет.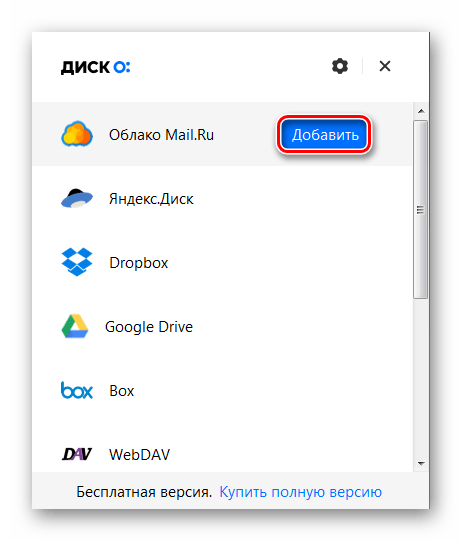 Для работы лучше Amazon S3. Там цена на первые 50 Тбайт – 0,023 $.
Для работы лучше Amazon S3. Там цена на первые 50 Тбайт – 0,023 $.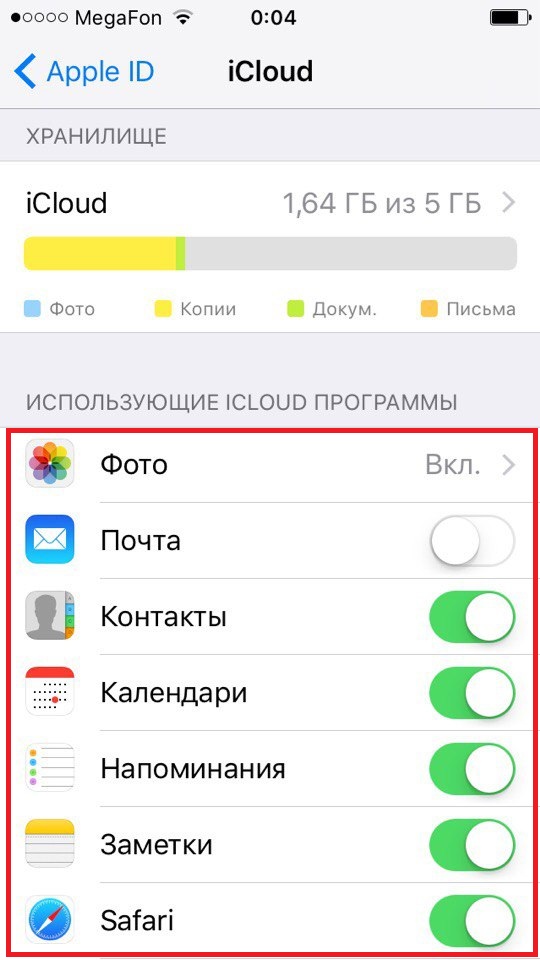 Сервис получил 2 сертификата: ISO 27001, ISO 27018 за надежность.
Сервис получил 2 сертификата: ISO 27001, ISO 27018 за надежность.
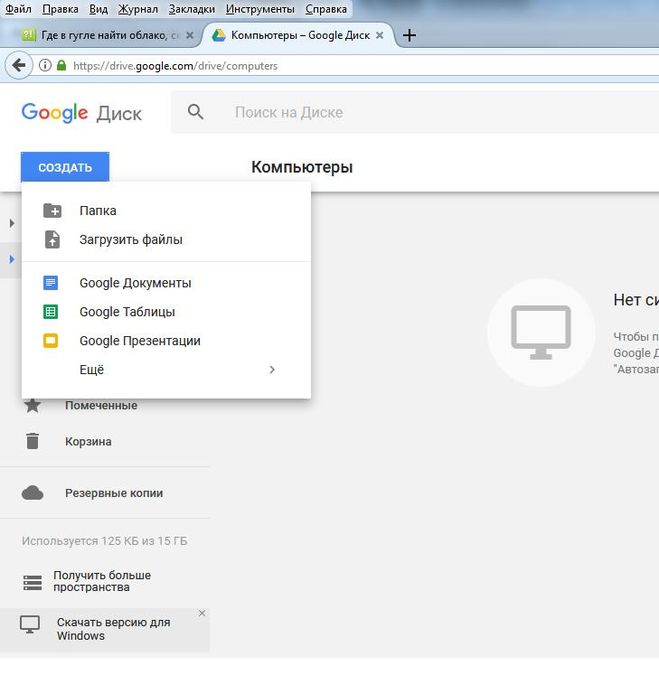
 Типовое шифрование по протоколу HTTPS. Многоэтапная проверка перед входом. Отсутствует резервное копирование в нескольких местах. Если произойдут неполадки на сервере, и они слетят, их уже будет не восстановить.
Типовое шифрование по протоколу HTTPS. Многоэтапная проверка перед входом. Отсутствует резервное копирование в нескольких местах. Если произойдут неполадки на сервере, и они слетят, их уже будет не восстановить. За 15 $ в месяц доступен бизнес-аккаунт с 300 Гбайт.
За 15 $ в месяц доступен бизнес-аккаунт с 300 Гбайт.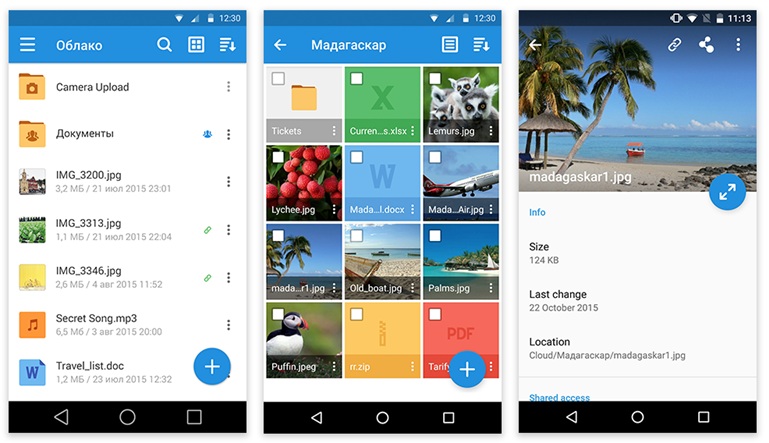 д. (т.е. это очень удобно в плане переноса каких-то файлов);
д. (т.е. это очень удобно в плане переноса каких-то файлов);