Поиск в Ворде – как найти и заменить слово целиком в документе Word 2007/2010/2013 на другое, как искать по тексту, как убрать замену букв
В редакторе Microsoft Word 2007/2010/2013 и других, содержится мощный инструмент для поиска и замены частей текста в документе. При необходимости можно отыскать любое слово, знак, символ. Рассмотрим, как пользоваться функцией «Найти и заменить». Этот инструмент полезен для тех, кто часто работает с большими объемами текста.
Поиск в Ворде
В первую очередь, разберемся, как пользоваться поиском с помощью горячих клавиш и кнопки перехода к следующему значению.
Стандартный поиск
Существует 2 способа включения поисковой службы:
- Выбирают кнопку «найти». Она располагается в основном меню на главной панели инструментов справа. Такой метод самый легкий, но и самый трудоемкий.
- Зажимают комбинацию клавиш Ctrl + F. Появится окно слева. Там есть вкладки «найти», «заменить», «перейти».

Пользуясь вторым способом, в строку вписывают слово, которое необходимо обнаружить. Затем выбирают «далее». Поиск начнется с того объекта, на который установлен курсор мыши. Завершается он после просмотра последнего выражения.
Искомое значение выделяется программой. Само окошко будет находиться вверху. Если в тексте искомое значение встречается несколько раз, а пользователю нужно по всему документу его отредактировать, то он не должен закрывать окно. Просто нажимает на «найти далее». В то же время можно сразу вносить изменения.
Расширенный поиск
Чтобы найти слово в документе Word используют инструмент расширенного поиска. Благодаря ему находят более точный текст – по регистру, точному совпадению, по оформлению и прочим критериям.
Выбирают окно «Найти и заменить». Затем кликают на «редактирование».
Откроется диалоговое окно с активной вкладкой поиска.
Окно имеет краткий вид, поэтому рекомендуется кликнуть на кнопку «больше». Появится доступ к дополнительным инструментам.
Появится доступ к дополнительным инструментам.
Далее пользователю нужно ввести необходимое выражение в поле ввода и кликнуть на «Найти далее». Если искомое значение есть в тексте, то редактор переместится к нему и выделит его.
ВАЖНО! При каждом запуске окно будет перемещаться так, чтобы найденный текст был на глазах – над окошком или внизу.
Если окно будет мешать, то его можно закрыть и переходить далее при помощи панели Выбор объектов.
Нужно нажимать на синие стрелки и перемещаться вверх или вниз текста к тем объектам, которые обнаружены. Если слово вводилось в нижнем регистре, то отыщутся все выражения.
Поиск в Ворде по словам
Параметр помогает отыскать слова в Ворде, написанные заглавными или строчными буквами.
Если требуется найти их с определенным запросом – только строчные, прописные, то нажимают на флажок «Учитывать регистр» и в поисковом поле печатают искомое значение в том виде, в котором необходимо отыскать.
ВАЖНО! Если объект является частью какого-то другого, например, «рог» входит в «порог», то в этом случае обнаружится именно эта часть слова, которая будет выделена. Для нахождения отдельных слов в тексте, ставят флажок в «только слово целиком».
В пункт «Подстановочные знаки» можно вставить любые знаки для нахождения слов. К примеру, пользователь печатает в поисковой строчке «плит?» и жмет «искать». Команда понимает, что вместо вопросительного знака могут быть любые окончания. Она выдаст – «плиту», «плите», «плитой» и прочие совпадающие значения.
Поиск по формату
По формату искать несложно, но если необходимо отыскать не какое-то выражение, а именно выделенное сплошным цветом. Кликают на «формат», в выпадающем списке выбирают «выделение цветом».
Под строчкой «найти» будет написано «выделение цветом».
В итоге, команда обнаружит все фразы и объекты, отмеченные цветом.
Найти и заменить в Word
В Ворде можно не только отыскать, но и заменить значения, слова или целые фразы на другие. Для этого кликают в окне на вкладку «заменить» или нажимают сочетание клавиш Ctrl+H (все на латинском).
В строчку «найти» вводят нужное значение. В строчке «заменить на» указывают то, на которое нужно поменять. Если требуется изменить ближайший выданный результат, то кликают на «заменить». Если нужна замена символов по всему тексту в Word, то выбирают «заменить все». По итогу программа покажет, сколько всего совершено замен. Если не обнаружено таких объектов, она тоже сообщит об этом.
Как убрать замену букв в Ворде
Для переключения режима замены в старых версиях Ворд используют клавишу INSERT.
По умолчанию, замена отключена. Можно воспользоваться этим способом для регулирования режима:
Можно воспользоваться этим способом для регулирования режима:
- В Ворде 2007/2010/2013/2016 нажимают кнопку Office или Файл и выбирают «параметры».
- Отроется окно, в котором нужно нажать на «дополнительно». Чтобы включать клавишу insert для управления режимом, ставят флажок на «использовать клавишу Insert для управления режимом замены».
- Нажимают на «ок».
Инструмент найти и заменить в Excel и Word
Как найти и удалить повторы и дубликаты в Excel
Как быстро найти файл в папке?
На днях решал задачу с заменой символов в уже созданном файле с большим количеством строк Word. Не секрет, что функции найти и заменить в Excel и Word, могут очень облегчить жизнь для многих задач. Например, заменить точку на запятую. Поэтому для вас постараюсь структурировать знания по этим эффективным инструментам (пригодится и в других программах).
Для начала, разберемся как вызвать эту функцию и как ее настроить.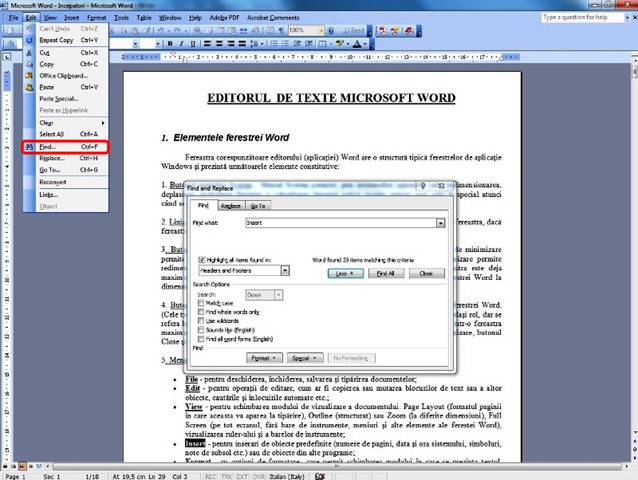
Содержание
- Найти и заменить в Excel. Настройка
- Найти и заменить. Нюансы
- Как найти и заменить в Excel формулой
- Похожие статьи
Для начала выделите диапазон ячеек, с которым нужно поработать (если выделена одна ячейка, Excel проводит поиск во всем листе). Перейдите по вкладке Главная — группа Редактирование, выберите Найти и выделить — нажмите Найти (или нажмите сочетание клавиш Ctrl + F), заменить доступно по горячим клавишам Ctrl + H.
Введите тест для поиска, например Иван (в поле Найти:) — т.е. вы хотите найти слово Иван во всех ячейках
Кнопка Найти далее будет находится по одной ячейки за каждое нажатие. Если вы нажмете Найти все, Excel отобразит список адресов всех ячеек.
Найти и заменить. НюансыХитрость. Если при этом выделить ячейки в результатах поиска прямо в окне (ctrl+a) все найденные ячейки выделятся и их можно подкрасить цветом или отредактировать, как вам нравиться.
Соответственно, чтобы заменить ячейки в поле Замена: нужно ввести, то на что заменяете. Т.е. если вы заменяете точку на запятую, в поле Найти — ставим точку, а в поле Заменить — на запятую
Иногда нужно найти неточные данные. Предположим, нужно найти Иван Иванов, но точное отчество вы не помните. При поиске такого имени можно использовать символы подстановки.
- ? — заменяет любой 1 символ;
- * — заменяет любые символы.
В итоге, введите *Иван*Иванов в поле Найти, а затем нажмите кнопку Найти все. В результатах поиска выпадут все значения, где встречается Иван_какие-то символы_ Иванов.
Можно использовать эти возможности и для поиска чисел. Если в строке поиска записать 7*, в результате отобразятся все ячейки, содержащие значения, начинающееся с 7. Если ввести 3?5*, то получите все четырехзначные и более записи, которые начинаются с 3, второй символ будет любой, а после 5 может любое количество символов.
Чтобы найти саму звездочку (*) или вопросительный знак (?) поставьте перед ними тильду (~), т.е. ~* или ~?. Как искать саму тильду? Ставьте две тильды ~~.
Если что-то найдено неправильно, проверьте настройки:
- Флажок Учитывать регистр — значит поиск учитывает регистр больших и маленьких букв, т.е. если написать «иван» с маленькой буквы, то поиск не даст результаты в нашем случае.
- Флажок Ячейка целиком — т.е. в ячейки нет других символов кроме тех, которые вы ищите.
Как найти и заменить в Excel формулойФункция хранит до пяти вариантов предыдущих замен, чтобы их просмотреть нужно нажать на флажок справа от текстовой строки
Для альтернативного поиска ячеек существует функции Найти (FIND) и Поиск (SEARCH). Обе функции возвращают номер символа, с которого начинается первое слово искомой строки. Эти две функции работают почти одинаково, но функция НАЙТИ учитывает регистр букв, а функция ПОИСК допускает использование символов шаблона
=НАЙТИ(искомый_текст;просматриваемый_текст;нач_позиция)
=ПОИСК(искомый_текст;просматриваемый_текст;нач_позиция)
Если вы ищете имя Иван (искомый_текст), в тексте Петров Иван (просматриваемый_текст), нач_позиция можно не заполнять. Excel вернет номер символа в строке просматриваемый_текст, т.е. в нашем примере это будет число 8.
Excel вернет номер символа в строке просматриваемый_текст, т.е. в нашем примере это будет число 8.
Как найти и удалить повторы и дубликаты в Excel
Как быстро найти файл в папке?
10 отличных способов получить больше от функции поиска и замены Word
10 отличных способов получить больше от функции «Найти и заменить» в Word
Функция «Найти и заменить» может сделать то, о чем большинство пользователей и не мечтали. Вот некоторые из лучших способов использовать эту функцию.
«Найти и заменить» — одна из самых мощных и гибких функций Word, но она используется недостаточно. Большинство людей используют его для поиска определенного контента, но они не понимают, что он также может выполнять множество утомительных задач. Начните с этих 10 простых в реализации способов использования расширенных настроек поиска и замены и посмотрите, что они вдохновляют на ваши повседневные дела.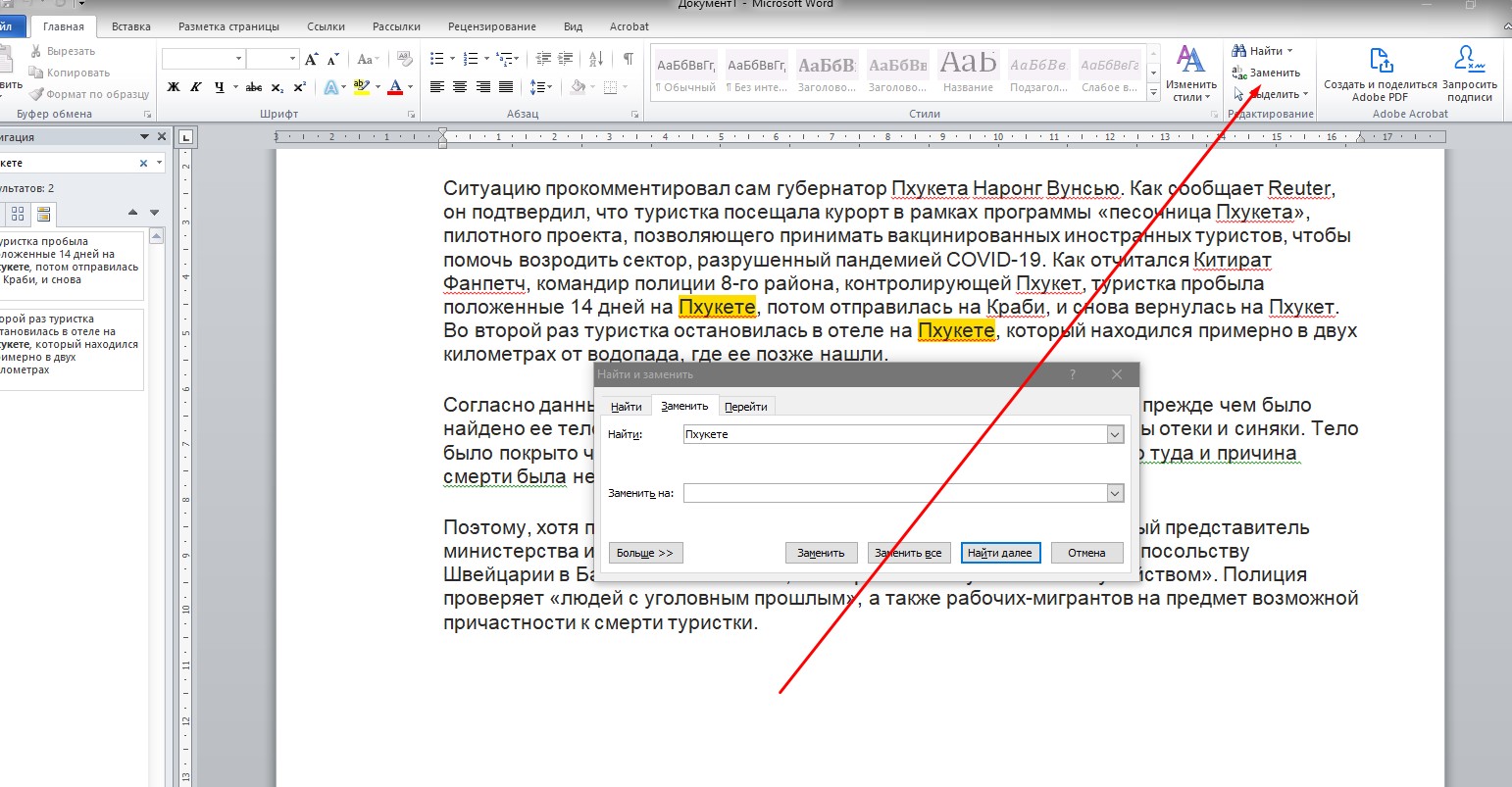
1: заменить два пробела одним пробелом
Некоторые пользователи старой школы до сих пор вставляют два пробела после точки. Если вы сделаете это непреднамеренно, вы можете быстро заменить два пробела на один:
- Нажмите [Ctrl]+H, чтобы открыть диалоговое окно «Найти и заменить».
- Щелкните внутри элемента управления «Найти», удалите все существующее содержимое и введите два пробела (только два).
- Щелкните внутри элемента управления «Заменить на», удалите все существующее содержимое и введите один пробел.
- Нажмите «Заменить все» или используйте кнопки «Заменить» и «Найти далее», чтобы найти (и заменить — или нет) каждое вхождение по отдельности.
Эти настройки найдут все вхождения двух пробелов, а не только те, что стоят в конце предложения. Вы можете уточнить поиск, поставив перед строками поиска и замены точку (или другой знак препинания).
2: заменить несколько пробелов на вкладку
Одна из самых больших ошибок начинающих пользователей Word — это ввод нескольких пробелов вместо использования табуляции для размещения текста на странице — а эти пробелы могут испортить документ! К счастью, вы можете заменить их знаком табуляции, используя код {}, как показано ниже: 9t, который представляет одну метку табуляции. & следующим образом: 9& код для сохранения строки поиска.
& следующим образом: 9& код для сохранения строки поиска.
4: применить стиль
Стилиобеспечивают отличный способ применения последовательного форматирования. Используя «Найти и заменить», вы можете сделать это и постфактум. Чтобы применить стиль с помощью этой функции, выполните следующие действия:
- Нажмите [Ctrl]+H.
- В элементе управления «Найти» введите текст, к которому вы применяете формат. (Можно использовать буквальный текст, коды и подстановочные знаки.)
- Щелкните внутри элемента управления «Заменить на» (и удалите все содержимое).
- Нажмите кнопку «Дополнительно» и выберите «Формат».
- Выберите Стиль из полученного списка.
- В диалоговом окне «Заменить стиль» выберите стиль, который вы хотите применить, как показано на рис. C .
- Нажмите OK. Word отобразит стиль под элементом управления «Заменить на», как показано на рис. D .
- Щелкните Заменить все.

Рисунок С
Укажите стиль вместо литеральной строки замены.
Рисунок D
Выбранный стиль будет отображаться под элементом управления «Заменить на».
5: заменить стиль
- Нажмите [Ctrl]+H.
- Щелкните элемент управления «Найти что» и щелкните «Дополнительно».
- Щелкните Формат и выберите Стиль.
- Выберите стиль, который вы заменяете, и нажмите OK.
- Щелкните элемент управления «Заменить на».
- Щелкните Формат и выберите Стиль.
- Выберите стиль замены и нажмите OK. На рис. E показаны заданные стили «Найти что» и «Заменить на».
- Щелкните Заменить все.
Этот метод требует на несколько кликов больше, чем метод выбора, но хорошо иметь более одного решения в своем наборе инструментов.
Рисунок Е
Выберите стиль замены и нажмите OK.
6: Удалить параграфы
Теперь предположим, что вы хотите удалить несколько абзацев, и единственным их общим атрибутом является стиль. Используя функцию «Найти и заменить», вы можете быстро удалить их:
- Нажмите [Ctrl]+H.
- Щелкните элемент управления «Найти что» и нажмите кнопку «Дополнительно».
- Щелкните Формат и выберите Стиль.
- Выберите стиль, общий для абзацев, и нажмите «ОК».
- Убедитесь, что элемент управления «Заменить на» пуст, как показано на рисунке 9.c не работает в элементе управления «Найти».
8: транспонировать данные
Используя функцию «Найти и заменить», вы можете быстро перемещать данные. Например, может потребоваться преобразовать список имен в формате имя фамилия в формат фамилия, имя . Вот как это сделать:
- Выберите список.
- Нажмите [Ctrl]+H.
- В элементе управления «Найти что» введите (<*>
 Между двумя наборами подстановочных знаков есть пробел).
Между двумя наборами подстановочных знаков есть пробел). - В элементе управления «Заменить на» введите \2, \1 (с пробелом между двумя наборами подстановочных знаков), как показано на рис. G .
- Нажмите кнопку «Дополнительно» и установите флажок «Использовать подстановочные знаки».
- Щелкните Заменить все.
Рисунок G
Используя подстановочные знаки, вы можете транспонировать данные.
Вот как работают компоненты с подстановочными знаками:
- Скобки (<>) обозначают начало и конец слова или фразы.
- Символ * относится к любым символам.
- В скобках указан шаблон.
- Косая черта (\) заменяет символы, а число после нее указывает положение компонента в квадратных скобках.
9: Вставка специальных символов
Иногда вам нужно вставить в документ специальные символы. Например, вы можете вставить неразрывный пробел между частями имени компании или человека.
Если есть только несколько экземпляров имени и документ короткий, вы можете сделать это вручную без особых проблем. В противном случае лучше использовать функцию «Найти и заменить»:
- Нажмите [Ctrl]+H.
- В элементе управления «Найти что» введите текст поиска.
- В элементе управления «Заменить на» введите тот же текст, но вместо пробелов с помощью клавиши «Пробел» нажмите [Ctrl]+[Shift]+Пробел. Вы не можете отличить пространства друг от друга, но они разные.
- Щелкните Заменить все.
10: Удалить форматированный текст
Подобно #6, в котором для удаления абзацев используются стили, вы можете использовать функцию «Найти и заменить» для удаления последовательно отформатированного текста. Например, вы можете использовать эту функцию для удаления скрытого текста:
- Щелкните элемент управления «Найти что» и щелкните «Дополнительно».
- В раскрывающемся списке «Формат» выберите «Шрифт».

- Установите флажок «Скрытый» в разделе «Эффекты» и нажмите «ОК».
- Как вы можете видеть на рис. H , Word отобразит указанный формат под элементом управления «Найти».
- Щелкните Заменить все.
Рисунок H
Удалить скрытый текст с помощью этих настроек.
Большинство пользователей не скрывают текст, но этот метод можно использовать с любым форматом. Вы также можете ввести формат в элементах управления «Найти» и «Заменить на», чтобы изменить один формат на другой.
Другие трюки?
Нашли ли вы какие-нибудь умные способы сэкономить время с помощью функции «Найти и заменить»? Поделитесь своими методами с другими членами TechRepublic.
Сьюзан Харкинс
Опубликовано: Изменено: Увидеть больше Программное обеспечение Поделиться: 10 отличных способов получить больше от функции «Найти и заменить» в Word- Программное обеспечение
Выбор редактора
- Изображение: Rawpixel/Adobe Stock
ТехРеспублика Премиум
Редакционный календарь TechRepublic Premium: ИТ-политики, контрольные списки, наборы для найма и исследования для загрузки
Контент TechRepublic Premium поможет вам решить самые сложные проблемы с ИТ и дать толчок вашей карьере или новому проекту.
Персонал TechRepublic
Опубликовано: Изменено: Читать далее Узнать больше - Изображение: putilov_denis/Adobe Stock
- Изображение: Иссаронов/Adobe Stock
Облачная безопасность
Как генеративный ИИ меняет правила игры для облачной безопасности
Генеративный ИИ изменит правила игры в сфере облачной безопасности, особенно в таких распространенных проблемах, как предотвращение угроз, сокращение трудозатрат при выполнении повторяющихся задач и преодоление нехватки специалистов в области кибербезопасности.
Сью Поремба
Опубликовано: Изменено: Читать далее Узнать больше Облачная безопасность - Изображение: TarikVision/Adobe Stock
Начисление заработной платы
8 лучших международных услуг по расчету заработной платы на 2023 год
Вашему бизнесу нужен поставщик услуг по расчету заработной платы, который предлагает международные услуги по расчету заработной платы? Воспользуйтесь нашим руководством для покупателей, чтобы ознакомиться с лучшими решениями, от ADP до Oyster.
Мэдлин Кларк
Опубликовано: Изменено: Читать далее Увидеть больше - Изображение: ириска/Adobe Stock
Искусственный интеллект
Памятка по ChatGPT: полное руководство на 2023 год
Приступайте к работе с ChatGPT с помощью этой исчерпывающей памятки.
 Узнайте все, от бесплатной регистрации до примеров корпоративного использования, и начните быстро и эффективно использовать ChatGPT.
Узнайте все, от бесплатной регистрации до примеров корпоративного использования, и начните быстро и эффективно использовать ChatGPT.Меган Краус
Опубликовано: Изменено: Читать далее Увидеть больше Искусственный интеллект - Изображение: Монтичелло/Adobe Stock
Управление проектом
6 лучших конкурентов и альтернатив monday.com на 2023 год
Ищете альтернативу monday.com? Наш исчерпывающий список охватывает лучшие альтернативы понедельника, их основные функции, цены, плюсы, минусы и многое другое.

Али Ажар
Опубликовано: Изменено: Читать далее Увидеть больше Управление проектами
5 способов найти и заменить текст в Word 2019
Автор: Уоллес Ван и
Обновлено: 15-11-2018
Из книги: Office 2019 для чайников
Office 2 019 Для чайников
Обзорная книга Купить на Amazon Чтобы помочь вам найти текст, Word предлагает удобную функцию поиска. Эта функция «Найти» может не только искать слово или фразу, но также предлагает параметр «Заменить», чтобы вы могли заставить Word находить определенные слова и автоматически заменять их другими словами.
Использование команды «Найти» в Word 2019
Команда «Найти» может искать один символ, слово или группу слов. Чтобы ускорить поиск, вы можете выполнять поиск либо во всем документе, либо только в определенной части документа. Чтобы сделать поиск в документе более гибким, Word также позволяет выполнять поиск по заголовкам или страницам.Чтобы найти слова или фразы с помощью команды «Найти» в Word, выполните следующие действия.
- Перейдите на вкладку «Главная».
- Щелкните значок «Найти» в группе «Редактирование».
В левой части экрана появится панель навигации.
В области навигации введите текст, который хотите найти.Если щелкнуть направленную вниз стрелку справа от значка «Найти», появится меню, позволяющее выбрать команду «Найти» или «Перейти».
- Щелкните в текстовом поле навигации, введите слово или фразу для поиска и нажмите клавишу ВВОД.
В области навигации отображается весь соответствующий текст.
Весь соответствующий текст отображается в области навигации.
По мере ввода Word отображает весь соответствующий текст. Поэтому, если вы начнете вводить хел, Word найдет весь текст, который соответствует хел, например привет, вертолет или помощь.
- Щелкните любой текст, отображаемый в области навигации.
Word выделяет выбранный вами текст в документе.
- Чтобы закрыть панель навигации, щелкните значок X в правом верхнем углу панели.
Как настроить текстовый поиск в Word 2019
Если вы просто хотите найти слово или фразу, подойдет обычная команда «Найти». Однако, если Word находит слишком много нерелевантного текста, вам может потребоваться время, чтобы настроить способ поиска Word в тексте. Следуй этим шагам:- Перейдите на вкладку «Главная».
- Щелкните значок «Найти» в группе «Редактирование».
В левой части экрана появится панель навигации.
- В текстовом поле «Поиск документа» области навигации щелкните значок увеличительного стекла.

Появится раскрывающееся меню.
При нажатии на значок увеличительного стекла открывается раскрывающееся меню. - Щелкните Параметры.
Появится диалоговое окно «Параметры поиска».
В диалоговом окне «Параметры поиска» представлены параметры для поиска текста. - Выберите один или несколько параметров в диалоговом окне «Параметры поиска».
- Совпадение с регистром: Поиск текста, точно совпадающего с введенными вами прописными и строчными буквами.
- Поиск только слов целиком: Поиск текста, не являющегося частью другого слова. При поиске по не будут найдены такие слова, как лук .
- Использовать подстановочные знаки: Позволяет использовать односимвольные (?) и многосимвольные (*) подстановочные знаки, например, для поиска д?г, который найдет собаку или копать; или б*т, который найдет бут, зад, или буст .

- Звучит как: Поиск слов на основе их фонетического произношения, например, поиск слон при поиске слон .
- Найти все словоформы: Находит все варианты слова, такие как поиск бег, бег, и бег .
- Выделить все: Выделяет все совпадения в документе. Эта опция работает с добавочным поиском.
- Инкрементальный поиск: Постоянно выделяет слова по мере ввода. Если вы отключите эту опцию, Word будет выделять слова в документе только после того, как вы закончите печатать и нажмете Enter.
- Префикс совпадения : Поиск префикса слов, например, поиск , взаимодействие путем поиска между .
- Суффикс соответствия: Ищет суффикс слова, например, находит бегун или хранитель , просто выполняя поиск er .
- Игнорировать знаки препинания: Игнорировать знаки препинания в тексте, например, при поиске фразы Hello, there при поиске Hello there .

- Игнорировать пробельные символы: Игнорировать пробелы при поиске, например при поиске фразы BotheCat при поиске Кот Бо .
- Нажмите кнопку «ОК», чтобы диалоговое окно «Параметры поиска» исчезло.
При следующем поиске текста Word будет использовать последние выбранные вами параметры.
Как искать по заголовкам в Word 2019
Вместо поиска слова или фразы вы можете просмотреть длинный документ по заголовкам. Найдя нужный заголовок, вы можете отредактировать или прочитать текст под этим заголовком.Для поиска по заголовкам в Word выполните следующие действия.
- Перейдите на вкладку «Главная».
- Щелкните значок «Найти» в группе «Редактирование».
В левой части экрана появится панель навигации.
- В области навигации щелкните вкладку Заголовки (под текстовым полем Поиск документа).
На панели навигации появится список заголовков.
На вкладке «Заголовки» можно просмотреть все заголовки в документе.
- Щелкните заголовок на панели навигации.
Word отображает заголовок в документе.
Просмотр страниц в Word 2019
В длинном документе вам часто приходится прокручивать или листать несколько страниц, чтобы найти определенный текст. Чтобы упростить эту задачу, Word может отображать все страницы в виде эскизов. Вы можете просмотреть эти эскизы изображений и щелкнуть страницу, которую хотите просмотреть более подробно.Чтобы просмотреть несколько страниц в Word, выполните следующие действия.
- Перейдите на вкладку «Главная».
- Щелкните значок «Найти» в группе «Редактирование».
В левой части экрана появится панель навигации.
- В области навигации щелкните вкладку Страницы (средняя вкладка).
Word отображает эскизы всех ваших страниц.
- Щелкните миниатюру страницы, которую хотите просмотреть.
 Просмотр эскизов нескольких страниц.
Просмотр эскизов нескольких страниц.Word отобразит выбранную вами страницу.
Использование команды «Найти и заменить» в Word 2019
Вместо того, чтобы просто найти слово или фразу, вы можете найти текст и заменить его чем-то другим. Чтобы использовать команду «Найти и заменить» в Word, выполните следующие действия.- Перейдите на вкладку «Главная».
- Щелкните значок «Заменить» в группе «Редактирование» (или нажмите Ctrl+H).
Появится диалоговое окно «Найти и заменить».
В диалоговом окне «Найти и заменить» представлены параметры для замены текста. - Щелкните в текстовом поле «Найти что» и введите слово или фразу для поиска.
- Щелкните текстовое поле «Заменить на» и введите слово или фразу, чтобы заменить текст, введенный на шаге 3.
- (Необязательно) Нажмите кнопку «Дополнительно» и выберите любые дополнительные параметры. Кнопка «Дополнительно» отображает дополнительные параметры в диалоговом окне «Найти и заменить».



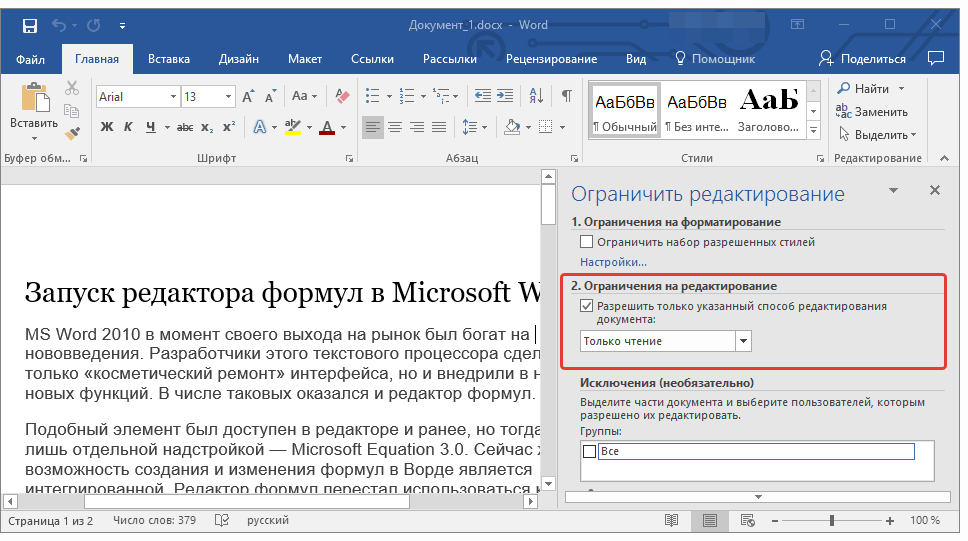

 Между двумя наборами подстановочных знаков есть пробел).
Между двумя наборами подстановочных знаков есть пробел).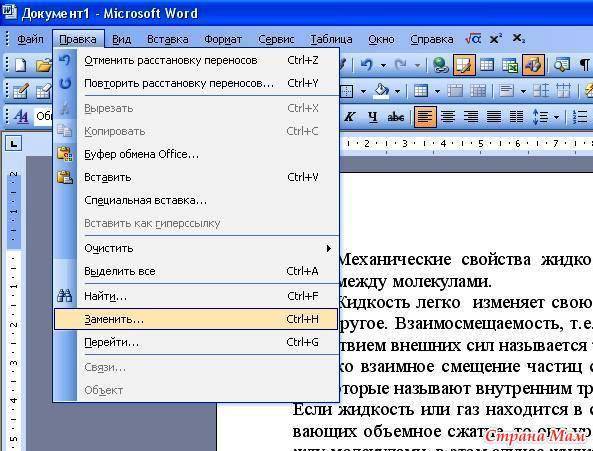

 Узнайте все, от бесплатной регистрации до примеров корпоративного использования, и начните быстро и эффективно использовать ChatGPT.
Узнайте все, от бесплатной регистрации до примеров корпоративного использования, и начните быстро и эффективно использовать ChatGPT.




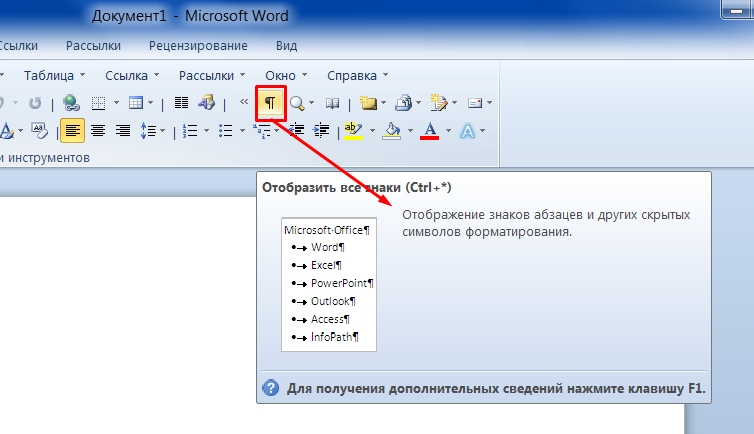

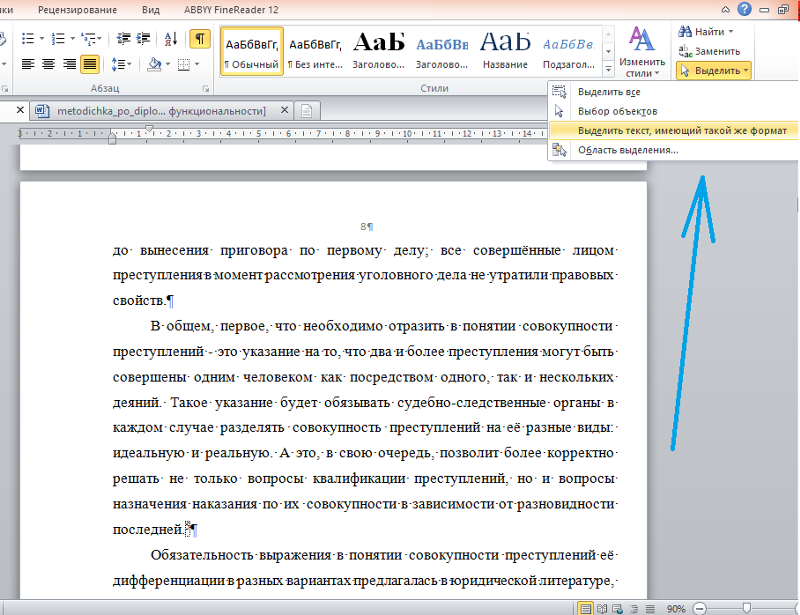 Просмотр эскизов нескольких страниц.
Просмотр эскизов нескольких страниц.