Добавьте текст на изображение в Photoshop Elements
Загрузите пробную версию Photoshop Elements | Изучите линейку продуктов Elements
Приложение позволяет добавлять к изображению текст и фигуры разного цвета и стиля оформления и применять к ним различные эффекты. Для создания и редактирования текста используйте инструменты «Горизонтальный текст» и «Вертикальный текст». Текст можно печатать в одну строку или располагать в пределах абзаца.
Для создания и редактирования текста используйте инструменты «Горизонтальный текст» () и «Вертикальный текст» (). Новый текст вводится на новый текстовый слой. Текст можно печатать в одну строку или располагать в пределах абзаца. Все строки однострочных текстов независимы друг от друга, длина строки увеличивается или сокращается в процессе редактирования, что, однако, не приводит к искажению следующей строки текста. Чтобы создать новую строку текста, нажмите клавишу Enter. Текст абзаца вписывается в заданную прямоугольную область (абзац).
Текст в одну строку (вверху изображения) и текст в абзаце (внизу изображения).
Примечание.
Используйте инструмент «Текст-маска» (нажмите «Alt/Option» > инструмент «Текст», чтобы изменить активный инструмент), чтобы создать выделенный фрагмент в форме текста. Затем текст-маску можно использовать для создания различных спецэффектов.
Редактируемый текст автоматически располагается на своем собственном слое при щелчке на изображении соответствующим текстовым инструментом. Прежде чем получить возможность выполнения других команда, следует применить изменения к текстовому слою. Текстовый инструмент находится в режиме редактирования, если под текстом имеется кнопка «Применить» и «Отмена» .
Примечание.
При добавлении текста на изображение в режиме индексированных цветов программа Photoshop Elements не создает новый текстовый слой. Вводимый текст появляется в виде маски.
Вводимый текст появляется в виде маски.
В панели управления выберите инструмент «Горизонтальный текст» или инструмент «Вертикальный текст» .
Выполните одно из следующих действий:
Чтобы создать текст в режиме построчного ввода, нажмите изображение, чтобы задать начальную точку для текста.
Чтобы создать текстовый блок, перетащите контурный прямоугольник, тем самым создавая поле для ввода текста.
Небольшая линия, проходящая через I-образный указатель, задает базовую линию текста. Применительно к тексту с горизонтальной ориентацией, базовая линия текста задает линию, на которую опирается текст, применительно к тексту с вертикальной ориентацией, базовая линия текста задает центральную ось символов шрифта.
(Необязательно) Выберите параметры текста, например шрифт, стиль, размер и цвет на панели «Параметры инструмента».
Введите текст. Если текстовое поле не создано, нажмите клавишу Enter, чтобы создать новую строку.

Текст появится в своем собственном слое. Чтобы просмотреть слои, нажмите F11 во вкладке «Эксперт».
Завершите создание текстового слоя, выполнив одно из следующих действий.
Нажмите кнопку «Применить» .
Нажмите кнопку «Ввод» на цифровой клавишной панели.
Нажмите изображение за пределами текстового поля.
Активизируйте другой инструмент на панели инструментов.
На панели параметров задайте следующие параметры текстового инструмента:
Гарнитура
Задает гарнитуру нового или имеющегося текста.
Начертание
Задает способ начертания текста (жирный, курсив и т.д.) имеющегося текста.
Размер шрифта
Задает размер·нового или имеющегося шрифта.
Цветное меню
Задает цвет нового или выделенного текста.
Главное меню
Задает промежуток между строками нового или выделенного текста.
Трекинг
Задает промежуток между символами нового или выделенного текста.
Псевдополужирный
Задает жирное начертание нового или имеющегося шрифта. Используйте эту команду, если установленная гарнитура не имеет жирного начертания.
Псевдокурсив
Задает курсивное начертание нового или имеющегося шрифта. Используйте эту команду, если установленная гарнитура не имеет наклонного начертания.
Подчеркивание
Задает подчеркивание текста.
Зачеркивание
Задает перечеркивание текста.
Выравнивание текста
Указывается выравнивание текста. Горизонтальная ориентация текста позволяет выравнивать текст: по левому краю, по центру или по правому краю. При вертикальной ориентации текста: по верху, центру и низу.
Вкл./ выкл. ориентацию текста
Изменяет вертикальную ориентацию текста на горизонтальную и наоборот.
Деформирование текста
Деформирует текст на выделенном слое.
Сглаживание
Применяет алгоритм сглаживания для создания более гладких границ текста.
Применение алгоритма сглаживания
A. Флажок «Сглаживание» снят B. Флажок «Сглаживание» установлен
Можно добавлять текст в фигуры, доступные при выборе инструмента «Текст в фигуре».
Выберите инструмент «Текст вдоль фигуры» . Чтобы быстро сменить активный инструмент «Текст», выберите «Параметр» и нажмите активный инструмент.
Инструмент «Текст вдоль фигуры»
В перечне доступных фигур выберите фигуру, на которую необходимо добавить текст. Перетащите курсор на изображение, чтобы создать фигуру.
Чтобы добавить текст на изображение, наведите курсор на контур, пока значок курсора не будет показывать включение режима текста. Нажмите точку, чтобы добавить текст.
Изменяйте текст таким же способом, как изменяется обычный текст.

Нажмите и введите текст.
После добавления текста нажмите «Применить» . Для некоторых фигур текст должен быть написан внутри. Можно перемещать текст по контуру или внутри/снаружи него. Для этого удерживайте нажатой клавишу Cmd и одновременно нажмите и перетащите курсор мыши (текст появляется по маленькой стрелке). Можно перетащить курсор в выделенную область: путь текста может проходить внутри или за пределами области.
Добавьте текст по контуру пути, созданного на основе выделенного фрагмента. При сохранении выделенный фрагмент преобразуется в путь, по которому можно вводить текст.
Выберите инструмент «Текст в выделенном фрагменте» . Чтобы быстро сменить активный инструмент «Текст», выберите «Параметр» и нажмите активный инструмент.
Инструмент «Текст в выделенном фрагменте»
2. Поместите курсор на объект изображения и перетащите курсор, пока не будет выделен требуемый фрагмент. Можно корректировать размер выделенного фрагмента с помощью ползунка «Сдвиг».
Можно корректировать размер выделенного фрагмента с помощью ползунка «Сдвиг».
Выбор фрагмента.
При сохранении выделенный фрагмент преобразуется в путь.
3. Чтобы добавить текст на изображение, наведите курсор на контур, чтобы значок курсора показывал включение режима текста. Нажмите точку, чтобы добавить текст.
Добавление текста.
После того как текст будет добавлен, его можно изменять аналогично обычному тексту.
4. После добавления текста нажмите «Сохранить». Нажмите «Отмена», чтобы начать рабочий процесс заново.
Можно начертить и добавить текст по заказному контуру.
Выберите инструмент «Текст по заказному контуру» . Чтобы быстро сменить активный инструмент «Текст», выберите «Параметр» и нажмите активный инструмент.
Инструмент «Текст по заказному контуру»
Создайте в каждом делении заказной контур на изображении.

Чтобы уточнить или перерисовать контур, нажмите «Изменить»·на панели параметров инструмента. Используйте узлы, которые появляются на контуре, для его изменения.
После создания контура нажмите кнопку мыши в любом пункте вдоль контура, чтобы добавить текст. Изменяйте текст таким же способом, как изменяется обычный текст.
Добавление текста.
После добавления текста нажмите «Применить» .
Инструменты «Горизонтальный текст-маска» и «Вертикальный текст-маска» используются для выделения контуров текста. Выделение контура текста применяется для создания масок, из под которых может выглядывать фон изображения, или копирования текста на новое изображение. Различные параметры помогут создать уникальный вид изображения и графических композиций.
Результат использования инструмента «Горизонтальный текст-маска» для создания заполненной области выделения.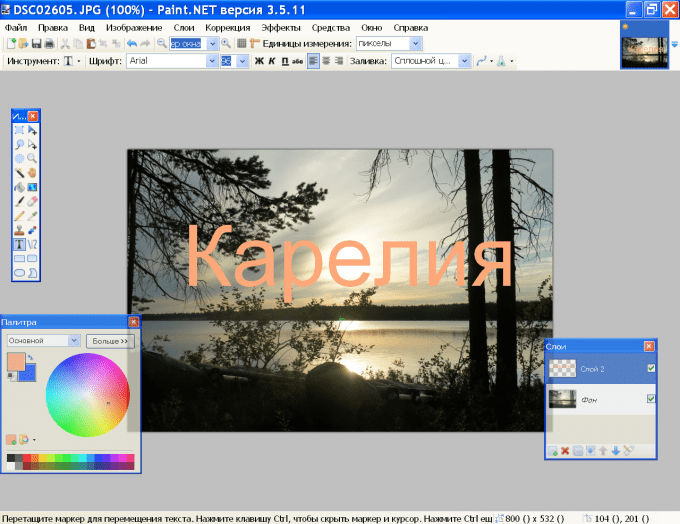
На вкладке «Эксперт» выделите слой, на котором должна расположиться выделенная область. Для достижения наилучших результатов не выделяйте кромку шрифта на текстовом слое.
Выберите инструмент «Горизонтальный текст-маска» или «Вертикальный текст-маска» .
Выберите дополнительные параметры шрифта (См. раздел «Параметры текстовых инструментов») и введите нужный текст.
Выделенный контур шрифта появится на изображении на активном слое.
Правовые уведомления | Политика конфиденциальности в сети Интернет
Как в фотошопе на картинку наложить текст или текстуру
Автор Иван Чистяков На чтение 5 мин Просмотров 1к. Опубликовано Обновлено
Здравствуйте, уважаемые коллеги! Сегодня я расскажу как в фотошопе на картинку наложить текст. Сделать красивое фото – это полдела. Важно придумать к нему подходящую подпись.
Фотошоп позволяет не только редактировать фото, но и работать с текстом. В силу своей специфики, программа позволяет создать оригинальный дизайн надписи.
Наиболее удачные и выразительные сочетания изображения и текста могут стать открытками, мотиваторами или даже «визитной карточкой» Вашего домашнего бизнеса. Если в снимках заложен юмористический подтекст – у них есть все шансы стать мемами.
Содержание
- Делаем открытку
- Создаем логотип
- Делаем мем
- Тексты с эффектами
Делаем открытку
Начнем с самого простого. Возьмем в качестве фона картинку с цветами. Здесь выбран не сильно яркий и пестрый фон, для удобства работы. Затем нам понадобится текстовый слой.
Подводим курсор к пиктограмме «Т», нажимаем. Другой вариант: на английской раскладке выбрать букву «Т» и нажать «Enter».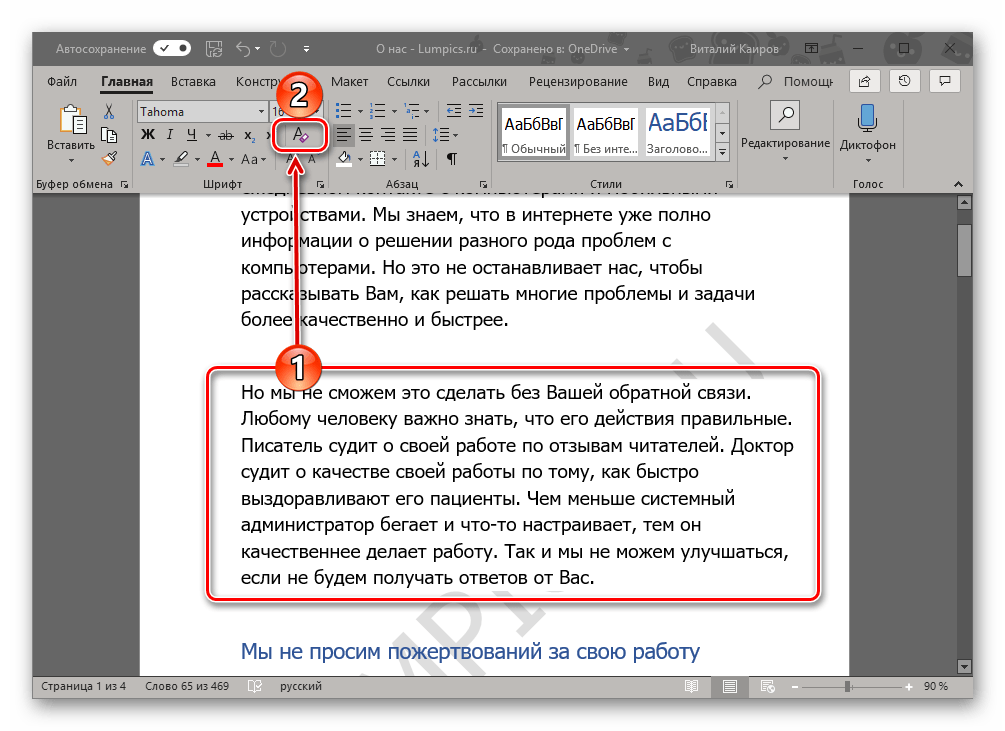 Обратите внимание, что существует возможность размещать символы как вертикально, так и горизонтально.
Обратите внимание, что существует возможность размещать символы как вертикально, так и горизонтально.
Стоит напомнить, что шрифты, предусмотренный программой, не всегда имеют русскоязычные варианты. Недостающий вариант можно скачать и установить дополнительно.
Щелкаем по вкладке с названием шрифта, выбираем нужный вариант. Рядом с наименованием шрифта находится его образец. Подбираем подходящий размер. Можно выбрать из предложенных, можно напечатать сразу свои значения.
Мы красиво накладываем стихотворный текст, меняем цвет так, чтобы слова были видны на выбранном нами фоне. Выделяем строки, щелкаем два раза на закрашенный прямоугольник. Откроется палитра. Находим подходящий цвет, сохраняем.
Теперь, по аналогии, в верхней части изображения пишем заглавную фразу – например: «С Днем рождения!». Чтобы выделить ее на фоне общего текста, зададим другие цвет и шрифт. Наш самый простой вариант открытки готов!
Попробуем более сложный вариант. Теперь фон возьмем яркий и разноцветный. Например, такой.
Например, такой.
Для такого фона трудно будет подобрать цвет шрифта. Но мы справимся и с этой задачей. При помощи инструмента «Прямоугольная область» обозначим то пространство, где у нас будет располагаться текст. Меняем яркость данного пространства – выставляем значение 70.
Теперь накладываем на фото текст – так, как делали это в примере выше. Получаем вот такой вариант открытки.
Область может быть любого размера, на ней может располагаться любой текст с доступными для него характеристиками.
Создаем логотип
Давайте сделаем логотип для ютуб – канала. Назовем его, например, «Art News». Создаем при помощи заливки серый фон. Берем шрифт «Franklin Gothik book», белый цвет, пишем название канала.
Подбираем размер. Так как фон объемный, то ставим 500 пт. Переносим на новый слой первую букву, окрашиваем ее в красный цвет.
Заходим в панель «Текст», выбираем «Растрировать текстовый слой». Снова выделяем первую букву, нажимаем правую клавишу мыши, и в опции «Свободное трансформирование» выбираем пункт «Перспектива».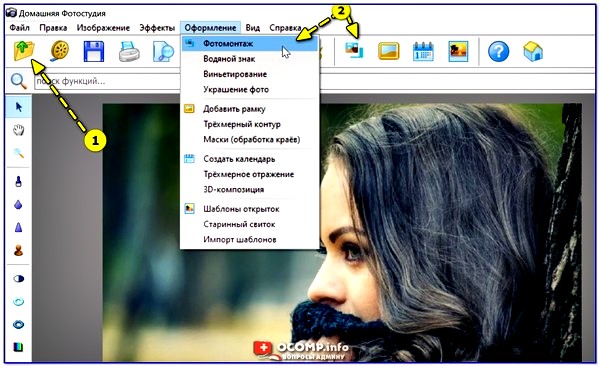 Тянем за верхний фрейм и задаем букве нужный наклон.
Тянем за верхний фрейм и задаем букве нужный наклон.
Теперь копируем слово «News». Открываем новое поле для текста, вставляем и экспериментируем с размером и положением текста. Получаем вот такой простой логотип.
Делаем мем
Мемы можно сделать различными способами. Кто-то для этого использует специальные сайты, так называемые «Генераторы мемов». Мы же пойдем другим путем и применим фотошоп.
При помощи этой программы сделать мем не сложней, чем открытку. Главное – удачное сочетание картинки и надписи на ней. И, конечно же, чувство юмора.
Берем популярную картинку. Теперь необходимо добавить текст. Подбираем шрифт, выбираем белый цвет и печатаем то, что хотели бы донести до окружающих.
Получаем вот такой результат.
Стартовая картинка и текст могут быть любыми. Вы можете применять не только готовые шаблоны ситуаций и реакций, но и создавать свои, задавая новый тренд. Пробуйте!
Тексты с эффектами
Для создания красивого текста в программе предусмотрено много эффектов. Сочетая их, можно придать буквам объем, свечение, дорисовать контуры или тень.
Сочетая их, можно придать буквам объем, свечение, дорисовать контуры или тень.
Берем фон темного цвета. Наносим крупными буквами текст контрастного цвета (мы взяли белый). Мы будем использовать здесь второй способ создания текста.
Задаем необходимый размер букв и просто щелкаем в той части пространства, где планируем их разместить. Появляется мигающий курсор, можно печатать.
Добавляем к текстовому слою маску. Скачиваем и устанавливаем набор кистей «Разрушение». Выбираем черный цвет, настраиваем размер. «Непрозрачность» и «Нажим» должны стоять 100%. Вращая кисть, наносим следы «разрушения» на буквы.
Далее, нам понадобится еще один слой. Берем кисть из этой же коллекции, с отдельными крупными точками, и наносим отдельные белые штрихи. Получаем следующую картинку.
Берем кисть с изображением бьющегося стекла и наносим вот такой эффект.
Добавляем еще один слой, заливаем его черным. Выбираем кисть и делаем с ее помощью белые штрихи.
Получаем равномерные точки по всей поверхности. Делаем радиальное размытие со следующими настройками.
Делаем радиальное размытие со следующими настройками.
К этому слою применяем наложение «Экран». Попробуем придать более реалистичный вид, для этого понадобится наложить текстуру. Находим картинку с трещинами на стене, открываем. Копируем, вставляем на текст, получаем новый слой.
Перемещаем его над слоем с текстом. Нажимаем клавишу Alt, щелкаем между третьим слоем и текстом. Получаем вот такой эффект. Делаем копию этого слоя, растягиваем. Получаем вот такую картинку.
Итак, работа с привычными нам текстовыми символами тоже может быть творческой, а ее результат может стать хорошим дизайнерским решением.
Пробуйте разные варианты, придумывайте свои. Пишите в комментариях свои мысли и идеи, а я на этом с вами прощаюсь. Изучайте фотошоп и лайтрум и до новых встреч.
Всегда для вас Иван.
Как заполнить текст изображением в Photoshop? Вставить изображение в текст
Не знаю, как вы, а я всегда ищу способы выделить свои проекты. Добавив изображение в текстовый Photoshop, вы можете придать своему дизайну творческую грань, которая сделает его популярным!
Это передовая технология, позволяющая создавать визуально привлекательные страницы.
Несколько дизайнеров используют метод изображения в тексте, чтобы выделиться среди конкурентов, создав уникальный дизайн.
Люди привыкли видеть изображения на белом или цветном фоне.
Эти традиционные конструкции не предлагают ничего нового и поэтому не так привлекательны, как могли бы быть.
Применение этого метода можно увидеть во многих журналах, рекламных объявлениях и веб-сайтах, где визуальное воздействие является основным аспектом.
- Если вы фотограф, вы можете использовать эту технику для создания логотипа для вашего фотобизнеса или даже баннера для вашего веб-сайта.
- Если вы разрабатываете дизайн для печати, варианты безграничны — вы можете создать обложку журнала с привлекательным заголовком или добавить причудливые изображения на плакат или листовку.
Вот почему этот урок покажет вам, как шаг за шагом добавить изображение в текстовый Photoshop.
Содержание
- Пошаговое руководство
- Шаг 1.
 Загрузите изображение высокого качества
Загрузите изображение высокого качества - Шаг 2. Введите текст .
- Шаг 3: Создайте новый слой
- Шаг 4. Создание обтравочной маски
- Шаг 5: Залейте фоновый цвет
- Шаг 1.
Как заполнить текст изображением в Photoshop: Пошаговое руководство Шаг 1. Загрузите изображение высокого качества
Во-первых, убедитесь, что у вас есть подходящая фотография для использования .
Вы можете найти бесплатные изображения в Интернете, но убедитесь, что они очень высокого качества.
Шаг 2. Введите текстСначала вам нужно ввести слово или фразу, которую вы хотите использовать.
Выберите Type Tool на панели инструментов или нажмите букву T на клавиатуре, чтобы быстро выбрать его с помощью ярлыка.
Затем щелкните где-нибудь в документе и начните вводить текст.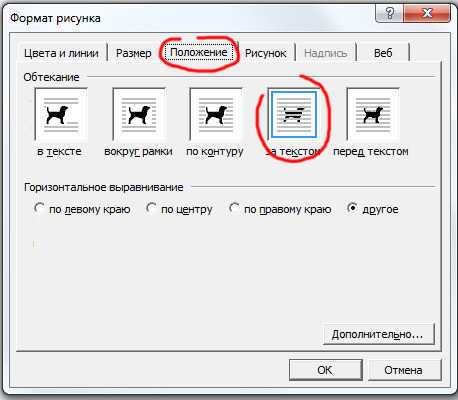
Если шрифт уже выбран на панели параметров, вы можете изменить его, выбрав другой шрифт в раскрывающемся меню.
Однако, если вы хотите, чтобы изображение в текстовом Photoshop выглядело более профессионально, я предлагаю вам использовать жирный и «крупный» шрифт.
Также убедитесь, что текст расположен по центру.
Шаг 3: Создайте новый слойДля начала создайте новый слой, нажав кнопку «Создать новый слой» .
В диалоговом окне щелкните имя эскиза, которое появляется под Новый слой , и введите имя нового слоя.
Теперь у вас должно быть три слоя. Мы будем использовать эти три слоя для достижения нашего окончательного результата, поэтому не удаляйте ни один из них!
Затем переместите изображение так, чтобы оно было поверх всех остальных слоев, а затем переместите новый слой, который вы создали, под всеми остальными слоями.
Итак, это должно выглядеть примерно так
- верхний слой: изображение
- средний слой: текст
- третий слой: новый слой, который вы только что создали
Важно, чтобы текстовый слой находился посередине двух других.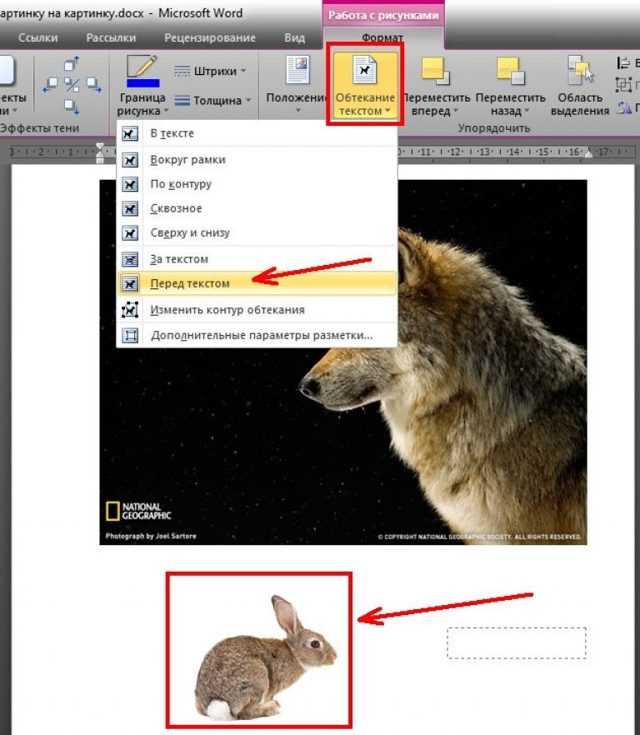
Теперь выберите слой изображения и перейдите к Слой -> Создать обтравочную маску ).
Это прикрепит ваше изображение в качестве обтравочной маски к вашему текстовому слою, что означает, что все, что находится внутри вашего текстового слоя, будет видно только в этой области.
Шаг 5: Заливка цветом фонаЭто последний шаг в изучении того, как вставить изображение в текст Photoshop.
Теперь выберите созданный фоновый слой и выберите Правка->Заливка ->Цвет -> ОК .
Далее выберите Белый или другой цвет по вашему выбору.
Для этого перейдите к палитре цветов и выберите цвет фона страницы, но в этом примере я использую только белый.
После нажатия OK останется что-то вроде этого.
И вот, теперь вы знаете, как вставить изображение в текстовый Photoshop.
И вот, теперь вы вставили изображение в текст!
Вывод:Использование изображений в вашем тексте — это простой и творческий способ проиллюстрировать части вашей идеи или просто оживить ваш текст.
Надеемся, теперь вы понимаете, как добавить изображение в текстовый Photoshop.
Процесс останется тем же, независимо от того, делаете ли вы подпись, обложку книги или просто хотите продемонстрировать свои навыки редактирования фотографий.
Приглашаем Вас удивить нас своими работами!
Следите за нашими блогами Photoshop, чтобы узнать все советы и рекомендации, которые помогут быстро стать опытным пользователем Photoshop.
Если вы предпочитаете индивидуальное обучение, ознакомьтесь с нашими интерактивными онлайн-курсами. У них идеальное сочетание демонстрации под руководством инструктора и практической практики.
Сертификация Adobe Photoshop и подготовительные курсы
Хотите пройти сертификацию Adobe?
FMC Training — ведущий поставщик сертификационных экзаменов Adobe. Мы помогли тысячам таких же людей, как и вы, сдать сертификационный экзамен и получить работу своей мечты. Наши учебные материалы написаны и записаны отраслевыми экспертами, которые знают, что нужно для успеха на современном конкурентном рынке.
Мы помогли тысячам таких же людей, как и вы, сдать сертификационный экзамен и получить работу своей мечты. Наши учебные материалы написаны и записаны отраслевыми экспертами, которые знают, что нужно для успеха на современном конкурентном рынке.
Присоединяйтесь к нашей постоянно растущей группе в Facebook и задавайте любые вопросы о Photoshop, которые у вас могут возникнуть!
Другие блоги Photoshop
- Узнайте, как растушевать края в Photoshop
- Как удалить белый фон в Photoshop
- Как размыть фон в Adobe Photoshop за несколько простых шагов
- Lightroom против Photoshop: какой из них для вас?
- Что такое Adobe Photoshop (Ps)?
Темы: графический дизайн, Adobe Photoshop, Adobe, фотография, создание контента, Тип редактирования, редактирование фотографий, фотошоп, Сертификация Adobe
Как добавить текст к фотографии
Как добавить текст к изображению
Иногда, когда вы работаете с изображениями, вам нужно наложить на них текст, поэтому здесь мы отвечаем на тот самый вопрос – как добавить текст к картинке. Конечно, вы можете написать текст с помощью встроенного графического программного обеспечения и текстового редактора, но это не даст вам самой красивой надписи. Вместо этого мы предлагаем вам использовать Movavi Photo Editor — удобную и универсальную программу, которая позволяет быстро добавлять надписи к фотографиям.
Скачать бесплатно
Скачать бесплатно
Скачать бесплатно
Скачать бесплатно
Чтобы узнать, как добавлять текст к фотографиям на Mac или Windows, просто загрузите наш Фоторедактор, используя соответствующую ссылку ниже — версия для Windows или Mac – и следуйте этим простым инструкциям.
1. Запустите программу и добавьте свою фотографию
Запустите программу и нажмите Поиск изображений , чтобы открыть картинку, на которую вы хотите поместить текст.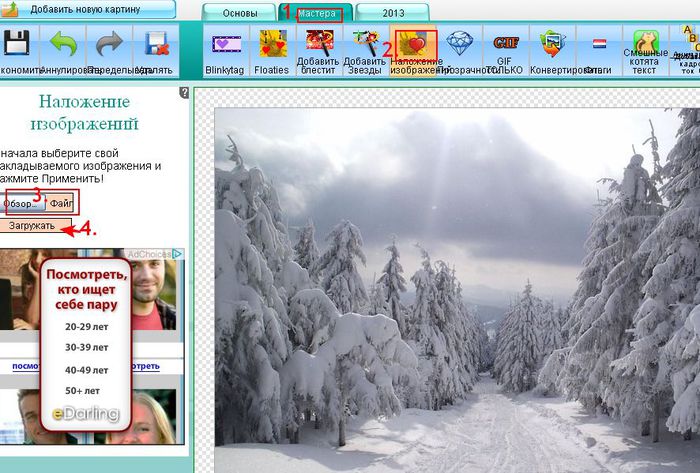 Вы можете просто перетащить его в область редактирования программы.
Вы можете просто перетащить его в область редактирования программы.
2. Вставьте текст
Чтобы добавить текст к изображению, откройте панель Текст и нажмите кнопку Добавить текст . Затем введите символы в текстовое поле, которое появляется над изображением. Помните, что вы можете добавить несколько блоков текста.
3. Редактировать текст
Вы можете легко редактировать текст, используя различные элементы управления на панели инструментов. На подвкладке Text настройте цвет символов, размер текста, стили текста и другие параметры, пока не будете удовлетворены результатами. Вы даже можете изменить цвет и ширину контура персонажа. Измените параметры фона текста.
На подвкладке Декорации нажмите кнопку Добавить декорации , чтобы добавить к тексту различные наклейки.
Если вас не устраивают результаты, нажмите Удалить все , чтобы удалить добавленные текстовые блоки и начать заново.
4. Сохраните результат
Чтобы сохранить готовую картинку, нажмите кнопку Сохранить в правом нижнем углу и выберите папку назначения, имя файла и формат. Имейте в виду, что вы можете сохранить изображение в формате JPG, PNG, TIFF, BMP или любом другом популярном формате изображения.
Фоторедактор Movavi — удобный и мощный инструмент для добавления текста на изображения, который может использовать каждый. Добавление текста к фотографиям на Mac или Windows еще никогда не было таким простым, поэтому добавляйте забавные и крутые, полезные и поясняющие тексты прямо сейчас! Откройте для себя все замечательные вещи, которые вы можете сделать с Photo Editor — вы почувствуете себя настоящим генератором творческих идей с нашей программой!
Легко улучшайте изображения и мгновенно получайте результаты профессионального уровня.
Есть вопросы?
Если вы не можете найти ответ на свой вопрос, пожалуйста, свяжитесь с нашей службой поддержки.



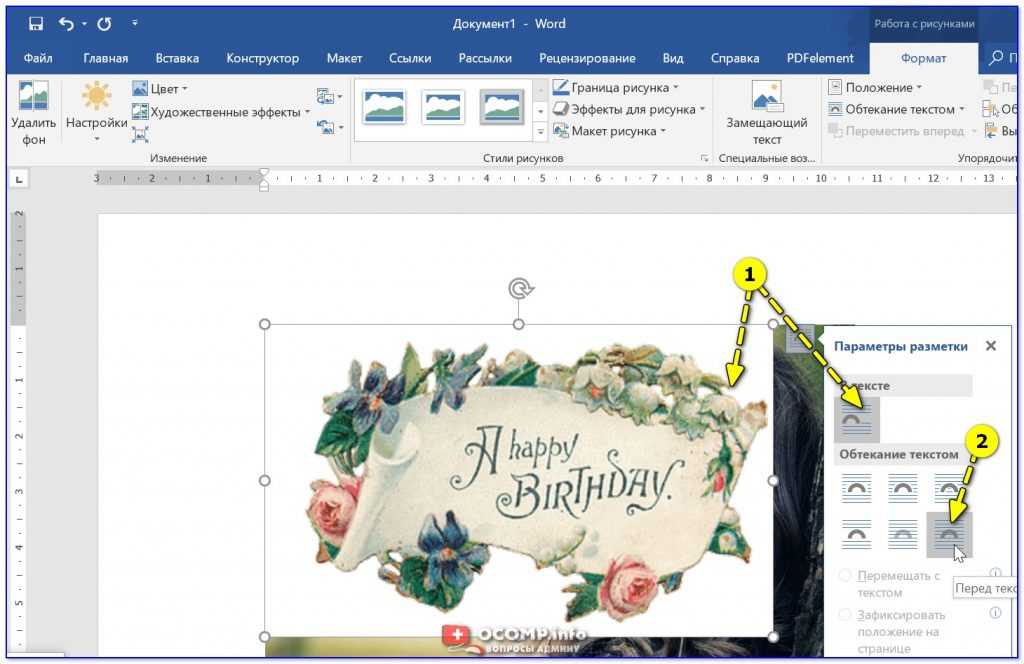
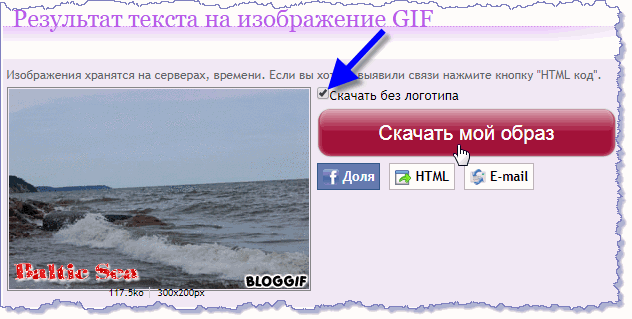 Загрузите изображение высокого качества
Загрузите изображение высокого качества