10 полезных советов как наложить текст на изображение правильно
- Дизайн
- 3 мин на чтение
- 1743
Depositphotos приготовил несколько приёмов для того, чтобы вы усилили с помощью фотографии ваши визуальные истории. Презентации? Рекламные баннеры? Представление большого количества данных на одном слайде? Нет ничего проще с этими рекомендациями.
Фотография в паре с текстом призвана рассказать целую историю, а не просто выступить в качестве декорации. Поэтому работа с изображением зачастую сложнее, чем просто затемнение или добавление прозрачности. Ключевая задача — соединение ритмического рисунка текста и графического рисунка фотографии.
Как это сделать? В Сети вы найдёте множество примеров и обсуждений того, как усилить воздействие текста при помощи фотографии.
Текст, вписанный в пространство фотографии
Используйте пустое пространство на фотографии или растяните свободный от предметов фон для того, чтобы разместить там текст. Применяйте правило баланса: сгруппированные блюда уравновешены таким же количеством текстовых блоков.
Текст как часть изображения
Детали мопеда используются как основание для размещения текста. Тонкие и яркие линии букв переходят в очертания предметов. Отсутствие визуального шума обеспечивают фокусные точки — чёрные крышки приборных панелей.
Текст, размещённый на прямоугольнике или другой фигуре для улучшения читабельности
Изобилующая яркими деталями фотография всё равно раскрывает свою историю, потому что текст изолирован подложками. С одной стороны, в изображении соблюдено правило третей. С другой стороны, акцент делается на текст благодаря центральному размещению. В результате мы получаем сложное, но гармоничное соединение визуальных языков.
Прозрачный текст, через который видно фоновое изображение
Белый текст на чёрном или зелёном фоне может выглядеть достаточно грубо. Сделайте текст чуть бледнее, для того чтобы текстура предметов на изображении могла проступать через буквы и тем самым работать на смягчение графичности шрифта.
Уменьшение яркости фотографии для выделения текста
Когда вы хотите добиться максимального акцента на тексте, сделайте фотографию под ним бледнее. Этот приём хорошо работает в тех случаях, когда само изображение несёт легко читаемую идею.
Использование минималистичной фотографии для эффектной расстановки акцентов
Не бойтесь пустого пространства и асимметричной композиции. Чистые и лёгкие шрифты в центре способствуют тому, что взгляд хочет переместиться к яркому акценту на периферии слайда. Разместите там то, что усилит ваше сообщение.
Вспомогательные элементы для фокусирования внимания на тексте и отделения его от фоновой фотографии
Вы можете не просто сделать фотографию под текстом бледной, а усилить этот приём жирным начертанием шрифта и использованием рамок.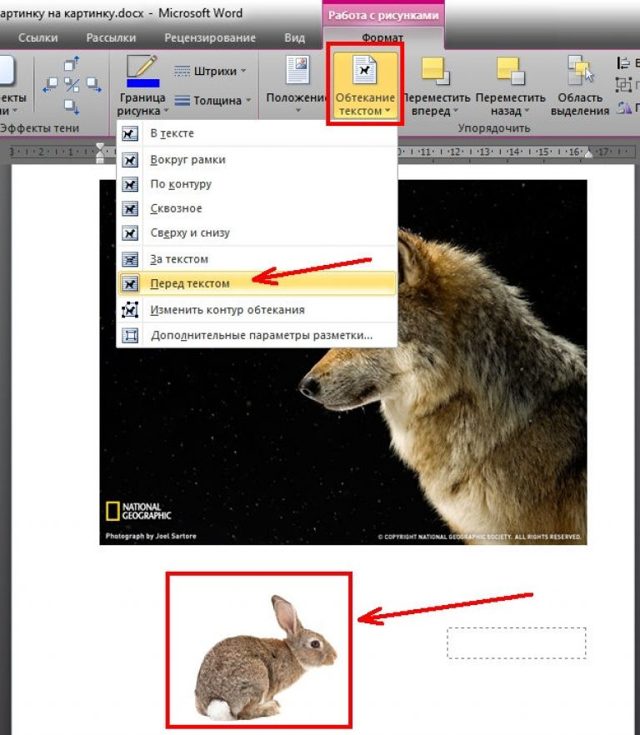 Главное, чтобы фотография вторила сообщению, которое вы хотите донести до читателя.
Главное, чтобы фотография вторила сообщению, которое вы хотите донести до читателя.
«Параллакс» текста и фотографии
Один из самых противоречивых приёмов из-за своей сложности. Помните о том, что человеческий взгляд (в западной традиции) стремится двигаться по слайду слева направо, а также быстро схватывает самые яркие цветовые акценты на плоскости.
Построение композиции таким образом, чтобы её элементом выступил не только текст, но и детали фотографии
Фоновое изображение предлагает разные возможности для экспериментов со шрифтами. Поворачивайте буквы под таким углом, чтобы следовать вектору размещения предметов, и используйте свободное пространство для создания нужного вам сообщения.
Особенно хорошо смотрится использование контрастного шрифта по отношению к фотографии, при этом текст вписан в пространство изображения.
Главное в совмещении фотографии и текста — простота.
По возможности не усложняйте ритмические соединения и помните, что чем легче считываются визуальные истории, тем лучше!
Источник: lifehacker
- #дизайн
- #статья
- #типографика
- #шрифт
- 3
Добавление текста и изображений — Google Sites
Размещение информации на сайте >
|
Как добавить текст к фотографии
Как добавить текст к изображению
Иногда, когда вы работаете с изображениями, вам нужно наложить на них текст, поэтому здесь мы’ повторно отвечая на тот самый вопрос — как добавить текст к картинке. Конечно, вы можете написать текст с помощью встроенного графического программного обеспечения и текстового редактора, но это не даст вам самой красивой надписи.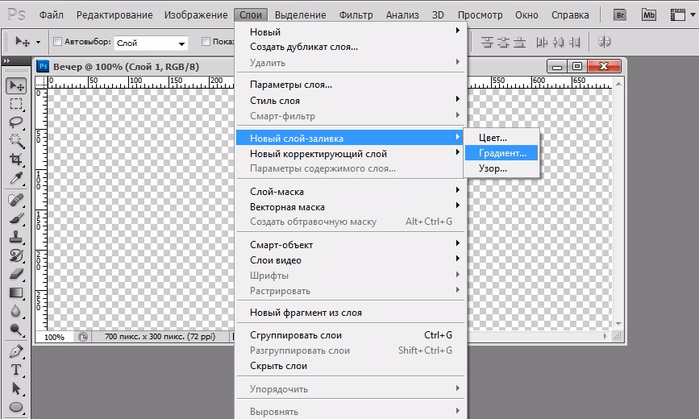 Вместо этого мы предлагаем вам использовать Movavi Photo Editor — удобную и универсальную программу, которая позволяет быстро добавлять надписи к фотографиям.
Вместо этого мы предлагаем вам использовать Movavi Photo Editor — удобную и универсальную программу, которая позволяет быстро добавлять надписи к фотографиям.
Скачать бесплатно
Скачать бесплатно
Скачать бесплатно
Скачать бесплатно
Чтобы узнать, как добавлять текст к фотографиям на Mac или Windows, просто загрузите наш Фоторедактор, используя соответствующую ссылку ниже — версия для Windows или Mac – и следуйте этим простым инструкциям.
1. Запустите программу и добавьте свою фотографию
Запустите программу и нажмите Browse for Images , чтобы открыть картинку, на которую вы хотите поместить текст. Вы можете просто перетащить его в область редактирования программы.
2. Вставьте текст
Чтобы добавить текст к изображению, откройте панель Текст и нажмите кнопку Добавить текст . Затем введите символы в текстовое поле, которое появляется над изображением. Помните, что вы можете добавить несколько блоков текста.
Затем введите символы в текстовое поле, которое появляется над изображением. Помните, что вы можете добавить несколько блоков текста.
3. Редактировать текст
Вы можете легко редактировать текст, используя различные элементы управления на панели инструментов. На подвкладке Text настройте цвет символов, размер текста, стили текста и другие параметры, пока не будете удовлетворены результатами. Вы даже можете изменить цвет и ширину контура персонажа. Измените параметры фона текста.
На подвкладке Декорации нажмите кнопку Добавить декорации , чтобы добавить к тексту различные наклейки.
Если вас не устраивают результаты, нажмите Удалить все , чтобы удалить добавленные текстовые блоки и начать заново.
4. Сохраните результат
Чтобы сохранить готовую картинку, нажмите кнопку Сохранить в правом нижнем углу и выберите папку назначения, имя файла и формат. Имейте в виду, что вы можете сохранить изображение в формате JPG, PNG, TIFF, BMP или любом другом популярном формате изображения.
Имейте в виду, что вы можете сохранить изображение в формате JPG, PNG, TIFF, BMP или любом другом популярном формате изображения.
Фоторедактор Movavi — удобный и мощный инструмент для добавления текста на изображения, который может использовать каждый. Добавление текста к фотографиям на Mac или Windows еще никогда не было таким простым, поэтому добавляйте забавные и крутые, полезные и поясняющие тексты прямо сейчас! Откройте для себя все замечательные вещи, которые вы можете сделать с Photo Editor — вы почувствуете себя настоящим генератором творческих идей с нашей программой!
Легко улучшайте изображения и мгновенно получайте результаты профессионального уровня.
Есть вопросы?
Если вы не можете найти ответ на свой вопрос, обратитесь в нашу службу поддержки.
Вам также может понравиться
Видеоредактор Movavi
Усовершенствованная программа для редактирования видео, в которой есть все необходимое для создания потрясающих домашних фильмов с пользовательскими саундтреками, спецэффектами, крутыми титрами и переходами.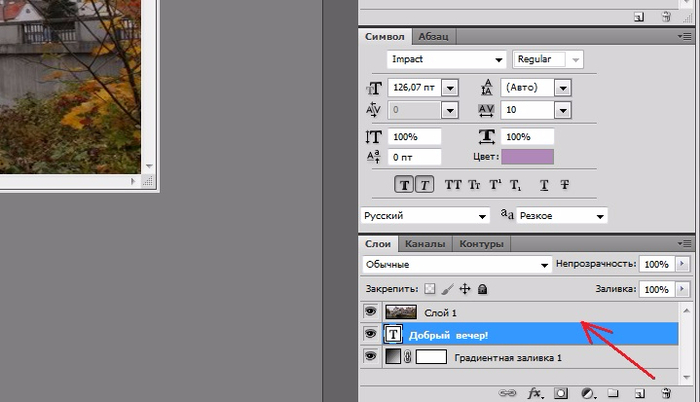
Movavi Screen Recorder
Простой способ записи с экрана в формате HD. Создавайте видеоматериалы из любого приложения, записывайте потоковое онлайн-видео, вебинары и даже звонки по Skype и сохраняйте клипы во всех популярных форматах.
*Бесплатная версия Movavi Photo Editor имеет следующие ограничения: вы можете сохранить до 10 изображений с добавлением водяного знака, скриншоты отключены.
Подпишитесь на новости и специальные предложения
Регистрируясь, вы соглашаетесь получать наши маркетинговые электронные письма и разрешаете Movavi использовать ваши личные данные в соответствии с нашей Политикой конфиденциальности. Вы также подтверждаете, что соответствуете минимальным возрастным требованиям.
Как поместить текстовое поле поверх изображения в Word? – Blogging Karma
Вы стремитесь сделать свою статью визуально привлекательной? Хотите продемонстрировать логотип вашей компании в качестве фона текста в текстовом документе? Вы пытаетесь обеспечить безопасность своей статьи, вставив водяной знак?
Что ж, чтобы сделать ваш блог более запоминающимся и конфиденциальным, в этом уроке мы поделились тем, как разместить текстовое поле поверх изображения в Word.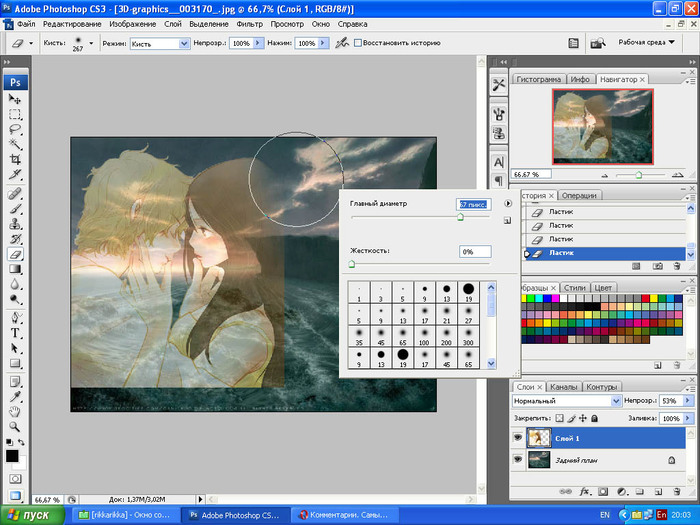 Давайте посмотрим на разные методы.
Давайте посмотрим на разные методы.
Один из самых простых способов вставить текст в изображение в Word — изменить изображение «обтекание текстом» на «за текстом».
Во-первых, вы должны вставить любые иллюстрации, такие как изображения, онлайн-изображения, значки, SmartArt, диаграммы и снимки экрана, чтобы текст отображался сверху. Исключением являются 3D-модели и фигуры.
После того, как вы вставили изображение, дважды щелкните его, чтобы открыть вкладку «Формат» под инструментами изображения.
Нажмите опцию «перенос текста» в верхней панели Word. Появится небольшой раскрывающийся список параметров макета; выберите из него кнопку «За текстом». После включения этой опции изображение будет считаться фоном, а текст появится поверх изображения.
Вставить текстовое поле Word Вероятно, вы не можете напечатать текст на изображении напрямую в Word, поэтому еще один удобный способ сделать так, чтобы текст отображался на изображении, — это текстовое поле. Если вы не хотите использовать обычные текстовые абзацы, то этот метод — лучший выбор.
Если вы не хотите использовать обычные текстовые абзацы, то этот метод — лучший выбор.
Вставьте картинку с иллюстрации. Нажмите на изображение и нажмите на опцию «текстовое поле» на вкладке «Вставка». Выберите опцию «Простое текстовое поле» в раскрывающемся меню.
После вставки текстового поля введите текст внутри него и перетащите поле на изображение. Нажмите на текстовое поле, появится вкладка «Формат». Там вы увидите опции «Заливка фигуры» и «Контур фигуры». Когда вы нажмете «Заливка формы», появится раскрывающееся меню; здесь выберите «Без заливки».
Затем нажмите «Контур фигуры» и выберите «Без линии» в раскрывающемся меню.
Вот и все! Преимущество этого метода заключается в том, что вы можете поворачивать и изменять размер текстового поля, используя те же настройки.
Начните свой собственный блог-бизнес сегодня
Использование WordArt
Чтобы получить доступ к WordArt, перейдите на панель «Текст» в файле Word.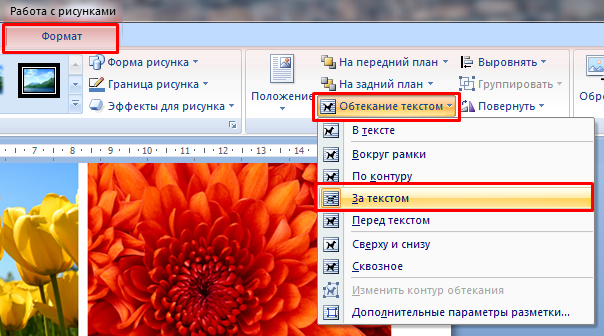 Выберите стиль по вашему выбору и введите текст. Как и в текстовом поле, введите слово или абзац и отформатируйте размер текста, шрифт и ориентацию.
Выберите стиль по вашему выбору и введите текст. Как и в текстовом поле, введите слово или абзац и отформатируйте размер текста, шрифт и ориентацию.
Выберите изображение и используйте параметр «Стили WordArt», чтобы выбрать различные стили и эффекты для текста, такие как свечение, тень, трехмерное вращение, отражение и скосы. Кроме того, эта опция также позволяет вам выделить цвета для текста или заполнить цвета внутри текста.
Как сделать текст плавающим?Чтобы выбрать текстовое поле в качестве объекта, необходимо дважды щелкнуть границу определенного текста. При этом будет показано, что команды «Формат» применяются к графическому объекту. Кроме того, вы увидите поле для рисования справа от ленты.
Чтобы на экране появилось раскрывающееся меню, нажмите кнопку «Позиция» на панели аранжировки. Далее, чтобы открыть окно параметров, выберите «Mayor Layout Option».
Нажмите «Обтекание текстом» в том же окне и выберите вариант, написанный как «Перед текстом». Затем нажмите кнопку «ОК», чтобы вернуться к документу. Теперь текст будет отображаться поверх изображения в этом файле. Нажмите на границу текста и перетащите ее туда, где вы хотите, чтобы этот текст поместился в вашем текстовом файле.
Затем нажмите кнопку «ОК», чтобы вернуться к документу. Теперь текст будет отображаться поверх изображения в этом файле. Нажмите на границу текста и перетащите ее туда, где вы хотите, чтобы этот текст поместился в вашем текстовом файле.
Чтобы открыть «Средства рисования», дважды нажмите на границу текста. Выберите «Эффекты фигуры» в «Стили формы». Затем откройте тени _ выберите любую внешнюю тень, чтобы придать вашему тексту плавающую иллюзию. Используйте тот же параметр тени для управления углом, глубиной и цветом тени текста.
Как скопировать и вставить текстовое поле или изображение:- Во-первых, если вы хотите скопировать текст с любой веб-страницы, нажмите и удерживайте курсор и перетащите таким же образом в нижнюю часть текста, который вы хотите скопировать. Выбранный текст станет синим или темным на некоторых веб-страницах. Нажмите правую кнопку и выберите «Копировать». Таким образом, необходимый текст будет скопирован. С клавиатуры для копирования текста также можно использовать команду Ctrl+C.

Чтобы вставить этот текст, поместите курсор туда, куда вы хотите вставить текст __, щелкните правой кнопкой мыши и выберите «Вставить». Или используйте клавишу «Ctrl+V» на клавиатуре, чтобы вставить этот текст еще быстрее.
Начертания этих текстов можно изменить после вставки.
- Во-вторых, чтобы скопировать изображение, щелкните его правой кнопкой мыши на любой веб-странице. Выберите опцию «Копировать изображение» в меню свойств.
Перетащите файл туда, куда вы хотите вставить это изображение. Чтобы вставить нужное изображение, щелкните в соответствующем месте и выберите «Вставить» или просто нажмите Ctrl+V на клавиатуре.
- Наконец, вы могли использовать опцию копирования и вставки для перемещения текста в файле Word, но есть и альтернативный способ. Просто выделите текст и нажмите клавишу F2. Поставьте курсор и нажмите Enter, где вы хотите взять текст. Выбранный вами текст будет перемещен.
Без сомнения, многие люди предпочитают Microsoft Word.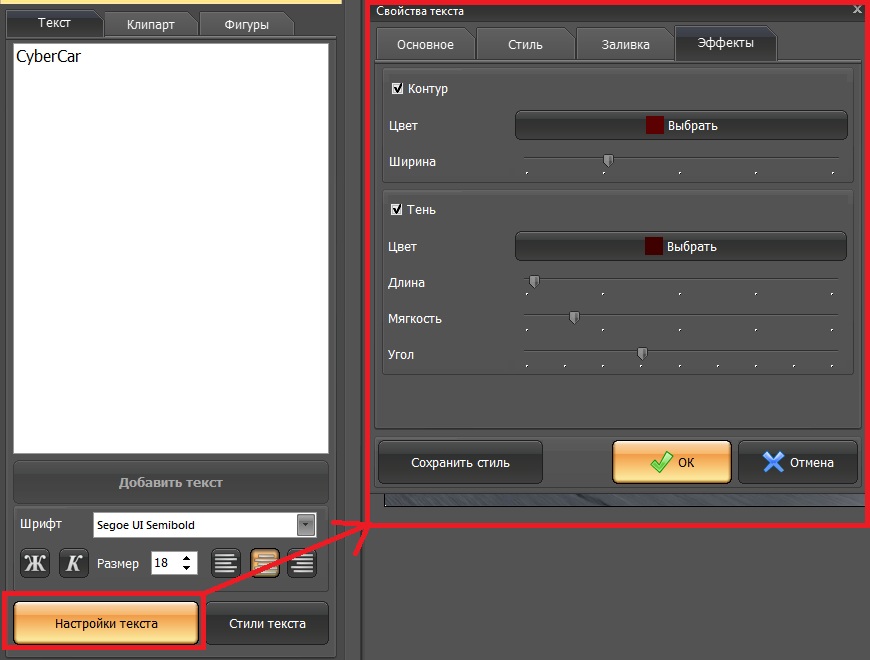 Но, не все знают все скрытые возможности этого инструмента для расширения возможностей Ворда. Microsoft Word — это бомбардировщик с набором функций, которыми мы поделимся с вами ниже.
Но, не все знают все скрытые возможности этого инструмента для расширения возможностей Ворда. Microsoft Word — это бомбардировщик с набором функций, которыми мы поделимся с вами ниже.
- Всегда предпочитайте сочетания клавиш для вырезания, копирования или вставки любого текста или изображения. Ярлыки уже обсуждались выше.
- Используйте кнопку «Масштаб», чтобы выбрать вид экрана, который соответствует вашим потребностям. Вы можете увеличить текст до 150% или уменьшить до 75%. Выбор за вами.
- Удалите весь текст с помощью «Ctrl+Backspace».
- Предпочитайте «Умный поиск», чтобы выделить поиск в Интернете.
- Предпочтите стиль шрифта, который вам нравится, а не тот, который Word хочет, чтобы вы выбрали.
Наконец, вы можете использовать текстовое поле или WordArt, или вы можете напрямую вставить текст поверх изображения в MS Word. Вы можете просто перетащить WordArt или текстовое поле на изображение и настроить текст на фотографии.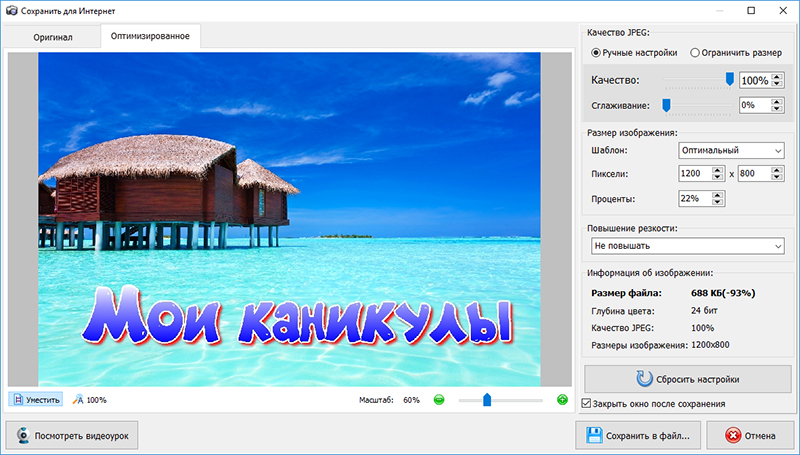


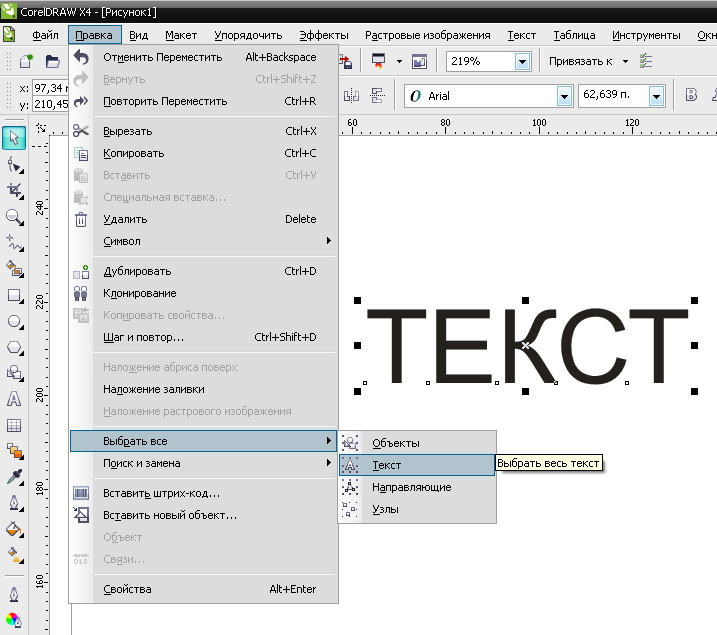

 Затем укажите заголовок страницы, а также выберите ее тип и расположение.
Затем укажите заголовок страницы, а также выберите ее тип и расположение.