Как сделать обтекание рисунка текстом в Ворде
Многим пользователям во время редактирования документа может потребоваться оформить обтекание текстом изображения или другого объекта в Ворде. Благодаря этому, вы сможете по своему усмотрению изменить стиль оформления иллюстрированного документа Word.
Обтекание текстом — это результат взаимодействия текста на странице с внедренным объектом: изображением, таблицей, надписью или другим элементом. Вы можете выполнить в Word обтекание картинки текстом, разместив текст перед, за, после или вокруг изображения.
Содержание:
- Как сделать обтекание картинки текстом в Word — 1 способ
- Как сделать обтекание текстом в Ворде — 2 способ
- Как сделать обтекание картинки текстом в Ворде — 3 способ
- Как задать параметры для обтекания
- Как изменить контур обтекания текста
- Обтекание текстом таблицы в Ворде
- Выводы статьи
Часто необходимо расположить изображение в определенном месте, чтобы текст обтекал его в заданном порядке. В программе Word обтекание текстом объекта в любой момент можно изменить, добавить или убрать.
В программе Word обтекание текстом объекта в любой момент можно изменить, добавить или убрать.
В этом руководстве вы найдете инструкции о том, как сделать обтекание картинки текстом в разных версиях программы Microsoft Word: Word для Microsoft 365, Word 2021, Word 2019, Word 2016, Word 2013, Word 2010, Word 2007. В указанных версиях Word обтекание рисунка текстом выполняется одинаково.
Как сделать обтекание картинки текстом в Word — 1 способ
По умолчанию, вставленный объект воспринимается программой как новый символ текста. После добавления нового текста в документ, рисунок будет перемещаться вместе с остальным текстом, потому что объект привязан к абзацу.
Вы можете вручную перенести изображение в нужное место на странице документа с помощью зажатой клавиши мыши.
Пройдите шаги:
- Вставьте нужное изображение в текст документа или используйте ранее вставленный рисунок.
- Щелкните левой кнопкой мыши по картинке.
- Подведите курсор мыши к одному из углов объекта, чтобы изменить масштаб изображения до необходимого размера.

- Кликните по изображению левой кнопкой мыши, в правом верхнем углу около рисунка появится значок «Параметры разметки».
- Нажмите на значок, чтобы выбрать подходящий вариант в опции «Обтекание текстом».
- Выберите нужный макет, нажимая на соответствующие значки, чтобы выполнить обтекание изображения текстом.
По умолчанию, вставленный объект имеет параметр «В тексте». Это значит, что этот элемент находится внутри абзаца, как будто это текст. Если добавить или удалить часть текста, положение изображения изменится.
В параметрах разметки имеются две настройки для перемещения или фиксации положения объекта на странице:
- Перемещать с текстом — после добавления или удаления текста, изображение перемещается по странице.
- Зафиксировать положение на странице — рисунок останется на своем месте, несмотря на перемещение текста в документе, после его добавления или удаления.
Как сделать обтекание текстом в Ворде — 2 способ
Вы можете воспользоваться похожим способом, используя при редактировании меню правой кнопки мыши.
Выполните следующие действия:
- Щелкните правой кнопкой мыши по изображению.
- В контекстном меню нажмите на пункт «Обтекание текстом».
- В открытом подменю выберите обтекание рисунка текстом, которое вам подходит.
Вам доступны следующие варианты выбора макета:
- В тексте — объект вставлен как новый абзац, текст располагается выше и ниже картинки.
- Квадрат (Вокруг рамки — название макета в некоторых предыдущих версиях MS Word) — текст размещается вокруг прямоугольной квадратной области на одинаковом расстоянии.
- По контуру — текст располагается вокруг контура объекта, размер и вид которого можно изменить разными способами.
- Сквозное — текст находится вокруг рисунка и внутри.
- Сверху и снизу — текст находится только выше и ниже объекта, соприкасаясь с ним.
- За текстом — текст страницы располагается за изображением, но он отображается на фоне объекта как водяной знак.
- Перед текстом — картинка закрывает часть текста, который находится за элементом.

В контекстном меню имеется параметр «Сделать макетом по умолчанию». Это значит, что вы можете задать выбранный способ обтекания текстом для всех последующих вставок объектов на страницы документов Word.
- После завершения редактирования сохраните файл Word на компьютере.
Читайте также: Как скрыть текст в Word
Как сделать обтекание картинки текстом в Ворде — 3 способ
Переходим к следующему способу изменения положения текста около изображения.
Проделайте следующие действия:
- Откройте документ Word.
- Наведите указатель мыши на место, куда вы хотите вставить изображение.
- В меню откройте вкладку «Вставка».
- Щелкните по значку «Рисунки», затем в выпадающем меню нажмите на «Это устройство…» или «Изображения в Интернете…».
- Добавьте изображение в текст документа.
- В меню откроется вкладка «Формат рисунка» (Формат).
- Кликните по значку «Положение», расположенному в группе «Упорядочить».

- Выберите подходящий вариант размещения объекта из предложенных, чтобы сделать обтекание картинки текстом в Ворде по заданным параметрам в опции «Обтекание текстом».
Как задать параметры для обтекания
Вы можете дополнительно отрегулировать параметры обтекания текстом объекта на странице документа Word.
Пройдите несколько шагов:
- При выборе способа обтекания, в контекстном меню имеется пункт «Дополнительные параметры разметки…», на который нужно нажать.
- В окне «Макет», во вкладке «Обтекание текстом» задайте необходимую опцию для каждой группе параметров.
В группе «Обтекание» укажите подходящий метод реализации.
В группе «Текст» выберите размещение текста:
- вокруг — текст расположен с любой стороны;
- слева — текст находится только слева;
- справа — текст располагается только справа;
- по большей стороне — текст размещен только с большей стороны.
В группе «Расстояние до текста» с помощью регуляторов «сверху», «снизу», «слева» и «справа» задаем расстояние от изображения до ближайшего текста.
В зависимости от выбранного способа обтекания, разнятся доступные настройки параметров в группах «Текст» и «Расстояние до текста».
- Для применения настроек нажмите на кнопку «ОК».
Во вкладке «Положение» настраивается позиция изображения или другого объекта в различных положениях.
Во вкладке «Размер» устанавливается высота, ширина, поворот и масштаб рисунка.
Читайте также: Как сделать колонки в Word: полное руководство
Как изменить контур обтекания текста
В обычном случае контур обтекания и само изображение совпадают по размеру и по форме. Вы можете придать контуру иную форму по своему смотрению.
Сделайте следующее:
- В окне открытого документа выделите изображение.
- Перейдите во вкладку «Формат рисунка» (Формат).
- В группе «Упорядочить» нажмите на кнопку «Обтекание текстом».
- В выпадающем меню выберите один из параметров обтекания, кроме исходного варианта — «В тексте».
- Щелкните по пункту «Изменить контур обтекания».

- Наведите курсор мыши на край выделенной красным рамки или на одну из угловых узловых точек.
- При зажатой левой кнопке мыши растащите контур обтекания до нужной формы.
- Сохраните изменения в документе Microsoft Word.
Обтекание текстом таблицы в Ворде
В некоторых случаях, нужно сделать обтекание текстом вокруг таблицы, созданной в документе Word.
Вам понадобится выполнить следующее:
- Щелкните правой кнопкой мыши по таблице.
- В открывшемся контекстном меню нажмите на пункт «Свойства таблицы…».
- В окне «Свойства таблицы», во вкладке «Таблица», в группе «Обтекание» нажмите на параметр «вокруг».
- Подтвердите изменения нажав на кнопку «ОК».
- Перетяните таблицу в нужное место документа, текст будет размещаться вокруг таблицы.
Выводы статьи
Во время работы в текстовом редакторе пользователю может понадобиться изменить разметку документа, в частности, сделать обтекание рисунка текстом в Ворде. Это необходимо для изменения внешнего вида страницы после вставки туда объекта. Вы можете выбрать положение изображения на странице документа и способ обтекания текстом по своему усмотрению, используя настройки приложения.
Это необходимо для изменения внешнего вида страницы после вставки туда объекта. Вы можете выбрать положение изображения на странице документа и способ обтекания текстом по своему усмотрению, используя настройки приложения.
Нажимая на кнопку, я даю согласие на обработку персональных данных и принимаю политику конфиденциальности
Как копировать рисунок в ворде — Dudom
Как известно, в текстовом редакторе Microsoft Word удобно работать с текстом. Для наглядности, в текстовые документы можно вставлять рисунки. Практически все пользователи умеют это делать.
В то же время, не многим известно как извлекать рисунки из документа Word и сохранять их в виде отдельных изображений, поскольку в этом текстовом редакторе соответствующие инструменты отсутствуют.
Для того, чтобы скопировать рисунок из определенного документа Word не обходимо сохранить этот документ в виде веб-страницы.
Делается это так:
• в меню Word щелкнуть по пункту «Файл» и в появившемся списке выбрать «Сохранить как».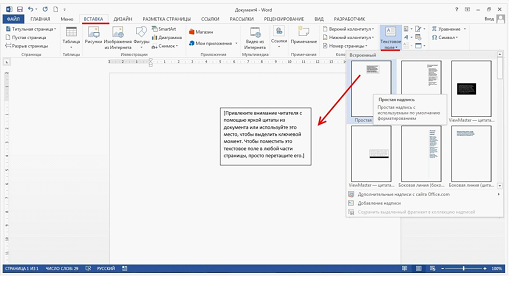 В Word 2007 пункт «Файл» в меню отсутствует. Вместо него нужно щелкнуть по круглой желтой кнопке в левом верхнем углу окна программы;
В Word 2007 пункт «Файл» в меню отсутствует. Вместо него нужно щелкнуть по круглой желтой кнопке в левом верхнем углу окна программы;
• в открывшемся окне указать место для сохранения файла (любое), его имя (любое), в поле «Тип файла» выбрать вариант «Веб-страница», после чего нажать кнопку «Сохранить».
Затем необходимо пройти в раздел, в котором файл был сохранен указанным выше способом. Рядом с ним будет находиться папка с таким же названием. В ней Вы и найдете все изображения из этого файла.
Автосохранение в Word — весьма полезная функция. Особенно, если приходится часто работать с текстом, а компьютер подключен к электросети напрямую, без блока бесперебойного питания. Лично меня оно много раз спасало.
По умолчанию, Word автоматически сохраняет открытые документы каждые 10 минут в папке «C:UsersПапка_текущего_пользователяAppDataRoamingMicrosoftWord». Если компьютер вдруг внезапно выключился, при следующем открытии программы Word пользователю будет предложено открыть сохраненные копии, или же удалить их, если необходимость в них отсутствует.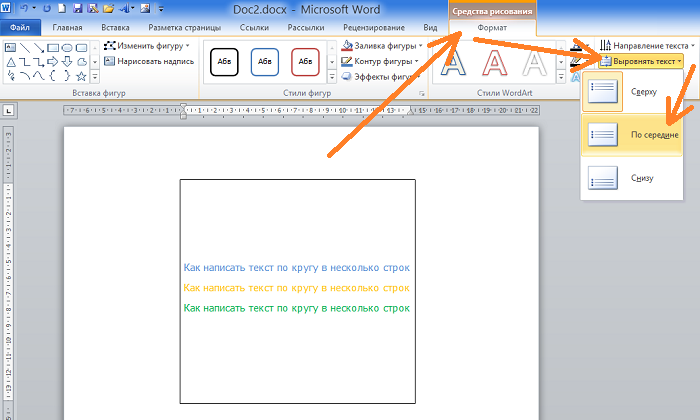
Указанные выше параметры можно изменить, заставив компьютер осуществлять автосохранение в любой другой папке, а также увеличив или уменьшив его частоту. Затрудняюсь придумать пример, когда это может понадобиться, но автосохранение Word при желании можно вообще отключить.
В текстовом редакторе Microsoft Word по левому и верхнему краям окна обычно отображается линейка. С ее помощью очень удобно изменять границы текста в документе.
Бывает, что эта линейка по каким-то причинам исчезает. Это вызывает неудобства при работе с программой. Чтобы вернуть ее на место, достаточно нескольких кликов мышки. Однако, многим неопытным пользователям не известно, как именно это можно сделать.
Часто мне задают вопрос о том, как активируется нумерация страниц в Ворде.
Несмотря на относительную простоту решения этой задачи, ставить и снимать номера cо страниц не умеют не только неопытные пользователи, но и много людей с достаточным уровнем подготовки.
Далеко не всем пользователям известно, что в текстовом редакторе Microsoft Word предусмотрена возможность одновременного редактирования одного и того же документа в нескольких окнах.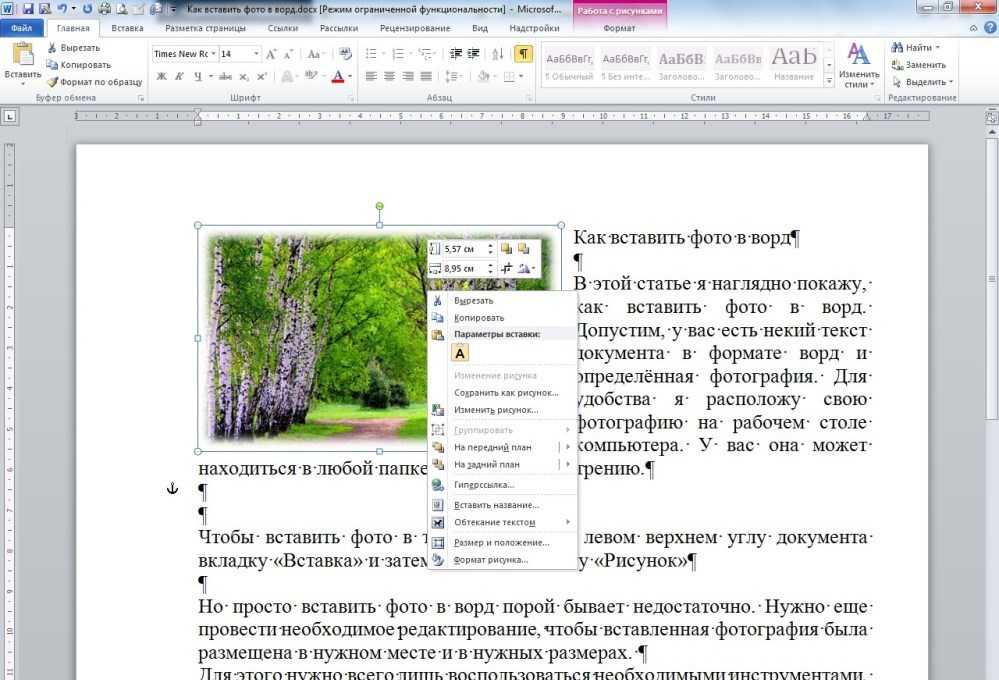
Это очень удобно, если, например, нужно сравнить или согласовать информацию, находящуюся в начале и в конце какого-нибудь большого документа. Документ можно открыть в двух окнах, в одном из которых будет отображаться его начало, а в другом — конец. В таком случае страницы не придется постоянно прокручивать. Достаточно будет просто переключиться на соответствующее окно. В каждом из этих окон документ можно не только просматривать, но и корректировать. Количество окон, в которых можно работать с одним документом, не ограничено.
У многих из нас возникает необходимость защиты текстовых файлов паролем. При этом не важно, что в этих файлах содержится. Главное, чтобы установка пароля происходила быстро и посторонние не смогли их открыть.
Решить эту задачу способен всем хорошо известный текстовый редактор Microsoft Word, который присутствует на большинстве офисных и домашних компьютеров. Он позволяет ставить пароли на файлы всех поддерживаемых форматов (doc, docx, rtf и др.).
В разных версиях Word порядок необходимых действий отличается. Здесь Вы найдете рекомендации для Word 2010 и более старых версий.
Чтобы качественно готовить документы в текстовом редакторе Microsoft Word, необходимо уметь расставлять переносы.
Изложенная в статье информация дает ответы на следующие вопросы:
• как включить или выключить автоматическую расстановку переносов во всем документе Word или в определенной его части;
• как вставить неразрывный пробел между двумя словами, чтобы они всегда оставались в одной строке;
• как запретить перенос слова, содержащего дефис;
• как принудительно вставить перенос в слово в нужном месте.
ПОКАЗАТЬ ЕЩЕ
При оформлении текстовых документов в редакторе Word часто возникает необходимость вставить в текст картинку, фотографию или рисунок. К счастью, такая возможность была реализована разработчиками и работает она очень просто. В данной статье мы расскажем, как вставить картинку в Word.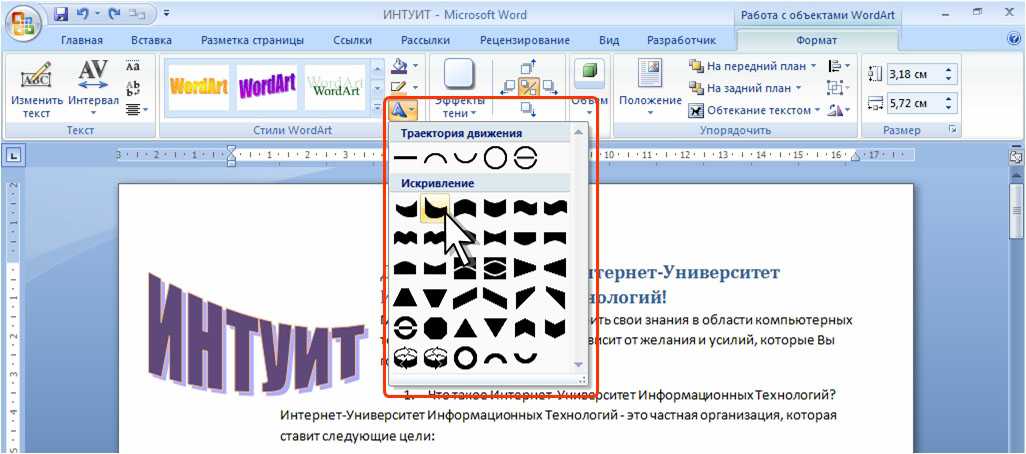 Материал будет актуален для всех современных версий программы, включая Word 2007, 2010, 2013, 2016 и 2019.
Материал будет актуален для всех современных версий программы, включая Word 2007, 2010, 2013, 2016 и 2019.
Как вставить изображение при помощи копирования
Картинку, точно также как текст или другой объект, можно вставить в Word при помощи операции копирования и вставки или так называемого Copy-Past. Для этого достаточно просто скопировать картинку в любой программе и вставить ее в текстовый документ. При этом операцию копирования и вставки можно выполнять любым удобным вам способом. Вы можете использовать комбинации клавиш (Ctrl-C – копировать, Ctrl-V – вставить) или меню, которое появляется при использовании правой кнопки мышки.
Предположим, вам вставить в Ворд фотографию, которую вы нашли в Интернете. В этом случае вам нужно сначала скопировать картинку в браузере. Для этого кликните правой кнопкой мышки по картинке и в открывшемся меню выберите пункт «Копировать картинку».
После этого вам нужно перейти к программе Word, кликнуть правой кнопкой мышки по месту, где вы хотите расположить фотографию, и в открывшемся меню выбрать пункт «Вставить рисунок».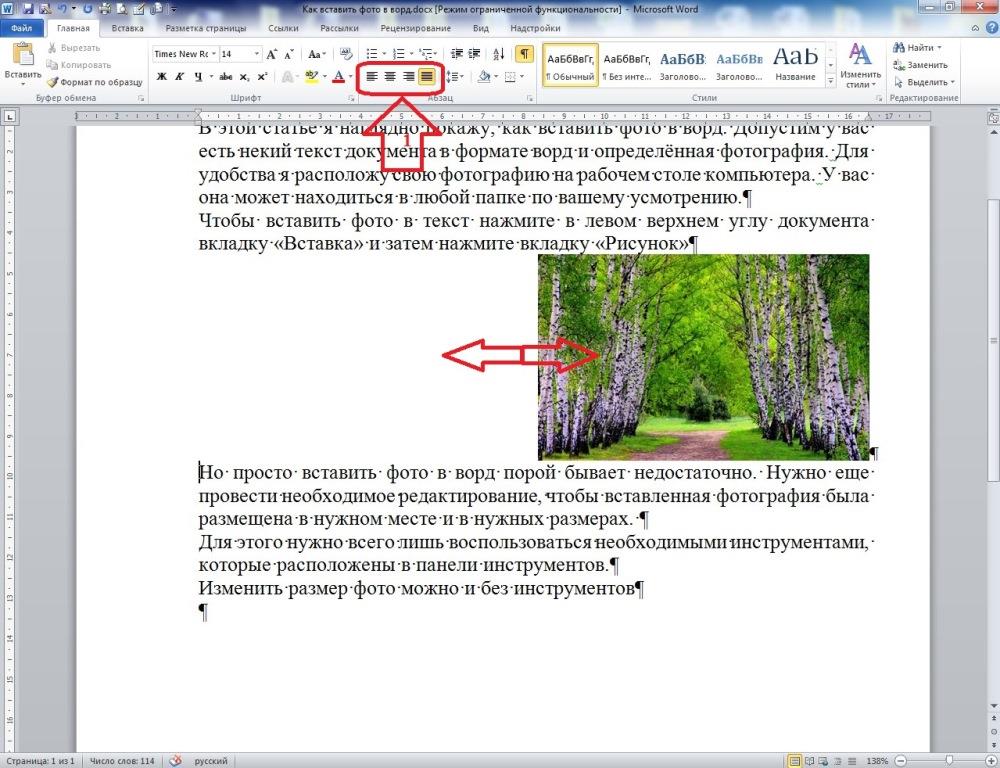 В результате картинка из вашего веб-браузера будет скопирована в документ Word.
В результате картинка из вашего веб-браузера будет скопирована в документ Word.
Аналогичным способом можно вставлять фотографии и рисунки и с других программ. Например, можно скопировать изображение из графического редактора и вставить его в Ворд. Для примера продемонстрируем, как это будет работать с графическим редактором Paint. Предположим, у вас есть какое-то изображение в программе Paint. Для того чтобы перенести его в текстовый документ Word вам нужно его сначала выделить. Это можно сделать при помощи кнопки на панели инструментов или комбинации клавиш Ctrl-A (выделить все).
После того как изображение выделено, его нужно скопировать. Для этого кликаем по картинке правой кнопкой мышки и выбираем «Копировать» (также можно воспользоваться комбинацией клавиш Ctrl-C).
Нужно отметить, что если фотография уже находится на вашем компьютере, то ее не обязательно открывать в графическом редакторе для того чтобы скопировать и вставить в Word. Вы можете скопировать фотографию прямо из папки, в которой она находится и после этого сразу вставить в текст. Такой способ вставки изображений также отлично работает.
Такой способ вставки изображений также отлично работает.
После того как изображение скопировано, его можно вставлять в Word. Для этого переходим к текстовому документу, кликаем правой кнопкой мыши и выбираем «Вставить рисунок» (также можно использовать комбинацию клавиш Ctrl-V).
Если все было сделано правильно, то картинка появится в документе Word. Теперь ее можно использовать для оформления текстового документа.
Как вставить изображение при помощи кнопки «Рисунок»
Кроме использования операции копирования и вставка, в текстовом редакторе предусмотрена специальная кнопка для вставки изображений. Данная кнопка находится на вкладке «Вставка» и называется «Рисунки» (или «Рисунок», в зависимости от версии программы). Чтобы вставить изображение в Ворд достаточно кликнуть по этой кнопке.
После этого откроется стандартное окно для выбора файла. В данном окне нужно найти изображение, которое нужно вставить, выбрать его и нажать на кнопку «Вставить».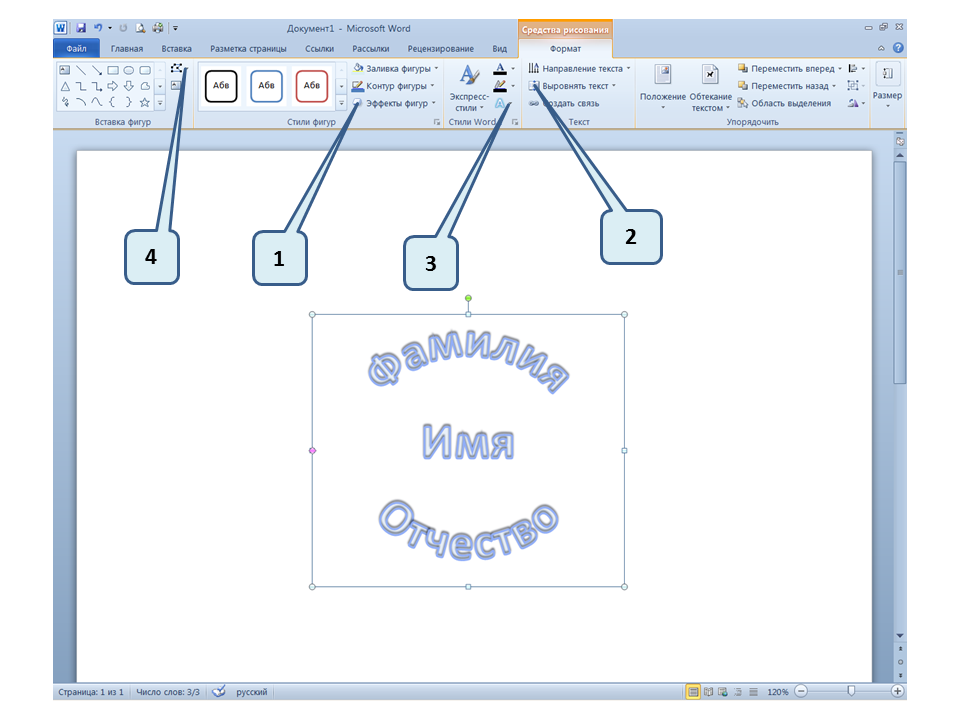
После чего выбранный файл появится в текстовом документе Word. Таким образом можно вставить любое изображение, которое сохранено на вашем компьютере.
Какой бы вы способ вставки картинки не выбрали, результат будет одинаковым. Поэтому, можете использовать тот способ, который вам больше нравится.
Как оформить вставленное изображение в тексте
После того как вы вставили картинку в Word, вам скорее всего, нужно будет ее красиво оформить. Так как по умолчанию изображение выравнивается по левому краю документа и разрывает текст, так как это показано на скриншоте внизу.
Для того чтобы это исправить нужно воспользоваться функцией «Обтекание текстом». Для этого кликните правой кнопкой мышки по изображению, откройте вложенное меню «Обтекание текстом» и выберите один из способом обтекания изображения.
В большинстве случаев лучше всего работает вариант «Обтекание текстом – Квадрат». После использования данной опции картинка выровняется по левому краю, а текст документа будет аккуратно обтекать ее по контуру.
Изображение с обтеканием «Квадрат» можно разместить в любой точке текстового документа. Например, вы можете расположить его ближе к правому краю листа или вообще посередине страницы. Для этого достаточно просто перетащить его с помощью мышки.
Также изображение можно отредактировать прямо в Ворде. Для этого нужно выделить его мышкой и перейти на вкладку «Формат». С помощью функций, которые здесь доступны, можно изменить яркость, насыщенность, резкость и другие параметры картинки.
Также здесь можно добавить к фотографии рамку, тень или другие эффекты. По экспериментируйте с возможностями на вкладке формат для того, чтобы подобрать то, что подойдет для вашего документа.
Примечание: Мы стараемся как можно оперативнее обеспечивать вас актуальными справочными материалами на вашем языке. Эта страница переведена автоматически, поэтому ее текст может содержать неточности и грамматические ошибки. Для нас важно, чтобы эта статья была вам полезна. Просим вас уделить пару секунд и сообщить, помогла ли она вам, с помощью кнопок внизу страницы. Для удобства также приводим ссылку на оригинал (на английском языке) .
Для удобства также приводим ссылку на оригинал (на английском языке) .
OneNote поддерживает функцию распознавания текста (OCR), инструмент, позволяющий копировать текст из рисунка или распечатки файла и вставьте его в заметки, можно внести изменения в эти слова. Это отличный способ выполнения действий, такие как Копировать сведения из визитной карточки отсканированное в записную книжку OneNote. После извлечения текста, чтобы вставить его в другом месте в OneNote или в другой программе, такие как Outlook или Word.
Извлечение текста из одного изображения
Щелкните изображение правой кнопкой мыши и выберите команду Копировать текст из рисунка.
Примечание: В зависимости от сложности удобочитаемости и объем показано на рисунке, вставленного текста эта команда не может быть остаются доступными в меню, которое появляется при щелчке правой кнопкой мыши нужный рисунок. Если программа OneNote по-прежнему чтения и преобразования текста в изображение, подождите несколько минут и повторите попытку.
Поместите курсор в то место, куда нужно вставить скопированный текст, и нажмите клавиши CTRL+V.
Извлечение текста из изображений распечатки файла на нескольких страницах
Щелкните правой кнопкой мыши любое изображение и выполните одно из следующих действий:
Чтобы скопировать текст только из выделенного изображения (страницы), выберите команду Копировать текст с этой страницы распечатки.
Чтобы скопировать текст из всех изображений (страниц), выберите команду Копировать текст со всех страниц распечатки.
Поместите курсор в то место, куда нужно вставить скопированный текст, и нажмите клавиши CTRL+V.
Примечание: Эффективность распознавания текста зависит от качества изображения, с которым вы работаете. Вставив текст из изображения или распечатки файла, проверьте, правильно ли он распознан.
Как написать замещающий текст и почему
Авторский шлюз ACM Журналы
ACM стремится публиковать материалы в доступном удобном формате (https://www. acm.org/accessibility), который позволяет всем читателям получать исчерпывающий и полезный контент. Для выполнения этого мандата (https://www.acm.org/media-center/2017/september/usacm-statement-on-accessibility) ACM нуждается в помощи своих авторов для достижения этой цели. Авторам настоятельно рекомендуется предоставлять «альтернативный текст» (альтернативный текст) для поплавков (изображений, таблиц и т. д.) в их содержании, чтобы люди с ограниченными возможностями могли получить описательную информацию для этих рисунков, которые важны для работы. Это приносит пользу автору, а также расширяет читательскую базу его творчества. Описательный текст будет отображаться вместо изображения, если изображение не может быть загружено, а замещающий текст предоставляет поисковым роботам подробные плавающие описания, что помогает правильно индексировать изображения.
acm.org/accessibility), который позволяет всем читателям получать исчерпывающий и полезный контент. Для выполнения этого мандата (https://www.acm.org/media-center/2017/september/usacm-statement-on-accessibility) ACM нуждается в помощи своих авторов для достижения этой цели. Авторам настоятельно рекомендуется предоставлять «альтернативный текст» (альтернативный текст) для поплавков (изображений, таблиц и т. д.) в их содержании, чтобы люди с ограниченными возможностями могли получить описательную информацию для этих рисунков, которые важны для работы. Это приносит пользу автору, а также расширяет читательскую базу его творчества. Описательный текст будет отображаться вместо изображения, если изображение не может быть загружено, а замещающий текст предоставляет поисковым роботам подробные плавающие описания, что помогает правильно индексировать изображения.
Чтобы предоставить доступ к плавающим элементам, автор должен создать замещающий текст для этих элементов в своем документе. Каждому поплавку должен быть предоставлен замещающий текст, если он не является исключительно декоративным.
Как написать замещающий текст
(взято с: https://moz.com/learn/seo/alt-text):
- Не дублируйте текст плавающей подписи, так как это отвлекает от обычного потока вашей статьи и потенциально может запутать читателя.
- Опишите поплавок как можно точнее. Альтернативный текст в первую очередь предназначен для предоставления текстовых пояснений к плавающим изображениям для пользователей, которые не могут их видеть.
- Держите его (относительно) коротким. Самые популярные программы для чтения с экрана обрезают замещающий текст примерно на 125 символах, поэтому рекомендуется придерживаться этого количества символов или меньше.
- Используйте свои ключевые слова. Альтернативный текст дает вам еще одну возможность включить целевое ключевое слово на страницу и, таким образом, еще одну возможность сигнализировать поисковым системам о том, что ваша страница очень релевантна определенному поисковому запросу. Хотя вашим главным приоритетом должно быть описание и предоставление контекста для изображения, если это имеет смысл, включите ключевое слово в альтернативный текст хотя бы одного всплывающего окна на странице.

- Избегайте наполнения ключевыми словами. Сосредоточьтесь на написании описательного замещающего текста, который обеспечивает контекст для флота и, если возможно, включает ваше целевое ключевое слово, и оставьте все как есть.
- Не включайте в замещающий текст слова «изображение», «изображение» и т. д. Предполагается, что ваш замещающий текст относится к поплавку, поэтому нет необходимости его указывать.
- Не забудьте longdesc=»». Используйте тег longdesc=»» для более сложных изображений, требующих более подробного описания.
Дополнительные ресурсы
Ресурсы о том, как авторы должны описывать свое изображение для создания «замещающего текста» для своих плавающих элементов:
- http://diagramcenter.org/table-of-contents-2.html
- https://www.mathmlcloud.org/ (MathML Cloud — это инструмент с открытым исходным кодом, который создает математический контент, доступный для всех читателей. MathML делает математические уравнения доступными для всех, устраняя двусмысленность словесного описания изображения.

Вставьте замещающий текст в Microsoft Word
(взято с https://accessibility.umn.edu/core-skills/alt-text):
В Microsoft Word: добавьте свое изображение в документ Microsoft Word. Теперь выберите «Формат»> «Изображение» в раскрывающемся меню (или щелкните правой кнопкой мыши изображение и выберите «Формат изображения» в меню). Нажмите «Альтернативный текст», один из вариантов на боковой панели. Вы захотите добавить полный альтернативный текст в поле «Описание» и более короткий заголовок в поле «Заголовок». Название может помочь читателю решить, хотят ли они читать полное описание.
Пожалуйста, ознакомьтесь с нашими инструкциями в шаблоне основной отправки ACM для получения инструкций для конкретных версий для Windows и MAC.
Как написать замещающий текст в LaTeX
Пользователи LaTeX могут использовать команду \Description[<краткое описание>]{<полное описание>} внутри каждого рисунка , тизерфигура, 33маргиналфигура или таблицы Среда для предоставления описания изображений, используемых на рисунке.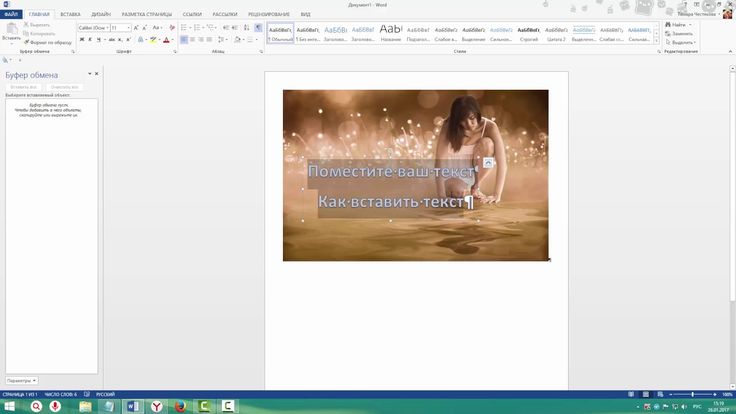 В отличие от \caption , который используется рядом с изображением, \Description предназначен для использования вместо изображения, например,
В отличие от \caption , который используется рядом с изображением, \Description предназначен для использования вместо изображения, например, \begin{figure}
volt \centering
\includegraphic
\Description[Гистограмма в виде колокола]{Гистограмма в виде колокола с центром в точке $0,5$~V с большинством измерений между $0,2$~V и $0,8$~V}
\caption{Гистограмма измерений напряжения }
\end{figure}
Отсутствие описания приведет к появлению предупреждения при компиляции.
Как извлечь текст из изображения на iPhone, iPad и Mac
Существует ряд причин, по которым вам может понадобиться извлечь текст из изображения. Возможно, у вас есть визитная карточка, и вы хотите внести данные в свои контакты, может быть, вам просто не нравится печатать абзацы текста, которые находятся на странице перед вами, в качестве альтернативы вам могла быть отправлена форма для заполнения. что вы предпочитаете делать на своем компьютере
что вы предпочитаете делать на своем компьютере
Apple четко осознает, что люди хотят иметь возможность делать это. Позже в этом году компания добавит новую функцию Live Text, которая сможет распознавать текст на изображениях и позволит вам вырезать и вставлять его, или, в случае адреса электронной почты или номера телефона, щелкнуть по нему, чтобы позвонить или позвонить. Отправить письмо. Это, вероятно, будет удобной функцией, но вам не нужно ждать, пока Монтерей, iOS 15 и iPadOS 15 выйдут позже в этом году — вы можете сделать это сейчас, и на самом деле некоторые приложения, предлагающие функции OCR, предлагают даже больше. функциональность, чем новая функция Apple.
В этой статье мы рассмотрим некоторые варианты OCR (оптического распознавания символов), которые у вас есть сейчас, и то, как функция Apple Live Text будет работать после ее запуска.
Лучшие приложения OCR
Прежде всего, вот некоторые из лучших приложений OCR, которые вы можете использовать прямо сейчас.
Adobe Scan — превращает скриншоты, сохраненные изображения, фотографии, визитные карточки и даже заметки на белой доске в цифровой файл и разблокирует текст с помощью OCR. Приложение предназначено для iPad и iPhone. Вы можете скачать его бесплатно здесь.
LiveScan — это приложение также может извлекать текст из изображений. Он доступен для Mac, iPhone и iPad. Существует бесплатная версия, которая ограничена 50 символами на обнаружение, но вы можете использовать ее столько, сколько захотите. В противном случае это 99 пенсов в месяц или разовый платеж в размере 8,99 фунтов стерлингов. Он даже имеет параметры определения языка, поэтому вы можете использовать английский, французский, немецкий или китайский язык. Поскольку бесплатная версия ограничена 50 символами, вам, вероятно, будет удобнее копировать адреса электронной почты и номера телефонов. Вы можете загрузите его из App Store здесь.
TextSniper — это приложение для Mac может извлекать текст из ваших изображений, отсканированных бумажных документов, PDF-файлов и даже видео. Это стоит 8,99 фунтов стерлингов / 9,99 долларов США от
Магазин приложений для Mac здесь.
Это стоит 8,99 фунтов стерлингов / 9,99 долларов США от
Магазин приложений для Mac здесь.
SnipCopy — это приложение для iPad и iPhone извлекает текст из изображений, PDF-файлов и всего, что находится на экране. Приложение разработано для iPad, но также будет работать на компьютерах Mac M1. Возьми из App Store здесь.
Scanner Pro, Readdle — еще одно приложение для сканирования, разработанное для iPad и iPhone, оно также работает в iMessage. Он отсканирует бумажный документ и позволит сохранить цифровую версию. Существует бесплатная семидневная пробная версия, за которой следует 3,49 фунта стерлингов.месячная подписка, к сожалению, вам нужно подписаться на подписку, прежде чем вы сможете использовать какие-либо функции. Вы, конечно, можете отменить подписку в любое время. Загрузите его из App Store здесь.
Мы опробовали Adobe Scan. Здесь у вас есть варианты сканирования белой доски, формы, документа или визитной карточки. Кроме того, вы можете выбрать фотографию из приложения «Фотографии».
Если вы решите «сканировать» документ перед вами, у вас будет возможность выбрать текст, а затем скопировать текст. Затем текст будет скопирован в буфер обмена. Если текст включает номер телефона, вы увидите возможность позвонить, а если есть адрес электронной почты, вы увидите возможность позвонить на него.
Что такое Live Text?
На конференции WWDC 2021 Apple представила ряд новых функций, которые появятся в iOS 15, iPadOS 15 и macOS Monterey. Одним из самых впечатляющих был Live Text, который записывает изображения и преобразует их в текст, который затем можно вставлять в документы, электронные письма или что угодно. Это также позволяет вам увидеть номер телефона на фотографии, а затем напрямую набрать его, не вводя ничего.
Вот как использовать Live Text на iPhone, iPad и Mac.
Как использовать Live Text на iPhone и iPad Чтобы использовать функцию Live Text, ваш iPhone должен быть запущен
iOS 15 или
iPadOS 15.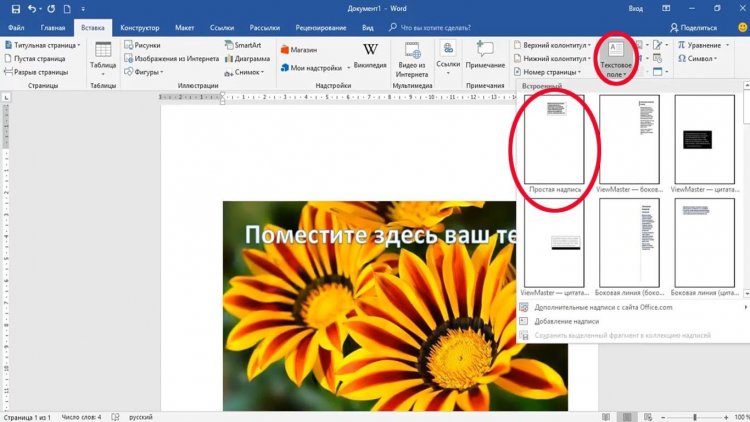 Это означает, что вы можете либо подождать, пока она не выйдет в конце этого года (примерно в сентябре, когда
Ожидается поступление iPhone 13) или зарегистрируйтесь на
Программа Apple Beta Software. Последний является самым быстрым, так как вы можете использовать его сегодня, но имейте в виду, что бета-версия программного обеспечения может содержать ошибки и проблемы. Так что, если вы действительно не можете продержаться до осени, мы рекомендуем дождаться выхода полной версии iOS 15 или iPadOS 15. В противном случае прочитайте наше руководство по
как установить бета-версию iOS 15 на iPhone.
Это означает, что вы можете либо подождать, пока она не выйдет в конце этого года (примерно в сентябре, когда
Ожидается поступление iPhone 13) или зарегистрируйтесь на
Программа Apple Beta Software. Последний является самым быстрым, так как вы можете использовать его сегодня, но имейте в виду, что бета-версия программного обеспечения может содержать ошибки и проблемы. Так что, если вы действительно не можете продержаться до осени, мы рекомендуем дождаться выхода полной версии iOS 15 или iPadOS 15. В противном случае прочитайте наше руководство по
как установить бета-версию iOS 15 на iPhone.
Если у вас запущена и работает iOS 15 или iPadOS 15, получить доступ к функции «Живой текст» несложно, поскольку она встроена непосредственно в приложение камеры. Итак, вот что нужно сделать:
- Откройте приложение «Камера»
- Получите изображение, которое вы хотите захватить в кадре
- Нажмите кнопку «Живой текст», которая появляется в правом нижнем углу изображения
- Нажмите текст на изображении и выберите, как с любым документом.

- В появившемся меню выберите Копировать.
- Откройте целевой документ, затем нажмите «Вставить», чтобы просмотреть преобразованный текст.
Также можно преобразовать текст в существующие фотографии. Вот как:
- Откройте приложение «Фотографии».
- Откройте фотографию, которую хотите использовать.
- Проведите пальцем по текстовой области изображения.
- Выберите Копировать.
- Наконец, вставьте его в целевой документ.
Если на рассматриваемом изображении есть номер телефона, скажем, на стене здания, вы можете использовать его прямо с изображения с помощью Live Text.
- Откройте изображение
- Увеличьте число
- Нажмите кнопку «Живой текст» в правом нижнем углу кадра
- Число должно стать ссылкой, поэтому нажмите его, чтобы открыть контекстное меню
- Выберите, какое вариант, который вы хотите использовать – Позвонить, Отправить сообщение, Копировать и т.
 д.
д.
После того, как вы обновите свой Mac до macOS Monterey (или зарегистрируетесь в упомянутой выше бета-версии программного обеспечения), вы сможете воспользоваться преимуществами нового Функция живого текста. Первоначально казалось, что Live Text будет доступен только для компьютеров Mac M1, но с тех пор Apple открыла эту функцию и для компьютеров Intel Mac, хотя, вероятно, она будет ограничена более поздними моделями. Читать: В конце концов, Apple представит Live Text, похожий на OCR, на Intel Mac.
Вы не можете использовать камеру Mac так же, как на iPhone или iPad, но вы по-прежнему можете взаимодействовать с текстом на изображениях, которые вы найдете в приложении «Фото».
Это довольно просто: вы просто открываете изображение, нажимаете на текст или число, а затем взаимодействуете с ним через появившееся меню.
В macOS Monterey появится множество других замечательных функций, в том числе масштабные обновления Safari, введение быстрых заметок и ярлыков, а также многие другие.

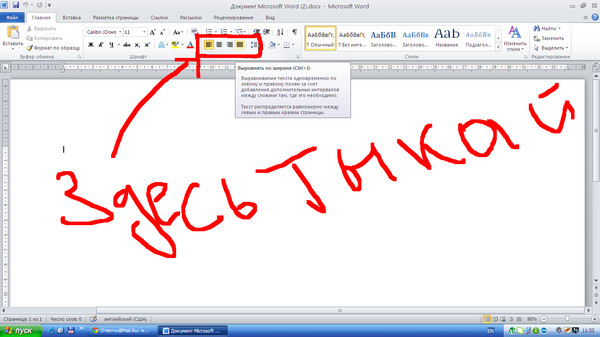
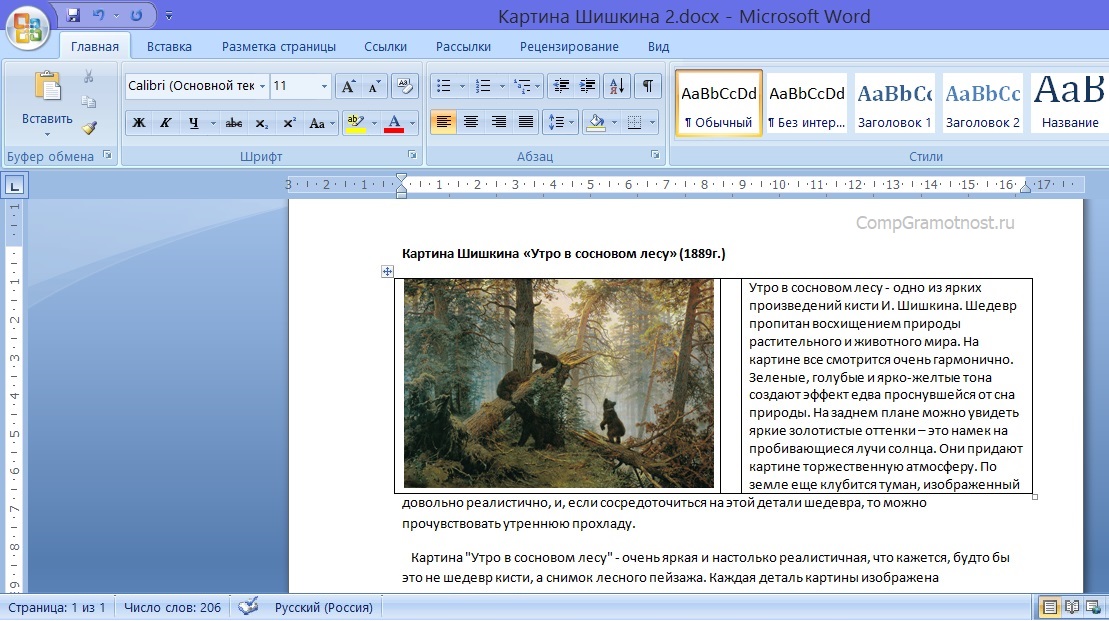

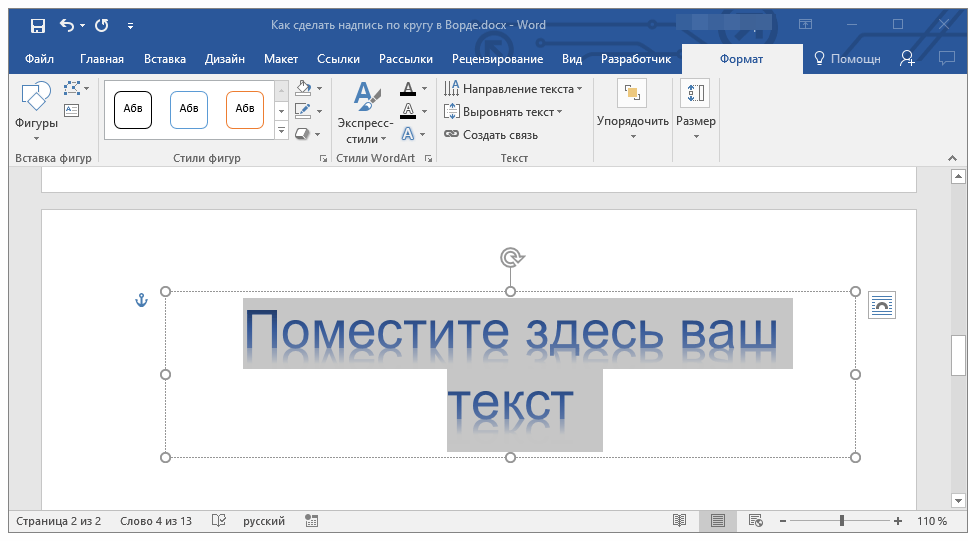


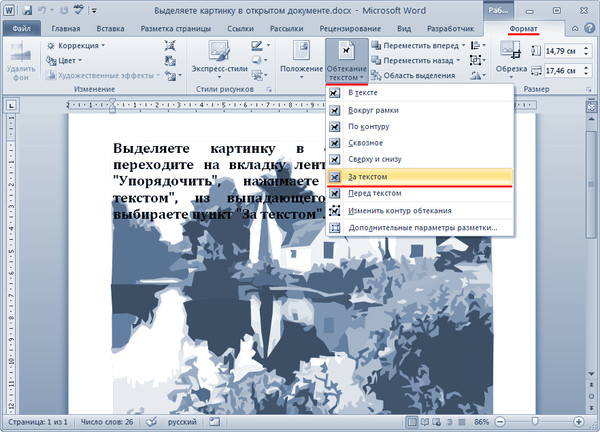
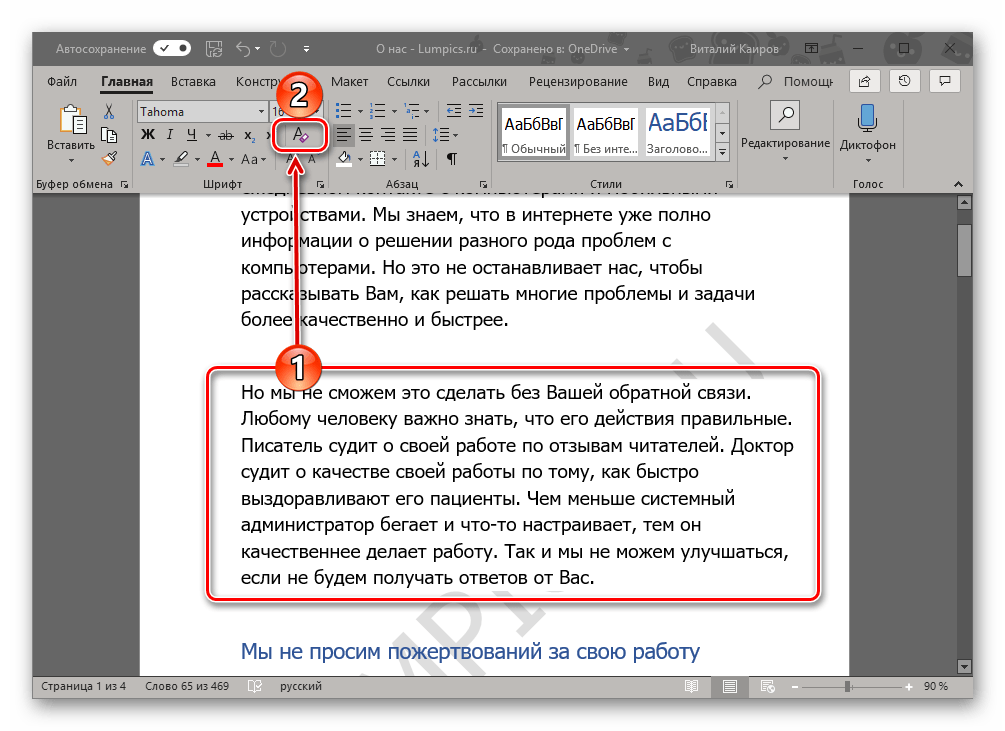 д.
д.