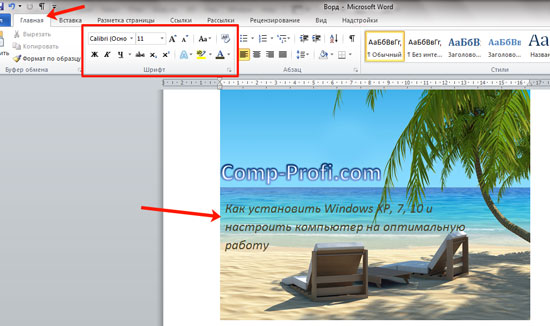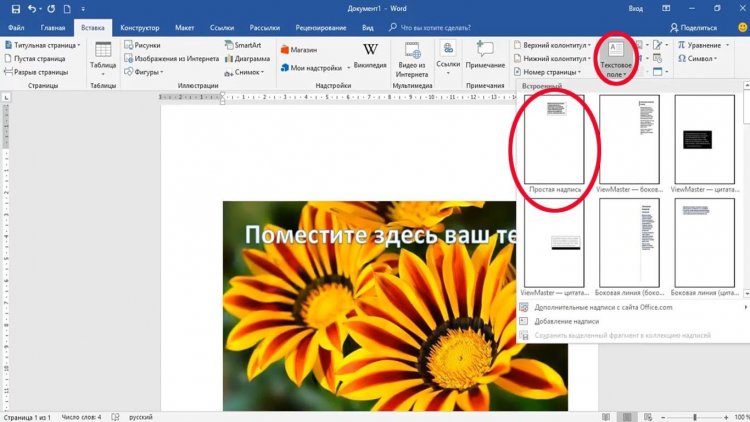Как в ворд вставить фото рисунок графическую фигуру
На чтение: 5 минАвтор: Сергей Фомин
Содержание статьи (кликните для открытия/закрытия)
- Панель инструментов для вставки изображений
- Как в ворд вставить фото
- Изображения из Интернета
- Геометрические фигуры и элементы схем
- Дополнительная информация:
Для улучшения читабельности текстовых документов помимо форматирования текста можно добавить наглядные объекты, такие как картинки, фотографии и другие графические объекты.
Для этого в Word есть раздел Иллюстрации на вкладке Вставка в ленте инструментов.
В текстовые документы можно вставлять (или копировать) изображения с вашего компьютера или из сети «Интернет».
Панель инструментов для вставки изображений
Раздел Иллюстрации на панели Вставка
- Рисунки. Вставка изображений с вашего компьютера или с сетевого хранилища.
- Изображения из Интернета. Поиск и вставка фото и изображений из различных источников всемирной сети «Интернет».
 Используется поисковая система Bing.
Используется поисковая система Bing. - Фигуры. Вставка готовых геометрических фигур (круги, стрелки многоугольники, линии и т.п.)
- Вставка графического элемента из коллекции SmartArt для улучшенного визуального представления различной информации.
- Добавление диаграмм и графиков самых разных типов, включая гистограммы и круговые диаграммы.
- Быстрая вставка снимков любой прямоугольной области открытого окна.
В приложениях Microsoft Office, начиная с версии 2013, больше нет коллекций картинок, которые были в предыдущих версиях. Также больше не поддерживается добавление изображений со сканера.
Как в ворд вставить фото
Рассмотрим пример вставки изображения из файла на вашем компьютере:
- Кликните левой кнопкой мыши в текстовом документе для указания места вставки вашего изображения. Текстовый курсор будет находиться в месте клика.
- На вкладке Вставка в разделе Иллюстрации нажмите кнопку Рисунки.

- В открывшемся окне выберите папку с фотографией или рисунком. Выделите нужный файл и нажмите кнопку Вставить.
Изображение появиться в вашем документе.
Вставить изображение в документ можно просто перетащив его мышкой из папки в нужное место. Также можно использовать горячие клавиши Ctrl +C и Ctrl+V
Вставленное изображение может занять всю ширину страницы. Если необходимо сделать его меньше, то кликните по нему. Картинка станет выделена рамкой (смотрите рисунок ниже). Теперь захватив мышкой любой угол (кружок 7) изображения потяните его к центру фото.
Размещение рисунка в тексте документаИзображение будет уменьшаться. Отпустите кнопку мыши, чтобы зафиксировать размер.
Для уменьшенного рисунка необходимо задать его положение относительно текста и страницы. Нажмите кнопку 8 и в появившемся списке параметров разметки укажите нужное положение. Также установите привязку к абзацу или к странице (переключатели 9).
Если вставленное изображение меньшего размера, то его можно увеличить. Потяните за уголок (кружочек рамки) в сторону от центра.
Внимание: при сильном увеличении размера, качество картинки может понизиться.
Изображения из Интернета
Этот инструмент поможет вам сэкономить время на поиск подходящего изображения, с соблюдением авторских прав на использование в своем документе. Кликнув на кнопку инструмента, вы попадете в поисковое окно Bing. Вводите ключевое слова для поиска и нажимайте Enter или значок лупы.
Вставка изображения из ИнтернетИзображения в поиске можно отфильтровать по четырём параметрам: размер, тип, цвет и лицензия. Выберите одно или несколько найденных картинок и нажмите кнопку Вставка.
Фильтрация по размеру происходит исходя из параметров ширины или длины картинки в пикселах:
- Маленький — изображения до 200 пикселов в любом измерении.
- Средний — от 200 до 500 пиксел.

- Большой — от 500 до 1000 пиксел.
- Очень большой — все изображения с длиной стороны более 1000 пиксел.
Фильтрация по типу:
- Фотография — любые фотографические изображения.
- Картинки — рисованные изображения или отредактированные фото.
- Рисунок линиями — не раскрашенные рисунки.
- Прозрачный — рисунки без фона.
Фильтр по цвету: здесь просто выбираете цветовую гамму для рисунков и получаете картинки с преобладанием выбранного цвета.
Геометрические фигуры и элементы схем
Раздел Фигуры в Word содержит большую библиотеку готовых графических элементов для построения новых изображений и схем.
Библиотека графических элементовЧтобы нарисовать фигуру, выберите её из библиотеки и удерживая левую кнопку мыши растяните её на листе до нужных размеров.
Удерживайте кнопку Shift для получения правильной фигуры с соблюдением пропорциональных размеров (круг, квадрат и др.
).
После создания фигуры её можно изменить. Кликните по фигуре. Она будет выделена рамкой. Круговая стрелка сверху позволяет повернуть фигуру на произвольный угол. Белые кружки (квадратики) регулируют размеры автофигуры. Некоторые фигуры могут иметь несколько вспомогательных элементов желтый кружок (ромбик в предыдущих версиях). Желтый манипулятор изменяет внешний вид графического элемента. Но и это еще не всё.
Изменение автофигурыКликните правой кнопкой на графическом объекте и выберите из контекстного меню команду Начать изменение узлов. В этом режиме передвигая узлы и изменяя кривизну линий в этих узлах с помощью узловых манипуляторов можно добиться большего преобразования фигуры.
Изменение формы фигуры с помощью узловДополнительная информация:
- Рисуем график в Word
- Изменение рисунков в Word
- Все уроки по программе Microsoft Word
Преобразовать в Word онлайн — Конвертер DOC и DOCX
Распознавание текста без установки или скачивания программ.
 Используйте OCR-конвертер для создания файлов DOC и DOCX.
Используйте OCR-конвертер для создания файлов DOC и DOCX.Перетащите файлы сюда
Преобразуйте PDF-файлы в: Microsoft Word (*.docx)Word 2003 или более ранние версии (*.doc)
Метод OCR
РазметкаРаспознавание
Исходный язык файла
Чтобы получить оптимальный результат, выберите все языки, которые есть в файле.
Улучшить OCR
Применить фильтр: Применить фильтр No FilterGray Filter
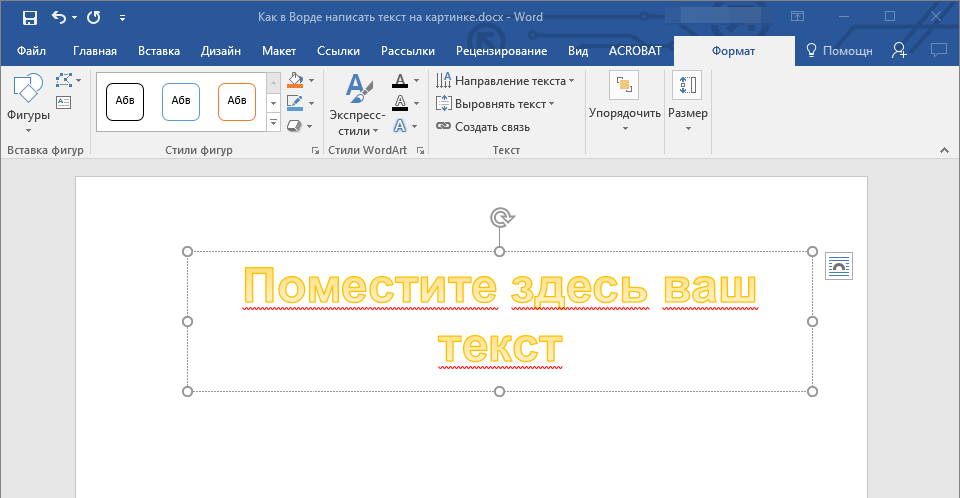
Публикация рекламы
Оставайтесь на связи:
Как преобразовать в Microsoft Word?
- Загрузите изображение или скан: PNG, JPG, другой графический файл или PDF.
- Выберите версию формата Microsoft Word (DOC или DOCX) из выпадающего меню.
- Выберите язык, чтобы повысить качество распознавания.
- Нажмите «Начать».
Оцените инструмент 3.
Чтобы оставить отзыв, преобразуйте и скачайте хотя бы один файл
Отзыв отправлен
Спасибо за оценку
Как извлечь текст из изображений в Windows 11
PowerToys получает возможности OCR для извлечения текста из изображений в Windows 11, и вот как использовать эту функцию.
Мауро Хук @pureinfotech
В Windows 11 теперь вы можете извлекать текст из любого файла изображения благодаря новой функции «Извлечение текста», доступной в PowerToys версии 0.62.0 и выше. Функция пригодится во многих ситуациях. Например, когда вам нужно скопировать текст из квитанции, которую вы могли сфотографировать, информацию из важного документа или получить адрес или номер телефона вывески на фоне картинки.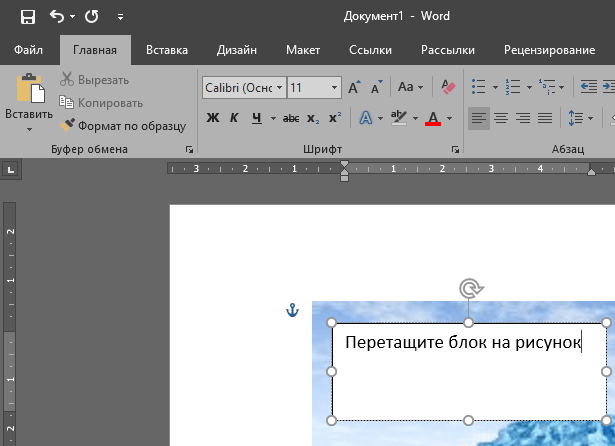
PowerToys — это приложение, включающее набор утилит для улучшения работы с Windows. Приложение ориентировано на продвинутых пользователей, но им может пользоваться каждый. Например, приложение включает оконный менеджер, облегчающий создание различных макетов. Он также включает в себя средство изменения размера изображения, инструмент массового переименования файлов, диспетчер клавиатуры для переназначения клавиш и средство выбора цвета, а с выпуском версии 0.62.0 вы найдете инструмент, который использует технологию OCR для извлечения текста из любого формата изображения.
Это руководство научит вас, как извлечь текст из любого изображения в Windows 11.
После установки PowerToys и включения функции «Извлечение текста» извлечение текста из изображения становится простым. Вот как:
Откройте образ.
Краткое примечание: Изображение можно открыть в любом приложении. Вы даже можете извлечь текст из изображения, встроенного в веб-страницу.
 Также это не обязательно должно быть изображение, вы можете выбрать любой текст на экране.
Также это не обязательно должно быть изображение, вы можете выбрать любой текст на экране.Используйте сочетание клавиш «Клавиша Windows + Shift + T» .
Выберите текст, который вы хотите извлечь из изображений, чтобы автоматически скопировать содержимое в буфер обмена.
Щелкните правой кнопкой мыши и выберите параметр Вставить в приложении, в которое вы хотите вставить извлеченный текст.
Функция не идеальна. Вы можете выбрать несколько строк, но если извлечение текста работает неправильно, попробуйте по одной строке за раз. Также не забудьте правильно выделить текст, не обрезая буквы сверху или снизу.
Установите PowerToys
Самый простой способ установить PowerToys в Windows 11 — использовать командную строку, выполнив следующие действия:
Открыть Запустить .
Найдите Командная строка , щелкните правой кнопкой мыши верхний результат и выберите параметр Запуск от имени администратора .

Введите следующую команду, чтобы установить последнюю версию PowerToys, и нажмите . Введите :
.winget install --id Microsoft.PowerToys
После выполнения этих шагов вы можете приступить к включению функции (если она еще не включена).
Открыть Запустить
Найдите PowerToys и щелкните верхний результат, чтобы открыть приложение.
Щелкните Средство извлечения текста .
Включите тумблер Включить средство извлечения текста .
(Необязательно) Нажмите кнопку изменить (карандаш), чтобы изменить ярлык активации.
После выполнения этих шагов вы можете использовать сочетание клавиш, чтобы активировать функцию и извлечь текст из изображения.
- Новые функции File Explorer для Windows 11 22h3
- Как избежать проблем при установке Windows 11 22х3
Мы ненавидим спам так же, как и вы! Отписаться в любое время
Работает на Follow. it (Конфиденциальность), нашей конфиденциальности.
it (Конфиденциальность), нашей конфиденциальности.
Как добавить текст в ролики Instagram
Ссылки на устройства
- Android
- iPhone
- Устройство отсутствует?
Если вы обнаружите, что для улучшения вашего Instagram-ролика можно использовать несколько умных слов, но вы не знаете, как это сделать, вы попали по адресу. Эта статья научит вас, как добавлять обычный текст и исчезающий текст, а также редактировать синхронизацию вашего текста Reel, чтобы вывести его на новый уровень. Вы сможете сделать это независимо от того, используете ли вы Android или iPhone.
Следуйте инструкциям, и вы будете на пути к тому, чтобы стать мастером Instagram!
Как добавить текст в ролики Instagram с iPhone
Прежде чем добавлять текст, предположим, что у вас есть видео, готовое к редактированию. Если нет, вы должны создать его и добавить в свой барабан; вот как это сделать:
- Щелкните значок + в верхнем левом углу экрана.

- Если у вас более старая версия Instagram, нажмите на изображение своего профиля и проведите пальцем по круглым значкам внизу, пока не дойдете до барабана.
- В появившемся меню выберите Катушка .
- Запишите новое видео или добавьте его из своей библиотеки, нажав на маленький значок в левом нижнем углу.
- Щелкните Предварительный просмотр , чтобы перейти к экрану редактирования.
- Чтобы добавить текст, нажмите кнопку Aa в правом верхнем углу экрана. В середине экрана появится мигающая вертикальная линия, где вы можете начать печатать.
- Напишите текст и настройте стиль, нажав кнопку иконки в верхней части экрана.
- Щелкните Готово , чтобы закончить ввод.
- Расположите текст, перетащив его пальцем. Вы можете изменить его размер, используя оба пальца.
Как добавить текст в ролики Instagram с устройства Android
К счастью, версия Instagram для Android имеет те же функции роликов, что и версия для iOS. Дизайн тот же, поэтому следуйте инструкциям ниже, чтобы добавить текст и создать идеальный ролик на Android:
Дизайн тот же, поэтому следуйте инструкциям ниже, чтобы добавить текст и создать идеальный ролик на Android:
- Убедитесь, что у вас есть готовое видео, или создайте новое.
- Чтобы запустить новую ленту, щелкните значок + в верхнем левом углу и выберите в меню . Если вы используете более старую версию, нажмите на изображение профиля , затем прокрутите круглые значки в нижней части экрана, пока не найдете Reel .
- Создайте новое видео, нажав и удерживая кнопку «Запись», или добавьте существующее видео, щелкнув значок в левом нижнем углу экрана.
- Когда вы закончите, нажмите «Предварительный просмотр», чтобы перейти к экрану редактирования.
- Нажмите кнопку Aa (в верхнем правом углу), чтобы добавить текст, или коснитесь любого места на экране.
- Появится горизонтальная линия, указывающая, что приложение готово для ввода. Введите текст, который вы хотите на своем барабане.

- Измените стиль (или шрифт и цвет), нажимая значки в верхней части экрана.
- Нажмите Готово , когда будете готовы.
- Переместите текст в нужное место, перетащив его пальцем. Вы также можете расширить или наклонить его, используя оба пальца.
Часто задаваемые вопросы
Instagram Reels — это все еще новая функция. Если у вас есть еще вопросы, продолжайте читать.
Как добавить несколько строк текста в ролики Instagram?
Это просто.
1. Просто коснитесь экрана еще раз после того, как вы закончите свой первый ввод, или еще раз щелкните текстовый значок Aa .
Как сделать, чтобы текст появлялся на роликах Instagram в разное время?
После завершения процедуры, описанной выше, выполните следующие действия, чтобы настроить время появления текста на барабане:
1. Нажмите на поле с вашим текстом в нижней части экрана. Ролик с фильмом появится внизу.
2. Переместите края барабана, чтобы выбрать точку на видео, в которой должен появиться текст.
· Если у вас несколько текстовых полей, сделайте каждое отдельно. Закончив с первым, коснитесь поля «Далее», чтобы настроить появление второго текста.
3. Нажмите Готово и посмотрите, что вы сделали.
Как добавить исчезающий текст в роликах Instagram?
Если вы хотите, чтобы ваш текст исчез, процесс прост:
1. После ввода и оформления текста нажмите Готово .
2. Нажмите на поле с введенным текстом внизу экрана. Ролик с фильмом появится в нижней части экрана.
3. Если вы хотите, чтобы ваш текст появлялся в начале видео, затем исчезал, перетащите пальцем правый край киноленты ближе к левому краю. Переместите его в точку, в которой вы хотите, чтобы текст отображался на видео.
4. Нажмите Готово , когда закончите, и просмотрите свою работу.
Счастливые сияющие люди!
Присоединяйтесь к своим друзьям в Instagram и посмотрите классное видео, демонстрирующее ваши новые навыки редактирования текста.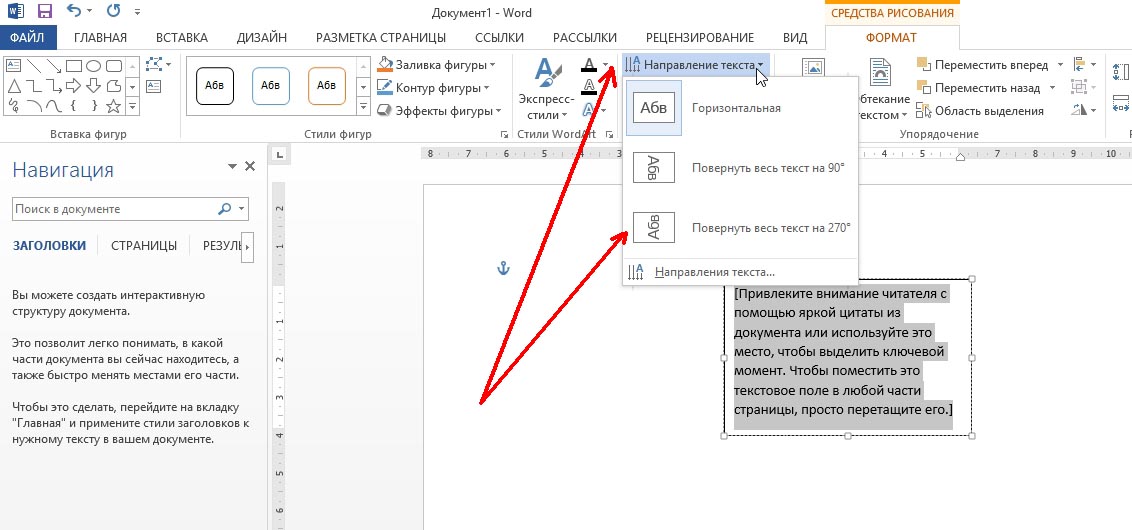

 Используется поисковая система Bing.
Используется поисковая система Bing.
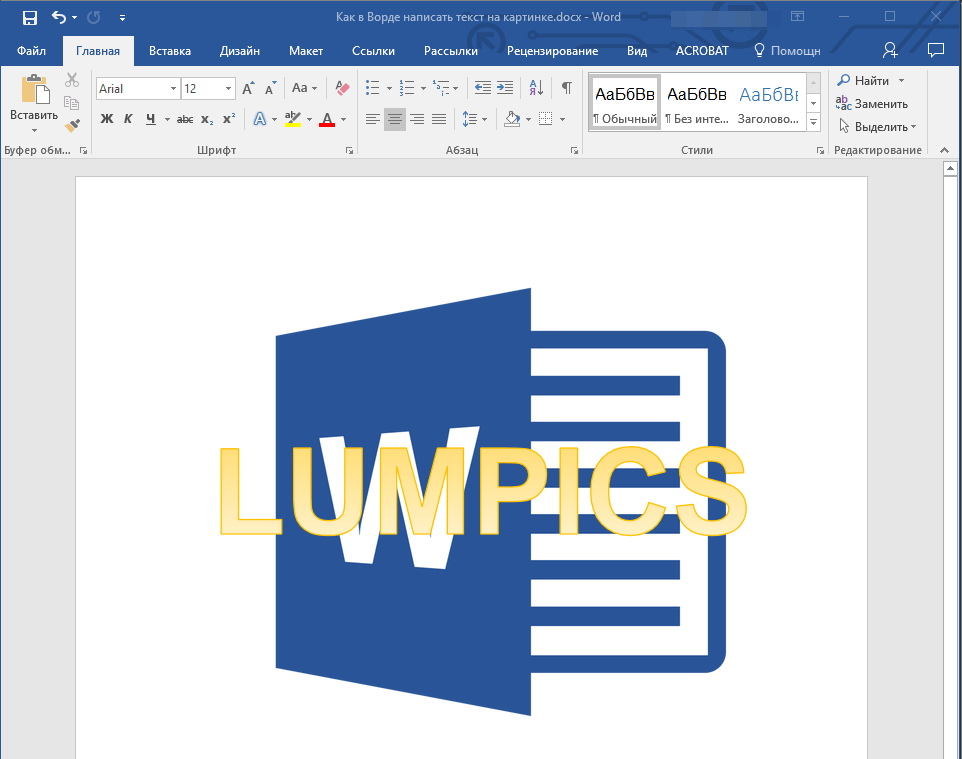
 ).
).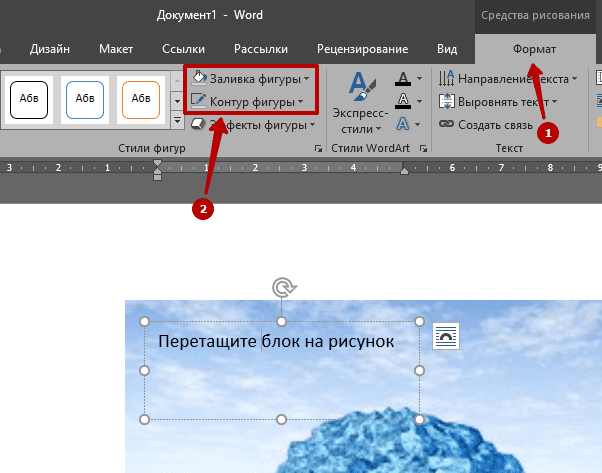 Также это не обязательно должно быть изображение, вы можете выбрать любой текст на экране.
Также это не обязательно должно быть изображение, вы можете выбрать любой текст на экране.