Как на картинке напечатать текст paint — Dudom
По сложившейся традиции разберем тему как написать текста в Paint, в двух ОСях, нет теперь добавилась еще одна.
Прежде чем приступать к разбору написания текста в Paint, то нужно сказать, что написание текста в Paint в Windows 7 и Windows 8 одинаковое! Может и отличаются как-то программы, но я этого, честно сказать не очень заметил… + специально пошел посмотреть, что нового в Paint в Windows 10, по-моему вообще ничего не изменилось!
Поэтому вывод! Что информация о том, написать текст в Paint в Windows 7 подойдет для всех Windows и 8, и 10, кроме XP, которая выделена в отдельную под тему!
Мы специально для вас сняли видео на тему, как написать текст на фотографии!
Видео как написать на фото
Как написать текст в Paint в Windows XP.
Еще один из наиболее часто встречающихся вопросов,как написать текст на фотографии!?
Пойдем самым простым путем, т. к. почти у всех есть программа «Paint».
к. почти у всех есть программа «Paint».
В ней есть возможность сделать текст на фотографии.
Если Вы по какой-то причине не можете найти ее,
то идем в пуск, все программы. «Paint»
Возьмем фотографию. Идем в текст ,
устанавливаем параметры текста.
Если у вас не выскочила панель атрибутов текста, то следует
пойти в – вид – и поставить галочку на атрибутах текста.
Потом идем в рисунок и убираем галочку в строке
непрозрачный фон и печатаем наш текст.
Чтобы текст окончательно не прилип к фотографии не надо кликать по фотографии, а работайте в том выделенном окошечке с текстом (увеличение, уменьшение, перемещение.)
Осталось только сохранить наше чудо.
Идем в файл- сохранить как-
первая строка- имя файла (придумываете),
вторая строка- тип файла выбираете JPEG
Как написать текст в Paint в Windows 7, 8, 10.
Открываем программу Paint, идем в инструменты, ищем кнопку с нарисованной буквой «А» — это и есть текст. Нажимаем.
Нажимаем.
Что мы видим на панели текста!?
Можно выбрать шрифт текста. Русский язык поддерживает не все шрифты. Поэтому, если вам не хватило шрифтов, то можно загрузить дополнительные шрифты. В выпадающем меню идем в самый низ – см. кнопку «дополнительные шрифты».
Размер шрифта, жирный, с наклоном, подчеркнутый, перечеркнутый.
Далее – прозрачный задний фон, либо непрозрачный. Если выбираем непрозрачный задний фон, то можно выбрать цвет заливки. См.кнопку «цвет № 2»
Выбор цвета для текста, см.кнопку «цвет № 1»
Вот несколько вариантов написанного текста в программе Paint.
Пример использования программы Paint.
Проголосовать за статью!
Вы можете проголосовать за понравившуюся статью.(Используем только свои скрипты )
Средняя оценка 2.5 проголосовало 2
Нужно выбрать оценку
Друзья!
1.
Вся информация предоставляется бесплатно! Но мы потратили и деньги и время, и если вы сможете что-то сделать в ответ, то это будет очень великодушно с вашей стороны!
Мы живем за счет кликов по рекламе, но если вы ничего не нашли подходящего, то вы все еще можете помочь проекту!
1.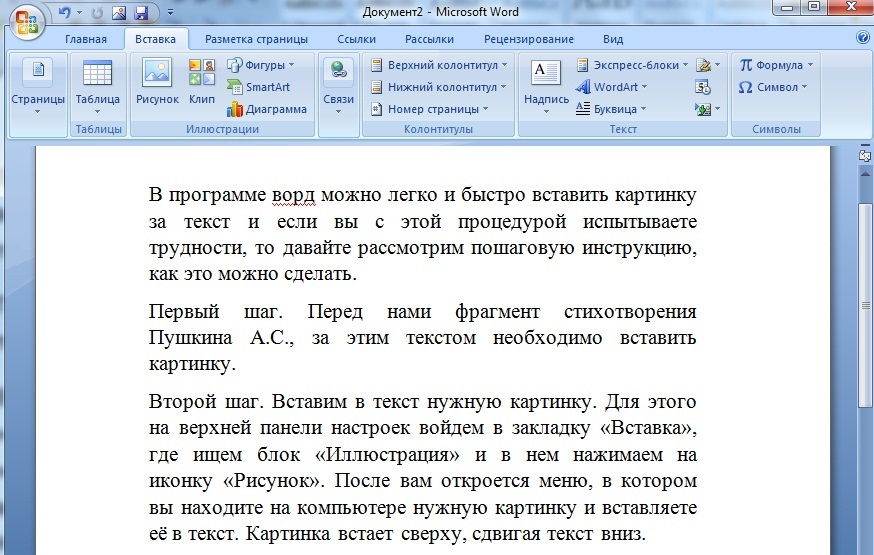 a.
a.
Друзья!
Всем огромное спасибо , кто нас поддерживает!
Иногда появляется необходим редактирования каких либо картинок или фото например написание небольшого текста. Для таких задач существует очень много софта как платного так и бесплатного. Наверно самый популярный редактор Photoshop. С его помощью можно сделать с изображением практически все что угодно. В том числе и написать любую надпись на картинке или фотографии.
Но что делать если вам нужно отредактировать фото всего одни и раз и просто сделать небольшую надпись. Искать Photoshop скачивать и устанавливать, да и если вы его первый раз откроете то скорее всего не сможете разобраться как сделать надпись. В этом случае можно воспользоваться стандартной программой Paint. С её помощью можно без труда сделать простую надпись на любой картинке или фотографии. Статья предназначена для самых не опытных пользователей по этому не судите строго. Написал я её по тому что не опытные пользователи для решения подобной простой задачи почему то усложняют себе жизнь и ищут на просторах интернета всевозможные редакторы.
Скачать графический редактор Paint.NET — https://www.getpaint.net/download.html
Написание текста с помощью Paint
И так как написать текст на картинке с помощью Paint. Для начала нужно открыть программу если вы не знаете где она находиться то искать её нужно через Пуск — Все программы -Стандартные.
После запуска программы открываем необходимое изображение картинку или фото. На вкладке главное ищем значок в виде буквы А. Кликаем на него и на картинке выделяем место где будет располагаться текст.
После чего сверху появиться вкладка Текст в которой можно задать необходимые параметры текста. Шрифт, размер, цвет и т.д. Это конечно минимальный набор свойств текста но для простых задач его вполне хватает.
Вот так можно написать текст в Paint на любом изображении. Так же хочу сказать что текст в Paint можно написать только по горизонтали. Еслиже вам необходимо написать текст полукругом или под каким либо углом то придется прибегнуть к более мощным редактором фото.
Новички, эта статья для вас! В сегодняшнем выпуске мы разберем, как писать текст в Paint.
Paint — стандартный графический редактор, который есть на каждой операционной системе Windows.
Как писать в паинте?
- Открыть Paint. Пройдите по пути: Пуск / Все программы / Стандартные / Paint/. Если у вас есть изображение, на котором надо печатать текст, то тогда действуем так: скачайте картинку на компьютер —> нажмите на ярлык изображения правой кнопкой мыши и кликните «Изменить», либо «Открыть с помощью» и выберите Paint.
- Инструмент текст. Чтобы начать писать текст в Paint требуется нажать на букву «А». В некоторых графических редакторах вместо «А» стоит «Т».
- Написание текста. Теперь наведите курсор мыши на то место, где будет печататься текст и нажмите левую кнопку мыши.
- Внешний вид текста.
 У вас есть возможность выбрать шрифт, размер шрифта, выделить слова жирным, курсивом, подчеркиванием, либо зачеркнуть их. Также можно менять цвет букв. Панель редактирования можно видеть на скриншоте выше.
У вас есть возможность выбрать шрифт, размер шрифта, выделить слова жирным, курсивом, подчеркиванием, либо зачеркнуть их. Также можно менять цвет букв. Панель редактирования можно видеть на скриншоте выше. - Аккуратность! Хотелось бы поделиться с вами некоторыми тонкостями, к которым не привыкли начинающие пользователи ПК. Чтобы поменять шрифт или цвет, вам необходимо выделить текст, и только после этого изменять параметры. Также не стоит нажимать на монитор мышкой вне пунктирного поля (область набора текста), до того момента, пока не прописан весь текст. Если вдруг такое случилось и какие-то слова не дописаны, а пунктирное поле исчезло из-за неаккуратного клика. В этом случае, зажатием комбинации клавиш ctrl+z вернитесь на несколько шагов назад. Но, что бы вы не сделали, придется перепечатывать все по новой.
 Если возникают трудности или вы хотите сохранить изображение при максимально незначительной потере веса, то прочитайте статьи: как сохранить картинку в формате jpg и как уменьшить размер изображения.
Если возникают трудности или вы хотите сохранить изображение при максимально незначительной потере веса, то прочитайте статьи: как сохранить картинку в формате jpg и как уменьшить размер изображения.
Как правильно написать alt-текст — Блог HTML Academy
Alt — обязательный атрибут тега <img>.
Это альтернативное описание для изображений, которые не видят пользователи:
- из-за медленного соединения;
- из-за неправильного пути или имени файла в атрибуте
src; - так как пользуются скринридерами.
Перед тем, как перейти к примерам, разберёмся с необходимостью альтернативного текста в разных ситуациях.
Когда alt-текст нужен
У любого изображения, которое иллюстрирует или дополняет текст. Например, для изображений в теге <a>, если у ссылки нет текстового содержимого.
<a href="/courses"> <img src="keks.jpg" alt="Кекс приглашает на курсы"> </a>
Как правильно писать
- Кратко.
 Максимальная рекомендуемая длина — 125 символов. Один из самых популярных скринридеров JAWS не любит длинные строки. Очень длинные строки он может зачитать как три картинки, хотя это было всего лишь одна длинная строка.
Максимальная рекомендуемая длина — 125 символов. Один из самых популярных скринридеров JAWS не любит длинные строки. Очень длинные строки он может зачитать как три картинки, хотя это было всего лишь одна длинная строка. - Чётко. Нужно ответить на вопрос, что именно изображено на картинке? Какую функцию она выполняет?
- Уникально. Не повторяйте текст, который уже есть на странице.
- Не начинайте со слов «картинка» или «изображение».
- Отталкивайтесь от окружающего контента.
- Следуйте правилам языка, на котором составляется описание: пунктуация, орфография.
Примеры использования
Картинка
<img src="ml.jpg" alt="Динозавры">
Так можно описать, если в статье есть текст, который рассказывает о фотографии.
Если текста нет, например, у нас галерея изображений, тогда нужно описать картинку более детально:
<img src="ml.jpg" alt="Два динозавра в национальном парке Анза-Боррего на фоне звёздного неба. Один большой, другой маленький">
Ссылка
<a href="/blog"> <img src="blog.jpg" alt="Перейти на главную страницу блога"> </a>
Начинать текст с «ссылка» не нужно, роль уточнения играет сам тег <a>.
Диаграмма
<img src="chart.png" alt="Диаграмма с результатами опроса о том, что мешает пользователям на удалёнке">
Если текста со статистикой нет, то придётся всю статистику вынести в alt:
<img src="chart.png" alt="Еда — 10%, соседи — 15% ...">
Картинка с текстом
Просто переносим текст в alt:
<img src="courses.png" alt="HTML Academy Бесплатные онлайн-курсы...">
Figure и figcaption
Всё равно пишем нормальный alt, так как в figcaption обычно маленькое описание:
<figure> <img src="image.jpg" alt="Рабочее место Тани"> <figcaption>Таня ушла на разминку</figcaption> <figure>
Когда alt-текст не нужен
Когда картинка декоративная и не имеет смысла.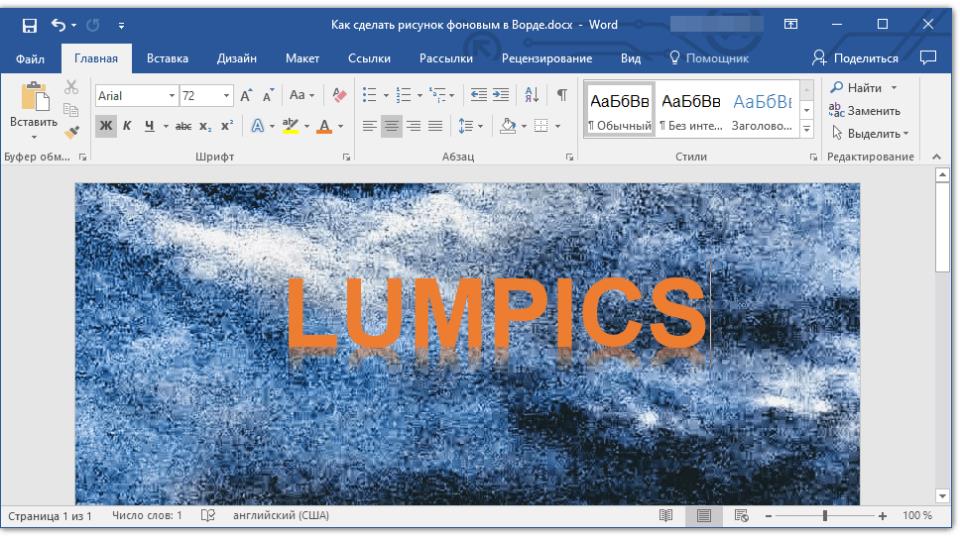
- Аватарка: имя пользователя и так у нас уже есть.
- Превью к статье: у нас уже есть заголовок, и этого будет достаточно.
- Иконки в кнопке.
Как не стоит писать
Если картинка оформительская и не требует alt, то не нужно писать туда пробел или его аналоги.
Плохие примеры:
<img src="image.png" alt=" "> <img src="image.png" alt=" ">
Если так делать, то скринридеры, либо начнут говорить, что это «картинка» (бессмыслица), либо прочитают «пробел» (ещё более бессмысленно).
Что будет, если забыть про alt-текст
Основных проблем две: пользователи ничего не увидят, а скринридеры могут прочитать неправильно или не то. Например, NVDA ничего не скажет, JAWS скажет «Графическое изображение без описания», а VoiceOver скажет название файла.
Но иногда бывают картинки, которым не добавляют alt. Например, это поиск «рыжий кот», и в поисковой выдаче показываются тысячи рыжих котов.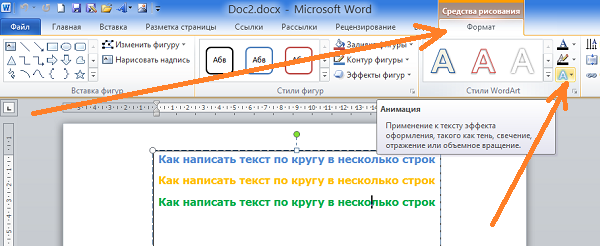 Смысла указывать
Смысла указывать alt нет.
Чаще всего в такой ситуации вообще удаляют alt:
<img src="orange-cat-1.jpg">
Но в этом случае некоторые скринридеры начнут читать src, что ещё хуже. Поэтому лучше оставлять пустой alt. Из двух зол выбирают наименьшее.
<img src="orange-cat-2.jpg" alt="">
Искусственный интеллект и alt
ИИ в социальных сетях неплохо справляется с генерацией текстов для изображений. Можно ознакомиться в Фейсбуке, Инстаграме или Гугл-картинках.
Если посмотреть сейчас на автоматическую генерацию текстов, то там всегда присутствует доля предположения — «на изображении может находиться 1 человек».
С абстрактными картинками всё ещё хуже, так как ИИ вообще не понимает, что происходит.
Alt-текст — капля в море фронтенда
Всё остальное — в тренажёрах по вёрстке. 11 вводных глав бесплатно, и −40% на подписку в первую неделю.
Регистрация
Литература
- Рекомендации W3C по alt-текстам (англ.
 )
) - Альтернативный текст в доступности (англ.)
- Использование ИИ для генерации alt-текста на изображениях (англ.)
- Accessibility: Images, «Alt» tags, and the «Out Loud» Experience (англ.)
Живой текст от Apple: как копировать и вставлять из фото или видео
Вы когда-нибудь мечтали извлекать текст из фото и видео? Такие приложения, как Google Lens и Office Lens, предлагают некоторый уровень интерактивности, но благодаря полезному прикосновению искусственного интеллекта владельцы iPhone и iPad (и пользователи Mac) имеют встроенную поддержку Live Text.
Представленная в iOS 15 функция позволяет наводить камеру вашего устройства на знак, документ или любой другой физический объект и извлекать текст изображения (поддерживаемые языки включают английский, китайский, французский, итальянский, немецкий, португальский и испанский). ). Он даже работает с изображениями, хранящимися в вашей фотопленке, и веб-сайтами с изображениями, содержащими текст. С обновлением до iOS 16 вы также можете извлекать текст из видео и даже захватывать объекты как с фото, так и с видеозаписей.
С обновлением до iOS 16 вы также можете извлекать текст из видео и даже захватывать объекты как с фото, так и с видеозаписей.
Как получить живой текст
Хотите использовать Live Text? Вам понадобится одна из последних моделей iPhone и iPad. Сюда входят все модели iPhone 11, 12 и 13, а также iPhone XS и XR (извините, владельцы iPhone X).
Модель iPad Pro 12,9 дюйма (3-го поколения или новее), модель iPad Pro 11 дюймов (все поколения), iPad Air (3-го поколения или новее), iPad (8-го поколения или новее) и iPad mini (5-го поколения). или позже) поддерживаются все.
Для использования Live Text у вас также должна быть установлена как минимум iOS 15 или iPadOS 15. Перейти к «Настройки» > «Основные» > «Обновление ПО », и вам сообщат, что iOS обновлена, или вам будет предложено загрузить обновление. Если вам нужны новейшие функции, такие как возможность захвата живого текста из видео и объектов из обоих, вам понадобится iOS 16 или iPadOS 16 (последняя все еще находится в стадии бета-тестирования на момент написания статьи).
Наконец, прежде чем пытаться использовать Live Text, убедитесь, что эта функция включена. Перейдите в «Настройки» > «Основные» > «Язык и регион» и включите переключатель рядом с 9.0014 Live Text , если он выключен.
Как скопировать текст
Чтобы скопировать текст с существующей фотографии, запустите приложение «Фотографии» и откройте фотографию с текстом. Нажимайте на любое слово в тексте, пока оно не будет выделено и над ним не появится меню. Перетащите круглые точки захвата вокруг всех слов, которые вы хотите захватить, затем нажмите Скопировать , чтобы захватить текст.
Вы также можете нажать Выбрать все , чтобы выделить весь видимый текст на изображении, затем нажать 
Если вам нужно взять текст с вывески, документа или другого физического объекта, наведите камеру телефона на этот объект. Коснитесь желтой кнопки сканирования, которая появляется в правом нижнем углу экрана просмотра. Теперь выберите текст, который вы хотите захватить. Коснитесь выделения и коснитесь Скопировать , затем вставьте текст в выбранное приложение.
Вы можете скопировать текст с изображения на веб-сайте, просто нажав на изображение. Во всплывающем меню выберите Показать текст параметр, который выделяет текст. Нажмите на выделенный текст, чтобы увидеть команду «Копировать». Затем вы можете скопировать и вставить текст.
Единственным недостатком копирования текста с изображения является то, что вам может потребоваться переформатировать вставленный текст, в частности, путем добавления или удаления возврата абзаца. В противном случае ИИ Live Text, как правило, хорошо справляется с копированием текста.
Чтобы скопировать текст из видео, приостановите видео на кадре, содержащем то, что вы хотите захватить. Нажимайте на текст, пока он не будет выбран. В меню перетащите точки захвата, чтобы выбрать все нужные слова, затем коснитесь Копировать . Затем вы можете вставить текст в выбранное вами приложение.
Нажимайте на текст, пока он не будет выбран. В меню перетащите точки захвата, чтобы выбрать все нужные слова, затем коснитесь Копировать . Затем вы можете вставить текст в выбранное вами приложение.
Вы также можете копировать текст из живого видео, захватив неподвижное изображение. Во время съемки видео коснитесь белой кнопки спуска затвора в нижнем углу, чтобы сделать снимок текущей сцены.
После того, как вы сняли видео, откройте библиотеку фотографий, найдите фотографию, которую вы сняли из живого видео, а затем выделите и скопируйте текст, как указано в разделе выше.
Как позвонить по номеру телефона
Вы можете позвонить с номера телефона, отображаемого на изображении. Откройте изображение, затем нажмите на номер и коснитесь параметра Позвонить [номер] в меню, чтобы позвонить.
Вы также можете навести камеру устройства на телефонный номер, если он указан на вывеске, и позвонить оттуда. Откройте приложение «Камера» и наведите курсор на изображение. Нажмите желтую кнопку сканирования в правом нижнем углу. Нажмите на отображаемый номер телефона, затем коснитесь номера, чтобы позвонить.
Нажмите желтую кнопку сканирования в правом нижнем углу. Нажмите на отображаемый номер телефона, затем коснитесь номера, чтобы позвонить.
Чтобы позвонить по номеру, указанному на фотографии или изображении на веб-сайте, нажмите на номер. Коснитесь отображаемого номера телефона, чтобы позвонить на него. Вы также можете сделать это из записанного видео. Заморозить видео на кадре, который содержит номер. Нажмите на номер и коснитесь его, чтобы позвонить.
Отправка электронной почты через адрес, отображаемый на изображении, работает таким же образом. Чтобы использовать существующую фотографию, нажмите на адрес и коснитесь Новое почтовое сообщение , чтобы составить и отправить электронное письмо.
Чтобы использовать адрес на вывеске, плакате или другом физическом предмете, наведите камеру на объект и коснитесь желтой кнопки сканирования. Нажмите на адрес, чтобы отправить письмо. Вы также можете выбрать адрес электронной почты, отображаемый на фотографии на веб-сайте, нажав на него, а затем выбрав отображаемый адрес, чтобы составить свое электронное письмо.
Для записанного видео с адресом электронной почты приостановите видео, когда появится адрес, нажмите на него, а затем коснитесь адреса.
Как перевести текст
Чтобы перевести текст на фотографии в вашей библиотеке, откройте изображение и нажмите на текст, чтобы выделить его. Нажмите стрелку вправо в меню и выберите команду Translate . На экране перевода нажмите Изменить язык , затем нажмите кнопку Воспроизвести , чтобы прослушать исходный текст и перевод.
Рекомендовано нашей редакцией
Как заглянуть внутрь ваших фотографий с помощью Google Lens
Как изменить настройки камеры по умолчанию на вашем iPhone
Живой текст и визуальный поиск: используйте камеру iPhone не только для фото
Вы также можете перевести текст с физического объекта, наведя камеру iPhone на объект и нажав желтую кнопку сканирования. Нажмите на текст и коснитесь команды Translate , затем при необходимости измените язык перевода.
Чтобы перевести текст, отображаемый на фотографии или изображении на веб-сайте, нажмите на него и выберите отображаемый текст. Коснитесь Перевести 9Команда 0015, чтобы увидеть и услышать результат.
Как открыть веб-поиск
Вы можете осуществлять поиск в Интернете прямо с фото или видео. Для изображения на вашем устройстве нажмите на текст и выберите команду Look Up . Затем вы увидите несколько веб-сайтов, любезно предоставленных Siri Suggestions. Коснитесь результата, который вы хотите открыть.
Чтобы найти текст на физическом объекте, наведите камеру iPhone на этот объект и коснитесь желтой кнопки сканирования. Нажмите на текст, коснитесь Найдите и выберите нужный сайт из результатов. Вы также можете найти текст на фотографии на веб-сайте, нажав на нее и выбрав команду Look Up .
Как конвертировать валюту
Если вы снимаете фото или видео с изображением иностранной валюты, иногда вы можете конвертировать ее в валюту по умолчанию, установленную на вашем мобильном устройстве. Для этого сделайте фото (или снимите видео), затем нажмите на валюту. Если это работает, вы должны увидеть сумму, конвертированную в валюту вашей страны.
Для этого сделайте фото (или снимите видео), затем нажмите на валюту. Если это работает, вы должны увидеть сумму, конвертированную в валюту вашей страны.
Как использовать визуальный поиск
Используя функцию визуального поиска, вы можете перетаскивать человека или объект с фотографии или видео в другое приложение. Часть перетаскивания лучше всего работает на iPad, где вы можете работать в многозадачном режиме и отображать более одного приложения одновременно.
Откройте фото- или видеокадр, содержащий объект, который вы хотите захватить, затем откройте другое приложение, например «Почту», в режиме разделенного просмотра. Нажмите на объект и начните перетаскивать его в другое приложение. Объект должен отделяться от остальной части изображения. Затем вы можете перетащить фигуру в другое приложение, и она появится без исходного фона.
Вы можете проделать тот же трюк Visual Look Up на iPhone, но на этот раз вы будете полагаться на копирование, вставку и совместное использование вместо перетаскивания.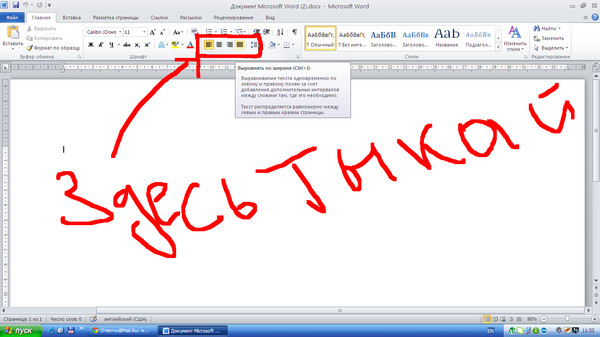 Откройте фото или видеокадр с объектом, который вы хотите скопировать. Нажмите на объект, и вы должны увидеть белую линию, движущуюся вокруг объекта с меню команд.
Откройте фото или видеокадр с объектом, который вы хотите скопировать. Нажмите на объект, и вы должны увидеть белую линию, движущуюся вокруг объекта с меню команд.
Коснитесь Скопировать в меню, затем вставьте тему в другое приложение. Либо коснитесь команды «Поделиться » и выберите человека или приложение, с которым вы хотите поделиться вырезкой.
Знакомство с линейкой Apple iPhone 14 Pro
Яблочный вентилятор?
Подпишитесь на нашу еженедельную сводку Apple , чтобы получать последние новости, обзоры, советы и многое другое прямо на ваш почтовый ящик.
Этот информационный бюллетень может содержать рекламу, предложения или партнерские ссылки. Подписка на информационный бюллетень означает ваше согласие с нашими Условиями использования и Политикой конфиденциальности. Вы можете отказаться от подписки на информационные бюллетени в любое время.
Спасибо за регистрацию!
Ваша подписка подтверждена.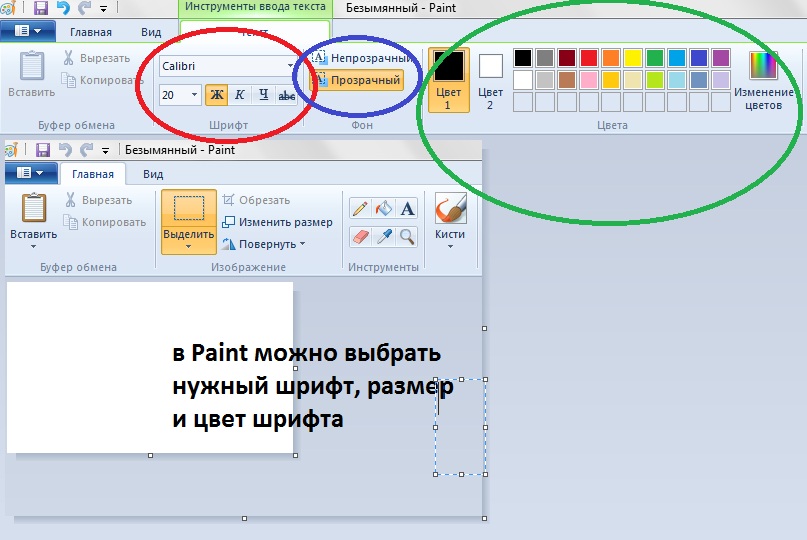 Следите за своим почтовым ящиком!
Следите за своим почтовым ящиком!
Подпишитесь на другие информационные бюллетени
Как сделать изображения доступными для людей
VoiceOver в Twitter для iOS
Как добавить описания изображений в твиты с помощью VoiceOver
Шаг 1
Найдите кнопку Написать твит в правом верхнем углу экрана, используя сенсорное исследование.
Шаг 2
Дважды коснитесь Кнопка «Написать твит» .
Шаг 3
Найдите кнопку Библиотека фотографий , используя касание или пролистывание вправо/влево.
Шаг 4
Дважды нажмите кнопку Фотобиблиотека , чтобы добавить изображение.
Шаг 5
Используйте сенсорное исследование или жест пролистывания вправо/влево, чтобы найти изображение для добавления.
Шаг 6
Дважды коснитесь изображения, чтобы добавить его и вернуться в редактор.
Шаг 7
В композиторе найдите изображение, используя сенсорное исследование или жест пролистывания вправо/влево.
Шаг 8
Сфокусировавшись на изображении, проводите пальцем вверх или вниз, пока не услышите фразу « Добавить описание к фотографии «, а затем дважды коснитесь, чтобы добавить описание изображения.
Шаг 9
Введите описание изображения.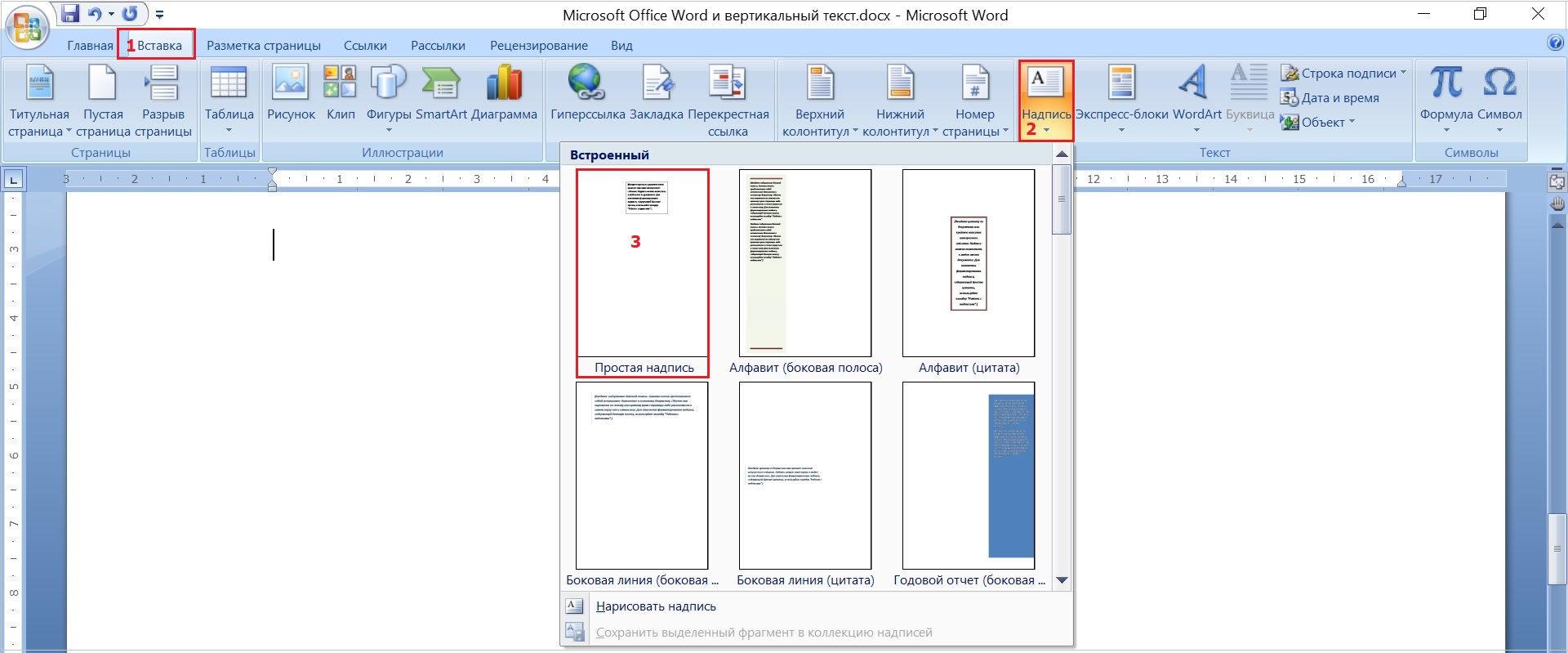 (Ограничение: 1000 символов.)
(Ограничение: 1000 символов.)
Шаг 10
Найдите кнопку Готово в правом верхнем углу экрана, используя сенсорное исследование или жест пролистывания вправо/влево.
Шаг 11
Дважды нажмите кнопку Готово , чтобы добавить описание и вернуться к компоновщику.
Как редактировать описания изображений в твитах с помощью VoiceOver
Шаг 1
Вы можете отредактировать описание изображения перед публикацией твита. В композиторе найдите изображение, используя сенсорное исследование или жест пролистывания вправо/влево.
Шаг 2
Сфокусировавшись на изображении, проводите пальцем вверх или вниз, пока не услышите фразу « Изменить описание фотографии «, а затем дважды коснитесь, чтобы добавить описание к изображению.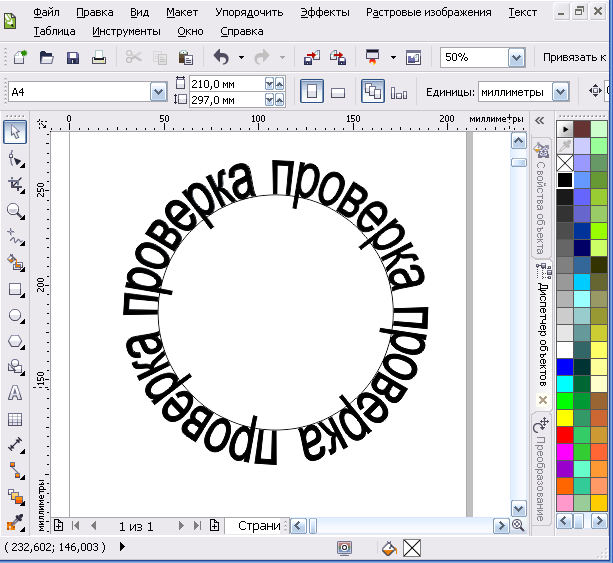
Шаг 3
Изменить описание изображения. (Ограничение: 1000 символов.)
Шаг 4
Найдите кнопку Готово в правом верхнем углу экрана, используя сенсорное исследование или жест пролистывания вправо/влево.
Шаг 5
Дважды нажмите кнопку Готово , чтобы добавить описание и вернуться к компоновщику.
Как добавить описания изображений в твиты с помощью TalkBack
Шаг 1
Найдите кнопку Write в левом нижнем углу экрана, используя сенсорное исследование.
Шаг 2
Дважды нажмите кнопку Записать .
Шаг 3
Найдите кнопку Фото с помощью касания или пролистывания вправо/влево.
Шаг 4
Дважды нажмите кнопку Фото , чтобы добавить фотографию.
Шаг 5
Используйте сенсорное исследование или жест пролистывания вправо/влево, чтобы найти фотографию для добавления.
Шаг 6
Дважды коснитесь фотографии, чтобы добавить ее и вернуться в редактор.
Шаг 7
В композиторе найдите кнопку Добавить описание , используя сенсорное исследование или жест пролистывания вправо/влево.
Шаг 8
Дважды нажмите кнопку Добавить описание .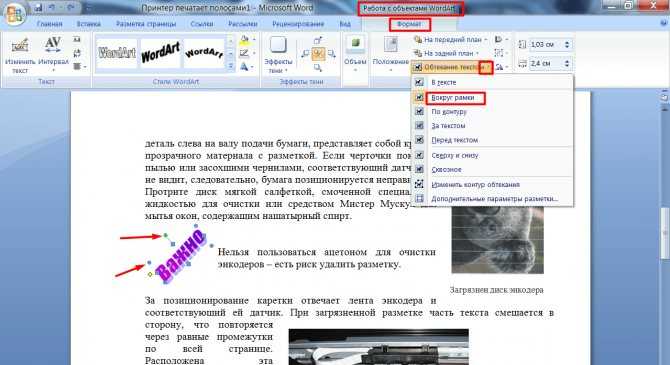
Шаг 9
Введите описание изображения. (Ограничение: 1000 символов.)
Шаг 10
Найти Готово кнопку в правом верхнем углу экрана, используя сенсорное исследование или жест пролистывания вправо/влево.
Шаг 11
Дважды нажмите кнопку Готово , чтобы добавить описание и вернуться к компоновщику. ( Примечание: после добавления описания метка кнопки Добавить описание будет изменена в соответствии с описанием.)
Как редактировать описания изображений в твитах с помощью TalkBack
Шаг 1
Вы можете отредактировать описание изображения перед публикацией твита.

 У вас есть возможность выбрать шрифт, размер шрифта, выделить слова жирным, курсивом, подчеркиванием, либо зачеркнуть их. Также можно менять цвет букв. Панель редактирования можно видеть на скриншоте выше.
У вас есть возможность выбрать шрифт, размер шрифта, выделить слова жирным, курсивом, подчеркиванием, либо зачеркнуть их. Также можно менять цвет букв. Панель редактирования можно видеть на скриншоте выше.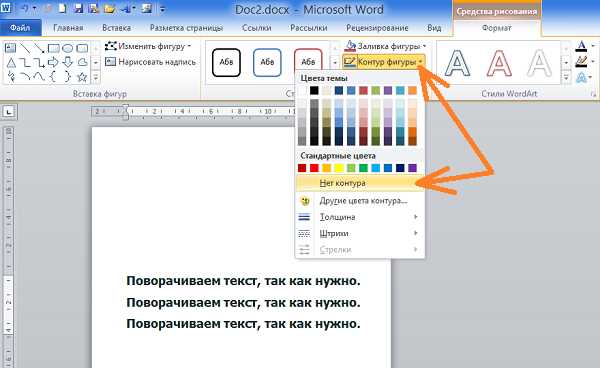 Если возникают трудности или вы хотите сохранить изображение при максимально незначительной потере веса, то прочитайте статьи: как сохранить картинку в формате jpg и как уменьшить размер изображения.
Если возникают трудности или вы хотите сохранить изображение при максимально незначительной потере веса, то прочитайте статьи: как сохранить картинку в формате jpg и как уменьшить размер изображения. Максимальная рекомендуемая длина — 125 символов. Один из самых популярных скринридеров JAWS не любит длинные строки. Очень длинные строки он может зачитать как три картинки, хотя это было всего лишь одна длинная строка.
Максимальная рекомендуемая длина — 125 символов. Один из самых популярных скринридеров JAWS не любит длинные строки. Очень длинные строки он может зачитать как три картинки, хотя это было всего лишь одна длинная строка.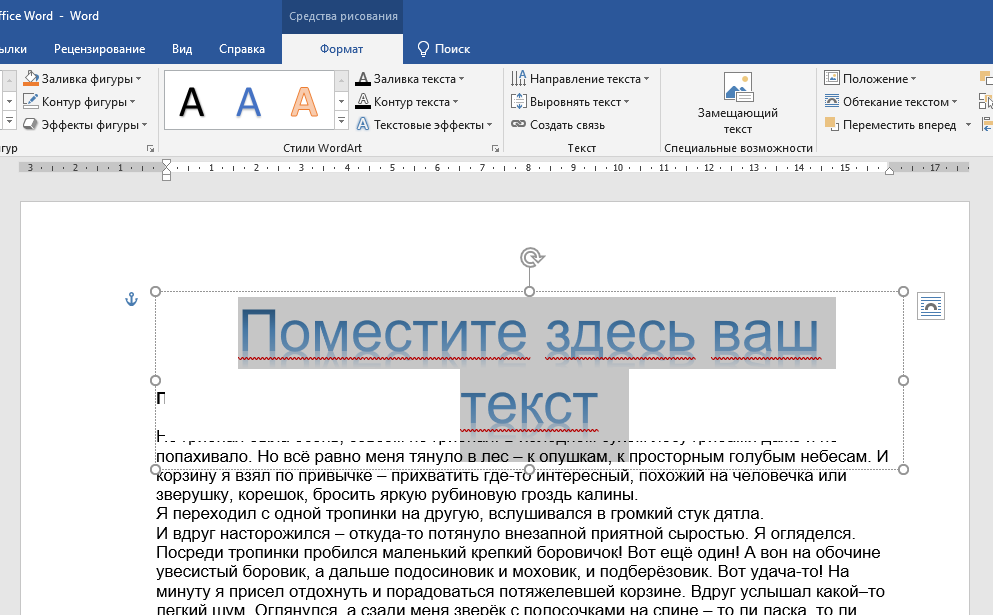 jpg" alt="Перейти на главную страницу блога">
</a>
jpg" alt="Перейти на главную страницу блога">
</a>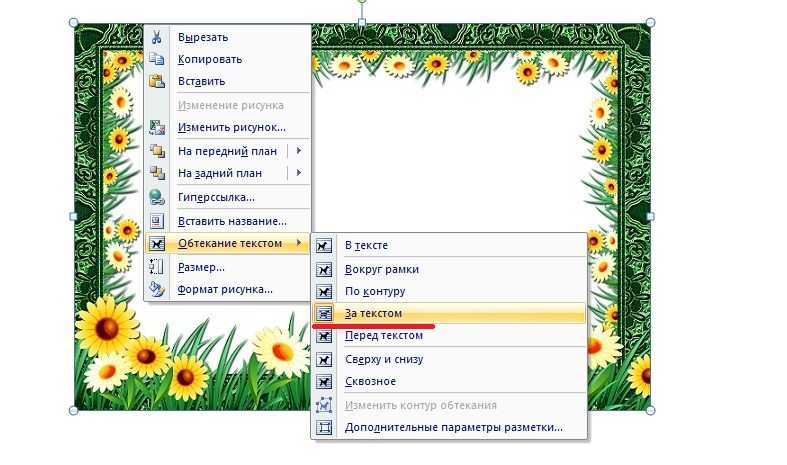 )
)