Как сделать надпись в Ворде?
Возможности текстового редактора Word позволяют оформить текстовый файл любой сложности, содержащий текст разных шрифтов, разного размера, разного стиля и цвета, но в этой статье речь пойдет о других возможностях оформления текста. Далее мы разберем, как сделать надпись в Ворде, которую можно будет установить в любую часть листа поверх любого объекта или текста, а также под ними.
Сделать надпись в Ворде можно разными способами, и мы рассмотрим основные из них. Самый распространенный способ сделать надпись в Ворде, это использовать пункт «Надпись», который можно найти в закладке «Вставка», сектора «Текст».
Сектор \»Текст\»При выборе данного пункта на листе появляется специальная область, в которую можно вписать текст. К тексту в этой области можно применить любые текстовые настройки, присутствующие в программе Word. К самой этой области можно применить настройки как к объекту, т.е. можно произвести настройку заливки области цветом, выбор толщины и цвета контура, а также расположение на листе.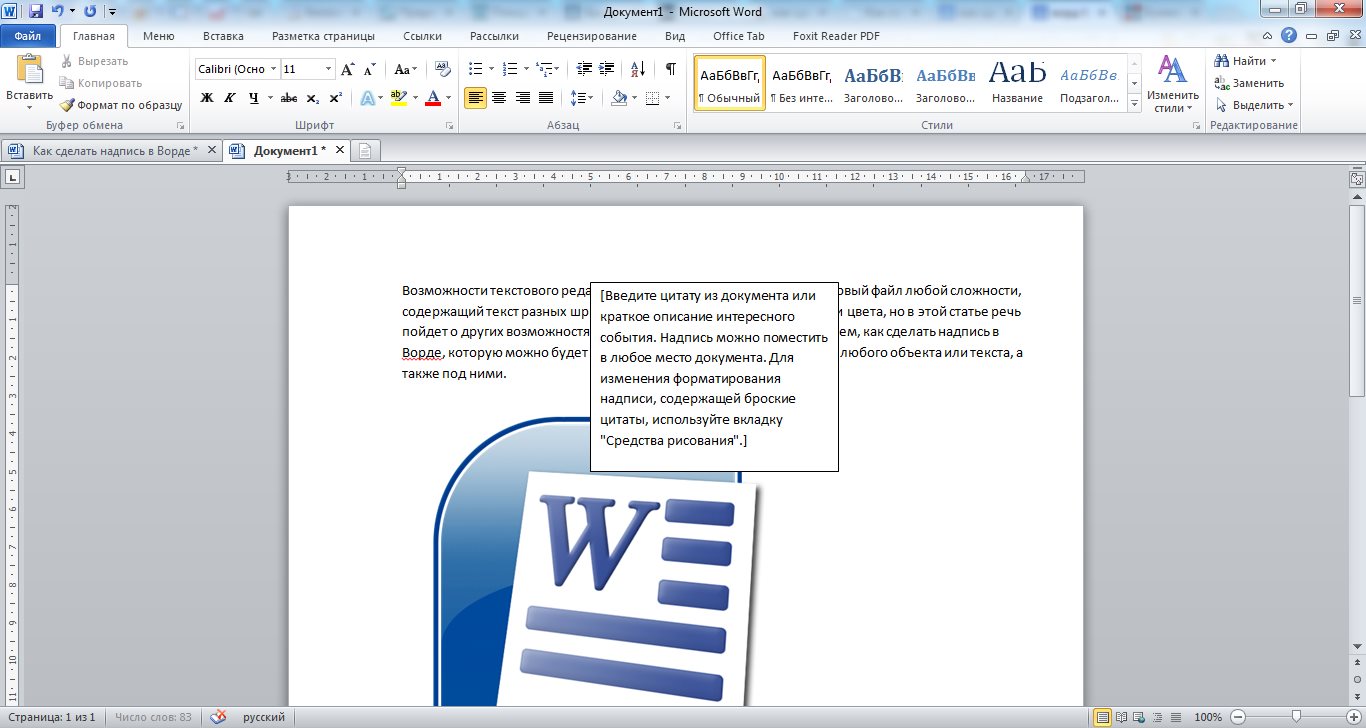
При нажатии пункта «Надпись» будет предложено выбрать уже готовые шаблоны из списка, а также нарисовать область надписи самим, при этом появится обычная надпись, как в первом пункте шаблонов, только нарисованного вами размера.
НадписьПосле появления области надписи сразу появляется закладка «Средства рисования», где расположены различные элементы настройки, позволяющие настроить надпись под себя и полностью преобразить ее. Отредактировать можно все, даже изменить форму области надписи. Если все правильно настроить, то получится даже сделать надпись в Ворде на картинке.
Область для ввода текста для обычной надписи Надпись поверх текста и картинкиСледующий интересующий нас пункт, который позволит сделать надпись в Ворде, это «WordArt». Он не отличается по функциональности от обычной надписи, отличие состоит лишь в том, что WordArt представляет собой красиво оформленный текст, и при выборе пункта «WordArt» появится область для ввода текста с уже примененными настройками WordArt.
На этом в принципе, можно было бы и завершить рассмотрение вопроса как сделать надпись в Ворде, но в меню есть еще один пункт «Буквица», который можно реализовать и с помощью двух уже рассмотренных вариантов.
Пункт «Буквица» неактивен, когда на листе нет текста или курсор перенесен на новую строку посредством нажатия клавиши «Enter». Этот пункт предназначен лишь для одного, увеличить размер первой буквы абзаца, поместив ее в поле надписи и сделав обтекание текста, т.е. только для оформления текста. При нажатии на пункт «Буквица» появляется три варианта использования буквицы и параметры буквицы для дополнительных настроек.
Также статьи на сайте chajnikam.ru связанные с программой Word:
Как в Ворде вставить линию?
Как сделать строки в Word?
Как делать ссылки в Ворде?
Как сделать фон страницы в Ворде?
Как в Word создать комментарий для картинки
Если документ, который Вы создаёте, содержит картинки, то иногда полезно их прокомментировать.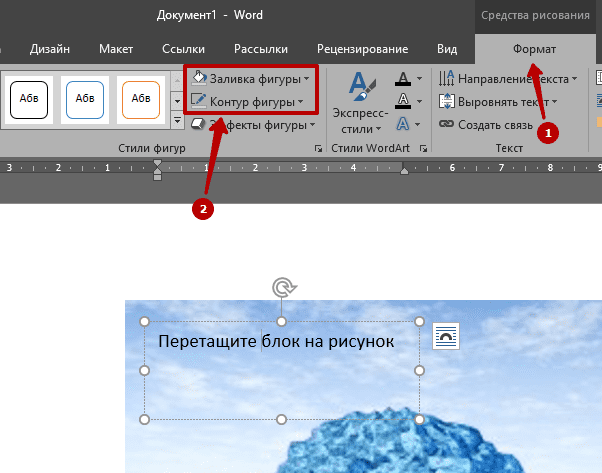 Вы можете вставить выноски, чтобы указать на определённые части картинки и добавить для них текстовое описание. Мы покажем, как добавить подписи к картинке непосредственно в Word без помощи других приложений.
Вы можете вставить выноски, чтобы указать на определённые части картинки и добавить для них текстовое описание. Мы покажем, как добавить подписи к картинке непосредственно в Word без помощи других приложений.
Первым делом, вставьте рисунок. Для этого откройте вкладку Вставка (Insert).
В разделе Иллюстрации (Illustrations) нажмите Рисунки (Pictures).
В диалоговом окне Вставка рисунка
(Insert Picture) откройте папку, содержащую файл рисунка, который необходимо вставить, выделите его и нажмите Вставить (Insert).Кликните по картинке, чтобы выделить её. На вкладке Вставка (Insert) в группе команд Иллюстрации (Illustrations) нажмите Фигуры (Shapes).
В разделе Выноски (Callouts) открывшегося выпадающего меню выберите одну из фигур и кликните по ней.
Курсор примет вид большого перекрестия (+).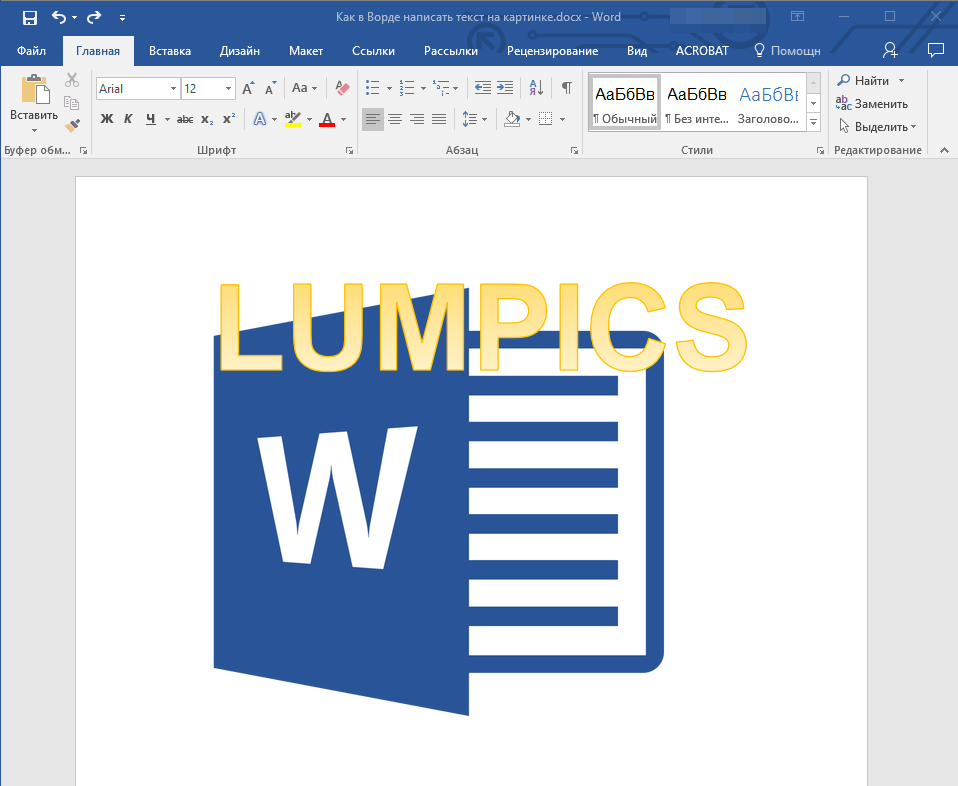 Нажмите и протяните мышью по картинке, чтобы задать размер и позицию выноски.
Нажмите и протяните мышью по картинке, чтобы задать размер и позицию выноски.
После того, как Вы задали размер выноски, мигающий курсор автоматически помещается в её центр. Всё готово к вводу текста.
Вы можете настроить тип, размер и стиль шрифта. Для этого необходимо выделить текст и, используя появившуюся мини-панель инструментов, настроить нужные параметры. Если мини-панели инструментов у Вас отключены, то используйте команды форматирования на вкладке
Кроме этого, Вы можете изменить цвет контура и заливки. Начнём с заливки. Наведите указатель мыши на край созданной выноски так, чтобы он принял вид перекрестия со стрелками на конце.
Кликните правой кнопкой мыши по выноске и в появившемся над контекстным меню блоке команд нажмите Заливка (Fill).
В выпадающем меню выберите цвет из разделов Цвета темы (Theme Colors) или Стандартные цвета (Standard Colors). Если нужен больший выбор цветов или Вы хотите создать собственный настраиваемый цвет, то нажмите Другие цвета заливки (More Fill Colors). Посмотрите, как будет выглядеть Градиентная заливка (Gradient), Текстура (Texture) или Рисунок (Picture) в качестве фона выноски.
Если нужен больший выбор цветов или Вы хотите создать собственный настраиваемый цвет, то нажмите Другие цвета заливки (More Fill Colors). Посмотрите, как будет выглядеть Градиентная заливка (Gradient), Текстура (Texture) или Рисунок (Picture) в качестве фона выноски.
Чтобы изменить цвет контура, кликните правой кнопкой мыши по выноске и нажмите Контур (Outline). Выберите цвет контура или вариант Нет контура (No Outline), если он не нужен. Пункт меню Другие цвета контура (More Outline Colors) даёт доступ к дополнительным цветам и к настройке собственного цвета для контура. Здесь же вы можете настроить Толщину контура (Weight) и установить сплошную или прерывистую линию контура в параметре Штрихи (Dashes).
Если положение выноски Вас не устраивает, наведите на неё указатель мыши так, чтобы он превратился в перекрестие со стрелками на конце.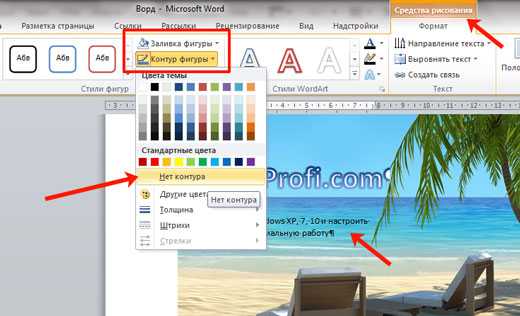 Нажмите левую кнопку мыши и перетащите выноску на нужное место.
Нажмите левую кнопку мыши и перетащите выноску на нужное место.
Нажмите на маркер и перетащите его в нужное положение. Вслед за маркером изменять положение и направление будет вся стрелка выноски целиком.
При помощи остальных маркеров на сторонах выноски можно изменять её размер. Указатель мыши, наведённый на такой маркер, превращается в двухстороннюю стрелку. Чтобы изменить размер выноски, просто перетащите маркер.
Попробуйте добавить к своей картинке различные типы форм, линий и надписей из набора Фигуры (Shapes) на вкладке Вставка (Insert).
Оцените качество статьи. Нам важно ваше мнение:
Как вставить картинку в Ворд
Кроме печати текста, составления документов и таблиц, в программе Word можно добавлять к тексту картинки и фотографии.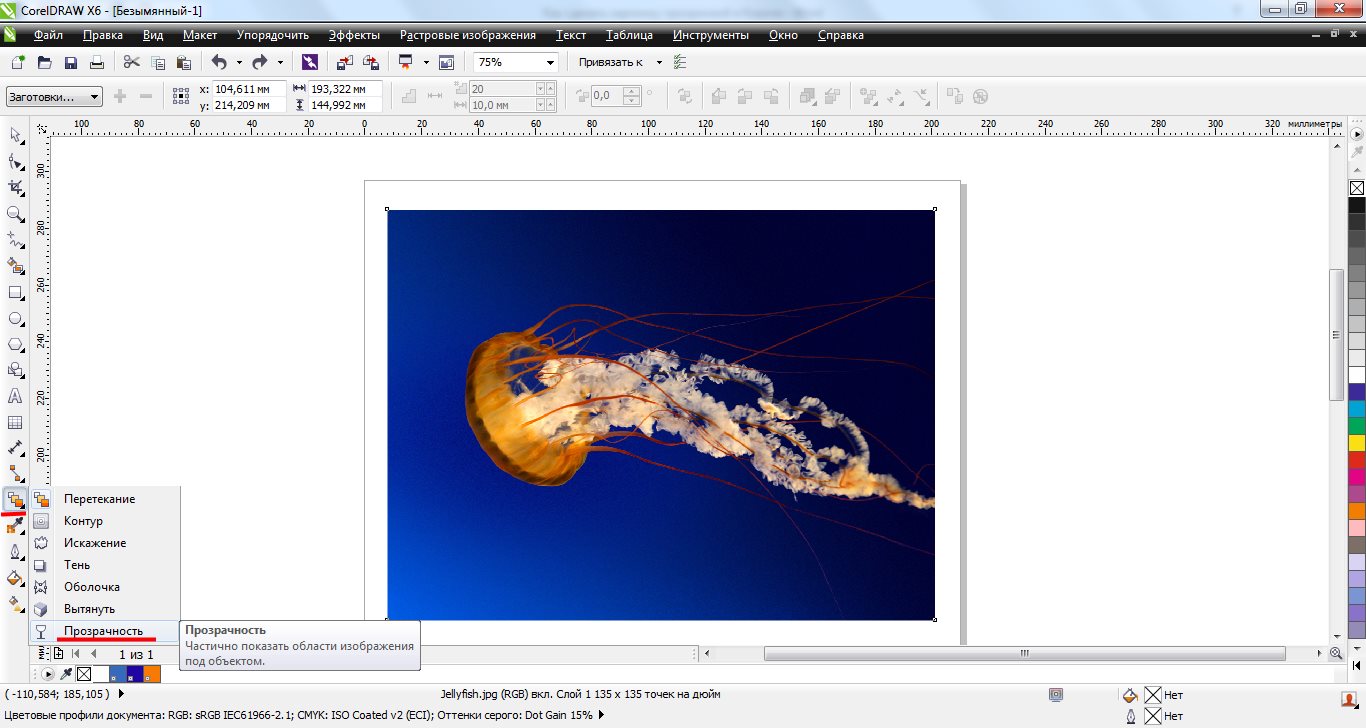
Из интернета
1. Поставьте мигающий курсор в то место листа, куда нужно добавить картинку.
Используйте Enter для перехода на строку ниже. Или можно просто кликнуть в нужном месте два раза левой кнопкой мыши.
2. Перейдите в раздел «Вставка» в верхнем меню. Нажмите на «Изображения из Интернета».
3. В строку «Поиск Bing» напечатайте запрос и нажмите Enter на клавиатуре.
4. Щелкните левой кнопкой мыши по понравившемуся кадру, чтобы он отметился птичкой (вверху). Затем нажмите на «Вставка».
Фото добавится туда, где мигал курсор (стояла палочка).
Из набора Microsoft
Важно! Набор готовых картинок есть только в ранних версиях Ворда (2007 и ниже).
Для добавления рисунка щелкните по пункту «Вставка» в верхнем меню и выберите «Клип».
В правой части программы появится дополнительное прямоугольное окошко.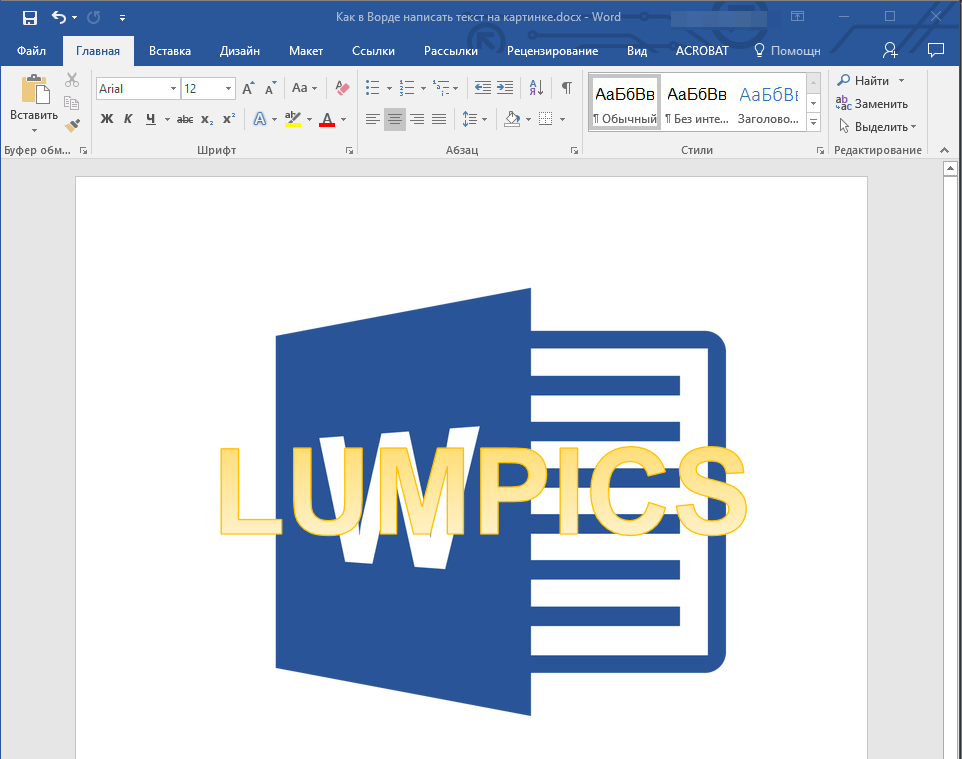
В нем показаны картинки, которые есть в коллекции Microsoft. Для их просмотра кликайте по маленькой стрелочке в правом нижнем углу.
Выбрав изображение, щелкните по нему левой кнопкой мыши. Оно добавится в то место, где стоял курсор (мигала палочка).
С компьютера
Для того, чтобы вставить рисунок или фото с компьютера, нужно нажать на надпись «Вставка» в верхнем меню, а затем на «Рисунки».
Откроется окошко, через которое предлагается найти изображение с компьютера, диска или флешки. Вам нужно в этом окошке открыть ту папку, где находится фото. Сделать это можно воспользовавшись левой частью.
Чтобы было проще искать, поменяйте вид файлов и папок. Для этого внутри окошка кликните правой кнопкой мыши по пустому месту (по белой области. В появившемся списке наведите на пункт «Вид» и из дополнительного списка выберите «Огромные значки», «Крупные значки» или «Эскизы страниц».
Щелкните два раза левой кнопкой мышки по найденной картинке или фотографии.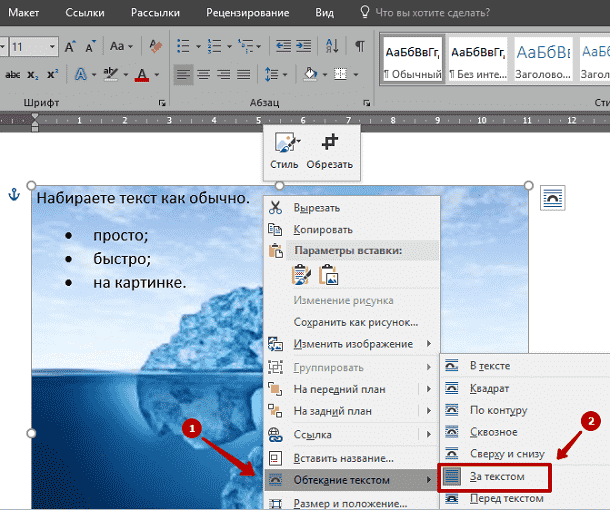 После этого она должна вставиться в то место, где стоял мигающий курсор.
После этого она должна вставиться в то место, где стоял мигающий курсор.
Автор: Илья Кривошеев
Новую интернет-профессию можно освоить на онлайн курсах Нетология и Skillbox.
Как сделать текст вокруг картинки в Word? Очень просто!
Размер и положение.
На первом и втором скриншоте можно посмотреть один из способов как сделать текст вокруг картинки. На самом деле существует более простой способ, всего в пару кликов мышкой. Но об этом ниже, а пока рассмотрим, как это делается через правый клик мышки.
Для этого выделяем картинку в документе щелчком правой кнопкой мыши и выбираем из списка пункт «размер и положение». Откроется макет где необходимо перейти на вкладку «
Теперь можно свободно перемещать картинку в любое место документа word, выравнивая обтекание текста с обоих сторон или вовсе перетащить картинку влево или в право, в зависимости от того как необходимо сделать обтекание. Ниже, коротко приведем несколько пунктов выбора того или иного функционала с подробным их разъяснения. Там всего 6 пунктов, которые в нашем случае, многие из них будут лишними. Однако, для полной картины, рациональнее их будет коротко рассмотреть.
Ниже, коротко приведем несколько пунктов выбора того или иного функционала с подробным их разъяснения. Там всего 6 пунктов, которые в нашем случае, многие из них будут лишними. Однако, для полной картины, рациональнее их будет коротко рассмотреть.
Возможности обтекания макета:
- В тексте – без обтекания, только сверху и снизу, причем можно вставить картинку разделив любое предложение;
- Вокруг рамки – перемещаем картинку в любое место, обтекая фото текстом «По контуру»;
- Сквозное — почти тоже самое что и «По контуру»;
- Сверху и снизу – без обтекания, возможность перемещать картинку вверх и вниз;
- За текстом – название само говорит за себя;
- Перед текстом – изображение всегда спереди, а текст находит за ним.
Не забываем во вкладке «обтекание текстом» перейти в настройки «текст» как показано на втором скриншоте и активировать нужную галочку (вокруг, слева, справа, по большей стороне).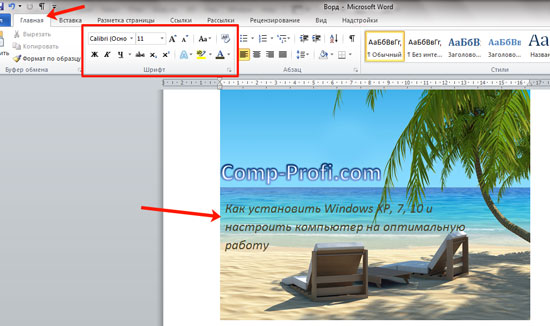 Например, если выбрать справа, то при перемещении изображения текст всегда будет выводится только справа. Если вам нужно выровнять текст вокруг, то выбираем соответствующую галочку.
Например, если выбрать справа, то при перемещении изображения текст всегда будет выводится только справа. Если вам нужно выровнять текст вокруг, то выбираем соответствующую галочку.
Можно ничего не выбрать, по умолчанию всегда выделено «Вокруг», таким образом картинку перемещаем в любую область, а если нужны точные вхождения, то активировать чекбокс, отвечающий нужным условиям.
Как сделать в word картинку по левому краю, а текст справа
Быстрый способ
Еще по теме несколько иллюстраций которые показывают, как все проделанное выше сделать еще проще и быстрее – сделать текст справа, а картинку выровнять по левому краю.
Нужно просто произвести правый клик мыши и с под контекста «Обтекание текстом», выбрать из списка – «Квадрат» или нужную вам формулу, по которой и будет происходить форматирование картинки к тексту.
Такой подход быстрее предыдущего, однако, для ознакомления были приведен не один пример для того чтобы охватить тему максимально подробно.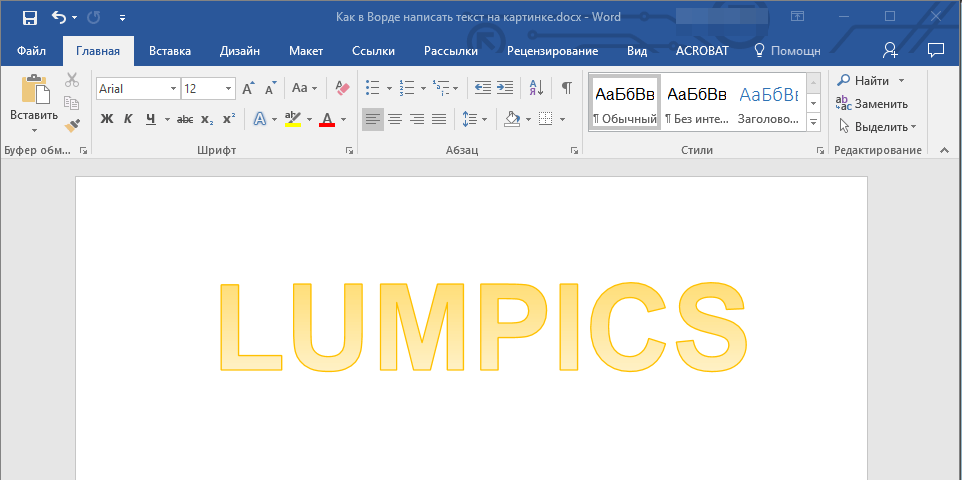 Но этом ещё не всё, ниже предоставлен еще один способ для нового Microsoft Word, где проделанные манипуляции становятся еще доступнее из вне, без клик правой кнопки мыши, сразу выбирая нужные действия.
Но этом ещё не всё, ниже предоставлен еще один способ для нового Microsoft Word, где проделанные манипуляции становятся еще доступнее из вне, без клик правой кнопки мыши, сразу выбирая нужные действия.
Для этого потребуется выделить картинку и навести указательный курсор в правый верхний угол изображения и кликнуть по нему. Далее остается только навести курсор на нужный блок и прочитать всплывающую подсказку, в нашем случае выберем «Квадрат». Теперь можно свободно позиционировать изображение в любое нужно место, текст после таких проделанных действий будет обтекать с обеих сторон. Для того чтобы текст оборачивал только правую сторону или левую, достаточно переместить картинку в нужном направлении.
Этот способ еще быстрее, нужно всего выделить картинку и щелкнуть по «Параметры разметки» и выделить первый кубик под названием «квадрат» или просто навести мышку на нужный элемент и дождаться подсказки.
Заключение
В заключение хочется добавить пару слов о том, если данная инструкция вам не помогла или же вы используете старую версию Microsoft Word.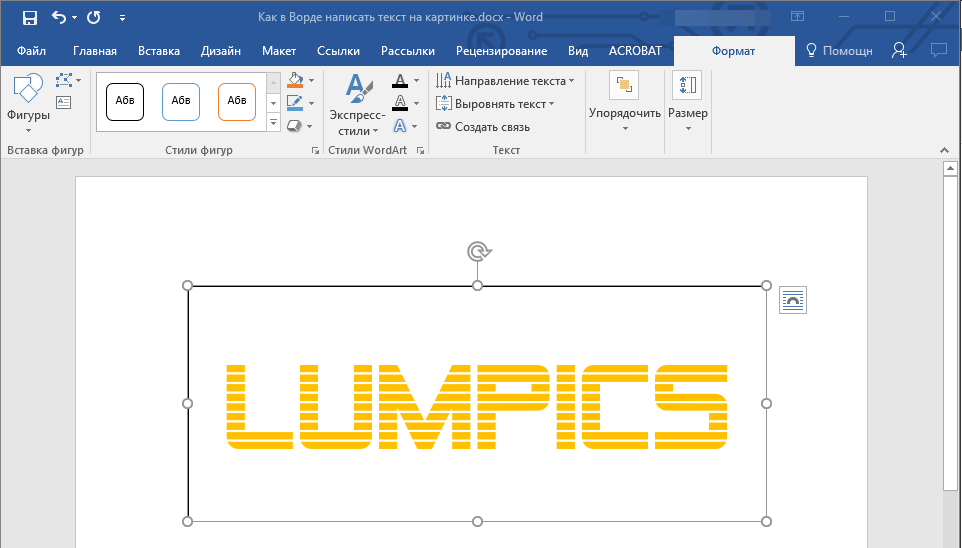 По идее должно быть всё одинаково, но если вдруг не помогло и вы не знаете как сделать текст вокруг картинки в Word, существует отличный сервис — onedrive. Это детище компании Microsoft. Теперь вы можете создавать любой документ как в платной версии, только в режиме онлайн, на странице сервиса. Простыми словами, это — бесплатный Microsoft Word! Ничего вам не мешает скачать данный документ себе на компьютер и импортировать в старую версию Word.
По идее должно быть всё одинаково, но если вдруг не помогло и вы не знаете как сделать текст вокруг картинки в Word, существует отличный сервис — onedrive. Это детище компании Microsoft. Теперь вы можете создавать любой документ как в платной версии, только в режиме онлайн, на странице сервиса. Простыми словами, это — бесплатный Microsoft Word! Ничего вам не мешает скачать данный документ себе на компьютер и импортировать в старую версию Word.
Там же можно хранить и все файлы документов и.т.п. Еще на этом сайте можете почитать статью о бесплатном аналоге Microsoft Word – OpenOffice. Данный софт уже вроде не обновляется, более подробно можете почитать о нем тут. Хороший текстовый редактор, в частности довольно хорошо заменяет нами привычный Word.
Напоследок еще одна хорошая статья по теме, как поставить галочку в Word. Еще чуть не забыл, для того чтобы создавать документы в onedrive, нужна бесплатная регистрация.
Как вставить надпись в фотографию
Обычно для того чтобы вставить текст в картинку пользователи используют растровые графические редакторы. Например, Adobe Photoshop или другие подобные программы. Но, во многих ситуациях можно обойтись и без применения таких мощных программ. В этом материале вы узнаете сразу два способа, как вставить текст в картинку в Word 2007, 2010, 2013 или 2016.
Например, Adobe Photoshop или другие подобные программы. Но, во многих ситуациях можно обойтись и без применения таких мощных программ. В этом материале вы узнаете сразу два способа, как вставить текст в картинку в Word 2007, 2010, 2013 или 2016.
Способ № 1. Простая надпись.
Самый простой способ вставить текст в картинку в текстовом редакторе Word, это воспользоваться функцией «Надпись». Для этого нужно перейти на вкладку «Вставка», нажать на кнопку «Надпись» и в появившемся меню выбрать вариант «Простая надпись».
После этого на странице появится рамка с текстом. Особенностью данной рамки является, то, что она позволяет разместить текст в любой точке документа Word. При этом над текстом в этой рамке можно выполнять различные манипуляции. Например, вы можете поворачивать текст под углом.
Для того чтобы вставить текст в картинку в Ворде вам нужно переместить рамку с текстом на вашу картинку. Для этого просто кликните левой кнопкой мышки на краю рамки и не отпуская кнопку мышки переместите рамку на нужное место.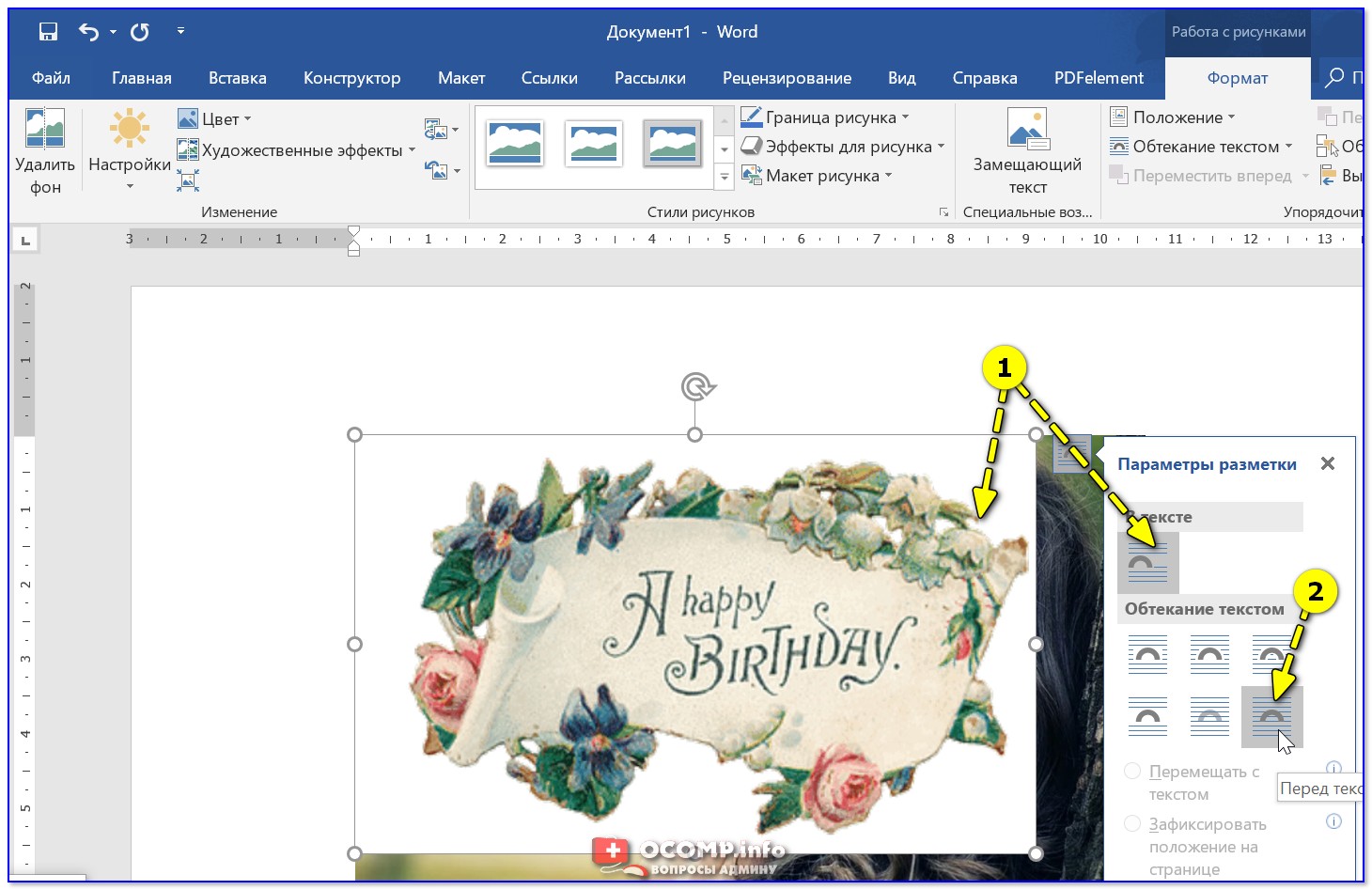 В результате у вас должен получится примерно такой результат, как на скриншоте внизу.
В результате у вас должен получится примерно такой результат, как на скриншоте внизу.
Дальше нужно выделить мышкой текст внутри рамки и изменить его. Таким образом вы вставите нужный вам текст в картинку.
Если хотите убрать белый фон под текстом, то вам нужно установить курсор в рамку с текстом и перейти на вкладку «Формат». Здесь нужно нажать на кнопку «Заливка фигуры» и выбрать вариант «Нет заливки».
Похожим способом можно убрать и контур вокруг текста. Для этого нужно нажать на кнопку «Контур фигуры» на вкладке «Формат» и выбрать вариант «Нет контура».
После этого вы получите просто текст поверх картинки.
Но, данный способ удобен не только тем, что позволяет вставить текст в любом месте картинки. Он еще позволяет использовать дополнительное оформление текста. Чтобы воспользоваться этими возможностями для оформления нужно выделить текст, перейти на вкладку «Формат» и выбрать один из предложенных стилей текста.
В результате можно получить, например, вот такой текст, вставленный поверх картинки.
И все это исключительно с помощью возможностей текстового редактора Word.
Способ № 2. Обтекание текстом.
Второй способ ставить текст в картинку в Ворде заключается в использовании функции под названием «Обтекание текстом». Для этого нужно кликнуть правой кнопкой мышки по вставленной в Ворд картинке и в появившемся контекстном меню выбрать вариант «Обтекание текстом – За текстом».
После этого картинку можно свободно перемещать по документу Word и при этом она всегда будет под текстом. Благодаря этому вы можете пододвинуть картинку под нужный вам текст. Таким образом можно вставить текст в картинку в нужном месте документа Word.
Данный способ особенно удобен при использовании больших картинок, который занимают все пространство листа Word.
Мы часто встречаем разнообразные фото, на которых нанесёт текст. Нанесение текста на фото преследует разнообразные цели начиная от поздравлений и заканчивая авторским правом. В этой статье мы покажем вам несколько способов добавления текста на изображение.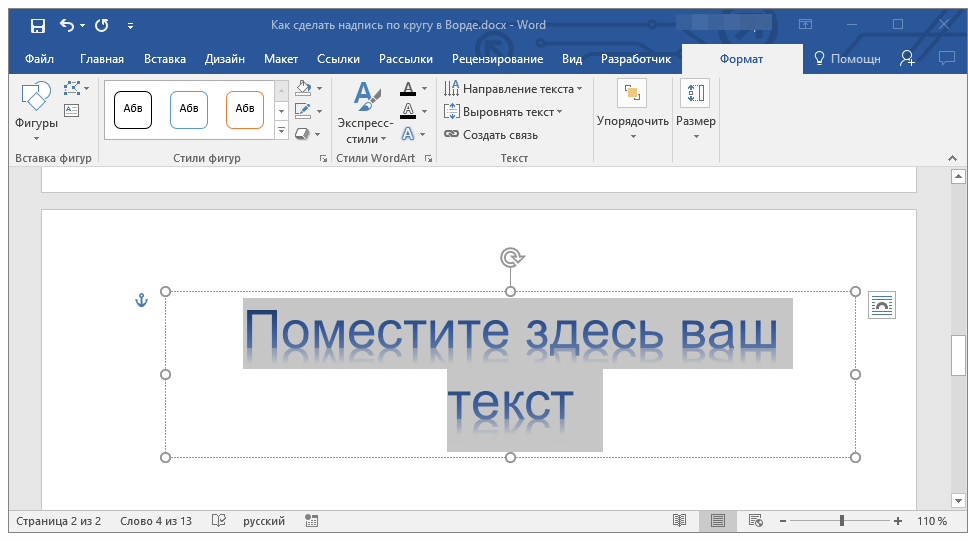
Способ 1: Paint
Самый простой способ нанесения текста на изображение — воспользоваться встроенным приложением paint.
- Нажмите «Пуск» и найдите «Paint».
В открывшемся окне откройте меню «Файл» в верхней левой части окна и перейдите к пункту «Открыть».
Выберите нужное изображение на компьютере.
Выберите инструмент «Текст» на верхней панели инструментов приложения.
Кликните левой кнопкой мыши на изображении в том месте, где хотите вставить надпись.
Наберите или вставьте нужную надпись.
Данный способ не требует установки дополнительных программ, но не обладает таким функционалом, как например PhotoShop.
Способ 2: Photoshop
- Откройте PhotoShop.
- Перетащите нужное изображение на рабочую область программы.
- Выберите инструмент «Текст» на левой панели инструментов.

Кликните левой кнопкой мыши на нужной области изображения и наберите или вставьте текст.
Изменить шрифт, размер, цвет и другие параметры вы можете на верхней панели инструментов.
Способ 3: Photo Text Pro
Это приложение разработано специально для наложения надписей на изображение.
- Скачайте и установите приложение (скачать).
- Запустите программу.
- Нажмите на зелёный плюс в левой части окна и выберите «Добавить файл».
Задайте текст, расположение и стиль надписи в нижней части окна программы.
Осталось сохранить изображение. Для этого выберите папку для сохранения результата в левой нижней части окна приложения нажмите кнопку «Начать обработку».
Картинка с надписью будет сохранена в указанную вами папку.
Как сделать надпись на фото?
Вы хотите красиво подписать Ваши фото, но не знаете как? Я расскажу два простых способа как сделать надпись на фото:
1. Надпись в Paint .
Надпись в Paint .
2. Надпись в Photoshop.
Сделать надпись на фото в Paint .Шаг №1 . Находим нужное изображение и к ликаем по нему правой кнопкой мыши. Выбираем графу – Открыть с помощью Paint . Подбираем нужный цвет надписи в разделе «Палитра» ( Рис.1 ) .
Шаг №2 . В верхнем меню « Рисунок», убираем галочку « непрозрачный фон». Выбираем инструмент «Надпись» (Рис.2).
Шаг №3 . Выбираем область, где вы хотите сделать надпись. Появится таблица со шрифтами, размером. Если не появилась, заходим и ставим галочку « Вид» à « Панель атрибутов текста ». Выбираем нужные параметры для нашей надписи и делаем клик левой клавиши мышки в любую область картинки (Рис.3).
Шаг №3 . После получения надписи на фото, нажимаем « Файл» -> « Сохранить как », в ыбираем формат, в котором мы хотим сохранить наше изображение, пишем имя файла и выбираем место куда сохранить.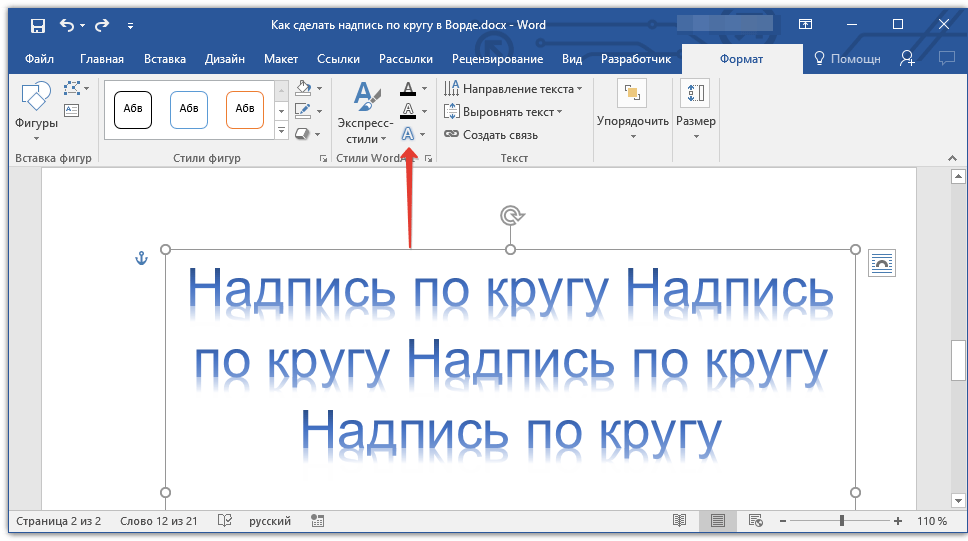 (Рис.4).
(Рис.4).
Шаг №1 . Перед началом нужно установить Photoshop . Будем делать прозрачный выпуклый текст. Нажимаем на изображение правой кнопкой мыши, выбираем « открыть с помощью» -> « Photoshop» (если у вас он не установлен, в списке его не будет) . Выбираем инструмент « Текст» или « Horizontal Type Tool » ( если у вас установлена английская версия). Набираем текст, выбираем размер, цвет и нужный шрифт (Рис. 1).
Шаг №2 . В меню выбираем « Слои» -> « Тиснение ». При этом, мы должны стоять на слое, с которым нам нужно работать. Справа в нижнем углу он подсвечен, синим цветом (Рис.2).
Шаг №3 . После нажатия «Тиснение» будет виден результат после чего, нажимаем «Да» и сохраняем наше изображения ( « Файл » -> « Сохранить как») или можете поэкспериментировать с параметрами и настройками. Далее делаем прозрачный текст (справа два значения по 100%, берем второе значение и регулируем прозрачность). После всех действий не забудьте сохранить ваше изображение.
Далее делаем прозрачный текст (справа два значения по 100%, берем второе значение и регулируем прозрачность). После всех действий не забудьте сохранить ваше изображение.
Как объединить картинку и текст в ворде
Текстовый редактор Word имеет встроенные инструменты для вставки в документ различных фигур и объектов. С их помощью можно строить несложные схемы и иллюстрации, которые будут хорошо дополнять текст. Более подробно о том, как пользоваться этими инструментами можно почитать в этой статье.
Здесь же мы расскажем о том, как сгруппировать фигуры и объекты Word. С помощью такой группировки можно объединить ряд фигур или объектов и в дальнейшем управлять ими как единым целым. Такая возможность бывает полезной в разных ситуациях, например, без группировки не обойтись в том случае, если нужно переместить нарисованную ранее схему в другое место документа. Также группировка будет полезной при изменении параметров большого количества объектов, например, при изменении цвета.
Также группировка будет полезной при изменении параметров большого количества объектов, например, при изменении цвета.
Статья будет полезной для пользователей всех современных версий Word, включая Word 2007, 2010, 2013 и 2016.
Группировка фигур и объектов в Word
Предположим у вас есть какая-то схема или набор фигур, которые вы хотите сгруппировать в один объект. Чтобы это сделать вам нужно сначала выделить мышкой все фигуры, которые входят в вашу схему. Для этого нажмите на кнопку CTRL или SHIFT на клавиатуре и не отпуская ее поочередно нажмите левой кнопкой мышки на каждую из фигур. Таким образом вы выделите все фигуры.
После выделения всех фигур, их можно сгруппировать. Для этого отпустите кнопку CTRL или SHIFT, которую вы удерживали, и кликните по выделенным фигурам правой кнопкой мышки. В появившемся меню выберите пункт «Группировать».
Также вы можете перейти на вкладку «Формат» и нажать там на кнопку «Группировать».
В любом случае после группировки выделенные объекты будут вести себя как единое целое и вы сможете без проблем перемещать их по документу Word.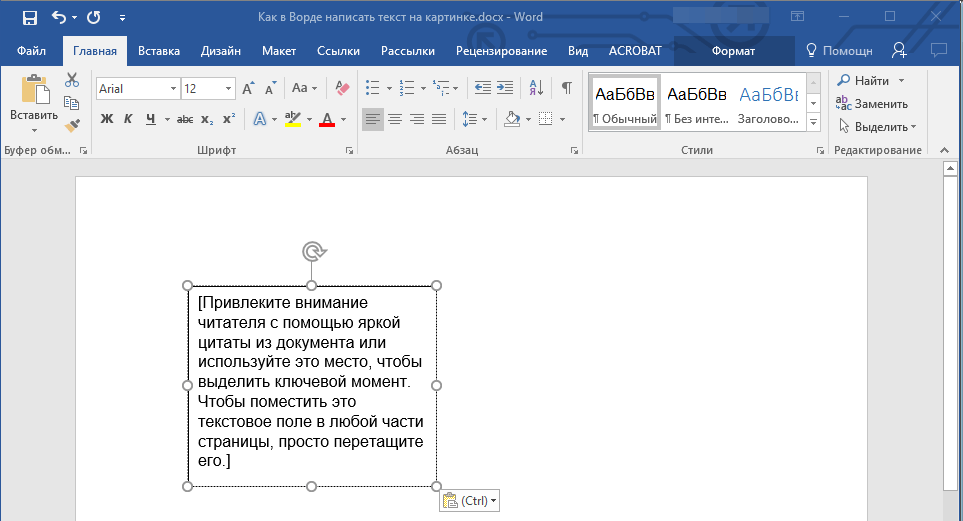
Управление cгруппированными фигурами и объектами в Word
Также вы можете редактировать отдельные фигуры в группе не разделяя их. Например, можно изменить цвет объекта, добавить контуры или тени. Для этого нужно выделить мышкой сгруппированный объект, а потом еще одним кликом выделить отдельный объект внутри группы. После параметры выделенного объекта можно изменять, не разделяя всю группу. Для управления параметрами отдельных фигур или всей группы используйте инструменты на вкладке «Формат».
При необходимости к уже готовой группе фигур можно добавить еще одну или несколько новых фигур. Для этого просто нарисуйте нужные фигуры рядом с группой, после чего выделите новые фигуры и группу фигур и сгруппируйте их так как это описано в начале статьи.
Если вам нужно сгруппировать нарисованные фигуры и картинку (растровое изображение), то картинку нужно вставить внутрь объекта «Надпись». Иначе вы не сможете одновременно выделить мышкой и картинку, и фигуры.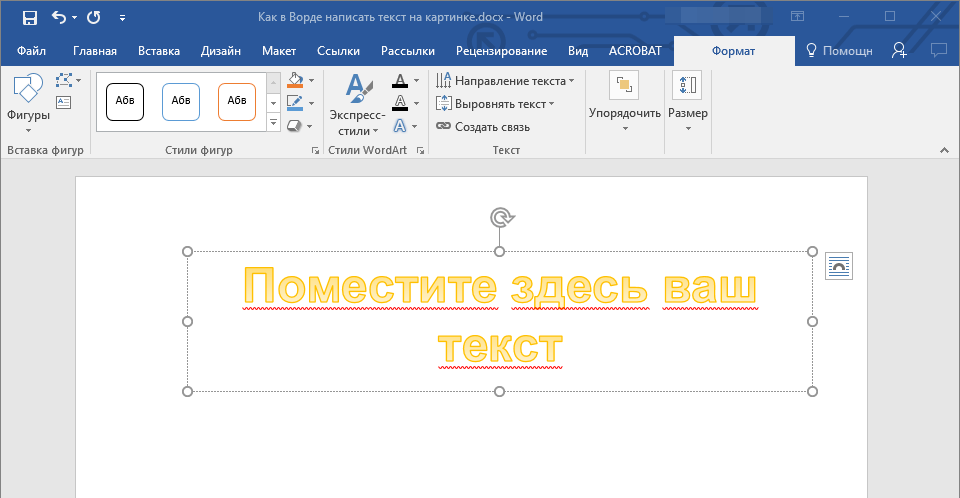 Делается это следующим образом, переходим на вкладку «Вставка», нажимаем на кнопку «Фигуры» и выбираем объект «Надпись».
Делается это следующим образом, переходим на вкладку «Вставка», нажимаем на кнопку «Фигуры» и выбираем объект «Надпись».
После этого рисуем с помощью мышки рамку, которая будет ограничивать объект «Надпись». В результате вы получите рамку, в которую можно вставить текст или картинку (с помощью обычного перетаскивания). В дальнейшем рамку с надписью можно будет сгруппировать с другими фигурами.
Для того чтобы отменить группирование фигур или объектов нужно кликнуть по ним правой кнопкой мышки и выбрать пункт «Разгруппировать».
В текстовом редакторе Microsoft Word можно работать не только с текстом, но и с диаграммами, схемами, рисунками и прочим. Если у Вас в документе есть расчеты, формулы, то на основе полученных данных можно построить график в Ворде. Если хотите, чтобы информация воспринималась нагляднее, прочтите статью, как сделать схему в Ворд.
Если в Вашем документе есть несколько картинок, из которых состоит один рисунок, но при этом каждая – это отдельное изображение, то перемещать увеличивать или уменьшать всю композицию довольно сложно.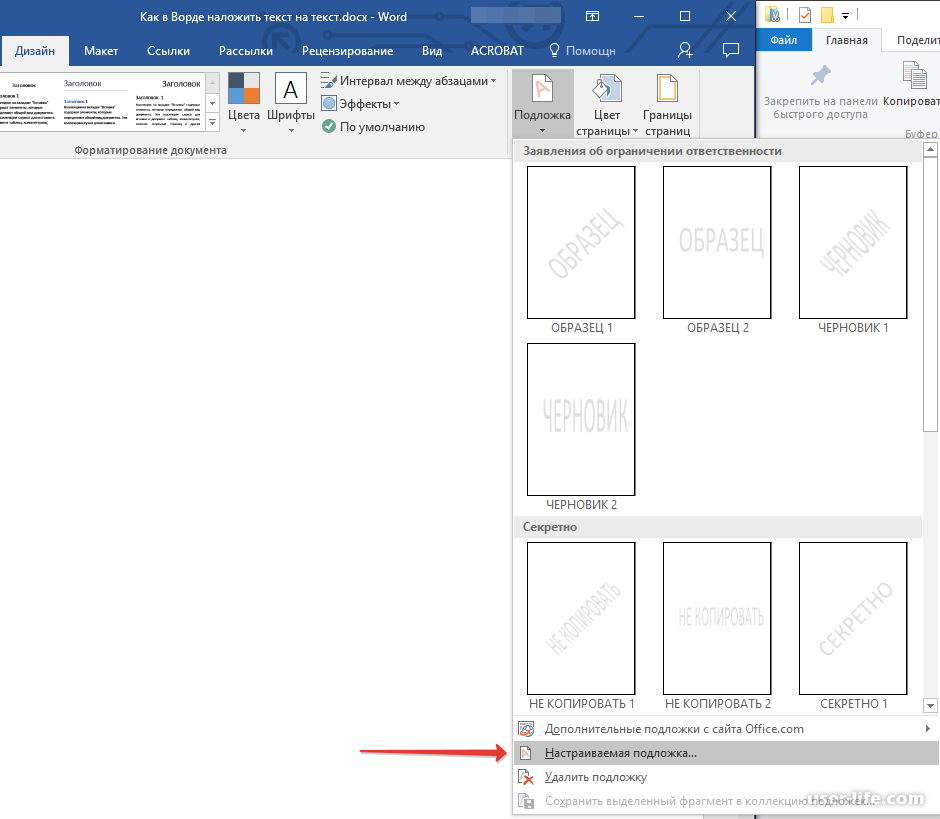 Для этого лучше сгруппировать все картинки в Ворде в один целый рисунок. А как это сделать, я расскажу в данной статье.
Для этого лучше сгруппировать все картинки в Ворде в один целый рисунок. А как это сделать, я расскажу в данной статье.
Мы объединим несколько рисунков в один, также покажу, как можно сгруппировать рисунок и надпись. У меня установлен Ворд 2010, но данные рекомендации подойдут, если Вы пользуетесь версией Word 2007, 2013 или 2016.
Если у Вас в документе нарисованы фигуры или блок-схема, которые нужно сгруппировать, тогда прочтите статью, как объединить фигуры в Ворде.
Итак, добавьте в документ все необходимые картинки и разместите их на листе так, как Вам нужно. Как видите, все они никак не связаны друг с другом, и выделяются отдельно.
Следующие, что нужно сделать – это изменить вид обтекания. При добавлении в документ, картинкам присваивается обтекание «В тексте» , но… именно при таком типе обтекания, объединить картинки не получится.
Поэтому кликните правой кнопкой мышки по картинке и в контекстном меню выберите «Обтекание текстом» . Дальше выберите один из вариантов, но не «В тексте». Подробнее можно прочесть в статье обтекание картинки текстом в Ворд.
Подробнее можно прочесть в статье обтекание картинки текстом в Ворд.
В примере я выбрала «Вокруг рамки» . Сделайте так для всех изображений.
После того, как закончите с предыдущим пунктом, можно наложить картинку на картинку в Ворд, прочесть по это подробнее можно, перейдя по ссылке.
Дальше выделите одно изображение, нажмите и удерживайте клавишу «Ctrl» . Наводите курсор мышки на другие картинки, и когда он примет вид стрелки с плюсиком, кликайте по ним, чтобы добавить к первой выделенной. Выделите таким образом все и отпустите «Ctrl» .
Кликните по одной из выделенных картинок правой кнопкой мыши, и в контекстом меню выберите пункт «Группировать» .
Или перейдите на вкладку «Работа с рисунками» – «Формат» и в группе «Упорядочить» нажмите на кнопку «Группировать» .
После этого, они все будут объединены, и вокруг них появится одна общая рамка. Поворачивайте, увеличивайте или уменьшайте всю композицию целиком.
Кстати, чтобы изменить любую из картинок, не нужно разгруппировывать объект, выделите сначала всю группу, а потом кликните по нужной.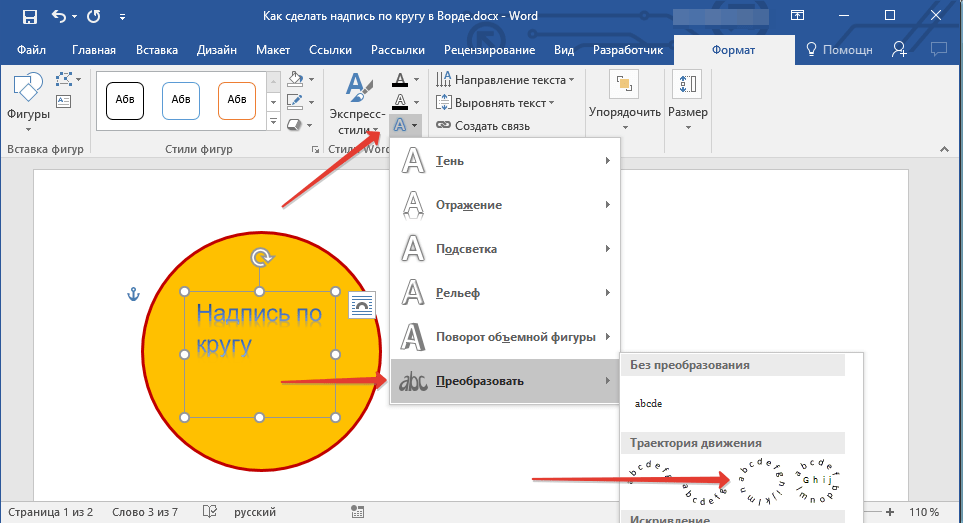 Вокруг нее появится рамка с маркерами, и Вы сможете ее изменить.
Вокруг нее появится рамка с маркерами, и Вы сможете ее изменить.
Если Вы, например, делаете открытку в Ворде или просто информационную надпись, тогда помимо картинок у Вас еще будет текст, который так же было бы неплохо сгруппировать с изображениями.
Чтобы это сделать, необходимо учесть следующее, нужно чтобы он был не просто напечатан, а вставлен в документ как «Надпись» или объект WordArt. На вкладке «Вставка» можно выбрать «Фигуры» – «Надпись» или нажать на кнопку «WordArt» .
Я добавила блок с помощью WordArt. Замечу, что все рисунки у меня разгруппированы. Поэтому выделяю картинки и надпись мышкой, с зажатой при выделении клавишей «Ctrl» . Чтобы выделить блок с текстом, нужно нажать именно на границу. Для этого, проведите мышкой по краю прямоугольника с текстом (границы видно не будет), и там, где курсор изменится на стрелку, кликните мышкой.
Когда все выделите, нажмите правой кнопкой мыши по любому выделенному объекту и выберите в контекстном меню «Группировать» .
Теперь сделанную композицию можете крутить, уменьшать, перемещать и прочее.
Вот так, всего в пару кликов мышки можно сделать из отдельных картинок один общий рисунок. И теперь, если нужно будет их немного сдвинуть, не придется делать это отдельно для каждой, можно сразу переместить весь сгруппированный объект.
В документах Microsoft Office доступна работа с автофигурами. Вы можете создавать композиции, комбинировать картинки, вставлять объекты WordArt. Но вот изменять их придётся отдельно. Это очень неудобно, если вы составляете узор из множества различных частей. Чтобы не перемещать каждый кружочек, разберитесь, как сгруппировать фигуры в Ворде.
Для переноса или других операций с автофигурами их можно объединить
Если объединить изображения, то программа будет воспринимать их как единое целое. Так можно изменить сразу все элементы, переместить их или применить к ним определённые атрибуты.
Как сгруппировать объекты в документе?
Вы скомбинировали рисунок из нескольких частей и решили перенести его в другое место.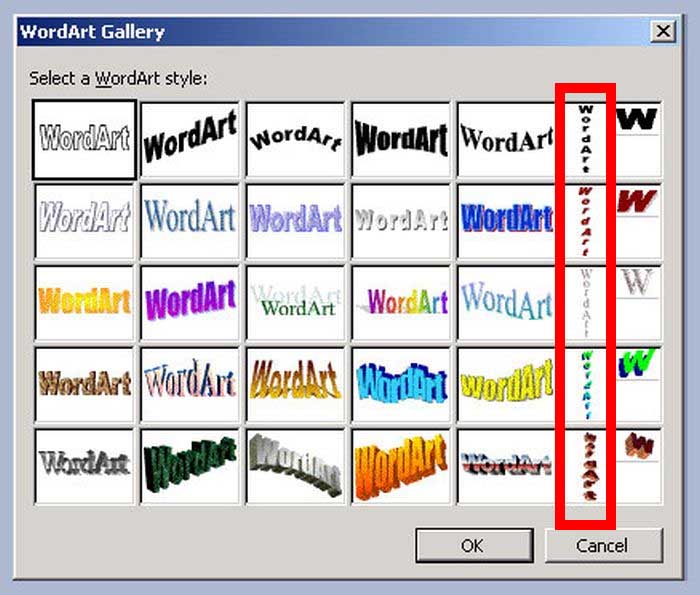 Чтобы не перетаскивать автофигуры отдельно, соедините их через панель WordArt.
Чтобы не перетаскивать автофигуры отдельно, соедините их через панель WordArt.
Вот как сгруппировать объекты в Ворде:
- Расположите иллюстрации так, как вам нужно.
- Выделите их. Для этого зажмите клавишу Ctrl и кликайте на фигуры, которые хотите соединить.
- В строке меню появится пункт «Формат». Выберете его — откроется ВордАрт. В Office 2003 эти настройки надо вызывать через Вид — Панель рисования.
- Нажмите кнопку «Сгруппировать». Она находится в правой части меню. Если её не видно, расширьте или разверните окно.
После этого Word будет воспринимать отдельные объекты как один. Их можно изменять, передвигать и копировать одновременно.
Гораздо легче объединить рисунок через контекстное меню. Для этого выберите все изображения с зажатой клавишей Ctrl и кликните по ним правой кнопкой мыши. В выпавшем списке наведите на «Сгруппировать».
Если вы захотите изменить цвет иллюстрации или использовать атрибуты, это можно сделать сразу со всеми картинками. Но некоторые эффекты накладываются не на композицию, а на отдельные фигуры. Например, тень — она появляется не у всего узора, а по контуру каждого элемента.
Но некоторые эффекты накладываются не на композицию, а на отдельные фигуры. Например, тень — она появляется не у всего узора, а по контуру каждого элемента.
В Ворде не получится объединить изображения, созданные в разных программах. Если вы добавите в документ изображение из файла и WordArt, их нельзя будет выделить одновременно. Чтобы обойти это ограничение, надо изменить параметры обтекания.
- Кликните на картинку правой кнопкой мыши.
- Наведите на пункт «Обтекание текстом».
- Нажмите на любое значение кроме «В тексте». Теперь графические файлы и объекты ВордАрт можно соединить.
В Word 2007 эту функцию убрали.
Как отменить группировку?
Не стоит удалять всю композицию и создавать новую, если вы хотите что-то кардинально поменять. Лучше снять объединение, внести коррективы и снова создать общую картинку. Самое время узнать, как разгруппировать рисунок в Word. Разделять и соединять узоры можно в одном и том же меню.
- Выделите иллюстрацию.

- Кликните по ней правой кнопкой мыши.
- Наведите на пункт «Сгруппировать». Там будет необходимая опция. Она также доступна в панели WordArt.
Как изменить объект, не разъединяя группу?
Если вам нужно поработать с одним элементом, не надо ничего разъединять. Чтобы снова не разбираться, как сгруппировать рисунок в Ворде, следуйте инструкции.
- Кликните на изображение.
- Нажмите на отдельный элемент Word Art. Теперь рамка будет и вокруг него, и вокруг всей композиции. Несколько элементов можно выделить, если при выборе следующей фигуры зажать клавишу Ctrl.
- Свободно меняйте автофигуры, перемещайте их вместо того, чтобы разгруппировать, используйте атрибуты. Если вы перенесёте компонент за пределы всей иллюстрации, её рамка расширится. Но рисунок останется целым.
Объединение фигур и рисунков в Microsoft Office 2007
В Word 2007 невозможно соединить иллюстрации из других программ и объекты ВордАрт напрямую. Их нельзя выделить одновременно. Но есть обходные пути. В частности, использование инструментария для работы с надписями. Вот как сделать группировку в Word 2007.
Их нельзя выделить одновременно. Но есть обходные пути. В частности, использование инструментария для работы с надписями. Вот как сделать группировку в Word 2007.
- Перейдите на вкладку «Вставка». В поле «Текст» найдите меню «Надпись» и нажмите на стрелочку под ним.
- Выберите «Простая надпись» и кликните в произвольном месте документа.
- В панели «Стили надписей» нажмите «Заливка фигуры» и перейдите к пункту «Рисунок».
- Найдите желаемое изображение.
- Подкорректируйте его размеры и перенесите в нужное место. Чтобы перетащить область с текстом (в этом случае — с картинкой), «зацепите» её за рамку.
Объекты ВордАрт и надписи можно выделять одновременно, используя клавишу Ctrl или Shift. Объединение в одну композицию будет доступно и в меню работы с текстом, и во вкладке автофигур.
В Word можно создавать многогранные и многослойные узоры, комбинируя разные фигуры. Впоследствии их распечатывают, копируют в графические редакторы, используют для презентаций или просто сохраняют на память. Чтобы облегчить работу с ВордАрт и не перетаскивать отдельно все составные части, используйте группировку.
Впоследствии их распечатывают, копируют в графические редакторы, используют для презентаций или просто сохраняют на память. Чтобы облегчить работу с ВордАрт и не перетаскивать отдельно все составные части, используйте группировку.
Редактировать картинку в Word
Как редактировать изображения в Word? Для решения этой задачи не требуется дополнительных инструментов и настроек. Во многих программах, которые можно интегрировать с Word, есть возможность редактирования JPEG-файлов. Важно, что сделать это достаточно просто. Существует несколько одинаково эффективных процессов. О самом простом из них мы расскажем в данной статье: вы узнаете все о том, как редактировать изображение в документе Word.
Как отредактировать картинку в Word
Для начала нужно добавить картинку в Word. Панель инструментов для форматирования изображений появится только после нажатия на изображение. Чтобы добавить картинку, выполните действия, описанные ниже.
1.
 Вставка картинки в Word
Вставка картинки в Word- Откройте вкладку «Вставить» в верхнем меню Word. Открыв соответствующий раздел, вы сможете начать редактировать фотографии в Word.
- Нажмите «Изображение», чтобы убедиться, что вы добавили изображение в Word. Выберите необходимое изображение в появившемся диалоговом окне.
2. Удаление фона картинки в Word
Нажмите «Удалить фон», чтобы убедиться, что фон картинки полностью удален.
Отметьте области, которые вы хотите удалить. Освоив этот способ, вы узнаете, как редактировать картинки в Microsoft® word. Сохраните изменения, чтобы удалить фон и полностью завершить процесс.
3. Внесение изменений в изображение
Следуйте нижеприведенным инструкциям для внесения исправлений в изображение.
- Нажмите на картинку, чтобы открыть вкладку «Формат».
- Нажмите «Коррекция», чтобы открыть раскрывающийся список. Вы увидите, как редактировать текст изображения в word.
- Внесите необходимые изменения и завершите процесс.
 Также вы узнаете, как редактировать изображения в Word 2007.
Также вы узнаете, как редактировать изображения в Word 2007.
4. Художественные эффекты для изображения
Следуйте нижеприведенным инструкциям для добавления эффектов к изображению. Изучив инструкцию, вы узнаете, как редактировать изображение в word.
- Нажмите на картинку, чтобы увидеть вкладку «Формат».
- Нажмите на «Художественные эффекты» и выберите из них необходимый.
5. Сжатие картинок в Word
Для этого выполните следующие действия.
- Нажмите на картинку, чтобы появилась вкладка «Формат».
- Нажмите «Сжать картинку», чтобы завершить процесс.
6. Сбросить изменения для изображения в Word
Для получение результата выполните следующие действия.
- Откройте панель инструментов «Формат», нажав на добавленное изображение.
- Нажмите «Сбросить изображение», чтобы сбросить настройки изображения.
- Для продолжения работы над изображением откройте вкладку «Коррекция».
- Меняйте яркость, контрастность и резкость изображения в появившемся диалоговом окне.
 Это даст ответ на вопрос о том, как редактировать изображения в word.
Это даст ответ на вопрос о том, как редактировать изображения в word.
Преимущества формата PDF
PDF — один из форматов, превзошедших Word по всем параметрам. Многие компании постоянно используют документы такого типа. Это безопасный, надежный и популярный формат. Посторонние пользователи не могут редактировать файлы данного типа так же просто, как word-файлы. Пользователи PDF ценят формат за его универсальность и возможности редактирования. PDF-файлы имеют небольшой размер и занимают гораздо меньше места в памяти устройства по сравнению с документами word.
PDFelement это отличный формат, который пользуется большой популярностью. Программа обладает массой преимуществ, включая приятный интерфейс и удобство использования. С помощью этой программы вы можете создавать отличные PDF-документы. Работать с содержимым PDF еще никогда не было так просто, как с помощью этой программы. Ознакомьтесь с полным руководством здесь. Это очень доступный, безопасный и быстрый в работе инструмент.
- Открывайте, сохраняйте, печатайте и добавляйте разметку в PDF-файлы;
- Используйте пароль для защиты вашего PDF.
- Подписывайте документы, используя цифровую подпись;
- Сделайте текст доступным для редактирования с помощью технологии распознавания текста (OCR)
Как отредактировать картинку в PDF-документе
Шаг 1. Открытие PDF-файла
Нажмите «Открыть файл» для открытия PDF-файла в программе.
Шаг 2. Редактирование изображения в PDF-файле
Перейдите во вкладку «Редактировать», чтобы открыть интерфейс редактирования изображений. Вы можете щелкнуть правой кнопкой мыши по изображению, а затем вырезать, копировать, вставлять или поворачивать его. Размер можно скорректировать и «на месте» в соответствии с вашими потребностями.
Шаг 3. Сохранение изменений
Завершив редактирование изображений в документе PDF, нажмите «Файл», а затем «Сохранить» для сохранения последних изменений.
Добавление комментариев к изображению в Microsoft Word
Если в вашем документе Word есть изображения, добавьте аннотации, чтобы сделать изображения более понятными. Добавление аннотаций к этим изображениям направляет вашу аудиторию к определенной области изображения, и вы также можете добавлять текстовые описания. Аннотирование изображений также помогает создавать профессиональные презентации и документы для работы и учебы. Вот как добавить аннотации к изображениям в документе Word.
Инструкции в этой статье относятся к Word для Microsoft 365, Word 2019, Word 2016, Word 2013 и Word 2010.
Начало работы с аннотациями
Чтобы аннотировать изображение в Word, вставьте изображение в документ, а затем нарисуйте фигуру поверх изображения.
Перейдите на вкладку Insert и выберите Pictures .
Чтобы найти и загрузить изображение из Интернета, выберите Online Pictures и выполните поиск изображения.
В диалоговом окне « Insert Picture» выберите папку с файлом, содержащим изображение.
Выберите изображение, затем выберите Вставить .
Выделите изображение в документе, перейдите на вкладку Insert , затем выберите Shapes .
Выберите одну из форм выноски выноски . Курсор превратится в знак плюса.
Проведите по изображению, чтобы создать форму в нужном положении и размере.
Выделите фигуру и введите аннотированный текст.
Основные темы и настройка внешнего вида
Чтобы настроить форматирование текста (например, шрифт, размер и стиль шрифта), выделите текст и выберите параметр на мини-панели инструментов. Используйте настройки на вкладке Home , чтобы внести другие изменения форматирования аннотированного текста.
Вы также можете настроить цвета заливки и контура. Чтобы изменить цвет заливки, наведите указатель мыши на край формы аннотации, чтобы она превратилась в символ перекрестия, затем щелкните правой кнопкой мыши и выберите Заливка .
Выберите желаемый цвет (Тема или Стандарт). Или, чтобы выбрать собственный цвет, выберите Дополнительные цвета заливки . Затем поэкспериментируйте с различными функциями, такими как Gradient , Texture и Picture .
Чтобы изменить цвет контура, щелкните правой кнопкой мыши край формы выноски аннотации и выберите Контур . Затем выберите цвет (Тема или Стандартный), Без контура или Выберите «Цвета контура » для получения дополнительных цветовых вариантов.Измените толщину сплошной линии или превратите ее в штрихи.
Изменение положения и размера аннотаций
Чтобы изменить положение формы выноски аннотации, наведите указатель мыши на край фигуры, чтобы курсор превратился в перекрестие, а затем перетащите фигуру выноски аннотации в новое место.
Возможно, вам также потребуется переместить стрелку всплывающего окна аннотации. Наведите указатель мыши на форму выноски аннотации, чтобы отобразить перекрестие, выберите выноску аннотации, затем переместите курсор на ромбовидный маркер, чтобы курсор превратился в стрелку.Перетащите маркер, чтобы переместить его.
Вы можете использовать другие ручки, чтобы изменить размер формы аннотации. Наведите указатель мыши на маркер, чтобы превратить его в двустороннюю стрелку, затем перетащите маркер изменения размера.
Спасибо, что сообщили нам об этом!
Расскажите, почему!
Другой Недостаточно подробностей Сложно понятьСоветы по Microsoft Word: добавление и удаление водяных знаков
Водяные знаки — это нечеткие изображения или слова, расположенные за текстом в документе.Есть много причин, по которым вам может понадобиться использовать водяной знак, особенно в деловой и профессиональной издательской сфере.
В этом посте мы рассмотрим, как использовать водяные знаки в Microsoft Word.
Зачем нужен водяной знак?
Чаще всего водяные знаки используются для предотвращения копирования изображения без разрешения или для отображения статуса документа. Здесь мы сосредоточимся на их использовании в письменных документах.
Общие случаи, когда водяной знак может использоваться в документе, включают:
- Использование водяного знака «ПРОЕКТ» для незавершенного производства
- Использование водяного знака «КОНФИДЕНЦИАЛЬНО» для документа, содержащего конфиденциальную информацию
- Добавление логотипа компании к фону каждой страницы документа
Ниже мы объясним, как это работает на практике.
Добавление водяного знака
Microsoft Word предлагает ряд текстовых водяных знаков по умолчанию. Они подразделяются на следующие категории:
- Конфиденциально (например, «КОНФИДЕНЦИАЛЬНО» и «НЕ КОПИРОВАТЬ»)
- Заявление об отказе от ответственности (например, «ПРОЕКТ» и «ОБРАЗЕЦ»)
- Срочно (например, «как можно скорее» и «срочно»)
Вы можете добавить один из них в свой документ:
Считаете это полезным?
Подпишитесь на нашу рассылку и получайте советы по написанию от наших редакторов прямо на свой почтовый ящик.
- Переход к дизайну > Фон страницы на главной ленте
- Щелчок Водяной знак , чтобы открыть раскрывающееся меню
- Выбор водяного знака из доступных опций
Это добавит выбранный водяной знак на каждую страницу.Вы не можете добавить водяной знак только к части документа. Если вы хотите добавить изображение к фону определенных страниц в документе, вам нужно будет вставить изображение, а затем использовать параметры обтекания и форматирования изображения.
Удаление водяного знака
Удалить водяной знак с документа очень просто. Все, что вам нужно сделать, это:
- Перейти к Дизайн > Фон страницы
- Нажмите Водяной знак
- Выбрать Удалить водяной знак
Это удалит текущий водяной знак со всего документа.
Удаление водяного знака.Пользовательские водяные знаки
Наконец, вы также можете добавить в документ собственный водяной знак, если ни один из параметров по умолчанию не подходит. Для этого перейдите в Дизайн > Фон страницы > Водяной знак и выберите Пользовательский водяной знак .
Пользовательские параметры водяного знака.Откроется новое окно с двумя основными вариантами:
- Водяной знак изображения — Здесь вы можете выбрать изображение, которое будет использоваться в качестве водяного знака (например,g., логотип компании), размер изображения будет отображаться на странице и насколько оно должно быть блеклым (опция Washout ).
- Текстовый водяной знак — В этом случае вы найдете параметры для управления тем, что говорит водяной знак, а также шрифтом, размером, цветом, прозрачностью и углом наклона текста.
После того, как вы выбрали водяной знак, просто нажмите OK или Применить , чтобы добавить его в документ.
Word 2013: изображения и перенос текста
Урок 18: Рисунки и перенос текста
/ ru / word2013 / headers-footers-and-page-numbers / content /
Введение
Добавление изображений к вашему документу может быть отличным способом проиллюстрировать важную информацию или добавить декоративных акцентов к существующему тексту.Используемые в умеренных количествах изображения могут улучшить общий вид вашего документа.
Необязательно: загрузите наш практический документ.
Чтобы вставить картинку из файла:
Если у вас есть конкретное изображение, вы можете вставить изображение из файла . В нашем примере мы вставим изображение, сохраненное локально на нашем компьютере.
- Поместите точку вставки в том месте, где должно появиться изображение. Размещение точки вставки
- Выберите вкладку Вставить на ленте , затем щелкните команду Изображения .При нажатии на команду «Изображения»
- появится диалоговое окно « Вставить изображение» . Выберите нужный файл изображения, затем нажмите Вставить . Выбор изображения для вставки
- Изображение появится в документе. Вставленное изображение
Чтобы изменить размер изображения, щелкните и перетащите один из угловых маркеров для изменения размера. Изображение изменится в размере, но пропорции останутся прежними. Если вы хотите растянуть его по горизонтали или вертикали, вы можете использовать боковые калибровочные ручки .
Изменение размера изображенияВставка изображений из Интернета
Если у вас нет нужного изображения на вашем компьютере, вы можете найти изображение в Интернете и добавить его в свой документ. Word предлагает два варианта поиска изображений в Интернете:
- OneDrive: Вы можете вставить изображение, хранящееся на вашем OneDrive (ранее называлось SkyDrive). Вы также можете связать другие онлайн-аккаунты с вашей учетной записью Microsoft, например Facebook или Flickr.Office.com Результаты клипа
- Поиск изображений Bing : Вы можете использовать эту опцию для поиска изображений в Интернете. По умолчанию Bing показывает только изображения, лицензированные по лицензии Creative Commons , что означает, что вы можете использовать их в своих собственных проектах. Однако вам следует зайти на веб-сайт изображения, чтобы узнать, есть ли какие-либо ограничения на его использование. Результаты поиска изображений на сайте.com, но эта услуга больше не поддерживается. Вместо этого вы можете использовать поиск изображений Bing для поиска изображений для вашего документа.
Чтобы вставить онлайн-изображение:
- Поместите точку вставки там, где вы хотите, чтобы изображение появилось. Размещение точки вставки
- Выберите вкладку Вставить , затем щелкните команду Online Pictures . Щелкните команду Online Pictures
- The Insert Pictures появится диалоговое окно.
- Выберите Bing Image Search или OneDrive .В нашем примере мы будем использовать поиск изображений Bing. Введите поисковый запрос
- Нажмите клавишу Enter . Результаты вашего поиска появятся в диалоговом окне.
- Выберите желаемое изображение, затем нажмите Вставить . Вставка результата поиска
- Изображение появится в документе. Вставленный клип-арт
При добавлении изображений, видео или музыки в ваши собственные проекты важно убедитесь, что у вас есть законное право на их использование. Большинство вещей, которые вы покупаете или загружаете в Интернете, имеют код , защищенный авторским правом , что означает, что вам может быть запрещено их использовать.Для получения дополнительной информации посетите наш урок по авторскому праву и добросовестному использованию.
Изменение настроек переноса текста
Когда вы вставляете изображение, вы можете заметить, что его сложно переместить точно туда, куда вы хотите. Это потому, что по умолчанию изображение соответствует тексту. Если вы хотите свободно перемещать изображение, вам обычно нужно выбрать другую настройку обтекания текстом . Обтекание текстом для изображения установлено на В строке с текстом . Вам нужно будет изменить параметр обтекания текстом , если вы хотите свободно перемещать изображение или если вы хотите, чтобы текст обтекал изображение более естественным образом.
Чтобы обернуть текст вокруг изображения:
- Выберите изображение , вокруг которого вы хотите обернуть текст. Вкладка Формат появится в правой части ленты. Выбор изображения
- На вкладке Формат щелкните команду Перенести текст в группе Упорядочить . Появится раскрывающееся меню.
- Наведите указатель мыши на различные варианты обтекания текстом . В документе появится предварительный просмотр в реальном времени обтекания текстом.Когда вы найдете вариант обтекания текстом, который хотите использовать, щелкните его. Кроме того, вы можете выбрать Дополнительные параметры макета … для точной настройки макета. Выбор параметра обтекания текстом
- Текст будет обтекать изображение. Теперь вы можете переместить изображение, если хотите. Просто щелкните, удерживайте и перетащите его в нужное место . По мере его перемещения появятся направляющие , которые помогут вам выровнять изображение на странице. Направляющие
Кроме того, вы можете получить доступ к параметрам обтекания текстом, выбрав изображение и нажав появившуюся кнопку Параметры макета .
Меню параметров макетаЕсли направляющие не отображаются, выберите вкладку Макет страницы , затем щелкните команду Выровнять . В раскрывающемся меню выберите Использовать направляющие .
Включение направляющих выравниванияЧтобы использовать предопределенную настройку переноса текста:
Предопределенный перенос текста позволяет переместить изображение в определенное место на странице.
- Выберите изображение , которое вы хотите переместить.Вкладка Format появится с правой стороны ленты. Выбор изображения
- На вкладке Format щелкните команду Position в группе Arrange .
- Появится раскрывающееся меню предопределенных положений изображения. Выберите желаемое положение изображения. Изображение в документе изменится, и текст будет обтекать его. Выбор параметра обтекания текстом
Challenge!
- Создайте новый документ Word.Если хотите, можете воспользоваться нашим практическим документом.
- Вставьте изображение из файла в документ.
- Измените размер изображения.
- Найдите изображение с помощью Bing Image Search и вставьте его в свой документ. Если вы используете этот пример, найдите компьютер и вставьте его в раздел New Online Resident Portal .
- Измените параметр обтекания текстом одного из изображений. Если вы используете этот пример, измените настройку переноса текста на компьютере на –.
- Попробуйте переместить изображение в новое место.
/ ru / word2013 / форматирование изображений / содержание /
Как создавать собственные маркеры в Microsoft Word
В моем последнем руководстве мы рассмотрели, как создавать маркированные списки в Microsoft Word. Сегодня мы собираемся создавать собственные маркеры в Microsoft Word, используя встроенные символы шрифта и используя ваши собственные изображения. В конце мы также удалим пользовательские маркеры из библиотеки маркеров.Быстрые ссылки:
Это руководство также доступно в виде видеоролика на YouTube, в котором показаны все шаги в реальном времени.
Посмотрите более 100 других видеороликов о Microsoft Word и Adobe Acrobat на моем канале YouTube.
Приведенные ниже изображения взяты из Word для Microsoft 365. Действия аналогичны для Word 2019, Word 2016, Word 2013 и Word 2010. Однако ваш интерфейс может немного отличаться в этих старых версиях программного обеспечения.
Как использовать символы для создания пользовательских маркеров
Важное примечание: Символы являются частью файлов шрифтов, поэтому доступные вам символы будут зависеть от шрифтов, установленных на вашем компьютере.
- Выберите вкладку Home на ленте.
- Выберите стрелку меню «Маркировка» в группе «Абзац».
- В раскрывающемся меню выберите Определить новый маркер .
- Нажмите кнопку Symbol в диалоговом окне «Определить новый маркер».
- Выберите шрифт, содержащий символ, который вы хотите использовать, в меню «Шрифт» диалогового окна «Символ».
В этом примере я выбираю Webdings. Другие хорошие варианты включают шрифты Wingdings, Wingdings 2, Wingdings 3 и Symbols.
Рисунок 5. Меню шрифтов- Выберите нужный символ или символ из меню.
- Нажмите кнопку OK , чтобы закрыть диалоговое окно «Символ».
- Нажмите кнопку OK , чтобы закрыть диалоговое окно «Определить новую марку».
Первый маркер пользовательского символа появится в вашем документе. Продолжайте создавать маркированный список, как обычно.
Рисунок 12. Пример кнопок с пользовательскими символамиКак использовать изображения для создания пользовательских маркеров
Вы можете использовать свои собственные изображения для создания настраиваемых маркеров в Word. Однако более простые изображения работают лучше, чем сложные изображения, потому что сложные изображения могут стать неузнаваемыми, когда они уменьшены в масштабе, чтобы стать маркерами.
- Выберите вкладку Home на ленте (см. Рисунок 1).
- Выберите стрелку меню «Маркировка» в группе «Абзац» (см. Рисунок 2).
- Выберите Define New Bullet из раскрывающегося меню (см. Рисунок 3).
- Нажмите кнопку Изображение в диалоговом окне «Определить новую марку».
- Выберите из файла в диалоговом окне «Вставить изображение».
В качестве альтернативы вы можете выбрать Bing Image Search , если вы хотите искать изображение в Интернете, или OneDrive , если ваше изображение хранится в облаке.
Диалоговое окно закроется автоматически после того, как вы сделаете свой выбор.
Рисунок 14. Диалоговое окно «Вставить рисунок»- Перейдите к изображению и выберите его во втором диалоговом окне «Вставить рисунок».
- Нажмите кнопку Вставить .
Ваше изображение появится в разделе «Предварительный просмотр» диалогового окна «Определить новый маркер».
- Нажмите кнопку OK , чтобы закрыть диалоговое окно Define New Bullet (см. Рисунок 11).
Первый маркер настраиваемого изображения появится в вашем документе. Продолжайте создавать маркированный список, как обычно.
Как удалить пользовательские маркеры из библиотеки маркеров
После создания пользовательского маркера с символом или изображением он появится в вашей библиотеке маркеров. При необходимости вы можете удалить ненужные маркеры из библиотеки маркеров.
- Выберите вкладку Home на ленте (см. Рисунок 1).
- Выберите стрелку меню «Маркировка» в группе «Абзац» (см. Рисунок 2).
- Щелкните правой кнопкой мыши ненужный маркер в библиотеке маркеров и выберите в меню Удалить .
После закрытия и повторного открытия Word маркер также должен быть удален из раздела «Недавно использованные маркеры».
Связанные ресурсы
Как вставить символы игральных карт в Microsoft Word
Как писать вертикальные списки (упорядоченные и неупорядоченные)
Параллельная структура — секрет красивых маркеров
Когда использовать маркированный список в деловой письменной форме
Очень просто вставить изображение в Word за 4 шага
Многие люди видят в Microsoft ® Word инструмент для простого написания текста, но не знают, что вы действительно можете вставлять изображения в документы Word.Дело в том, что умение вставлять изображения в Word очень важно, если вы должны сделать документ как можно более иллюстративным. Важно отметить, что Word поддерживает различные форматы изображений, а также изображения большого размера. Например, если размер изображения большой, вы всегда можете изменить его размер, сохраняя общий размер документа в поле зрения. Если вы работаете с Word, желательно знать , как вставлять изображения в Word , и это именно то, что вам покажет эта статья, плюс дополнительный бонус вставки изображений в PDF с помощью PDFelement.
Как вставить изображение в Word без перемещения текста
Вставить картинку в Word легко, выполнив всего несколько шагов, описанных ниже, с помощью кнопки «Вставить картинку».
- Откройте новый документ Word и перейдите на вкладку «Вставка». Обратите внимание, что все, что можно вставить в документ Word, находится на вкладке «Вставка».
- Щелкните в том месте, где вы собираетесь вставить изображение в Word, а затем щелкните «Изображения». Это позволит просмотреть файл изображения, хранящийся в системе.
- Выберите изображение, которое хотите вставить в документ. Обратите внимание, что для вставки нескольких изображений вы можете использовать кнопку Ctrl, чтобы выбрать каждое из них, удерживая ее.
- Наконец, чтобы вставить изображение в документ Word, нажмите «Вставить», и выбранные изображения появятся в вашем документе Word. У вас есть выбор: изменить его размер или настроить качество изображения, размер, цвет и при желании добавить некоторые эффекты.
PDFelement экономичен по сравнению с другими конкурентами, которые тоже хороши.Одно имя, которое приходит на ум, — Adobe. Тем не менее, с PDFelement вы можете получить все лучшие функции Adobe, и хорошо то, что он предоставляется за небольшую часть цены Adobe. Вот почему он считается наиболее экономичным редактором PDF.
После открытия файла PDF в PDFelement, вы можете щелкнуть вкладку «Редактировать», а затем нажать кнопку «Добавить изображение», чтобы вставить изображение непосредственно в файл PDF. Если вы хотите удалить изображения из PDF, ознакомьтесь с дополнительными инструкциями здесь.
Советы: формат Word VS формат PDF
Мы видели, как вставлять изображения в Word, пора посмотреть, как изображения могут быть вставлены в PDF.Это связано с тем, что в офисном бизнесе избежать PDF-файлов практически невозможно. В настоящее время это один из самых популярных форматов документов, используемых во всем мире при совместном использовании и распространении цифровых документов. Причина роста популярности объясняется его способностью сохранять форматы и кроссплатформенной совместимостью. Это дает ему огромное преимущество перед всеми другими форматами документов, включая Word, и именно поэтому желательно знать, как управлять PDF для создания отличных документов.
Однако важно отметить, что работа с PDF, включая вставку в него изображений, потребует от вас использования редактора PDF, и на самом деле нет лучшего редактора PDF, чем PDFelement, и вы поймете, почему.
- Он может похвастаться первоклассными функциями и поэтому считается «Все в одном редакторе PDF». Он способен создавать PDF-файлы с нуля, конвертировать PDF-файлы из одного формата в другой, редактировать PDF-файлы так же просто, как редактировать текстовые документы, а также подписывать документы на документы, чтобы сделать их аутентичными.Кроме того, PDFelement помогает пользователям решать проблемы с аннотациями, извлекать, объединять, печатать, а также разделять PDF-документы. Самое приятное то, что он позволяет защитить ваши документы паролем, а это означает, что ваши документы всегда будут в безопасности.
- Важно отметить, что PDFelement очень прост в использовании. Это означает, что вам не нужны какие-либо технические навыки для использования программного обеспечения. Он разработан для того, чтобы им мог легко пользоваться кто угодно. Например, у него удобный пользовательский интерфейс, а также возможность перетаскивания, что делает его настолько простым в использовании.
- Еще одна очень важная причина, по которой PDFelement классифицируется как один из лучших редакторов PDF, — это его первоклассная функция распознавания текста. OCR — это оптическое распознавание символов, которое используется для преобразования любого отсканированного документа PDF в редактируемый, выбираемый и доступный для поиска документ. Это означает, что вы можете легко преобразовать PDF-файл на основе изображений в полезный текст, не изменяя внешний вид документа. Получите дополнительную информацию о том, как использовать PDFelement.
Загрузите или купите PDFelement бесплатно прямо сейчас!
Загрузите или купите PDFelement бесплатно прямо сейчас!
Купите PDFelement прямо сейчас!
Купите PDFelement прямо сейчас!
Microsoft Word в App Store
Надежное приложение Word позволяет быстро и легко создавать, редактировать, просматривать и делиться своими файлами с другими.Отправляйте, просматривайте и редактируйте документы Office, прикрепленные к электронным письмам со своего телефона, с помощью этого мощного приложения для обработки текста от Microsoft.
С Word ваш офис перемещается вместе с вами. Блогер, писатель, журналист, обозреватель, студент или руководитель проекта, работающий над документацией, Word всегда под рукой.
Создавайте эффективные текстовые документы, сценарии, блоги, рецензии или резюме. Настройте свой документ, письмо, резюме или заметки по своему усмотрению с помощью надежных инструментов, которые позволят вам добиться наилучших результатов при написании с использованием лучших вариантов формата и шаблонов.
Получите все возможности Microsoft Office, войдя в систему с подпиской Microsoft 365. Создавайте и редактируйте документы, сотрудничайте и делитесь ими с легкостью, загрузив Microsoft Word сегодня.
Создание документов
• Быстрый запуск ваших проектов, заданий, писем, блогов, сценариев, заметок, рецензий или резюме с красиво оформленными современными шаблонами.
• Используйте широкие возможности форматирования и макета, чтобы записывать свои идеи и выражать их в письменной форме.
• Форматы и макеты документов остаются в первозданном виде и отлично смотрятся на любом устройстве.Чтение, запись и редактирование документов
• Режим чтения позволяет с легкостью читать на устройстве длинные документы, письма, сценарии и многое другое.
• Используйте знакомые инструменты для написания и редактирования, которые есть в текстовом редакторе для настольных ПК.Collaborate Anywhere
• Делитесь мыслями, оставляя комментарии в документах рядом с обсуждаемым текстом.
• Каждый может сотрудничать и следить за изменениями текста, макета и форматирования.
• По мере того, как вы и ваша команда вносите изменения, вы можете вернуться к просмотру более ранних черновиков с улучшенной историей версий в Word.Simplified Sharing
• Делитесь файлами несколькими касаниями, чтобы быстро пригласить других для редактирования или просмотра ваших документов.
• Легко управляйте разрешениями и узнавайте, кто работает с документом.
• Скопируйте содержимое файлов Word прямо в тело сообщения электронной почты, сохранив его формат, или прикрепите свои документы к электронному письму, чтобы упростить обмен.Загрузите Microsoft Word прямо сейчас и получите лучший способ создавать, публиковать и редактировать документы со своего iPhone или iPad.
Чтобы создавать или редактировать документы, войдите в бесплатную учетную запись Microsoft на устройствах с размером экрана меньше 10.1 дюйм.
Откройте для себя все возможности Microsoft Office с соответствующей подпиской на Microsoft 365 для своего телефона, планшета, ПК и Mac.Ежемесячная подписка на Microsoft 365, приобретенная через приложение, будет снята с вашей учетной записи App Store и будет автоматически продлена в течение 24 часов до окончания текущего периода подписки, если автоматическое продление не отключено заранее. Вы можете управлять своими подписками в настройках своей учетной записи App Store.
Это приложение предоставляется Microsoft или сторонним издателем приложений и регулируется отдельным заявлением о конфиденциальности и положениями и условиями.Данные, предоставленные посредством использования этого магазина и этого приложения, могут быть доступны Microsoft или стороннему издателю приложения, в зависимости от обстоятельств, и передаваться, храниться и обрабатываться в США или любой другой стране, где Microsoft или издатель приложения и их филиалы или поставщики услуг содержат помещения.
См. Условия лицензионного соглашения на использование программного обеспечения Microsoft для Microsoft 365. См. Ссылку «Лицензионное соглашение» в разделе «Информация». Устанавливая приложение, вы соглашаетесь с этими условиями.
Вставка изображения на страницу со словом в два столбца
Вставка изображения на страницу со словом в два столбца — СуперпользовательСеть обмена стеков
Сеть Stack Exchange состоит из 176 сообществ вопросов и ответов, включая Stack Overflow, крупнейшее и пользующееся наибольшим доверием онлайн-сообщество, где разработчики могут учиться, делиться своими знаниями и строить свою карьеру.
Посетить Stack Exchange- 0
- +0
- Авторизоваться Зарегистрироваться
Super User — это сайт вопросов и ответов для компьютерных энтузиастов и опытных пользователей.Регистрация займет всего минуту.
Зарегистрируйтесь, чтобы присоединиться к этому сообществуКто угодно может задать вопрос
Кто угодно может ответить
Лучшие ответы голосуются и поднимаются наверх
Спросил
Просмотрено 126k раз
Я пишу отчет в формате страницы в 2 столбца.Теперь я хочу вставить довольно большое изображение, которое требует использования всей ширины страницы и обрезки столбцов по горизонтали. Как я могу этого добиться? Пожалуйста, посмотрите изображения ниже, чтобы понять, что я имею в виду:
Создан 26 фев.
Шон8748433 золотых знака99 серебряных знаков2323 бронзовых знака
3Если вы хотите, чтобы текст читался слева направо в столбцах над изображением и снова начинался слева направо после изображения (а не слева сверху вниз, справа сверху вниз), все, что вам нужно сделать, это добавить два перерывы.
- Вставьте изображение,
Вставка> Изображение, затемФормат> Обтекание текстом> Сверху и снизувставит ваше изображение и применит основное правильное форматирование. - Вставьте разрыв столбца в левый столбец там, где вы хотите разместить изображение (это приведет к перемещению текста в следующий столбец).
- Вставьте непрерывный разрыв раздела в правый столбец непосредственно над местом расположения изображения (при этом текст перемещается обратно в левый столбец, но под изображением).
В образце изображения есть разрыв столбца после абзаца 2 (перед изображением) и разрыв раздела (непрерывный) после абзаца 4 (перед изображением).
Иво Флипс24.5k2929 золотых знаков100100 серебряных знаков147147 бронзовых знаков
Создан 26 фев.
Давдав8,91355 золотых знаков2626 серебряных знаков4747 бронзовых знаков
Выбрать изображение -> Обтекать текстом -> Сверху и снизу
Создан 26 фев.
Бен УэлманBen Welman56944 серебряных знака22 бронзовых знака
1Для ответа Иво Флипса есть еще один шаг:
Вставив изображение, перетащите его в нужное место и увеличьте его до нужного размера, затем примените шаги 2 и 3, разделите столбец и продолжайте.
, вы можете найти разделительный столбец и непрерывные инструменты на ленте макета страницы.
Создан 24 июля ’15 в 10: 272015-07-24 10:27
Марьяммарьям1111 бронзовый знак
1Просто создайте текстовое поле и поместите туда изображение, и текст будет обтекать, и вы можете переместить его в любое место.
Создан 05 сен.
Суперпользователь лучше всего работает с включенным JavaScriptВаша конфиденциальность
Нажимая «Принять все файлы cookie», вы соглашаетесь с тем, что Stack Exchange может хранить файлы cookie на вашем устройстве и раскрывать информацию в соответствии с нашей Политикой в отношении файлов cookie.
Принимать все файлы cookie Настроить параметры
.


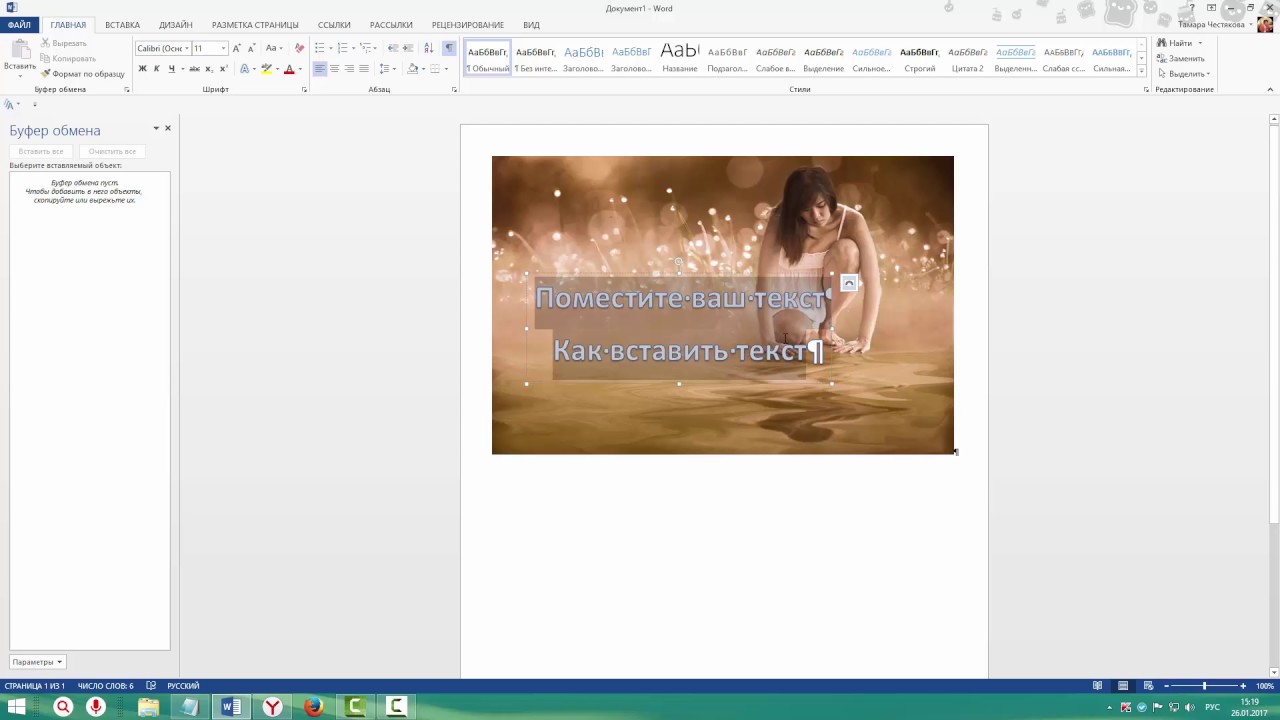
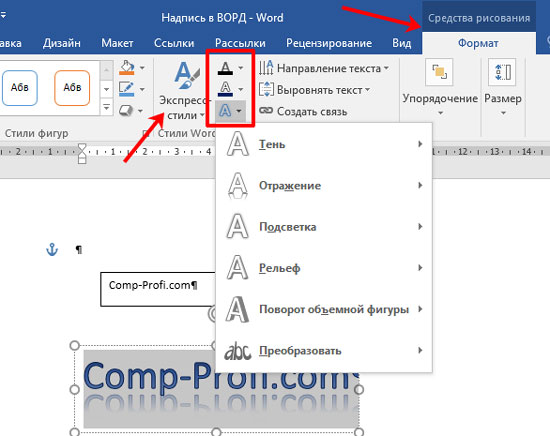 Также вы узнаете, как редактировать изображения в Word 2007.
Также вы узнаете, как редактировать изображения в Word 2007. Это даст ответ на вопрос о том, как редактировать изображения в word.
Это даст ответ на вопрос о том, как редактировать изображения в word.