Бесплатно наложить фото на фото онлайн| Fotor
Мгновенно наложение фото на фото
Бесплатный редактор фото онлайн Fotor супер-облегчает задание наложения картинки на картинку. Просто отправьте два изображения или более, затем воспользуйтесь инструментами перетаскивания мышью редактора Fotor, чтобы их перетаскивать, поворачивать или изменять их размеры, пока не найдете совершенную комбинацию! Воспользуйтесь возможностью избежать загрузки какого-либо программного обеспечения — выполните все, что необходимо, в своем веб-браузере! Это просто и быстро.
Выполните наложение фото сейчас
Накладывайте изображения друг на друга, чтобы создавать эффекты двойной выдержки
При помощи Fotor с легкостью примените к своим фото модный эффект двойной выдержки. Все что нужно — это выбрать два изображения, затем корректировать уровень прозрачности, чтобы выполнить их слияние и совмещение в одно изображение. За считанные секунды вы можете создать призрачное, сюрреалистическое фото. Поэкспериментируйте с этим сегодня, чтобы у ваших снимков появилось мечтательное настроение.
Поэкспериментируйте с этим сегодня, чтобы у ваших снимков появилось мечтательное настроение.
Выполните наложение фото сейчас
Накладывайте друг на друга несколько изображений, чтобы творить мечту
Откройте в себе гениальные творческие способности, накладывая фото. Вы можете воспользоваться средством удаления фона на основе искусственного интеллекта, чтобы мгновенно удалять из изображений людей, животных и какие-либо другие объекты. Таким образом, вы сможете комбинировать элементы и создавать творческие составные изображения. Помимо этого, у вас появится доступ к огромной библиотеке элементов дизайна. Добавляйте наклейки, значки, шрифты или иллюстрации, чтобы создавать выдающиеся творения дизайна!
Выполните наложение фото сейчас
Переместите свои фотографии на более высокий уровень при помощи фото редактора без изъянов
Fotor — это универсальный фото редактор, который предлагает разнообразные инструменты для редактирования фотографий. Этот редактор позволяет профессионально редактировать изображения и превращать их из посредственных в фантастические. В Fotor есть все — от наложения изображений до применения фото эффектов, улучшения качества фотографий и ретуширования портретов. Зарегистрируйтесь в Fotor прямо сейчас и бесплатно получите доступ ко всем потрясающим функциям и инструментам.
Этот редактор позволяет профессионально редактировать изображения и превращать их из посредственных в фантастические. В Fotor есть все — от наложения изображений до применения фото эффектов, улучшения качества фотографий и ретуширования портретов. Зарегистрируйтесь в Fotor прямо сейчас и бесплатно получите доступ ко всем потрясающим функциям и инструментам.
Выполните наложение фото сейчас
Как накладывать фото?
- При помощи редактора фото онлайн Fotor вы можете накладывать два изображения, чтобы бесплатно создавать ослепительные фотографии. Чтобы наложить изображения, сначала щелкните кнопку «Выполните наложение изображений сейчас» и отправьте одно фото, которое желаете редактировать в Fotor.
- Щелкните кнопку «Элементы» слева, затем загрузите другое фото, которое желаете наложить. После этого фотографии немедленно отобразятся на холсте. Перетаскивайте фото, чтобы корректировать композицию согласно своим предпочтениям.
 У вас также есть возможность регулировать прозрачность и размеры изображений.
У вас также есть возможность регулировать прозрачность и размеры изображений. - Помимо этого, в Fotor есть множество функций для редактирования. Вы можете добавить текст, этикетки и фото рамки, применить фото фильтры, корректировать освещение, экспозицию, контрастность и многое другое посредством нескольких щелчков мыши.
- По завершении редактирования щелкните кнопку «Загрузить» в верхней части панели инструментов, чтобы экспортировать изображение в формате JPG или PNG.
Выполните наложение фото сейчас
Часто задаваемые вопросы по наложению фото
Как наложить одно фото на другое?
При помощи бесплатного редактора фото онлайн Fotor вы можете с легкостью наложить одно фото на другое. Просто перетащите и отпустите желаемое изображение для наложения в Fotor — так оно станет фоновым изображением. Затем поверх него добавьте новое изображение. Вы можете корректировать уровни прозрачности, чтобы идеально соединить два изображения. Вы также можете выбирать из сотен фото эффектов, чтобы составные изображения стали более творческими!
Вы также можете выбирать из сотен фото эффектов, чтобы составные изображения стали более творческими!
Как наложить фото на фото на айфоне?
Редактор фото Fotor для iPhone содержит разнообразные инструменты редактирования, озволяющие накладывать изображения за считанные секунды.
1. Загрузите приложение Fotor и откройте его в iPhone.
2. Откройте фото, с которым желаете экспериментировать. Затем откройте второе фото и перемещайте его, посредством перетаскивания пальцем. Корректируйте прозрачность для слияния двух изображений.
3. Можно также добавить к фотографиям границы, экспериментировать с различными цветами и шрифтами или изменять фоны, чтобы создать собственный шедевр.
4. Когда окончательный вариант будет вас удовлетворять, выполните экспорт, чтобы сохранить фото в альбом камеры.
Наложите одно фото на другое изображение в режиме онлайн за секунды
Исследуйте множество удобных инструментов редактирования и функций, которые предлагаются редактором фото Fotor.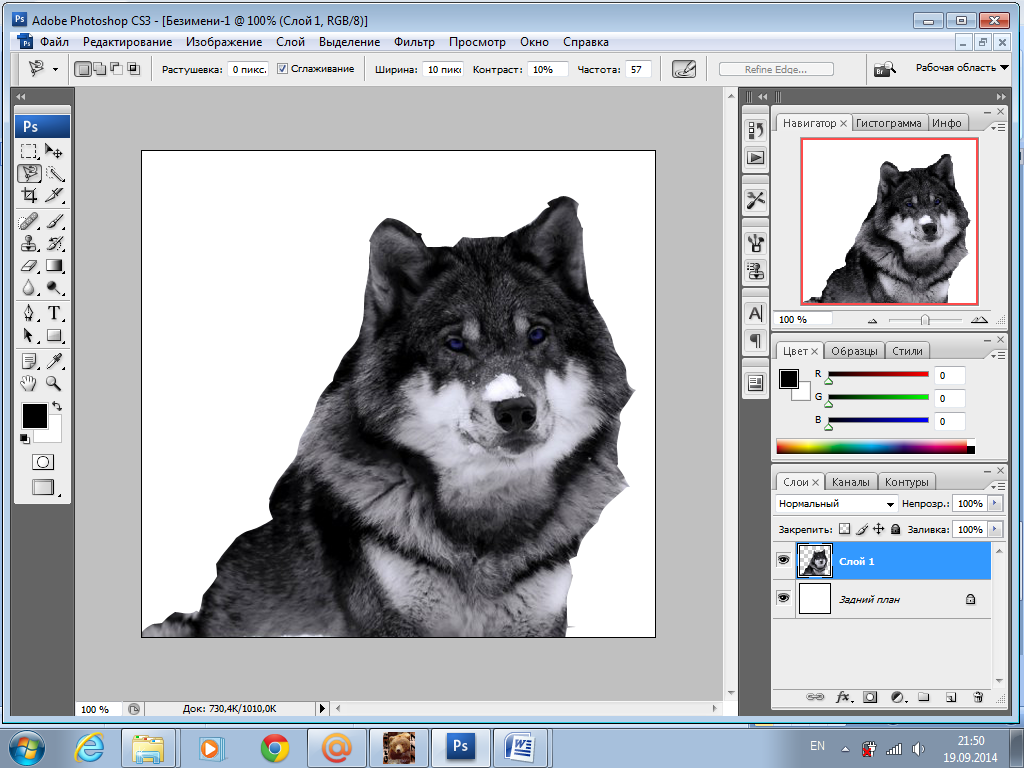 Вы можете с легкостью накладывать изображения одно на другое или добавлять изображение к другим изображениям!
Вы можете с легкостью накладывать изображения одно на другое или добавлять изображение к другим изображениям!
Выполните наложение фото сейчас
Откройте для себя больше функций Fotor
Как добавить изображения к видео для создания видео PIP(2021)
Мария Матвеева
Feb 02, 2023• Проверенные решения
Добавление изображения к видео означает размещение и вставку изображения в видео, которое можно использовать для защиты ваших авторских прав или создания творческого видео «Картинка в картинке». Кроме того, вы можете также добавить фото или видео , удалить нерелевантную часть или скрыть личную информацию в видео . На картинке могут быть ваши собственные фотографии или логотипы.
Многие люди любят добавлять свои фотографии или лого к видео файлы, но не знают как. Фактически, это просто прогулка по парку, если вы воспользуетесь некоторыми инструментами для редактирования видео.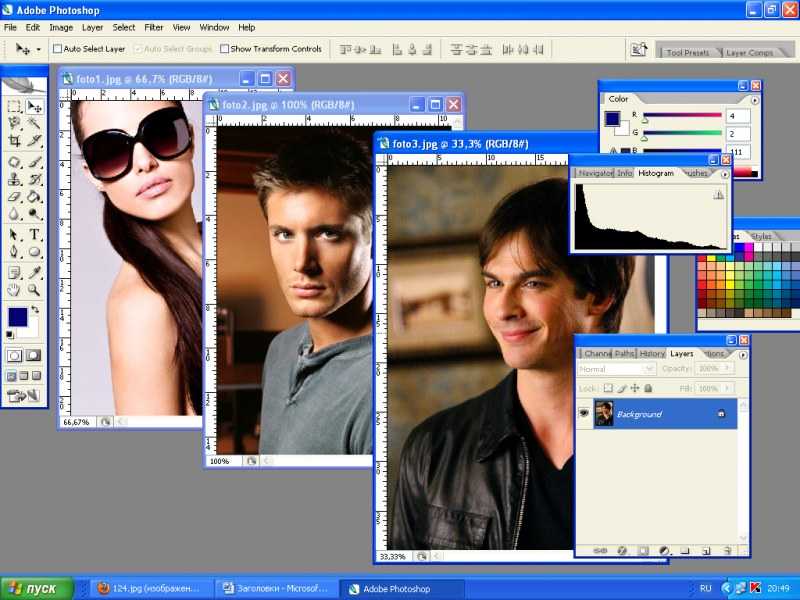 Мы написали статью о лучшем бесплатном программном обеспечении для создания водяных знаков, которое вы можете использовать в настоящее время, а здесь вы узнаете, как добавить изображение к видео с помощью мощного инструмента для редактирования видео — Wondershare Filmora.
Мы написали статью о лучшем бесплатном программном обеспечении для создания водяных знаков, которое вы можете использовать в настоящее время, а здесь вы узнаете, как добавить изображение к видео с помощью мощного инструмента для редактирования видео — Wondershare Filmora.
Filmora — это простой, но мощный видеоредактор, который предоставляет не только некоторые базовые функции редактирования, такие как обрезка, вырезание, редактирование звука и добавление заголовков, но также предоставляет некоторые расширенные инструменты редактирования, в том числе стабилизация дрожащих кадров, создание эффекта зеленого экрана and корректировка цвета.
Более того, имеется более 300 встроенных эффектов, и вы можете добавлять фильтры, наложения и элементы движения, делая ваше видео уникальным. И магазин эффектов предлагает несколько специально разработанных наборов эффектов, таких как Block buster, Fitness, Cinematic, Business и Beauty.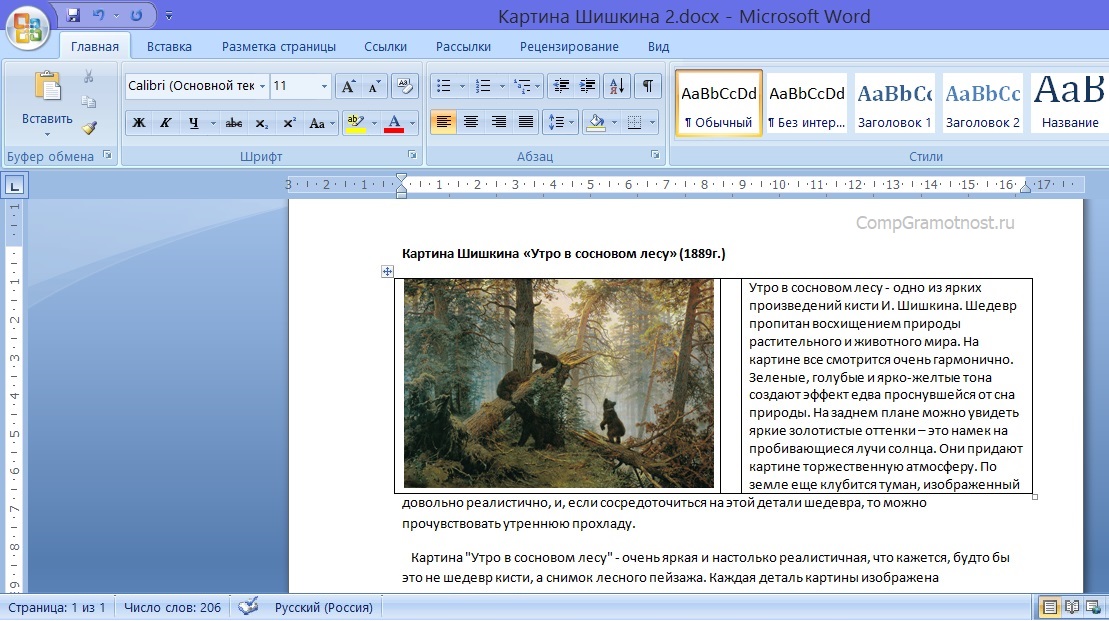
Почему мы выбираем Filmora, чтобы добавить фото к видео? Что ж, из вышеприведенного видеоурока мы видим:
- Filmora доступна как для Windows, так и для Mac, и теперь вы также можете редактировать проекты Windows на Mac.
- Добавить фотографии к видео очень просто: просто перетащите на дорожку.
- Отрегулируйте размер, непрозрачность и положение фотографии в видео по своему усмотрению.
Загрузите Filmora прямо сейчас попробуйте сами. Если вы хотите узнать подробную информацию шаг за шагом, продолжайте читать следующий раздел.
Если вы хотите добавить изображение к видео онлайн у некоторых онлайн-производителей, вы можете проверить наш выбор лучшее бесплатное изображение для создателей видео в Интернете .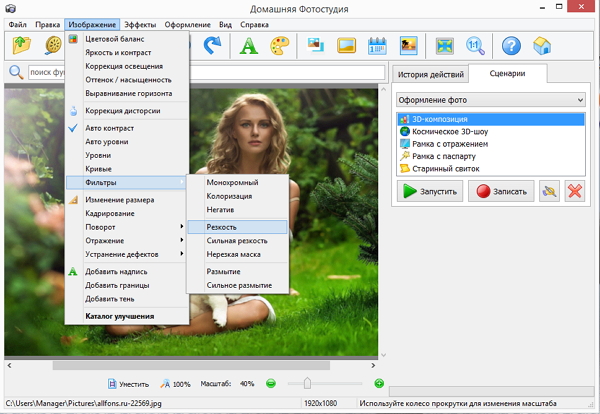 Пожалуйста, не забудьте сначала проверить, будут ли производители онлайн-видео добавлять логотип бренда.
Пожалуйста, не забудьте сначала проверить, будут ли производители онлайн-видео добавлять логотип бренда.
1. Импортировать файлы в Filmora
Нажмите «Импорт», а затем выберите целевые изображения и видео из папки с файлами или перетащите их напрямую в медиа-библиотеку Filmora. Затем перетащите и поместите видео на видеодорожку (первую дорожку). Обратите внимание, что если вы поместите все видеофайлы на одну временную шкалу, они будут плавно объединены вместе.
2. Добавить изображение к видео
После этого выберите изображение, которое хотите добавить к видео, и перетащите его на дорожку над видеодорожкой. Вы увидите изображение, появляющееся в окне предварительного просмотра.
Настройте размер и положение, чтобы оно подходило к вашему видео. Затем просто переместите его в желаемое место видео в окне предварительного просмотра.
Примечание. Если вы выбрали «Обрезать по размеру» в настройках размещения фотографий, изображение, загруженное на шкалу времени, будет обрезано. Измените на Fit, чтобы загрузить изображение полностью.
Измените на Fit, чтобы загрузить изображение полностью.
3. Настройте параметры фото [необязательно]
Вы можете перетащить край фотографии на шкале времени, чтобы она соответствовала длине видео. Помимо применения эффектов движения к фотографии, добавленной в видео, вы также можете добавить дополнительные эффекты к своему изображению. Для этого дважды щелкните фотографию на временной шкале, чтобы войти в интерфейс редактирования изображения. Во всплывающих окнах вы можете добавить движение, повернуть изображение, изменить размер и положение изображения, сделать часть клипа прозрачной, добавить границу, тень и т.д.
Например, вы можете сделать свое изображение более прозрачным, если его цвет фона в видеоклипе выглядит слишком очевидным. Для этого перейдите во вкладку Compositing. Здесь вы можете сделать часть клипа прозрачной, добавить границу, тень и т.д., чтобы сделать ее идеальной. Вы также можете настроить форму маски фотографии или улучшить композицию фотографии и видео, настроив режим наложения и непрозрачность.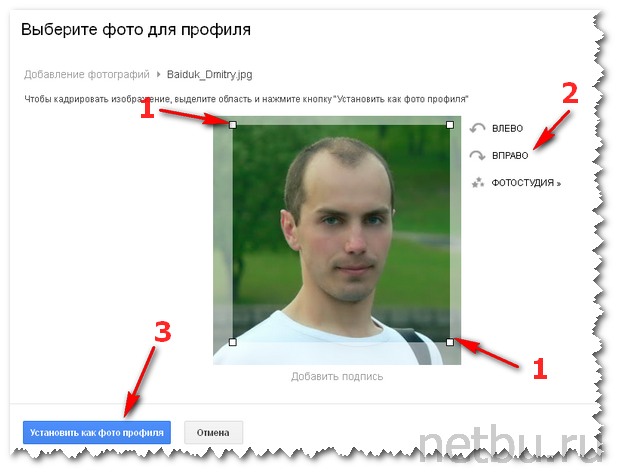
Чтобы настроить цвет изображения и добавить движение к изображению на шкале времени, просто переключитесь на вкладку «Цвет» и «Движение» соответственно.
Советы: вы можете добавить к видео несколько изображений. Что вам нужно сделать, так это разместить их на разных дорожках и настроить параметры, как указано выше.
Примечание. Если вы хотите добавить маску изображения к изображениям на временной шкале, просто перетащите маску изображения с вкладки «Эффекты» непосредственно на изображение на временной шкале. Дважды щелкните эффект маски, наложенный на изображение, чтобы выбрать предустановки маски.
4. Экспорт файла
Если вас устраивает, нажмите кнопкуЭкспорт . Здесь вы найдете следующие варианты:
- Сохранение в различных форматах: выберите формат экспорта и сохраните на локальный диск
- Сохранение для разных устройств: выберите конкретную модель устройства и сохраните в совместимом формате
- Загрузить на YouTube / Vimeo: заполните данные своей учетной записи, чтобы поделиться своим видео прямо из Filmora
- Запись на DVD: вставьте DVD-диск и получите высококачественное DVD-видео за считанные минуты
Заключение
Выше приведены шаги по добавлению фотографии в видео с помощью Filmora, как видите, это просто.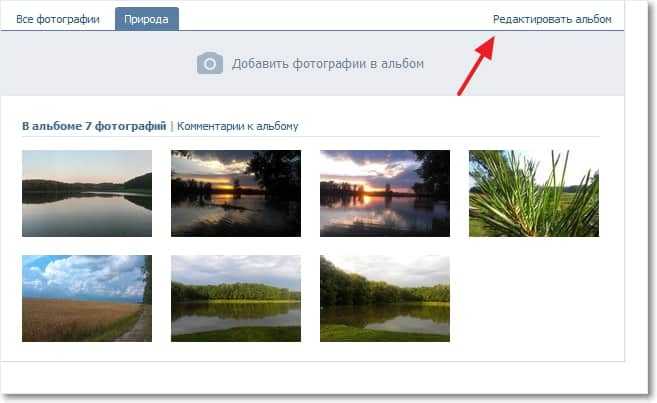 Загрузите Filmora сегодня и попробуйте добавить изображения в свое видео. Если у вас возникнут вопросы, сообщите об этом в комментариях ниже. Если вы хотите узнать больше о функциях Filmora, посмотрите видеоинструкцию ниже, чтобы получить больше информации о том, что Filmora может для вас сделать:
Загрузите Filmora сегодня и попробуйте добавить изображения в свое видео. Если у вас возникнут вопросы, сообщите об этом в комментариях ниже. Если вы хотите узнать больше о функциях Filmora, посмотрите видеоинструкцию ниже, чтобы получить больше информации о том, что Filmora может для вас сделать:
Мария Матвеева
Мария Матвеева писатель и любитель все, что связано с видео.
Автор @Мария Матвеева
Накладываемые изображения: бесплатное добавление изображения к изображению онлайн
Мгновенное добавление изображения к изображению
Бесплатный онлайн-редактор фотографий Fotor позволяет очень легко поместить изображение на изображение. Просто загрузите два или более изображений, а затем используйте инструменты перетаскивания Fotor, чтобы перемещать их, поворачивать или изменять их размер, пока не найдете идеальную комбинацию! Наслаждайтесь тем, что все делается прямо из вашего веб-браузера — нет необходимости загружать какое-либо программное обеспечение! Это быстро и просто.
Наложение изображений сейчас
Наложение изображений для создания эффектов двойной экспозиции
Легко применяйте модный эффект двойной экспозиции к вашим фотографиям с помощью Fotor. Все, что вам нужно сделать, это выбрать два изображения, а затем отрегулировать уровень прозрачности, чтобы смешать их в одно. Вы можете получить призрачную, сюрреалистическую фотографию за считанные секунды. Поэкспериментируйте с ним сегодня, чтобы придать вашим снимкам мечтательное настроение.
Наложение изображений сейчас
Наложение нескольких изображений для создания Create
Раскройте свой творческий потенциал, когда дело доходит до наложения изображений. Вы можете использовать наше средство для удаления фона на основе искусственного интеллекта, чтобы мгновенно извлекать людей, животных и любые другие объекты из изображений. Таким образом, вы можете комбинировать изображения для создания творческого композитного искусства.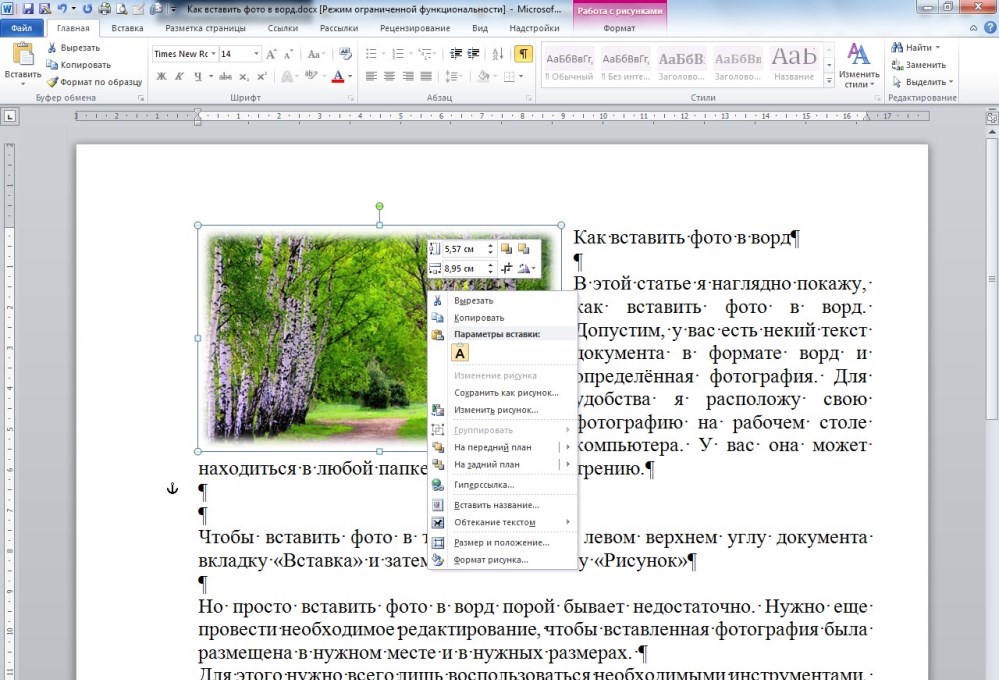 Кроме того, у вас будет доступ к огромной библиотеке дизайнерских ресурсов. Добавьте наклейки, значки, шрифты или иллюстрации, чтобы создать выдающийся дизайн!
Кроме того, у вас будет доступ к огромной библиотеке дизайнерских ресурсов. Добавьте наклейки, значки, шрифты или иллюстрации, чтобы создать выдающийся дизайн!
Наложение изображений прямо сейчас
Выведите свои изображения на новый уровень с помощью всестороннего редактора фотографий
Fotor — это универсальный фоторедактор, который поставляется с различными инструментами для редактирования фотографий. Это поможет вам редактировать ваши изображения, как профессионал, и превратить их из обычных в фантастические. От наложения изображений и применения фотоэффектов до улучшения качества фотографий и ретуширования портретов — в Fotor есть все. Зарегистрируйтесь в Fotor сейчас и получите доступ ко всем этим замечательным функциям и инструментам бесплатно.
Наложение изображений сейчас
Как накладывать изображения?
- С помощью онлайн-редактора фотографий Fotor вы можете наложить два изображения друг на друга, чтобы создать великолепные фотографии бесплатно.
 Чтобы наложить изображения, сначала нажмите кнопку «Наложить изображения сейчас» и загрузите одну фотографию, которую хотите отредактировать, в Fotor.
Чтобы наложить изображения, сначала нажмите кнопку «Наложить изображения сейчас» и загрузите одну фотографию, которую хотите отредактировать, в Fotor. - Нажмите кнопку «Элементы» слева и загрузите другую фотографию, которую хотите наложить. Тогда он сразу появится на холсте. Перетащите фотографию, чтобы настроить композицию по своему вкусу. У вас также есть возможность настроить прозрачность и размер изображений.
- Кроме того, Fotor предлагает множество функций редактирования — вы можете добавлять текст, наклейки и фоторамки, применять фотофильтры, настраивать освещение, экспозицию, контрастность и многое другое всего за несколько кликов.
- Завершив редактирование, нажмите кнопку «Загрузить» в верхней части панели инструментов, чтобы экспортировать изображение в формате JPG или PNG.
Наложение изображений сейчас
Часто задаваемые вопросы о наложении изображений
Как поместить фотографию поверх другой фотографии?
Вы можете легко поместить фотографию поверх другой фотографии с помощью Fotor, бесплатного онлайн-редактора фотографий.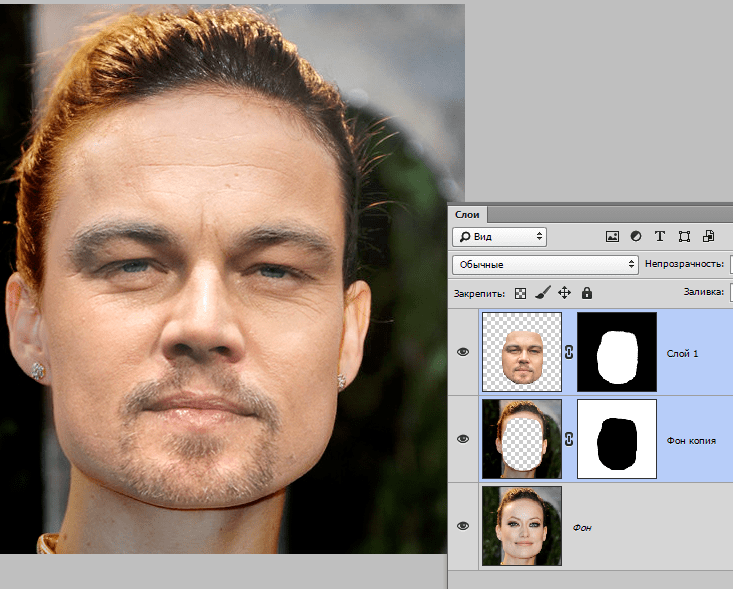 Просто перетащите изображение, которое вы хотите наложить, в Fotor, и оно станет вашим фоновым изображением. Затем добавьте новое изображение поверх него. Вы можете настроить уровни прозрачности, чтобы идеально соединить два изображения. Вы также можете выбрать один из сотен фотоэффектов, чтобы сделать ваши составные изображения более креативными!
Просто перетащите изображение, которое вы хотите наложить, в Fotor, и оно станет вашим фоновым изображением. Затем добавьте новое изображение поверх него. Вы можете настроить уровни прозрачности, чтобы идеально соединить два изображения. Вы также можете выбрать один из сотен фотоэффектов, чтобы сделать ваши составные изображения более креативными!
Как накладывать картинки на iPhone?
Фоторедактор Fotor для iPhone содержит множество инструментов редактирования, позволяющих накладывать изображения за считанные секунды.
- Загрузите приложение Fotor и откройте его на своем iPhone.
- Откройте фотографию, с которой хотите поэкспериментировать. Затем откройте вторую фотографию и перемещайте ее, перетаскивая пальцем. Отрегулируйте прозрачность, чтобы два изображения смешались друг с другом.
- Вы также можете добавлять рамки к фотографиям, экспериментировать с разными цветами и шрифтами или менять фон, чтобы создать свой собственный шедевр.
- Когда вы будете довольны окончательным видом, экспортируйте, чтобы сохранить фотографию в Фотопленке.

Наложение одного изображения на другое онлайн за считанные секунды
Откройте для себя множество удобных инструментов и функций редактирования, предлагаемых фоторедактором Fotor. Вы можете легко накладывать изображения, накладывать изображения или добавлять изображение к другим изображениям!
Наложение изображений сейчас
Узнайте больше о функциях Fotor
Рекомендуемые статьи блога
5 лучших способов вставить картинку в картинку 2023 [Photoshop и другие инструменты]
10 695
Если вы хотите знать, как добавить фотографию к другой фотографии на любом устройстве или как добавить изображение в Photoshop ® , вы попали в нужное место. Здесь мы покажем вам, как вставить изображение в другое изображение, например, вставив изображение в Photoshop ® поверх фона или используя приложение на вашем iPhone, чтобы добавить изображение к изображению. Вы также узнаете, как добавить изображение к другому изображению с помощью Фоторедактора Movavi. Нажмите на ссылку ниже, чтобы узнать больше об этом приложении.
Вы также узнаете, как добавить изображение к другому изображению с помощью Фоторедактора Movavi. Нажмите на ссылку ниже, чтобы узнать больше об этом приложении.
В этом руководстве мы покажем вам, как добавить фотографию к фотографии в различных приложениях на компьютерах, планшетах и смартфонах.
Почему вам может понадобиться вставить изображение в другое изображение
Существует множество причин, по которым вам может понадобиться добавить изображение к фотографии. Возможно, вы захотите создать мем для публикации в Интернете, например мем «как это началось / как это закончилось». Возможно, вы захотите создать изображение до и после, показывающее что-то великое, чего вы достигли или создали. Или вы можете захотеть объединить два изображения интересными способами, например, заменив фон изображения чем-то совершенно другим или поместив кого-то с одной фотографии на другую, совершенно другую фотографию.
Комбинации, которые вы можете создавать, будут зависеть от используемого вами приложения, например, вы можете делать интересные вещи с фоном в Фоторедакторе Movavi, которые вы не можете сделать в приложении Фото по умолчанию на телефоне или в Предварительном просмотре на Mac .
Давайте узнаем, как вставлять изображения в Photoshop ® и другие популярные приложения.
Как вставить изображение в Photoshop®
Photoshop® работает иначе, чем некоторые другие приложения. Во многих приложениях при вставке фотографии в другую фотографию они объединяются в одно изображение. Однако в Photoshop®, когда вы вставляете изображение в изображение, каждое изображение помещается на отдельный слой. Это действительно полезно, потому что вы можете делать что-то с одним слоем, не затрагивая остальную часть изображения, например, вы можете скрыть один слой, пока работаете над другим, или применить фильтры или корректировку цвета только к части вашего изображения. А с функцией Photoshop® под названием Smart Objects , вы можете редактировать исходное изображение отдельно, и оно будет автоматически обновляться в любом добавленном к нему изображении.
Вот как добавить изображение в существующий слой в Photoshop®.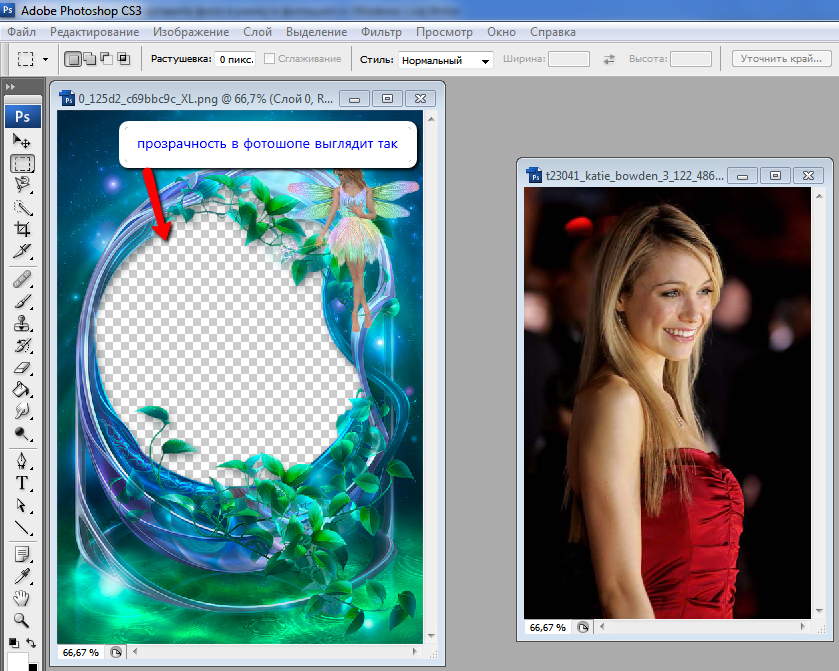
Откройте целевое изображение, к которому вы хотите добавить фотографию, в Photoshop®.
Перейти к Файл > Разместить встроенный .
Используйте браузер файлов, чтобы найти фотографию, которую вы хотите добавить к существующему изображению. Выберите его и нажмите Место .
Это добавит ваше новое изображение на фон, которым была фотография, которую вы уже открыли. Используйте точки перетаскивания в центрах и углах краев, чтобы изменить размер изображения; перетащите его, чтобы переместить. Теперь вы можете использовать инспектор слоев для перемещения между различными слоями вашего изображения.
Сохраните изображение.
Как добавить фотографию к фотографии с помощью Фоторедактора Movavi
В Фоторедакторе Movavi очень просто разместить картинку на картинке.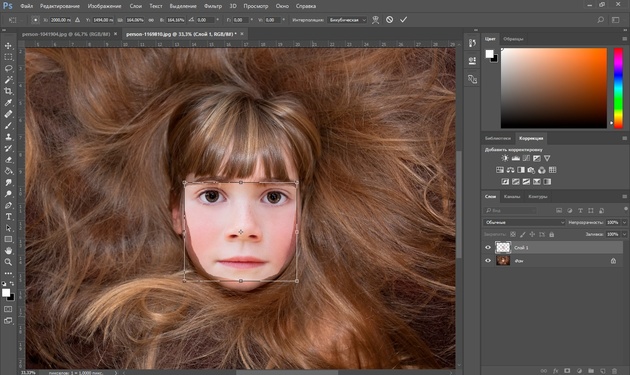 Вот как добавить фотографии к другой фотографии.
Вот как добавить фотографии к другой фотографии.
Шаг 1. Добавьте свое изображение в программу
Нажмите Browse for Images и найдите фотографию, которую хотите использовать в качестве основного изображения или фона.
Шаг 2. Отметьте объекты переднего плана
Щелкните вкладку Изменить фон . Теперь нам нужно сообщить Picverse Photo Editor, какие биты мы хотели бы заменить. С помощью зеленой кисти переднего плана выделите область, которую хотите сохранить. Вам не нужно делать это с большой точностью: вы просто указываете приложению на соответствующий бит. Picverse позаботится о сложных моментах.
Шаг 3. Отметьте фоновые объекты
Переключитесь на красную Фоновую кисть и повторите процесс, на этот раз выделив область, которую хотите заменить.
Шаг 4. Укажите границы
Нажмите Next Step и используйте инструмент Hair Selection Tool , чтобы прояснить мелкие детали.
Шаг 5. Изменение и настройка фона
Щелкните Next Step , и вы должны увидеть Change Background 9вариант 0115. Нажмите Добавить изображение , и вы увидите миниатюры доступных фонов; нажмите Загрузить , если хотите добавить другое фоновое изображение.
Выберите новый фон, и вы увидите его на своем изображении. Используйте Blur Edges и Shift Edges , чтобы все выглядело как надо; на этом этапе вы также можете получить доступ к инструментам для обрезки и перекрашивания изображения. Нажмите Применить , когда вы будете довольны тем, как это выглядит.
Шаг 6.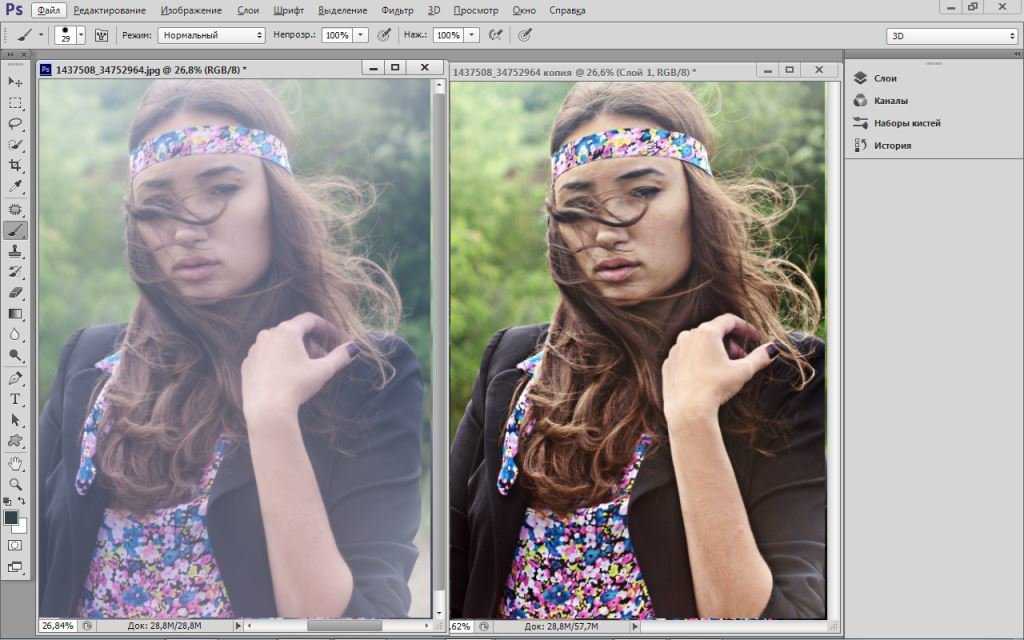 Сохраните изображение
Сохраните изображение
Чтобы сохранить фото, нажмите Сохранить , выберите подходящий формат изображения и нажмите OK .
Как добавить картинку к картинке на Mac
Добавить картинку к картинке на Mac очень просто. Вам не нужно специальное приложение, достаточно приложения Preview, поставляемого с macOS. Вот как добавить фотографию к фотографии в приложении Preview.
Открыть основное изображение из Файл > Открыть или дважды щелкните изображение в Finder.
Откройте изображение, которое хотите добавить.
На втором изображении щелкните значок Markup . Это круг с кончиком карандаша внутри.
Появится панель инструментов разметки. Нажмите на второй значок, который выглядит как волшебная палочка.
Нажмите на любую область, которую вы хотите удалить, и перетащите мышь, чтобы настроить, насколько агрессивно Preview удаляет этот цвет.
 Удаляемый участок приобретет терракотовый/оранжевый цвет. Не переживайте, этого не будет в конечном результате. Нажмите клавишу удаления, чтобы удалить его.
Удаляемый участок приобретет терракотовый/оранжевый цвет. Не переживайте, этого не будет в конечном результате. Нажмите клавишу удаления, чтобы удалить его.Если файл еще не в формате PNG, предварительный просмотр сообщит вам, что его необходимо преобразовать. Вам нужно подтвердить эту опцию, чтобы продолжить.
Удаленная область теперь станет серой.
Не забывайте о внутренних битах: в более сложных изображениях вам может потребоваться удалить несколько фрагментов фона.
Когда вы будете довольны удалением, используйте инструменты выбора или нажмите Cmd + A , чтобы выбрать изображение.
Переключитесь на другое изображение и нажмите Cmd + V , чтобы вставить.
Теперь ваше новое изображение должно появиться поверх исходного изображения. Вы по-прежнему можете перемещать его или изменять его размер, а также добавлять новые фотографии, но как только изображение будет сохранено, все они будут заблокированы на месте.

Как вставить фотографию в фотографию на iPhone
Если вы хотите узнать, как вставить фотографию в фотографию на iPhone, вам нужно найти соответствующее приложение: стандартное приложение «Фото» не нет этой функции. Лучший поисковый запрос в App Store — «коллаж», а одно из лучших таких приложений — PicCollage: помимо объединения изображений, вы можете рисовать на них, вырезать фрагменты или фоны и добавлять стикеры.
PicCollage в App Store
Вот как добавить изображение к изображению в PicCollage.
Установите и откройте приложение и выберите Сетки .
Ваш iPhone спросит, хотите ли вы, чтобы приложение получило доступ к вашей библиотеке фотографий. Вы делаете.
Теперь вы должны увидеть свои фотографии. Коснитесь тех, которые хотите объединить. Приложение сообщает вам в правом верхнем углу, сколько изображений вы уже выбрали. Нажмите на него, когда вы выбрали те, которые вы хотите.

Ваши изображения теперь будут отображаться в сетке. Вы можете настроить размеры изображений, перетаскивая их пальцами.
Нажмите Готово , когда закончите, а затем сохраните новый коллаж или поделитесь им.
Как добавить изображение к фотографии на Android
У Android та же проблема, что и у iPhone: приложение для фотографий по умолчанию предназначено для редактирования отдельных изображений, а не для объединения нескольких. Это значит, что пришло время отправиться в Play Маркет, который буквально забит приложениями, позволяющими вставлять картинку в картинку. Наш любимый — PicCollage, который вы найдете в магазине Google Play.
PicCollage в Google Play
Вот как добавить изображение к фотографии в PicCollage для Android.
Загрузите приложение из Play Store, откройте его и выберите Grids .
Коснитесь изображений, которые хотите использовать.
 В правом верхнем углу вы увидите промежуточную сумму, показывающую, сколько изображений вы выбрали. Когда вы выбрали их все, нажмите на эту сумму, чтобы продолжить.
В правом верхнем углу вы увидите промежуточную сумму, показывающую, сколько изображений вы выбрали. Когда вы выбрали их все, нажмите на эту сумму, чтобы продолжить.Теперь приложение будет отображать выбранные вами изображения в виде сетки. Размер изображения можно настроить, перетаскивая его пальцами.
Нажмите Готово , когда будете готовы сохранить или поделиться своим шедевром.
Легко улучшайте изображения и мгновенно получайте результаты профессионального уровня.
*Бесплатная версия Movavi Photo Editor имеет следующие ограничения: вы можете сохранить до 10 изображений с добавлением водяного знака, скриншоты отключены.
Часто задаваемые вопросы
Как обеспечить наилучшие результаты при добавлении фотографии к другой фотографии?
Одним из самых важных моментов, которые следует учитывать, является качество и цвет ваших изображений: если вы пытаетесь сделать что-то, что выглядит реалистично, вы не хотите наклеивать изображение с очень низким разрешением на изображение с высоким разрешением. или поместить объект, снятый при дневном свете, на фон, где солнце светит с другой стороны или в совершенно другое время суток.
или поместить объект, снятый при дневном свете, на фон, где солнце светит с другой стороны или в совершенно другое время суток.
Что делать, если мои две фотографии не совсем совпадают?
Многие графические редакторы предназначены для всевозможных исправлений, например, вы можете настроить цветовой баланс, яркость и так далее. Если ваш редактор изображений использует слои, различные части окончательного изображения сохраняются на отдельных слоях, которые можно настраивать независимо друг от друга. Например, вы можете захотеть сделать объект на переднем плане ярче, не осветляя при этом фон.
В мощных редакторах вы также получаете всевозможные эффекты слоев, которые изменяют внешний вид различных слоев вашего изображения.
Если ваш конкретный редактор изображений не поддерживает слои, очень важно отсортировать настройки цвета и эффекты, прежде чем объединять изображения. Если вы этого не сделаете, вы можете обнаружить, что можете выполнять только глобальные настройки, а не только часть изображения.
Как разместить две фотографии рядом?
Самый быстрый способ — создать новое изображение, а затем скопировать каждую фотографию по отдельности. Однако не все приложения могут это сделать, поэтому, например, Preview на Mac не позволяет вам создавать новое изображение определенного размера. Нет проблем: откройте одно из ваших изображений, скопируйте его и выберите Файл > Создать из буфера обмена . Это создает новую копию файла. Теперь перейдите к Инструменты > Настройка размера . Нажмите на значок замка, чтобы разблокировать его, а затем удвоить ширину. Нажмите Cmd + A , чтобы выбрать все, и нажмите «Удалить». Теперь у вас есть чистый холст идеального размера, на который вы можете вставлять изображения. Приятным штрихом является то, что Preview будет отображать желтые линейки, когда ваше второе изображение находится на одной линии с первым.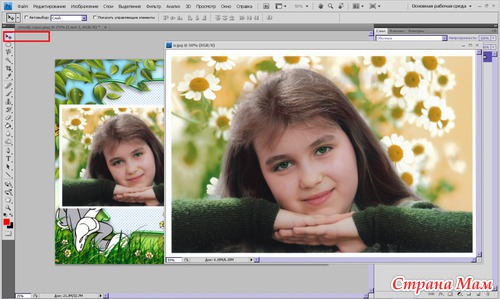 Эти линейки облегчают привязку к идеальному положению.
Эти линейки облегчают привязку к идеальному положению.
Я вставил фото в фото и передумал. Что теперь?
Это зависит от того, какое приложение вы используете и когда вы передумали.
Если вы все еще находитесь в приложении с открытым готовым изображением, просто нажмите кнопку отмены (или Cmd + Z на Mac; Ctrl + Z 9011 на ПК) a5 несколько раз, чтобы отменить изменения.
В приложении, использующем слои, в файле проекта будет сохранена вся информация о различных слоях, поэтому вы можете в любое время вносить столько изменений, сколько захотите. Затем вы можете повторно экспортировать отредактированное изображение.
Однако не все редакторы имеют эту функцию. На вашем телефоне это не проблема, потому что сторонние приложения сохраняют свои коллажи как новые изображения (и в приложении для фотографий iPhone любые изменения, которые вы вносите, также неразрушающими.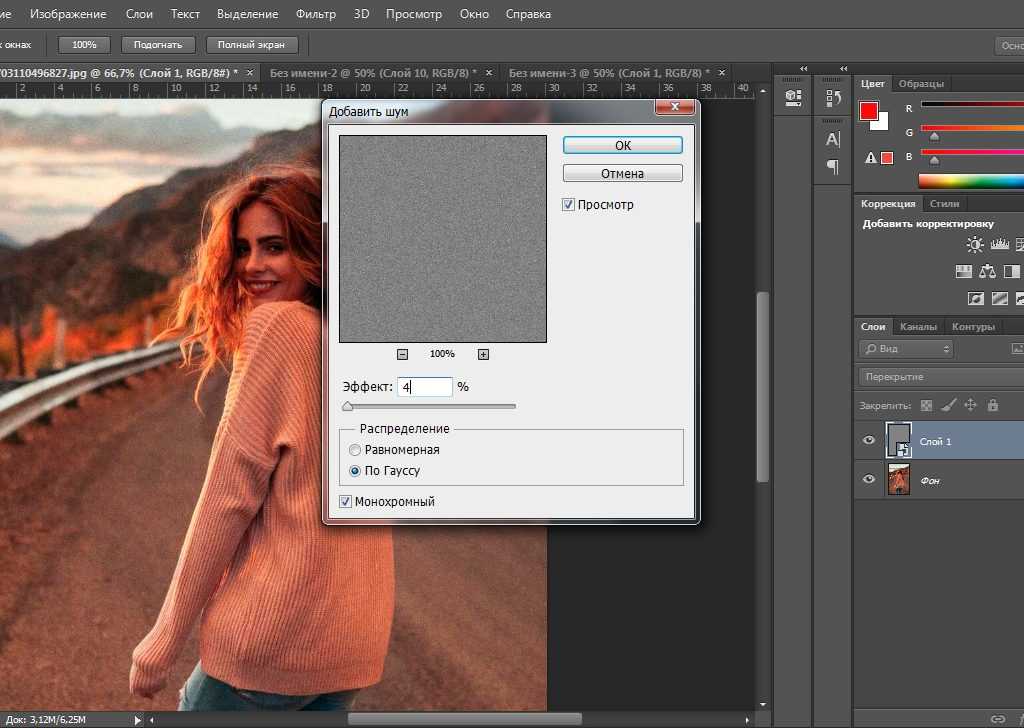 Это означает, что вы можете вернуться к исходному). в любой момент). Но на компьютере такие приложения, как Preview на Mac, не сохраняются в формате, который сохраняет слои нетронутыми: после закрытия файла изображения изменения становятся постоянными.
Это означает, что вы можете вернуться к исходному). в любой момент). Но на компьютере такие приложения, как Preview на Mac, не сохраняются в формате, который сохраняет слои нетронутыми: после закрытия файла изображения изменения становятся постоянными.
Но не волнуйтесь; есть исправление. Одна из наших любимых команд Mac — «Вернуться к сохраненному», которую можно использовать для перемотки времени назад. Просто откройте изображение в режиме предварительного просмотра и выберите 9.0114 Вернуться к . Это дает вам возможность вернуться к последней сохраненной версии или просмотреть все ранее сохраненные версии файла. Эта же команда доступна и в других приложениях.
Какое приложение лучше всего подходит для добавления фотографии к фотографии?
Это действительно зависит от того, какие другие функции вы хотите иметь, такие как интеллектуальное удаление фона или восстановление фотографий с помощью ИИ: вы не получите их в приложении, предназначенном для объединения двух изображений и наклеивания наклеек сверху.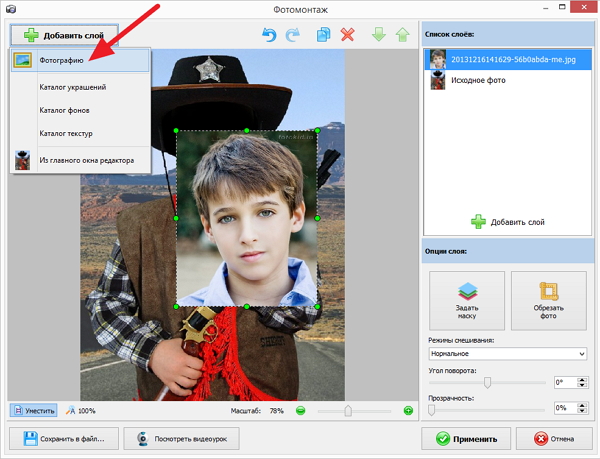

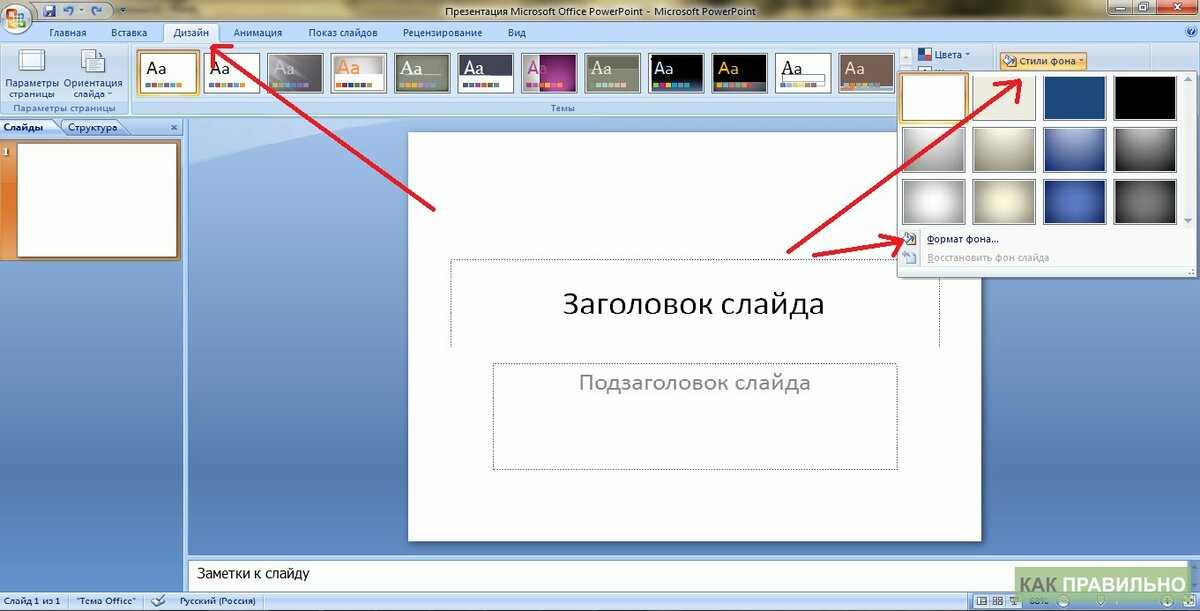 У вас также есть возможность регулировать прозрачность и размеры изображений.
У вас также есть возможность регулировать прозрачность и размеры изображений.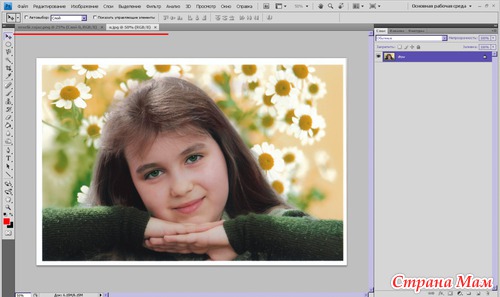 Чтобы наложить изображения, сначала нажмите кнопку «Наложить изображения сейчас» и загрузите одну фотографию, которую хотите отредактировать, в Fotor.
Чтобы наложить изображения, сначала нажмите кнопку «Наложить изображения сейчас» и загрузите одну фотографию, которую хотите отредактировать, в Fotor.
 Удаляемый участок приобретет терракотовый/оранжевый цвет. Не переживайте, этого не будет в конечном результате. Нажмите клавишу удаления, чтобы удалить его.
Удаляемый участок приобретет терракотовый/оранжевый цвет. Не переживайте, этого не будет в конечном результате. Нажмите клавишу удаления, чтобы удалить его.
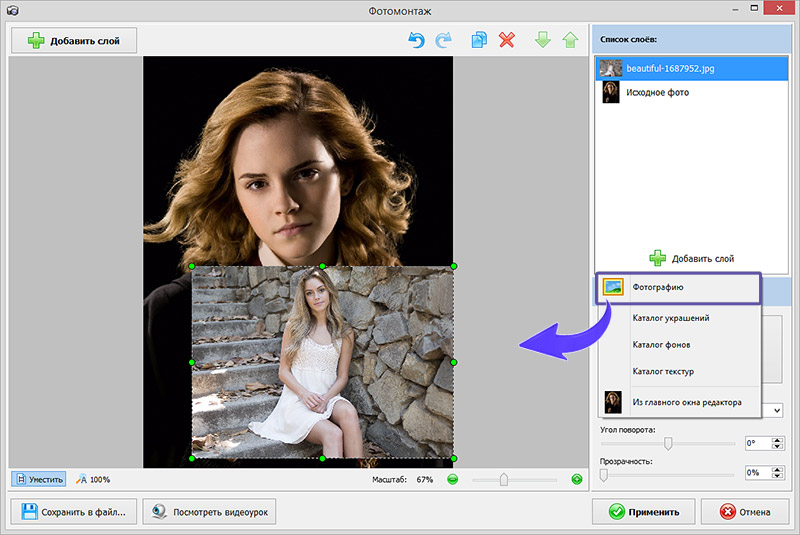
 В правом верхнем углу вы увидите промежуточную сумму, показывающую, сколько изображений вы выбрали. Когда вы выбрали их все, нажмите на эту сумму, чтобы продолжить.
В правом верхнем углу вы увидите промежуточную сумму, показывающую, сколько изображений вы выбрали. Когда вы выбрали их все, нажмите на эту сумму, чтобы продолжить.