В каком формате форматировать и как записать музыку на флешку для автомагнитолы, почему не читает или не видит, что делать
Содержание
Какие достоинства есть у современных USB-накопителей
Как подобрать нужную флешку для магнитолы
Как записать песни на флешку для автомагнитолы
Видео: как скачать музыку с компьютера на флешку
Возможные проблемы и способы их решения
Почему магнитола не видит флешку
Какой должна быть файловая система
По какой причине не читаются музыкальные файлы
Видео: что делать, если не играет музыка в машине
Как отформатировать USB-накопитель
Видео: правильное форматирование флешки
Сегодня сложно представить современный автомобиль, в котором бы отсутствовал такой важный атрибут, как автомагнитола. И это неудивительно, так как путешествовать за рулём намного комфортнее и веселее под музыку, которая может проигрываться через встроенный радиоприёмник, CD-чейнджер или USB-носитель. Однако недостаточно просто записать музыку с компьютера на флешку, поскольку некоторые магнитолы не читают определённые форматы файлов. Выясним, нужно ли форматировать флешку перед использованием и каким способом справиться с возникающими при этом проблемами.
Однако недостаточно просто записать музыку с компьютера на флешку, поскольку некоторые магнитолы не читают определённые форматы файлов. Выясним, нужно ли форматировать флешку перед использованием и каким способом справиться с возникающими при этом проблемами.
Какие достоинства есть у современных USB-накопителей
В последние несколько лет именно флешки пользуются наибольшей популярностью среди автовладельцев, так как позволяют максимально быстро записать любимые аудиокомпозиции. Этого не скажешь о записи аудио на CD-диски, для которой ноутбук или компьютер должен как минимум обладать CD-приводом, а также специальной утилитой (к примеру, Nero или DAEMON Tools).
Ещё одним плюсом USB-накопителей можно считать их компактные габариты и большой объем встроенной памяти (на рынке доступны флешки, объем памяти которых составляет 256 Гб и более).
Главные достоинства флешек: компактные габариты и большой объём памятиОднако некоторые автовладельцы сталкиваются с тем, что их автомагнитола отказывается проигрывать аудиотреки.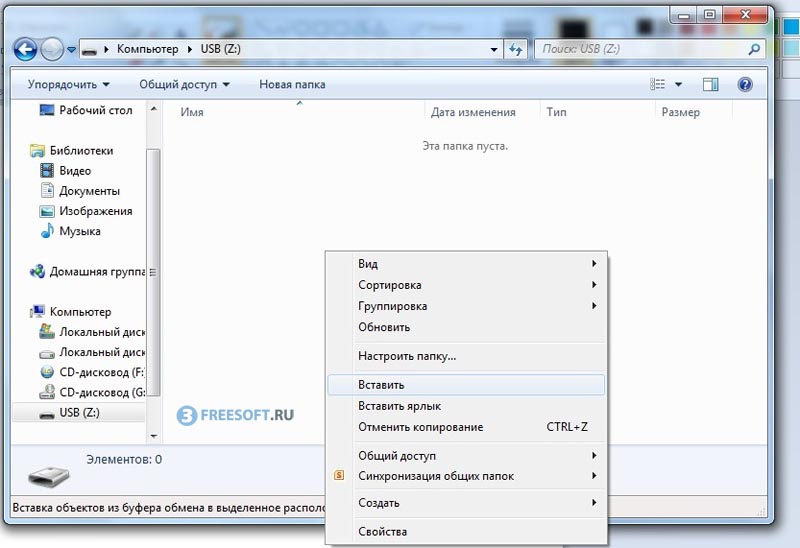 Что сделать в этом случае?
Что сделать в этом случае?
Как подобрать нужную флешку для магнитолы
Прежде чем приступить к записи музыки на USB-накопитель, нужно правильно его подобрать. Дело в том, что зачастую в аудиомагнитоле разъём для флешки находится на лицевой панели устройства, а значит, если использовать крупный накопитель, есть высокий риск его поломать или, задев рукой, повредить гнездо. По этой причине рекомендуется выбирать компактные флешки большого объёма, что снизит вероятность её повреждения, а также позволит нечасто её вынимать для записи новых композиций.
Нужно также учитывать, что накопитель будет использоваться в условиях постоянной вибрации и перепадов температур, поэтому лучше остановить свой выбор на флешках с водонепроницаемым и прочным корпусом.
Большинство автомагнитол не предъявляет особых требований к типу и размеру USB-накопителейКак записать песни на флешку для автомагнитолы
После того как USB-флешка подобрана, переходим к записи музыки:
- Первым делом изучаем инструкцию к автомагнитоле.
 Необходимо выяснить, воспроизведение каких форматов поддерживает устройство. Самые простые магнитолы поддерживают форматы воспроизведения мр3, wav и wma. Более продвинутые и, соответственно, дорогие устройства, легко справляются с воспроизведением flac, AAC, MPEG-1, MPEG-2 и прочих.Переносим с ноутбука (или ПК) данные на флешку и с удовольствием слушаем музыку в автомобиле
Необходимо выяснить, воспроизведение каких форматов поддерживает устройство. Самые простые магнитолы поддерживают форматы воспроизведения мр3, wav и wma. Более продвинутые и, соответственно, дорогие устройства, легко справляются с воспроизведением flac, AAC, MPEG-1, MPEG-2 и прочих.Переносим с ноутбука (или ПК) данные на флешку и с удовольствием слушаем музыку в автомобиле - Подключаем флешку к компьютеру или ноутбуку (благо, все современные носители поддерживают формат Plug and Play) и переносим на неё заранее подготовленные музыкальные композиции и альбомы, которые можно как скачать в интернете, так и импортировать с имеющихся CD-дисков. Для этого выделяем нужные треки/папки, копируем или вырезаем файлы с помощью сочетаний клавиш CTRL+C (CTRL+X). Затем открываем флешку и нажимаем кнопки CTRL+V, после этого начнётся процесс копирования/переноса данных.
- После копирования всех композиций остаётся извлечь накопитель — для этого нажимаем на иконку накопителя правой кнопкой мыши и выбираем пункт «Безопасное извлечение устройства».
 Конечно, можно просто вытащить флешку, но в таком случае пользователь рискует повредить её файловую систему.
Конечно, можно просто вытащить флешку, но в таком случае пользователь рискует повредить её файловую систему.
После того как все вышеописанные операции проделаны, флешка готова для использования в автомобильной аудиомагнитоле.
Видео: как скачать музыку с компьютера на флешку
Записывать файлы необходимо только в тех форматах, которые поддерживаются магнитолой, в противном случае вы просто не сможете их прослушать.
Возможные проблемы и способы их решения
Хотя процесс записи музыки на флешку предельно прост и понятен, время от времени автовладельцы сталкиваются с различными ошибками, которые препятствуют воспроизведению аудиокомпозиций в автомагнитоле.
Почему магнитола не видит флешку
Автомагнитола не воспринимает и не считывает вставленный в неё USB-накопитель.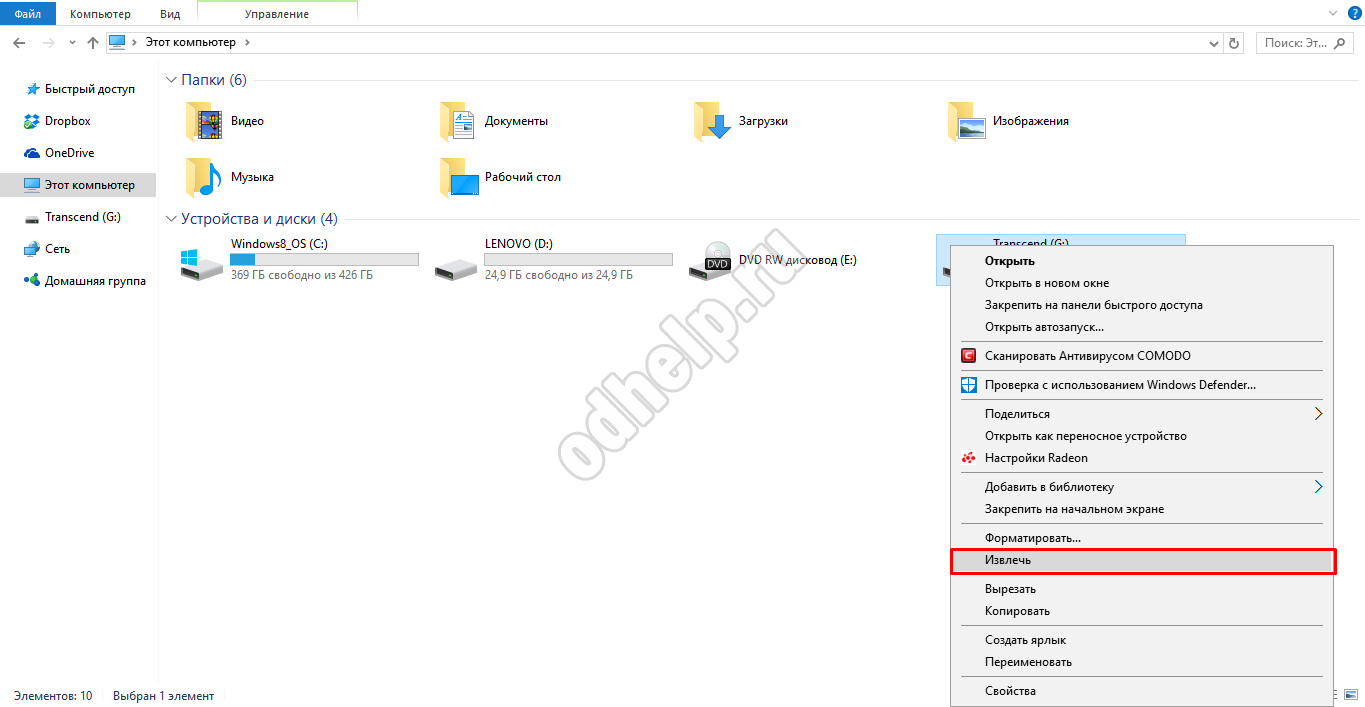 Чаще всего причина кроется в том, что автовладелец использует флешку со слишком большим объёмом памяти. Поэтому рекомендуется изучить инструкцию к автомагнитоле и посмотреть, какой наибольший объём она способна воспроизводить.
Чаще всего причина кроется в том, что автовладелец использует флешку со слишком большим объёмом памяти. Поэтому рекомендуется изучить инструкцию к автомагнитоле и посмотреть, какой наибольший объём она способна воспроизводить.
Какой должна быть файловая система
Автомагнитола также может отказаться «видеть» и воспроизводить музыку, если во флешке используется неверная файловая система. Зачастую аудиосистемы поддерживают флешки, в которых используется файловая система FAT32, поэтому если она будет другой, к примеру — NTFS, то воспроизведение будет невозможным.
Чтобы проверить файловую систему вашего носителя, необходимо подключить его к компьютеру, найти флешку в «Мой компьютер» — нажать правую кнопку мыши — выбрать пункт «Свойства», после чего откроется небольшое окно, где необходимо найти пункт «Файловая система». Если там будет значиться система NTFS, то следует произвести форматирование USB-флешки в файловой системе FAT32.
Также пользователи разных автомагнитол могут сталкиваться с различными системными уведомлениями об ошибках при использовании флешек. Так, владельцы аудиомагнитол Pioneer довольно часто встречают ошибку «ERROR-23», которая свидетельствует о том, что флешка отформатирована с использованием несовместимой файловой системы. Эта проблема легко и быстро устраняется посредством правильного форматирования флешки на компе.
Ошибка «ERROR-23» говорит об отформатировании флешки с использованием несовместимой файловой системыПо какой причине не читаются музыкальные файлы
Накопитель использует правильную файловую систему и имеет допустимый объём, но при этом магнитола отказывается воспроизводить музыку. Бывает даже так, что ещё вчера флешка «играла», а сегодня — нет. В этом случае необходимо подключить её к компьютеру и попробовать прослушать любимые песни с него.
Если накопитель определяется, вне зависимости от того, удаётся воспроизвести музыку с ПК или нет, вероятнее всего, на флешке накопились ошибки. Избавиться от них поможет форматирование устройства. Если же носитель не определяется, то флешка просто-напросто вышла из строя, а значит, её дальнейшее использование невозможно.
Избавиться от них поможет форматирование устройства. Если же носитель не определяется, то флешка просто-напросто вышла из строя, а значит, её дальнейшее использование невозможно.
Видео: что делать, если не играет музыка в машине
Как отформатировать USB-накопитель
Для того чтобы отформатировать флэш-накопитель, нужно проделать следующие действия:
- Первым делом подключаем накопитель к компьютеру и копируем с него информацию, если это возможно, поскольку после форматирования все данные будут полностью и безвозвратно удалены.
- Далее находим флешку в меню «Мой компьютер», кликаем на ней правой кнопкой мыши, находим и нажимаем на пункт «Форматировать».
- После этого на экран будет выведено уведомление о том, что в процессе форматирования все данные с флешки будут удалены.
 Жмём кнопку «ОК», после чего выбираем необходимые параметры форматирования: файловая система — FAT32, размер кластера (выбираем в зависимости от размера хранимых данных — чем больше данные, тем выше показатель), метка тома (по сути, это имя, которое будет использовать флешка в дальнейшем). Нажимаем кнопку «Начать».Для запуска процесса форматирования нажимаем кнопку «Начать»
Жмём кнопку «ОК», после чего выбираем необходимые параметры форматирования: файловая система — FAT32, размер кластера (выбираем в зависимости от размера хранимых данных — чем больше данные, тем выше показатель), метка тома (по сути, это имя, которое будет использовать флешка в дальнейшем). Нажимаем кнопку «Начать».Для запуска процесса форматирования нажимаем кнопку «Начать» - После того как форматирование будет окончено, на экран будет выведено соответствующее уведомление. Поздравляем, флешка отформатирована и готова к работе.
Видео: правильное форматирование флешки
Если же после форматирования автомагнитола по-прежнему отказывается корректно работать с подключённым USB-носителем, то, вероятнее всего, проблема не во флешке, а в самой магнитоле. А значит, вам придётся посетить сервисный центр, где специалисты смогут осуществить её диагностику и, при наличии возможности, устранить неполадки.
Записав любимые аудиокомпозиции на флешку, вы сможете в любое время наслаждаться ими в своём автомобиле. Если выбрано правильное устройство, музыкальные файлы будут воспроизводиться без проблем. А вышеописанные инструкции помогут не только максимально быстро записать данные на носитель, но и решить наиболее часто возникающие проблемы при его использовании в автомобиле.
Если выбрано правильное устройство, музыкальные файлы будут воспроизводиться без проблем. А вышеописанные инструкции помогут не только максимально быстро записать данные на носитель, но и решить наиболее часто возникающие проблемы при его использовании в автомобиле.
Как легко записать музыку на флэш-накопитель для автомобиля
Музыка всегда может быть одним из лучших способов настроить настроение и создать понравившийся вам феномен.
Вы можете слушать музыку на многих смарт-устройствах. Иногда будет удобнее слушать музыку, если вы скачать музыку на USB. С музыкой на флэш-накопителе вы можете наслаждаться музыкой, когда вы за рулем или танцуете, просто подключившись к ней с помощью USB-медиаплеера.
Звучит хорошо! Я собираюсь поделиться с вами, как безопасно и быстро записать музыку на флешку. Вам нужно подготовить компьютер и USB.
Вот и все! Давайте начнем.
СОДЕРЖАНИЕ
- Как безопасно и быстро скачать музыку на свой компьютер
- Как поставить музыку на флешку
Как безопасно и быстро скачать музыку на свой компьютер
Вы можете найти музыкальные ресурсы на многих популярных сайтах. Если вы предпочитаете независимую музыку, лучше всего подойдут такие музыкальные сайты, как SoundCloud, Jamendo, Bandcamp. YT — также отличный музыкальный сайт, где вы можете найти не только инди-музыку, но и работы популярных певцов.
Если вы предпочитаете независимую музыку, лучше всего подойдут такие музыкальные сайты, как SoundCloud, Jamendo, Bandcamp. YT — также отличный музыкальный сайт, где вы можете найти не только инди-музыку, но и работы популярных певцов.
Поскольку вы, возможно, подготовили музыку, которую хотите скопировать, следующий шаг — загрузка AnyMusic.
Почему стоит выбрать AnyMusic для загрузки музыки? Используя AnyMusic, вы можете:
● скачать музыку с 1000+ популярных сайтов, В том числе Лагерь группы, SoundCloud, Jamendo, И т.д.
● Скачать музыку в пакетном режиме на быстрой скорости. Если у вас много плейлистов на YouTube, их можно загрузить одним щелчком мыши.
● Сохраняйте музыку на своем компьютере или мобильном телефоне

● Наслаждайтесь качеством музыки 320 кбит / с. Чистый и хороший звук даст вам лучший опыт прослушивания.
Давайте посмотрим, как теперь загружать музыку на USB с помощью компьютера.
Метод 1, Вставьте ссылку и загрузите музыку.
- Запустите AnyMusic на своем компьютере и вставить ссылку в строке поиска.
- Выберите формат и загрузите музыку.
Большой! Музыка скачана! Скачайте AnyMusic и попробуйте сейчас.
AnyMusic
Получите неограниченное количество скачиваний музыки со скоростью 320 кбит / с
Бесплатная загрузкадля Windows 10/8/7
- для Windows 10/8/7
- для Mac OS X 14+
- для Android
Если вы бродите, как поставить плейлист на флешке, просто вставьте ссылку на плейлист в строке поиска тоже. Нажав на маленькое окошко в левой части каждой песни, вы можете выбрать загруженный файл.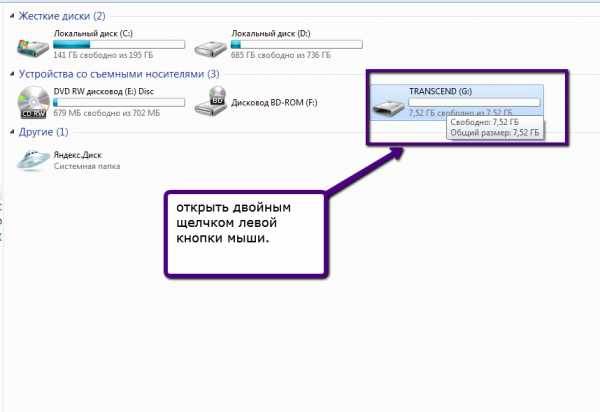
Метод 2, Введите ключевые слова в строку поиска, чтобы найти песню.
Начните скачивать ваши любимые песни в пакетном режиме!
Или вы можете прослушать списки воспроизведения, рекомендованные в AnyMusic, которые также можно загрузить в пакетном режиме.
Начните искать музыку с AnyMusic сейчас!
Как поставить музыку на флешку
Теперь я покажу вам, как записывать музыку на USB-накопитель.
- Подготовьте музыку, которую хотите записать на USB. Для музыки, которую вы только что загрузили через AnyMusic, вы можете найти ее в своей библиотеке. Нажмите синий «Открыть» в правой верхней части интерфейса, и вы увидите, куда сохраняются загруженные файлы.Теперь вы нашли загруженные файлы на вашем компьютере.
- Подключите USB к компьютеру и вернитесь на вышеуказанную страницу. Вы можете найти свою флешку в правом столбце. Теперь вы можете выбрать музыку с помощью мыши и перетащить ее на свой USB.Или вы можете выбрать музыку в первую очередь.
 Щелкните правой кнопкой мыши и выберите «Отправить».
Щелкните правой кнопкой мыши и выберите «Отправить».
Удивительный! Загрузка музыки на USB, готово!
Подключите USB к вашему автомобилю, и теперь вы можете наслаждаться прекрасным звуком. Если вы не знаете, как подключить USB к машине, LifeWire помогает вам.
Заключение
Для метода, упомянутого выше, я представляю, как загружать музыку на свой компьютер с AnyMusic и как без труда записывать музыку на флешку.
Не скачали AnyMusic? Не стесняйтесь! Наполни свой USB музыкой, которая тебе нравится!
AnyMusic
Получите неограниченное количество скачиваний музыки со скоростью 320 кбит / с
Бесплатная загрузкадля Windows 10/8/7
- для Windows 10/8/7
- для Mac OS X 14+
- для Android
Быстрая навигация:
- ● скачать музыку на свой компьютер
- ● положить музыку на флешку
Статьи по теме
- Самый простой способ получить бесплатное скачивание музыки Jamendo [2023]
- Как скачать Audiomack в MP3 [3 действенных способа]
- Альтернатива Spotify: наслаждайтесь бесплатной музыкой на стабильном сайте
- Anghami и лучший загрузчик музыки Anghami
- 4 лучших альтернативы Pandora для потоковой передачи музыки 2023
- Tidal против Spotify: принимайте решения и легко скачивайте музыку
- Spotify против Pandora | Кто победит в потоковой передаче музыки?
- Amazon Music против Spotify: наслаждайтесь лучшей музыкой [2023]
- Amazon Music против Пандоры | Какой самый лучший сервис потоковой передачи музыки?
- Как скачать музыку из Spotify без Premium
- Как скачать музыку с Pandora без Premium [2023]
- Как скачать музыку на MP3-плеер бесплатно [2 совета]
- Идеальный способ скачать музыку Hungama бесплатно
- Топ 6 альтернатив iTunes — лучшая альтернатива iTunes
- Безопасный загрузчик Mixcloud | Mixcloud в MP3 320 кбит / с
Вас также могут заинтересовать эти темы
- Загрузить музыку на Android
- Бесплатные советы по поиску MP3
- Скачать музыку всех видов
- Конвертировать в MP3
- SoundCloud в MP3
3 шага для переноса музыки Amazon Music на USB-накопитель
Обновлено: 18 января 2022 г.
«Мне нужно сохранить мои песни Amazon на USB-накопитель, чтобы я мог воспроизводить песни в своей старомодной машине. Кто-нибудь может мне помочь?»
При упоминании Amazon Music его можно разделить на три части: Amazon Music Unlimited, Amazon Prime Music и покупки цифровой музыки. Любители могут транслировать миллионы песен онлайн на Amazon Music Unlimited и Prime Music и покупать цифровую музыку в магазине.
Однако простое прослушивание онлайн не может полностью удовлетворить потребности людей в потоковой передаче музыки, большинство может предпочесть загружать треки в автономном режиме и сохранять Amazon Music на USB-накопителе для резервного копирования или воспроизведения в автономном режиме. Если вы один из них, читайте дальше, и вы получите идеальный способ переноса песен Amazon на карту памяти USB для легкой передачи.
Имейте в виду: музыка Amazon не может быть передана на USB напрямую!
Почему? Просто потому, что вся ваша музыка Amazon Music закодирована с помощью собственной эксклюзивной цифровой технологии.
- Шаг 1. Запустите Amazon Music to USB Tool
- Шаг 2. Загрузите Amazon Music на USB-накопитель
- Часть 3. Перенос Amazon Music на USB
Это профессиональный загрузчик Amazon Music, получивший признание критиков среди большинства слушателей Amazon Music во всем мире, разработанный специально для загрузки как Amazon Music Unlimited, так и Prime Music 9.0010 в формат MP3/AAC/WAV/FLAC/AIFF/ALAC без необходимости установки приложения Amazon Music.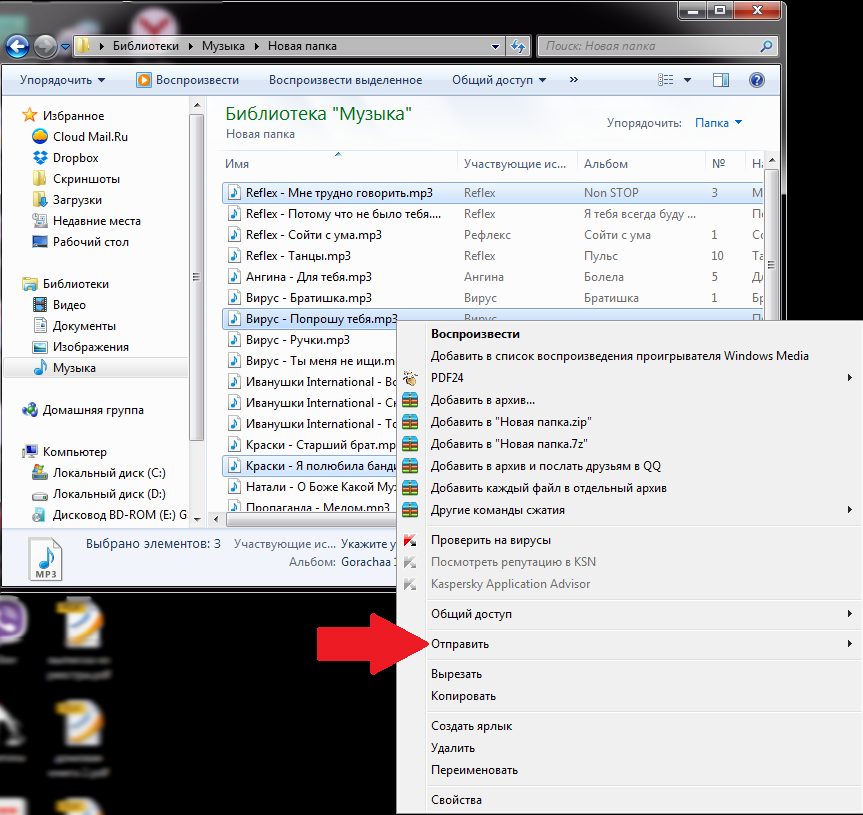
Кроме того, стоит особо отметить, что TuneBoto также поддерживает распознавание метаданных ID3 для каждой дорожки Amazon и сохранение их в соответствующих преобразованных музыкальных файлах. После загрузки песен Amazon в TuneBoto всю вашу бесплатную музыку Amazon Music можно перенести на любой USB-накопитель для потоковой передачи на другие устройства без каких-либо ограничений.
Музыкальный конвертер Amazon
- Конвертируйте песни и подкасты Amazon Music в MP3, AAC, WAV, FLAC, AIFF, ALAC
- Работает на Amazon Music Unlimited и Prime Music
- Сохраняйте теги ID3; Без потери качества
- Нет необходимости устанавливать приложение Amazon Music или другие приложения.

- Бесплатное обновление и техническая поддержка
Учебное пособие: загрузка Amazon Music в автономном режиме и перенос на USB-накопитель
Программа доступна как для Windows, так и для Mac. Здесь мы покажем вам подробные шаги по загрузке треков Amazon и переносу песен Amazon на USB-накопитель. Прежде чем начать, загрузите TuneBoto Amazon Music Converter.
Шаг 1 Загрузите и запустите TuneBoto Amazon Music Converter
Откройте TuneBoto Amazon Music Converter и войдите в свою учетную запись Amazon Music. Программа выдаст некоторые указания, просто следуйте им.
Примечание.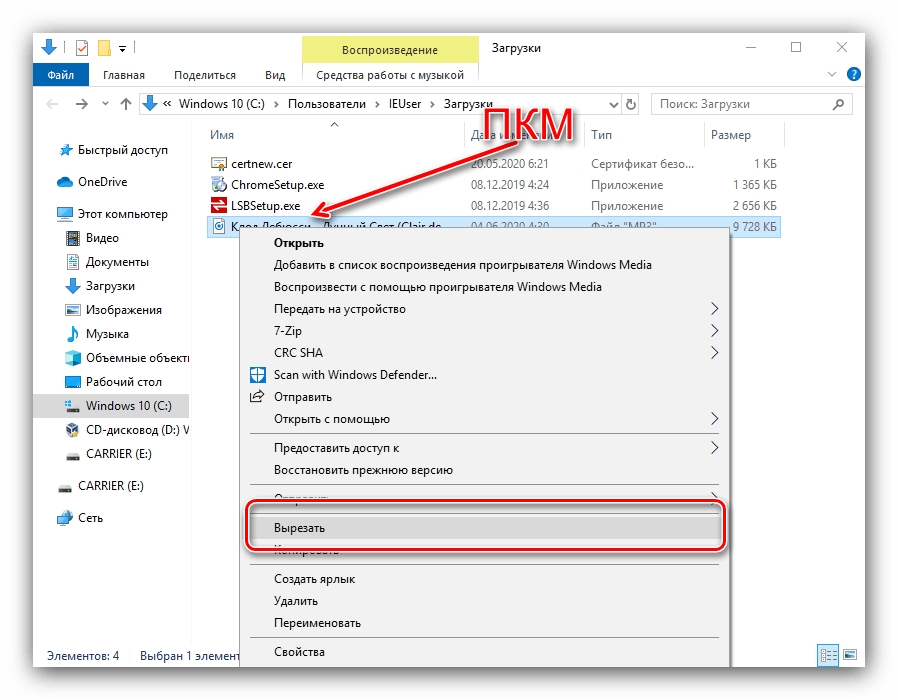 TuneBoto должен работать с учетной записью Amazon. Но не волнуйтесь, он не возьмет никакой другой информации из вашей учетной записи, кроме песен.
TuneBoto должен работать с учетной записью Amazon. Но не волнуйтесь, он не возьмет никакой другой информации из вашей учетной записи, кроме песен.
Шаг 2 Настройка параметров вывода
Пожалуйста, нажмите » Настройка » в правом верхнем углу, после чего всплывающее окно позволит вам установить формат вывода (MP3/AAC/WAV/FLAC/AIFF/ALAC), путь вывода, качество вывода (320 кбит/с, 256 кбит/с, 192 кбит/с). , 128kbps). И вы можете выбрать свою страну/регион.
Шаг 3 Добавить плейлист/альбом/исполнителя Amazon
Откройте альбом, исполнителя или плейлист Amazon и нажмите синюю кнопку « Добавить », подвешенную справа, и программа немедленно отобразит список всех песен в окне «Добавить». Теперь все, что вам нужно сделать, это выбрать песни Amazon, которые вы хотите загрузить на USB-накопитель.
Шаг 4 Начать загрузку музыкальных треков Amazon
Следующим шагом является нажатие кнопки « Convert ». Преобразование будет выполнено через несколько минут. Все ваши песни Amazon будут загружены на компьютер в формате MP3/AAC/WAV/FLAC/AIFF/ALAC.
Преобразование будет выполнено через несколько минут. Все ваши песни Amazon будут загружены на компьютер в формате MP3/AAC/WAV/FLAC/AIFF/ALAC.
Шаг 5 Перенос музыкальных дорожек Amazon на USB-накопитель
После завершения преобразования вы можете найти преобразованные песни Amazon в формате простой музыки, нажав кнопку «9».0009 История «кнопка в правом верхнем углу или просто открытие выходной папки.
Теперь пришло время перенести Amazon Music на USB-накопитель: подключите USB-накопитель к компьютеру, перейдите в проводник и откройте USB-диск, затем перейдите в папку преобразованной Amazon Music и напрямую скопируйте и вставьте эти песни Amazon на USB-накопитель. папку напрямую. Все сделано!
Заключение
Короче говоря, независимо от того, сохраняете ли вы треки Amazon на USB-накопителе для резервного копирования или переносите их на любое другое портативное устройство для воспроизведения, TuneBoto Amazon Music Converter никогда не подведет.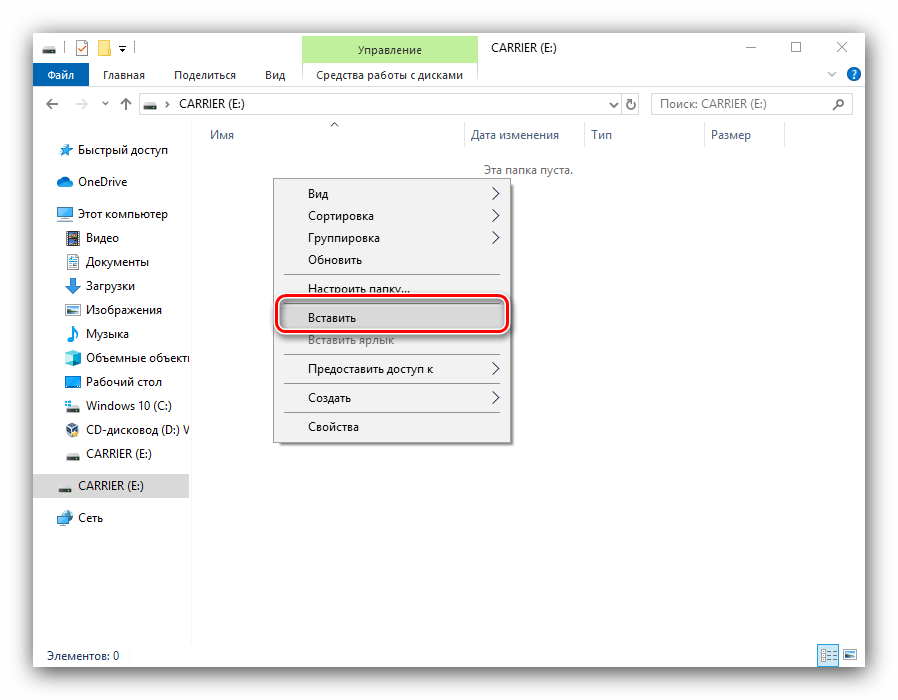 Без необходимости устанавливать какое-либо дополнительное приложение, TuneBoto конвертирует всю вашу музыкальную библиотеку Amazon в MP3/AAC/WAV/FLAC/AIFF/ALAC в фоновом режиме с большой скоростью.
Без необходимости устанавливать какое-либо дополнительное приложение, TuneBoto конвертирует всю вашу музыкальную библиотеку Amazon в MP3/AAC/WAV/FLAC/AIFF/ALAC в фоновом режиме с большой скоростью.
С его помощью вы можете навсегда сохранить всю свою любимую музыку с Amazon и наслаждаться ею где угодно и когда угодно без ограничений. TuneBoto предлагает пользователям бесплатную пробную версию для тестирования ее функций. А теперь попробуйте!
Видеоурок: как быстро перенести и сохранить музыку Amazon на USB-накопитель в 2023 году?
Как записать компакт-диск? См. Руководство по записи файлов и музыки!
- Миниинструмент
- Центр новостей MiniTool
- Как записать компакт-диск? См.
 Руководство по записи файлов и музыки!
Руководство по записи файлов и музыки!
Вера | Подписаться | Последнее обновление
Если у вас есть компакт-диск, вам может потребоваться записать такие файлы, как видео или музыкальные файлы, на компакт-диск для хранения данных или совместного использования. Итак, как записать компакт-диск в Windows 10? MiniTool предлагает вам руководство, и вы узнаете, как легко записать данные на компакт-диск на вашем ПК.
Многие ноутбуки поставляются с устройством для записи компакт-дисков или программным обеспечением для записи компакт-дисков, которое поможет вам записать компакт-диск. С его помощью вы можете легко записать важные файлы, видео или музыку на компакт-диск для резервного копирования или обмена файлами. Если в ноутбуке нет встроенного устройства для записи компакт-дисков, вы можете купить внешнее устройство для записи компакт-дисков для подключения к ноутбуку.
Как использовать встроенное программное обеспечение Windows для записи компакт-дисков? См.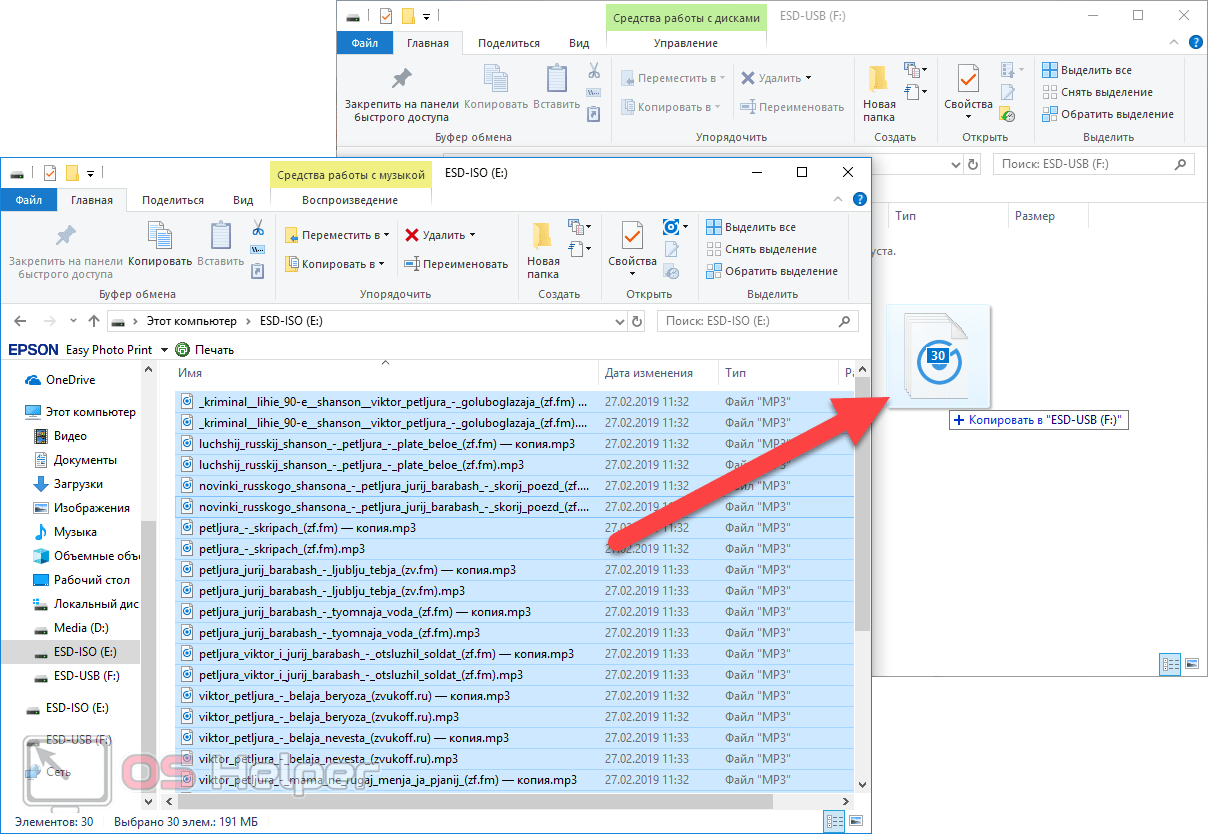 следующее руководство.
следующее руководство.
Как записать компакт-диск
Как записать файлы на компакт-диск
Эту задачу легко выполнить, и ниже приведены шаги по записи компакт-диска с данными.
Шаг 1: Подготовьте файлы, которые вы хотите записать. Если они сохранены на отдельном устройстве, перенесите их на свой компьютер.
Шаг 2: Вставьте компакт-диск в оптический привод ПК. Убедитесь, что компакт-диск пустой, прежде чем выполнять задачу записи. Если он уже использовался ранее, сначала сотрите его.
Шаг 3: После вставки компакт-диска в компьютер вы увидите диалоговое окно либо в Центре уведомлений, либо в виде окна автозапуска. Просто откройте его. Если диалогового окна нет, перейдите в Проводник, дважды щелкните значок дисковода CD/DVD, и появится окно с вопросом, как вы хотите использовать диск.
Шаг 4: Введите название диска и выберите метод записи.
Подобно USB-накопителю позволяет сохранять, редактировать и удалять файлы на диске в любое время, и диск может работать в Windows XP и более поздних версиях. С проигрывателем CD/DVD может работать на большинстве компьютеров и помогает записывать файлы в группе, но отдельные файлы нельзя редактировать или удалять после записи.
С проигрывателем CD/DVD может работать на большинстве компьютеров и помогает записывать файлы в группе, но отдельные файлы нельзя редактировать или удалять после записи.
Шаг 5: Появится пустая папка. Вы можете открыть другой проводник, перетащить элементы (файлы, документы, видео и т. д.), которые хотите записать, в пустую папку.
Шаг 6: Нажмите Управление , а затем Извлечь .
Если вы хотите, чтобы ваша музыка воспроизводилась на любом проигрывателе компакт-дисков или DVD-дисков, вы можете перейти к следующему разделу.
Как записать музыку на компакт-диск для воспроизведения в автомобиле
Если вы хотите воспроизводить музыку в автомобиле, вы можете записать несколько музыкальных файлов на компакт-диск и воспроизвести их. Просто выполните следующие действия, чтобы записать музыкальный компакт-диск.
Шаг 1: Также вставьте чистый компакт-диск в компьютер.
Шаг 2: В Windows 10 введите Проигрыватель Windows Media в поле поиска и щелкните результат, чтобы открыть его.

 Необходимо выяснить, воспроизведение каких форматов поддерживает устройство. Самые простые магнитолы поддерживают форматы воспроизведения мр3, wav и wma. Более продвинутые и, соответственно, дорогие устройства, легко справляются с воспроизведением flac, AAC, MPEG-1, MPEG-2 и прочих.Переносим с ноутбука (или ПК) данные на флешку и с удовольствием слушаем музыку в автомобиле
Необходимо выяснить, воспроизведение каких форматов поддерживает устройство. Самые простые магнитолы поддерживают форматы воспроизведения мр3, wav и wma. Более продвинутые и, соответственно, дорогие устройства, легко справляются с воспроизведением flac, AAC, MPEG-1, MPEG-2 и прочих.Переносим с ноутбука (или ПК) данные на флешку и с удовольствием слушаем музыку в автомобиле Конечно, можно просто вытащить флешку, но в таком случае пользователь рискует повредить её файловую систему.
Конечно, можно просто вытащить флешку, но в таком случае пользователь рискует повредить её файловую систему. Жмём кнопку «ОК», после чего выбираем необходимые параметры форматирования: файловая система — FAT32, размер кластера (выбираем в зависимости от размера хранимых данных — чем больше данные, тем выше показатель), метка тома (по сути, это имя, которое будет использовать флешка в дальнейшем). Нажимаем кнопку «Начать».Для запуска процесса форматирования нажимаем кнопку «Начать»
Жмём кнопку «ОК», после чего выбираем необходимые параметры форматирования: файловая система — FAT32, размер кластера (выбираем в зависимости от размера хранимых данных — чем больше данные, тем выше показатель), метка тома (по сути, это имя, которое будет использовать флешка в дальнейшем). Нажимаем кнопку «Начать».Для запуска процесса форматирования нажимаем кнопку «Начать»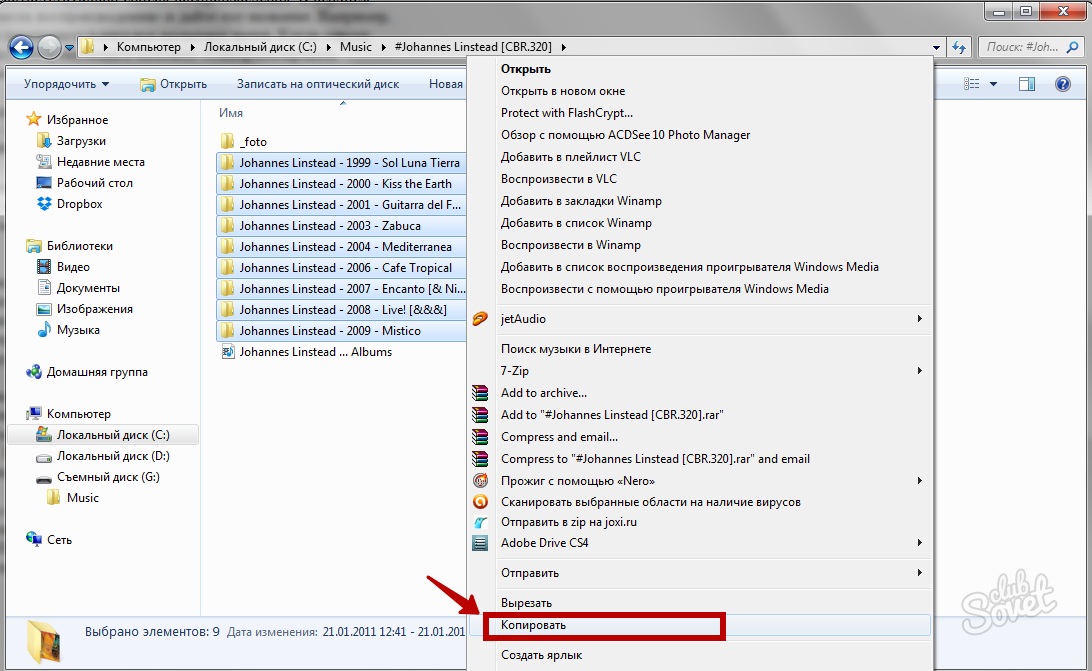 Щелкните правой кнопкой мыши и выберите «Отправить».
Щелкните правой кнопкой мыши и выберите «Отправить».
 Руководство по записи файлов и музыки!
Руководство по записи файлов и музыки!