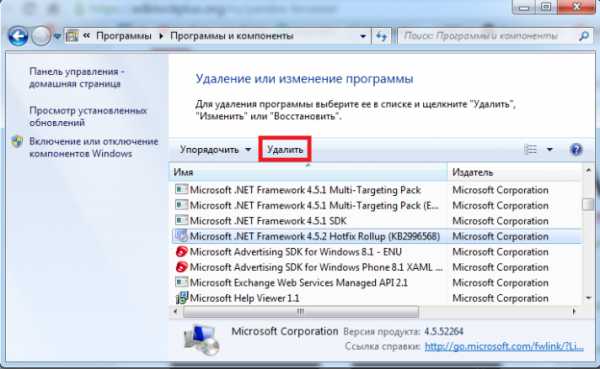Как удалить рекламу на компьютере: 5 эффективных программ
Вы могли слышать о такой категории нежелательного ПО, как Adware. К ней относят рекламные программы, которые попадают на компьютер без ведома владельца и меняют настройки браузера (реже другого софта), показывают всплывающие объявления и делают ещё много не очень приятных вещей. Такие программы чаще всего безвредны — отчего обычные антивирусы их могут игнорировать, — но жутко надоедливы.
Чтобы удалить рекламу, используют специальные утилиты, которые могут работать в паре с антивирусом. Запустите одну из них и начните сканирование — утилита проверит компьютер и предложит удалить все найденные угрозы. Если она не избавит вас от всех проблем, выберите из списка другое средство. Проверка несколькими утилитами наверняка даст результат.
1. AdwCleaner
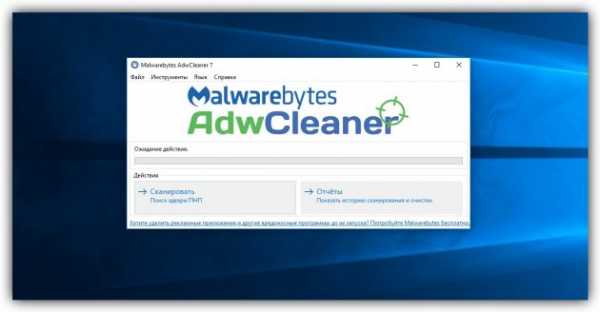
Простая, лёгкая и не требующая установки программа. AdwCleaner удаляет нежелательные объекты вроде угонщиков браузеров (ПО, которое перехватывает контроль над браузером и самопроизвольно открывает сайты) и подозрительных панелей инструментов.
AdwCleaner недавно была приобретена известным разработчиком антивирусного ПО Malwarebytes. К счастью, это не повлияло на стоимость и она осталась бесплатной.
AdwCleaner для Windows →
2. Avast Free Antivirus
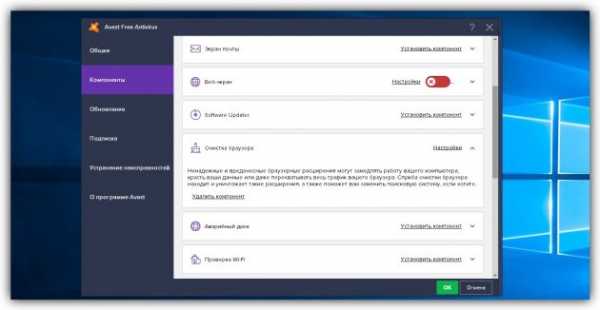
Avast Free Antivirus — популярный антивирус со встроенным модулем очистки рекламных программ. Помимо стандартных функций вроде защиты от вирусов и хакерских атак, эта утилита регулярно проверяет браузеры на предмет подозрительных плагинов. Avast Free Antivirus удаляет расширения с плохой репутацией, которые могут воровать данные и менять настройки поисковых систем.
Утилита доступна бесплатно, но, чтобы получить дополнительный уровень защиты от программ-вымогателей, фишинговых сайтов и других сетевых угроз, вы можете перейти на платную версию Avast Internet Security.
Avast Free Antivirus для Windows →
3. Zemana AntiMalware
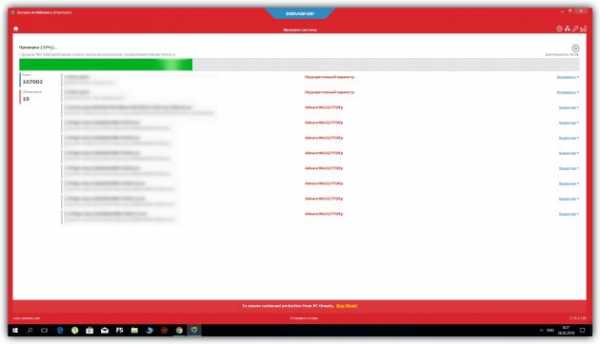
Zemana AntiMalware борется с неудаляемыми расширениями, угонщиками браузеров и другими типами Adware. Кроме того, утилита обеспечивает защиту в реальном времени от такого вредоносного ПО, как руткиты и программы-вымогатели. В течение 15 дней Zemana AntiMalware можно использовать бесплатно, после этого программа предлагает оформить подписку по цене 11 долларов в год.
Zemana AntiMalware для Windows →
4. HitmanPro
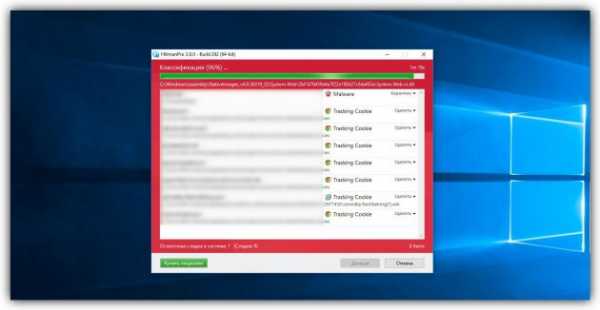
Как и Zemana AntiMalware, эта утилита обеспечивает комплексную защиту. Помимо очистки от всевозможного рекламного ПО, она блокирует фишинговые атаки, действия программ-вымогателей и защищает веб-камеру от доступа извне. Плюс ко всему HitmanPro не нужно устанавливать.
30 дней программа доступна бесплатно, затем — по подписке, которая стоит 25 долларов в год.
HitmanPro для Windows →
5. Bitdefender Adware Removal Tool
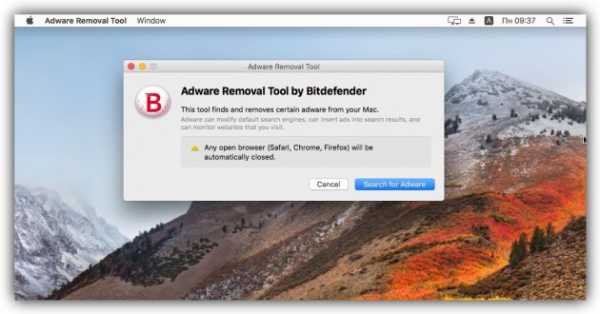
Эта утилита от компании Bitdefender — единственная программа из списка, доступная на Mac. Bitdefender Adware Removal Tool борется с такими известными угрозами, как Genieo и Vsearch, которые отображают рекламу в браузерах на macOS. Версия для Mac доступна бесплатно. А вот пользователям Windows утилита обойдётся в 10 долларов.
Bitdefender Adware Removal Tool для macOS →
Bitdefender Adware Removal Tool для Windows →
Читайте также
lifehacker.ru
Как убрать рекламу в браузере (Chrome, Opera, Firefox, Яндекс, Explorer)
Недавно меня пригласили в одну компанию, чтобы убрать на компьютере главбуха назойливую рекламу, которая вылетала со всех сторон. Я подумал, что будет не лишним поделиться своим опытом и с моими читателями и показать, как удалять рекламу в браузерах. К тому же, сейчас такая реклама лавинообразно накрыла пользователей, возможно и вы, дорогой друг, ищите способ ее удалить.
Тогда начинаем…
Сначала давайте решим, та ли реклама вас беспокоит. В этой статье я рассмотрю случаи удаления баннерной рекламы, которая появляется на страницах в тех местах, где ее не должно быть или не было ранее.
Вот вам несколько примеров.
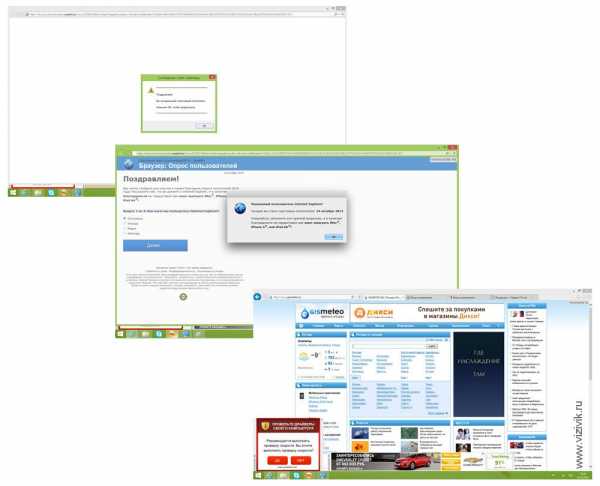
Шаг №1. Инвентаризация программ
Как правило, от такой рекламы штатным антивирусом не избавиться, он попросту ничего не находит. Тогда в чем тут дело? — Все просто! Вероятно, кто-то, а возможно и вы сами того не замечая, устанавливали недавно какие-то программы, игры и т.п. Заодно к вам в компьютер установилась программа, отвечающая за показ этой рекламы. Для антивируса такая программа будет легитимной, поэтому он ее и не видит, а вы видите.
Поэтому, сперва необходимо провести инвентаризацию установленных на компьютере программ. Это обязательное условие, его игнорировать нельзя.
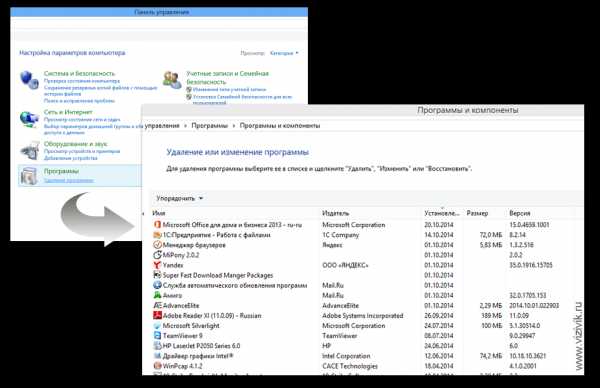
В приведенном списке посмотрите нет ли чего неизвестного для вас. Возможно там все — неизвестное, в таком случае, я рекомендую вам поискать приложения с похожими или точными названиями из нижеприведенного списка и их удалить.
OffersWizard
ShopperPro
Скачать вконтакте
Download Vkontakte
Sense (AdsBySenses)
Mobogenie
YouTube Accelerator
iWebar
Podoweb
DownloadHelper
Pirrit Suggestor
Search Protect
Conduit
Awesomehp
Babylon
Websocial
Webalta
Mobogenie
CodecDefault
exe
MiPony
Super Fast Download
Амиго (желательно)
Удаление программ из этого списка не приведет к поломке вашего компьютера, бояться не нужно.
Чтобы не удалить что-то нужное, например, браузер или текстовый редактор, сделайте следующее: отсортируете программы в списке по дате таким образом, чтобы недавно установленные программы оказались вверху списка. Для этого кликните по верхней части столбца « Установлено». Определите дату, когда у вас стала появляться реклама (приблизительно) и отступите от этой даты пару дней назад, выберите приложения из списка попадающие под диапазон этих дат и удалите их. Например, если реклама появилась 3 дня назад, а сегодня, 27 ноября, то отступаем 5 дней и удаляем программы в диапазоне от 22 по 27 ноября.
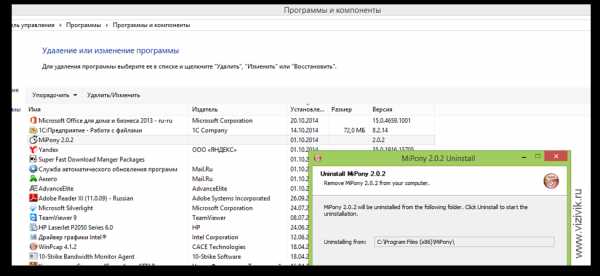
После того, как с вашего компьютера удалены подозрительные приложения, можно переходить к следующему шагу.
Шаг 2. Отключение расширений в браузере
Расширения — это вспомогательные программы, которые используются в браузерах для определенных задач. Например, есть расширение, которое блокирует рекламу на сайтах или показывает уровень доверенности к сайту и т.д. Расширений большое множество, как говорится: «Выбирай не хочу». Но в данный момент не это важно, а то, что они могут устанавливаться в браузер без вашего ведома, например, в процессе установки программы и под «шумок» вам ставится расширение, а при запуске браузера оно активируется. Вот вам от сюда и реклама.
Как найти и отключить расширения?
Рассмотрим управление расширениями в браузерах: Google Chrome, Яндекс браузер, Mozilla Firefox, Opera и Internet Explorer.
Google Chrome
Чтобы просмотреть, отключить или удалить ненужные расширения в Google Chrome проделайте следующее. Откройте браузер Настройки – Дополнительные инструменты – Расширения. Отключите все расширения. Если есть расширение относящиеся к антивирусной программе — не отключайте его.
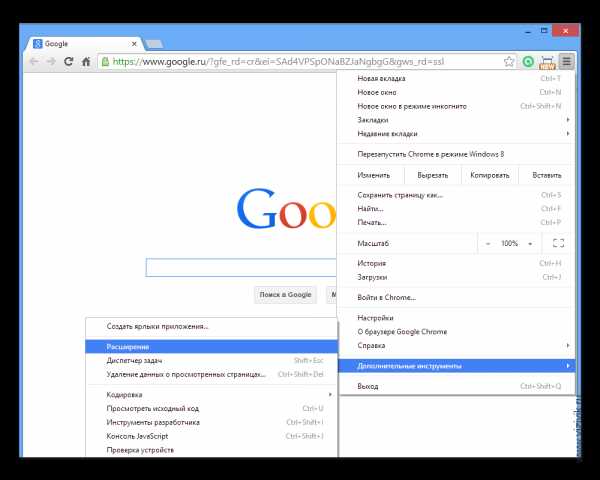
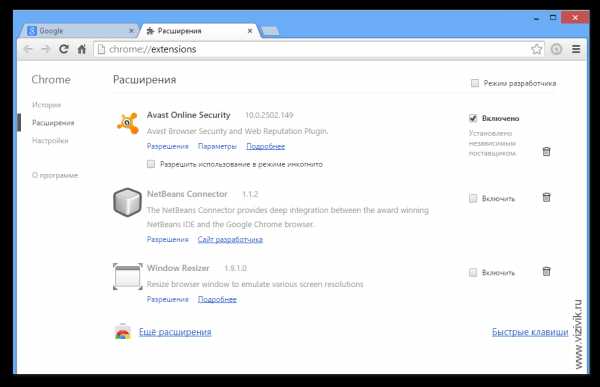
Яндекс браузер
Чтобы отключить расширения в Яндекс браузере, откройте программу, далее Настройки – Дополнительно – Инструменты – Расширения
. Посмотрите на список расширений, я рекомендую отключить все. В дальнейшем, когда исчезнет реклама, вы сможете включить то расширение, которым ранее пользовались.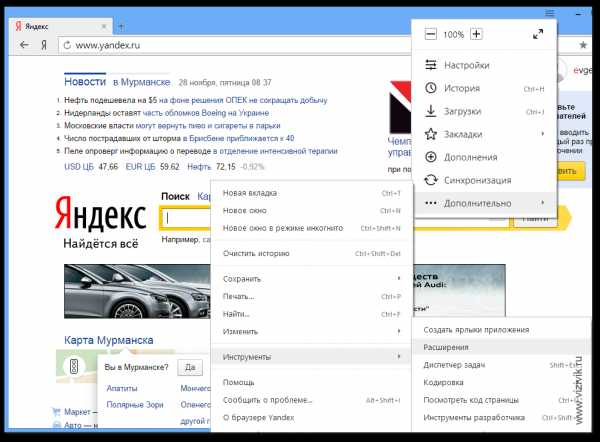
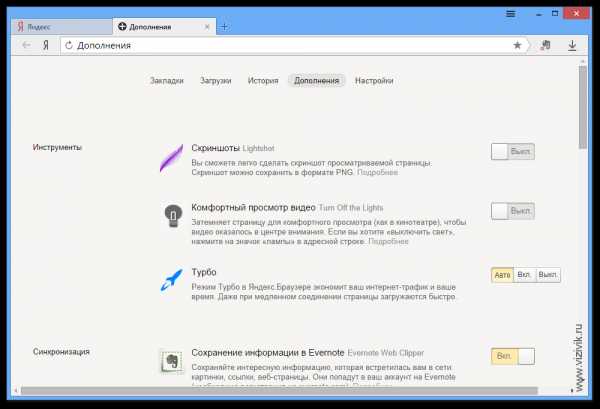
Mozilla Firefox
Чтобы отключить расширения в Мозиле, откройте браузер, далее Меню настроек – Дополнительно – Расширения. Отключаем все расширения.
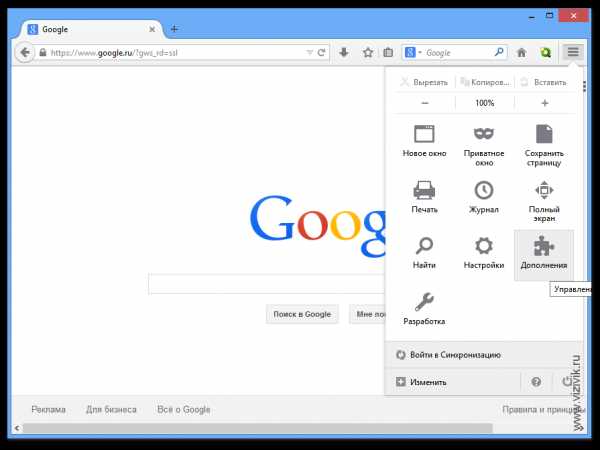
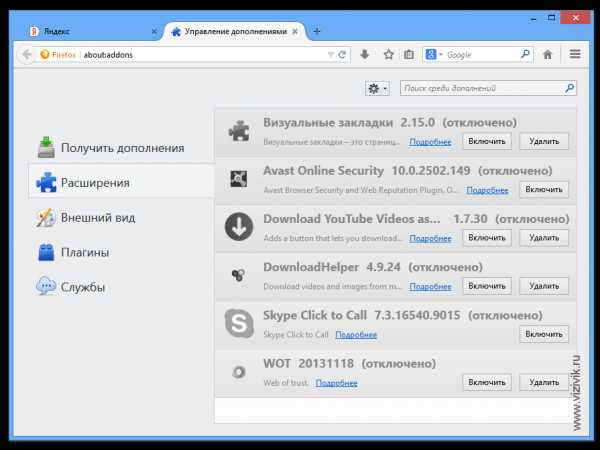
Далее зайдите в раздел Плагины. Отключите все кроме: Google Update, Java Deployment или Java(TM) Platform и Shockwave Flash.
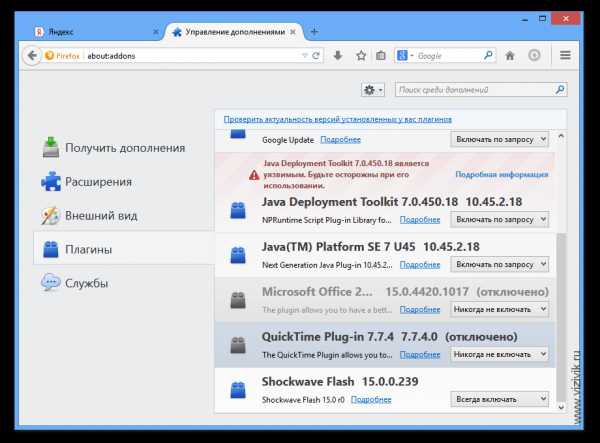
Opera
Чтобы отключить расширения в Опере, откройте браузер зайдите в Меню настроек – Расширения – Управление расширениями
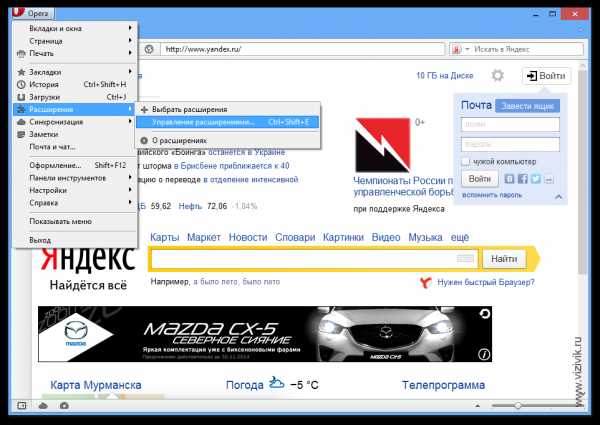
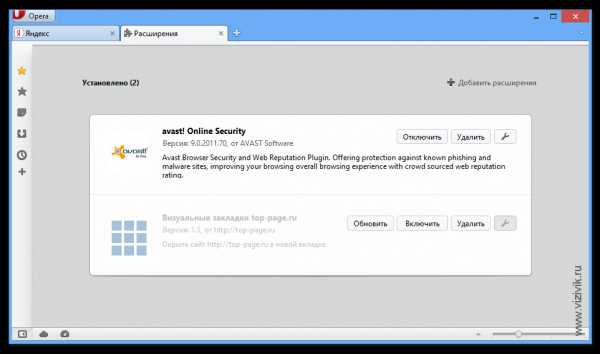
Internet Explorer
Отключения расширений в Эксплорере происходит немного по другому сценарию. Кликните по кнопке Сервис – Настроить надстройки – Панель инструментов и расширений. Отключите все расширения.
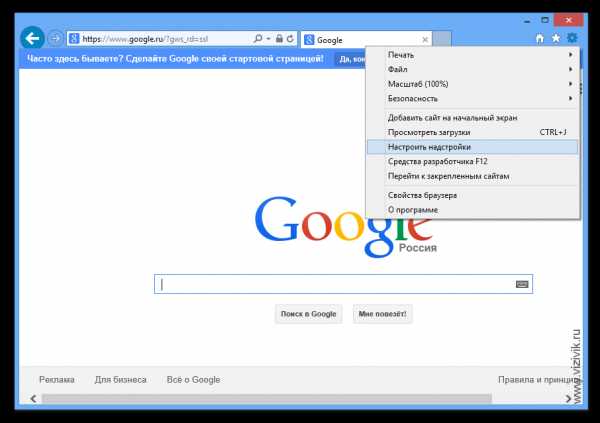
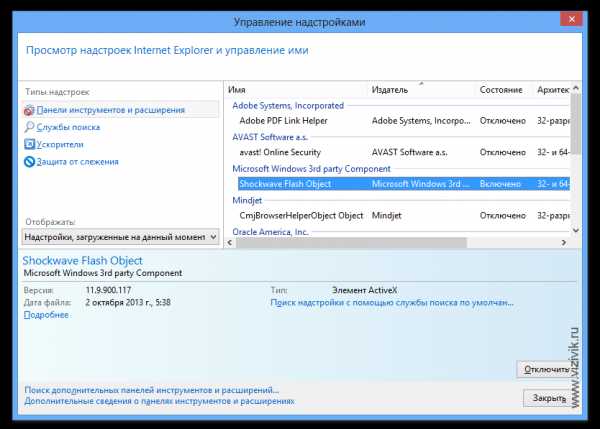
Таким образом, вы отключили расширения в браузере, которые могут отвечать за показ рекламы на страницах разных сайтов. Но этого еще не достаточно.
Шаг №3. Чистка ссылок от перенаправления на вредоносные сайты
Часто используется трюк с помощью перенаправления на вредоносные сайты, посещение которых может закончится установкой вредоносного модуля, который будет крутить вам рекламу или того хуже – рассылать спам через ваш компьютер и т.п.
Чтобы этого избежать, проверьте все ли в порядке с вашими браузерами. Для этого наведите мышь на значок браузера на Рабочем столе (если он у вас там расположен) или в панели Программы, наведите указатель мыши на него и нажмите правую кнопку мыши – Свойства. В строке Объект посмотрите на ссылку, правильный вариант выглядит так:
…\Google\Chrome\Application\chrome.exe
…\YandexBrowser\Application\browser.exe
…\Opera\opera.exe
…\Mozilla Firefox\firefox.exe
…\Internet Explorer\iexplore.exe
Неправильный вариант такой:
…\Google\Chrome\Application\chrome.url
…\YandexBrowser\Application\browser.url
…\Opera\opera.url
…\Mozilla Firefox\firefox.url
…\Internet Explorer\iexplore.url
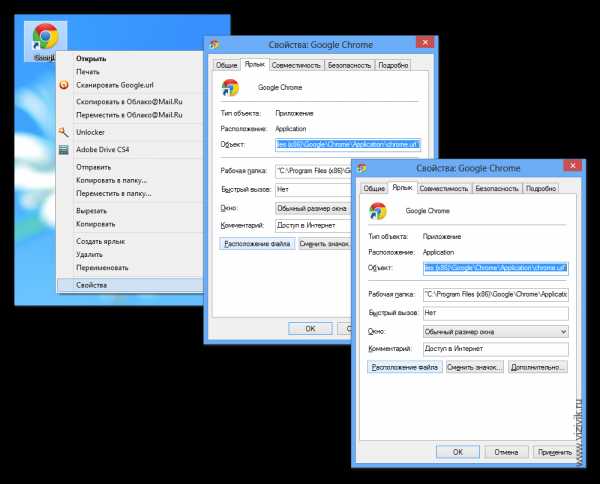
Дело в расширении файла, которое идет после точки. Правильное расширение — .exe, неверное — .url. Последний вариант – это Интернет-ярлык, ссылка на интернет страницу. Поэтому открыв браузер с неправильной ссылкой вы переходите по ссылке, на страницу какого-то сайта.
Если у вас заданы неправильные ссылки, тогда измените разрешение .url на .exe и нажмите Применить – Ок.
Иногда встречается другой вид перенаправления, схожий с этим. Вот так выглядит неверная ссылка:
«…\Google\Chrome\Application\chrome.exe» «http://virus-tut.ru»
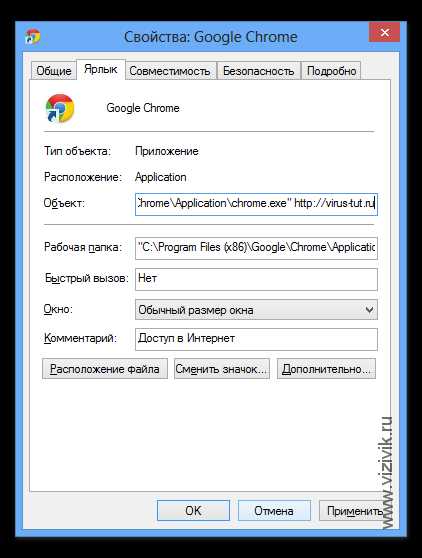
В таком случае, сама ссылка верная, а вот приписка в конце строки перенаправит вас на этот сайт, когда вы запустите браузер. Решение простое — удалите все что следует после расширения exe. Если есть кавычки, то их надо оставить.
Наверно после всех этих действий, вы думаете, что теперь никакой рекламы точно не будет. Не спешите, этого порой бывает не достаточно.
Шаг №4. Удаление файлов из временной папки Temp
Часто реклама возникает в результате посещения вредоносных сайтов, которые через брешь в браузере сохраняют на компьютере незаметную вредоносную программу, прописывают ее в автозапуск и при перезагрузке она активируется. Как вы думаете, где такая программа может храниться? — Правильно, где угодно, но это где угодно часто называется временной папкой Temp.
Вам надо сделать следующее. Нажмите комбинацию клавиш Win + R и введите команду msconfig. Откроется окно Конфигурация системы — Автозагрузка. Здесь будет представлен список программ, которые загружаются вместе с системой windows.
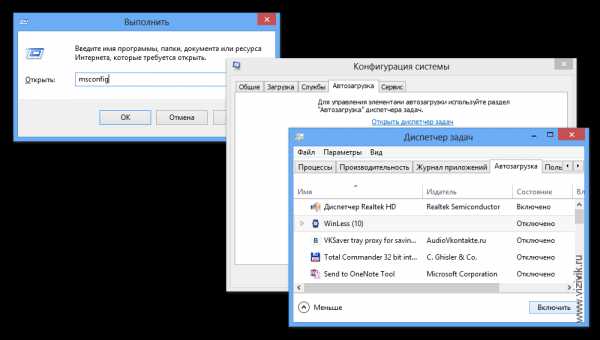
Я рекомендую отключить те программы, которые были установлены недавно, по тому же принципу что и в шаге №1. Оставьте включенными только те, которые имеют издателя Intel, Microsoft, Название Антивируса, Realtek.
Отключение программ из автозагрузки никак не повлияет на работу вашего компьютера, другими словами, вы его не сломаете. Максимум что может не работать — это звук или антивирус. Но в этом случае, достаточно включить снова программу в этом окне, как все вернется на свое место.
После того, как все ненужное отключено из автозапуска, пора почистить папку Temp. Кликните по значку Компьютер на рабочем столе, далее выберите раздел Упорядочить – Параметры папок и поиска – Вид (для Windows 7) или Вид – Параметры – Изменить параметры папок и поиска – Вид (для Windows 8), прокрутите список вниз и снимите галочку на против параметра Скрывать защищенные системные файлы, и чуть ниже переключите параметр на Показывать скрытые файлы и папки. Нажмите Ок.
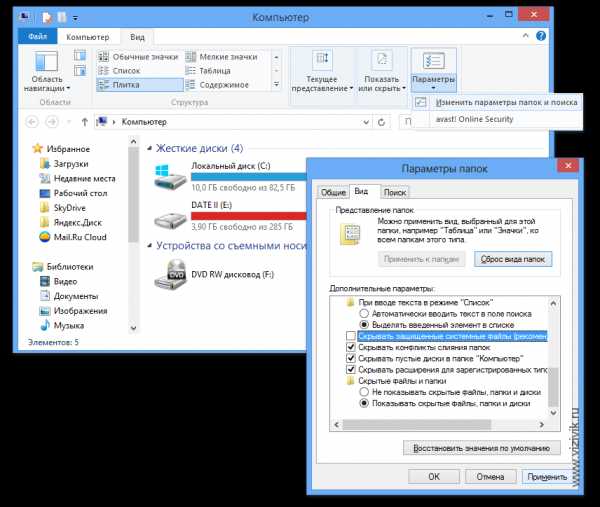
Переходим к поиску папки Temp. Откройте системный диск С, откройте папку Users или Пользователи – папка с названием вашей учетной записи – AppData – Local – Temp.
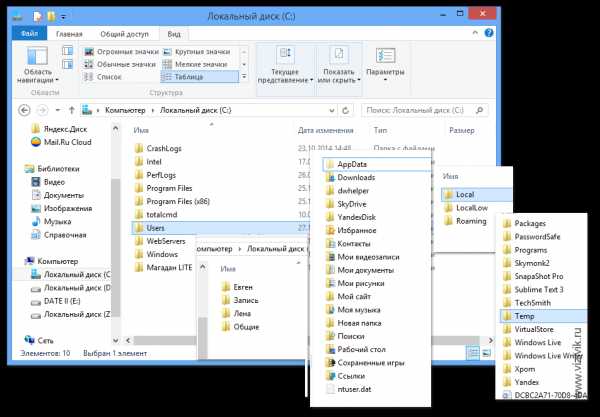
Откройте эту папку, нажмите комбинацию кнопок CTRL+A, тем самым вы выделите все файлы и нажмите на кнопку DELETE. Удалите все что будет разрешено к удалению. Если что-то останется — Бог с ним, оставьте.
Вроде бы все: автозагрузка и папка Temp почищены. Теперь остается скрыть системные файлы и папки обратно. Снова открываем окно Компьютер — далее выберите раздел Упорядочить – Параметры папок и поиска – Вид (для Windows 7) или Вид – Параметры – Изменить параметры папок и поиска – Вид (для Windows 8) и нажмите на кнопку Восстановить умолчание (Windows 7) или Восстановить значение по умолчанию (Windows 8).
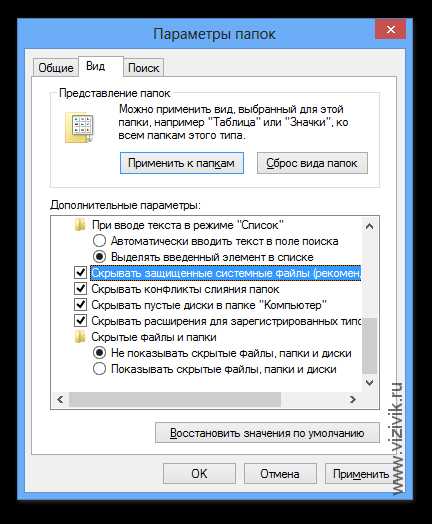
Теперь можно проверить браузер на наличие реклама. Откройте те сайты, где ранее у вас выскакивала реклама. Если ее нет — хорошо, если она есть — отлично, и переходим к плану «В».
План «В» — удаление рекламы программами.
В таком случае, предоставим поиск рекламных файлов специальным программам. Для этого случая подойдут две:
- HitmanPro — http://www.surfright.nl/en/hitmanpro
- Malwarebytes Anti-Malware — https://www.malwarebytes.org/mwb-download/
Скачайте первую программу Хитман и запустите ее. Несмотря на то что она является платной, для наших задач она вполне подойдет, потому что может бесплатно работать 30 дней. В процессе запуска, установите значение «Нет, я собираюсь сканировать систему только один раз» и снимите галочку с Подписки новостей. Нажмите кнопку Дальше. Программа начнет поиск вредоносных файлов. Все что обнаружит программа — удалите или поместите в карантин.
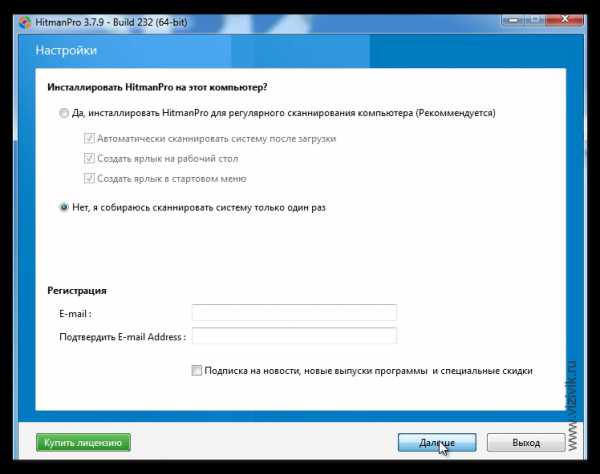
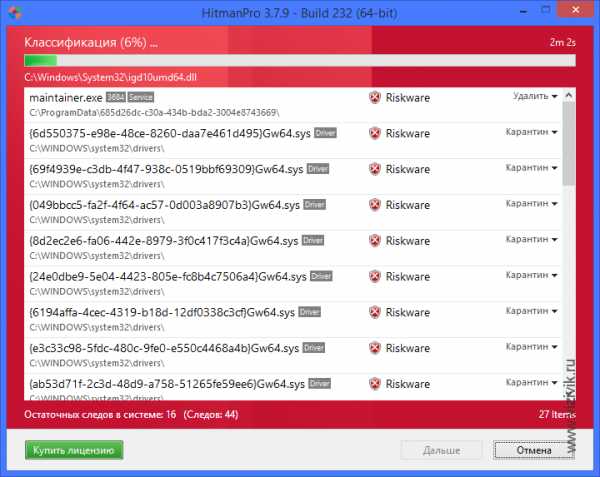
Перезапустите компьютер и снова проверьте браузер на наличие рекламы на сайтах.
Если ее нет – поздравляю, если она есть — наберитесь терпения, у вас есть еще один способ.
Скачайте программу Anti-Malware по ссылке выше. Установите ее и нажмите на кнопку Scan Now.
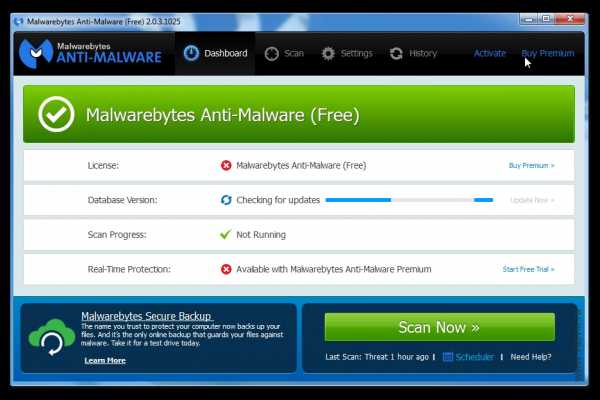
Дождитесь завершения проверки. Все что будет найдено программой поместите в карантин или удалите.
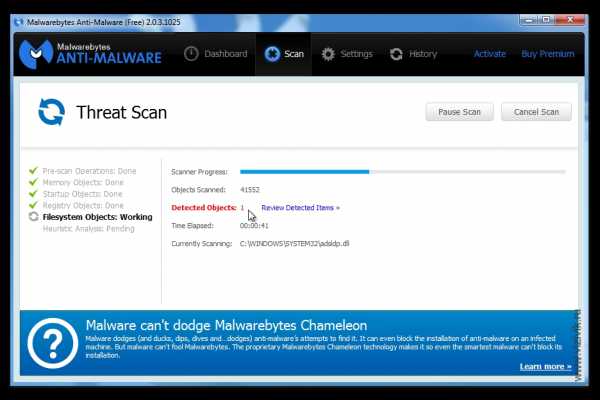
Перезагрузите компьютер. Откройте браузер и проверьте его на наличие рекламы.
Да, важный момент!
После проверки этими программами, помимо рекламы, может перестать работать Интернет. Ведь нет Интернета — нет и рекламы! )) Да, только думаю вас это мало успокоит. Но все поправимо. Сделайте следующее. Откройте Пуск – Панель управления — Просмотр (Мелкие значки) – Свойства обозревателя (Windows 7) или наведите указатель мыши на нижний правый угол и нажмите на правую кнопку мыши – Панель управления — Просмотр (Мелкие значки) – Свойства обозревателя (Windows 8). В окне Свойства Интернет перейдите на вкладку Подключения – Настройка сети. В окне Настройка параметров локальной сети поставьте галочку напротив Автоматическое определение параметров. Остальные галочки снимите (если установлены). Нажмите Ок. Перезагрузите компьютер.
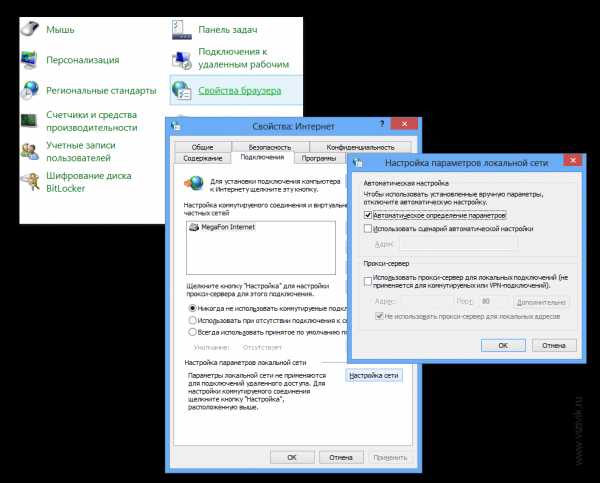
Буду рад, если эта пошаговая инструкция кому-нибудь принесет пользу. До встречи!
vizivik.ru
Как отключить рекламу в браузере Яндекс за несколько минут
Владельцы web-сайтов стараются заработать на собственных интернет-ресурсах при помощи рекламных блоков. Иногда рекламные сообщения могут быть полезным для посетителей. К сожалению, в большинстве случаев, реклама агрессивна и только мешает. Иногда происходит переброс на сторонний ресурс.

Многие пользователи интересуются как отключить рекламу в браузере Яндекс и можно ли это сделать. Существует несколько способов, благодаря которым решается появившаяся проблема. Нужно проанализировать каждый метод, а затем выбрать более подходящий. Это необходимо для того, чтобы в дальнейшем избежать удаления расширений или программ.
Как избавиться от рекламы
Прежде чем избавиться от рекламы в Яндекс браузере необходимо ознакомиться с самыми популярными решениями. Заблокировать рекламное сообщение, возможно следующими способами:
- Настройками браузера;
- Установкой расширений;
- Специальными программами.
Каждый из методов позволит насладиться серфингом в интернете без рекламы. Следует учесть, что у каждого способа имеются как преимущества, так и недостатки. Перед применением того или иного метода, необходимо внимательно изучить его.
Блокировка рекламы силами браузера
Многие пользователи не знают, как убрать рекламу в Яндекс браузере при помощи изменения настроек. Если все делать по инструкции сложностей возникнуть не должно даже у новичков. Сначала нужно открыть меню, расположенное в правом верхнем углу, а затем выбрать «настройки».
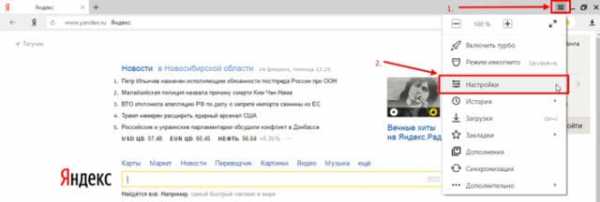
Когда откроется страница с настройками необходимо перейти во вкладку «Дополнения».
Через секунду откроется окно со всеми встроенными расширениями. Необходимо найти раздел «Безопасность», затем включить «Блокировка флеш-данных» и «Антишок». Для этого достаточно нажать один раз на копку включения/отключения.
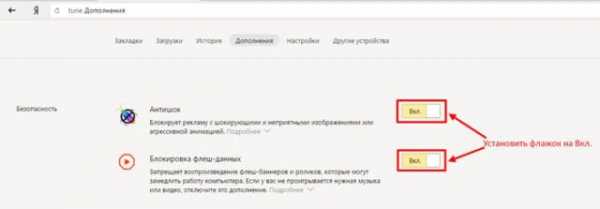
После включения указанных расширений, большая часть рекламных сообщений заблокируется. К сожалению, подобная настройка чревата для Яндекс браузера тем, что пользователь не сможет просматривать флеш-анимацию и видео. Следует подумать, прежде чем включать подобные настройки.
Блокирование рекламы при помощи дополнений
Избавиться от надоедливой рекламы, возможно, при помощи дополнений. Лучшим решением является установка дополнения Adblock Plus. Сначала рекомендуется войти в магазин Гугл. После чего в веб-обозревателе вводится адрес «chrome.google.com/webstore/». На открывшейся странице в строке поиска вводится название плагина.

Когда искомое расширение для браузера будет найдено, следует кликнуть по кнопке «Установить». После этого произойдет загрузка и установка дополнения.
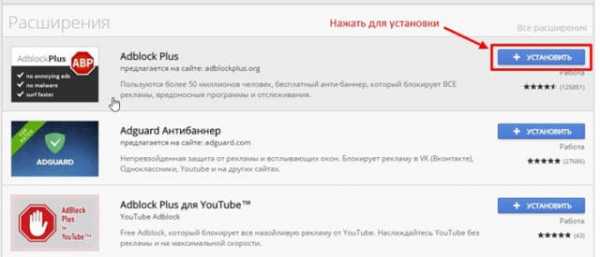
В том случае если использовать, блокирующий рекламу, плагин Adblock Plus, тогда в дополнениях лучше всего отключить «Блокировку Флеш-баннеров и видео». Не исключен сбой обоих расширений.
Еще одним популярным дополнением, позволяющим убирать агрессивную рекламу и банеры считается дополнение «Flash Block». Принцип поиска и установки идентичен инсталляции Adblock. Некоторые пользователи используют сразу несколько дополнений, так как заблокировать рекламу в Яндекс иногда не так просто, как кажется на первый взгляд.
Использование сторонних программ
Иногда пользователи интересуются, как отключить всплывающую рекламу в Яндексе при помощи специализированных программ. Существует большое количество приложений, которые способны избавиться от рекламных сообщений.
Удаление банеров осуществляется при помощи Adguard. Программа скачивается с официального веб-сайта. Сначала нужно перейти на главную страницу ресурса. Для этого в браузере вводится адрес «adguard.com». Когда веб-страница откроется, нужно один раз кликнуть «мышью» на кнопку для скачивания.
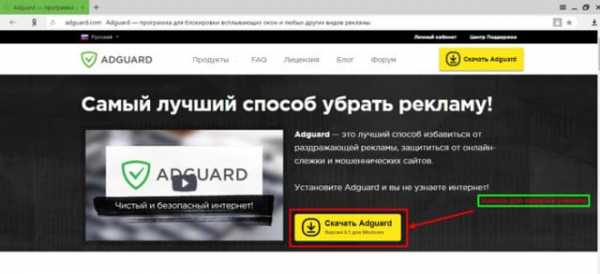
На следующем шаге откроется страница с описанием возможностей утилиты, а затем начнется загрузка. После скачивания, файл нужно запустить, следуя инструкции инсталлятора.
Еще одним популярным приложением считается Malwarebytes Antimalware. Эта утилита относится к антивирусным программам, но одной из защитных функций которой является блокировка рекламы на веб-сайтах. Приложение «антиреклама» может быть скачано с web-сайта «ru.malwarebytes.com». На главной странице нужно нажать на кнопку «Бесплатная загрузка».
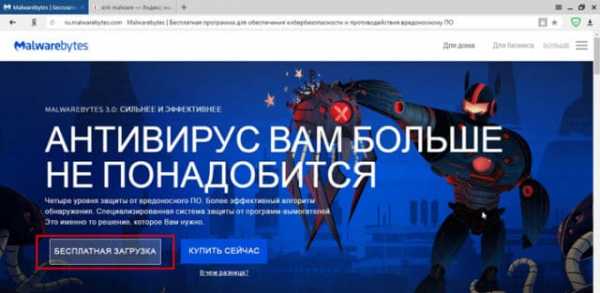
Через несколько минут приложение загрузится на компьютер. Останется только запустить скачанный exe-файл, чтобы приступить к установке. Когда инсталляция завершится реклама будет заблокирована.
Как удалить рекламу из социальных сетей
Пользователи часто сталкиваются с появлением рекламы в таких социальных сетях, как Вконтакте или Одноклассники. При этом иногда расширения и антивирусы не справляются с поставленной задачей. Следует заметить, что появление рекламных сообщений и банеров в любых местах страницы свидетельствует о наличии вируса.
В большинстве случаев в web-навигатор Яндекс с какой-нибудь программкой устанавливается расширение, которое и «подсовывает» рекламу на страницу соц. сети. В этом случае поможет только отключение назойливого расширения. Конечно, сразу сложно понять, какое дополнение добавляет на страницы рекламы. Рекомендуется поочередно отключать все дополнения.
После каждого отключения, необходимо открывать страницу социальной сети, предварительно обновив ее. Это делается сочетанием клавиш Ctrl+F5. Когда нужное дополнение будет найдено, его нужно просто удалить. При этом в момент удаления нужно поставить галочку напротив надписи: «Сообщить о нарушении».
Заключение
Пользователи, столкнувшиеся с появлением рекламы на страницах веб-сайтов, должны воспользоваться одним из вышеперечисленных способов. Расширение или приложение, блокируя банеры и рекламные ролики, не только избавит пользователя от назойливых сообщений, но и ускорят загрузку страниц.
В том случае, если установленное дополнение или приложение мешает корректной работе, его всегда можно удалить или временно отключить. Чтобы определиться с приложением или дополнением, необходимо ознакомиться с его функционалом и прочитать отзывы.
Как отключить рекламу
programka.net
Как удалить рекламу с компьютера
Назойливая реклама на страницах сайтов раздражает любого пользователя персонального компьютера. Если вы хотите прочитать текст, а над ним всплывает окно – это очень отвлекает. Яркие мигающие баннеры утомляют глаза и расфокусируют внимание. Кроме того, некоторые пользователи сталкиваются с тем, что их браузеры автоматически открывают страницы с огромным количеством рекламы, вместо нужных. В данной статье описывается, как можно удалить рекламу в веб-обозревателях со своего компьютера.
Источники рекламы
Условно всю рекламу можно разделить на 2 типа: обычную контекстную, которая есть в каждом браузере, и вирусную, которая начинает показываться из-за заражения вашего компьютера.
Первый тип отключается с помощью правильной настройки обозревателя и специальных плагинов.
Назойливые вирусы удалить несколько сложнее, в основном из-за того, что в большинстве случаев пользователи случайно устанавливают их самостоятельно. Как правило, при установке бесплатного или пиратского программного обеспечения, мастер установки спросит у вас, не хотите ли вы дополнительно установить еще одну «полезную» утилиту.
Многие пользователи по невнимательности пропускают этот пункт и открывают рекламным вирусам прямую дорогу на свой компьютер. А установленный антивирус ничего не может сделать, ведь утилита была установлена с разрешения владельца компьютера.
Далее в статье описано, как убрать рекламу из браузера и удалить вредные программы со своего компьютера.
Настройка обозревателя
Первое, что вам потребуется сделать – заблокировать всплывающие окна в своем веб-браузере. Именно они являются самым неприятным типом интернет-рекламы и больше всего раздражают пользователей. К счастью, их можно выключить стандартными средствами любого обозревателя. В данном руководстве мы рассмотрим этот процесс на примере Google Chrome, а в других программах можно все делать по аналогии:
- Запустите обозреватель Гугл Хром.
- Вызовите панель управления с помощью значка в виде трех полосок в верхней правой части окна.
- В ниспадающем меню требуется выбрать раздел, который носит название «Настройки» («Options» в англоязычной версии).
- Пролистайте список параметров до самого конца и кликните по гиперссылке «Показать дополнительные» («Show advanced»).
- Найдите раздел «Личные данные» («Privacy») и щелкните по кнопке «Настройки контента…» («Content settings…»).
- В открывшемся окне необходимо отыскать категорию «Всплывающие окна» («Pop-ups») и установить отметку напротив пункта «Блокировать на всех сайтах» («Block on all sites»).
- Нажмите «Готово» («Done») и покиньте меню настроек.
AdBlock Plus
Теперь вы можете установить на свой интернет-обозреватель дополнительное расширение, которое будет блокировать практически всю рекламу. Наиболее популярным плагином среди подобных, является бесплатная программа AdBlock.
У расширения есть свой официальный сайт, с которого можно легко загрузить дистрибутив для любого браузера. Перейдите по ссылке https://adblockplus.org/ru/. В правой части экрана щелкните по пиктограмме своего обозревателя, например, Яндекс. После этого вам станет доступна кнопка «Установить для Яндекс.Браузер». Кликните по ней, чтобы начать процесс загрузки и установки. 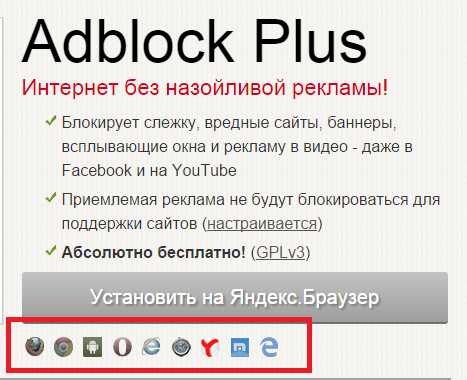
После успешной инсталляции AdBlock будет запущен автоматически. Вам не надо ничего настраивать или включать. Всплывающие окна, контекстная реклама, баннеры, реклама в видео-плеерах и многое другое будет блокироваться расширением в режиме реального времени и перестанет вам мешать.
Не забывайте, что таким образом вы устанавливаете AdBlock только для одного браузера. Если вы в своей работе используете несколько разных программ, необходимо по аналогии подключить расширение ко всем из них.
Удаление вредоносного скрипта
Если же во время работы в интернете, вас периодически перенаправляет на подозрительные сайты со множеством рекламы, вероятно, эти действия совершаются прямо с вашего компьютера с помощью специального скрипта.
Если на вашем ПК установлено совсем немного программ или вы догадываетесь, какой приложение может вызывать подобные проблемы, вы можете просто удалить его вручную:
- Вызовите меню «Пуск».
- Кликните по кнопке «Панель управления».
- Перейдите в категорию «Программы».
- Откройте утилиту «Удаление программы».
- В представленном списке необходимо найти вредоносное приложение и выбрать его кликом мыши.

- Нажмите кнопку «Удалить», которая появится над списком.
Одной из наиболее распространенных подобных программ является WebAlta.
ADW Cleaner
Если же вы не можете найти источник проблем, вам необходимо воспользоваться утилитой ADWCleaner. Перейдите по ссылке http://adwcleaner.ru/ и нажмите «Скачать portable». Запустите скачанный файл. Portable-версия никакой установки не требует. 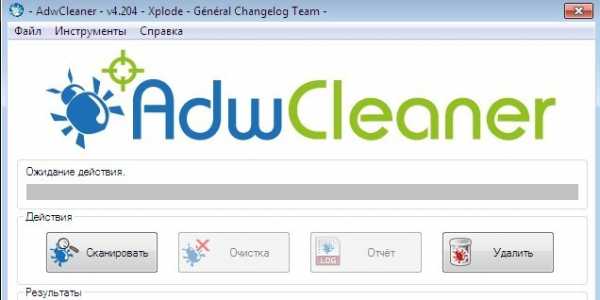
Нажмите на кнопку «Сканировать» и подождите несколько минут. По завершении процесса кликните «Очистка», чтобы удалить со своего компьютера все вредоносные рекламные скрипты.
windowstune.ru
Как убрать рекламу в Яндекс браузере навсегда, убрать всплывающую рекламу
Яндекс Браузер в последнее время стремительно набирает популярность. Если верить статистике liveinternet.ru, то Яндекс браузер уже обошел Firefox и занял 4 место популярности в Рунете. Поэтому мы решили написать статью о том, как убрать рекламу в Яндекс Браузере, по аналогии с нашей старой статьей о Google Chrome.
Убираем рекламу в Яндекс Браузере с помощью Adguard
Самый простой способ убрать рекламу в Яндекс Браузере раз и навсегда, это воспользоваться дополнением «Adguard». Для этого открываем основное меню Яндекс Браузера и переходим в раздел «Дополнения».
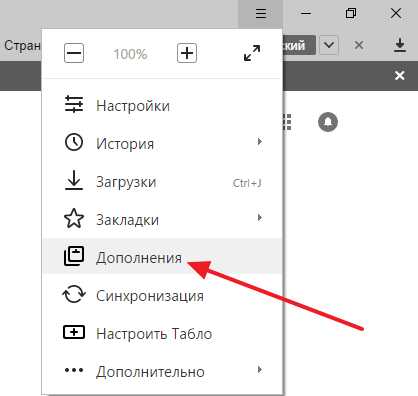
В разделе «Дополнения» вам нужно найти дополнение под названием «Adguard», оно должно находиться в самом низу страницы, в разделе «Безопасный интернет». После того как найдете «Adguard», активируйте его. Для этого достаточно перевести переключатель в положение «Вкл».
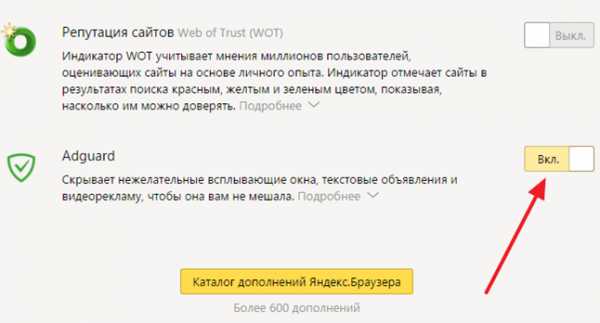
После того как дополнение «Adguard» включено, откройте любую страницу с рекламой и проверьте, отображается реклама или нет. Если все было сделано правильно, то после включения «Adguard» рекламы быть не должно.
Настройка дополнения Adguard
Также данное дополнение для Яндекс браузера можно настроить, если такая необходимость появится. Для этого нужно кликнуть по иконке «Adguard» на панели браузера.
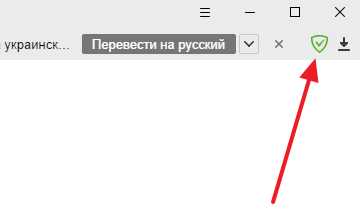
После этого появится всплывающее окно, в котором нужно выбрать раздел «Настройки Adguard».
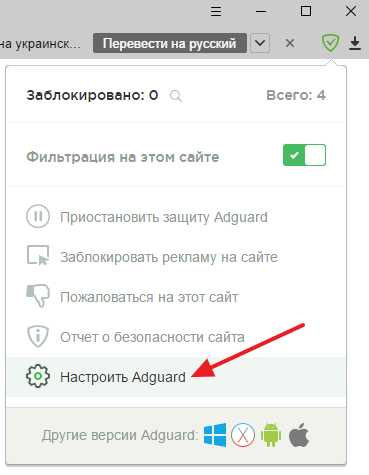
После этого появится страница с настройками дополнения.
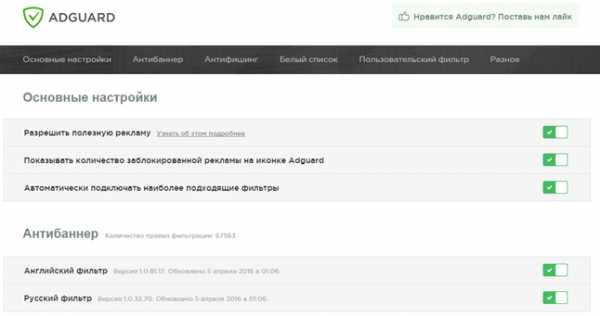
Здесь можно включить или отключить полезную рекламу, добавить дополнительный фильтр рекламы, добавить доверенные сайты в белый список, создать собственный фильтр для блокирования рекламы, а также включить или отключить защиту от фишинга.
Убираем рекламу в Яндекс браузере при помощи Adblock Plus
Расширение «Adblock Plus» известно очень многим пользователям. Данное расширение можно установить на такие браузеры как Mozilla Firefox и Google Chrome. Что касается Яндекс браузера, то в его каталоге дополнений «Adblock Plus» пока что отсутствует. Но, вы можете установить в Яндекс Браузер расширение для Google Chrome и оно будет отлично работать.
Итак, для того чтобы навсегда убрать рекламу в Яндекс браузере при помощи «Adblock Plus» зайдите в Интернет магазин расширений Google Chrome (ссылка) и найдите там расширение «Adblock Plus».
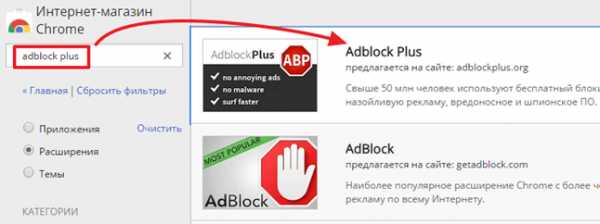
После этого откройте страницу расширения «Adblock Plus» и нажмите на кнопку «Установить».
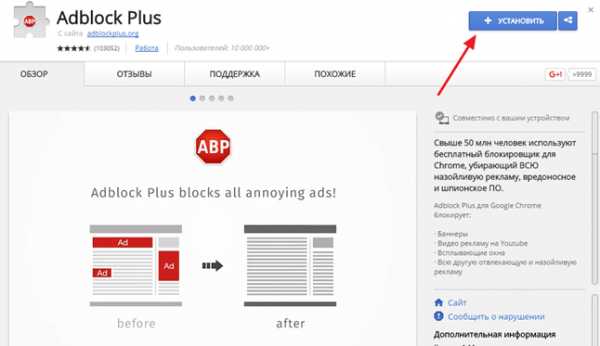
После этого на экране появится всплывающее окно с предложением установить расширение Adblock Plus. Для того чтобы продолжить нажмите на кнопку «Установить расширение».
После завершения установки откроется веб-страница, сообщающая о том, что расширение Adblock Plus было успешно установлено. Теперь можете открыть любую страницу с рекламой, и проверить отображается она или нет.
Настройка расширения Adblock Plus
При необходимости, расширение Adblock Plus можно настроить. Для этого кликните по иконке Adblock Plus на панели Яндекс браузера.
И в появившемся окне нажмите на кнопку «Настройки».
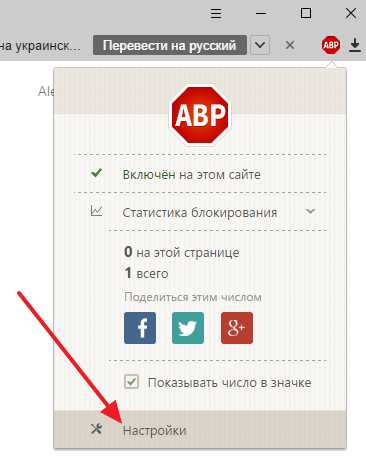
После этого откроется окно с настройками блокирования рекламы.
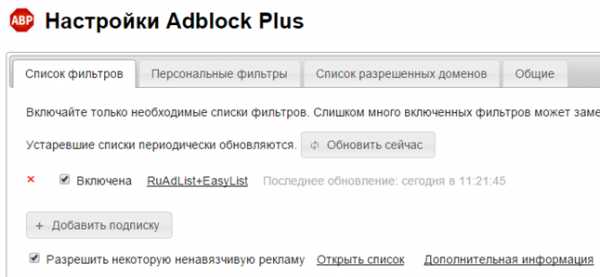
Здесь можно выбрать список фильтров, который будет использоваться для блокирования рекламы, а также создать собственный фильтр или добавить сайты в список исключений.
Как убрать всплывающую рекламу в Яндекс Браузере
В некоторых случаях убрать рекламу в Яндекс Браузере с помощью вышеописанных способов не получается, поскольку она появляется даже после установки дополнений Adguard и Adblock Plus. Обычно такая реклама представляет собой всплывающие окна. Такая всплывающая реклама может появляться сразу после запуска Яндекс браузера или при открытии некоторых веб-страниц В особо запущенных случаях всплывающая реклама появляется постоянно, при открытии любой страницы на экране появляется всплывающее сообщение с рекламой.
Если вы столкнулись с подобной проблемой, то можете быть уверены — ваш компьютер заражен рекламным вирусом и убрать такую рекламу с помощью расширений для Яндекс браузера не получится. В этой ситуации могут помочь только специализированные утилиты, специально разработанные для поиска и удаления подобных вирусов. При этом классические антивирусы, такие как Др. Веб или Касперский, скорее всего, ничем не помогут.
Самой известной и популярной утилитой такого рода является MALWAREBYTES Anti-Malware. Вы можете скачать данную утилиту абсолютно бесплатно на официальном сайте.
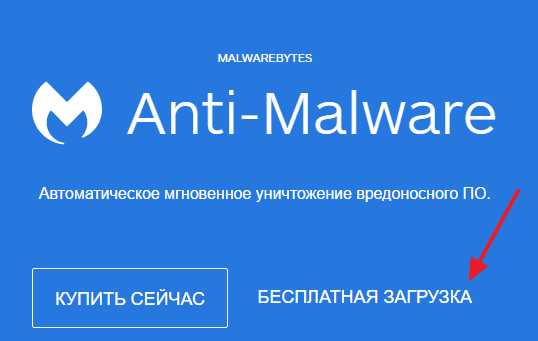
Запустите данную утилиту на своем компьютере и нажмите на кнопку «Запустить проверку».
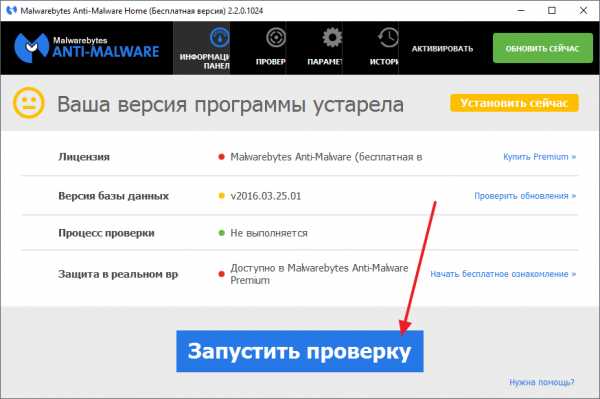
Дальше дождитесь пока утилита проверит ваш компьютер и в конце удалите все найденные вредоносные объекты. После этого перезагрузите компьютер и проверьте Яндекс браузер. Всплывающая реклама, должна исчезнуть.
comp-security.net
Как убрать всплывающую рекламу в браузере
Здравствуйте уважаемые читатели блога PomKomp.ru. Сегодня хочу рассказать, о том, как убрать всплывающую рекламу в браузере. Если при выходе в интернет вы видите назойливую рекламу, и она появляется на всех сайтах, то прочитав эту статью вы с легкостью сможете от нее избавиться.
Блоки всплывающей рекламы могут поселиться в браузере любого разработчика, будь то Google Chrom, Яндекс, Опера или Мазила.
Факт наличия сторонней рекламы в браузере можно определить очень просто. Если при входе на любой сайт в нижней части страницы или по боковым сторонам появляются рекламные блоки не характерного для этого сайта содержания, а также на тех сайтах, где вы ранее видели рекламные баннеры, они заменены баннерами с сомнительными предложениями, либо не подобающим содержанием.
Если признаки, описанные выше вы наблюдаете на своем устройстве, то можно сказать, что вы столкнулись с вредоносным ПО (AdWare) или расширением браузера. Пора приступить к устранению проблемы.
Однако некоторую рекламу ошибочно можно принять за вирус, но на деле она размещена именно владельцем сайта для дальнейшей его монетизации. Чтобы не перетруждать себя попросту советую для начала прочитать статью о том как убрать рекламу с сайтов, а дальше уже переходить к более кардинальным мерам.
Как убрать всплывающую рекламу в браузере при помощи специального программного обеспечения
Сперва, чтобы не усложнять себе жизнь и не тратить много времени, предлагаю воспользоваться специальным ПО для удаления AdWare.
Спонтанно появляющиеся окна и другие сторонние блоки в вашем браузере нельзя назвать вирусом и соответственно антивирусы не обращают на них внимания. Такие блоки вызывается программами, случайно установленными при скачивании какой-либо информации из сети интернет. К нашему счастью существует большое количество специальных средств позволяющих удалить стороннее ПО.
Удалить всплывающую рекламу программой Hitman Pro
Сперва я советую воспользоваться утилитой Hitman Pro. По личному опыту могу сказать, что она находит большинство вредоносных программ. Скачать Hitman Pro можно с официального сайта http://surfright.nl/en/ Полная версия является платной, но также имеется срок бесплатного пользования 30 дней, чего нам вполне достаточно. После скачивания запускаем процесс установки (устанавливается, как и любая другая программа). Когда процесс установки закончится, переходим к непосредственному процессу сканирования. По окончании процесса, в окне программы отобразятся не только вирусы показывающие рекламу, но и всякий ненужный либо зараженный мусор.
Для дальнейшего удаления вирусов необходимо провести бесплатную активацию. После проделанных операций перезагрузите ваше устройство и проверьте, исчезла ли проблема.
Убрать всплывающую рекламу в браузере с помощью Malwarebytes Antimalware
Если по какой-то причине после проверки вашей системы утилитой Hitman Pro, вы остались, не удовлетворены или закралось сомнение, что не все вредоносное ПО вызывающее всплывающие рекламные объявления в браузерах Google Chrom, Яндекс или Опера исчезло с вашего компьютера, то советую воспользоваться еще одной очень полезной и эффективной программой Malwarebytes Antimalware.
Настоящее приложение также имеет бесплатную версию позволяющую воспользоваться единожды. После установки Malwarebytes Antimalware необходимо запустить сканирование. По окончании процесса на экране будет отображен список найденных вирусов, которые стоит удалить. После всех операций перезагрузите компьютер, и посмотрите, была ли устранена проблема.
Убрать всплывающие окна рекламы вручную
Если методы описанные выше не помогли, то давайте попробуем удалить всплывающую рекламу вручную.
В большинстве случаев появлению такого вида рекламы способствуют сторонние запущенные процессы либо расширения браузера. Данные расширения устанавливаются без Вашего ведома, когда вы скачиваете и устанавливаете непроверенное программное обеспечение из интернета.
Каким образом стоит действовать
Множество людей во всем мире сталкиваются с такого вида проблемой и пытаются ее решить самостоятельно. Так как за вывод рекламных объявлений обычно отвечает стороннее вредоносное ПО, то большинство из таких программ уже известны благодаря людям, которые побороли этот недуг. Ниже приведен небольшой перечень наиболее популярных программ способствующих появлению выскакивающей рекламы:
- Pirrit Suggestor
- Search Protect
- Websocial и Webalta
- Mobogenie
- CodecDefaultKernel.exe
Если вы обнаружили один из таких процессов на своем компьютере, то немедленно его удаляйте и постарайтесь удалить всю информацию, связанную с этим процессом.
Если вы при поиске вредоносных программ обнаружили дополнительные процессы, вызвавшие у вас сомнения насчет их полезности и безопасности, то скопируйте название данного ПО и вбейте в поисковике. Если по данному названию появится много информации насчет небезопасности данной программы, то попросту не думая удаляйте этот процесс.
Поиск и удаление программ способствующих появлению выскакивающей рекламы
Начать поиск вредоносного кода стоит, обратившись в системные инструменты «Программы и компоненты». Найти данный раздел можно в Панели управления Windows. Если Вы обнаружили какие-либо программы из перечисленных выше, то необходимо их удалить. Чаще всего “вирусы” вызывающее рекламные блоки не отображается в списке установленного ПО, но если вы его и нашли, то не факт, что оно удалиться полностью.
Если в данном разделе вы не смогли ничего произвести (найти или удалить), то необходимо обратиться к диспетчеру задач и посмотреть что запущенно в настоящий момент. В Windows 7 необходимо выбрать вкладку «процессы», в Windows 8 вкладку «подробности»
Проверьте, нет ли в данном списке чего-либо подозрительного или одной из тех программ, которые были перечислены выше. Если вы что-то обнаружили, то попробуйте прекратить работу такого процесса, нажав правой кнопкой мыши и выбрав «завершить процесс» во всплывающем окне. Возможно после ваших действий, программа запуститься вновь. Тогда нам необходимо отследить расположения файла. Повторяем манипуляции с нажатием правой кнопки мыши на подозрительном процессе и во всплывающем окне выбираем пункт «открыть место хранения файла». После выбора данного пункта вы попадете в папку с файлом. Можно попробовать его тут же удалить, но скорее всего и этого не произойдет, хотя вероятность высока.
Если файл удалить не получилось, то загружаем виндоус в безопасном режиме. При перезагрузке операционной системы нажимаем несколько раз клавишу F8, появится список, в котором необходимо выбрать пункт «Загрузить систему в безопасном режиме». По окончании загрузки виндоус в панели инструментов заходим в раздел «Параметры папок» и включаем отображение скрытых файлов. Далее по тому пути, в котором мы ранее обнаружили вредоносное программное обеспечение и удаляем все содержимое. После проведения всех операций необходимо проверить автозагрузку. В меню Пуск в папке «Стандартные» выбираем «Выполнить», после чего появится командная строка в которую вводим msconfig, появится дополнительное окно где нам необходимо будет выбрать вкладку «Автозагрузка» и посмотреть какие процессы запускаются вместе с Windows. Если ничего подозрительного не обнаружено, то перезагружаем компьютер и наблюдаем за результатом.
Примечание – во вкладке автозагрузка вы также можете убрать из запуска те процессы, которые вам не нужны, что в свою очередь положительно скажется на скорости работы компьютера.
Ошибка подключения
После ручного или автоматического удаления вредоносного ПО вызывающего выскакивающие блоки, при выходе в интернет возможно, появление ошибки.
Чтобы устранить данную проблему стоит зайти в «Свойства браузера». Выполнить это можно перейдя по пути Пуск–Панель управления-Свойства обозревателя-Свойства браузера.
Далее необходимо выбрать «Подключения» и нажав «Настройка сети» выставить галочки так, как показано на рисунках ниже.
Исправление файла hosts
Еще одним важным моментом после того как вы убрали всплывающие окна рекламы в браузере это корректировка файла hosts.
При заражении вирусной программой в данный файл прописываются сторонние url адреса.
Чтобы удалить все ненужные данные из файла его необходимо открыть в блокноте. Файл размещается в папке Windows, далее System32, далее drivers и затем etc. Находите файл, и нажав правой кнопкой мыши выбираете пункт «Открыть с помощью» и открываете при помощи блокнота. Необходимо удалить всю информацию, которая находится ниже строки начинающейся с символа #. После того как удалили всю ненужную информацию, файл необходимо сохранить и перезагрузить компьютер.
Расширения браузера вызывающие рекламу
Хотелось бы сказать еще пару слов о такой вещи как расширения браузера. Очень часто помимо вредоносных программ способствовать появлению нежелательных банеров могут расширения браузера, которые обычно запускаются автоматически при установке стороннего программного обеспечения.
Перечень расширений браузера вы можете найти по следующим адресам:
- Google Chrome — настройки— инструменты — расширения;
- Яндекс браузер — настройки — дополнительно — инструменты — расширения;
- Firefox — настройки — дополнения — расширения;
Если какое-то из расширений кажется вам сомнительным, то лучше сразу его удалить, а не выключать. На работе вашего браузера это почти не скажется, но может помочь в решении проблемы.
Очень надеюсь, что данная статья Вам помогла и удалось убрать всплывающие окна рекламы. Если же ситуация осталась не разрешенной, то опишите ее в комментариях и я по возможности постараюсь помочь.
И в завершение, устанавливайте ПО только из проверенных источников, а также всегда используйте антивирусную программу.
Если Вам понравилась эта статья, то подписывайтесь на новые и воспользуйтесь, пожалуйста, кнопочками:
ПОХОЖИЕ СТАТЬИ
pomkomp.ru
Как отключить рекламу в браузере
Добрый день уважаемые читатели блога PomKomp.ru. В одной из статей своего блога я уже рассказывал о том, как убрать всплывающую рекламу. Там описаны способы борьбы с вредоносной программой, которая произвольно запускает выпадающие рекламные блоки. Настоящая же статья описывает, как отключить рекламу в браузере установленную хозяином просматриваемого ресурса.
Большинство владельцев сайтов умышленно размещают на страницах своих проектов сторонние объявления. Такая реклама позволяет им получать определенный доход от переходов посетителей по баннерам. Лично я ничего против монетизации сайта, таким образом, не вижу. Однако существует огромная разновидность рекламных объявлений, которая в свою очередь может быть очень навязчивой. Либо содержит неуместные объявления и гармонично вписываться в структуру и дизайн сайта.
Еще одним минусом наличия рекламы на сайтах является ее влияние на производительность компьютера, а точнее на скорость загрузки страниц. Блоки в виде анимации с использованием flash при большом количестве открытых вкладках могут значительно тормозить работу даже довольно мощного компьютера.
Блоки могут появляться на всех сайтах и во всех браузерах без исключения, будь то Опера, Яндекс браузер или Google Chrome. Дело в том, что визуализация страниц в интернете не зависит от информации находящейся на вашем устройстве. Многих такое положение дел не беспокоит. Однако люди, которые ежедневно получают поток информации из сети не очень хотят захламлять свое сознание различными ненужными данными.
Итак, давайте перейдем к описанию способов, как отключить рекламу в браузере.
Как отключить рекламу в браузере
На данный момент для решения данной задачи существует очень полезное расширение Adblock позволяющее убрать рекламу в браузере на всех сайтах.
Расширение Adblock блокирует появление любой рекламы на любом ресурсе. Такой подход не очень хорош. Владелец ресурса должен получать хоть небольшую денежку за свои труды.
Далее я постараюсь подробно рассказать, как установить расширение для самых популярных браузеров с помощью которого можно убрать рекламу. Но перед тем как начать описание хотелось бы обратить внимание на обязательную защиту вашего компьютера. Перед установкой любых программ, тем более скачиваемых из сети интернет необходимо наличие качественного антивируса. О том, какой антивирус выбрать можете прочитать на страницах моего блога.
Как убрать рекламу в браузере Опера
Для начала открываем браузер и в верхней части экрана нажимаем на значок Опера. Раскроется выпадающее меню где необходимо выбрать раздел «Расширения» и далее «Выбрать расширения» (все как показано на рисунке ниже)
Далее откроется новое окно со всевозможными расширениями для данного браузера. В строку поиска вводим Adblock и нажимаем клавишу Enter или Поиск.
Когда нужное расширение будет найдено останется нажать кнопку «Добавить в Опера» и следовать подсказкам по установке. Ничего сложного в этом процессе нет, все интуитивно понятно.
По окончании загрузки, Adblock проинформирует вас о том, что последующее открытие любых вкладок будет происходить без показа рекламы с сайтов. По окончании процесса рекомендую перезагрузить браузер, чтобы все изменения вступили в силу.
Если этот способ вам показался довольно сложным, то вы можете воспользоваться альтернативным методом и попросту скачать расширения с сайта производителя перейдя по ссылке https://adblockplus.org/ru/opera. Процесс установки схож с тем, что я описал выше.
Как убрать рекламу в браузере Chrome
Фактически для всех браузеров способ очень похож. Однако есть нюансы, которые вызывают необходимость рассмотрения каждого браузера в отдельности. Давайте разберемся как убрать рекламу в браузере Google Chrome.
Если вы обновите браузер Гугл Хром, то данную операцию возможно придётся повторить.
Открываем браузер и в правой верхней части экрана находим панель инструментов (выглядит она в виде трех горизонтальных линий)
Затем в раскрывшемся окне выбираем пункт «Еще расширения.
После чего откроется магазин Хром. Используя поиск находим необходимый нам Adblock и нажимаем кнопку «Установить».
Следующим шагом вам потребуется подтвердить свое согласие на использование данных нажав кнопку «Добавить». По окончании установки реклама в браузере на всех сайтах будет автоматически убрана. Для Google Chrome также имеется возможность скачать нужный инструмент с сайта разработчика https://adblockplus.org/ru/chrome
Как отключить рекламу в браузере Firefox
Последним в данной статье браузером я решил выбрать Мазилу. Способ установки очень схож с предыдущими поэтому я решил рассказать немного о другом способе, а точнее о том как установить блокировщик с сайта производителя.
Данный способ подходит для всех вышеперечисленных браузеров
Для начала переходим по ссылке https://adblockplus.org/ru/firefox и нажимаем кнопку «Установить».
Далее разрешаем браузеру установку дополнения
После того как загрузится расширение, нажимаем кнопку «Установить сейчас» и ждем окончания процесса. Собственно на этом все действия заканчиваются. После перезагрузки браузера вы можете наслаждаться интернет серфингом без назойливой рекламы.
Надеюсь я смог доступно объяснить, как отключить рекламу в браузере. И у вас не осталось нерешенных вопросов на этот счет. Однако если хотите что-то узнать или чем-то поинтересоваться, то не стесняйтесь оставлять вопросы в поле комментариев.
Если Вам понравилась эта статья, то подписывайтесь на новые и воспользуйтесь, пожалуйста, кнопочками:
ПОХОЖИЕ СТАТЬИ
pomkomp.ru