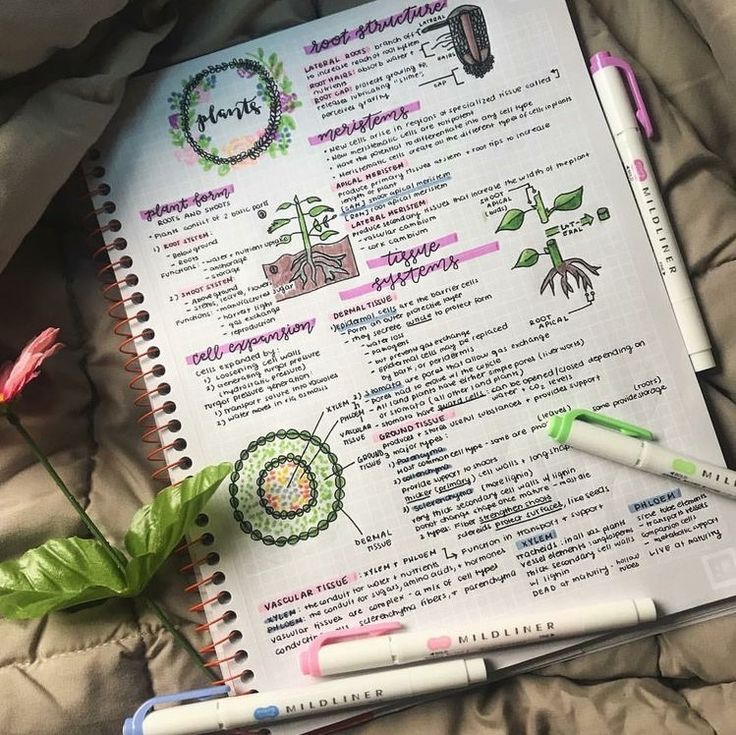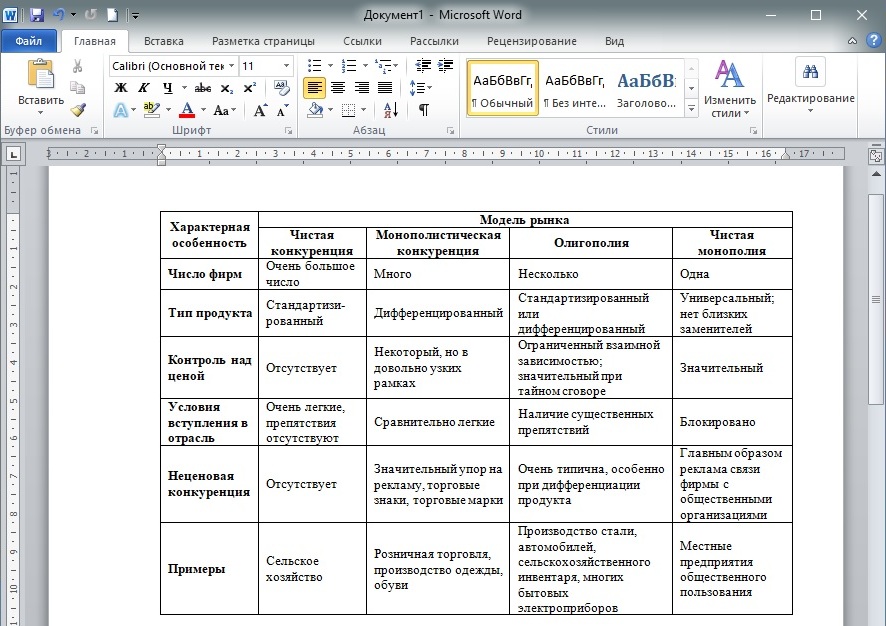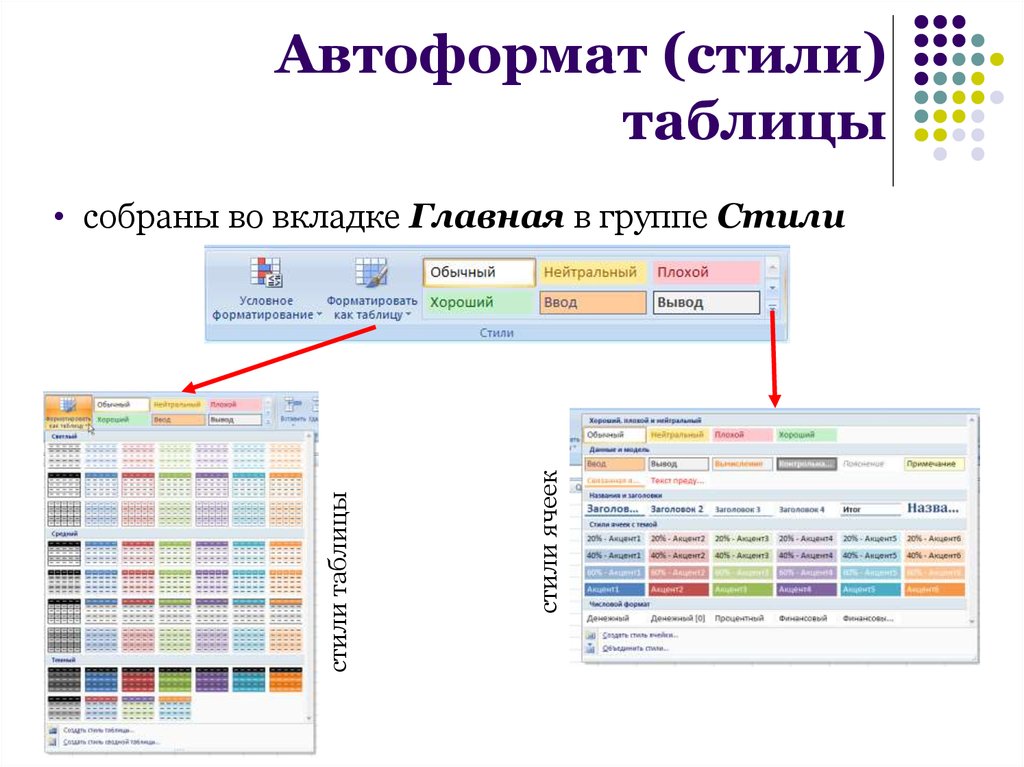10 правил того, как сделать грамотный дизайн таблиц для любого сайта
Главная цель любой таблицы — структурировать информацию, помочь пользователю быстро выделять нужные сведения, сравнивать, анализировать. Такой формат удобен для показа финансовых отчетов, описания технических характеристик, сравнения цен. Однако при не продуманном веб-дизайне почти всегда возникают трудности с пониманием материала, а задача пользователя остается нерешенной. Избежать досадных ошибок помогут правила оформления таблиц.
Сначала разберемся, зачем пользователю вообще нужны таблицы. Что он делает с помощью этого инструмента?
- Просматривает большое количество информации, сведенной воедино. Данные должны быть как можно более краткими и четкими.
- Сравнивает и анализирует информацию. Дайте пользователю эту возможность и немного схитрите — самые важные и выгодные для вас моменты (например, цену) выделите особо.
- По возможности — редактирует, удаляет и вносит данные.

1. Правило простоты
Главная функция таблицы — получение конкретной информации. Поэтому все, что усложняет восприятие — чрезмерная графика, насыщенный колорит — здесь не уместно. Отсюда первое и самое важное правило: таблица должна легко читаться. Все остальные правила только дополняют это основное.
2. Правило UX
Один из принципов UX, о которых мы подробно писали в этой статье, это принцип близости и сходства. Похожие данные должны выглядеть максимально похоже — это касается и текстов, и элементов веб-дизайна, и таблиц. Поэтому близкие по смыслу столбцы должны находиться рядом. Также можно выделить их с помощью цвета (но не злоупотребляйте — поговорим об этом ближе к концу статьи) или шрифта.
3. Правило выравнивания
Очень важно правильно расположить печатный текст в колонках, чтобы информация воспринималась легко и непринужденно. Для этого нужно помнить о некоторых правилах группировки чисел и текста.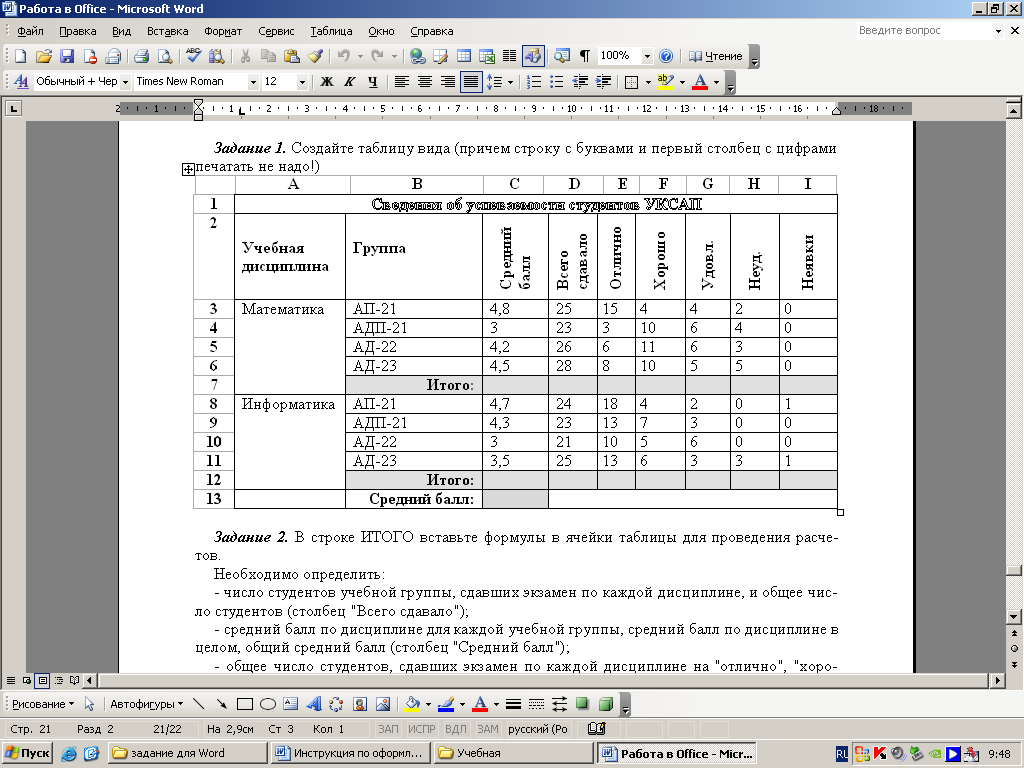
Числа примыкают к правому краю
Зрители воспринимают числа справа налево, поэтому цифровые значения располагаются по правому флангу. Это облегчает сравнение числовых показателей даже при беглом просмотре.
Буквы выравниваются по левому краю
Здесь ситуация обратная – слова во многих языках читаются слева направо, поэтому компоновку текста логично проводить по левой стороне.
Заголовки выравниваются по расположению данных
Название выравнивается по левой стороне, когда колонка включает текст, и по правой, если в столбце записаны числа. Такое выравнивание заголовков позволяет добиться единообразия написанного.
Выравнивание по центру и ширине недопустимо
Выравнивание столбцов по ширине влечет за собой растягивание слов и чисел в строчках, появление «дыр», делает чтение неудобным, а потому никогда не применяется. Исключение — когда сведения представлены единичными иконками одинакового размера, тогда их помещают в центр.
4. Правило ширины
Начинающие дизайнеры часто допускают ошибку, выравнивая таблицу по ширине. Из-за этого она выглядит растянутой, а расстояние между столбцами кажется слишком большим. Компоновка отдельных столбцов по ширине также будет неудачной, поскольку одни ячейки становятся меньше, другие — больше. Это усложняет чтение материала, противоречит главной цели – легкому восприятию информации.
Правильный способ задать ширину – выровнять таблицу по количеству данных: столбцы с небольшим цифрами сделать узкими, а столбцы с текстом – широкими. Благо сейчас не обязательно делать это вручную: браузеры прекрасно справляются с такой задачей.
Соблюдение второго и третьего правил сделает структуру четкой и ясной, позволит избежать дополнительных разделителей, утяжеляющих элементов — сеток, рамок, вензелей.
5. Правило заголовка
Задача заголовка — сразу рассказать читателю, о чем речь в таблице. Все используемые заголовки и подписи должны быть короткими, емкими. Минус длинных подписей в том, что занимая большую часть визуального пространства, они не способны быстро передать смысл содержания.
Минус длинных подписей в том, что занимая большую часть визуального пространства, они не способны быстро передать смысл содержания.
К графическому оформлению заголовка применяются общие требования – простота и лаконичность. Контрастное, но не слишком яркое название, при желании выделяется полужирным начертанием или курсивом.
6. Правило шрифтов
Ох уж эти шрифты — любовь и боль веб-дизайнера! Даже правильно выровненная таблица с удачными заголовками окажется провальной, если для цифр будет выбрано неудачное начертание. Поэтому при выборе шрифта не мешает вспомнить два главных правила, которые сделают текст однородным и легким:
- Выбирать только моноширинные шрифты (буквы имеют одинаковую высоту и ширину с идентичным выравниванием) без засечек. Наиболее подходящими будут Roboto Mono и Open Sans.
- Использовать маюскульные цифры — без свисающих элементов, не выходящие при написании за пределы строки, а по размеру равные буквам в тексте.
 Читателю легче, если все цифры будут одной ширины и выровнены вертикально — это облегчает восприятие.
Читателю легче, если все цифры будут одной ширины и выровнены вертикально — это облегчает восприятие.
7. Правило цвета
Оно звучит просто: меньше заливки цветом! Яркие краски затрудняют чтение, поэтому лучше отказаться от цветного фона, «зебры», любых заливок, которые могут отвлечь от содержания и вызвать у пользователя ошибочное мнение, что каждый цвет несет смысловую нагрузку.
Используйте заливку по минимуму: удаляйте все, что не является белым пространством и собственно данными. Но совсем избегать красок не стоит: разницу между областями можно выделить цветами монохромного спектра или выбрать приглушенную гамму.
Однако опытный веб-дизайнер может поиграть с цветом, удачно вписать его в стиль сайта. Главные правила — не использовать кислотные цвета и выдерживать общий цветовой фон веб-ресурса. Исключения составляют самые важные строки в таблице — их можно отметить особо.
8. Правило границ
Границы и линии между строками и столбцами тоже лучше использовать по минимуму. Таблица — это не сетка. Границы уместны в случае, если выравнивания недостаточно.
Таблица — это не сетка. Границы уместны в случае, если выравнивания недостаточно.
Вертикальные границы пригодятся, когда расстояние между столбцами слишком маленькое. В противном случае это может привести к ошибкам при чтении данных.
Избегайте также толстых границ — они затрудняют восприятие. Тонкие едва заметные линии — то, что нужно. Вообще без границ — тоже выглядит неплохо. Вот пример:
9. Правило меток
Лишней информацией пространство желательно не заполнять, но иногда для понимания текста требуются пояснения или комментарии. Чаще всего это касается единиц измерения, которым дизайнеры нередко отводят целую графу или повторяют их в каждой ячейке.
Не надо так! Это лишние действия — гораздо уместнее оставить пояснение только в подписи к колонке или в заголовке таблицы. Используемые вместо меток подзаголовки должны быть короткими и занимать не больше одной строчки.
10. Правило адаптивности
Самое трудное при работе с дизайном – адаптировать его для мобильных устройств.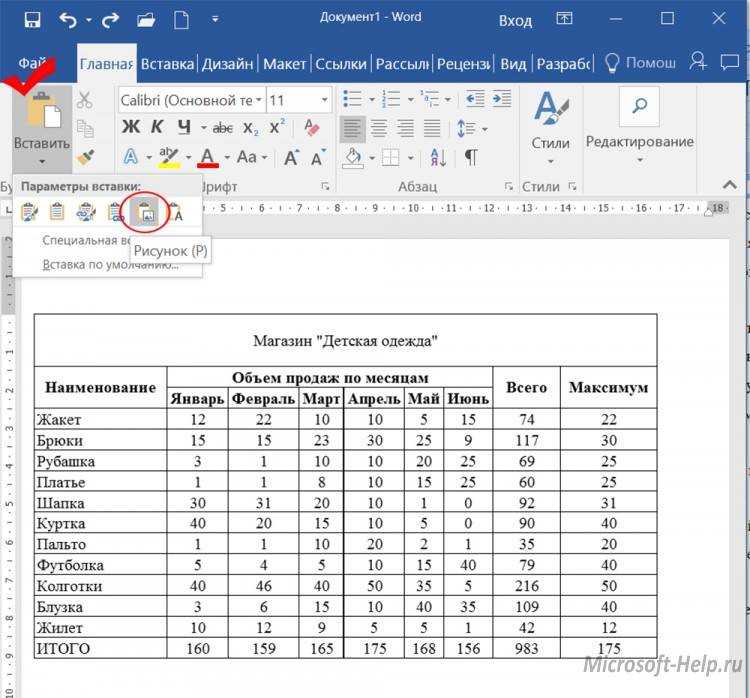 Воспроизвести таблицу на небольшом экране телефона сложнее, чем на широкоформатном дисплее ноутбука. При адаптировании в каждом отдельном случае желательно учитывать структуру и смысловое наполнение. Но это не всегда уместно, так как разная интерпретация нарушает единую стилистику сайта.
Воспроизвести таблицу на небольшом экране телефона сложнее, чем на широкоформатном дисплее ноутбука. При адаптировании в каждом отдельном случае желательно учитывать структуру и смысловое наполнение. Но это не всегда уместно, так как разная интерпретация нарушает единую стилистику сайта.
Для создания грамотного адаптивного дизайна таблицы используют следующие способы.
Сжатие
Многие начинающие дизайнеры выбирают этот вариант, но актуален он только тогда, когда таблица небольшая, а ее сжатие никак не повлияет на структуру и читаемость текста. В противном случае этот способ может сильно деформировать колонки.
Горизонтальная прокрутка
Если таблица не помещается на экране смартфона, под ней добавляют значок скроллинга, который дает понять пользователю, что здесь есть прокрутка. Однако такой способ затрудняет чтение и понимание материала, особенно если много колонок.
Размещение заголовков под наклоном
Бывает, что места не хватает по причине длинных слов в заголовках.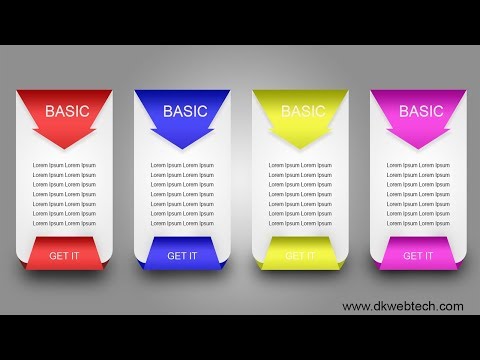 В этом случае для экономии пространства текст заголовков стоит расположить под наклоном — это сделает страницу компактнее.
В этом случае для экономии пространства текст заголовков стоит расположить под наклоном — это сделает страницу компактнее.
Изменение вида на вертикальный
Оптимальный способ адаптировать таблицу – изменить вид. Сделать ее вертикальной поможет прием расположения в одной строке двух ярусов.
Преобразование в список
Если таблица небольшая, без сравнительных данных, то лучше заменить ее списком. Смысловая ценность не утратится, а информация будет восприниматься легче.
Виды таблиц
Напоследок расскажем об основных современных видах таблиц, которые вы можете использовать на своем сайте. Каждый вид соответствует своему назначению и применяется в зависимости от направления сайта и его целевой аудитории.
1. С промежутками между строк
Таблицы с промежутками между строк используют, когда нужно ввести смысловые разделения различных параметров. Вот как в этом примере: на сайте, который делало наше агентство, в таблице размеров разделены промежутками параметры размеров в дюймах и сантиметрах.
2. С закругленными углами
Это не такая строгая таблица — такой вид можно использовать на развлекательных сайтах, в блогах и статьях. Если у вас интернет-магазин и вы продаете товары для широкой аудитории — тоже смело используйте. А вот на научном ресурсе, СМИ, бизнес-сайте подобная таблица будет выглядеть, пожалуй, неуместно и несерьезно.
3. Таблица-календарь
Ну, тут все понятно — календарь он и есть календарь. Используйте его, если на вашем ресурсе предусмотрен выбор даты. Таблица-календарь, кстати, может быть не очень строгой — допустимо использование нескольких цветов. А вот со шрифтами играть по-прежнему не рекомендуется.
4. Таблица-меню
Используется на сайтах кафе и ресторанов для того, чтобы пользователь получил сжатую информацию в доступном виде. Или на сайтах здорового питания, где приведены примеры меню по дням.
5. Таблица-прайс
Самый сложный из видов таблиц: в прайсах предполагается собрать воедино большое количество информации.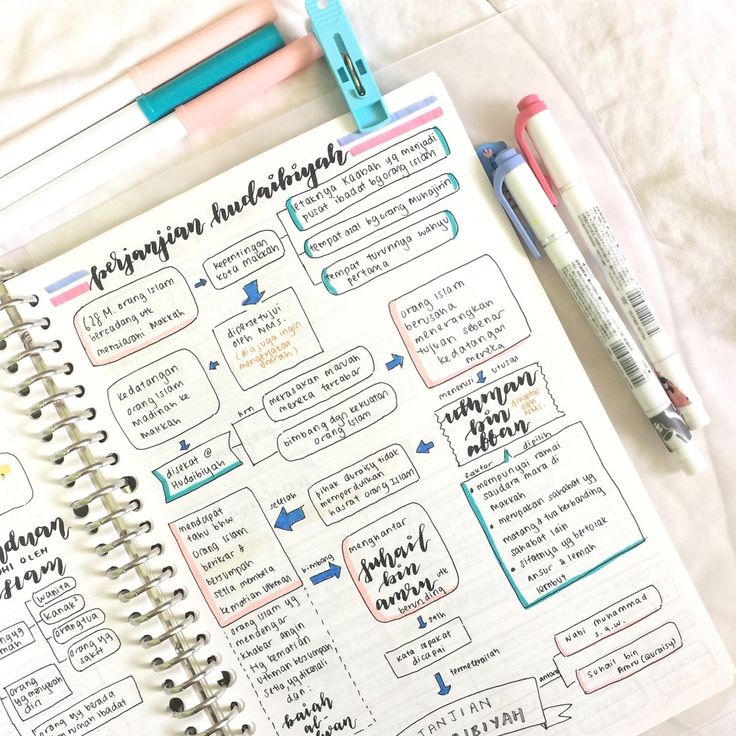 Важно делать акценты, чтобы данные не представлялись пользователю единым полотном. Допустимо также выделение цветов отдельных столбцов и строк, использование границ, меток и других элементов, о которых мы подробно рассказали выше.
Важно делать акценты, чтобы данные не представлялись пользователю единым полотном. Допустимо также выделение цветов отдельных столбцов и строк, использование границ, меток и других элементов, о которых мы подробно рассказали выше.
Заключение
Таблицы — это важный информационный компонент, который решает основную задачу пользователя, облегчая поиск, анализ и сравнение данных. Поэтому дизайн таблиц для сайта сводится к двум общим принципам – простоте и удобству использования, а графические характеристики отходят на второй план. Красиво оформить таблицу можно, но только при условии, что форма будет отвечать содержанию.
Студия IDBI разрабатывает дизайн сайтов, в том числе универсальный или индивидуальный дизайн таблиц, включая их адаптированную версию для мобильных устройств.
как оформляется по ГОСТу, как подписывать
Реферат — это первая ступенька к дипломному проекту. Но не смотря на относительную простоту, и он требует правильного оформления.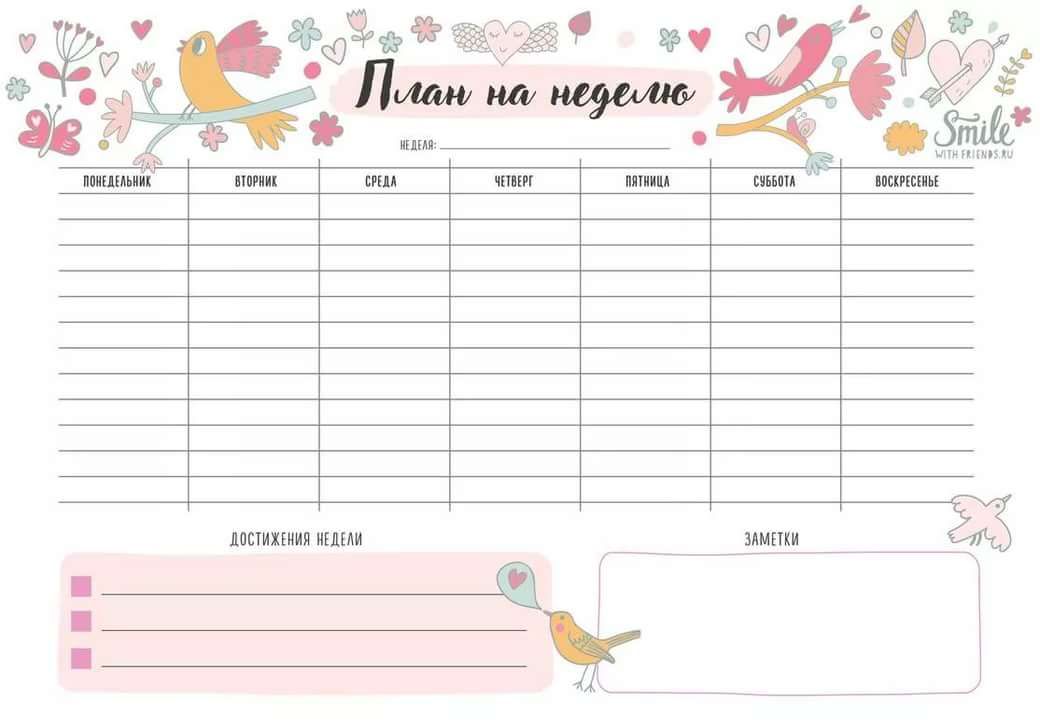 В том числе таких элементов, как рисунки, диаграммы, графики и таблицы.
В том числе таких элементов, как рисунки, диаграммы, графики и таблицы.О последних мы поговорим подробнее. Читайте статью и вы узнаете, можно ли вообще вставлять таблицы в реферат, и если да, то как их грамотно оформить и подписать. И в конце, конечно, поделимся примерами правильного оформления таблиц в реферате по ГОСТу.
А чтобы каждый день получать полезные материалы, подписывайтесь на наш Telegram-канал. И не забывайте, что на другом ресурсе вас ждут актуальные скидки и приятные акции.
Нужна помощь?
Доверь свою работу кандидату наук!
Можно ли в реферат вставлять таблицы
Конечно, использовать таблицы и другие графические материалы в реферате не просто можно, но и нужно. Они помогают разнообразить текст, сделать его более наглядным и читабельным. Поверьте, что даже самый посредственный реферат будет смотреться выигрышнее, если в нём присутствуют таблицы, графики и рисунки.
Оформляя таблицы в рефератах, курсовых и дипломах, ориентируйтесь на ГОСТ 7. 32-2017. Это документ, который описывает правила оформления официальных документов. И не забудьте заглянуть в методические рекомендации вуза — они могут отличаться от требований ГОСТа.
32-2017. Это документ, который описывает правила оформления официальных документов. И не забудьте заглянуть в методические рекомендации вуза — они могут отличаться от требований ГОСТа.
Из чего состоят таблицы
Думаете, что таблицы состоят только из строк и ячеек? В какой-то степени вы правы. Это их структурные элементы. Однако некоторые ячейки в таблице имеют свои названия. С ними стоит познакомиться, чтобы не теряться, изучая требования к оформлению графических элементов.
Какие виды таблиц бывают в реферате
Условно все таблицы делят на два вида:
- простые;
- сложные.
Простые состоят из одного заголовка и боковой строки. В образце разные части таблицы выделяются цветом:
А сложные таблицы могут иметь несколько уровней заголовков как в основной, так и в боковой частях:
А можно ли выделять ячейки цветом, чтобы подчеркнуть важную информацию? В официальных документах, в том числе и студенческих работах, не стоит применять цветную заливку. Такой креативный подход никто не оценит. Если необходимо выделить заголовки, то лучше использовать жирный шрифт или курсив.
Такой креативный подход никто не оценит. Если необходимо выделить заголовки, то лучше использовать жирный шрифт или курсив.
Где размещают таблицы в реферате
Чтобы правильно разместить таблицу в реферате, нужно руководствоваться двумя правилами:
- Небольшие таблицы располагаем сразу после текста, который они иллюстрируют. То есть в самом теле реферата.
- Таблицы, размер которых превышает половину листа, выносим в Приложение. Это позволит не раздувать общий объём работы.
Во втором случае на таблицу дают ссылку, указывая её номер и букву, обозначающую приложение. Делать это необходимо сразу в тексте, к которому относится таблица.
Пример: Увеличение, диаметр поля зрения и разрешающая способность микроскопа должны соответствовать указанным в таблицах А.1.1 и А.1.2.
Помните, что приложения не учитывают в основном объёме. Однако их обязательно указывают в содержании и оформляют по правилам ГОСТ.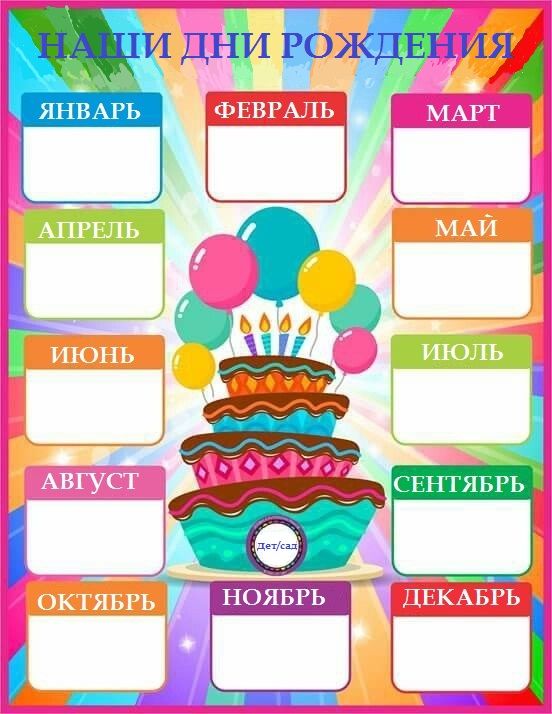
Как подписывать таблицы в реферате
Каждая таблица в реферате должна иметь подпись, не забывайте об этом. Безымянные графические материалы могут сказаться на итоговой оценке.
А подписываться таблицы должны следующим образом:
- подпись размещают сверху перед самой таблицей;
- пишут слово «Таблица» полностью, без сокращений;
- далее ставят порядковый номер;
- потом дают название, в конце которого не ставят точку;
- между номером и названием размещают тире.
Кстати! Для наших читателей сейчас действует скидка 10% на любой вид работы.
Нужно ли нумеровать таблицы в реферате
Мы уже упоминали, что в подписи необходимо указывать номер, используя для этого арабские цифры. А как же выбрать правильную нумерацию?
Так как реферат — это небольшая студенческая работа, то все таблицы чаще всего имеют сквозную нумерацию. И даже если вы решили перенести их в приложение, нумеровать и размещать их всё равно придётся в том порядке, в котором таблицы или ссылки на них появляются в тексте.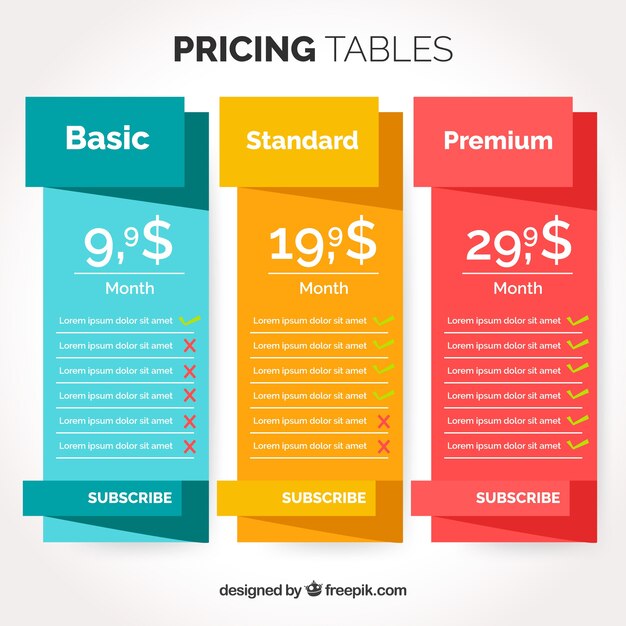
Если в вашем реферате всего одна таблица, нумеровать её не нужно. А вот подписывать должным образом обязательно.
Как оформить таблицы в реферате
Как же оформляются таблицы в реферате? Существует ряд требований, которые необходимо соблюдать, размещая текст в самой таблице:
- использовать тот же шрифт, что и во всём тексте;
- писать заголовки с большой буквы, а подзаголовки и информацию в основных строках — с маленькой;
- не ставить точки в заголовках и подзаголовках;
- выделять заголовки жирным шрифтом, а не заливать цветом;
- выравнивать: заголовки — по центру, подзаголовки — по левому краю страницы;
- заменять кавычками слова в графах, если они повторяются;
- прописывать полностью цифры, формулы и специальные знаки, даже если они постоянно повторяются — предыдущее правило работает только для слов;
- не сокращать слова и названия, только если это не общепринятые сокращения;
- ставить тире, если ячейка не содержит никакой информации;
- делать выводы или примечания под самой таблицей.

Шрифт менять нельзя, а вот его размер вполне. Чтобы таблица выглядела более компактной, выбирают более мелкий размер, чем у основного шрифта. Главное — чтобы информация читалась легко и чётко.
Можно ли разрывать таблицу
Иногда таблицу необходимо разорвать или перенести на следующую страницу. Как сделать это правильно?
Вы размещаете часть таблицы под текстом, ставите номер и грамотно оформляете подпись. Потом добавляете дополнительный текст и возобновляете таблицу, обязательно сделав надпись: «Продолжение таблицы №…»
Если таблица длинная и разрывается несколько раз, то перед последней частью можно поставить надпись: «Конец таблицы №…». Также не забывайте дублировать часть заголовков и подзаголовков, чтобы читатели не запутались в данных.
Разрывать таблицу можно, а вот текст, к которому она относится — нельзя. Сначала закончите предложение, поставьте точку и только после размещайте таблицу.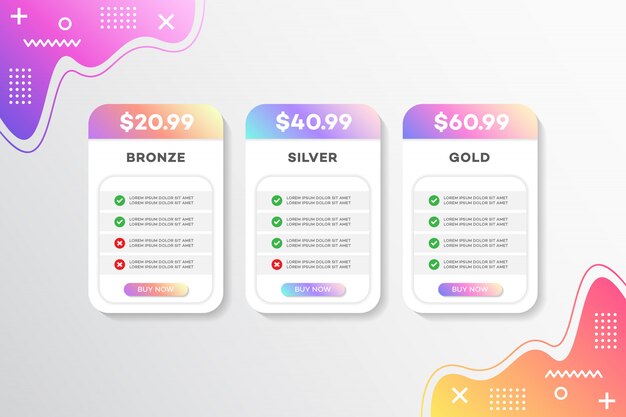
Как добавлять таблицу в Word
Чтобы добавить таблицу в ворде, необходимо действовать по следующему алгоритму:
- Зайдите во вкладку «Вставка».
- Нажмите на кнопку «Таблица».
- Выберите нужное количество столбцов и строк.
- Нет нужного шаблона? Выбирайте строчку «Вставить таблицу» и самостоятельно задавайте нужные параметры.
- Нужно дорисовать строки или убрать лишние границы? Нажмите на таблицу и выберите пункт «Макет». В нём вы найдёте инструменты «Нарисовать таблицу» и «Ластик».
Оформление таблицы в реферате можно задать автоматически. Для этого достаточно выделить все ячейки и выбрать:
- нужный шрифт;
- подходящий размер;
- выравнивание;
- положение текста в ячейках;
- другие настройки.
Таблица в реферате: примеры
Чтобы оформить таблицы в реферате по ГОСТу, мало выучить все правила. Человек лучше всего воспринимает информацию визуально. Поэтому рекомендуем найти готовые образцы в интернете и ориентироваться на них.
А чтобы вы долго не искали, мы собрали в один файл примеры оформления таблиц. В нём вы найдёте образцы из рефератов по экономике, пищевому производству и строительству.
Скачать файл можно в удобном формате Word.
Посмотри примеры работ и убедись, что мы поможем на совесть!
Надеемся, теперь вы с радостью будете использовать таблицы, готовя рефераты, тематические доклады и другие работы. А если вдруг поймёте, что не успеваете найти и оформить информацию самостоятельно, обращайтесь к нам. Наш студенческий сервис быстро подберёт нужного автора и поможет справиться с поставленной задачей в срок.
Добавить или изменить цвет заливки ячейки таблицы
PowerPoint для Microsoft 365 для Mac PowerPoint 2021 для Mac PowerPoint 2019 для Mac PowerPoint 2016 для Mac PowerPoint для Mac 2011 Дополнительно…Меньше
Добавьте цвет к ячейке таблицы любым из следующих способов:
Добавить или изменить цвет заливки
Выберите ячейки, в которые вы хотите добавить или изменить цвет заливки.
На вкладке Table Design щелкните стрелку рядом с Shading .
Щелкните нужный цвет из Цвета темы или Стандартные цвета или щелкните Дополнительные цвета заливки .
Применение градиента или текстуры в качестве цвета заливки
Выберите ячейки, к которым вы хотите применить эффект заливки в качестве цвета заливки.
На вкладке Table Design щелкните стрелку рядом с Shading .
Щелкните Градиент , чтобы выбрать и применить эффект градиента. Нажмите Текстура , чтобы выбрать и применить эффект текстуры.
Удалить цвет заливки
- org/ListItem»>
На вкладке Table Design щелкните стрелку рядом с Shading .
В меню Shading выберите No Fill .
Выберите ячейки, в которых вы хотите удалить цвет заливки.
Добавить или изменить цвет заливки
Выберите ячейки, в которые вы хотите добавить или изменить цвет заливки.
org/ListItem»>В меню Заливка выберите нужный цвет.
На вкладке Tables в разделе Table Styles щелкните стрелку рядом с Fill .
Применение градиента, узора или текстуры в качестве цвета заливки
Выберите ячейки, к которым вы хотите применить эффект заливки в качестве цвета заливки.
На вкладке Tables в разделе Table Styles щелкните стрелку рядом с Fill .

В меню Заливка выберите Эффекты заливки .
Выполните любое из следующих действий:
от до
Сделай это
Используйте сплошной цвет в качестве заливки
Перейдите на вкладку Solid и выберите нужный цвет.

Изменить градиент
Перейдите на вкладку Gradient и выберите нужные параметры.
Сменить текстуру
Щелкните вкладку Изображение или Текстура , а затем щелкните нужную текстуру.
Удалить цвет заливки
Выберите ячейки, в которых вы хотите удалить цвет заливки.

На вкладке Tables в разделе Table Styles щелкните стрелку рядом с Fill .
В меню Заполнить нажмите Нет заполнения .
Добавить или удалить затенение в таблице
Word для Microsoft 365 Outlook для Microsoft 365 PowerPoint для Microsoft 365 OneNote для Microsoft 365 Word 2021 Outlook 2021 PowerPoint 2021 OneNote 2021 Word 2019 Outlook 2019 PowerPoint 2019 Word 2016 Outlook 2016 PowerPoint 2016 OneNote 2016 Word 2013 Outlook 2013 Outlook 2010 Outlook 2013 OneNote 2007 InfoPath Filler 2013 Больше… Меньше
Добавление затенения к таблице может помочь выделить определенные строки, столбцы или ячейки — или всю таблицу — в документе.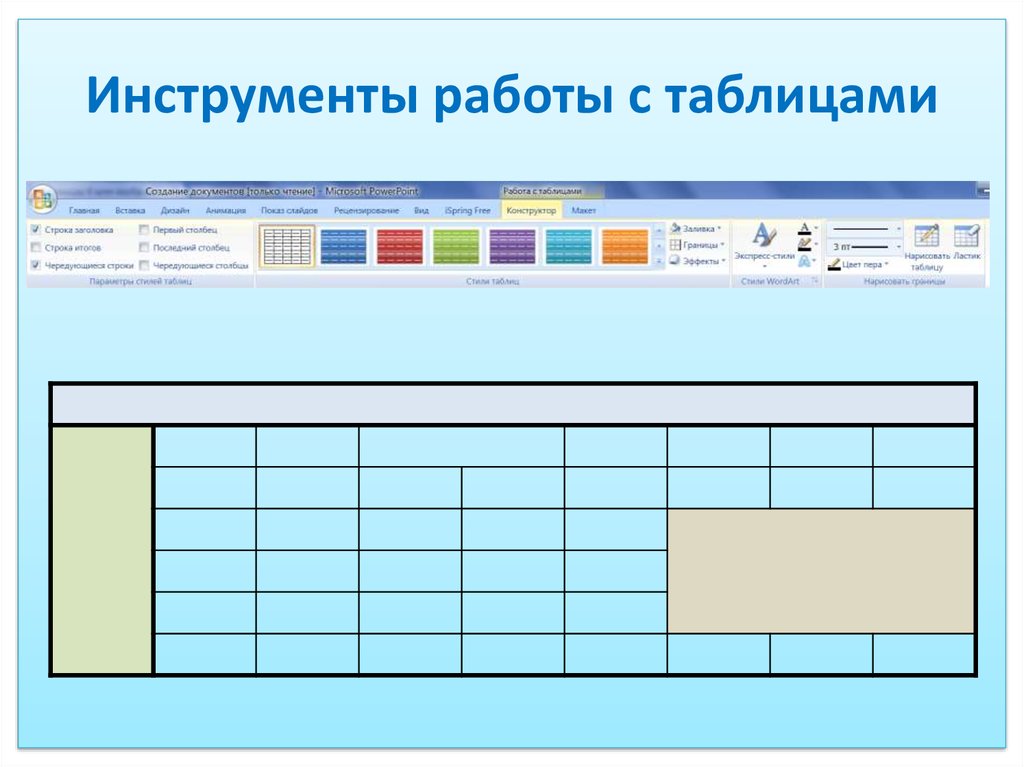 Самый простой способ добавить цветную заливку к таблице — использовать меню Shading .
Самый простой способ добавить цветную заливку к таблице — использовать меню Shading .
Добавить затенение к таблице
Выберите ячейки, которые вы хотите изменить.
Чтобы выбрать всю таблицу, щелкните таблицу, а затем щелкните значок 9.0015 Ручка перемещения стола в верхнем левом углу.
Чтобы выбрать строку, столбец, ячейку или группу ячеек, щелкните и перетащите указатель мыши, чтобы выделить нужные ячейки.
org/ListItem»>В разделе Theme Colors или Standard Colors выберите нужный цвет затенения. Или, чтобы получить дополнительные варианты цветов, нажмите More Colors . Дополнительные сведения о диалоговом окне Colors см. в разделе Выбор цветов в диалоговом окне Colors.
Меню Shading в PowerPoint предлагает несколько дополнительных параметров:
Пипетка Щелкните любой цвет на слайде, чтобы применить этот цвет к выбранной ячейке или ячейкам.

Изображение Выберите любое изображение на своем компьютере или в Интернете, чтобы добавить его в выбранную ячейку или ячейки.
Градиент Заполните выбранную ячейку или ячейки одним из нескольких встроенных градиентов или создайте свой собственный градиент.
Текстура Заполните выбранную ячейку или ячейки одной из нескольких встроенных текстур или создайте собственную текстуру.
org/ListItem»>
Фон таблицы Быстрое применение цвета или рисунка к фону всей таблицы.
На вкладке Table Tools Design (вкладка Table Tools Layout в OneNote) щелкните значок Shading меню.
Удаление затенения со стола
Выберите ячейки, которые вы хотите изменить.
Чтобы выбрать всю таблицу, щелкните таблицу, а затем щелкните Ручку перемещения таблицы в верхнем левом углу.
Чтобы выбрать строку, столбец, ячейку или группу ячеек, щелкните и перетащите указатель мыши, чтобы выделить нужные ячейки.


 Читателю легче, если все цифры будут одной ширины и выровнены вертикально — это облегчает восприятие.
Читателю легче, если все цифры будут одной ширины и выровнены вертикально — это облегчает восприятие.