Как поменять направление шрифта в ворде — Dudom
Не редко при оформлении текстового документа в Word возникает необходимость изменить направление текста. К счастью, разработчики из Microsoft предусмотрели такую возможность и создали соответствующие функции. В этом материале мы рассмотрим сразу два способа, как можно изменить направление текста в Word 2007, 2010, 2013 и 2016.
Изменение направления текста с помощью таблицы
Пожалуй, самый простой способ изменить направление текста в Ворде — это заключить его в таблицу. Для того чтобы воспользоваться данным способом сначала нужно создать таблицу размеров в одну ячейку. Делается это при помощи кнопки « Таблица » на вкладке « Вставка ».
После создания таблицы, перенесите в нее текст, направление которого вы хотите изменить. Дальше выделите текст в таблице с помощью мышки, перейдите на вкладку « Работа с таблицами – Макет » и нажмите на кнопку « Направление текста ». Каждое нажатие на кнопку « Направление текста » будет изменять направление текста в ячейке таблицы.
Для более точного размещения текста внутри ячейки таблицы можно воспользоваться кнопками для выравнивания текста, которые также находятся на вкладке «Макет», рядом с кнопкой «Направление текста».
В результате вы можете получить вот такой вертикальный текст.
Если таблица мешает оформлению вашего документа, то вы можете сделать ее невидимой. Для этого перейдите на вкладку « Работа с таблицами – Конструктор », нажмите на кнопку « Границы » и выберите вариант « Нет границ ».
Изменение направления текста с помощью надписей
Еще один способ изменить направление текста в Word 2007, 2010, 2013 или 2016 – это функция под названием « Надписи ». Для того чтобы воспользоваться данным способом перейдите на вкладку « Вставка », нажмите на кнопку « Фигуры » и выберите « Надпись ».
После этого с помощью мышки нужно указать размер надписи и на экране появится рамка, внутрь которой можно вставить текст.
Вставьте в рамку текст, направление которого вы хотите изменить, и перейдите на вкладку « Формат ». Здесь с помощью кнопки « Направление текста » можно повернуть текст на 90 или 270 градусов.
Здесь с помощью кнопки « Направление текста » можно повернуть текст на 90 или 270 градусов.
Таким способом можно создать рамку с вертикальным текстом и разместить ее в нужном месте документа.
Преимуществом данного способа изменения направления текста является то, что вы можете вручную вращать рамку с текстом. Для этого нужно нажать на зеленную точку над рамкой и не отпуская кнопку мышки повернуть рамку.
Таким образом вы сможете изменить направления текста на любой нужный вам угол.
Смена направления текста в текстовом редакторе Word — незаменимая функция для оформления таблиц, графиков документа, рекламных брошюр, объявлений и листовок. Но, как показывает практика, далеко не все умеют ею пользоваться. В качестве ликбеза для офисных работников и неопытных пользователей рассмотрим способы, как изменить направление текста в ворде в нескольких типичных ситуациях.
Разворот текста в текстовом поле
Алгоритм работы редактора Word построен таким образом, что изменять направление текста можно лишь во вставленном объекте, будь то таблица, диаграмма и другие. На чистом листе можно писать только по горизонтали привычным образом. Но если вам понадобилось сделать содержимое документа (или его фрагмент) боком, верх «ногами» или под определенным углом, то для этого существует объект «текстовое поле».
На чистом листе можно писать только по горизонтали привычным образом. Но если вам понадобилось сделать содержимое документа (или его фрагмент) боком, верх «ногами» или под определенным углом, то для этого существует объект «текстовое поле».
Изменение направления текста в специальном поле выполняется так:
- В открытой программе идем во вкладку «Вставка» и кликаем на элемент «Текстовое поле», выбирая простую надпись;
Удаляем содержимое шаблона, вырезаем (копируем) нужный фрагмент и вставляем его в объект;
Кликаем мышью по рамке, нажимаем на элемент, расположенный над ней и, удерживая левую кн. мыши, перемещаем и вращаем поле на необходимый угол;
Изменение направление текста в таблице
Второй способ изменения положения текстовой информации в документе — поместить ее в таблицу.
Чтобы поменять направление текста в таблице Word:
- Создаем таблицу при помощи вкладки «Вставка» и элемента «Таблица», если у вас уже есть, значит пропускаем данный шаг.
 Указываем необходимое количество ячеек;
Указываем необходимое количество ячеек;Копируем текст в ячейки, выделяем таблицу нажатием ЛКМ по иконке над рамкой, заходим в «Макет» и кликами по инструменту меняем направление текста;
В этом курсе:
Текстовые поля и большинство фигур могут содержать текст. Он может быть расположен горизонтально или вертикально, а также на одной строке или с переносом .
Вы можете менять направление текста, а также размеры полей в текстовых полях и фигурах, чтобы настроить оптимальные интервалы. Кроме того, можно менять размеры фигур так, чтобы в них вмещался текст.
Такие фигуры, как линии и соединители , не могут содержать текст.
Задание направления текста в фигуре или надписи
Направление текста в фигуре или текстовом поле можно изменить. Его можно повернуть на 90 или 270 градусов, чтобы он отображался боком.
Щелкните правой кнопкой мыши границу фигуры или надписи.
В контекстном меню выберите пункт Формат фигуры.
В области Формат фигуры перейдите на вкладку Размер/Макет и свойства
.
В разделе Надпись выберите нужный параметр в списке Направление текста.
Параметр В столбик доступен в PowerPoint и Excel, но не в Word.
Поворот (отражение) текста в фигуре или надписи
Вставьте надпись или фигуру в документ, а затем введите и отформатируйте текст.
Щелкните надпись или фигуру правой кнопкой мыши и выберите команду Формат фигуры.
В области Формат фигуры выберите Эффекты.
В разделе Поворот объемной фигуры в поле Вращение вокруг оси X или Вращение вокруг оси Y введите 180 .
Необязательно: если к надписи применяется заливка цветом, вы можете удалить ее в области Формат фигуры. В разделе Параметры фигуры откройте вкладку Заливка и границы
, разверните пункт Заливка и выберите значение Нет заливки.
Необязательно: если вы хотите удалить контур надписи, щелкните ее правой кнопкой мыши, нажмите кнопку Контур на появившейся мини-панели инструментов, а затем выберите Нет контура.
Другие параметры позиционирования
Щелкните заголовок раздела ниже, чтобы открыть подробные инструкции.
Чтобы изменить выравнивание отдельного абзаца или строки по горизонтали, выполните указанные ниже действия.
Щелкните абзац или строку текста, которые нужно изменить.
На вкладке Главная (или Сообщение в Outlook) выберите параметр выравнивания по горизонтали.
Чтобы изменить выравнивание всего текста в фигуре или надписи по горизонтали, выполните указанные ниже действия.
Щелкните границу нужной фигуры или надписи.
На вкладке Главная (или Сообщение в Outlook) выберите параметр выравнивания по горизонтали.
Щелкните правой кнопкой мыши границу фигуры или надписи.
В контекстном меню выберите пункт Формат фигуры.
В области Формат фигуры перейдите на вкладку Размер/Макет и свойства
.
Выберите нужный параметр в списке Вертикальное выравнивание.
При переносе текста он автоматически продолжается на следующей строке, как только достигает правой границы фигуры или надписи.
Щелкните правой кнопкой мыши границу фигуры или надписи с текстом, для которого нужно настроить перенос.
В контекстном меню выберите пункт Формат фигуры.
В области Формат фигуры перейдите на вкладку Размер/макет и свойства
и установите флажок Переносить текст в фигуре по словам.
Поля — это расстояние между текстом и внешней границей вмещающей фигуры или надписи.
Щелкните правой кнопкой мыши границу фигуры или надписи.
В контекстном меню выберите пункт Формат фигуры.
В области Формат фигуры перейдите на вкладку Размер/Макет и свойства
.
Укажите размер перечисленных ниже полей в дюймах или миллиметрах (мм).
Расстояние между левой границей фигуры и левым краем текста.
Расстояние между правой границей фигуры и правым краем текста.
Расстояние между верхней границей фигуры и верхним краем текста.
Расстояние между нижней границей фигуры и нижним краем текста.
Можно автоматически увеличивать размер фигуры или надписи по вертикали, чтобы текст поместился внутри.
Щелкните правой кнопкой мыши границу фигуры или надписи.
В контекстном меню выберите пункт Формат фигуры.
В области Формат фигуры перейдите на вкладку Макет и свойства
, щелкните пункт Надпись и установите флажок Подгонять размер фигуры под текст.Совет: Размер текста можно уменьшить, чтобы он поместился в фигуре или надписи, выбрав параметр Сократить текст при переполнении.
Задание направления текста в фигуре или надписи
Вы можете изменить направление текста в фигуре или надписи. Например, можно повернуть текст на 90 или 270 градусов, чтобы он выводился по вертикали.
Щелкните правой кнопкой мыши границу фигуры или надписи с текстом.
В контекстном меню выберите пункт Формат фигуры.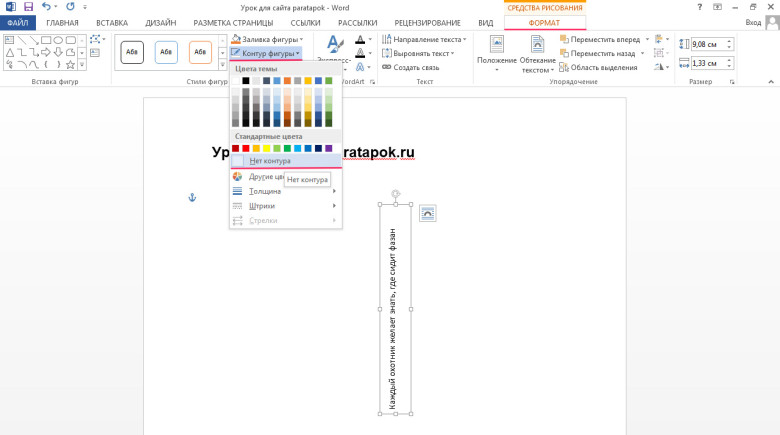
В левой области диалогового окна выберите Надпись.
В разделе Формат текста выберите нужный параметр в списке Направление текста.
Чтобы просмотреть дополнительные сведения о параметрах панели Надпись диалогового окна Формат фигуры, нажмите кнопку Справка
в верхней части диалогового окна.
Поворот (отражение) текста в фигуре или надписи
Вставьте надпись или фигуру в документ, а затем введите и отформатируйте текст.
Щелкните надпись или фигуру правой кнопкой мыши и выберите команду Формат фигуры.
В левой области диалогового окна Формат фигуры выберите Поворот объемной фигуры.
В поле Ось X введите 180 .
Другие параметры позиционирования
Щелкните заголовок раздела ниже, чтобы открыть подробные инструкции.
Чтобы изменить выравнивание отдельного абзаца или строки по горизонтали, выполните указанные ниже действия.
Щелкните абзац или строку текста, которые нужно изменить.
На вкладке Главная (или Сообщение в Outlook) выберите параметр выравнивания по горизонтали.
Чтобы изменить выравнивание всего текста в фигуре или надписи по горизонтали, выполните указанные ниже действия.
Щелкните границу нужной фигуры или надписи.
На вкладке Главная (или Сообщение в Outlook) выберите параметр выравнивания по горизонтали.
Щелкните правой кнопкой мыши границу фигуры или надписи.
В контекстном меню выберите команду Формат фигуры, а затем в левой панели выберите вкладку Надпись.
В разделе Формат текста выберите нужный параметр в списке Вертикальное выравнивание.
Можно автоматически увеличивать размер фигуры или надписи по вертикали, чтобы текст поместился внутри.
Щелкните правой кнопкой мыши границу фигуры или надписи, размер которой нужно изменить.
В контекстном меню выберите команду Формат фигуры, а затем в левой панели выберите вкладку Надпись.
В разделе Автоподбор выберите параметр подгонять размер фигуры под текст.
Совет: Размер текста можно уменьшить, чтобы он поместился в фигуре или надписи, выбрав параметр Сократить текст при переполнении.
Внутренние поля — это расстояние между текстом и внешней границей фигуры или надписи.
Щелкните правой кнопкой мыши границу фигуры или надписи.
В контекстном меню выберите команду Формат фигуры, а затем в левой панели выберите вкладку Надпись.
В разделе Внутренняя граница выполните одно из следующих действий:
Чтобы задать расстояние между левой границей фигуры и текстом, введите значение отступа в поле левое.
Чтобы задать расстояние между правой границей фигуры и текстом, введите значение отступа в поле правое.
Чтобы задать расстояние между верхней границей фигуры и текстом, введите значение отступа в поле верхнее.
Чтобы задать расстояние между нижней границей фигуры и текстом, введите значение отступа в поле нижнее.
Как повернуть текст в Word
Главная » ПО
Автор Глеб Захаров На чтение 3 мин. Просмотров 318 Опубликовано
Просмотров 318 Опубликовано Если вы хотите изменить направление текста в Word, у вас есть несколько вариантов. Но прежде чем вы сможете повернуть текст в Word, вам нужно создать текстовое поле или таблицу и добавить в нее текст. С вашим текстом внутри текстового поля или таблицы, вы можете указывать свои слова в разных направлениях.
Вы не можете вращать текст в Word Online и мобильных приложениях Word. Эта функция доступна только в настольных приложениях Word для ПК и Mac.
Содержание
- Как повернуть текстовое поле в Word
- Как повернуть текст в текстовом поле
- Как изменить направление текста в таблице
Как повернуть текстовое поле в Word
Текстовые поля позволяют легко изменить направление текста в слове. Все, что вам нужно сделать, это создать текстовое поле, добавить текст и решить, как повернуть текстовое поле.
Чтобы создать текстовое поле, выберите Вставить > Текстовое поле и выберите один из встроенных дизайнов. Чтобы добавить текст, выделите текстовое поле и начните вводить текст.
Чтобы повернуть текст с помощью ручки поворота, выберите текстовое поле и перетащите маркер поворота вправо или влево. Отпустите его, когда текст будет в нужном вам направлении.
Чтобы повернуть текстовое поле с шагом 15 градусов, удерживайте Shift , перетаскивая маркер поворота.
Чтобы повернуть текстовое поле на 90 градусов:
- В Word для ПК . Выберите текстовое поле, выберите Макет > Повернуть и выберите Повернуть вправо на 90 ° . или Повернуть влево на 90 ° .
- В Word для Mac : нажмите на текстовое поле, нажмите Формат фигуры > Упорядочить > Повернуть > Повернуть и выберите Повернуть вправо на 90 ° или Повернуть влево на 90 ° .

Чтобы установить собственный угол поворота:
- В Word для ПК . Выберите текстовое поле, выберите Макет > Повернуть и выберите Дополнительные параметры поворота . На вкладке Размер измените угол поворота на нужный вам угол.
- В Word для Mac : нажмите на текстовое поле, нажмите Формат фигуры > Упорядочить > Повернуть > Повернуть и нажмите Дополнительные параметры вращения . На вкладке Размер измените угол поворота, чтобы текст указывал в нужном вам направлении.
Как повернуть текст в текстовом поле
Вместо того, чтобы вращать текстовое поле, вы можете вместо этого поворачивать текст внутри поля.
Вы также можете вращать текст внутри фигуры.
Чтобы повернуть текст в текстовом поле, выберите Формат инструментов рисования > Направление текста и выберите Повернуть весь текст на 90 ° или Повернуть все. текст 270 ° . Текст будет отображаться вертикально на странице.
текст 270 ° . Текст будет отображаться вертикально на странице.
Чтобы выровнять текст внутри текстового поля, выберите Формат инструментов для рисования > Выровнять текст и выровняйте текст по правой стороне текстового поля, по левой стороне или центр.
Как изменить направление текста в таблице
Вы также можете вращать текст внутри таблицы. Вращающийся текст позволяет иметь узкие строки в таблице.
Чтобы создать таблицу, выберите Вставить > Таблица и выберите размер таблицы.
Чтобы изменить направление текста в таблице:
Выберите ячейку, содержащую текст, который вы хотите изменить направление.
Чтобы изменить направление текста, выберите Макет инструментов таблицы > Направление текста . Текст будет вращаться вправо. Снова выберите Направление текста , чтобы повернуть текст еще на 90 градусов.

Чтобы изменить выравнивание текста, выберите параметр «Выравнивание», чтобы изменить способ отображения текста в ячейке. Вы можете выровнять текст по центру, влево, вправо, внизу или вверху.
Изменение направления текста ячейки таблицы (Microsoft Word)
Обратите внимание: Эта статья написана для пользователей следующих версий Microsoft Word: 2007, 2010, 2013, 2016, 2019, Word в Microsoft 365 и 2021. Если вы используете более раннюю версию (Word 2003 или более раннюю), этот совет может не работа для вас . Чтобы просмотреть версию этого совета, написанную специально для более ранних версий Word, щелкните здесь: Изменение направления текста в ячейке таблицы.
Автор: Allen Wyatt (последнее обновление: 21 мая 2022 г.)
Этот совет относится к Word 2007, 2010, 2013, 2016, 2019, Word в Microsoft 365 и 2021
Word позволяет быстро изменить направление текста в ячейке.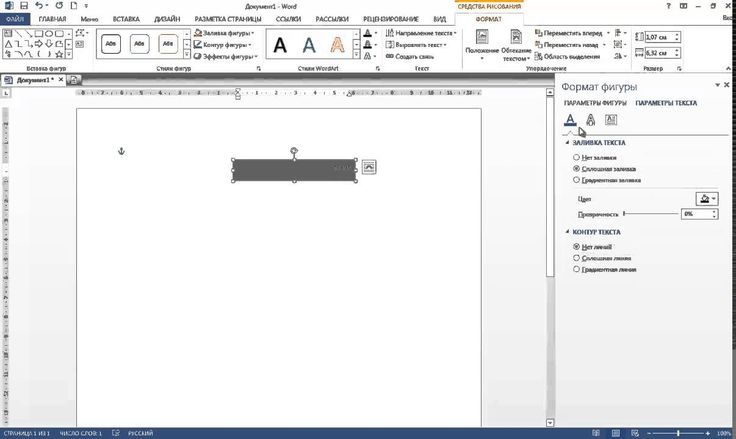 Например, вы можете захотеть, чтобы текст был вертикальным, а не горизонтальным. Вы можете изменить направление текста, выполнив следующие действия:
Например, вы можете захотеть, чтобы текст был вертикальным, а не горизонтальным. Вы можете изменить направление текста, выполнив следующие действия:
- Щелкните правой кнопкой мыши ячейку, направление текста которой вы хотите изменить. Появится контекстное меню.
- Выберите «Направление текста» в контекстном меню. Появится диалоговое окно «Направление текста». (См. рис. 1.)
- Выберите ориентацию, которую вы хотите использовать для текста.
- Если вы удовлетворены, нажмите OK.
Рис. 1. Диалоговое окно «Направление текста».
Вы также можете выполнить ту же задачу, используя вкладку «Макет» на ленте. Выполните следующие действия:
- Поместите точку вставки в ячейку, ориентацию которой вы хотите изменить.
- Убедитесь, что на ленте отображается вкладка «Макет». (Будьте осторожны — есть две вкладки макета. Вам нужна вторая вкладка «Макет», та, что для таблиц. Она появляется только при выполнении шага 1.
 )
) - Щелкните инструмент «Направление текста» в группе «Выравнивание» на ленте. Word меняет ориентацию текста в ячейке.
- Продолжайте нажимать на инструмент «Направление текста», пока ориентация не станет точно такой, как вы хотите.
WordTips — ваш источник недорогого обучения работе с Microsoft Word. (Microsoft Word — самая популярная в мире программа для обработки текстов.) Этот совет (5978) относится к Microsoft Word 2007, 2010, 2013, 2016, 2019., Word в Microsoft 365 и 2021. Вы можете найти версию этого совета для старого интерфейса меню Word здесь: Изменение направления текста ячейки таблицы .
Биография автора
Allen Wyatt
На его счету более 50 научно-популярных книг и множество журнальных статей, Аллен Вятт является всемирно признанным автором. Он является президентом Sharon Parq Associates, компании, предоставляющей компьютерные и издательские услуги. Узнайте больше об Аллене. ..
..
Подробное руководство по VBA Visual Basic для приложений (VBA) — это язык, используемый для написания макросов во всех программах Office. Это полное руководство показывает как профессионалам, так и новичкам, как освоить VBA, чтобы настроить весь пакет Office под свои нужды. Ознакомьтесь с курсом Mastering VBA for Office 2010 уже сегодня!
Подписаться
БЕСПЛАТНАЯ УСЛУГА: Получайте такие советы каждую неделю в WordTips, бесплатном информационном бюллетене по продуктивности. Введите свой адрес и нажмите «Подписаться».
Просмотреть последний информационный бюллетень.
(Ваш адрес электронной почты никому и никогда не передается.)
Комментарии
Этот сайт
Есть версия Word, которая использует
ленточный интерфейс (Word 2007 или более поздняя версия)? Этот сайт для вас! Если вы
использовать более раннюю версию Word, посетите
наш сайт WordTips посвящен интерфейсу меню.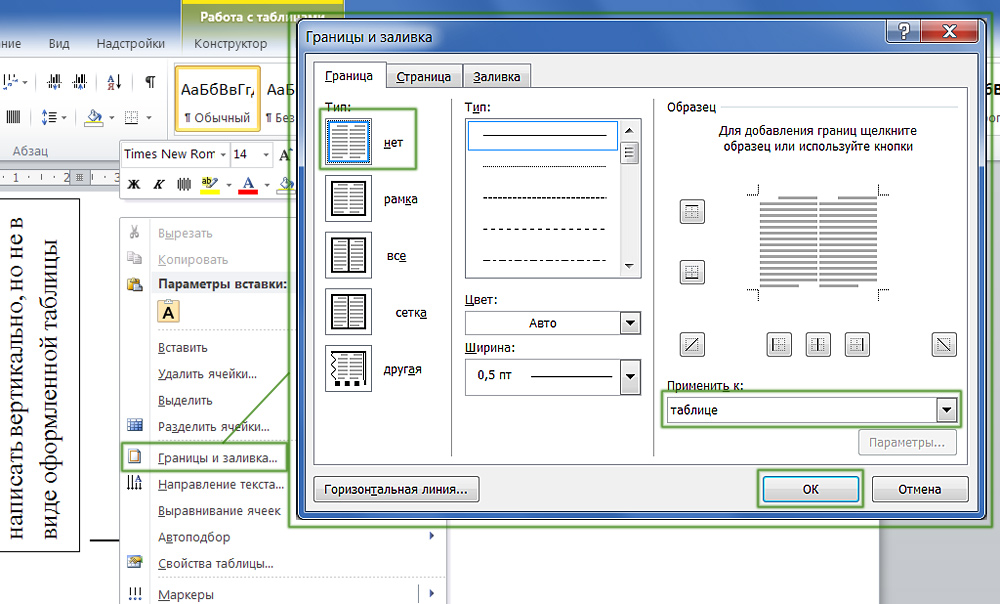
Видео
Посетите WordTips канал на YouTube
Подписаться
БЕСПЛАТНАЯ УСЛУГА: Получайте подобные советы каждую неделю в WordTips, бесплатном информационном бюллетене по продуктивности. Введите свой адрес и нажмите «Подписаться».
(Ваш адрес электронной почты никому и никогда не передается.)
Просмотр самого последнего информационного бюллетеня.
Ссылки и обмен
- Часто задаваемые вопросы о WordTips
- Вопросы или комментарии
- Отличные идеи брендинга
- Бесплатные календари
Copyright © 2022 Sharon Parq Associates, Inc.
Перелистывание текста — Как изменить направление текста в шаблоне Word
Переворот текста — изменение направления текста в шаблоне Word Несколько быстрых советов о том, как переключиться с альбомной на портретную или с портретной на альбомную.
Хотя большинство наших этикеток уже имеют ориентацию, которая соответствует большинству требований к печати, иногда наши клиенты хотят иметь возможность использовать противоположную ориентацию — чтобы создать другую форму или искать свою этикетку, или просто потому, что это позволяет им быть более эффективным с содержанием их ярлыков.
Существует два способа изменить ориентацию вашего шаблона Word: изменить ориентацию шаблона или изменить направление текста для вашего шаблона.
Сейчас может показаться, что проще всего просто изменить ориентацию шаблона, но, к сожалению, не все так просто. Хотя изменить макет страницы с книжной на альбомную (или наоборот!) достаточно просто, Word изменит только ориентацию страницы, а не содержимое на этой странице, поэтому сетка шаблона останется такой же, как была, и закончится. до опускания нижней части страницы. Поэтому, если вы попробуете этот вариант, вы, по сути, обнаружите, что настраиваете совершенно новый шаблон.
Это, конечно, хорошо, если вы уверены в настройке шаблона, но если вам нужен более простой трюк, вам следует использовать инструмент «Направление текста».
достаточно просто работать — вы просто поворачиваете их на 90°, и все готово. С текстом вам нужно выполнить несколько дополнительных шагов, чтобы добраться туда.
WINDOWS 2003 И РАНЕЕ
- Изменить направление текста в таблице
Выберите ячейку или ячейки, для которых вы хотите изменить направление текста. Затем нажмите «Формат» в верхней части страницы и выберите «Направление текста» из списка параметров. Выберите нужную ориентацию текста и нажмите «ОК». - Изменение направления текста с помощью текстового поля
Вставьте текстовое поле и измените его размер/переместите в нужную область. Чтобы изменить направление текста, вы можете:
а) щелкнуть левой кнопкой мыши внутри текстового поля, затем нажать «Формат» вверху страницы и выбрать «Направление текста» из списка вариантов. Выберите нужную ориентацию текста и нажмите «ОК».
б) щелкните левой кнопкой мыши внутри текстового поля, затем щелкните правой кнопкой мыши и выберите «Границы и выравнивание» из появившихся вариантов. Выберите нужную ориентацию текста и нажмите «ОК».
Выберите нужную ориентацию текста и нажмите «ОК».
WINDOWS 2007 И ПОСЛЕДНИХ
- Изменить направление текста в таблице
Выберите ячейку или ячейки, для которых вы хотите изменить направление текста. Затем вы можете:
а) нажать на вкладку «Макет» в верхней части страницы (в разделе «Работа с таблицами») и найти кнопку «Направление текста» в разделе «Выравнивание». Нажмите эту кнопку, чтобы изменить направление текста до нужной вам ориентации.
б) щелкните правой кнопкой мыши и выберите «Направление текста» в появившемся окне параметров. Обратите внимание, что этот параметр не всегда работает, если вы пытаетесь изменить направление текста во всей таблице, поэтому этот вариант, вероятно, лучше всего подходит для изменения отдельных ячеек или групп. - Изменение направления текста с помощью текстового поля
Вставьте текстовое поле (обычно проще всего выбрать Простое текстовое поле) и измените его размер/переместите в нужную область. Чтобы изменить направление текста, вы можете:
Чтобы изменить направление текста, вы можете:
а) один раз щелкнуть левой кнопкой мыши, чтобы выбрать текстовое поле, затем щелкнуть вкладку «Формат» в верхней части страницы. В разделе «Текст» нажмите «Направление текста» и выберите нужный вариант из раскрывающегося списка.
б) щелкните левой кнопкой мыши один раз, чтобы выбрать текстовое поле, затем щелкните правой кнопкой мыши и выберите «Формат» (или «Формат формы»). Выберите «Текстовое поле» и выберите нужное направление текста в раскрывающемся списке «Направление текста».
Следует отметить, что изменение направления текста является гораздо более быстрым вариантом, но у него есть один существенный недостаток — вам нужно будет наклонить голову, чтобы увидеть дизайн текста/этикетки прямо вверх, поэтому, если вы собираетесь тратить время на работу на своем шаблоне (или если вы просто не хотите, чтобы у вас закружилась шея!), вы можете подумать о том, чтобы потратить время на настройку нового шаблона в нужной вам ориентации.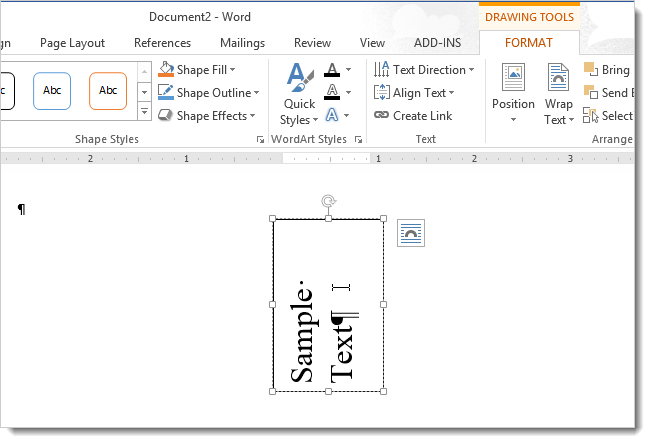



 )
)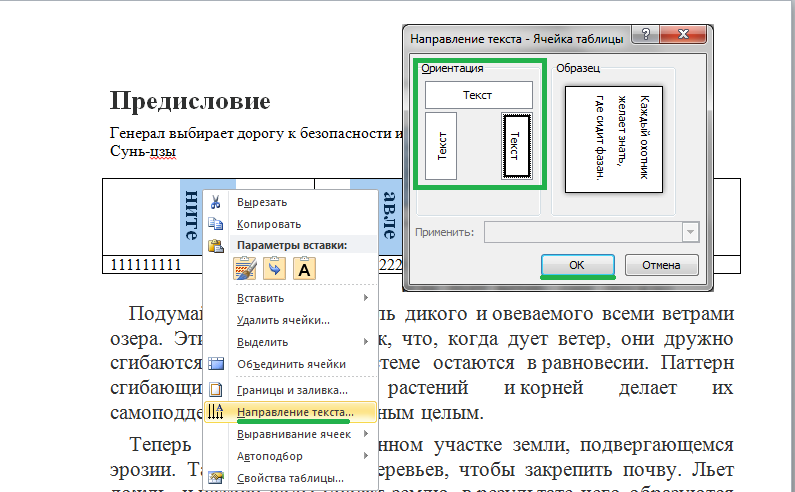 Выберите нужную ориентацию текста и нажмите «ОК».
Выберите нужную ориентацию текста и нажмите «ОК». Чтобы изменить направление текста, вы можете:
Чтобы изменить направление текста, вы можете: