Как на Android убрать фон фотографии
Как часто вы фотографируете на смартфон? Думаю, очень часто. Поэтому практически наверняка среди них есть масса неудачных. Уж не знаю, что именно портит кадры вам, но в моём случае – это почти всегда неудачный фон. Бывает сделаешь селфи, и только потом понимаешь, что сфотографировался на фоне неубранной постели или снял кого-то на фоне проходящих мимо людей. В таких случаях первое желание – это переснять кадр. Другое дело, что сделать это получается далеко не всегда. Поэтому логичнее просто вырезать объект съёмки из не устраивающего вас фона.
Удалить фон с фотографии можно в автоматическом режиме
Работают ли AirPods Max с Android и что можно купить им на замену
Существует масса способов удалить фон на фотографии. Для этого даже есть специальные сайты, куда можно загрузить снимок, и они после недолгой обработки представят вам готовое решение. Правда, как правило, работают они недостаточно хорошо, то обрезая нужное, то, наоборот, оставляя слишком много лишнего. Поэтому идеальным вариантом становится ручная обрезка кадра в специализированных фоторедакторах. Но поскольку для этого нужно хотя бы иметь представление о том, как это делать, такой метод подходит не всем. А вот Photoroom – всем.
Поэтому идеальным вариантом становится ручная обрезка кадра в специализированных фоторедакторах. Но поскольку для этого нужно хотя бы иметь представление о том, как это делать, такой метод подходит не всем. А вот Photoroom – всем.
Как фон фотографии сделать белым
Приложение Photoroom получило функцию умного удаления фона, которая позволяет максимально аккуратно вырезать объект съёмки из фотографии, а потом использовать его по назначению.
- Скачайте приложение Photoroom из Google Play;
Алгоритмы сами удаляют фон, оставляя только объект съёмки
- Запустите его и нажмите «Начнём с фотографии»;
- Выберите из галереи снимок или сделайте новый;
Как видите, иногда всё-таки фон удаляется не полностью
- Дождитесь обработки и получите фото без фона.
Google подтвердила, что продлевает сроки обновления Android до 4 лет
Мне очень нравится, как работают алгоритмы Photoroom. Если объект чётко отличим от фона, то они без труда вырежут его максимально аккуратно. Я тестировал его приложение на разных снимках и пришёл к выводу, что в большинстве случаев проблем не возникает. Алгоритмы аккуратно обходят мельчайшие детали кадра вроде ушей, волос или других предметов. А вот на портретных фотографиях и фотографиях, снятых с близкого расстояния, почему-то случаются затыки. Приложению становится сложно отличить фон от объекта съёмки, и оно лажает.
Я тестировал его приложение на разных снимках и пришёл к выводу, что в большинстве случаев проблем не возникает. Алгоритмы аккуратно обходят мельчайшие детали кадра вроде ушей, волос или других предметов. А вот на портретных фотографиях и фотографиях, снятых с близкого расстояния, почему-то случаются затыки. Приложению становится сложно отличить фон от объекта съёмки, и оно лажает.
Как поменять фон на фотографии
Фотографии с удалённым фоном можно использовать для самых разных целей. Самый популярный – подставить другой фон из ассортимента доступных в приложении Photoroom либо выбрать что-нибудь своё. Таким образом можно поиграть в постыронию и разместить себя на фоне Эйфелевой башни или тропического пейзажа. В общем, вариантов применения масса. Но мне особенно понравилась возможность разместить объект съёмки, вырезанный из фона, на журнальной обложке – получается очень эффектно и иронично.
- После обработки фото нажмите на кнопку «Фон»;
- В контекстном меню внизу выберите «Заменить»;
Слева — фото с удалённым фоном, справа — с подставным
- Выберите подходящую тематику для фона;
- Примеряйте варианты фонов, а потом сохраните фото.

Как выход сервисов Google из строя почти убил наши Android-смартфоны
Единственное, с чем алгоритмы Photoroom не справляются гарантированно, — это вырезание фона внутри объекта съёмки. Например, вы сделали снимок стола и хотите удалить со снимка фон. Но поскольку стол имеет ножки, готовьтесь к тому, что приложение удалит всё лишнее вокруг него, но не из-под него. В результате получится несколько не тот эффект, на который можно рассчитывать. Но, с другой стороны, думаю, что в скором времени разработчики поправят этот недостаток и научат-таки алгоритмы вырезать всё лишнее совсем.
- Теги
- Мобильная фотография
- Новичкам в Android
- Приложения для Андроид
Лонгриды для вас
Что делать, если не обновляется Android
Мы всегда советуем читателям регулярно обновлять Android. Все, что для этого нужно — открыть настройки смартфона, перейти в раздел «Обновление ПО» и нажать кнопку загрузки апдейта. Казалось бы, ничего сложного, и справиться с поставленной задачей должен даже человек, впервые взявший в руки гаджет с сенсорным экраном. Но порой у людей по целому ряду причин не обновляется Андроид. Кто-то месяцами ждет и не дожидается апдейта, а у кого-то постоянно прерывается загрузка обновления. Предлагаю разобраться, почему так происходит, и что нужно сделать для получения свежей ОС.
Казалось бы, ничего сложного, и справиться с поставленной задачей должен даже человек, впервые взявший в руки гаджет с сенсорным экраном. Но порой у людей по целому ряду причин не обновляется Андроид. Кто-то месяцами ждет и не дожидается апдейта, а у кого-то постоянно прерывается загрузка обновления. Предлагаю разобраться, почему так происходит, и что нужно сделать для получения свежей ОС.
Читать далее
ТОП-6 игр для Android, которые вышли в прошлом месяце
Игры для Android с каждым месяцем становятся все лучше и лучше, и в Google Play всегда появляется что-то новое. Независимо от того, являетесь ли вы случайным игроком или играете постоянно, для вас всегда найдется что-то в Google Play. Некоторые месяцы оказываются более продуктивными, чем другие, но обычно в месяц выходит хотя бы 3-5 хороших игр. Давайте посмотрим на лучшие новые игры для Android, которые вышли в январе 2023 года. Приятнее всего то, что их можно скачать в Google Play бесплатно.
Читать далее
Как правильно снимать на телефон так, чтобы получались шедевры
Камера любого современного смартфона, даже если он недорогой, позволяет снимать настоящие шедевры, которые можно смело отправлять в социальные сети, а иногда даже на выставки. Я лично знаю пару людей, которые размещали фотографии со смартфона на фотостоках и получали деньги. В текущих условиях с этим стало сложнее, но сама такая возможность говорит о значимости мобильной фотографии и ее потенциале. Как и в любом другом деле тут есть своя ”азбука”, которая состоит из нескольких основ, применяя которые в разной комбинации, каждый может ”написать целое произведение”. Вот и давайте посмотрим, с чего надо начать и как сделать свои фотографии достойными выставки.
Читать далее
Новости партнеров
Чиновникам в России запретят Айфоны из-за прослушки.
 А как на самом деле?
А как на самом деле?Microsoft пошла против Apple? Она уже делает свой магазин приложений для iPhone с играми от Xbox
Вышла iOS 16.4 Release Candidate с новыми функциями. Как скачать прямо сейчас
Какие Айфоны поддерживают две физические сим-карты и стоит ли их покупать в России
Как изменить фон на фотографии
Если вам приходилось иметь дело с обработкой фотографий, вы наверняка уже задавались вопросом: «Как поменять фон на фотографии?» Часто, особенно на спонтанно сделанных снимках, передний план получается отлично, а вот задний фон оставляет желать лучшего: он может быть перегружен лишними деталями и мешать созданию нужного настроения на фотографии. Бывает и так, что требуется вставить фото на другой фон для создания красивого рекламного баннера или эффектного постановочного снимка. А уж какой простор для создания шуточных картинок открывает возможность наложить фото друга на любой фон! К счастью, в наш век цифровых технологий сменить фон у изображения проще простого: нужно лишь выбрать правильный софт.
Мы предлагаем вам воспользоваться Movavi Photo Editor. С этой программой вы сможете не только поменять фон на фото, но и скорректировать цвета на снимке, удалить ненужные объекты, исправить недостатки внешности (стереть морщины, удалить шрамы, отбелить зубы) и т. п. Все, что вам нужно, – это скачать приложение и следовать нашей инструкции.
Шаг 1. Установите Movavi Photo Editor
Скачайте установочный файл, запустите его и следуйте инструкциям на экране.
Шаг 2. Загрузите фотографию в программу
Нажмите кнопку Открыть файл и выберите изображение, которое вы собираетесь редактировать, либо просто перетащите его из папки в окно Photo Editor.
Шаг 3. Отметьте объекты на переднем плане
Сначала откройте вкладку Замена фона. Чтобы выделить объекты вручную, используйте зеленую кисть. Затем отметьте изображение сзади красной кистью для фона. Вы также можете воспользоваться инструментом Лассо, чтобы выделить объекты для удаления. Просто установите начальную точку, затем перемещайте инструмент вокруг объекта; линия будет точно отмечать его края. Отмеченные объекты будут выделены рамкой. Затем нажмите кнопку Следующий шаг. Если вы хотите оставить на фото только людей, нажмите кнопку Автовыделение – программа автоматически обведет фигуры по контуру и перейдет к следующему шагу.
Затем отметьте изображение сзади красной кистью для фона. Вы также можете воспользоваться инструментом Лассо, чтобы выделить объекты для удаления. Просто установите начальную точку, затем перемещайте инструмент вокруг объекта; линия будет точно отмечать его края. Отмеченные объекты будут выделены рамкой. Затем нажмите кнопку Следующий шаг. Если вы хотите оставить на фото только людей, нажмите кнопку Автовыделение – программа автоматически обведет фигуры по контуру и перейдет к следующему шагу.
Шаг 4. Уточните границы
Когда объект выделен, проведите кистями-масками по контуру, чтобы добавить нужные или вычесть лишние области. Используйте инструмент Выделение волос, чтобы уточнить мелкие детали. Если результат вас устраивает, еще раз нажмите Следующий шаг.
Шаг 5. Замените фон
По умолчанию ваши объекты будут отображаться на прозрачном фоне. В качестве нового фона вы можете выбрать другое изображение, сплошной цвет или оставить фон прозрачным. Чтобы заменить фон другой картинкой, нажмите Добавить изображение. Выберите картинку из встроенной коллекции фонов или нажмите Загрузить, чтобы использовать собственное фото. Нажмите Применить, чтобы сохранить изменения.
В качестве нового фона вы можете выбрать другое изображение, сплошной цвет или оставить фон прозрачным. Чтобы заменить фон другой картинкой, нажмите Добавить изображение. Выберите картинку из встроенной коллекции фонов или нажмите Загрузить, чтобы использовать собственное фото. Нажмите Применить, чтобы сохранить изменения.
Шаг 6. Сохраните отредактированное изображение
Чтобы сохранить фотографию, нажмите на значок дискеты в правом верхнем углу окна программы, выберите желаемый формат изображения и нажмите OK.
Теперь вы знаете, как изменить фон на фото с помощью Movavi Photo Editor. Этот фоторедактор можно использовать не только для замены фона на фото, но и чтобы улучшить качество изображения, выровнять горизонт, объединить фото, наложить надписи и пр.
Качественная обработка фото – это легко!
Остались вопросы?
Если вы не можете найти ответ на свой вопрос, обратитесь в нашу службу поддержки.
Мы также рекомендуем
Movavi Screen Recorder
Надежная и эффективная программа для записи видео с экрана в HD. Захватывайте видео из программ, онлайн-трансляции и даже разговоры в Skype и сохраняйте клипы в любом популярном формате.
Movavi Video Editor
Удобная и мощная программа для видеообработки, в которой вы найдете все, что нужно для создания крутых видеороликов со спецэффектами, музыкой, титрами и переходами.
Подпишитесь на рассылку о скидках и акциях
Подписываясь на рассылку, вы соглашаетесь на получение от нас рекламной информации по электронной почте и обработку персональных данных в соответствии с Политикой конфиденциальности Movavi. Вы также подтверждаете, что не имеете препятствий к выражению такого согласия. Читать Политику конфиденциальности.
Изменение фона фотографии
НАЧИНАЮЩИЙ · 2 МИН
Узнайте, как быстро и легко изменить фон изображения.
Найти новый фон
Замена фона — это то, что вы часто будете делать в Photoshop. Вы можете изменить цвет фона или стиль, отличный от исходного, или поместить объект в другую сцену, поменяв местами фоновые изображения. Изменение фона изображения может полностью преобразить его, придав ему совершенно новый смысл.
Выберите лучший инструмент выделения для задания
Замена фона обычно начинается с выделения. Photoshop имеет множество инструментов выделения на выбор. Существуют инструменты для создания геометрического выбора, инструменты для рисования произвольной формы и инструменты для автоматического выбора. На панели «Свойства» есть даже кнопка быстрого действия «Удалить фон», которая сделает всю работу за вас!
Работая в Photoshop, вы начнете понимать, какие инструменты выделения лучше всего подходят для определенных ситуаций. Вот несколько советов для начала:
- Если на фотографии есть один объект, попробуйте использовать функцию «Выбрать тему», чтобы автоматически выбрать этот объект.

- Если объектов несколько, используйте инструмент «Выделение объектов», чтобы выделить тот, который вы хотите выбрать.
- Если область, которую вы хотите выделить, имеет четко очерченный край, попробуйте перетащить ее с помощью инструмента «Быстрое выделение».
- Если вы выбираете однотонный фон, попробуйте инструмент «Волшебная палочка».
- Если вы выделили слишком много, используйте параметр «Вычесть из выделения», доступный во многих инструментах выделения.
- Чтобы точно настроить выделение, сделанное с помощью любого инструмента выделения, перейдите в рабочее пространство «Выделение и маска», в котором есть специальные кисти и элементы управления для уточнения выделения.
Выберите фон или объект
Выбор фона или объекта зависит от изображения. Хороший подход состоит в том, чтобы выбрать область, которую легче всего изолировать. Например, простое голубое небо на заднем плане будет легче выбрать, чем сложный объект на переднем плане.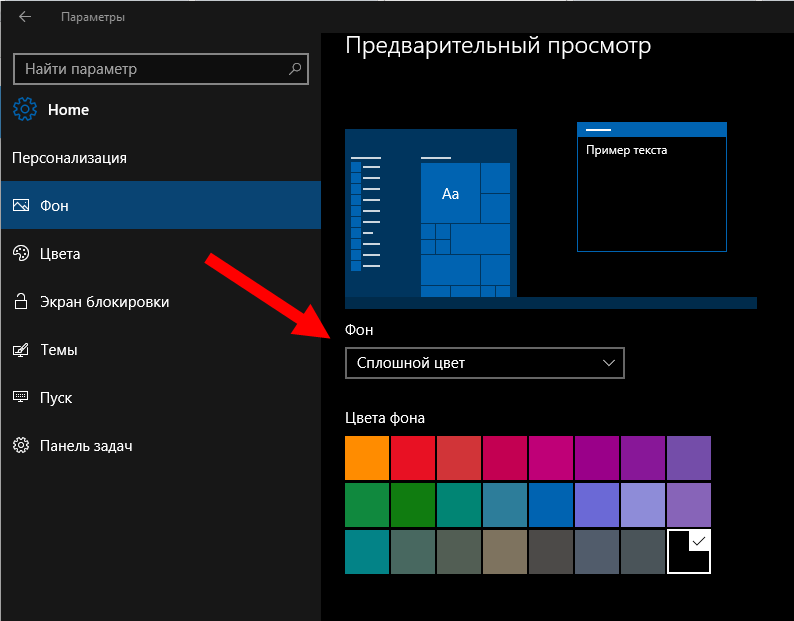 Если вы выбираете фон, а не объект, инвертируйте выделение, чтобы объект был выбран, прежде чем выполнять точную настройку и маску на следующем шаге.
Если вы выбираете фон, а не объект, инвертируйте выделение, чтобы объект был выбран, прежде чем выполнять точную настройку и маску на следующем шаге.
Точная настройка выбора
Ваш первоначальный выбор, вероятно, не будет идеальным. В Photoshop есть специальное рабочее пространство «Выделение и маска» для точной настройки выделения. В этом рабочем пространстве вы можете более точно подогнать выделение под изображение и сгладить грубые края выделения.
Вы можете вывести уточненное выделение в виде маски слоя, скрывающей фон, не удаляя его. Преимущество маски слоя в том, что она защищает исходный слой, а выделение и удаление частей самого слоя — нет.
Добавить новый фон
Перетащите новый фон на изображение и поместите его под слоем изображения на панели «Слои». Новый фон появится везде, где есть черный цвет на маске слоя изображения. Поэкспериментируйте с различными фонами — сплошными цветами, цветовыми градиентами, узорами и изображениями — чтобы получить желаемый вид.
Как изменить фон Google на рабочем столе, iOS и Android
Большинство людей часто используют функцию поиска Google. Итак, мы знакомы со страницей поиска технологического гиганта, которая выглядит довольно просто. Надеюсь, ваши результаты поиска не такие, как фон — простые и скучные. Но знаете ли вы, что можете выбрать другой образ?
Ну, вы можете, и мы покажем вам, как изменить фон Google на настольных компьютерах и мобильных устройствах.
Как изменить фон Google?Представьте, если бы вы могли установить собственный фон Google и изменить его, когда захотите.
Прочтите ниже о различных способах достижения этого.
В Chrome Использование изображенияЗаменить обои Google с изображением в Chrome очень просто. Вот три простых шага:
- Нажмите кнопку Настроить в нижнем правом углу .
- Выберите параметр Фон .
- Нажмите на опцию Загрузить с устройства и выберите свое изображение.

Выполните следующие действия, чтобы изменить фон браузера.
- Чтобы изменить фон Chrome, коснитесь трехточечного меню, расположенного в правом верхнем углу экрана.
- Перейдите в «Настройки».
- В левой части экрана щелкните Внешний вид .
- Выберите Тема .
- Появится Интернет-магазин Chrome, где вы можете выбрать один из множества вариантов пользовательского фона Chrome.
- Выберите понравившееся, затем нажмите кнопку Добавить в Chrome .
Изменение фона Chrome должно вступить в силу немедленно.
В приложении Google для iOS К сожалению, пользователи iOS не могут изменить фон главного экрана Google в Chrome или приложении Google. Однако вы можете изменить фон в виджете главного экрана Google, следуя приведенным ниже инструкциям.
Однако вы можете изменить фон в виджете главного экрана Google, следуя приведенным ниже инструкциям.
- Откройте приложение Google на своем устройстве iOS.
- Нажмите на изображение профиля в правом верхнем углу.
- Выберите Настройки .
- Перейти к Общее .
- Нажмите на виджеты.
- Найдите и выберите предпочитаемый фон виджета.
- Вернитесь на главный экран вашего iPhone и сделайте долгий тап .
- Должен появиться список доступных виджетов. Выберите один для поиска Google, затем нажмите на кнопку Добавить виджет .
- Ранее выбранный виджет с выбранным вами фоном добавляется на дисплей. Вы можете переместить его на нужный экран или место.
Обратите внимание, что вы можете выполнить те же действия на других устройствах iOS.
Настройка фона Google в приложении для Android Все немного сложнее, если вы хотите применить новый дизайн на домашней странице Google для мобильных устройств. К сожалению, вы не можете сделать это напрямую с известным приложением. Однако, если вы хотите переключиться на альтернативное приложение поискового гиганта, вы сможете настроить свой фон Google.
К сожалению, вы не можете сделать это напрямую с известным приложением. Однако, если вы хотите переключиться на альтернативное приложение поискового гиганта, вы сможете настроить свой фон Google.
- Установите и откройте Google Go на своем Android-смартфоне.
- Найдите и коснитесь значка шестеренки , который находится в правом верхнем углу дисплея.
- Выберите изображение , которое вы хотите использовать в качестве фона из своей библиотеки.
- Пресс Установить обои .
- Новое изображение должно заменить стандартный белый фон, который появляется при открытии приложения Google Go.
Хотя Google Go обеспечивает некоторую мобильную гибкость, она далеко не так велика, как при настройке фона рабочего стола. Вы получаете параметры темного режима, но не можете использовать темы или возможности изменения изображения.


 А как на самом деле?
А как на самом деле?
