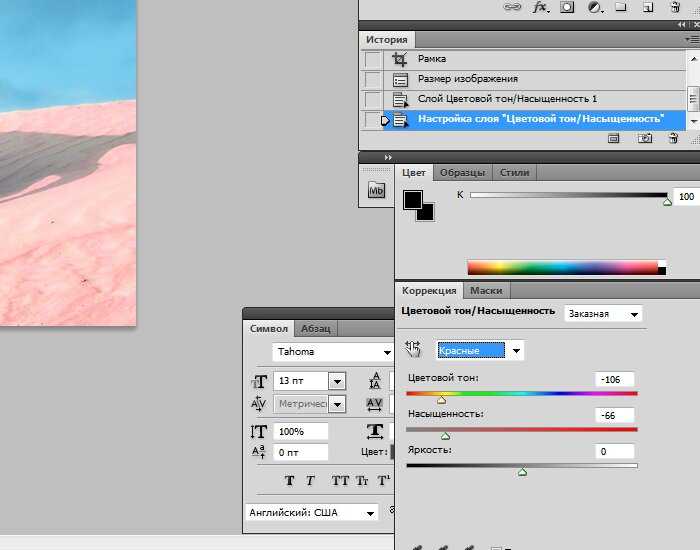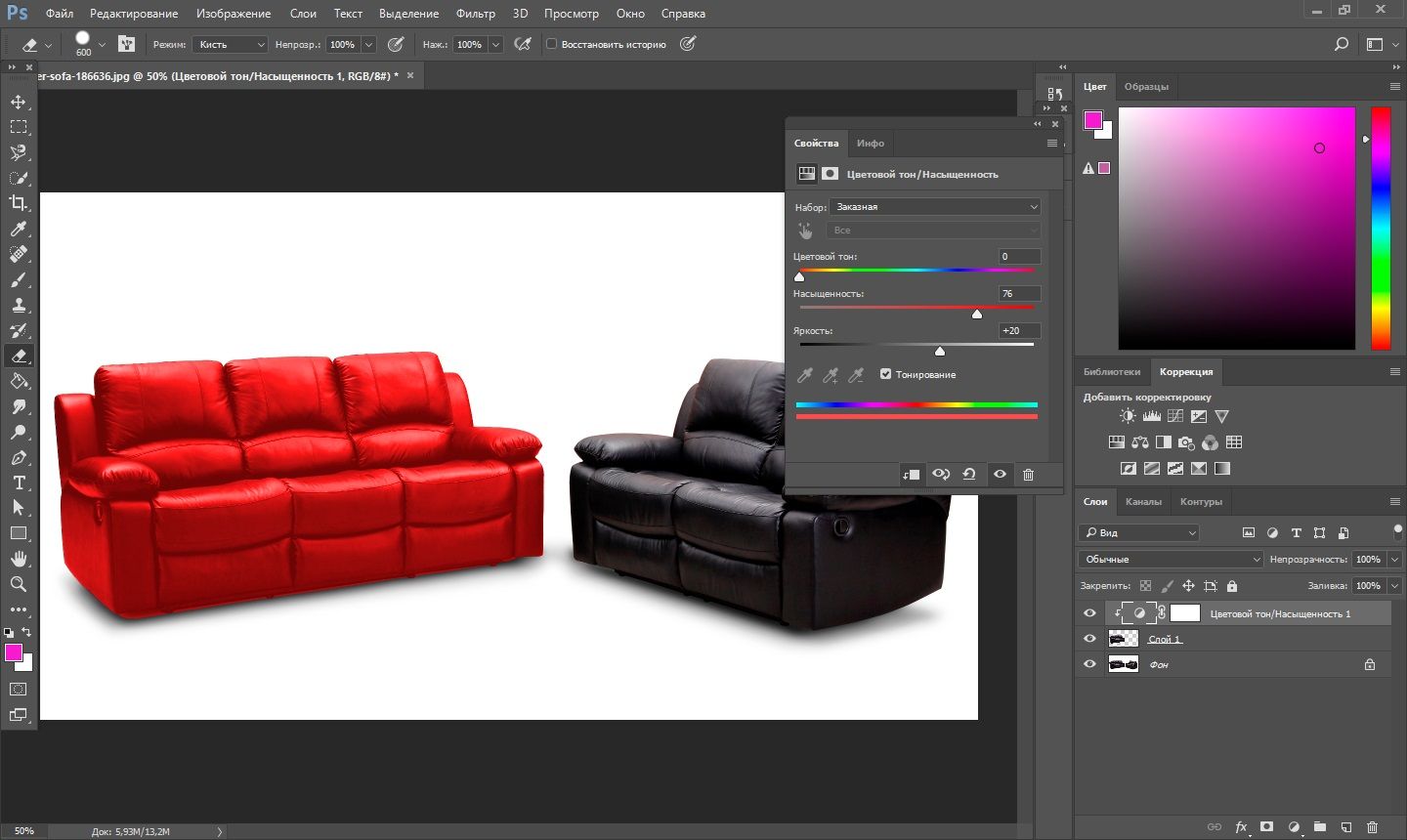Как заменить цвет в фотошопе на другой с помощью пипетки
Главная » Разное » Как заменить цвет в фотошопе на другой с помощью пипетки
Как заменить цвет на другой в Фотошопе
Замена цвета в Фотошопе – процесс несложный, но увлекательный. В этом уроке научимся менять цвет различных объектов на картинках.
Замена цвета
Менять цвета объектов мы будем тремя разными способами. В первых двух мы используем специальные функции программы, а в третьем покрасим нужные участки вручную.
Способ 1: Простая замена
Первый способ замены цвета это использование готовой функции в Фотошопе «Заменить цвет» или «Replace Color» на английском. Наилучший результат она показывает на однотонных объектах. Например, возьмем иконку и откроем её в Фотошопе. Далее мы заменим цвет на любой другой интересующий нас.
- Заходим в меню «Изображение — Коррекция — Заменить цвет (Image — Adjustments — Replace Color)».

- Появляется диалоговое окно функции замены цвета. Сейчас мы должны указать, какой цвет будем менять, для этого активируем инструмент «Пипетка» и кликаем ею по цвету. Вы увидите, как этот цвет отобразится в диалоговом окне в верхней части, которая озаглавлена как «Выделение».
- Внизу заголовок «Замена» — там и можно поменять выделенный цвет. Но прежде можно задать параметр «Разброс» в выделении. Чем больше параметр, тем больше он захватит цвета. В данном случае можно поставить на максимум. Он будет захватывать весь цвет на изображении. Настройте параметры «Замены цвета» на цвет, который хотите видеть вместо заменяемого. Мы выбрали зеленый, задав параметры «Цветовой тон», «Насыщенность» и «Яркость».
Когда будете готовы заменить цвет — нажмите «ОК».
Так мы поменяли один цвет на другой.
Способ 2: Цветовой диапазон
Второй способ по схеме работы, можно сказать, идентичен первому.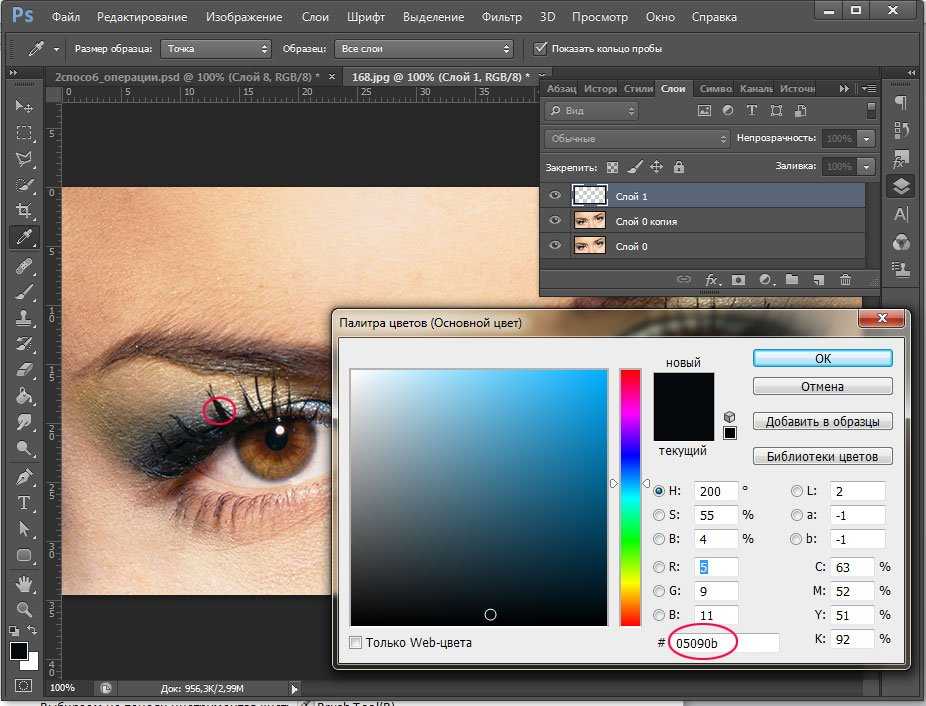 Но мы его рассмотрим на более трудном изображении. Для примера мы выбрали фотографию с автомобилем.
Но мы его рассмотрим на более трудном изображении. Для примера мы выбрали фотографию с автомобилем.
Как и в первом случае, нам нужно указать, какой цвет мы будем заменять. Для этого можно создать выделение, использовав функцию цветовой диапазон. Другими словами, выделить изображение по цвету.
- Заходим в меню «Выделение — Цветовой диапазон (Select — Color Range)»
- Далее остается кликнуть по красному цвету машины и мы увидим, что функция его определила — окрасила белым цветом в окне предпросмотра. Белый цвет показывает, какая часть изображения выделена. Разброс в данном случае можно настроить на максимальную величину. Нажмите «ОК».
- После того как вы нажмете «ОК», увидите, как создалось выделение.

- Появится диалоговое окно. Сразу поставьте галочку на параметр «Тонирование» (внизу справа). Теперь, используя параметры «Цветовой тон, Насыщенность и Яркость» можно настроить цвет. Мы выбрали синий.
Результат достигнут. Если на изображении остались участки исходного цвета, процедуру можно повторить.
Способ 3: Ручной
Данный способ подходит для изменения цвета отдельных элементов изображения, например, волос.
- Открываем изображение и создаем новый пустой слой.
- Меняем режим наложения на «Цветность».
- Выбираем «Кисть»
Задаем необходимый цвет.
- Затем закрашиваем нужные участки.
Этот способ применим и в том случае, если вы хотите изменить цвет глаз, кожи или элементов одежды.
Читайте также: Изменение цвета кожи в Photoshop
Такими нехитрыми действиями можно изменить цвет фона в Фотошопе, как и цвета любых объектов — однотонных или градиентных.
Мы рады, что смогли помочь Вам в решении проблемы.
Опишите, что у вас не получилось. Наши специалисты постараются ответить максимально быстро.
Помогла ли вам эта статья?
ДА НЕТ
Как переключать цвета с заменой цвета в Photoshop CS6
- Программное обеспечение
- Adobe
- Photoshop
- Как переключать цвета с заменой цвета в Photoshop CS6
Автор: Барбара Обермайер
Команда «Заменить цвет» в Photoshop Creative Suite 6 предлагает интересные творческие эффекты, позволяя вам переключать один набор цветов на другой. Он создает маску, используя выбранные вами цвета, а затем заменяет выбранные цвета другими, которые вы укажете.Вы можете настроить оттенок, насыщенность и яркость замаскированных цветов.
Просто выполните следующие действия:
Выберите Изображение → Настройки → Заменить цвет.
Откроется диалоговое окно «Замена цвета».

Выберите либо выделение, либо изображение:
Выбор: Показывает маску в окне предварительного просмотра. Маскированная область — черная, полупрозрачные — оттенки серого, а немаскированные — белые.
Изображение: Показывает само изображение полностью в окне предварительного просмотра. Используйте эту опцию, если вы увеличили исходное изображение, чтобы было легче выбирать цвета, но вы все равно хотите видеть полное изображение в предварительном просмотре.
Щелкните цвета, которые хотите выбрать.
Вы можете щелкнуть цвета либо в самом изображении, либо в окне предварительного просмотра.
Удерживая нажатой клавишу «Shift» или используйте инструмент «Пипетка с плюсом» (+), чтобы добавить больше цветов.
Нажмите клавишу Alt (клавиша Option на Mac) и щелкните или воспользуйтесь инструментом «Пипетка с минусом» (-) и щелкните значок, чтобы удалить цвета.

Чтобы добавить цвета, аналогичные выбранным вами, используйте ползунок «Нечеткость», чтобы уточнить выбор, добавляя или вычитая из выбора на основе значения допуска.
Если ваш выбор не совсем подходит, попробуйте выбрать опцию Localized Color Clusters, чтобы помочь вам получить более чистый и точный выбор.Параметр «Локализованные кластеры цветов» особенно удобен, если цвет, который вы пытаетесь выбрать, несколько отличается.
Переместите ползунки «Оттенок», «Насыщенность» и «Яркость», чтобы установить для них новые значения.
Если вам понравится результат, нажмите OK, чтобы применить настройки.
Кредит: © iStockphoto.com / IlonaBudzbon Изображение # 12301208
Об авторе книги
Барбара Обермайер — директор Obermeier Design, студии графического дизайна в Калифорнии, специализирующейся на печати и веб-дизайне.В настоящее время она работает преподавателем в Школе дизайна Института Брукса.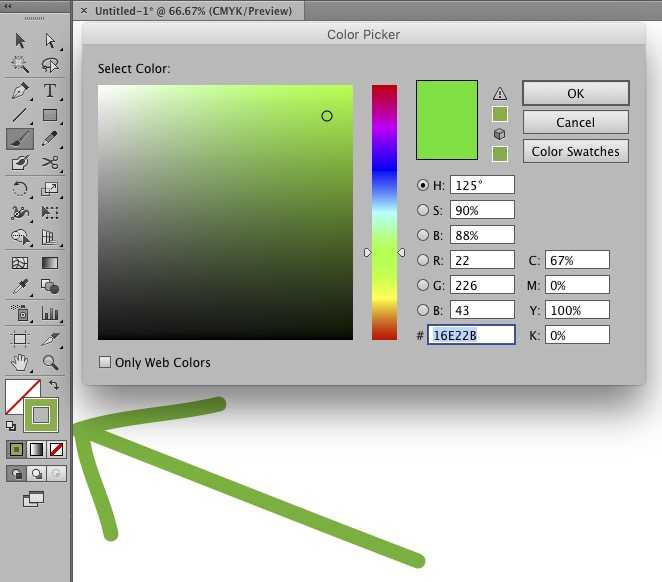
.
Выбрать и изменить цвета | Учебники по Adobe Photoshop
Что вы узнали: Как использовать палитру цветов
1. Щелкните поле «Цвет переднего плана» в нижней части панели «Инструменты», чтобы открыть палитру цветов.
Вариант A. В палитре цветов перетащите вертикальный ползунок, чтобы выбрать оттенок (цвет). Затем щелкните точку в большом цветовом поле, чтобы выбрать яркость и насыщенность этого цвета.
Вариант Б. Введите точные значения цвета в поля цвета HSB, RGB, CMYK или шестнадцатеричный.
Вариант C. В открытой палитре цветов наведите указатель мыши на открытое изображение. Ваш курсор превратится в пипетку. Щелкните в любом месте изображения, чтобы выбрать цвет под курсором.
2. Щелкните OK, чтобы закрыть палитру цветов. Выбранный вами цвет появится в поле «Цвет переднего плана» в нижней части панели «Инструменты» и будет готов к использованию.
Для использования цветной панели
Если вы не видите панель «Цвет» на экране, перейдите в строку меню и выберите «Окно»> «Цвет».
- Панель «Цвет» действует как мини-палитра цветов, в которой вы можете выбрать оттенок цвета с помощью ползунка, а затем настроить яркость и насыщенность в цветовом поле. Выбранный вами цвет появится в поле «Цвет переднего плана» на панели «Инструменты».
- Панель «Цвет» не предлагает столько вариантов, как палитра цветов, но преимущество этой панели в том, что вы можете оставить ее открытой на экране для быстрого доступа.
Выбор цвета из предустановленных образцов цвета на панели «Образцы»
1.Если вы не видите панель «Образцы» на экране, перейдите в строку меню и выберите «Окно»> «Образцы».
2. Щелкните образец (цветной квадрат) на панели «Образцы», чтобы изменить цвет переднего плана на выбранный цвет образца.
.
Как удалить нежелательный цветовой оттенок
Что такое цветовой оттенок?
Цветовой оттенок — это общая размытость цвета, вызванная освещением, при котором была сделана фотография. Если цветовой оттенок делает вашу фотографию неестественной, попробуйте исправить это с помощью этой быстрой техники.
Если цветовой оттенок делает вашу фотографию неестественной, попробуйте исправить это с помощью этой быстрой техники.
Добавьте корректирующий слой уровней
Перейдите на панель «Слои», щелкните значок «Создать новый слой заливки или корректирующего слоя» и выберите «Уровни». Это добавляет корректирующий слой «Уровни», который вы можете использовать для выполнения этой настройки без постоянного изменения фотографии.
Выбор настроек уровней
Выбрав корректирующий слой «Уровни» на панели «Слои», перейдите на панель «Свойства», чтобы получить доступ к элементам управления для этой настройки.
- Щелкните серую пипетку (средний значок пипетки) на панели «Свойства».
- Щелкните что-нибудь на изображении, которое должно быть серым. Если ничего серого не должно быть, нажмите на что-нибудь белое или черное. Этот цвет изменится на нейтральный серый, как и другие цвета.
- Если вы не добились желаемого результата, повторите предыдущий шаг в другом месте на фотографии.

Сохранить фото
Сохраните изображение в формате PSD или TIFF, чтобы сохранить слои. Если вы хотите изменить настройку в любое время, дважды щелкните значок настройки в крайнем левом углу корректирующего слоя «Уровни», чтобы снова открыть элементы управления «Уровни» на панели «Свойства».
.
Заменить цвет — Планета Photoshop
Функция «Заменить цвет» в Photoshop — это быстрый и эффективный способ замены одного цвета другим. В этом уроке мы изменим синий цвет неба и логотип Aloha на этих скейтбордах на солнечный желтый.
Шаг 1
Начните с перехода в Image> Adjustments> Replace Color. Коснитесь изображения, чтобы выбрать цвет для замены — я всегда начинаю с самой чистой части цвета.Нечеткость устанавливает допуск маски замены цвета. Установите оттенок, который вы хотите изменить, с помощью ползунков «Оттенок», «Насыщенность» и «Яркость».
Шаг 2
Затем выберите пипетку со знаком плюс, чтобы добавить ее к выделению.![]() Нажмите на любые оставшиеся синие области, чтобы изменить их на желтый. (Если вы случайно нажмете место, которое не хотите менять, нажмите command / control-Z для отмены.)
Нажмите на любые оставшиеся синие области, чтобы изменить их на желтый. (Если вы случайно нажмете место, которое не хотите менять, нажмите command / control-Z для отмены.)
Шаг 3
Когда вы закончите выделение всего синего цвета, который необходимо изменить, нажмите кнопку ОК.Сохраните под другим именем (yellow_aloha.psd), чтобы сохранить исходную и замененную цветные доски.
.
Как изменять цвет кожи в Photoshop
Автор Admin На чтение 2 мин Просмотров 223 Опубликовано Обновлено
Доброго времени суток, дорогие читатели. Наверняка многие из вас решили научиться пользоваться фотошопом, чтобы проводить невероятные эксперименты. И об одном из таких экспериментов мы с вами и поговорим сегодня. А именно – мы научим вас менять цвет кожи, причем мы покажем вам самый простой и самый действенный способ, которым это можно сделать.
Итак, изначально нам понадобится какая-нибудь фотография. Для примера мы возьмем максимально открытую фотографию модели, чтобы вам было проще увидеть разницу контраста кожи. Загружаем фотографию в Photoshop и сразу же создаем новый слой. На новом слое нам нужно выделить участок фотографии, который мы будем перекрашивать. В нашем примере – это, так сказать, нижняя половина девушки.
Выделяем при помощи инструмента «быстрое выделение» на панели инструментов слева. При необходимости можно более точно подкорректировать выделенный материал более точными инструментами.
После этого, на нашем рабочем столе, создаем быструю маску. Иконка находится внизу, под панелью слоев. По этому слою мы кликаем правой кнопкой мышки и выбираем черно-белый эффект.
У нас открывается панель с цветами. Не многие знают, но цвета кожи на фотографиях состоят из оттенков красного и желтого цвета. Просто перемещаем ползунки до тех пор, пока не получим нужный оттенок. В нашем случае, нам сначала нужно добиться такого эффекта, будто бы кожа девушки никогда не видела солнца. Также немного подкорректируем фон, чтобы цвет кожи был более заметен.
Как видите, наша девушка получила фарфоровый цвет кожи, который не у каждого эскимоса встретишь. А теперь давайте попробуем превратить ее в представителя темнокожего населения. Для этого выбираем табличку «режим наложения» (сверху над слоями) и выбираем пункт «линейный затемнитель». Для примера мы покажем вам только часть изменения, чтобы вам легче было оценить разницу.
Как видите, наша девушка превратилась в мулатку.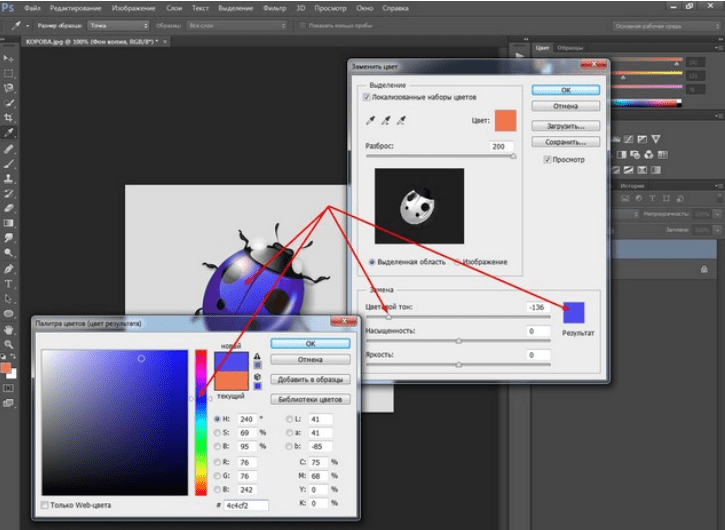 Пре необходимости снова можно перейти на панель красок и покрутить желтые и красные бегунки. Таким образом, мы можем сделать нашу модель самой настоящей африканкой.
Пре необходимости снова можно перейти на панель красок и покрутить желтые и красные бегунки. Таким образом, мы можем сделать нашу модель самой настоящей африканкой.
Если заморачиваться с изменением цвета кожи прям сильно, то можно добавить на фотографию эффект «цветовой баланс», при помощи которого вы снова сможете выкрутить ваши желтые и красные ползунки. Таким образом, цвет кожи будет получать различные оттенки, от легкого загара, до ярко-белого оттенка.
На этом мы прощаемся с вами, всем удачи и до новых встреч.
( 1 оценка, среднее 5 из 5 )
Поделиться с друзьями
Учебник по Фотошопу | 5 способов изменить цвет чего угодно в Photoshop
Способность изменять определенные цвета в постобработке — это хороший навык, но он также необходим для работающих профессионалов. Например, любое количество логистических причин может помешать фотографу получить продукт желаемого цвета или цветовое предпочтение клиента для конечного изображения может измениться.
Например, любое количество логистических причин может помешать фотографу получить продукт желаемого цвета или цветовое предпочтение клиента для конечного изображения может измениться.
Повторная съемка всего проекта может оказаться невыполнимой, но эту проблему можно решить в Photoshop. Если это похоже на то, что вам понадобится в вашем наборе навыков, руководство Натаниэля Додсона, в котором рассказывается о пяти способах изменения цветов в Photoshop, для вас.
Корректирующий слой Hue/Sat
Это простой метод, результаты которого зависят от того, насколько хорошо вы сделаете свой выбор. После внесения корректировок вы можете внести дополнительные корректировки, уменьшив непрозрачность
- Создать слой Hue/Sat
- Отрегулируйте оттенок, насыщенность и яркость
- Используйте панель свойств, чтобы настроить края маски, чтобы очистить их
- Включите Colorize в Hue/Sat, чтобы получить более насыщенный цвет
Этот метод может дать очень реалистичные результаты и позволяет легко пробовать цвет, уже присутствующий в изображении.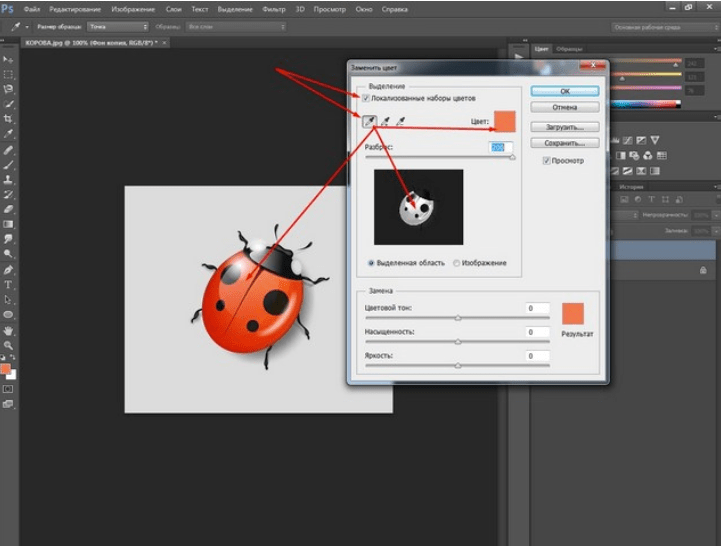
- Добавьте слой сплошного цвета с ярко-синим цветом
- Установить оттенок, а затем цвет
- Настройка цвета и работа с непрозрачностью и растушевкой краев маски и т. д.
Этот метод хорош, когда у объекта, который вы меняете, нет цвета, и вы вынуждены не только изменить его, но и добавить цвет.
- Добавить слой Цветовой тон/Насыщенность
- Используйте панель свойств, чтобы использовать Select/Mask to Smart Radius для выбора
- Загрузите это выделение маски и добавьте корректирующий слой уровня
- Поднимите темные тона и сдвиньте средний серый, чтобы сделать их темнее
Вероятно, это самый быстрый метод, но имейте в виду, что настройки, сделанные с помощью этого метода, повлияют на все изображение.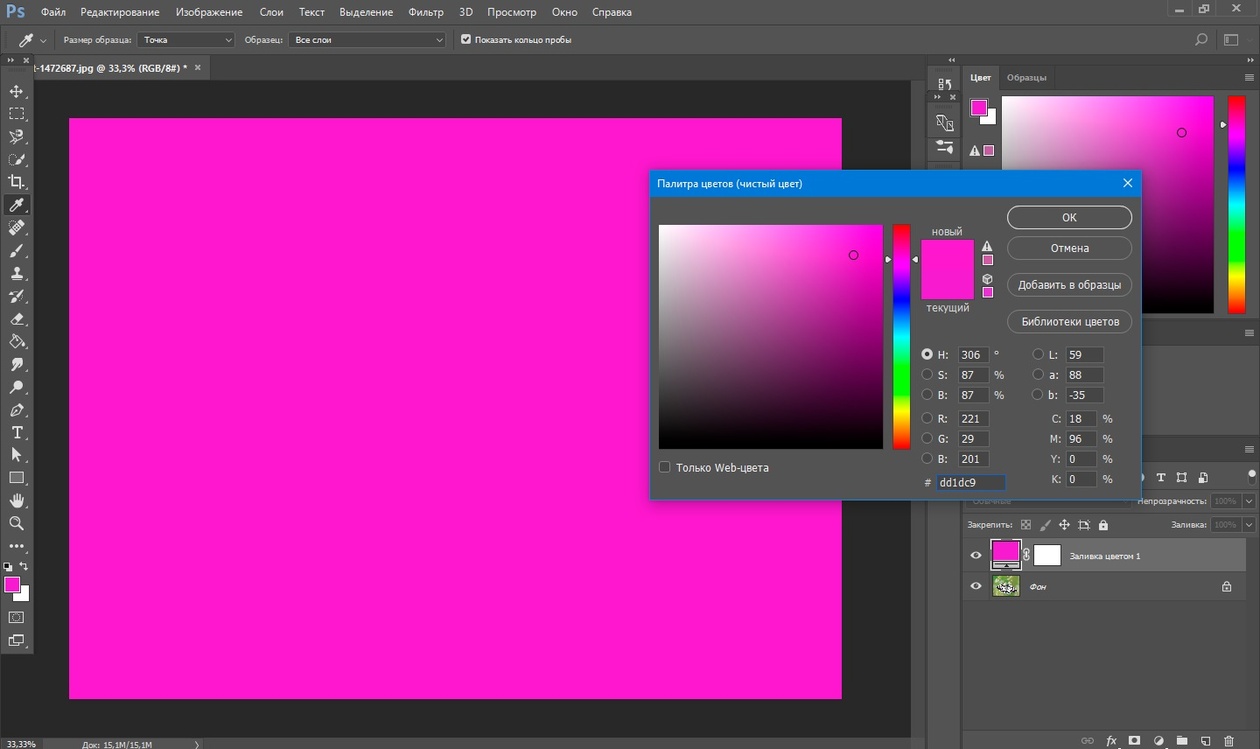 Вам придется вернуться и стереть изменения в областях, которые вы не хотите изменять.
Вам придется вернуться и стереть изменения в областях, которые вы не хотите изменять.
- Добавьте слой Hue/Sat и настройте цвета, используя раскрывающийся список, чтобы изменить подсветку
- Теперь покажите скребком палец, чтобы точнее нацелиться на подсветку
- Настройте по своему вкусу
Этот метод удобен, когда вы хотите ввести цвета в изображение с точностью или когда нужный цвет еще не присутствует в изображении.
- Создайте образец цвета на новом слое, который вы заполните нужным цветом.
- Добавьте точки образца к образцу цвета и что-то рядом с подсветкой стула
- Переключите режим просмотра на панели «Информация» на LAB, L соответствует яркости, A соответствует оттенку в Camera Raw, B соответствует значению цветовой температуры.
- Настроить, чтобы цвета совпадали
youtube.com/embed/ak49jG4XwTM?feature=oembed&width=700&height=1000&discover=1″ frameborder=»0″ allowfullscreen=»»>
Венделл Вейтерс
Венделл живет в Атланте, где снимает события, портреты и фуд-фотографию. Он также поддерживает свою жену Андреа, которая занимается дизайном тортов Sweet Details. Инстаграм: Wendellwphoto
Как изменить цвет в Photoshop?
Учебное пособие по Photoshop: замена цвета в PhotoshopВ этом уроке для начинающих я покажу вам, как изменить любой цвет в Photoshop. В этом уроке я рассмотрел различные темы, связанные с заменой цвета в Photoshop. Вы узнаете, как изменить цвет в Photoshop всего за несколько секунд. Я покажу вам самые простые способы изменить цвет чего угодно в Photoshop.
С помощью корректирующего слоя Hue/Saturation, инструмента Replace Color Tool и режимов наложения мы изменим цвет глаз, цвет ткани, цвет объекта и цвет фона в Photoshop. В то же время вы узнаете, как использовать инструмент «Заменить цвет» и корректирующий слой в Photoshop.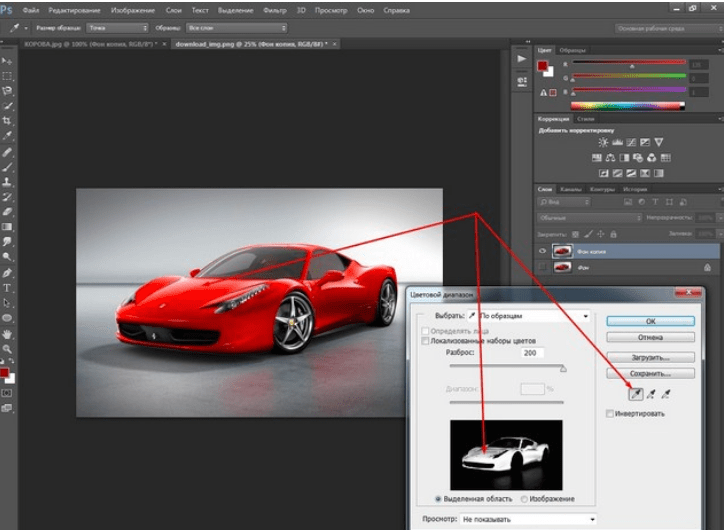
Теперь давайте посмотрим пошаговое руководство по следующему:
1. Как изменить цвет глаз в Photoshop?
2. Как изменить цвет объекта в Photoshop?
3. Как изменить цвет фона в Photoshop?
4. Как изменить цвет одежды в фотошопе?
5. Как использовать инструмент «Заменить цвет» в Photoshop?
1. Как изменить цвет глаз в Photoshop?Запустите Adobe Photoshop и откройте в нем изображение как новый документ. Теперь следуйте приведенным ниже шагам, чтобы научиться изменять цвет в Photoshop всего за несколько секунд.
Шаг 1Выберите любой инструмент выделения на панели инструментов и выберите линзу глаза. Я использовал Quick Selection Tool, чтобы выделить линзу глаза.
Шаг 2 После выбора щелкните значок «Создать новый слой-заливку» или «Корректирующий слой» на панели «Слои». Значок находится внизу панели слоев. При нажатии на значок появится список настроек. В этом списке выберите Цветовой тон/Насыщенность.
В этом списке выберите Цветовой тон/Насыщенность.
Новый корректирующий слой оттенка/насыщенности появится на панели слоев, а элементы управления и параметры оттенка и насыщенности появятся на панели свойств.
Теперь поставьте галочку на Colorize на Панели свойств. Вы заметите изменение цвета глаз. После этого переместите ползунок «Оттенок» на желаемый цвет глаз.
При необходимости можно настроить насыщенность и яркость для достижения желаемого цвета глаз. Кроме того, установите режим наложения как цвет на панели слоев.
Шаг 4На этом этапе мы уточним хрусталик глаза, потому что некоторые части цвета появляются на белой области. Но перед этим убедитесь, что выбрана маска слоя. Затем выберите инструмент «Кисть» на панели инструментов.
После выбора инструмента «Кисть» выберите черный цвет переднего плана. Затем переместите кисть по контуру линзы глаза. Это скорректирует проблемные зоны и сделает цвет глаз более реалистичным.
Итак, с помощью этого простого и быстрого трюка вы можете Изменить цвет глаз в Photoshop за несколько секунд.
2. Как изменить цвет объекта в Photoshop?Теперь давайте посмотрим как изменить цвет объекта в Photoshop с помощью корректирующего слоя Hue/Saturation. Всего за несколько кликов вы можете изменить цвет объекта в Photoshop.
Шаг 1Откройте изображение в Photoshop, а затем откройте корректирующий слой оттенка/насыщенности на панели слоев. Щелкните значок «Создать новый слой-заливку» или «Корректирующий слой» на панели «Слои», а затем выберите «Цветовой тон/Насыщенность».
Шаг 2 После выбора оттенка/насыщенности щелкните значок в виде пальца на панели свойств. С помощью этого значка щелкните объект на изображении. Это позволит выбрать цвет изображения, который вы хотите изменить. Когда вы выберете цвет, вы заметите, что цветовой диапазон будет выбран в ползунке градиента.
Теперь переместите ползунок Hue, и вы заметите изменение цвета объекта на изображении. Я выбрал цвет автомобиля из изображения. Когда я перемещаю ползунок «Оттенок», цвет автомобиля будет меняться автоматически в зависимости от цвета, выбранного в ползунке «Оттенок». Я также изменил значение Saturation, чтобы сделать цвет автомобиля более реалистичным.
Вы можете сравнить полученный цвет с исходным цветом изображения, чтобы заметить разницу. Итак, это был пошаговый процесс изменения цвета объекта в Photoshop .
3. Как изменить цвет фона в Photoshop?Процесс изменения цвета фона в Photoshop аналогичен изменению цвета объекта. Это простой и быстрый способ изменить цвет фона на изображении.
Шаг 1 Сначала нужно выбрать изображение и открыть его в Photoshop как новый документ. Затем выберите оттенок/насыщенность на панели слоев, щелкнув «Создать новый слой-заливку» или «Корректирующий слой». Это создаст корректирующий слой оттенка/насыщенности на панели слоев.
Это создаст корректирующий слой оттенка/насыщенности на панели слоев.
Цвет фона моего изображения ярко-желтый. Итак, цвет, который я хочу изменить, желтый. Я напрямую выбрал желтый цвет на панели свойств, щелкнув раскрывающийся значок.
Кроме того, вы можете выбрать цвет фона изображения с помощью значка в виде пальца. Значок находится в верхней левой части панели свойств оттенка/насыщенности. Выберите значок, нажмите на фон изображения, и цвет будет выбран.
После выбора цвета переместите ползунок «Оттенок», и вы заметите изменение цвета фона.
Вот как всего за 2 шага вы можете изменить цвет фона в Photoshop .
4. Как изменить цвет одежды в Photoshop?Теперь вы научитесь менять цвет одежды в фотошопе . С помощью этого простого трюка вы можете изменить цвет ткани всего за несколько секунд.
Откройте изображение в Photoshop и создайте корректирующий слой Hue/Saturation, как это было сделано выше.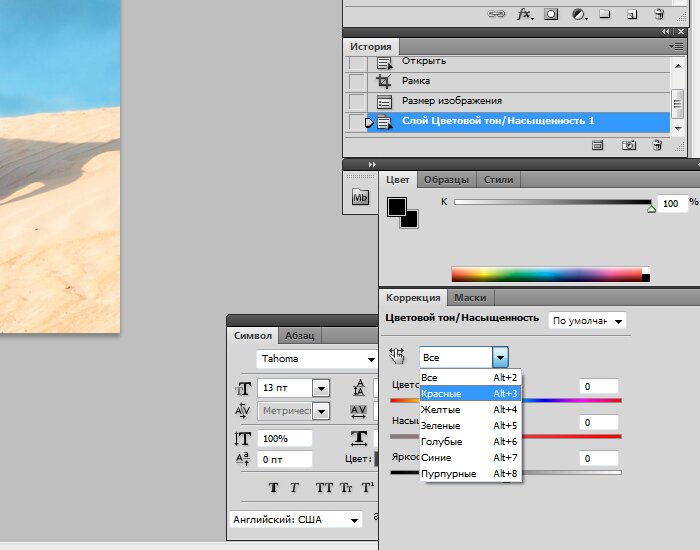 Затем выполните следующий пошаговый процесс:
Затем выполните следующий пошаговый процесс:
После создания корректирующего слоя оттенка/насыщенности переместите ползунки оттенка и насыщенности на панели свойств, чтобы изменить цвет. При необходимости вы также можете поиграть с режимами наложения, чтобы создать хороший эффект.
Либо используйте значок в виде пальца, чтобы выбрать цвет, либо сделайте выбор с помощью инструмента выделения, а затем измените цвет одежды.
На изображении выше вы можете видеть, что я установил значения цветового тона и насыщенности, а также изменил режим наложения. Цвет ткани изменился, но цвет кожи не выглядит естественным. В следующем шаге мы будем использовать маску слоя, чтобы сделать изображение более реалистичным.
Шаг 2 Теперь выберите инструмент «Кисть» на панели инструментов. Затем выберите черный цвет в качестве цвета переднего плана и проведите кистью по изображению, где вы хотите скрыть эффект регулировки оттенка/насыщенности.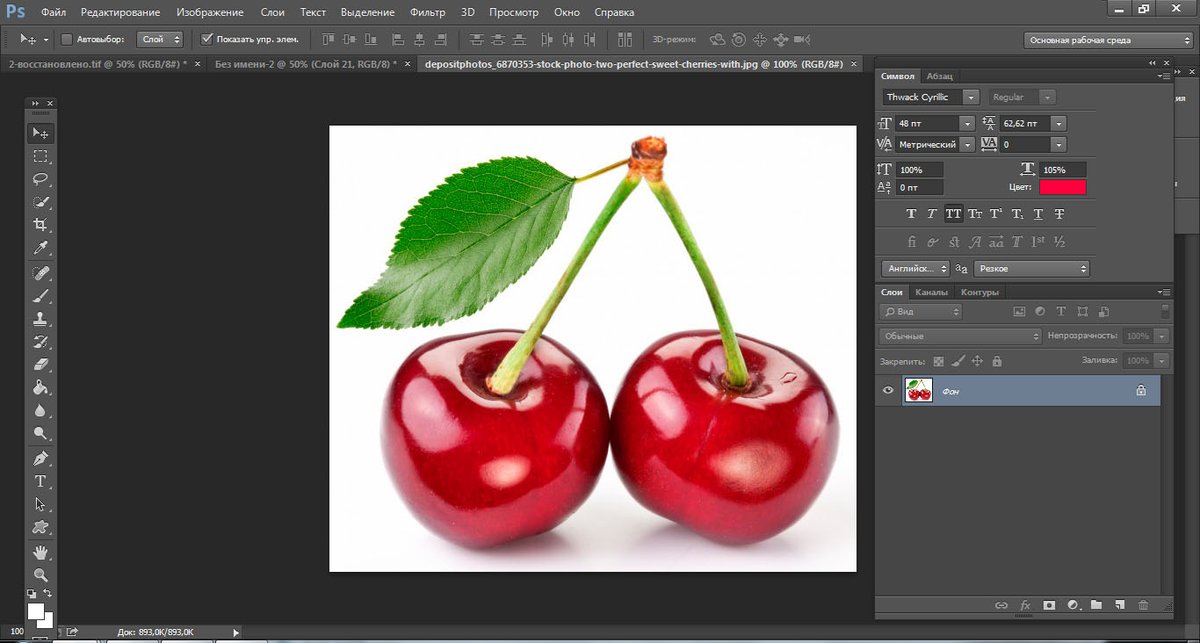
После того, как вы отпустите кнопку мыши и щелкните, вы заметите, что слой-маска слоя черного цвета (по умолчанию выбран слой-маска слоя). Черный цвет в маске слоя скрывает эффект регулировки оттенка/насыщенности.
Это был простой и быстрый способ изменить цвет ткани в Photoshop.
5. Как использовать инструмент «Заменить цвет» в Photoshop?Инструмент «Заменить цвет» в Photoshop позволяет заменить набор цветов другим. Это быстрый способ поменять один цвет на другой. С помощью этого инструмента вы можете изменить любой цвет в Photoshop. Этот инструмент создает маску для выбора цвета, который вы хотите заменить. В следующих шагах вы узнаете , как использовать инструмент «Заменить цвет» в Photoshop .
Давайте посмотрим на процесс в деталях-
Шаг 1 Откройте изображение в Photoshop и нажмите «Изображение» в строке меню. Теперь поместите курсор на «Настройки» и выберите «Заменить цвет».
После выбора «Заменить цвет» на монтажной области появится диалоговое окно. В этом диалоговом окне вы увидите свое изображение в виде маски и несколько значков пипетки.
Инструмент «Пипетка» поможет выбрать цвет изображения, которое вы хотите заменить. Хочу поменять цвет двери. Итак, я выберу инструмент «Пипетка» в диалоговом окне «Заменить цвет». Затем поместите пипетку на дверь и щелкните левой кнопкой мыши, чтобы выбрать цвет.
Как вы можете видеть на изображении выше, цвет, который я выбрал на изображении, стал белым в маске. Это указывает на то, что область маски белого цвета будет затронута при изменении цвета.
Теперь я буду использовать пипетку со значком плюса, чтобы добавить другие цвета двери к выделению. Вы также можете переместить ползунок «Размытость», чтобы улучшить свой выбор.
Шаг 3 После выбора переместите ползунок «Оттенок», «Насыщенность» или «Яркость», чтобы заменить цвет.