Как на фотошопе изменить цвет отдельных мест. Как в Photoshop изменить цвет объекта. Отбор проб для замены
Рассмотрим диалоговое окно
В верхней части «Selection » (Выделение) находится вкладка из «Цветового диапазона ».
С помощью пипетки на образце картинки отмечается образец цвета, который необходимо поменять.
Пипетка с плюсом добавляет область, пипетка с минусом — вычитает.
Настройка параметра «Fuzziness» (Разброс)
C помощью ползунка определяются границы, в которых будут изменяться оттенки цвета. При максимальном разбросе под замену будут попадать практически все оттенки выбранного цвета, имеющиеся на изображении. При минимальном разбросе под замену будут попадать исключительно те пиксели, которые в точности соответствуют образцу.
Начиная с версии Photoshop CS4 появилась дополнительная опция «Localized Color Clusters » (Локализованные наборы цветов), предназначенная для определения областей одного цвета. Её использование позволяет более точно выделить цвет на изображении.
Её использование позволяет более точно выделить цвет на изображении.
В нижней части «Replacement » (Замена) диалогового окна «Replace color
Рассмотрим замену цвета на конкретном примере
Шаг 1
Открываем изображение в Photoshop . Создаём сразу дубликат основного слоя (Ctrl+J).
Шаг 2
Переходим через меню «Image — Adjustments — Replace Color » ().
Допустим мне хочется поменять цвет футболки.
Шаг 3
Если у вас версия от Photoshop CS4 и выше, то сразу ставим галочку напротив «Localized Color Clusters » (Локализованные наборы цветов).
Увеличиваем «Fuzziness » (Разброс) до максимального значения.
С помощью пипетки на изображении отмечаем область. Далее, выбираем цвет на какой хотим поменять. Кликаем мышкой на цветном квадратике с подписью «Result » (Результат) и выбираем нужный оттенок.
Видно, что в области теней цвет недостаточно выделен. Выбираем Пипетку «+ » и кликаем на изображении в области складочек на футболке.
Футболка полностью прокрасилась, но вместе с тем окрасились ненужные участки, например, лицо. Выбираем Пипетку «— » и кликаем ей в области лица.
Как видно на самом изображении окрашенными остались губы и уши, этот недочёт можно исправить с помощью ластика .
Наиболее удачно данный метод изменения цвета срабатывает на контрастных изображениях.
Так же на изображениях, где мало родственных оттенков изменяемому цвету.
И напоследок ещё один совет. Если на изображении всё же присутствуют несколько областей одного цвета, а изменять среди них нужно, например, только одну, то перед использованием команды «Replace color » (Заменить цвет), следует выделить область, требующую замены цвета. В этом вам может помочь любой инструмент выделения.
Замена цвета в Фотошопе – процесс несложный, но увлекательный.
Менять цвета объектов мы будем тремя разными способами. В первых двух мы используем специальные функции программы, а в третьем покрасим нужные участки вручную.
Способ 1: Простая замена
Первый способ замены цвета это использование готовой функции в Фотошопе «Заменить цвет» или «Replace Color» на английском. Наилучший результат она показывает на однотонных объектах. Например, возьмем иконку и откроем её в Фотошопе. Далее мы заменим цвет на любой другой интересующий нас.
Так мы поменяли один цвет на другой.
Способ 2: Цветовой диапазон
Второй способ по схеме работы, можно сказать, идентичен первому. Но мы его рассмотрим на более трудном изображении. Для примера мы выбрали фотографию с автомобилем.
Как и в первом случае, нам нужно указать, какой цвет мы будем заменять. Для этого можно создать выделение, использовав функцию цветовой диапазон. Другими словами, выделить изображение по цвету.
Результат достигнут. Если на изображении остались участки исходного цвета, процедуру можно повторить.
Фотошоп повсеместно используется для коррекции изображений и фотографий. Особенно полезным является возможность заменить цвет фотографии на другой. Благодаря этому можно создавать интересные решения для фотографий и рисунков.
Функция «Заменить цвет»
Самым простым способом поменять цвет фотографии в Фотошопе является встроенная функция изменения цвета. Чтобы изменить окрас рисунка в Photoshop достаточно следовать инструкции:
Этот способ позволяет легко заменить цвет объекта в несложных однотонных фотографиях.
Замена цвета в Фотошопе для сложных фотографий
Чтобы сделать замену в сложном рисунке, необходимо следовать инструкции:
Таким образом можно заменить цвет в Фотошопе на другой в сложном изображении.
Изменение режима наложения
Существует еще один способ изменения палитры. Он подойдет для сложных фотографий, где окрашенные участки очень мелкие. Для того, чтобы использовать режим наложения достаточно сделать следующее:
Для того, чтобы использовать режим наложения достаточно сделать следующее:
Этот способ отлично подходит для смены окраса глаз на фотографии или создания необычного окрашивания на волосах.
Изменение палитры объекта на белый
Довольно просто получается поменять цвет всего объекта на картинке на белый. Чтобы это сделать требуется проследовать инструкции:
Таким образом можно перекрасить любое изображение в белый.
Изменить окрас по образцу
Чтобы изменить цвет по образцу требуется сделать следующее:
Используем «Пипетку»
Если на картинке уже есть вариант для замены основного цвета предмета можно использовать пипетку:
Такой способ более быстрый для перекрашивания, так как не требуется отдельно создавать цветовой шаблон. Но чтобы результат получился более реалистичным потребуется поработать дольше над коррекцией.
Всем известно, что для того, чтобы изменить фотографию или картинку, следует «идти» прямиком в Photoshop. Данный графический редактор способен творить чудеса, ведь в его арсенале – огромное количество всевозможных инструментов. Все они направлены на то, чтобы для каждого пользователя.
Данный графический редактор способен творить чудеса, ведь в его арсенале – огромное количество всевозможных инструментов. Все они направлены на то, чтобы для каждого пользователя.
Кстати, в данном приложении можно не только добавить яркости, контрастности и т.д., в нем вообще можно изменить цвет, скажем, из желтой машины сделать красную. Причем делается это очень просто, и вообще не требует каких-либо навыков или определенных знаний. Заинтригованы? В таком случае, думаю, тема как в фотошопе изменить цвет объекта будет для вас интересной.
Заменить цвет
«Поколдовать» над цветом в Фотошопе можно несколькими способами, и в этом материале я расскажу о двух наиболее популярных. В первом способе используется инструмент «Заменить цвет», и вот, как он реализовывается на практике:
Цветовой тон/насыщенность
Предлагаю вашему вниманию еще один способ замены цвета. После открытия изображения в палитре слоев нажмите на небольшую иконку в самом низу в виде полузакрашенного круга, после чего выберите пункт «Цветовой тон/насыщенность».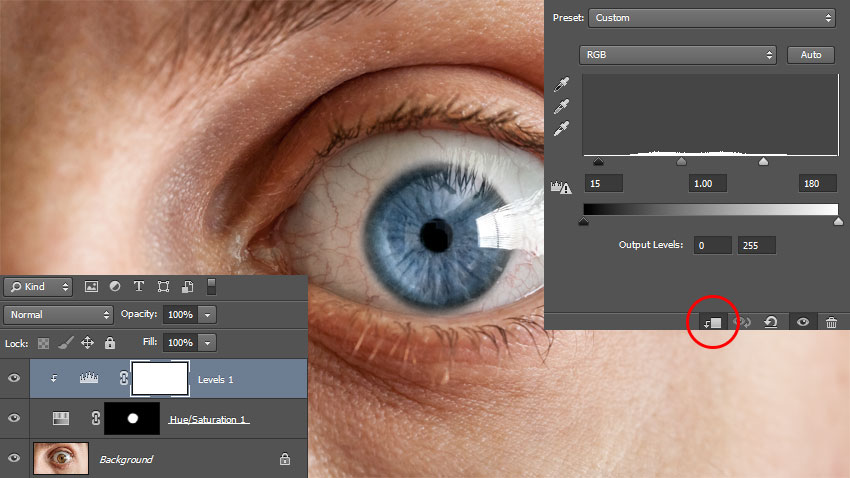 Далее выберите цвет, который будет подвергаться замене. Далее с помощью курсора-пипетки кликните по этому цвету. Теперь двигайте ползунком в поле «Тон» до тех пор, пока не получите желаемый оттенок, не забудьте при этом отрегулировать яркость и насыщенность.
Далее выберите цвет, который будет подвергаться замене. Далее с помощью курсора-пипетки кликните по этому цвету. Теперь двигайте ползунком в поле «Тон» до тех пор, пока не получите желаемый оттенок, не забудьте при этом отрегулировать яркость и насыщенность.
Теперь активируйте маску слоя. Кисточкой черного цвета пройдитесь по тем областям, где замена цвета не требуется. Сохраните изменения и наслаждайтесь результатом.
Как изменить цвет объекта в Photoshop (любой объект, 2 мин.)
Свяжитесь с нами
Хотите узнать, как изменить цвет объекта в Photoshop самым простым и реалистичным способом? Вы находитесь в нужном месте.
В области дизайна и искусства мы знаем, что Photoshop — это универсальное и превосходное программное обеспечение.
Итак, пусть у нас есть изображение объекта, цвет которого мы должны изменить с любого цвета.
Предположим, у нас есть рубашка синего цвета, и мы должны сделать ее варианты цвета, как эта рубашка желтого, красного или даже черного или белого цвета.
Чтобы мы могли использовать эти варианты футболок или любого другого предмета в нашей маркетинговой кампании или для клиента.
Главное, мы должны изменить цвет объекта, поэтому мы используем для этого Adobe Photoshop.
Мы можем изменить цвет любого предмета, например рубашки, платья, чашки, занавески и т. д.
Связанный : Чтобы узнать, как изменить цвет волос всего за одну минуту в Photoshop. Кликните сюда!
Главное — это приемы, которые мы будем использовать для изменения цвета объекта. В этой статье я покажу вам эти простые приемы в простых шагах.
Давайте действовать!
Содержание
Открытие изображения в PhotoshopПрежде всего, вам нужно открыть изображение, на котором вам нужно изменить цвет объекта в Photoshop, и для этого вам просто нужно перетащить картинку в фотошопе.
Другой способ — перейти к Файл > Открыть.
В моем случае у меня есть фотография модели в синей рубашке, цвет которой мы собираемся изменить.
Следующее, что нам нужно сделать, это сделать дубликат нашего слоя, чтобы мы могли использовать его в качестве резервной копии. Нажмите Ctrl + J (для Windows) или Command + J (для Mac), чтобы дублировать слой в Photoshop.
Другой способ сделать это — перейти на панель слоев. Щелкните правой кнопкой мыши слой и выберите Дублировать слой , чтобы создать дубликат этого слоя.
Основной причиной дублирования слоев является сохранение исходного слоя в качестве резервной копии для неразрушающей работы.
Добавление корректирующего слоя Hue & SaturationПосле дублирования слоя мы должны изменить цвет, что означает, что мы должны изменить оттенок изображения.
Для этого перейдите на панель слоев и добавьте Hue & Saturation Adjustment Layer .
И чтобы сделать эффект видимым только для дублированного слоя, мы должны сделать его обтравочной маской.
Для этого щелкните правой кнопкой мыши корректирующий слой и выберите Создать обтравочную маску .
Выбор цвета для объектаИтак, перейдите к свойствам корректирующего слоя Hue And Saturation и выберите значок руки под пресетами.
После выбора значка руки просто нажмите на объект, цвет которого вы хотите изменить.
После выбора этого цвета увеличьте насыщенность до 100+, чтобы увидеть выбранную область.
В моем случае это рубашка, цвет которой нужно изменить.
Если объект имеет один цвет, он выберет все цвета, но если объект имеет более одного цвета, вам нужно щелкнуть инструмент «Добавить в образец пипетку» (со значком «плюс») в свойствах корректирующего слоя «Цветовой тон и насыщенность».
После этого нажмите на оставшиеся части объекта, которые не выделены, потому что у нас несколько цветов.
Как и в моих рубашках, у меня есть голубой и синий, поэтому я сначала выбрал голубой и увеличил насыщенность до 100+, чтобы увидеть разницу, а затем, выбрав пипетку, щелкните синий цвет рубашки, чтобы убедиться, что он также выбран.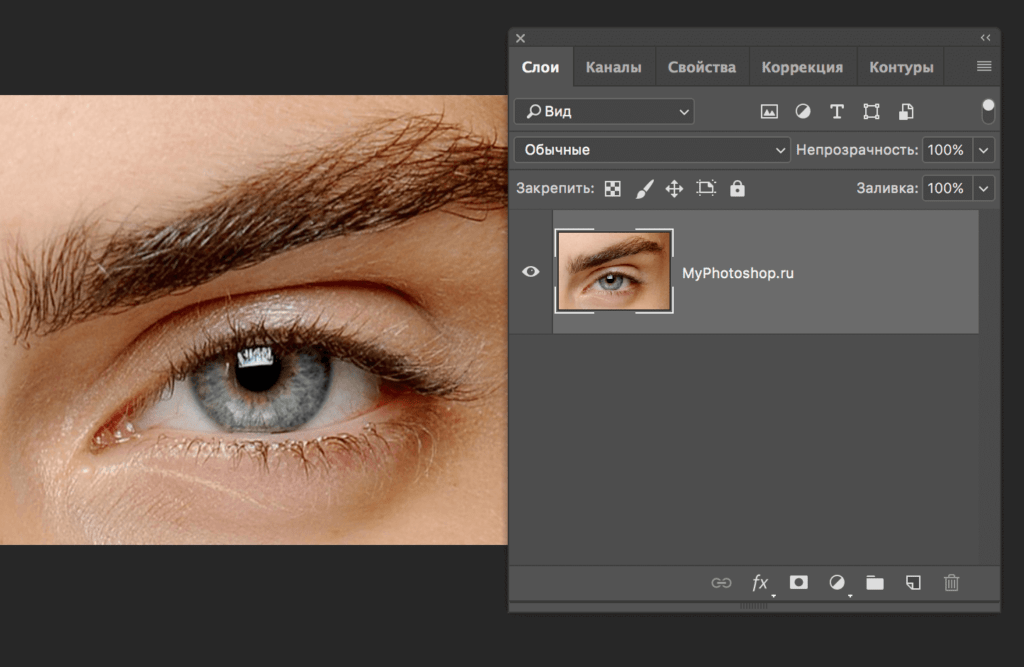
Теперь снова уменьшите Saturation до 0, чтобы получить исходные цвета.
Итак, пришло время изменить оттенок, чтобы изменить цвет объекта.
После выбора всех цветов, которые вы хотите изменить, измените оттенок на нужное значение.
Как и в моем примере, у меня есть синие рубашки, и я изменил оттенок на 145+, что дало мне красную рубашку.
После этого мы должны изменить оттенок на наш любимый цвет (на тот цвет, которого мы хотим, чтобы был наш объект). Вы можете поиграть с ползунком Hue, чтобы изменить цвет.
Не беспокойтесь, что это повлияет на другие части изображения, просто сосредоточьтесь на цвете объекта, который вы хотите, чтобы он был.
МаскированиеЕсли оттенок не влияет на другие части объекта, кроме основного объекта, то шаг маскирования можно пропустить.
Но если изменение оттенка влияет на оттенок любой другой вещи.
Затем мы должны замаскировать наш корректирующий слой Hue & Saturation и удалить эффект с частей изображения, где он нам не нужен.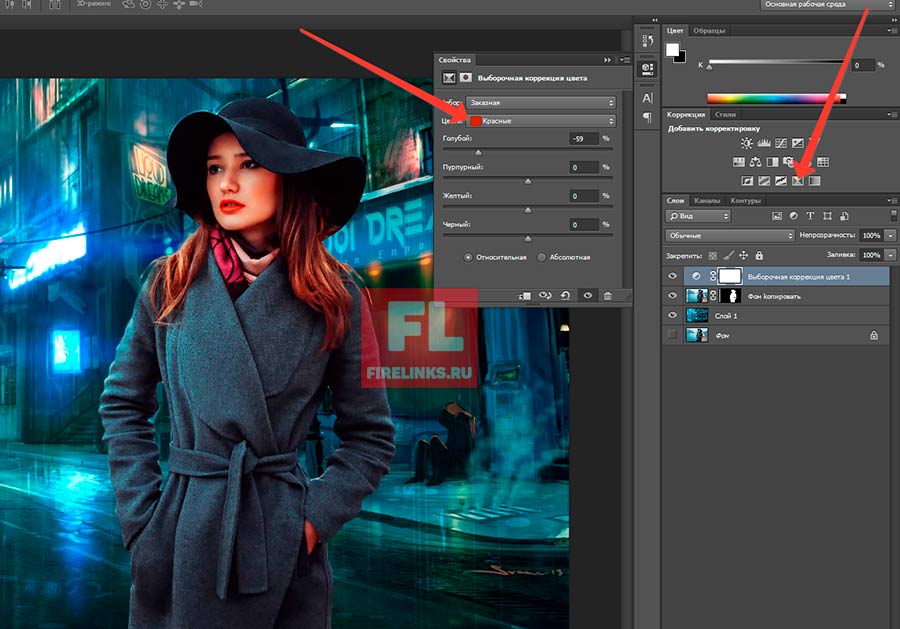
Теперь мы должны сделать этот эффект видимым только для объекта. Так что изменение цвета повлияет только на объект.
Для этого выберите Brush Tool и убедитесь, что цвет переднего плана установлен на черный.
В настройках Brush Tool установите Opacity на 100% и Flow на 60% — 80%.
Теперь с помощью мягкой круглой кисти закрасьте области, которые вы не хотите менять, черным цветом, чтобы стереть эффект оттенка и насыщенности с этой области.
Убедитесь, что вы рисуете белым цветом слой-маску, а не слой.
Если вы случайно нарисовали объект, вы можете снова добавить эффект изменения цвета, изменив цвет переднего плана на белый и нанеся рисунок на объект.
Вы можете переключаться между цветами переднего плана и фона, просто нажимая X на клавиатуре.
Нравится На моем изображении я успешно изменил цвет рубашки на красный, но этот эффект также влияет на синий цвет волос модели, поэтому я стер эффект, стерев настройку оттенка и насыщенности с части волос.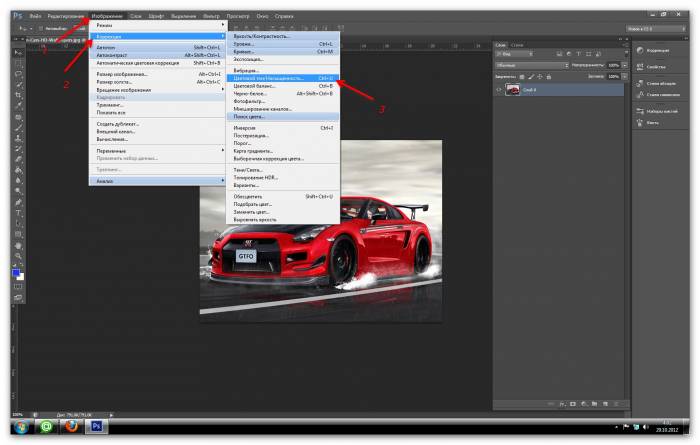
Чем точнее вы замаскируете свой эффект, тем реалистичнее будет выглядеть эффект завещания.
Полный контроль над цветамиПосле маскирования вы полностью контролируете цвет объекта.
Вам просто нужно перейти к своему корректирующему слою Hue and Saturation и изменить оттенок, чтобы изменить цвет объекта на любой цвет, который вы хотите, и вы также можете поиграть с ползунком Saturation.
Вы можете установить ползунок Saturation на -100, чтобы полностью удалить цвет с объекта.
Теперь вы можете немного уменьшить яркость, чтобы получить черный объект, или немного увеличить яркость, чтобы получить белый объект. Однако делайте это постепенно, потому что эффект не будет казаться естественным, если вы резко увеличите или уменьшите яркость.
Вывод: Это способ и основная техника изменения цвета объекта в Photoshop за 5 простых и легких шагов. Теперь вы можете изменить цвет объекта всего за одну минуту, просто используя Photoshop.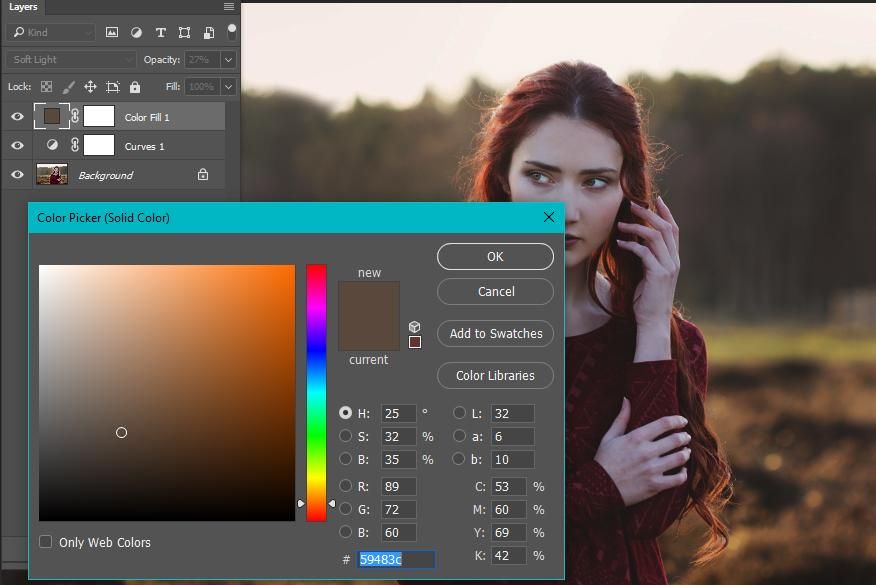
Посмотрите видео для получения дополнительной информации:
Абдул-Мутакабир Аяз
Я графический дизайнер с более чем 5-летним опытом. Специализируется на Adobe Photoshop.
Получите информацию о любом редактировании в Photoshop, манипуляциях с Photoshop, дизайне логотипов, флаерах, визитных карточках, мультипликационных портретах и любых видах работ, связанных с графическим дизайном и редактированием в Photoshop.
Свяжитесь с нами
Расширенное руководство по Photoshop: изменение цвета смарт-объекта
Поделись с
своими друзьями:
Оставить комментарий
В Photoshop есть несколько инструментов для изменения цвета. Подобрать цвет, заменить цвет, настроить оттенок/насыщенность — три наиболее важных из них. Проблема в том, что они не делают идеальную работу. Почему? Цвет, который они сочетают, заменяют или изменяют оттенок, может исказить конечный результат. Есть более универсальный способ, хотя он может показаться немного громоздким.
Подобрать цвет, заменить цвет, настроить оттенок/насыщенность — три наиболее важных из них. Проблема в том, что они не делают идеальную работу. Почему? Цвет, который они сочетают, заменяют или изменяют оттенок, может исказить конечный результат. Есть более универсальный способ, хотя он может показаться немного громоздким.
Работа с цветовым загрязнением
Инструменты изменения цвета в Photoshop должны работать с основным цветом. Это может загрязнить результат. Регулировка Hue / Saturation работает лучше всего, что я нашел. Это все еще ограничено. Например, изменить цвет чего-то вроде этого черного бархатного платья, похожего на то, что носит Дженни. В черном цвете нет. Есть небольшой цветовой оттенок. Первый шаг позаботится об этом.
Выберите платье или цвет для изменения
Давайте посчитаем, правильно выбрав платье.
- Используйте свой любимый инструмент выделения, чтобы выбрать платье. Я использовал инструмент «Перо».
- Нажмите Command (ПК: Control) + J, чтобы перейти к выделению на новый слой.

- Назовите этот слой Оттенки серого.
- Выберите «Изображение» > «Коррекция» > «Обесцветить» или нажмите Command (ПК: Control) + Shift + U. Это удалит любой цвет, превратив выделенную область в черно-белую.
- Нажмите Command (ПК: Control) + J, чтобы дублировать слой «Оттенки серого». Переименуйте его в Multiply.
Создание смарт-объектов
Теперь давайте работать неразрушающим образом.
- Дважды нажмите Command (ПК: Control), чтобы сделать две копии слоя смарт-объекта Multiply.
- Переименовать Умножить копию 1 в Наложение и копию 2 в Цвет. Слои теперь называются сверху вниз Цвет, Наложение, Умножение, Оттенки серого и независимо от того, как называется фоновый слой.
- Измените режим наложения каждого из трех верхних смарт-объектов на «Цвет» для «Цвет», «Наложение» для «Наложение» и «Умножение» для «Умножение». Сочетания клавиш (при активном инструменте «Перемещение») Shift + Option (ПК: Alt) + C (для цвета), Shift + Option (ПК: Alt) + O (для наложения) и Shift + Option (ПК: Alt) + М (для умножения).

- Эти три слоя показывают, что они имеют 100% непрозрачность. Измените их на 50%.
Начальное изменение цвета
В качестве первого цвета возьмем красный.
- Нажмите B, чтобы активировать инструмент «Кисть».
- Удерживая клавишу Option (ПК: Alt), нажмите на красную помаду Дженни, чтобы попробовать цвет.
- Дважды щелкните любой из смарт-объектов. Он открывается в фотошопе.
- Выберите «Редактирование» > «Заливка» > «Цвет переднего плана» в строке меню Photoshop.
- Затем выберите «Файл» > «Сохранить», затем «Файл» > «Закрыть» или с клавиатуры Command (ПК: Control) + S, затем Command (ПК: Control) + W.
Осветляющий цвет
Красный там, где раньше были только темно-серые тени. Это недостаточно красное.
- Сначала уменьшите непрозрачность слоя Multiply до 10%. Это немного лучше.
- Затем нажмите «Оттенки серого». Дублируйте его, удерживая Command (ПК: Control) + J.

- Выберите инструмент «Перемещение» (V), затем нажмите 5, чтобы сделать копию в градациях серого с непрозрачностью 50%.
- Измените режим наложения на Экран, Shift + Option (ПК: Alt) + S на клавиатуре.
- Наконец, назовите слой Grayscale Screen 50% . Результат все еще слишком темный для моего глаза.
- Дублировать Оттенки серого 50% еще два раза. Иногда использование нескольких копий — лучший способ создать реалистичное изменение цвета.
Слой экрана осветляет нижележащий слой Оттенки серого . Чтобы сделать его темнее, просто нажмите на глазное яблоко или два.
Синий бархат
Очень легко сменить цвет на другой.
- Дважды щелкните цвет переднего плана, чтобы открыть палитру цветов Photoshop.
- Выберите синий. Я использовал R:80, G:67, B:204. Д
- дважды щелкните любой из трех смарт-объектов.
- Залейте его цветом переднего плана, сохраните и закройте.
 Сделанный.
Сделанный.
Слои Overlay и Color помогают улучшить тон и чистоту цвета. 50% — это хорошая начальная настройка. Отрегулируйте их, чтобы получить именно тот оттенок, который вы хотите. Помните, что Multiply управляет яркостью. Низкая непрозрачность светлее, а более высокая непрозрачность в целом будет темнее.
Расскажите свою историю на второй ежегодной конференции Visual Storytelling Conference!
Примите участие в четырехдневных интерактивных онлайн-тренингах с разнообразным образовательным контентом под руководством опытных фотографов и создателей контента. Это бесплатное мероприятие начинается с серии технических учебных курсов для развития необходимых навыков, за которыми следуют живые онлайн-сессии по фотографии, видео, бизнесу и социальным сетям. Присоединяйтесь к прямому эфиру с 10 по 13 марта 2022 г.!
Получите бесплатный билет или сэкономьте на VIP-пропуске!
Кевин Эймс
Фотография — это жизнь.
www.kevinamesphotography.com
Похожие темы
17 октября 2014 г.
Оставить комментарий
Спасибо нашим партнерам, которые делают возможным использование Photofocus
Tamron – Нужны легкие компактные объективы для беззеркальных фотокамер? Tamron поможет вам с превосходной оптикой, идеально подходящей для любой ситуации. Благодаря защите от непогоды и улучшенной стабилизации изображения вы откроете свои творческие возможности.
Radiant Photo – Radiant Photo Готовые фотографии высшего качества с идеальной цветопередачей, доставленные в рекордно короткие сроки. Ваши фотографии — просто СИЯЮЩИЕ. Какими они должны быть.
AfterShoot — AfterShoot помогает фотографам быстрее отбирать фотографии, оставляя больше времени для творческих задач.

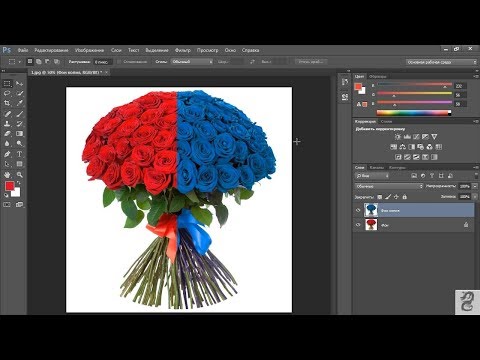


 Сделанный.
Сделанный.