Как изменить цвет объекта в фотошопе
Несоответствие цветов может испортить безупречное настроение рисунка. Возможно, цвет вашей рубашки не соответствует вашей лучшей половине, и теперь вы хотите изменить цвет, прежде чем отправлять его на крупный принт, чтобы повесить по дому. помогает вам Adobe Photoshop Измените цвет объекта в несколько кликов. Вот как изменить цвет объекта в Photoshop.
Вам не нужно быть мастером Photoshop, чтобы изменить цвет объекта. Весь процесс на удивление легко выполнить на вашем ПК или Mac. Мы рассмотрим два метода и покажем несколько примеров изменения цвета объекта в Photoshop. Давайте начнем.
1. Используйте инструмент выбора объекта.
Выбирать объект из остальной части изображения утомительно. Это часто отталкивает обычных пользователей. После Photoshop v21 Adobe добавила инструмент выделения объектов для выделения объектов на изображении. Вот как это сделать.
Шаг 1: Открыть Photoshop На вашем ПК или Mac. Убедитесь, что ваше устройство соответствует Минимальные требования для Photoshop. В противном случае вы почувствуете отставание Photoshop.
Убедитесь, что ваше устройство соответствует Минимальные требования для Photoshop. В противном случае вы почувствуете отставание Photoshop.
Шаг 2: Найдите инструмент выбора объекта из левой панели меню.
Шаг 3: Появится инструмент выбора объекта. Теперь нарисуйте квадрат вокруг объекта, цвет которого вы хотите изменить.
ملاحظة: Чтобы получить лучший результат выделения, вы должны плотно очертить квадрат вокруг объекта на изображении. Не делайте коробку больше или меньше, иначе Photoshop не сможет применить магию.
Шаг 4: Мы попробовали инструмент выделения объектов Photoshop на таком сложном объекте, как роза со слишком большим количеством кривых. И мы должны признать, что Photoshop отлично справился с обнаружением краев.
Если рисование квадрата вокруг объекта не помогает определить соответствующие края, вы можете навести указатель на объект, и Photoshop предоставит предварительный просмотр объекта для выбора.
Шаг 6: Найдите Новый корректирующий слой.
Шаг 7: Открыть Меню цветового тона / насыщенности и назови это класс.
Шаг 8: В правом меню у вас есть меню Характеристики.
Шаг 9: играть с Инструмент Градиент Пока вас не устроит новый цвет.
Шаг 10: Вы также можете установить Насыщенность и яркость из того же списка.
Посмотрите предварительный просмотр в реальном времени, готовый к экспорту.
Вы также можете изменить цвет объекта, используя параметр «Заменить цвет». Давайте исследуем это.
2. Используйте функцию замены цвета.
Играя с простым одноцветным объектом, вы можете изменить цвет с помощью функции «Замена цвета».
Этот трюк также полезен, когда вы хотите изменить цвет объекта. Это то, что вам нужно сделать.
Это то, что вам нужно сделать.
Шаг 1: Открыть Photoshop И импортируйте изображение в программу.
Шаг 2: Найдите صورة из строки меню.
Шаг 3: Зайдите в меню модов и выберите «Замена цвета».
Шаг 4: Появится меню замена цвета.
Шаг 5: Выберите цвет объекта, который хотите изменить.
Шаг 6: Выберите цвет результата из того же списка.
Шаг 7: Как только вы выберете цвет результата, появится меню выбора цвета. Photoshop показывает текущие и новые цвета из списка.
Когда вы взаимодействуете с ползунком цвета, вы увидите предварительный просмотр измененного цвета объекта в реальном времени. Повторите процесс для других цветов объекта и вносите изменения, пока не будете готовы экспортировать окончательное изображение.
Прежде чем закончить цвет, вы можете поиграть с альтернативным цветом.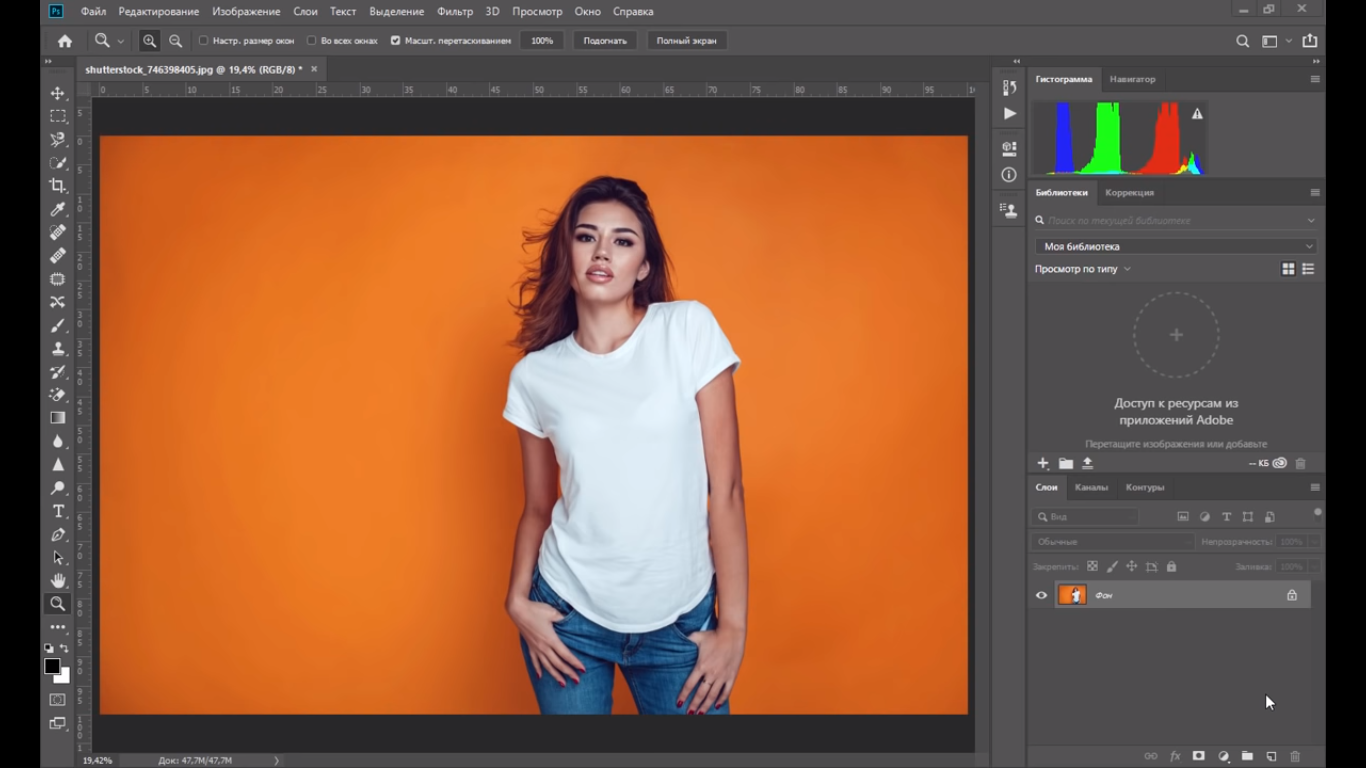 Оттенок و Насыщенность و Легкость.
Оттенок و Насыщенность و Легкость.
Нажмите клавиши Ctrl + Alt + Shift + W и откройте меню экспорта. Вы можете поиграть с размером изображения, изменить разрешение и многое другое, прежде чем экспортировать его в желаемое место на вашем ПК.
Если вы хотите еще больше улучшить изображение, вы можете сохранить его как файл PSD.
Поиграйте с цветами объектов в галерее
В зависимости от изображения и ваших предпочтений вы можете выбрать любой из способов изменения цвета объекта в Photoshop. Хорошая новость в том, что процесс в Photoshop займет не более двух минут. Поделитесь своим творчеством в разделе комментариев ниже.
Как изменить цвет определенного объекта в фотошопе
Автор: Елена Король. Дата публикации: . Категория: Обработка фотографий в фотошопе.
Как изменить цвет определенного объекта в фотошопе
Всем привет!
С вами снова Елена Король и сегодня в уроке «Как изменить цвет определенного объекта в фотошопе» я покажу очень быстрый и легкий способ перекрашивания из любого цвета в любой.
Не понимаете, о чем я?
Тогда смотрите.
Многие, кто сталкивался с необходимостью перекрасить черный либо белый предмет, убедился, что черные и белые пиксели очень неохотно поддаются изменениям.
Выход – уменьшить глубину и яркость этих цветов, приблизить их к серому.
Серый – очень податливый к изменению цвет.
Для наглядности я покажу вам, как вот это черное платье превратить сначала в винно-красное, затем в синее, и наконец, в зеленое.
И займет у меня это не больше 10 минут.
Все уроки по изучению новых возможностей в Adobe Photoshop 2021:
|
Итак, открываем изображение, для этого нажимаем «CTRL+О».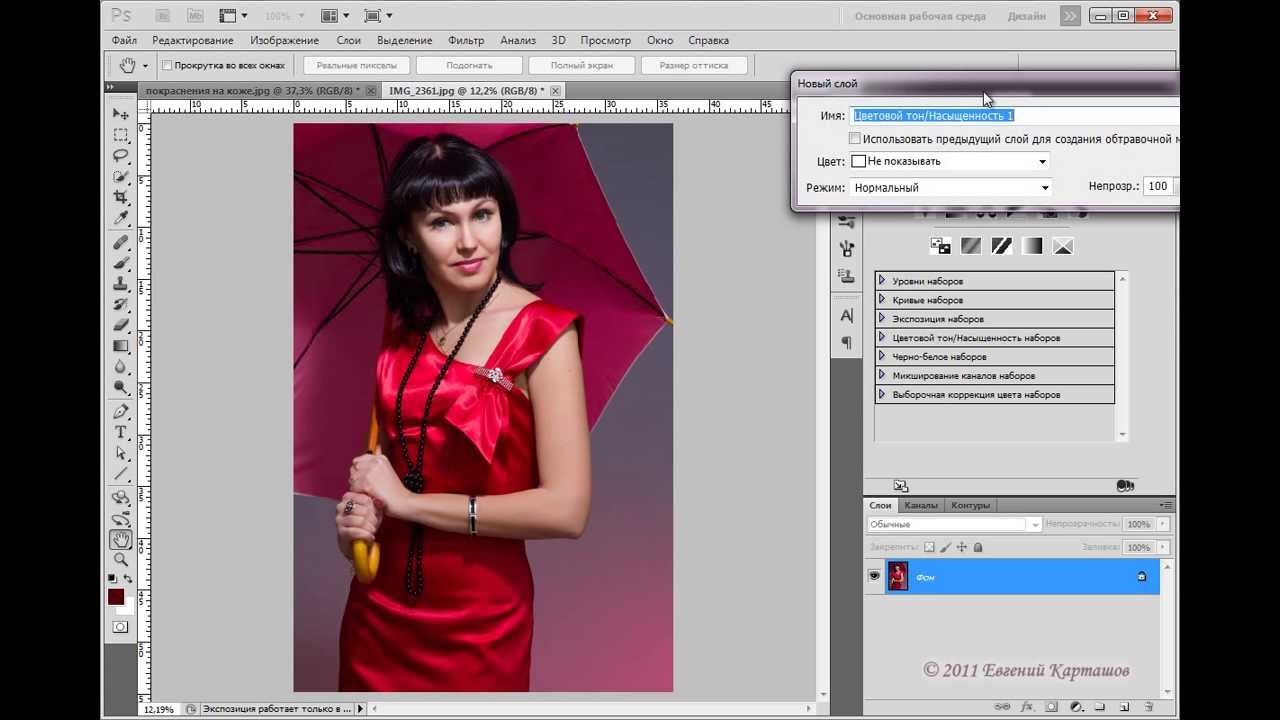
Теперь нам нужно выделить платье. Вы можете сделать это любым удобным для вас способом, в зависимости от вашей фотографии, я же использую в выпадающем верхнем меню «Выделение» — «Цветовой диапазон».
В настройках выберите «Тени» и установите разброс и диапазон так, чтобы у вас четко выделилось всё платье. Всё лишнее мы уберем из выделения чуть позже.
Нажимаем «ОК».
Вот, как получилось.
Теперь уберем все лишнее. Для этого набросим маску на выделение – нажмём на пиктограмму, как на картинке внизу. Получим четкое выделение всех темных участков.
Сейчас берем черную кисть с жесткостью 100% и аккуратно по маске закрашиваем всё лишнее (тени на руках и ногах, лицо и волосы).
Вот, что у меня получилось.
А теперь очень важный момент: нужно подготовить несколько корректирующих слоёв, при помощи которых будем менять цвет. Первый слой – «Кривые», второй – «Цветовой баланс». Всё это упакуем в папку и накинем маску.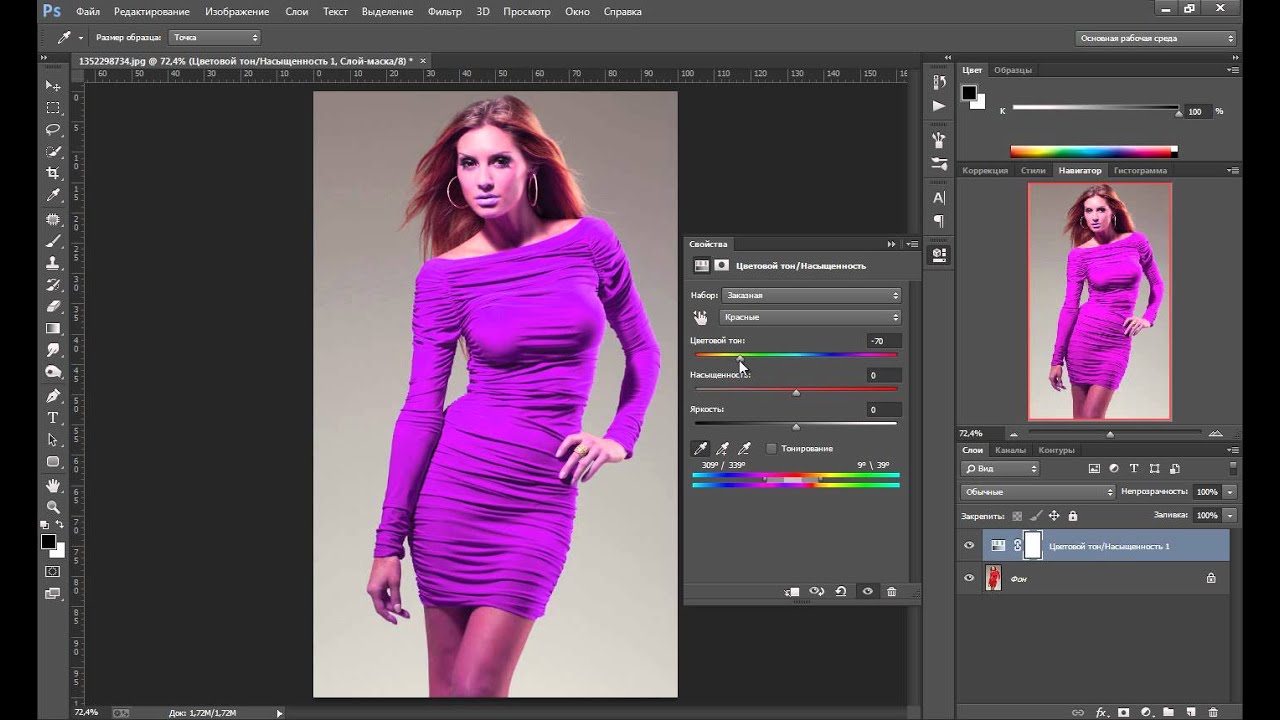
Корректирующие слои активируем через пиктограмму, как на картинке внизу.
Выбираем «Кривые»…
… и «Цветовой баланс».
Теперь зажимаем SHIFT и выделяем оба корректирующих слоя, затем кликаем на пиктограмму с папкой.
Корректирующие слои помещаются в группу.
Теперь просто перетягиваем слой-маску на папку.
Фото снова появляется полностью на экране и теперь мы приступаем к изменениям через слои корректировки. Заходим в папку, которую мы только что сделали и находим слой «Кривые». Наша задача – поднять точку серого и сделать черный серым. Для этого выгибаем кривую по центру вверх и сдвигаем крайние точки приблизительно так, как это сделано на картинке снизу.
Не стремитесь повторить всё точно, как у меня, ориентируйтесь на то, как меняется цвет платья на вашем экране. У меня получилось вот так.
Теперь меняем цвет. Корректирующий слой «Цветовой диапазон» является очень гибким инструментом, поскольку дает возможность настраивать не просто общий цвет, в нем есть настройки теней и световых бликов.
А теперь в каждом разделе тонирования дергаем ползунки.
Вот такой цвет у меня получился.
Как видите, сохранилась текстура и блеск материала, а цвет стал глубокого винного оттенка. Но попробуем произвольно поменять положение ползунков. Вот, какие варианты получились.
На каждый новый цвет у меня ушло не больше двух минут. А сколько времени понадобится вам, друзья?
Удачи в творческих экспериментах!
Урок «Как изменить цвет определенного объекта в фотошопе» завершен.
БЕСПЛАТНЫЕ РАССЫЛКИ УРОКОВ ВКОНТАКТЕ:
Если Вы не хотите пропустить интересные уроки по обработке фотографий в фотошопе — подпишитесь на рассылку.
Временно закрыто комментирование для гостей, нужна обязательная регистрация, ввиду засилья спамботов.
зарегистрируйтесь на сайте, что бы оставлять комментарии!
Измените цвет объекта с помощью оттенка и насыщенности из советов и рекомендаций по расширенной настройке в Adobe Photoshop с Беном Уиллмором
Трейлер класса
1Ограничение диапазона регулировки яркости
13:24 2Изменение цвета черных объектов с помощью кривых
07:47 3Изменение цвета объекта с помощью оттенка и насыщенности
10:20 4Изменение цвета бликов или теней с помощью кривых
07:22 5Сопоставление цветов объектов
16:10 6Карты насыщенности
04:32 7Использование Equalize для извлечения деталей
04:08 8Автоматическая коррекция и сопоставление цветов
07:15 9Сбалансированные настройки в Lightroom или ACR
03:48 10Индикаторы отсечения в Photoshop
07:2911Расширение возможностей неразрушающего контроля
03:41 12Объединение настроек в LUT
05:46 13Несколько масок с использованием нокаута
06:21Показать все уроки
Информация об уроке
Изменение цвета объекта с помощью оттенка и насыщенности
теперь давайте посмотрим, как взять объект, который уже имеет цвет, и изменить его цвет, у вас есть синяя машина, ты хотел быть красной машиной и тому подобное.
просто начните перетаскивать влево или вправо, и тогда вы будете контролировать, насколько он насыщен, или есть несколько сочетаний клавиш, которые позволят вам делать другие вещи.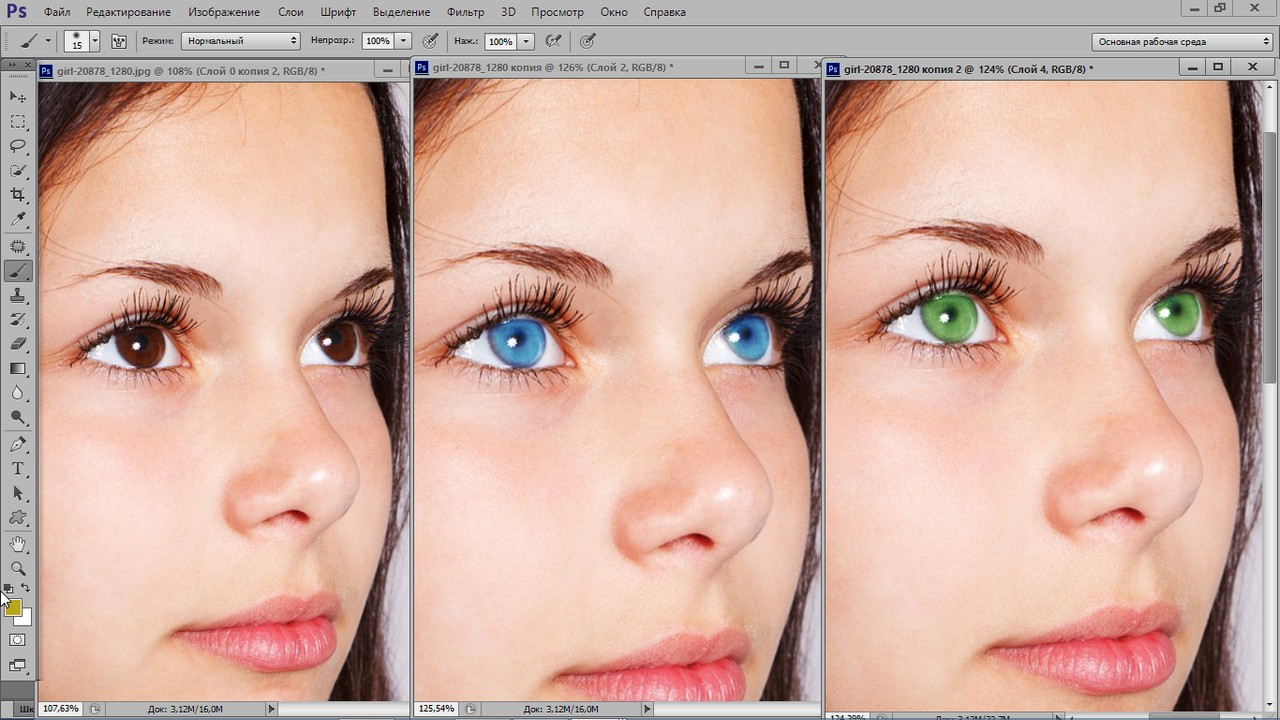 Например, если я удерживаю командную клавишу, которую я удерживаю прямо сейчас, управляя Windows, вы собираетесь изменить оттенок, а это означает основной цвет, единственная проблема с этим заключается в том, что у нас есть другие объекты в этом изображении, например лодка на заднем плане, и что я мог бы сделать в этом случае, так это то, что у нас есть маска, прикрепленная к моему корректирующему слою. Я наберу команду I что бы управлять железом windows и вот только сочетание клавиш для этого инвертировать означает дать мне противоположное тому что у меня есть. Итак, он возьмет белый цвет из маски и превратит его в черный. Затем я могу взять свою кисть черного цвета, чтобы предотвратить применение корректировки. Если я рисую белым цветом, я могу позволить ему примениться, и теперь я могу точно решить, где это должно быть. И мне просто нужно быть осторожным, чтобы не рисовать там, где есть что-то еще с оттенком оранжевого, и поэтому, если я не хочу, чтобы задний фонарь на маленьком стоп-сигнале изменился, я не хочу рисовать.
Например, если я удерживаю командную клавишу, которую я удерживаю прямо сейчас, управляя Windows, вы собираетесь изменить оттенок, а это означает основной цвет, единственная проблема с этим заключается в том, что у нас есть другие объекты в этом изображении, например лодка на заднем плане, и что я мог бы сделать в этом случае, так это то, что у нас есть маска, прикрепленная к моему корректирующему слою. Я наберу команду I что бы управлять железом windows и вот только сочетание клавиш для этого инвертировать означает дать мне противоположное тому что у меня есть. Итак, он возьмет белый цвет из маски и превратит его в черный. Затем я могу взять свою кисть черного цвета, чтобы предотвратить применение корректировки. Если я рисую белым цветом, я могу позволить ему примениться, и теперь я могу точно решить, где это должно быть. И мне просто нужно быть осторожным, чтобы не рисовать там, где есть что-то еще с оттенком оранжевого, и поэтому, если я не хочу, чтобы задний фонарь на маленьком стоп-сигнале изменился, я не хочу рисовать.
 Теперь, когда вы используете этот маленький значок руки, который у меня включен, помните, потому что я выбрал эту опцию, которая автоматически включает его. Если я подойду сюда и нажму на изображение, это не будет нацелено на конкретный цвет моей кожи, вместо этого я просто изменю это меню на ближайший цвет моей кожи. Так что, скорее всего, выберут красные. Я сделаю это, но после того, как вы это сделали, он обычно выбирал красный. Что действительно важно, так это то, что это меню было изменено на цвет. Теперь вот что нам нужно, чтобы посмотреть на эти две цветные полосы. Вы видите, что только что появилось, что появляется всякий раз, когда вы выбираете цвет из меню? И эти полосы имеют два оттенка: светлая полоса в слишком темных полосах. Что ж, теперь он применит всю силу настройки ко всему, что находится над световой полосой, и игнорирует яркость и игнорирует то, насколько красочным он только что сказал, содержит ли он этот базовый цвет или оттенок? Если да, то он получит полную регулировку.
Теперь, когда вы используете этот маленький значок руки, который у меня включен, помните, потому что я выбрал эту опцию, которая автоматически включает его. Если я подойду сюда и нажму на изображение, это не будет нацелено на конкретный цвет моей кожи, вместо этого я просто изменю это меню на ближайший цвет моей кожи. Так что, скорее всего, выберут красные. Я сделаю это, но после того, как вы это сделали, он обычно выбирал красный. Что действительно важно, так это то, что это меню было изменено на цвет. Теперь вот что нам нужно, чтобы посмотреть на эти две цветные полосы. Вы видите, что только что появилось, что появляется всякий раз, когда вы выбираете цвет из меню? И эти полосы имеют два оттенка: светлая полоса в слишком темных полосах. Что ж, теперь он применит всю силу настройки ко всему, что находится над световой полосой, и игнорирует яркость и игнорирует то, насколько красочным он только что сказал, содержит ли он этот базовый цвет или оттенок? Если да, то он получит полную регулировку.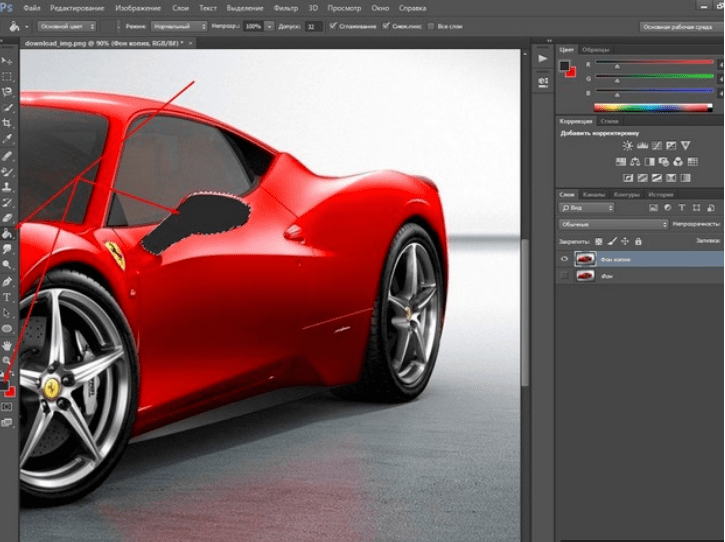
 Итак, следующее, что я собираюсь сделать, это навести указатель мыши на эту область и щелкнуть, но сразу после этого я выберу отмену. Единственное, что я пытаюсь сделать, это насыщение человека здесь, где эти маленькие полосы, я пытаюсь выяснить, с какой стороны они будут расширяться, будут ли они расширяться вправо или вода влево. Итак, я нажму здесь, но я смотрю на оттенок и насыщенность, когда делаю «Хорошо», он пошел вправо. И вы видите, как далеко это зашло? Все в порядке. Я выберу отмену, набрав команды. E Я просто хочу теперь отодвинуть этот крайний ползунок примерно на такое же расстояние, и это означает, что это изменение постепенно исчезает и применяется все меньше и меньше по мере того, как оно проходит через эти области. Теперь мой образ выглядит странно, но главное, я не замечаю, как читают мое лицо. Это просто выглядит серой шкалой там, где раньше читалось. Вот чего мы хотим. Теперь мы снижаем насыщенность только для того, чтобы видеть, как мы влияем на изображение. Давайте выберем настройку для этого и введем ноль.
Итак, следующее, что я собираюсь сделать, это навести указатель мыши на эту область и щелкнуть, но сразу после этого я выберу отмену. Единственное, что я пытаюсь сделать, это насыщение человека здесь, где эти маленькие полосы, я пытаюсь выяснить, с какой стороны они будут расширяться, будут ли они расширяться вправо или вода влево. Итак, я нажму здесь, но я смотрю на оттенок и насыщенность, когда делаю «Хорошо», он пошел вправо. И вы видите, как далеко это зашло? Все в порядке. Я выберу отмену, набрав команды. E Я просто хочу теперь отодвинуть этот крайний ползунок примерно на такое же расстояние, и это означает, что это изменение постепенно исчезает и применяется все меньше и меньше по мере того, как оно проходит через эти области. Теперь мой образ выглядит странно, но главное, я не замечаю, как читают мое лицо. Это просто выглядит серой шкалой там, где раньше читалось. Вот чего мы хотим. Теперь мы снижаем насыщенность только для того, чтобы видеть, как мы влияем на изображение. Давайте выберем настройку для этого и введем ноль. Итак, теперь мы вернулись к нормальной жизни, чтобы это изменить. Я просто собираюсь начать с нижнего ползунка и двигаться вверх. И я просто спрошу себя, чтобы красные участки моей кожи выглядели так, как я хочу, хочу ли я их затемнить или осветлить. Во всяком случае, я хотел бы сделать их ярче. Так и сделаю, потом попрошу следующий ползунок, скажу ту область, которую хотел изменить. Если бы я хотел сделать его менее красочным или более красочным, и я бы сказал, если что-то меньше, поэтому я немного уменьшу это, а здесь мы можем изменить сам цвет. И я просто буду двигать этот ползунок, пока он не станет гармонировать. Но мне не нужно просто угадывать этот ползунок. Это может указывать на наследника. Это потому, что так всегда. Это значение по умолчанию. Но вам не нужно думать о наследнике. Просто посмотрите на эту полосу и найдите красный цвет. Вот одно место, где красный, затем найдите желаемый цвет, который, как я предполагаю, будет больше здесь, и просто подумайте, в каком направлении вам нужно было двигаться, чтобы попасть туда? Как далеко? Ну, это то, что вам нужно, чтобы сделать этот слайдер.
Итак, теперь мы вернулись к нормальной жизни, чтобы это изменить. Я просто собираюсь начать с нижнего ползунка и двигаться вверх. И я просто спрошу себя, чтобы красные участки моей кожи выглядели так, как я хочу, хочу ли я их затемнить или осветлить. Во всяком случае, я хотел бы сделать их ярче. Так и сделаю, потом попрошу следующий ползунок, скажу ту область, которую хотел изменить. Если бы я хотел сделать его менее красочным или более красочным, и я бы сказал, если что-то меньше, поэтому я немного уменьшу это, а здесь мы можем изменить сам цвет. И я просто буду двигать этот ползунок, пока он не станет гармонировать. Но мне не нужно просто угадывать этот ползунок. Это может указывать на наследника. Это потому, что так всегда. Это значение по умолчанию. Но вам не нужно думать о наследнике. Просто посмотрите на эту полосу и найдите красный цвет. Вот одно место, где красный, затем найдите желаемый цвет, который, как я предполагаю, будет больше здесь, и просто подумайте, в каком направлении вам нужно было двигаться, чтобы попасть туда? Как далеко? Ну, это то, что вам нужно, чтобы сделать этот слайдер.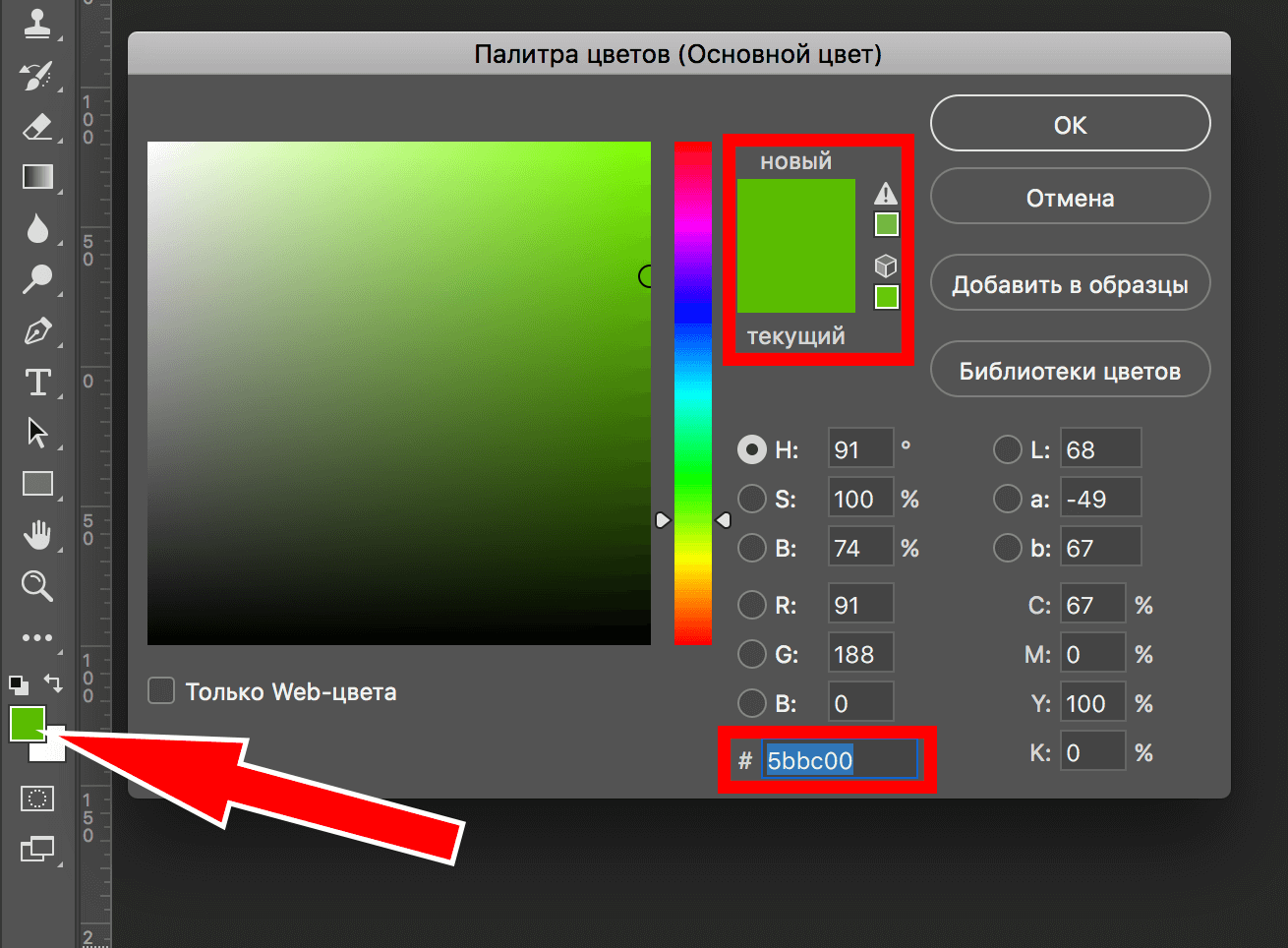 Просто представьте, что эта бойня указывала на красный цвет, и вам нужно сдвинуть ее до нужного цвета. Так что я просто собираюсь переместить это вправо. И когда я это делаю, я вижу, что покраснение моей кожи меняется на цвет остальной моей кожи, и теперь я думаю, что это выглядит намного лучше. Так что я отключу это глазное яблоко, есть до и есть после. И единственное, что мне нужно сделать, это увидеть красный объект, который не в фокусе на заднем плане, и я вижу, как меняются мои губы, а я не хочу, чтобы они менялись. Итак, я возьму свою кисть черным цветом и просто закрашу области, которые не должны измениться, включая мои губы. Вероятно, мне следует использовать кисть с более мягким краем, потому что это выглядит так, как будто я наношу помаду, и я м не очень хорошо получается. Или я могу ввести букву X, чтобы поменять цвет переднего плана и начать его убирать. Э-э, если вы когда-нибудь используете слишком жесткую кисть, тогда все, что вам нужно сделать, это перейти сюда к своим инструментам.
Просто представьте, что эта бойня указывала на красный цвет, и вам нужно сдвинуть ее до нужного цвета. Так что я просто собираюсь переместить это вправо. И когда я это делаю, я вижу, что покраснение моей кожи меняется на цвет остальной моей кожи, и теперь я думаю, что это выглядит намного лучше. Так что я отключу это глазное яблоко, есть до и есть после. И единственное, что мне нужно сделать, это увидеть красный объект, который не в фокусе на заднем плане, и я вижу, как меняются мои губы, а я не хочу, чтобы они менялись. Итак, я возьму свою кисть черным цветом и просто закрашу области, которые не должны измениться, включая мои губы. Вероятно, мне следует использовать кисть с более мягким краем, потому что это выглядит так, как будто я наношу помаду, и я м не очень хорошо получается. Или я могу ввести букву X, чтобы поменять цвет переднего плана и начать его убирать. Э-э, если вы когда-нибудь используете слишком жесткую кисть, тогда все, что вам нужно сделать, это перейти сюда к своим инструментам. Есть один, который выглядит как капля воды, и он смягчит края. Так что просто закрасьте эту область, пока вы работаете над маской, и это будет выглядеть так, как будто вы используете кисть с мягким краем. Итак, давайте отключим эту настройку здесь до и здесь после. Теперь вы знаете, как добиться большей точности при использовании оттенка и насыщенности. Единственная проблема, с которой вы можете столкнуться, заключается в том, что объект, который вы пытаетесь изолировать, оказывается бирюзовым или наследственным цветом, который вы найдете на концах этих ползунков, потому что проблема в том, что если вы в конечном итоге выберете здесь науку, ползунки на самом деле обойти конец. Это потому, что это действительно цветовой круг, который был исправлен. Цвета на концах одинаковые. Так что вы можете согнуть его в большой круг и сделать из него цветовой круг. Вот подсказка. Если вы войдете сюда и будете удерживать нажатой командную клавишу, управляющую окнами, вы можете прокручивать это, чтобы получить любой цвет, над которым вы работаете, в середине.
Есть один, который выглядит как капля воды, и он смягчит края. Так что просто закрасьте эту область, пока вы работаете над маской, и это будет выглядеть так, как будто вы используете кисть с мягким краем. Итак, давайте отключим эту настройку здесь до и здесь после. Теперь вы знаете, как добиться большей точности при использовании оттенка и насыщенности. Единственная проблема, с которой вы можете столкнуться, заключается в том, что объект, который вы пытаетесь изолировать, оказывается бирюзовым или наследственным цветом, который вы найдете на концах этих ползунков, потому что проблема в том, что если вы в конечном итоге выберете здесь науку, ползунки на самом деле обойти конец. Это потому, что это действительно цветовой круг, который был исправлен. Цвета на концах одинаковые. Так что вы можете согнуть его в большой круг и сделать из него цветовой круг. Вот подсказка. Если вы войдете сюда и будете удерживать нажатой командную клавишу, управляющую окнами, вы можете прокручивать это, чтобы получить любой цвет, над которым вы работаете, в середине.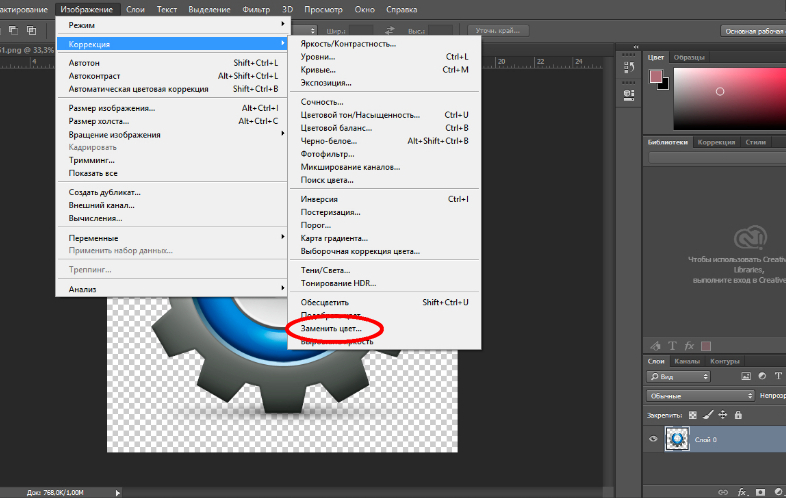 Это не меняет вашу настройку, это просто облегчает игру с ползунками и точно позиционирует их.
Это не меняет вашу настройку, это просто облегчает игру с ползунками и точно позиционирует их.Расширенное руководство по Photoshop: изменение цвета смарт-объекта
Поделись с
своими друзьями:
Оставить комментарий
В Photoshop есть несколько инструментов для изменения цвета. Подобрать цвет, заменить цвет, настроить оттенок/насыщенность — три наиболее важных из них. Проблема в том, что они не делают идеальную работу. Почему? Цвет, который они сочетают, заменяют или изменяют оттенок, может исказить конечный результат. Есть более универсальный способ, хотя он может показаться немного громоздким.
Работа с загрязнением цвета
Инструменты изменения цвета в Photoshop должны работать с основным цветом. Это может загрязнить результат. Регулировка Hue/Saturation работает лучше всего, что я нашел. Это все еще ограничено. Например, изменить цвет чего-то вроде этого черного бархатного платья, похожего на то, что носит Дженни. В черном цвете нет. Есть небольшой цветовой оттенок. Первый шаг позаботится об этом.
В черном цвете нет. Есть небольшой цветовой оттенок. Первый шаг позаботится об этом.
Выберите платье или цвет для изменения
Давайте посчитаем, правильно подобрав платье.
- Используйте свой любимый инструмент выделения, чтобы выбрать платье. Я использовал инструмент «Перо».
- Нажмите Command (ПК: Control) + J, чтобы переместить выделение на новый слой.
- Назовите этот слой Оттенки серого.
- Выберите «Изображение» > «Коррекция» > «Обесцветить» или нажмите Command (ПК: Control) + Shift + U. Это удалит любой цвет, превратив выделенную область в черно-белую.
- Нажмите Command (ПК: Control) + J, чтобы дублировать слой «Оттенки серого». Переименуйте его в Multiply.
Создание смарт-объектов
Теперь давайте поработаем неразрушающим образом.
- Дважды нажмите Command (ПК: Control), чтобы сделать две копии Умножения слоя смарт-объекта.
- Переименовать Умножить копию 1 на Наложение и копию 2 на Цвет.
 Слои теперь называются сверху вниз Цвет, Наложение, Умножение, Оттенки серого и независимо от того, как называется фоновый слой.
Слои теперь называются сверху вниз Цвет, Наложение, Умножение, Оттенки серого и независимо от того, как называется фоновый слой. - Измените режим наложения каждого из трех верхних смарт-объектов на «Цвет» для «Цвет», «Наложение» для «Наложение» и «Умножение» для «Умножение». Сочетания клавиш (при активном инструменте «Перемещение»): Shift + Option (ПК: Alt) + C (для цвета), Shift + Option (ПК: Alt) + O (для наложения) и Shift + Option (ПК: Alt) + М (для умножения).
- Эти три слоя показывают, что они имеют 100% непрозрачность. Измените их на 50%.
Начальное изменение цвета
В качестве первого цвета возьмем красный.
- Нажмите B, чтобы активировать инструмент «Кисть».
- Удерживая клавишу Option (ПК: Alt), нажмите на красную помаду Дженни, чтобы попробовать цвет.
- Дважды щелкните любой из смарт-объектов. Он открывается в фотошопе.
- Выберите «Редактирование» > «Заливка» > «Цвет переднего плана» в строке меню Photoshop.

- Затем выберите «Файл» > «Сохранить», затем «Файл» > «Закрыть» или с клавиатуры Command (ПК: Control) + S, затем Command (ПК: Control) + W.
Осветляющий цвет
Красный там, где раньше были только темно-серые тени. Это недостаточно красное.
- Сначала уменьшите непрозрачность слоя Multiply до 10%. Это немного лучше.
- Далее щелкните Оттенки серого. Дублируйте его, удерживая Command (ПК: Control) + J.
- Выберите инструмент «Перемещение» (V), затем нажмите 5, чтобы сделать копию в градациях серого с непрозрачностью 50%.
- Измените режим наложения на Экран, Shift + Option (ПК: Alt) + S на клавиатуре.
- Наконец, назовите слой Оттенки серого 50% . Результат все еще слишком темный для моего глаза.
- Дублировать Оттенки серого 50% еще два раза. Иногда использование нескольких копий — лучший способ создать реалистичное изменение цвета.
Слой экрана осветляет нижележащий слой Оттенки серого . Чтобы сделать его темнее, просто нажмите на глазное яблоко или два.
Чтобы сделать его темнее, просто нажмите на глазное яблоко или два.
Синий бархат
Очень легко сменить цвет на другой.
- Дважды щелкните цвет переднего плана, чтобы открыть палитру цветов Photoshop.
- Выберите синий. Я использовал R:80, G:67, B:204. Д
- дважды щелкните любой из трех смарт-объектов.
- Залейте цветом переднего плана, сохраните и закройте. Сделанный.
Слои Overlay и Color помогают улучшить тон и чистоту цвета. 50% — это хорошая начальная настройка. Отрегулируйте их, чтобы получить именно тот оттенок, который вы хотите. Помните, что Multiply управляет яркостью. Низкая непрозрачность светлее, а более высокая непрозрачность в целом будет темнее.
Расскажите свою историю на второй ежегодной конференции Visual Storytelling Conference!
Примите участие в четырехдневных интерактивных онлайн-тренингах с разнообразным образовательным контентом под руководством опытных фотографов и создателей контента.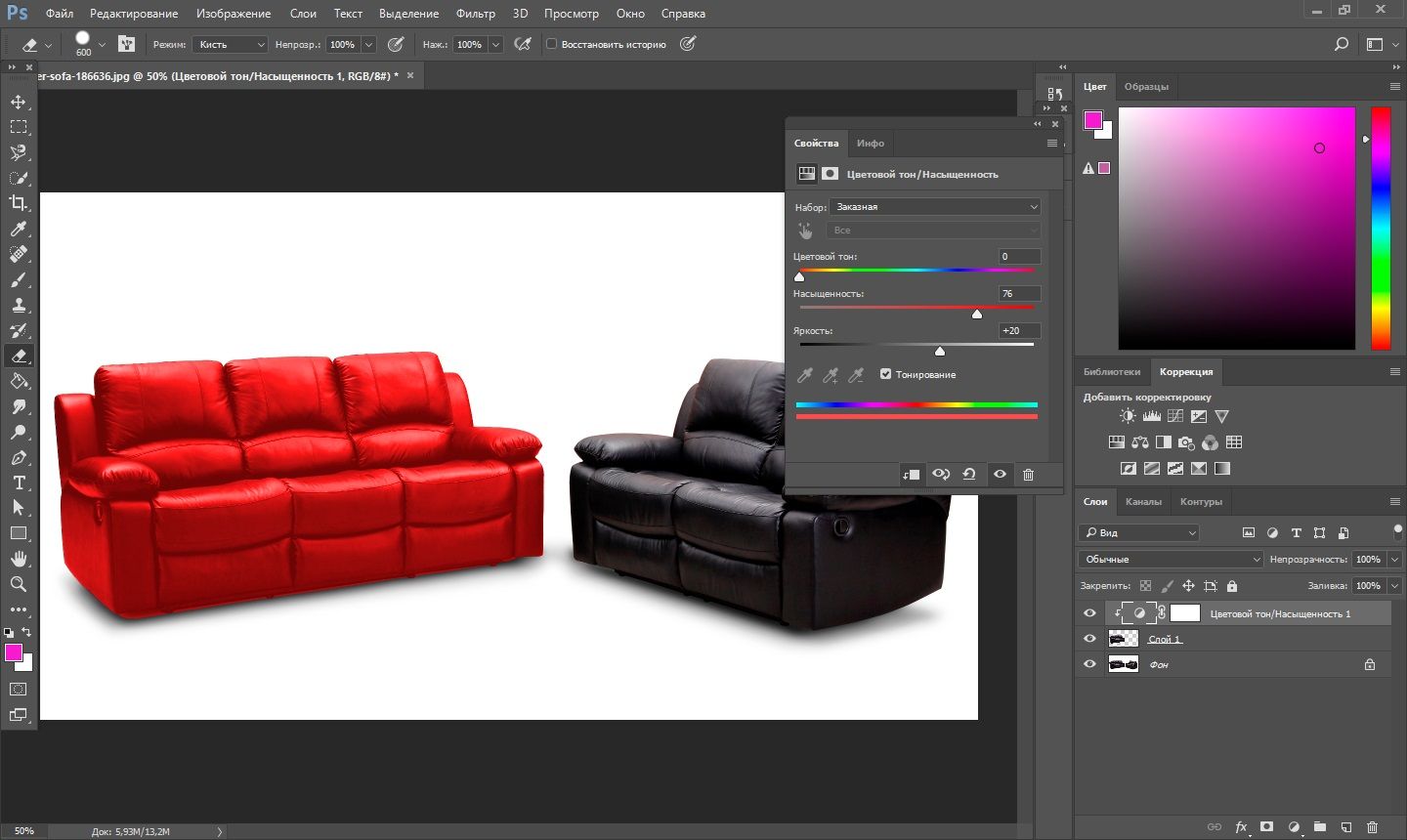 Это бесплатное мероприятие начинается с серии технических учебных курсов для развития необходимых навыков, за которыми следуют живые онлайн-сессии по фотографии, видео, бизнесу и социальным сетям. Присоединяйтесь к прямому эфиру с 10 по 13 марта 2022 г.!
Это бесплатное мероприятие начинается с серии технических учебных курсов для развития необходимых навыков, за которыми следуют живые онлайн-сессии по фотографии, видео, бизнесу и социальным сетям. Присоединяйтесь к прямому эфиру с 10 по 13 марта 2022 г.!
Получите бесплатный билет или сэкономьте на VIP-пропуске!
Кевин Эймс
Фотография – это жизнь. Кевин живет на полную катушку. Его практика включает модную, редакционную, архитектурную и корпоративную фотографию. Больше всего он любит фотографировать! Смотрите больше его работ на его сайте.
www.kevinamesphotography.com
Похожие темы
17 октября 2014 г.
Оставить комментарий
Спасибо нашим партнерам, которые делают возможным использование Photofocus
Tamron – Нужны легкие компактные объективы для беззеркальных фотокамер? Tamron поможет вам с превосходной оптикой, идеально подходящей для любой ситуации.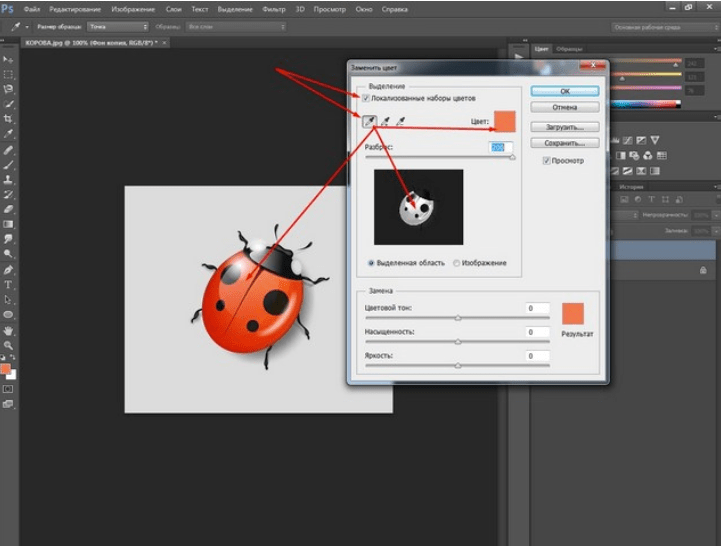 Благодаря защите от непогоды и улучшенной стабилизации изображения вы откроете свои творческие возможности.
Благодаря защите от непогоды и улучшенной стабилизации изображения вы откроете свои творческие возможности.
Radiant Photo – Radiant Photo Готовые фотографии высшего качества с идеальной цветопередачей, доставленные в рекордно короткие сроки. Ваши фотографии — просто СИЯЮЩИЕ. Какими они должны быть.
AfterShoot — AfterShoot помогает фотографам быстрее отбирать фотографии, оставляя больше времени для творческих задач. Сэкономьте 10 долларов с кодом PHOTOCUS10.
Mylio Photos – Доступ к вашим фотографиям из любого места без облака! Легко демонстрируйте свои фотографии на ходу, устраняйте дубликаты, находите лица и ищите эти потрясающие места.
Skylum – Ваши фотографии станут еще красивее за считанные минуты. Skylum адаптируется к вашему стилю и уровню навыков. Оцените уникальные инструменты Luminar Neo для замены неба и редактирования портретов.
B&H – B&H является всемирно известным поставщиком всего оборудования, которое необходимо фотографам, видеооператорам и кинематографистам для создания наилучших работ.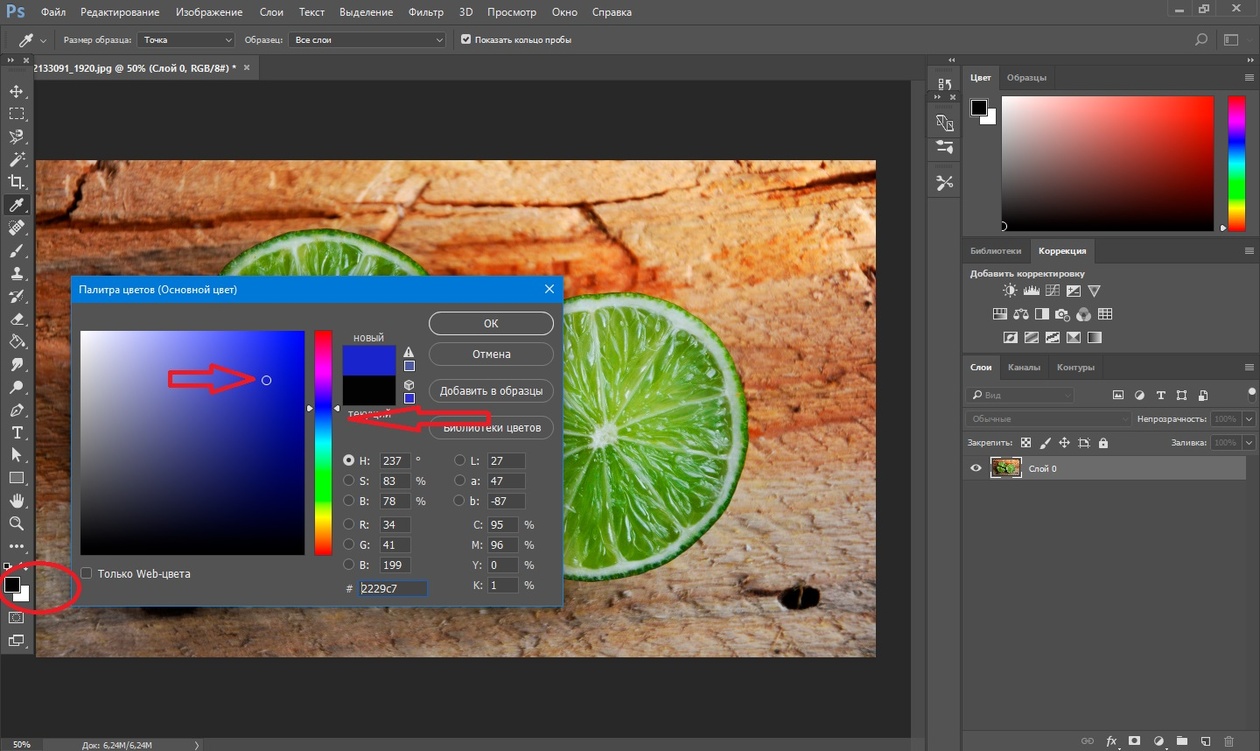

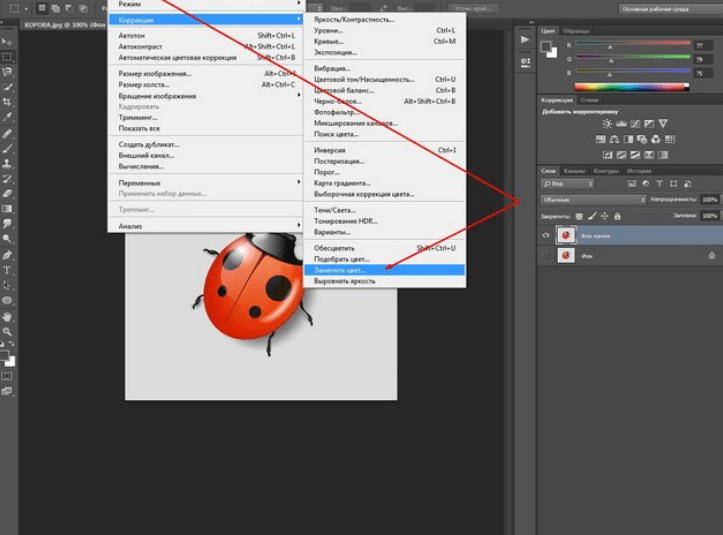 Слои теперь называются сверху вниз Цвет, Наложение, Умножение, Оттенки серого и независимо от того, как называется фоновый слой.
Слои теперь называются сверху вниз Цвет, Наложение, Умножение, Оттенки серого и независимо от того, как называется фоновый слой.