Как сжать видео файл без ущерба для качества — Userello
Что интересного в этой статье:
- Сколько места на диске занимает видео HD Ready, Full HD, 4K
- Скачиваем HandBrake — бесплатный видеоконвертер
- Выбор пресетов
- Устанавливаем настройки Аудио
- Выбираем лучший кодек и контейнер для Видео
- Уменьшаем разрешение Видео
- Устанавливаем оптимальный Битрейт
- Изменяем частоту кадров Видео
- Другие варианты, как сжать видео без потери качества
- Другие хитрости для сжатия видео
В наши дни снимать качественные видео высокого разрешения формата HD Ready и FullHD или даже 4K умеют цифровые зеркальные камеры, новомодные гаджеты GoPro ну и смартфоны. Но каждый отснятый ролик в FullHD занимает неприлично много места на Вашем устройстве, я уже не говорю о 4K, который 16 Гб памяти съедает за 35 минут. Когда место на карте памяти или внутренней памяти устройства заканчивается, каждый из нас испытывает то чувство разочарования от размеров памяти своего девайса. Так что невольно задумываешь минимум о карте большего размера или даже устройстве с большим объёмом памяти. Хорошо если есть компьютер с большим объемом дисков для создания архива видео. Но даже этот объём рано или поздно закончится.
Так что невольно задумываешь минимум о карте большего размера или даже устройстве с большим объёмом памяти. Хорошо если есть компьютер с большим объемом дисков для создания архива видео. Но даже этот объём рано или поздно закончится.
Прежде, чем мы начнём говорить о том, как сжать видео файл без ущерба для качества, нужно понять одну вещь.
Существует строгий баланс между размером и качеством видео:
- правильные настройки видеоконвертера сохранят качество видео и уменьшат его размер;
- неверные настройки уменьшат качество видео, но не уменьшат его размер.
Как уменьшить размер отснятого видео без потери качества читайте далее.
Сколько места на диске занимает видео HD Ready, Full HD, 4K
Производительность видеосъёмки современных девайсов достигла очень серьезных высот. И уже съёмка в Full HD с частотой в 30 кадров/секунду является стандартом и необходимым требованием для любой цифровой камеры. Все флагманы смартфонов умеют снимать в Full HD, практически не уступая качеством получаемой картинки зеркальным камерам.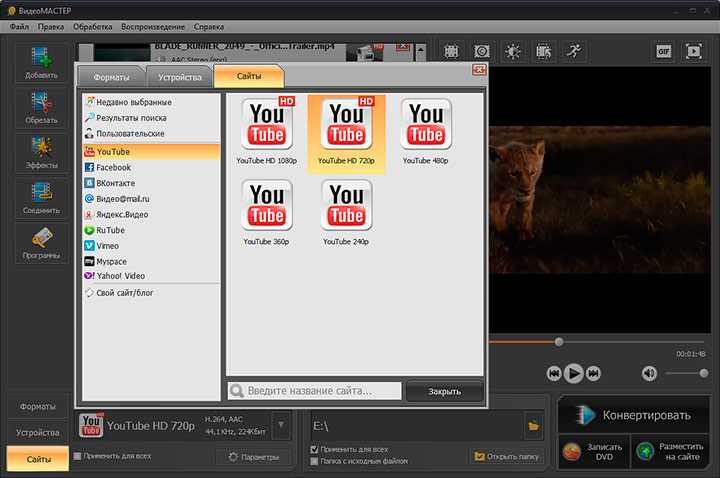
А сколько же места требуется для разных форматов видео для видеосъёмки. Точных показателей Вам никто не скажет, приведу некоторые примерные данные, на которые можно опираться при выборе устройства для записи и формата видео.
1 минута видео в среднем занимает:
- При съёмке в HD Readry (720р) со скоростью 30 кадров/секунду — 60 Мбайт;
- При съёмке Full HD (1080p) со скоростью 30 кадров/секунду — 130 Mбайт;
- При съёмке Full HD (1080p) со скоростью 60 кадров/секунду — 200 Мбайт;
- При съёмке 4К (UHD) скоростью 30 кадров/секунду — 375 Мбайт.
Разница между форматами видео HD, UHD, 4K и 8K играет решающую роль в определении объёмов записи.
Но есть и другие параметры, от которых зависит размер видео файла:
- параметры аудио;
- битрейт;
- соотношение сторон;
- цветового разрешение.
Уменьшать видео на смартфонах я бы не рекомендовал без крайней необходимости, потому что никакой смартфон не сможет сохранить оптимальное качество видео и максимально сжать видео файл.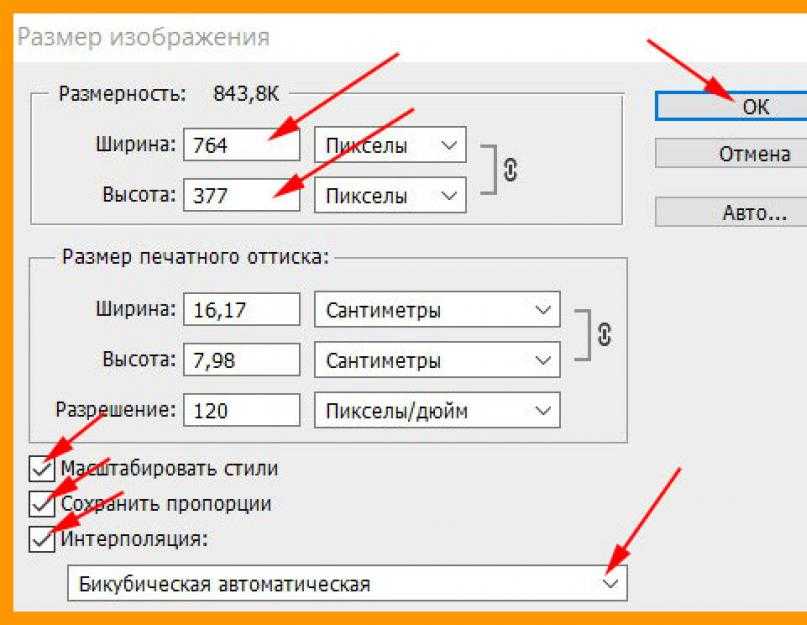
Для процесса уменьшения видео существуют оптимальные компьютерные решения, которые с этой задачей справляются на ура. Сегодня я рассмотрю один из таких инструментов, который очень просто и быстро позволяет уменьшить размер видео файла без ущерба для качества.
Скачиваем HandBrake — бесплатный видеоконвертер
Видеконвертер Handbrake является одним из наиболее полезных кросс-платформенных медиа-конвертеров. Это абсолютно бесплатный и представляющий одинаково производительный функционал на Windows, Mac и Linux.
Скачать видеоконвертер Handbrake бесплатно
Так выглядит основной экран Handbrake, который как раз поможет нам в деле сжатия объёма видеоВидеоконвертер Handbrake имеет кучу параметров для настройки практически любого компонента видео и аудио, но разобраться в этом не составит особого труда, хотя минимальными знаниями видеоконвертации всё-таки нужно обладать. Все настройки сгруппированы по вкладкам и разделам. Поддержки русской локализации к сожалению нет, да она и не нужна, чтобы понять параметры, которые можно настроить.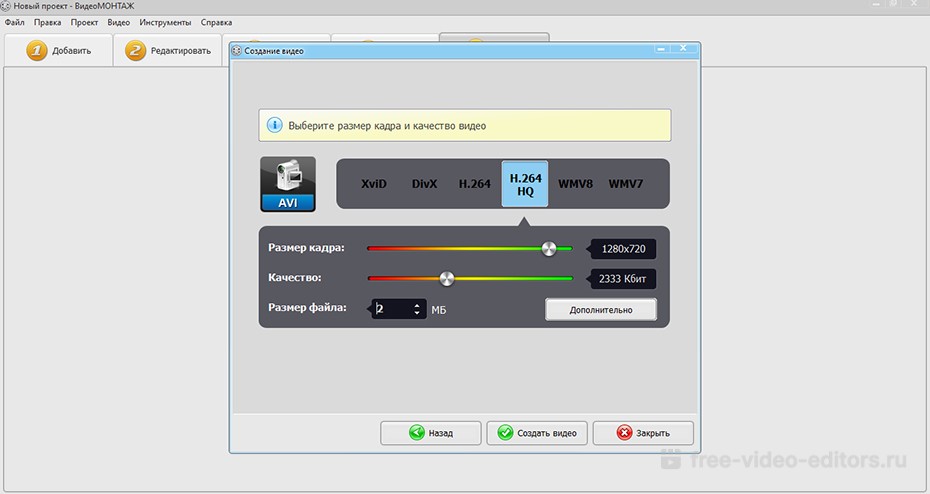
Подготовьте видео файл, который Вы хотите уменьшить, скопировав его на компьютер. Запустите Handbrake и откройте подготовленный файл.
Ещё полезные материалы о работе с видео:
👉 Топ 5 бесплатных видеоплееров для Windows 10
👉 Онлайн-сервисы для создания анимированных GIF файлов
Выбор пресетов
Если Вам не знаком процесс видеоконвертации или Вам лень копаться в настройках программы, то разработчики предусмотрели наиболее оптимальные настройки (пресеты) уменьшения видео файлов под различные устройства. Каждый пресет представляет собой настроенные параметры аудио и видео для iPhone, Android, Windows Phone и других устройств.
Выбираете нужный пресет и программа автоматически выберет оптимальные параметры для выходного файла с оптимальным размером и качеством.
Кроме того, если вдруг Вам этого будет мало и Вы захотите более тонко настроить тот или иной параметр, то после настройки можно сохранить свой пресет, который потом использовать еще много раз.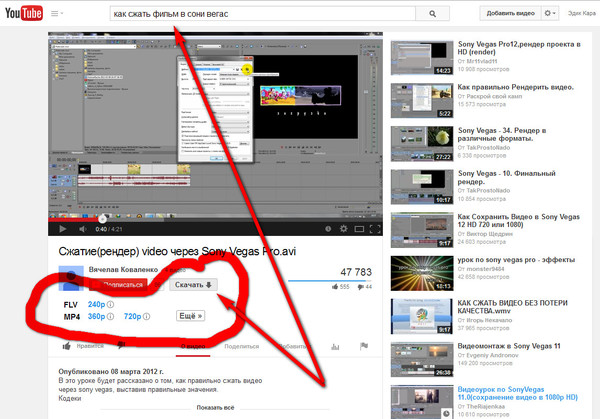
Далее рассмотри наиболее важные особенности Handbrake для ручной настройки параметров видеоконвертации.
Устанавливаем настройки Аудио
Перед тем, как перейти к основном параметром видео, настроим сначала аудио. Для этого перейдите на вкладку Audio в Handbrake. Если Вы не профессионал конвертации видео, то удивитесь: как много места аудио каналы занимают в отснятом видео файле.
Но, как правило, качественный звук в видео нужен только, если Вы сняли концерт любимой группы или музыкальный конкурс своих детей. Для остальных видео, где человеческая речь или музыкальная составляющая не является чем-то приоритетным, вот что мы сделаем:
- Проверьте, сколько всего звуковых дорожек. Рекомендую оставлять только одну, причём ту, которая, как правило, стоит первой. Остальные дорожки, кроме первой удалите.
- Используемый кодек советуют выбирать AAC (CoreAudio) или MP3. Эти кодеки позволят максимум уменьшить размер аудио дорожки с минимальными потерями, что достаточно не плохо для большинства случаев.
 На самом деле даже для концертов или других подобных видео, где важен звук Вы можете выбрать один из этих форматов сжатия, но попробовав выставить более высокий битрейт аудио.
На самом деле даже для концертов или других подобных видео, где важен звук Вы можете выбрать один из этих форматов сжатия, но попробовав выставить более высокий битрейт аудио. - В битрейте выберите значение 160, которое установлено обычно по умолчанию для большинства видео. Выберите более высокий битрейт (256 или 320), если конвертируете видео с приоритетом аудио.
Я не рекомендую Вам выставлять частоту менее 32 и выше 48 для большинства случаев, а лучше установите его на Auto.
Для приведённого примера настройки аудио вторую дорожку можно сразу же удалить, она нам не нужна.
Выбираем лучший кодек и контейнер для Видео
В идеале, когда Вы снимаете видео, всегда нужно выставлять максимальные настройки видеосъёмки того устройства, которым снимаете. Только максимум видеокамеры позволит получить высочайшее качество видео, которое потом можно сжать не потеряв практически в качестве. Основа уменьшения видео — использовать максимально эффективные кодек и контейнер для видео.
Что такое кодек? В принципе, кодек — это спосб закодировать или декодировать видео для хранения или воспроизведения соответственно. Кодек превращает видео файл в понятный видеоплееру поток информации.
Что такое контейнер формат файла? Формат файла, в котором кодек сохраняет потоковые данные видео и аудио. Различные форматы файлов нужны, чтобы различные устройства и плееры могли использовать один и тот же ограниченный список форматов, т.е. один и тот же формат должен воспроизводиться в различных плеерах.
Перейдите на вкладку Video и выберите H.264 в качестве предпочитаемого кодека. Это наиболее эффективный и популярный кодек для видео высокой чёткости и позволяет сжать видео почти в два раза, что по эффективности сопоставимо с MPEG-4 при сжатии видео. Кроме того, на сегодняшний день он поддерживается большинством устройств, начиная от плеера в Windows 10 и до телевизора со SmartTV.
Более новый кодек, который ещё лучше сжимает видео файлы H.265, пока не всеми устройствами поддерживается. Если Вы хотите максимально эффективно сжать видео файл без потери качества, то выбирайте в настройках H.265. Но после завершения процесса сжатия, советую проверить выходной видео файл на устройстве, для которого и предназначалось видео.
Уменьшаем разрешение Видео
Хорошо, когда Ваш телефон может снимать видео в формате 4K, купленный телевизор или монитор воспроизводит видео в формате 4K монитора. Но у большинства людей техника формата HD Ready или Full HD, что на самом деле не так уж и плохо. Ведь главный секрет качества видео не огромное разрешение, а битрейт видео.
Конечно же разрешение влияет на размер видео существенно, но качество видео (битрейт) влияет в не меньшей степени. Кроме того, на качество видео и предполагаемый размер влияют и расстояние просмотра между зрителем и телевизором, например; технология экрана телевизора.
Вот список наиболее часто используемых разрешений современных устройств воспроизведения:
- 2160p (3840 × 2160)
- 1440p (2560 × 1440)
- 1080p (1920 × 1080)
- 720p (1280 × 720)
- 480р (854 × 480)
- 360p (640 × 360)
- 240p (426 × 240)
Как правило, чтобы гарантированно уменьшить размер файла, проверьте исходное разрешение видео и выберите на один или два уровня ниже. В Handbrake настройки разрешения находятся на вкладке Picture. Здесь вы можете самостоятельно указать требуемое разрешения для выходного файла с видео.
Кроме того, после указания разрешения можете нажать кпопку предварительного просмотра Preview и оценить качество видео перед сжатием.
Если Вы планируете загружать свои видео на YouTube, то разрешение можно ставить до 4K. На Instagram — вплоть до 720p, на Facebook, VK — вплоть до 1080p.
Устанавливаем оптимальный Битрейт
Самый важный фактором в определении качества видео является его битрейт, поэтому убедитесь что он выставлен правильно.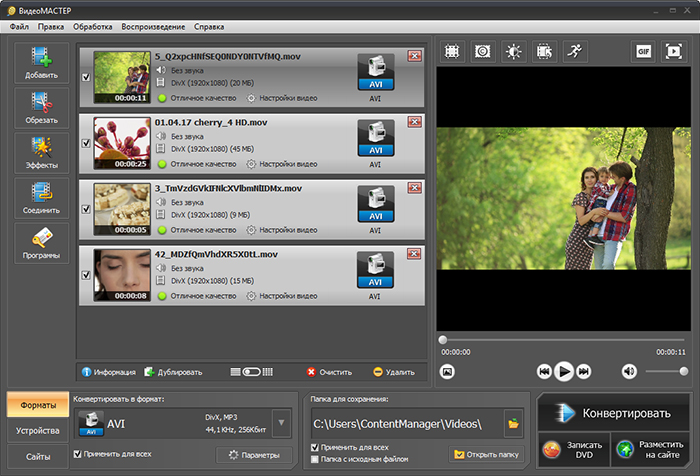
Битрейт видео, говоря простым языком, это количество данных, которые показаны за одну секунду. Чем больше данных будет показано, тем меньше артефактов будет замечено Вами и тем лучше будет качество видео.
Большинство зеркалок записывает видео на очень высоком битрейте, только для того что уменьшить количество артефактов. Иногда значение битрейта уж слишком завышено и имеет смысл его уменьшить.
YouTube, например, рекомендует использовать некоторые значения битрейтов для некоторых разрешений. Поэтому, если битрейт Вашего видео выше рекомендуемого значения, то можете смело его уменьшить до рекомендуемой величины.
В Handbrake настройки качества видео (битрейта) находятся на вкладке Video в разделе Quality. Здесь вы можете самостоятельно указать требуемое качество, выбрав из двух вариантов: задав отношение качества к оригиналу или вручную ввести значение битрейта в Avg Bitrate.
Также советую установить флажок 2-Pass Encoding.
Изменяем частоту кадров Видео
Ещё один важный параметр при сжатии видео, которому нужно уделить внимание — изменение часты кадров. Хочу сразу сказать, что я не советую изменять частоту кадров в отснятых Вами видео файлах. Если кто-то говорит Вам, что Вы должны уменьшить частоту кадров видео, не слушайте их. Каждый видео эксперт или специалист по редактирования видео скажет Вам, что в своих видео нужно сохранять исходную частоту кадров.
Человеческий глаз не способен увидеть скачки изображения выше 24 кадров в секунду (FPS). Поэтому может показаться логичным, если понизить частоту кадров до этого диапазона. Тем не менее, делать этого не нужно, та как изменение частоты кадров влияет на плавность видео, и в особенности на Ваши любительские съёмки, которые не лишены недостатков и содержат и рывки и резкие движения в кадре.
Оправданное изменение частоты кадров видео может быть полезно только для экспериментов со съёмкой замедленного действия.
Настройки частоты кадров в Handbrake находятся на вкладке Video.
Другие варианты, как сжать видео без потери качества
Ещё один вариант — это установить программу Wondershare UniConverter.
При сжатии видео с её помощью иногда возникают побочные эффекты: например, после сжатия по краям видео появляются чёрные полосы. В общем, попробуйте — программы часто обновляются и какие-то из «косяков» уходят.
Вот подробный разбор того, как сжать видео с помощью неё:
Другие хитрости для сжатия видео
Теперь с помощью этого руководства Вы сможете максимально сжать Ваши видео файлы без существенного влияния на качество.
А какие приемы используете Вы, чтобы уменьшить размер видео? Поделитесь в комментариях какими инструментами Вы сжимаете видео файлы.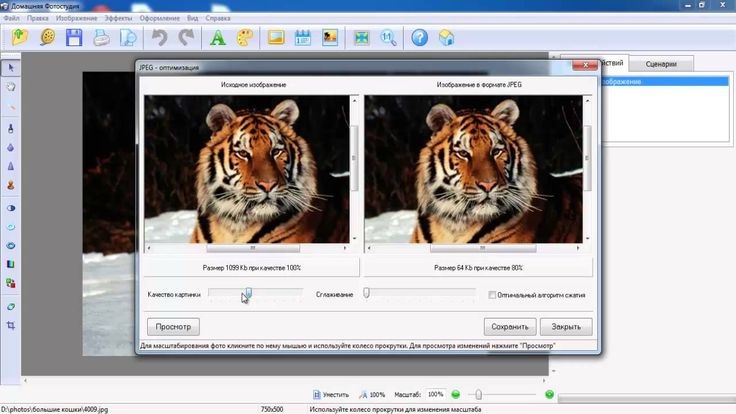
3 Лучших сервисов для уменьшения и сжатия видео [онлайн и бесплатно]
Автор статьи: Команда сайта 30 ноября 2020
5.0 Оценок: 3 (Ваша: )
Тяжелые файлы доставляют нам ряд трудностей. Удобно смотреть фильмы и сериалы на телефоне или компьютере в любое время, в любом месте, но нам часто мешает недостаток памяти на устройстве. Еще большие видео не подходят для почты и их не отправить через мессенджер. Но есть решение! Современные программы помогут справиться с этой задачей. Ниже в статье мы расскажем о них.
Программы для сжатия видео без потери качества
Хорошо, если вы разбираетесь в цифровом видео и знакомы с форматами, кодеками и т.д. Но большинству эти термины не очень понятны. Поэтому при выборе программ для уменьшения видео мы обращали внимание на их доступность и понятное управление.
ВидеоМАСТЕР
ВидеоМАСТЕР – удобная современная программа, позволяющая менять формат видео и делать ролик меньше. Операцию можно совершить с небольшим клипом и даже с целым DVD-диском! Кроме того, программа выполняет функции компрессора — сжимает видео, за счет чего вес его уменьшается, а качество остается прежним.
Интерфейс программы ВидеоМАСТЕРКонвертер подходит для видео 4K, Full HD, работает с форматами MP4, AVI, MKV, MOV и т.д. Хотите сжать ролик для определенной цели: чтобы отправить по WhatsApp, загрузить в Instagram или YouTube, смотреть на планшете или записать на носитель? , Если не знаете, какой формат подойдет лучше — ничего страшного. ВидеоМАСТЕР подскажет и предложит готовые настройки для соцсетей, устройств или диска.
Шаг 1. Скачайте и установите программу
Для начала нужно скачать конвертер видео. После полной загрузки откройте установщик и следуйте инструкциям. По завершении процесса кликните дважды по появившемуся ярлыку на рабочем столе и можно приступать к работе!
Шаг 2.
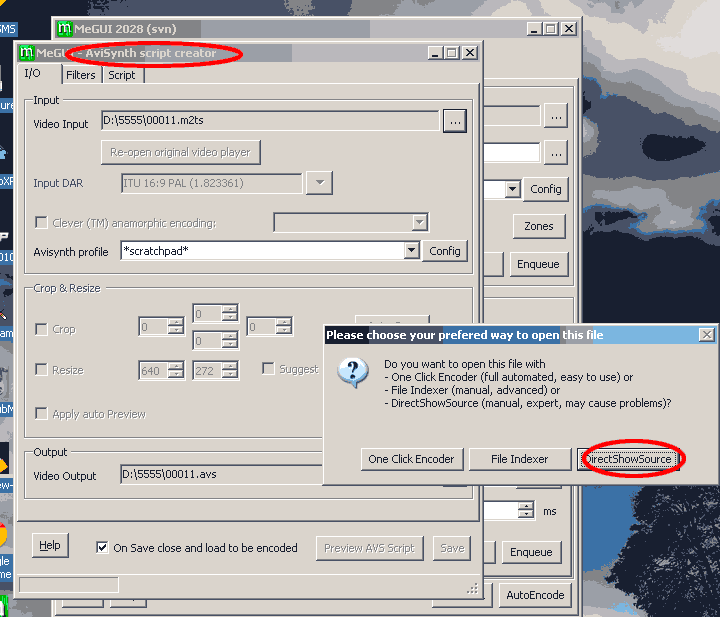 Добавьте видео
Добавьте видеоВы увидите кнопку «Добавить» на панели слева. Кликните по ней, чтобы открыть список опций. Понадобится пункт «Добавить видео». Откроется проводник ПК, найдите нужный файл и дважды щелкните по нему. Готово: ролик добавлен в рабочую область. При необходимости вы можете добавить в программу целую папку с видеороликами.
Добавляем видео в проектШаг 3. Указываем разрешение
ВидеоМАСТЕР поможет уменьшить размер видеофайла, и перевести его в любое разрешение. Внизу рабочей области есть кнопк «Форматы». По ней вам будет предложен список доступных форматов: MKV, AVI, MPEG, VOB, FLV и т.д. Выберете нужный. Самые популярные и универсальные варианты – AVI и WMV, их воспроизводят все плееры.
Если вы не выбрали расширение самостоятельно, то обратите внимание: файл будет переведен в тот формат, который вы использовали до этого.
Программа предложит выбрать форматИногда нужно сохранить разрешение видео, но уменьшить его вес. Для этого загрузите файл, под ним выберете исходный формат.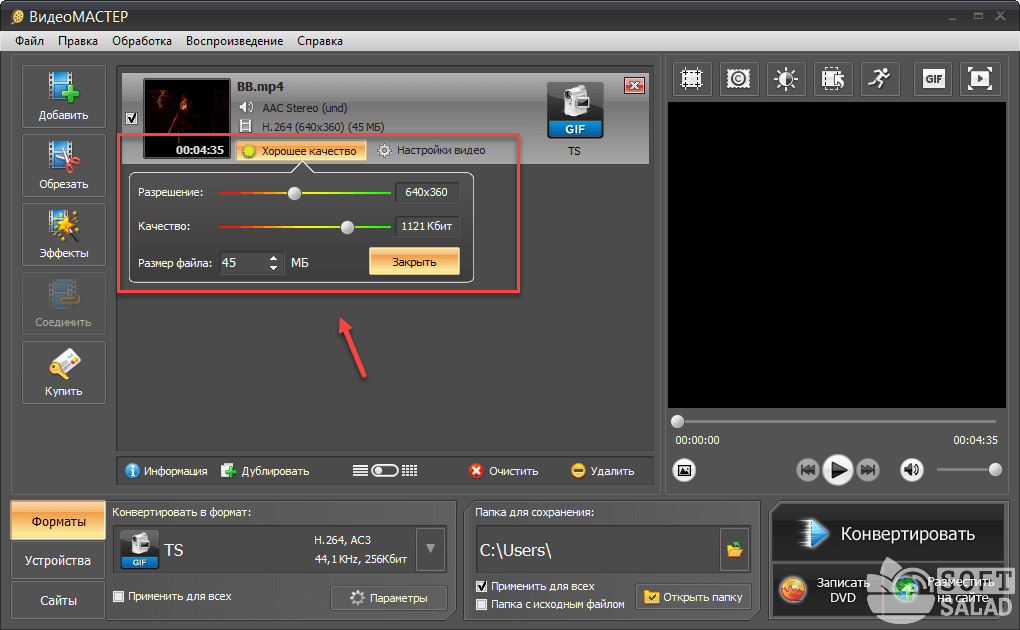 Чтобы ролик стал легче после конвертации, уменьшите количество пикселей на дюйм или немного сократите качество картинки.
Чтобы ролик стал легче после конвертации, уменьшите количество пикселей на дюйм или немного сократите качество картинки.
Продолжим инструкцию на примере формата AVI, найдите его в списке и выберете. Чтобы для быстроты и удобства процесса конвертировать несколько видео одновременно, поставьте галочку рядом с «Применить для всех».
Шаг 4. Выполните настройки
Найдите кнопку «Параметры». В появившемся окне выберете необходимый кодек из списка. Программа попросит задать размер и частоту кадров, битрейт и т.д. Если видео планируется смотреть на большом размере экрана и задача сохранить четкость, то подойдут параметры «из оригинала». В других случаях потребуется ручная настройка.
Настройка параметровВыбираем кодек для конвертации видео:
- DivX – самый распространенный кодек. Сохраняет при сжатии хорошее качество изображения.
- H.264 – кодирует при помощи более сложных алгоритмов. Сохраняет четкость.
- XviD – современный кодек.
 Его легко найти, есть в открытом доступе в интернете.
Его легко найти, есть в открытом доступе в интернете. - WMV (кодек, а не расширение) – кодек от Microsoft. Сокращает объем, не жертвуя картинкой.
Есть множество кодеков, мы представили самые популярные. Советуем удачное сочетание для просмотра на компьютере: MP4 или MKV плюс кодек h364, они обеспечат максимально хорошее изображение при самом большом сжатии.
Шаг 5. Запустите процесс конвертации
Найдите внизу область «Папка для сохранения», укажите путь для сохранения результата. Нажмите кнопку «Конвертировать» и ожидайте завершения процесса.
Окончание конвертирование произойдет через несколько минутДля записи на диск, вставьте его в привод, нажмите «Записать DVD». А для размещения в интернете —«Разместить на сайте», так ролик опубликуется на YouTube.
Выберите проигрывательПлюсы ВидеоМАСТЕРА:
- понятен и удобен в освоении, полностью на русском языке;
- подходит для Windows 11, 10, 8, 7 и XP;
- занимает немного места на диске и не требователен к системе;
- работает с 100+ популярными форматами;
- предлагает регулирование битрейта аудио и видео.

Оцените простоту работы в ВидеоМАСТЕРЕ, посмотрев этот видеоурок:
VLC
VLC — популярный медиапроигрыватель. Подходит для различных ОС, даже старым версиям Windows и мобильным устройствам. Имеет набор кодеков, позволяющий воспроизводить большинство видео-форматов. VLC умеет всё, что должен уметь хороший плеер: настройка параметров звука и изображения, включение субтитров, создание плейлистов, прослушивание радио. Также разработчики добавили функции компрессора – он переведет файл в необходимый формат, изменит его разрешение и вес.
Интерфейс медиаплеераКонвертация и сжатие видео — это очень ресурсозатратный процесс. Большое видео на маломощном компьютере будет обрабатываться очень долго. Современные ПК и ноутбуки способны справиться с сжатием 2 ГБ видео за пару минут или даже пару часов.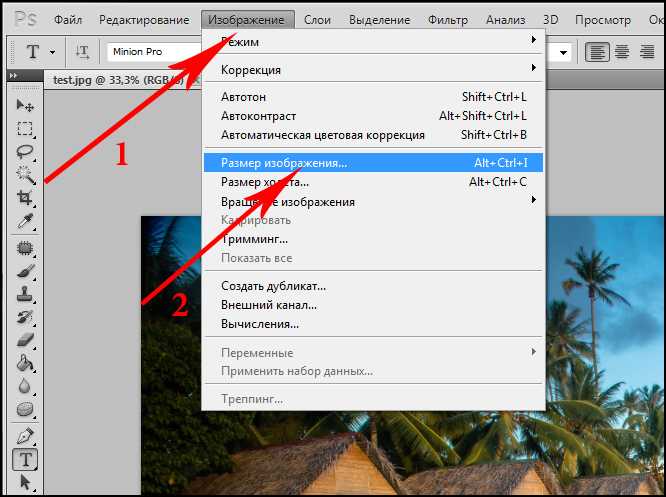
Онлайн-сервис Compress.com
В интернете сейчас много онлайн-сервисов для компрессии видео, выполняющих задачу бесплатно или за деньги. Например, сайт compress.com и многие другие.
Эти сервисы специализируются на одном действии, поэтому разработчики позаботились о максимальном удобстве: загрузили – подождали – скачали или сохранили в облаке и отправили по email. Не нужно быть привязанным к конкретному устройству, достаточно иметь доступ в интернет для совершения операции.
Плюс сервиса – результат без водяного знакаЭто удобно, если вам нужно единоразово сжать один небольшой файл. Часто у таких сервисов есть ограничения по объему загружаемого видеоматериала, превысив который придется заплатить определенную сумму, плюс могут добавляться водяные знаки. Это невыгодно, если ваш тариф подключения к интернету имеет ограничения трафика: загрузка и скачивание файлов на устройство затратит много мега- и гигабайт.
Как уменьшить размер видео?
Как уменьшить размер видео?
Это можно сделать, сократив разрешение видео, то есть уменьшив количество пикселей.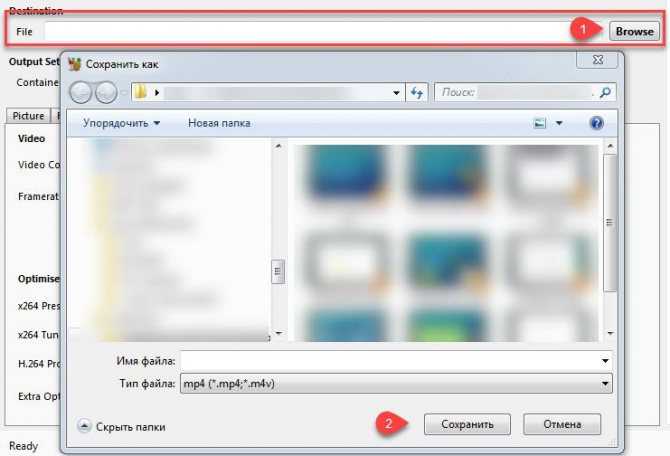 Это ухудшит качество картинки, но при просмотре с мобильных устройств это не будет заметно.
Это ухудшит качество картинки, но при просмотре с мобильных устройств это не будет заметно.
В любом случае вам понадобится скачать конвертер видео, такой как ВидеоМАСТЕР. Загрузите в него видеофайл, уменьшите разрешение или выбрате кодек, который позволит уменьшить видео, сохранив его четкость. Дальше запустите конвертацию и дождитесь ее окончания.
Что значит сжать видео?
Представьте, что вы скачали длинный фильм в отличном качестве, чтобы посмотреть в дороге с планшета или телефона. Если бы он был в исходном варианте, то он бы занял несколько гигабайт оперативной памяти и затормозил процессы устройства или просто бы не поместился. Для этого необходима технология сжатия – чтобы нам хватило ресурсов для передачи и хранения видео.
Сжатие – это сокращение данных видеофайла, из-за чего оно становится меньше. Обычно это происходит за счет цветопередачи: глаз не заметит разницы с исходником, если ее немного понизить. Или удаления статичных кадров в динамичных эпизодах.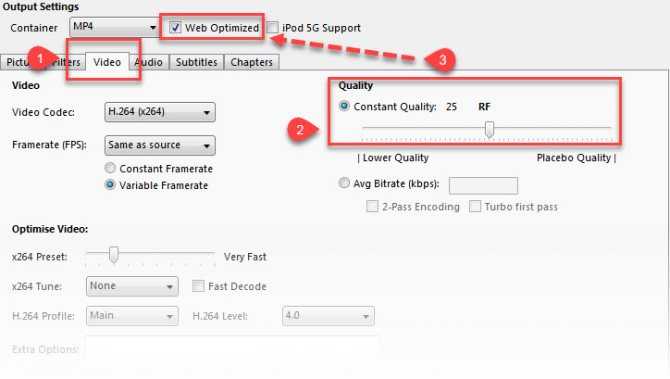 Это не скажется на четкости, но сильно сократит размер фильма.
Это не скажется на четкости, но сильно сократит размер фильма.
Можно ли поменять формат видео?
Программа ВидеоМАСТЕР может не только сжать видео, но и изменить формат небольших роликов и даже целых DVD-дисков! Она поддерживает более 100 форматов для конвертации. Если вы сомневаетесь, какой выбрать, то ВидеоМАСТЕР поможет вам сориентироваться – создать видео с готовыми настройками для YouTube, ВКонтакте, Одноклассники и других популярных сайтов. Необходимо лишь загрузить видео, выбрать необходимый формат и перекодированный файл готов!
Как сжать ваши видео без ущерба для их качества
При загрузке файлов на OTT-платформах большие файлы могут вас сильно беспокоить. Они требуют больше времени для загрузки и потребляют больше трафика. И даже после того, как вы успешно загрузите файлы, на этом проблемы не заканчиваются. Если файлы слишком велики, ваша аудитория будет испытывать буферизацию при просмотре содержимого в конце.
Вот почему большинство производителей OTT-контента сжимают большие файлы перед их загрузкой на свои платформы.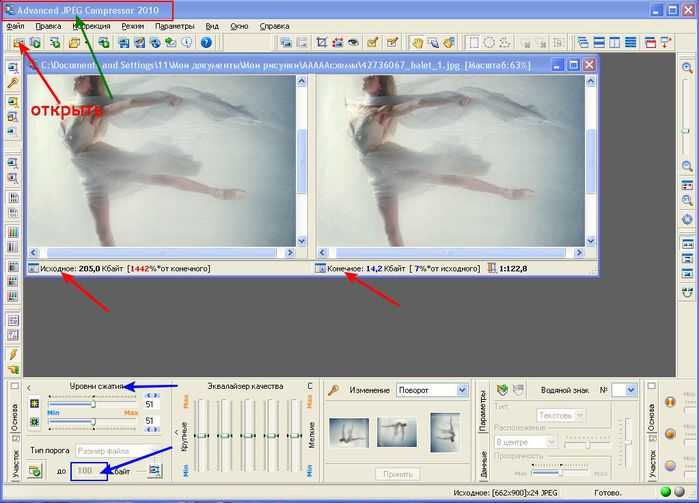 Но сжатие видеофайлов бывает двух типов. В некоторых случаях качество видео может немного снизиться.
Но сжатие видеофайлов бывает двух типов. В некоторых случаях качество видео может немного снизиться.
Есть ли способ сжать видео без потери качества? Есть конечно! В этом блоге будет обсуждаться процесс, с помощью которого вы можете это сделать. Но перед этим попробуем разобраться, какой тип сжатия на самом деле приводит к потере качества видео.
Итак, начнем.
Типы сжатия видео
Существует два основных типа сжатия видео:
- Сжатие с потерями
- Сжатие без потерь
Сжатие с потерями
Все мы знаем, что сжатие видео — это не что иное, как уменьшение количества битов, необходимых для хранения или представления видео. Когда мы это делаем, некоторые данные могут быть удалены или удалены безвозвратно. Этот метод сжатия видео, при котором некоторые данные теряются и, следовательно, ухудшается качество видео, называется сжатием видео с потерями.
Чаще всего удаляемые части видео либо лишние, либо ненужные. Таким образом, вы не против их потерять. Вот почему даже после потери данных сжатие с потерями является одним из наиболее широко используемых методов сжатия видео.
Таким образом, вы не против их потерять. Вот почему даже после потери данных сжатие с потерями является одним из наиболее широко используемых методов сжатия видео.
Сжатие без потерь
Сжатие без потерь — это тип сжатия видео, при котором не теряется ни один бит данных. Простыми словами, качество видео остается одинаковым до и после сжатия. Так что, без сомнения, этот метод сжатия видео является лучшим доступным методом.
Но этот метод не очень распространенный способ сжатия видео. Интересно, почему? Потому что сжатие без потерь не очень эффективно. Часто видно, что при сжатии без потерь размер видео не уменьшается настолько, насколько это необходимо.
6 эффективных способов сжатия видеофайлов
В нашем обсуждении выше мы увидели, что оба типа сжатия видеофайлов имеют свои плюсы и минусы. Итак, возникает вопрос. Каков наиболее эффективный способ сжатия видеофайла, чтобы он не влиял на качество, но давал нам желаемые результаты? Давайте рассмотрим шесть таких техник.
Параметры сжатия видео на основе приложений
В этом разделе мы поговорим о некоторых программах для сжатия видео, которые можно использовать для сжатия видеофайлов.
1. VLC
VLC — одно из самых популярных приложений для просмотра и редактирования видео, доступных на сегодняшний день. Он совместим со всеми операционными системами, включая Windows, Linux и Mac. Сжать видео с помощью VLC очень просто. Просто следуйте инструкциям ниже:
- Откройте приложение VLC, перейдите в раздел «Медиа», а затем нажмите «Преобразовать/Сохранить» в разделе «Медиа». Для этого есть сочетание клавиш. Просто нажмите cmd+shift+S.
- Нажмите «Добавить», чтобы добавить видео, которое вы хотите сжать.
- После того, как видео добавлено, нажмите на опцию преобразования/сохранения. Откроется страница с вариантами конвертации.
- На этой странице вам нужно будет выбрать соответствующий профиль, для которого вы сжимаете видео.

- После того, как вы отправите всю информацию, нажмите «Старт». Ваше видео будет успешно сжато. Сжатое видео будет автоматически сохранено в месте назначения, которое вы указали.
Вот главная загвоздка в этом процессе. В VLC у вас есть возможность выбрать тип профиля видео. Вы не можете выбрать размер файла видео. Таким образом, вам придется угадать размер файла профиля, который вы выбираете.
2. Shotcut
Если вы хотите сжать видео по типу формата и разрешению, то Shotcut, безусловно, является хорошим вариантом. Это приложение также совместимо с операционными системами Windows, Linux и Mac. И самое приятное то, что вы можете использовать это приложение для быстрого сжатия видео.
Вы можете сжать видео с помощью Shotcut, выполнив следующие шаги:
- Сначала вам нужно загрузить Shotcut. После того, как вы загрузили его, нажмите кнопку «Открыть файл», чтобы открыть видеофайл, который вы хотите сжать.
 Файл откроется, и видео появится на вашем экране.
Файл откроется, и видео появится на вашем экране. - Как мы уже говорили ранее, вы можете изменить формат видеофайла в этом процессе, если хотите. Итак, если вы хотите изменить формат видео, вам нужно будет нажать кнопку «Экспорт», которая появляется в правой части верхней панели.
- При нажатии на «экспорт» открывается большое количество опций.
- На этой странице вам нужно будет выбрать наиболее подходящий формат видеофайла в разделе кодеков, наиболее подходящее разрешение и соотношение сторон в разделе видео и многие другие функции видео и аудио.
- После выполнения всех необходимых настроек щелкните файл экспорта (для сохранения) и выполните потоковую передачу (для просмотра) настроенного видеофайла.
3. QuickTime
Проигрыватель QuickTime — это мультимедийный проигрыватель Apple по умолчанию. Следовательно, возможность редактировать видео с помощью проигрывателя QuickTime доступна только пользователям Mac. Пользователи Mac могут сжать видео, выполнив следующие шаги:
Пользователи Mac могут сжать видео, выполнив следующие шаги:
- Откройте проигрыватель QuickTime и перейдите в меню «Файл». Нажмите на опцию «Открыть файл».
- Выберите файл, который вы хотите сжать.
- После того, как нужный файл откроется, снова перейдите в меню «Файл» и нажмите «Экспортировать как».
- В меню «Экспортировать как» отображаются некоторые параметры файлов, такие как 4K, 1080p, 720p и 480p.
- Выберите наиболее подходящий вариант и экспортируйте файл. Экспортируемый файл будет иметь нужный размер и разрешение.
Параметры сжатия видео в Интернете
Если вы не хотите загружать какое-либо приложение для редактирования видео в свою систему, вы все равно можете сжимать видео с помощью некоторых веб-приложений.
4. ВЭЭД
VEED.IO — это ведущая служба редактирования видео, предоставляющая веб-сайт с бесплатным инструментом сжатия видео.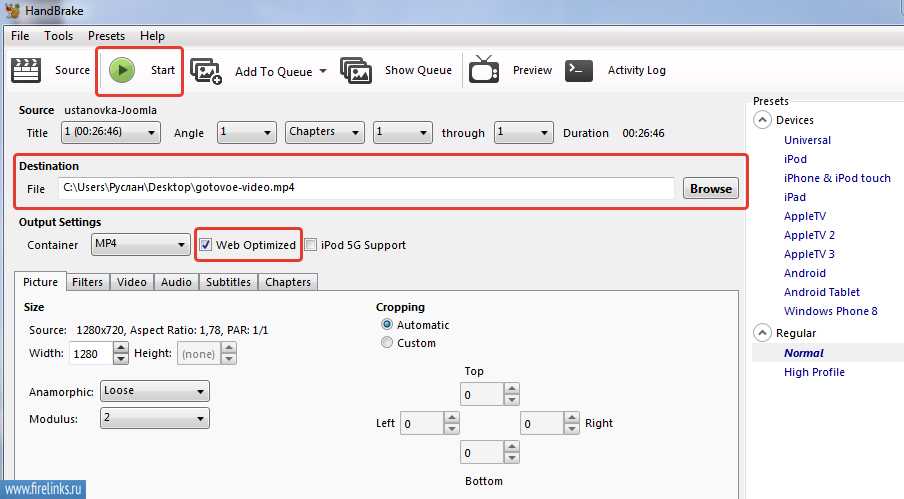 Вы можете использовать его, выполнив следующие шаги:
Вы можете использовать его, выполнив следующие шаги:
- Посетите их веб-сайт и перейдите к инструменту сжатия видео.
- На вашем экране откроется видеокомпрессор VEED.
- Нажмите «Загрузить файл», чтобы загрузить видео, которое вы хотите сжать.
- После загрузки файла на экране появятся параметры сжатия видео. Выберите тип сжатия и разрешение, проверьте предполагаемый размер файла, отображаемый на экране, и, если он вас устраивает, отправьте запрос на сжатие.
- Сжатый видеофайл будет загружен в конце процесса.
5. VideoSmaller
VideoSmaller также похож на VEED, но предлагает немного другие параметры настройки. Чтобы сжать видео с помощью VideoSmaller, выполните следующие действия:
- Откройте веб-сайт VideoSmaller.
- На их странице сжатия видео вы найдете форму.
- В этой форме заполните параметр качества видео и масштабируйте ширину уменьшенного видео.

- Если вы хотите удалить звук из видео, вы также можете выбрать этот параметр.
- Наконец, загрузите видео.
- Видео будет сжато в соответствии с вашими предпочтениями, и сжатый файл будет доступен для загрузки.
6. Clipchamp
Clipchamp — это платный веб-редактор видео. Если вы хотите использовать его, выполните следующие действия:
- Перейдите на веб-сайт Clipchamp.
- Откройте раздел «Видеоредактор» и выберите нужные параметры.
- Сожмите видео и загрузите сжатый файл.
Как мы уже говорили ранее, это платная услуга, и вам нужно будет платить 9 долларов каждый месяц, чтобы воспользоваться их услугой.
С MUVI избавьтесь от всех хлопот
У вас проблемы с процессом сжатия видеофайлов и загрузкой видео на платформу OTT? Почему бы вам не перейти на MUVI? Наш встроенный кодировщик и транскодер сделают этот процесс для вас беспроблемным!
В MUVI встроенный транскодер позволяет создавать и загружать видеофайлы в различных разрешениях, таких как 144, 240, 360, 480, 640, 720, 1080, 2K, вплоть до 4K. Таким образом, клиентам MUVI вообще не нужно использовать какой-либо другой видеокомпрессор! Кроме того, наш встроенный кодировщик дает вам огромную гибкость в отношении форматов видео! Следовательно, вы можете буквально загрузить любое видео в MUVI, а затем расслабиться и отдохнуть, поскольку наш встроенный кодировщик и транскодер сделают всю работу за вас.
Таким образом, клиентам MUVI вообще не нужно использовать какой-либо другой видеокомпрессор! Кроме того, наш встроенный кодировщик дает вам огромную гибкость в отношении форматов видео! Следовательно, вы можете буквально загрузить любое видео в MUVI, а затем расслабиться и отдохнуть, поскольку наш встроенный кодировщик и транскодер сделают всю работу за вас.
Еще не на MUVI? Зарегистрируйтесь, чтобы начать 14-дневную бесплатную пробную версию сегодня!
Подведение итогов
Вы можете сжимать видео без ущерба для его качества, используя любое из шести программ для сжатия видео:
- VLC
- Выстрел
- QuickTime
- ВЭЭД
- VideoSmaller
- Клипчамп
Но если вы используете MUVI для создания своей OTT-платформы, вам не нужно использовать ни один из них, так как встроенный кодировщик и транскодер MUVI сделают всю работу за вас!
Как сжать видео
Что такое сжатие видео?
При цифровой передаче файлов размер имеет значение.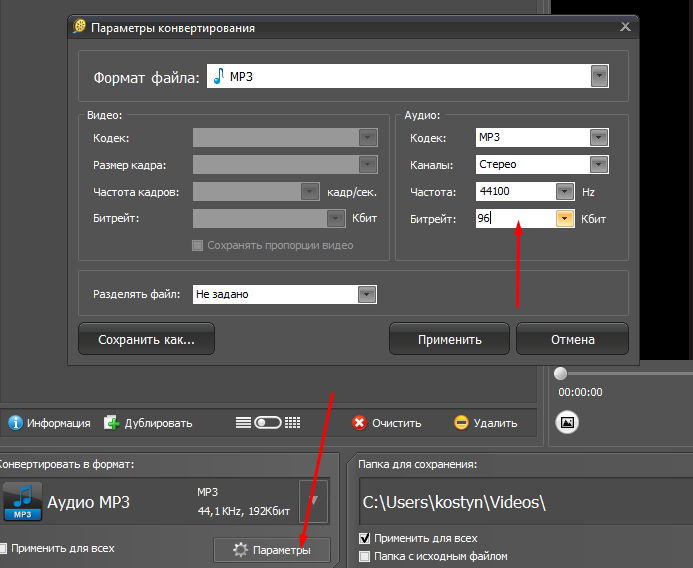
Если вы подкастер, которому когда-либо приходилось конвертировать аудиофайл WAV в MP3, вы уже знаете, что чем больше файл, тем медленнее и сложнее его передавать. Видео ничем не отличается.
Фактически, даже 60-минутное видео стандартной четкости может занимать до 70 ГБ, поэтому иногда необходимо сжатие.
Как и другие виды сжатия файлов, сжатие видео включает перекодирование файла, чтобы для хранения информации требовалось меньше битов, что уменьшает размер файла. Сжатие видео превращает необработанные видеоматериалы в файл меньшего размера, сохраняя только основные изображения.
Как сжать видео без потери качества?
Высококачественные видео содержат больше данных, что способствует кристально чистому видео, но медленнее при загрузке и передаче. По определению, уменьшение размера файла с помощью сжатия видео приведет к потере некоторой информации из файла.
Существует два типа сжатия: с потерями и без потерь.
- Сжатие с потерями безвозвратно удаляет данные из файла, чтобы уменьшить его размер.
 JPEG является примером формата с потерями.
JPEG является примером формата с потерями. - Сжатие без потерь поддерживает неизменное качество изображения (данные не теряются). Как только файл загружен или доставлен по назначению, сжатый файл можно распаковать до исходного размера и качества. PNG является примером формата без потерь.
Неправильное сжатие может привести к потере качества видео или даже повреждению файла. Но если вы используете правильные инструменты и методы, можно сжимать видео без заметной потери качества видео.
5 простых способов сжатия видео
Ниже мы рассмотрим пошаговые инструкции по сжатию видео с помощью различных устройств. Но сначала вот список некоторых «простых решений» — простых и понятных способов сжатия видео.
В зависимости от ваших потребностей один из этих вариантов может подойти. Если нет, попробуйте комбинацию методов или изучите инструменты, перечисленные в следующем разделе о сжатии видео для конкретных устройств.
1.
 Как сжать видеофайл в ZIP-файл
Как сжать видеофайл в ZIP-файлВы просто ищете способ прикрепить большой видеофайл (более 25 МБ) к электронной почте? Если это так, вам может просто понадобиться преобразовать его в ZIP-файл.
Создать ZIP-файл довольно просто, независимо от того, используете ли вы Mac или ПК:
- На Mac щелкните правой кнопкой мыши файл, затем выберите «сжать [имя файла]» в меню
- На ПК с Windows щелкните файл правой кнопкой мыши, затем выберите «Отправить» > «Сжатая (zip) папка»
2. Как сжать видео, обрезав его
Если вам нужна только часть видео в файле, а не все целиком, имейте в виду, что вы можете уменьшить размер файла, «обрезая» видео — в других словами, удаляя части, которые вам не нужны.
Обрезку видео можно легко выполнить с помощью таких приложений, как iMovie и Quicktime для Mac или Video Editor для Windows. Эти встроенные инструменты позволяют выбрать и сохранить только ту часть видео, которую вы хотите сохранить.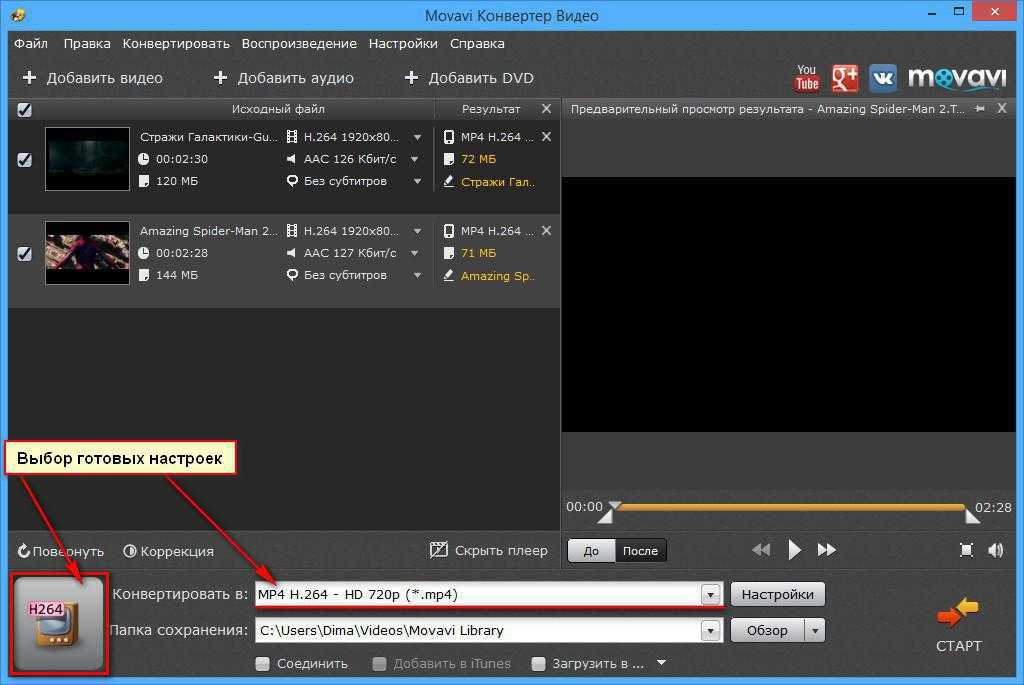
3. Как сжать видео, изменив разрешение
В зависимости от ваших конкретных потребностей вы можете уменьшить размер видеофайла, уменьшив разрешение.
Например, вам не нужно разрешение 4K, если только вы не ожидаете, что ваше видео будет просматриваться на экране 4K. Если это не относится к вам, вы можете попробовать уменьшить разрешение до 1080p или ниже. Многие из инструментов, упомянутых в этой статье, позволят вам сделать это.
4. Как сжать видео, изменив тип файла
Существует несколько различных типов файлов для видео, и некоторые из них занимают больше места, чем другие. Например, MP4 файл обычно занимает меньше места, чем файл AVI или MOV. Вы можете сэкономить место, сохранив или преобразовав видеофайл в файл другого типа.
Просто имейте в виду, что MP4 — это тип файла с потерями, тогда как AVI и MOV — это форматы без потерь. Поэтому, если вам нужно видео высокого качества, убедитесь, что MP4 будет выглядеть четким на целевом устройстве.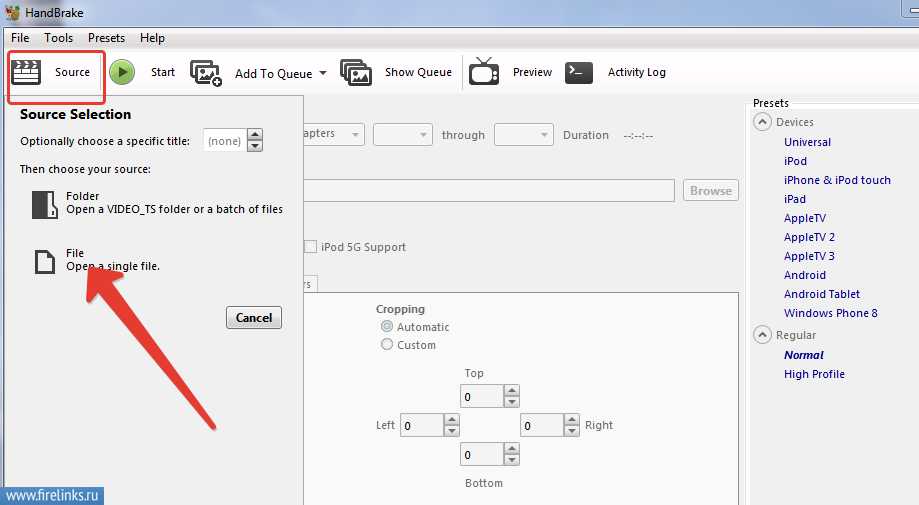
5. Как уменьшить размер файла видео с помощью онлайн-компрессора видео
Существует множество онлайн-инструментов для сжатия видеофайлов. Некоторые из самых популярных включают в себя:
- Clideo
- FreeConvert
Преимущество использования этих инструментов заключается в том, что ими легко пользоваться и их можно использовать с любого устройства, поскольку они работают в вашем браузере. Но одним потенциальным недостатком является то, что эти онлайн-сервисы могут предлагать меньше возможностей и давать вам меньший контроль над процессом по сравнению с другими методами сжатия видео.
Как сжимать видео на разных устройствах
Теперь давайте рассмотрим некоторые из наиболее распространенных способов сжатия видео — независимо от того, используете ли вы Mac, ПК с Windows, iPhone или Android.
1. Как сжать видео на Mac
Для устройств Mac доступно множество инструментов для редактирования видео, от самых простых до профессиональных.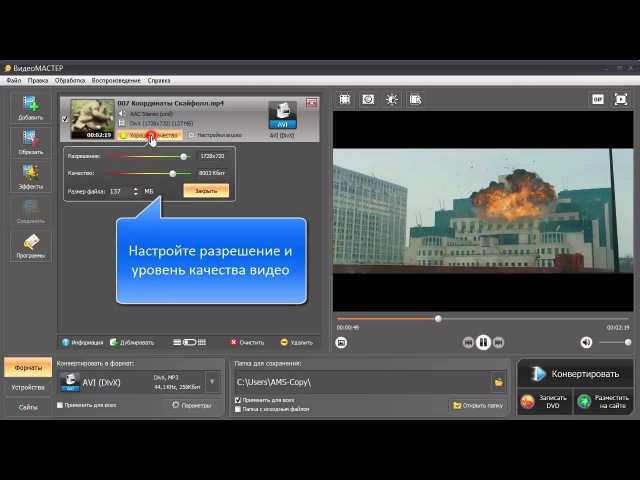 Тем не менее, одним из самых доступных и простых в использовании инструментов сжатия видео, доступных для Mac, является iMovie, программное обеспечение для редактирования по умолчанию для Mac, которое предустановлено на большинстве устройств.
Тем не менее, одним из самых доступных и простых в использовании инструментов сжатия видео, доступных для Mac, является iMovie, программное обеспечение для редактирования по умолчанию для Mac, которое предустановлено на большинстве устройств.
Шаги, необходимые для сжатия видео с помощью iMovie, могут различаться в зависимости от вашей версии, но вот основной процесс:
- Откройте свое видео в iMovie, выбрав «Файл > Импорт мультимедиа» .
- Когда ваше видео открыто и ваши окончательные изменения сделаны, выберите «Файл > Общий доступ > Файл» . Затем вы сможете настроить параметры разрешения, качества и сжатия.
- Экспортируйте видео и сохраните его как новый файл.
2. Как сжать видео на ПК с Windows
Существует множество программных инструментов, помогающих сжимать видео в Windows, но приложение Video Editor, поставляемое с Windows 10 и 11, является отличным вариантом.
Примечание. В более ранних версиях Windows это программное обеспечение называлось Windows Movie Maker.
Вот как сжать видео с помощью приложения Video Editor:
- После загрузки видео в приложение выберите «Завершить видео» или «Экспорт» (в зависимости от версии) в верхнем левом углу.
- Выберите нужный вариант сжатия.
- Экспортируйте и сохраните новый файл.
3. Как сжать видео на iPhone или Android
И у iPhone, и у Android есть несколько проблем, связанных с управлением видеофайлами.
Учитывая ограниченный объем памяти на мобильных устройствах, видеофайлы могут занимать чрезмерно много места. Кроме того, ни iPhone, ни Android не имеют встроенных функций, позволяющих легко сжимать видео.
Хорошей новостью является то, что существует множество приложений для сжатия видео, доступных как в iOS App Store, так и в Google Play Store. Вот несколько приложений с высоким рейтингом для iPhone:
- Video Compress
- Compress Videos and Resize
- Video Compressor & Editor
And some of the most highly-rated apps for Android include:
- Video Compress
- VidCompact
- Video Transcoder
These apps имеют множество функций, которые позволяют изменять размер файла, разрешение, тип файла и многое другое. В каждом приложении шаги по сжатию и экспорту видеофайлов будут аналогичны шагам, перечисленным выше для iMovie и Windows Video Editor.
В каждом приложении шаги по сжатию и экспорту видеофайлов будут аналогичны шагам, перечисленным выше для iMovie и Windows Video Editor.
Также стоит отметить, что в большинстве приложений камеры есть возможность настроить разрешение при записи видео с вашего устройства. Имейте это в виду, если вы записываете со своего iPhone или Android.
Если вы убедитесь, что не записываете с более высоким разрешением, чем вам нужно, ваш видеофайл будет меньше по размеру и будет более управляемым с самого начала.
Часто задаваемые вопросы о сжатии видео
1. Как сжать видео для отправки по электронной почте?
Если вам нужно отправить видео по электронной почте, самый простой способ — сжать видеофайл в ZIP-файл.
Если вы работаете на Mac, щелкните файл правой кнопкой мыши и выберите «сжать [имя файла]». На ПК с Windows щелкните файл правой кнопкой мыши и выберите «Отправить» > «Сжатая (zip) папка».
2. Как уменьшить размер видео в мегабайтах и гигабайтах?
Мегабайты «МБ» и гигабайты «ГБ» — это единицы измерения размера файла, которые определяют сжатие видео. Вы можете уменьшить размер файла видео, используя такие методы сжатия видео, как:
Вы можете уменьшить размер файла видео, используя такие методы сжатия видео, как:
- Превратив его в ZIP-файл
- Уменьшение длины видео
- Изменение разрешения
- Изменение типа файла
- Использование программного обеспечения для сжатия видео
3. В какой формат лучше всего сжимать видео?
Хотя некоторые форматы файлов, такие как MOV или AVI, имеют очень высокое качество, они также имеют тенденцию быть больше. Тип файла MP4, как правило, меньше, но все же хорошего качества, и он будет работать для большинства типов видео.
Если вам не нужен файл определенного типа из соображений совместимости или не требуется сверхвысокое качество, лучше всего начать с MP4.
Заключение
Независимо от того, загружаете ли вы видео на YouTube, разрабатываете трейлер к фильму или просто отправляете видеозапись коллеге по электронной почте, реалии передачи видеофайлов затрагивают всех нас.
Видео самого высокого качества по определению содержат огромное количество данных, что приводит к большому размеру файла, который сложно передавать, загружать и хранить.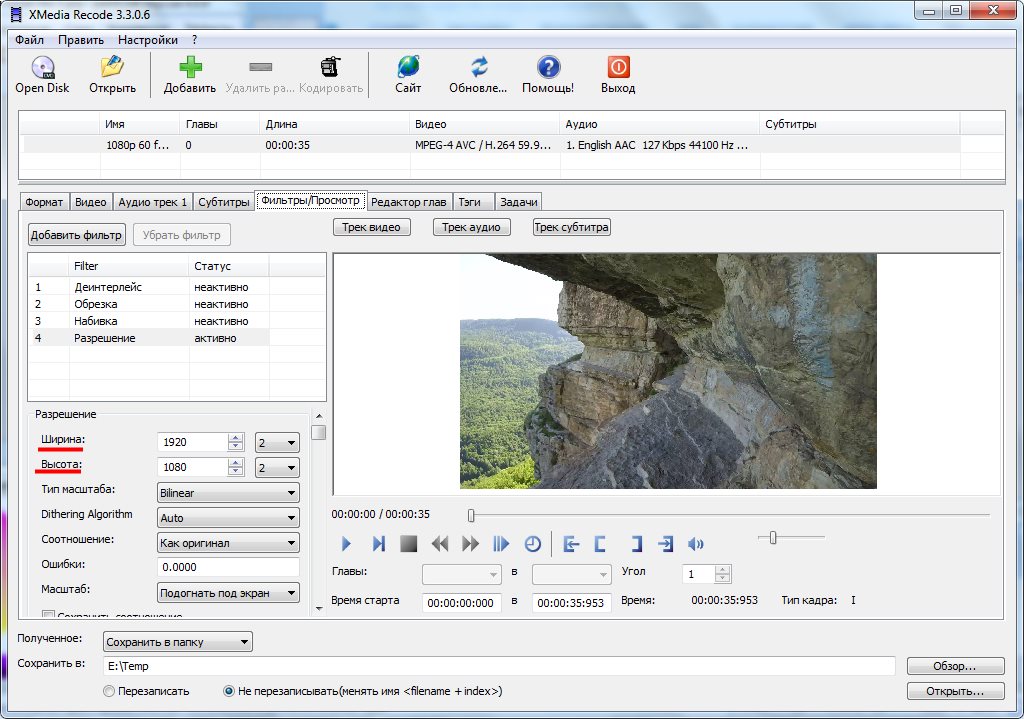

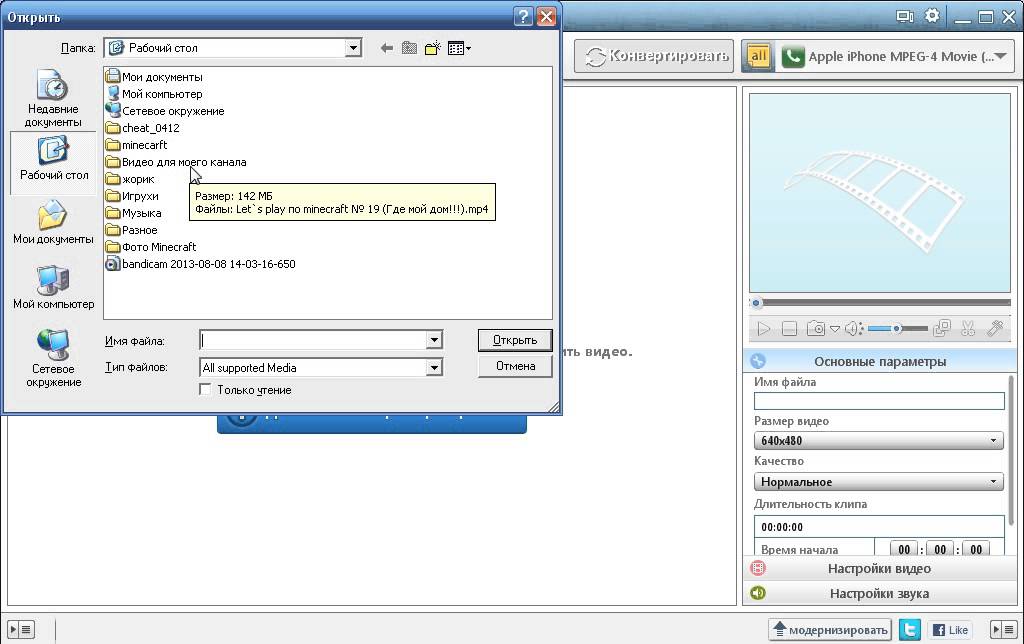 На самом деле даже для концертов или других подобных видео, где важен звук Вы можете выбрать один из этих форматов сжатия, но попробовав выставить более высокий битрейт аудио.
На самом деле даже для концертов или других подобных видео, где важен звук Вы можете выбрать один из этих форматов сжатия, но попробовав выставить более высокий битрейт аудио. Его легко найти, есть в открытом доступе в интернете.
Его легко найти, есть в открытом доступе в интернете.
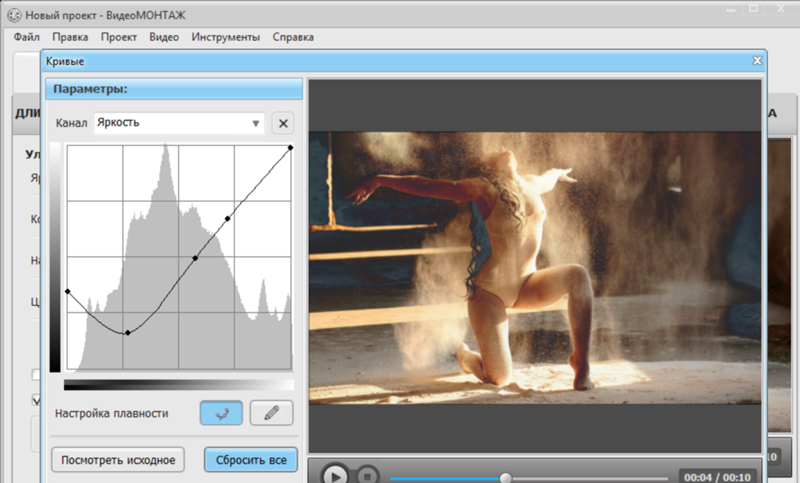
 Файл откроется, и видео появится на вашем экране.
Файл откроется, и видео появится на вашем экране.
 JPEG является примером формата с потерями.
JPEG является примером формата с потерями.