12 Способов сжатия Видео Без Потери Качества [Выбрано]
Автор: Юлия Юрьевна • 2023-03-06 15:46:18 • Проверенные решения
Если вы киноман, вы знаете, какие исследования, время и терпение необходимы для создания коллекции любимых видео за многие годы. Большое количество роликов постепенно заполяет весь объем памяти вашего ПК. Теперь вы можете столкнуться с вопросами, которые мы разобрали в этой статье. Удаление старых избранных кадров для размещения нескольких новых — это всего лишь временное решение. Не волнуйтесь, вы можете сжимать видео и сохранять старые ролики, а также добавлять новые. Сжатие видео также необходимо для загрузки видео на сайт, где присутствует ограничение на размер.
Кроме того, сжатые видео потребляют меньше интернет-данных при загрузке, а общий процесс работы не займет много времени. Учитывая вышеперечисленные преимущества, уменьшение размера файла — первостепенное решение. Вы ищете способы сжатия видео? Хотите понять, как сжать MP4, MOV, MKV и даже DVD-фильмы? Мы выбрали лучшие приложения и перечислили их в разделах ниже.
3 лучших программ для сжатия видео онлайн/на Windows/MAC/iOS/Android
- Часть 1. Главная Информация о сжатии видео, которую вы должны знать
- Часть 2. Как сжать видеофайлы без потери качества на Windows/ Mac
- Часть 3. Топ-11 Бесплатных приложений для сжатия видео онлайн
- Часть 4. Сравнительная таблица для выбора подходящего приложения для сжатия видео
Часть 1. Главная Информация о сжатии видео, которую вы должны знать
Для упрощения сжатия видеофайлов, прочитайте информацию ниже, чтобы получить основную информацию о размере видеофайла, факторах, влияющие на размер и другие подробности.
1. Что такое сжатие видео?
Сжатие видео просто относится к процессу уменьшения размера видео путем кодирования. На размер видео могут влиять многие параметры, включая разрешение видео, формат видео, кодек, скорость передачи данных и другие.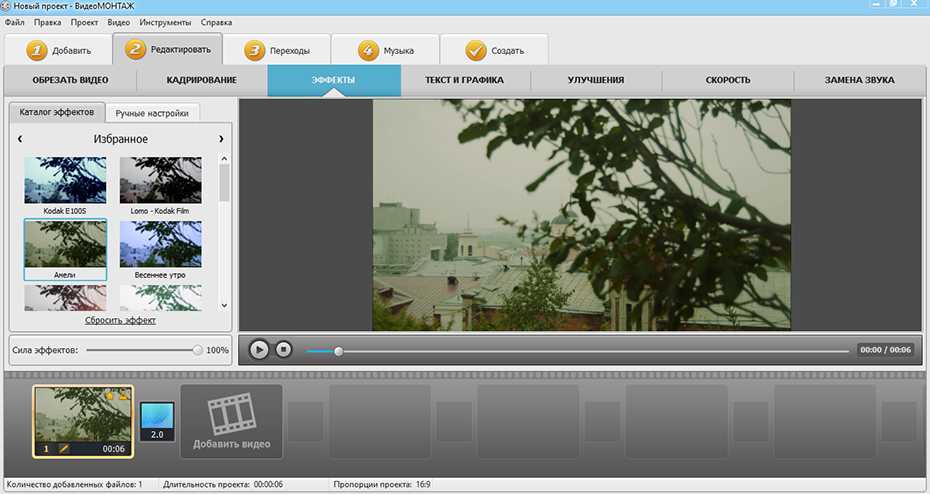
2. Важность размера видеофайла
Формат файла определяет структуру, в которой хранится информация о файле. Для сохранения точного изображения используются большие файлы. Существует множество типов доступных форматов видеофайлов, но у каждого файла индивидуальные характеристики – тип контейнера, видеосигнал, аудиосигнал и кодек. Размер видеофайла очень важен, поскольку он определяет время и данные, необходимые для скачивания, а также для загрузки. Кроме того, многие социальные сети и веб-страницы для обмена видео ограничивают размер видео, которое может быть загружено на веб-сайт. Размер видео также определяет объем места, которое занимает файл в памяти вашего ПК. Чем больше размер файла, тем больше задействуется области хранилища.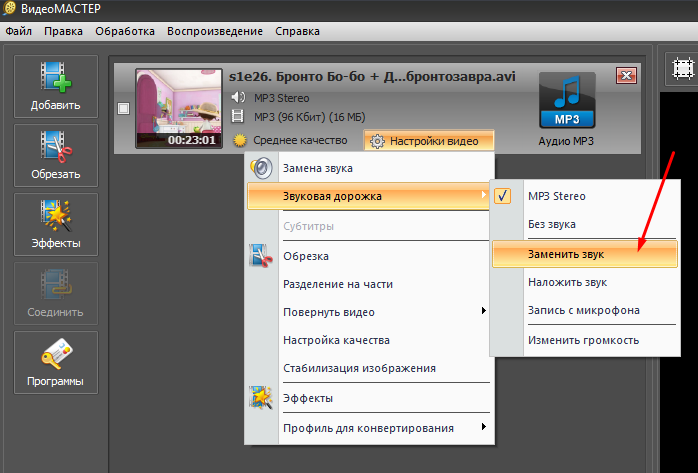
3. Факторы, влияющие на размер видеофайла
На размер видеофайла влияют различные факторы:
- Скорость передачи данных: скорость передачи данных — это объем данных, который используется каждым видеофайлом. Обычно количество измеряется в килобитах в секунду. Размер скорости передачи напрямую влияет на размер видеофайла. Таким образом, чем выше скорость передачи, тем лучше качество видеофайла.
- Частота кадров: Частота кадров определяет количество кадров в секунду. Обычно видео записывается со скоростью 24 или 30 кадров в секунду. Частота кадров также напрямую влияет на размер видеофайла, чем больше частота кадров, тем больше размер файла.
- Разрешение: Еще один важным элемент, который определяет размер видеофайла. Разрешение представляет собой размер выходного видео, который измеряется в пикселях. Соотсветственно, чем выше разрешение файла, тем лучше качество видео.
4. Преимущества сжатия видео
Сжатие видеофайлов — важная функция. Ниже перечислены основные приемущества:
- Уменьшенный файл занимает меньше места в памяти вашего ПК.
 Таким образом, вы освобождаете дополнительное пространство для большего количества видео.
Таким образом, вы освобождаете дополнительное пространство для большего количества видео. - Сжатые файлы легко и быстро передаются по почте.
- Файлы меньшего размера можно за считанные секунды загружать в социальные сети и на сайты обмена видео.
- На многих видеосайтах присутствует ограничение на размер файла, который может быть загружен. Следовательно необходимо использовать функцию сжатия.
- Нужно, чтобы ваши любимые видео идеально помещались на маленьком экране смартфона или планшета? Необходимо использовать функцию сжатия размера, так как большое видео не будут воспроизводиться должным образом.
5. Сжимает ли видео Google Диск
Многие пользователи используют Google Диск или аналогичное приложение облачного сервиса для загрузки видео и фотографий в целях экономии места. Однако при онлайн-загрузки качество видео и фотографий кажется недостаточно четким, как в оригинале. На Google Диске есть бесплатное хранилище объемом 15 ГБ. В этой объеме качество видео не будет сжиматься, если вы решите сохранить свои файлы оригинальными. Если же вы захотите скачать загруженные файлы снова, на качество могут повлиять ваши устройства. Например, на мобильных телефонах не так много места для хранения загружаемых файлов. Так, ролики потеряют определенный процент качества. Более того, когда вы просматриваете загруженные файлы онлайн, качество немного ухудшится и будет зависеть от сети.
Если же вы захотите скачать загруженные файлы снова, на качество могут повлиять ваши устройства. Например, на мобильных телефонах не так много места для хранения загружаемых файлов. Так, ролики потеряют определенный процент качества. Более того, когда вы просматриваете загруженные файлы онлайн, качество немного ухудшится и будет зависеть от сети.
Часть 2. Как сжать видеофайлы без потери качества на Windows/ Mac
Прежде чем разобрать онлайн-инструменты сжатия видео, мы хотим порекомендовать вам лучшую альтернативу. У онлайн-инструментах есть свои ограничения по размеру файла, появляется риск потери качества, на процесс работы влияет сеть и многое другое. Wondershare UniConverter (первоначально Wondershare Video Converter Ultimate) — идеальное приложение для сжатия видеофайлов. Универсальный видеоинструмент позволять уменьшить размер видео за счет конвертации формата видео, изменения разрешения, настройки битрейта и других функций. Вы можете использовать приложения для сжатия ваших MP4 / MOV / AVI / MP3 и других видео- или аудиофайлов с очень высокой скоростью и первоначальным качеством вывода.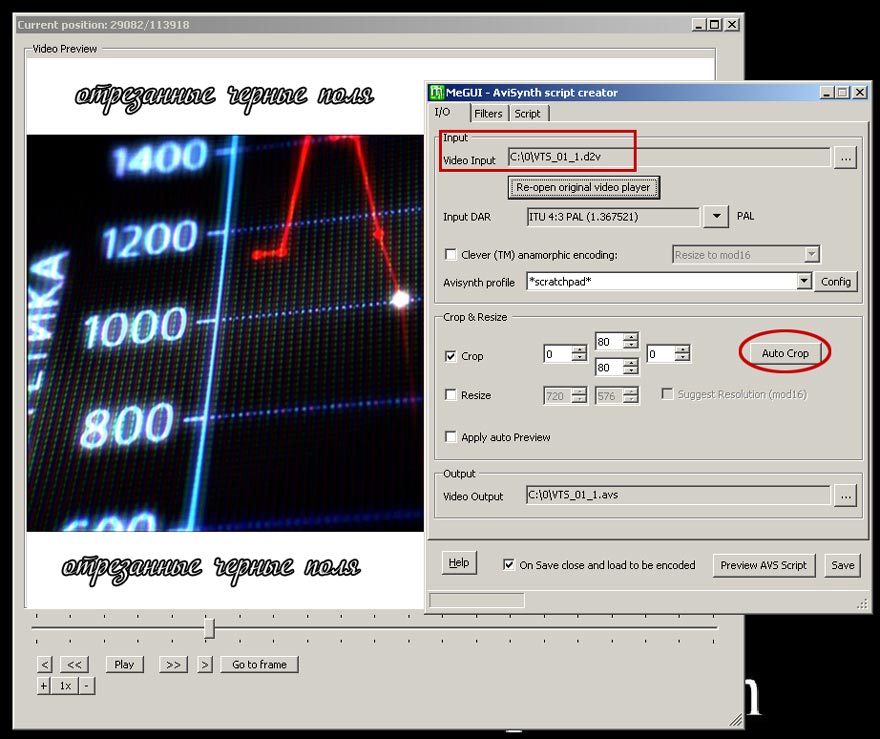 UniConverter совместим как с системой Windows, так и с Mac. Вы также можете использовать дополнительные функции, такие как загрузка видео, запись DVD, передача видео и т.д.
UniConverter совместим как с системой Windows, так и с Mac. Вы также можете использовать дополнительные функции, такие как загрузка видео, запись DVD, передача видео и т.д.
Откройте Wondershare UniConverter на вашем ПК/Mac и перейдите в раздел «Видеокомпрессор». После этого нажмите на значок + , чтобы выбрать видео, размер которого вы хотите сжать.
Шаг 2 Легко сжимайте размер видео.
Нажмите на значок настройки, и во всплывающем окне отобразятся сведения о видео. Переместите индикатор выполнения, чтобы изменить размер файла для сжатия видео. Вы можете просмотреть сжатое видео в течение 20 секунд, нажав кнопку «Предварительный просмотр». Наконец, нажмите на кнопку «Сжать», чтобы уменьшить размер видео.
Скачать бесплатно Скачать бесплатно
Шаг 1 Запустите приложение для сжатия видео и добавьте видеофайлы.

Запустите Wondershare UniConverter и нажмите на кнопку «+Добавить файлы», чтобы добавить видеофайлы, которые вы хотите сжать, они могут быть в разных форматах. Кроме того, вы можете просто перетащить свои видео напрямую в программу.
Шаг 2 Откройте окно настроек видео.
В нижней части интерфейса щелкните на значок раскрывающегося списка рядом с «Формат вывода» и выберите нужный формат вывода и разрешение на вкладке»Видео». Нажмите на значок редактирования рядом с выбранным разрешением, чтобы открыть окно настроек. Кроме того, вы также можете щелкнуть на значок «Настройки» в правом верхнем углу, чтобы открыть окно настроек.
Шаг 3 Настройте параметры, чтобы уменьшить размер видео.
Во всплывающем окне настроек установите для вкладки по умолчанию «Пользовательский» раздел » Малый размер», вы автоматически уменьшите скорость передачи файла в битах. Вы также можете изменить разрешение, скорость передачи данных, частоту кадров, кодек вручную, если есть необходимость. Как только настройки будут выполнены, нажмите «Сохранить», чтобы завершить создание нового формата, а затем выберите недавно созданный формат.
Как только настройки будут выполнены, нажмите «Сохранить», чтобы завершить создание нового формата, а затем выберите недавно созданный формат.
Шаг 4 Запустите сжатие видео.
После того, как вы установили и выбрали формат вывода, размер видео можно просмотреть в главном интерфейсе. Наконец, нажмите «Запустить все», чтобы за секунду запустить процесс сжатия для всех видео.
По завершению сжатия файлами можно управлять с вкладки «Конвертирование». Вы также просто можете щелкнуть на значок «Вывод» в середине внизу интерфейса»Конвертирование».
С помощью этого метода вы можете легко и быстро сжать видео. Если вы ищете более подробную информацию, прочитайте инструкции как сжать видео, чтобы уменьшить размер видео >>.
Wondershare UniConverter поддерживает два разных метода сжатия видео. Если вам необходимо использовать функцию пакетного сжатия и конвертации, вы можете выбрать метод 2, который также позволяет сжимать аудиофайлы. Выберите метод 1, если вы хотите сжимать видео по одному с помощью более простых шагов. Оба метода уменьшат размер вашего файла на сверхбыстрой скорости, а на выходе вы получите высококачественный файл.
Оба метода уменьшат размер вашего файла на сверхбыстрой скорости, а на выходе вы получите высококачественный файл.
Скачать бесплатно Скачать бесплатно
Часть 3. Топ-11 Бесплатных приложений для сжатия видео онлайн
Пользователям доступно большое количество бесплатных программных обеспечений для сжатия видео. Среди всех доступных инструментов бесплатный онлайн-видеокомпрессор — лучший вариант для быстрого уменьшения размера нескольких видеофайлов. Бесплатные онлайн-видеокомпрессоры предлагают качественный интерфейс, функции, работа выполняется на хорошей скорости. 11 лучших инструментов для онлайн-сжатия видео перечислены ниже для вашего удобства.
- Clideo
- FreeConvert
- Online Converter
- YouCompress
- VideoSmaller
- PS2PDF
- Clipchamp
- Online UniConverter
- AConvert
- CloudConvert
- Zamzar
1. Clideo
Бесплатный онлайн-инструмент для сжатия видео, Clideo может принимать исходные файлы с вашего компьютера, Dropbox, Google Диска или с URL-адреса.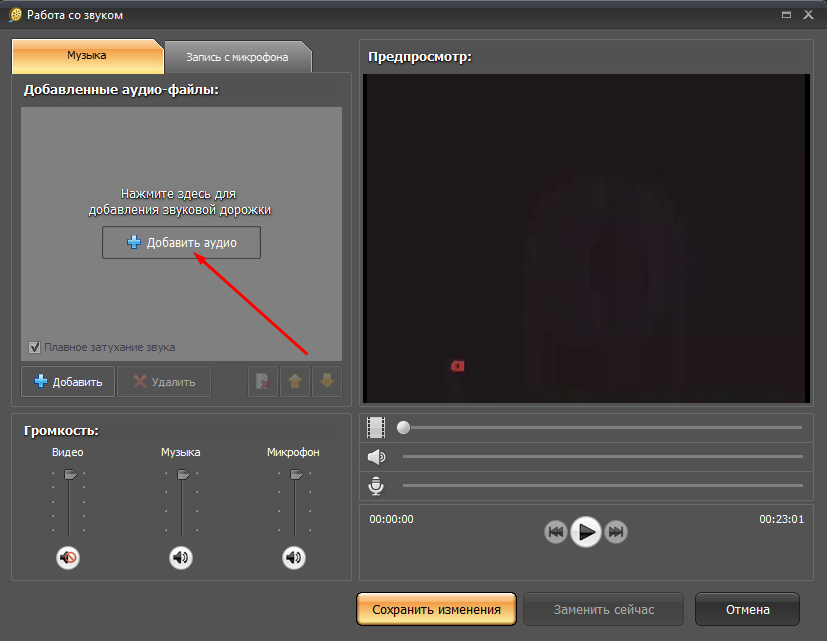 Кроме того, в веб-приложении доступно множество других инструментов, например, функция слияния видео, видеорежима, создания мемов, изменения размера видео и т.д. Clideo поддерживают полный набор для профессионального монтажа в приложении. Вы можете доступ к инструменту прямо из вашего интернет-браузера.
Кроме того, в веб-приложении доступно множество других инструментов, например, функция слияния видео, видеорежима, создания мемов, изменения размера видео и т.д. Clideo поддерживают полный набор для профессионального монтажа в приложении. Вы можете доступ к инструменту прямо из вашего интернет-браузера.
Плюсы:
● Позволяет редактировать параметры вывода перед его загрузкой.
● Обеспечивает безопасность ваших файлов. Никто, кроме вас, не сможет получить доступ.
Минусы:
● Добавление водяного знака к сжатым видео, для его удаления необходимо приобрести подписку.
Шаги для использования:
Шаг 1: Открыть https://clideo.com/compress-video в вашем веб-браузере.
Шаг 2: Нажмите на «Выбрать файл», выберите и загрузите видео, которое вы хотите сжать. Вы также можете нажать на маленькую стрелку рядом с кнопкой «Выбрать файл» и воспользоваться опцией для загрузки исходного файла.
Шаг 3: Подождите, пока видео загрузится, Clideo выполнить функцию сжатия на сервере.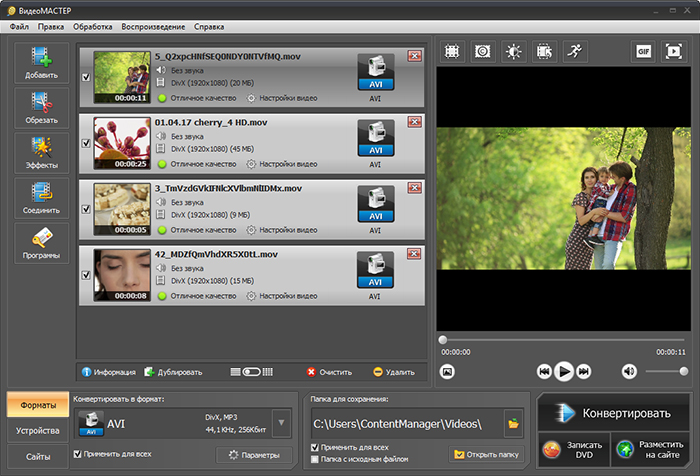 Нажмите «Загрузить», чтобы скачать ролик на свой компьютер после завершения.
Нажмите «Загрузить», чтобы скачать ролик на свой компьютер после завершения.
2. FreeConvert
Еще один бесплатный инструмент для уменьшения размера видео в сети. FreeConvert предоставляет вам больше контроля над размером выходного файла, поскольку вы можете управлять скоростью сжатия с помощью ползунка. Кроме того, вы можете выбрать другой формат вывода, предпочитаемый кодек и, при необходимости, изменить размер видео.
Плюсы:
● Бесплатное использование.
● Приложение принимает файлы с компьютера или URL.
Минусы:
● Ограниченные возможности для изменения размера видео при сжатии.
Шаги для использования:
Шаг 1: Откройте https://www.freeconvert.com/video-compressor в вашем интернет-браузере, нажмите «Выбрать файл», выберите и загрузите видео с вашего компьютера (или перетащите видео с вашего компьютера и поместите его в поле «Поместите свои файлы сюда»).
Шаг 2: Выберите формат вывода, предпочитаемый кодек, тип сжатия (по размеру или по качеству).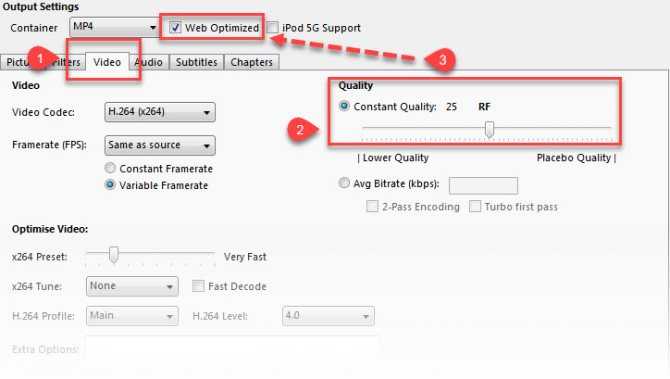 Используйте ползунок, чтобы установить формат сжатия, при необходимости выберите параметр изменения размера и нажмите «Сжать сейчас» в нижней правой области, чтобы сжать видео онлайн.
Используйте ползунок, чтобы установить формат сжатия, при необходимости выберите параметр изменения размера и нажмите «Сжать сейчас» в нижней правой области, чтобы сжать видео онлайн.
3. Online Converter
Да, бесплатный и простой компрессор Online Converter не требует подписки для уменьшения размера видео. Все параметры сжатия доступны с главной страницы, где вы смоежет полность контролировать размер выходного файла. Пользователь может использовать инструмент на самой веб-странице вместе с советами и поддержкой разных типов файлов.
Плюсы:
● Бесплатное приложение с простым пользовательским интерфейсом.
● Поддерживает ввод размера выходного файла вручную.
Минусы:
● Позволяет загружать файлы только размером до 200 МБ.
Шаги для использования:
Шаг 1: Убедитесь, что функция «Загрузить файл» выбрана в раскрывающемся списке «Источник», нажмите «Обзор», выберите и загрузите исходное видео со своего компьютера.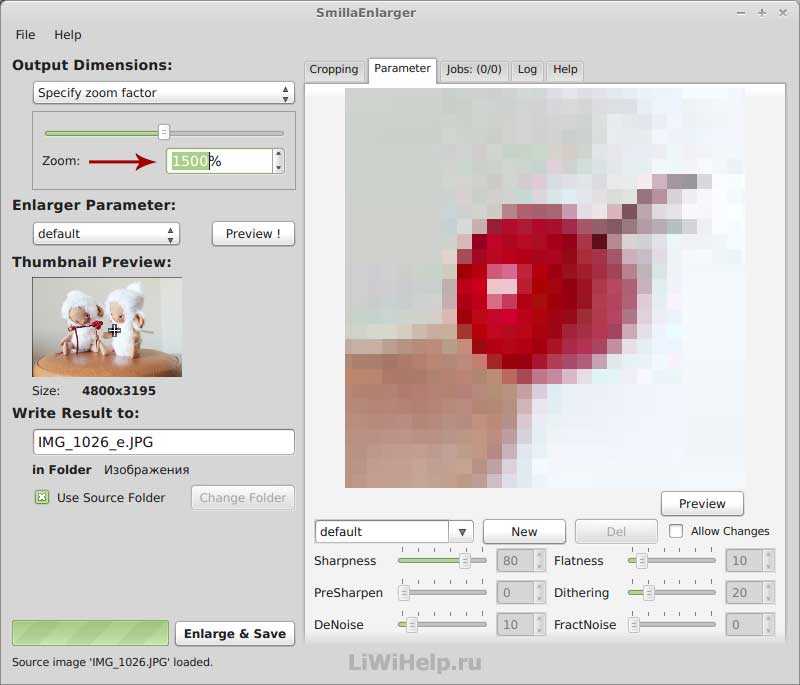 При необходимости выберите «URL-адрес» в раскрывающемся списке «Источник» и вставьте URL-адрес видео в поле «Введите URL-адрес файла для сжатия», которое появится рядом.
При необходимости выберите «URL-адрес» в раскрывающемся списке «Источник» и вставьте URL-адрес видео в поле «Введите URL-адрес файла для сжатия», которое появится рядом.
Шаг 2: Введите предпочитаемый размер вывода в поле «Желаемый размер видео», выберите качество звука из раскрывающегося списка «Качество звука» и нажмите «Сжать», чтобы уменьшить размер видео в сети.
4. YouCompress
Онлайн-приложение, предназначенное для уменьшения размера файлов,. У YouCompress минималистичный интерфейс со сравнительно небольшим количеством отвлекающих рекламных объявлений. Веб-инструмент может сжимать видео, аудио, PDF-файлы и даже изображения, что делает YouCompress полноценной платформой сжатия любого файла.
Плюсы:
● Бесплатный инструмент с полностью зашифрованным подключением для защиты ваших файлов от любых внешних угроз или вторжений.
● Водяного знака нет.
Минусы:
● Не позволяет вам выбирать исходные видео из других источников, таких как облачные платформы или URL-адреса. Файлы можно загружать только с вашего компьютера.
Файлы можно загружать только с вашего компьютера.
Шаги для использования:
Шаг 1: Нажмите на «Выберите файл» на главной странице и используйте появившееся поле для выбора исходного видео, которое вы хотите сжать.
Шаг 2: Нажмите на «Загрузить файл и сжать» , подождите, пока программа сожмет загруженный видеофайл. После этого нажмите на «Загрузить» рядом с пометкой «Завершено», чтобы загрузить файл на свой компьютер. Выполните загрузку, далее вы можете безопасно нажать ссылку «Удалить файл с сервера», чтобы удалить видео с сервера YouCompress.
5. VideoSmaller
Videosmaller — это бесплатный инструмент для уменьшения размера видео в интернете без падения качества. Программа позволяет уменьшать размер непосредственно из браузера и поддерживает множество форматов, включая MP4, AVI, MPEG и MOV. По окончанию файлы автоматически удаляются через несколько часов.
Плюсы:
● Поддержка подходящего формата файла.
● Интерфейс прост в использовании и понимании.
Минусы:
● Для сжатия можно загрузить не более 500 МБ файлов.
Шаги для использования:
Шаг 1: Открыть http://www.videosmaller.com/ в браузере вашего ПК.
Шаг 2: Нажмите «Обзор» и добавьте нужный видеофайл со своего компьютера.
Шаг 3: Выберите ширину видео и нажмите на кнопку «Загрузить видео».
6. PS2PDF
PS2PDF — это еще один бесплатный инструмент сжатия мультимедиа, который поможет уменьшить размер видео в интернете. При сжатии вы можете выбрать другой формат вывода и видеокодек, что позволит создать удобный для использования файл. Дополнительный метод анализа гарантирует, что ухудшение качества остается практически незначительным, а сжатое видео можно просматривать, занимая при этом меньше места на вашем жестком диске.
Плюсы:
● Принимает файлы размером до 600 МБ для сжатия.
● Позволяет выбрать другой кодек (например, или для MP4) для выходного файла.
Минусы:
● Не позволяет редактировать видео во время или после сжатия.
Шаги для использования:
Шаг 1: На целевой странице нажмите «Добавить файлы», нажмите «Со своего компьютера», выберите и загрузите исходное видео с локального жесткого диска. При желании вы также можете нажать «Google Диск» или «Dropbox», чтобы выбрать исходное видео с двух вариантов облачной платформы.
Шаг 2: Выберите предпочитаемый формат вывода из раскрывающегося списка «Вывод», выберите кодек из раскрывающегося списка «видеокодек». Далее выберите тип анализа из раскрывающегося списка «Метод». Вы можете выбрать метод уменьшения из раскрывающегося списка «Уменьшить размер файла». Далее используйте ползунок, чтобы установить необходимую степень сжатия, а также выберите размер вывода из раскрывающегося списка «Изменить размер» из раздела «Формат вывода».
Шаг 3: Нажмите «Сжать сейчас» снизу, чтобы уменьшить размер видео с помощью PS2PDF.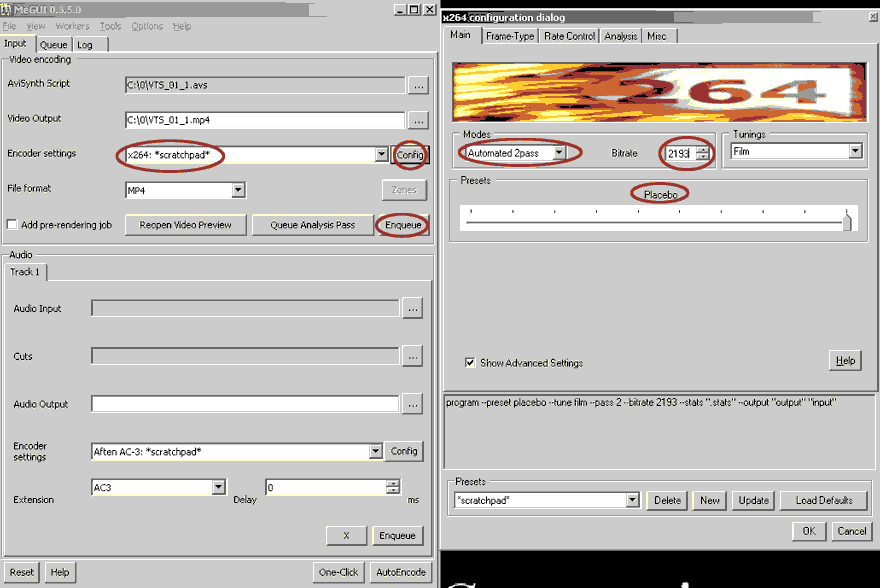
7. Clipchamp
Популярное онлайн-приложение для уменьшения размера видео, поскололько это бесплатный инструмент с множеством функций. Нет никаких ограничений на размер и количество файлов, которые могут быть загружены в программу. В инструмент включена предустановленная функция для уменьшения размера файла, которая лучше всего подходит для использования в интернете, социальных сетях или в онлайн-варианте. Также вы можете выполнить ручные настройки сжатия. Пользователям доступна функция комплексного сжатия файлов для быстрой работы. Программа поддерживает широкий диапазон разрешений и форматов в качестве входных данных и различные разрешения и форматы выходного видео. В Clipchamp включена встроенную интеграцию с YouTube, Vimeo, Google Диском и Facebook.
Плюсы:
● Размер файла не ограничен.
● Инструмент выпускается с предустановленными опциями для интернета, онлайн-использования и социальных сетей.
● Поддержка функций встроенной интеграции с Facebook, Vimeo и другими платформами.
● Видео сжимается в браузере.
Минусы:
● Пользователям необходимо войти в систему со своими учетными записями, чтобы начать процесс сжатия.
● Ограниченные возможности вывода.
● Для одной учетной записи вы можете бесплатно сжать только пять видеофайлов.
Шаги для использования:
Шаг 1: Откройте https://clipchamp.com/en/video-compressor в браузере вашего ПК.
Шаг 2: Нажмите на кнопку «Конвертировать видеофайл», а затем войдите в свою учетную запись Google, учетную запись Facebook или создайте страницу. Нажмите «Сжать мое видео» и добавьте видео (клип) со своего компьютера.
Шаг 3: Выберите предустановленные настройки или выполните ручную настройку. Нажмите «Начать» , чтобы запустить процесс.
После сжатия файлов вы можете либо сохранить их в своей системе, либо загрузить или поделиться видео на YouTube, Vimeo, Google Диске или Facebook.
8. Online UniConverter (первоначально Media.io)
Online UniConverter — лучший бесплатный онлайн-инструмент для сжатия видео в сети. Приложение позволяет сжимать видео, изменяя разрешение видео, конвертируя формат видео и настраивая размер видео. Онлайн-приложение поддерживает множество стандартных видеоформатов, таких как MP4, MOV, AVI, MKV, WMV и т.д. Вы также можете использовать инструмент для конвертации аудиоформатов онлайн и бесплатно. Online UniConverter- это онлайн-инструмент без рекламы или водяных знаков. Вам не нужно беспокоиться о безопасности этого сайта.
Приложение позволяет сжимать видео, изменяя разрешение видео, конвертируя формат видео и настраивая размер видео. Онлайн-приложение поддерживает множество стандартных видеоформатов, таких как MP4, MOV, AVI, MKV, WMV и т.д. Вы также можете использовать инструмент для конвертации аудиоформатов онлайн и бесплатно. Online UniConverter- это онлайн-инструмент без рекламы или водяных знаков. Вам не нужно беспокоиться о безопасности этого сайта.
Плюсы:
● Поддержка наиболее распространенных форматов видео для быстрого сжатия и конвертирования.
● Настройка разрешения и размера видео так, как вам нравится.
● Бесплатный инструмент без рекламы и водяных знаков.
● Понятный интерфейс помогает сжимать видео за один щелчок мыши.
Минусы:
● Максимум 100 МБ данных, разделенных между 2 разными файлами.
Шаги для использования:
Шаг 1: Скопируйте и вставьте URL-адрес https://www.media.io/video-compressor.html в вашем браузере, чтобы войти на веб-сайт.
Шаг 2: Нажмите на значок +, на котором написано «Перетащите и нажмите, чтобы добавить видео», чтобы импортировать видео, которое вы хотите сжать.
Шаг 3: После добавления видео выберите разрешение видео, размер видео и формат видео, который вы хотите. Наконец, нажмите на кнопку СЖАТЬ, чтобы сжать видео онлайн легко и быстро.
9. AConvert
Aconvert — это достойный и бесплатный онлайн-инструмент для сжатия видео, который позволяет сжимать ваше видео, редактируя скорость передачи, размер, частоту кадров и соотношение сторон. Инструмент можно использовать бесплатно. Вам доступен простой интерфейс. В дополнение к сжатию, приложение также поддерживает конвертацию ваших видео в множество других видеоформатов. Конвертированные файлы можно сохранить в локальной системе, на Google Диске или в Dropbox.
Плюсы:
● Простой интерфейс.
● Поддержка нескольких форматов файлов.
Минусы:
● Ограничение размера файла до 200 МБ.
Шаги для использования:
Шаг 1: Открыть https://www.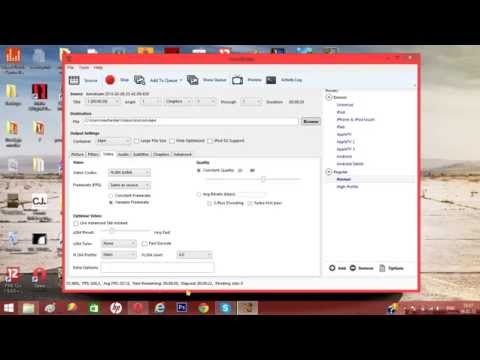 aconvert.com/video/ в браузере ПК.
aconvert.com/video/ в браузере ПК.
Шаг 2: Нажмите «Выберите файл» или «URL», чтобы добавить нужный видеофайл.
Шаг 3: На вкладке «Параметры» выберите «изменить размер, скорость передачи данных или частоту кадров» в раскрывающемся меню. Выберите настройки различных параметров.
Шаг 4: Нажмите «Конвертировать сейчас», чтобы начать процесс. Видеофайл будет успешно сжат и вы можете его скачать.
10.CloudConvert
Популярный онлайн-инструмент, который позволяет изменять размер видеофайлов без ухудшения качества. Сжатие файла может быть выполнено путем редактирования соотношения сторон, скорости передачи данных, разрешения и других параметров. Программа поддерживает все популярные форматы видеофайлов, такие как MP4, OGG, WMV, MKV, FLV, AVI и другие. CloudConvert также позволяет обрабатывать несколько файлов одновременно и конвертировать их в другие форматы. В дополнение к локальной системе сжатые данные также могут быть сохранены в облаке, например, в Dropbox, OneDrive, Google Drive и box.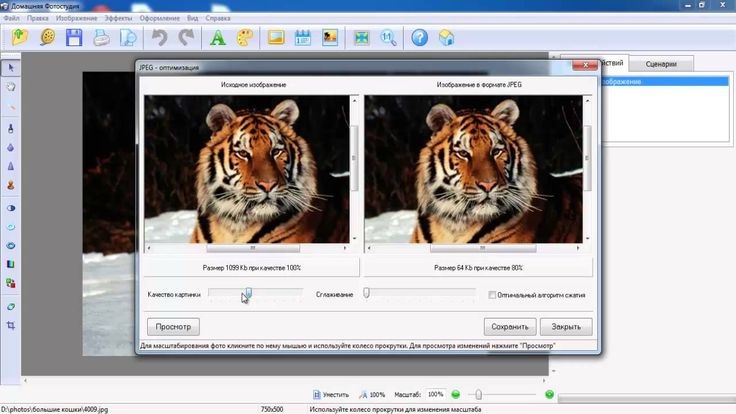
Плюсы:
● Поддержка нескольких форматов файлов.
● Возможность сохранять сжатый файл в облаке.
● Поддержка конвертирования файлов в другие форматы.
Минусы:
● Функции редактирования видео отсутствуют.
Шаги для использования:
Шаг 1: Запустите https://cloudconvert.com/ в браузере ПК.
Шаг 2: Нажмите «Выберите файл» и добавьте видеофайлы с ПК, Dropbox и других упомянутых источников.
Шаг 3: Выберите Формат вывода и щелкните значок редактирования, чтобы открыть всплывающее окно параметров конвертации. Выполните нужные настройки видео и нажмите ОКЕЙ.
Шаг 4: Нажмите «Начать конвертацию», чтобы запустить процесс. После успешного уменьшения размера файлов их можно сохранить в локальной системе или облачном хранилище по желанию.
11. Zamzar
Zamzar — известное приложение для конвертации и сжатия видеофайлов. Онлайн-инструмент можно использовать бесплатно. Вам доступен простой интерфейс. Программа позволяет добавлять файлы размером до 50 МБ , осуществляется поддержка всех популярных форматов файлов и видеокодеков. Zamzar также поддерживает форматы конкретного устройства. Вы можете добавить локальные файлы со своего компьютера или также предоставить их ссылку. После сжатия ссылка на скачивание файлов отправляется на указанный адрес электронной почты.
Программа позволяет добавлять файлы размером до 50 МБ , осуществляется поддержка всех популярных форматов файлов и видеокодеков. Zamzar также поддерживает форматы конкретного устройства. Вы можете добавить локальные файлы со своего компьютера или также предоставить их ссылку. После сжатия ссылка на скачивание файлов отправляется на указанный адрес электронной почты.
Плюсы:
● Поддержка широкого спектра видеоформатов и кодеков.
● Простой интерфейс.
Минусы:
● Ограничение на размер файла в 50 МБ.
● Ссылка на сжатый файл отправляется по электронной почте.
Как сжать видео с помощью Zamzar:
Шаги для использования:
Шаг 1: Откройте http://www.zamzar.com/ на вашем компьютере.
Шаг 2: Нажмите «Выберите файлы», чтобы просмотреть и добавить видеофайлы с ПК. Вы также можете перетащить файл или добавить его URL-адрес.
Шаг 3: Нажмите на раскрывающееся меню рядом с «Конвертировать файлы в:» и выберите формат выходного уменьшеного видео.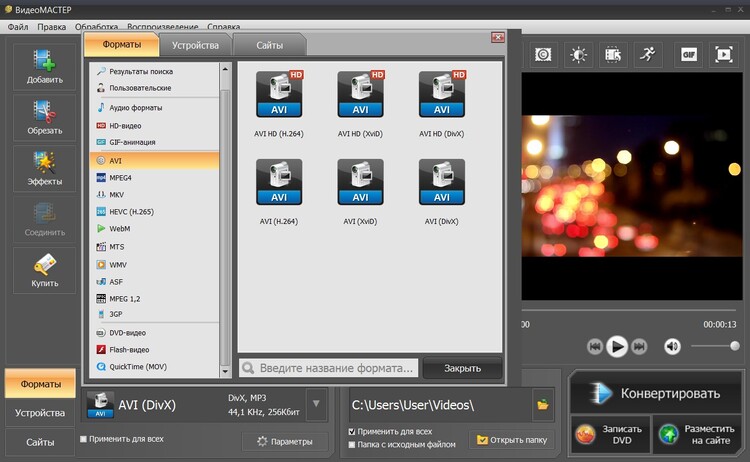
Шаг 4: Введите адрес электронной почты и нажмите «Конвертировать». Добавленное видео будет сжато, а ссылка будет отправлена на указанный идентификатор электронной почты.
Часть 4. Сравнительная таблица для выбора подходящего приложения для сжатия видео
Ниже приведена таблица сравнения между вышеперечисленными 11 онлайн-приложениями для сжатия и Wondershare. Таблица поможет вам выбрать наилучший вариант для ваших задач.
| Программное обеспечение/функции | Wondershare UniConverter | Online UniConverter | VideoSmaller | Clipchamp | Aconvert | CloudConvert | Zamzar | Clideo | FreeConvert | Online Converter | YouCompress | PS2PDF |
|---|---|---|---|---|---|---|---|---|---|---|---|---|
| Бесплатно/платно | Платное программное обеспечение с бесплатной пробной версией | Бесплатно | Бесплатно | Бесплатная пробная версия, платная версия для использования всех функций. | Бесплатно | Бесплатно | Бесплатно | Бесплатно с водяным знаком | Бесплатно | Бесплатно | Бесплатно | Бесплатно |
| Нет ограничения | 200MB | 500MB | Нет ограничения | 200MB | Нет ограничения | 50MB | 500MB | 1GB | 200MB | 500MB | 600MB | |
| Поддерживаемые форматы ввода | Поддержка более 1000 видео/аудио форматов | Самые популярные видеоформаты | MP4, AVI, MPEG и MOV. | Все популярные форматы, включая AVI, MOV, DIVX, FLV, 3GP, MP4, WMV, VOB, MKV | Все популярные форматы | Все популярные форматы, включая MP4, OGG, WMV, MKV, FLV, AVI | Все популярные форматы и кодеки, включая MP4, AVI, FLV, MOV и другие | Почти все основные форматы, включая MP4, WMV, VOB, MOV, AVI и т.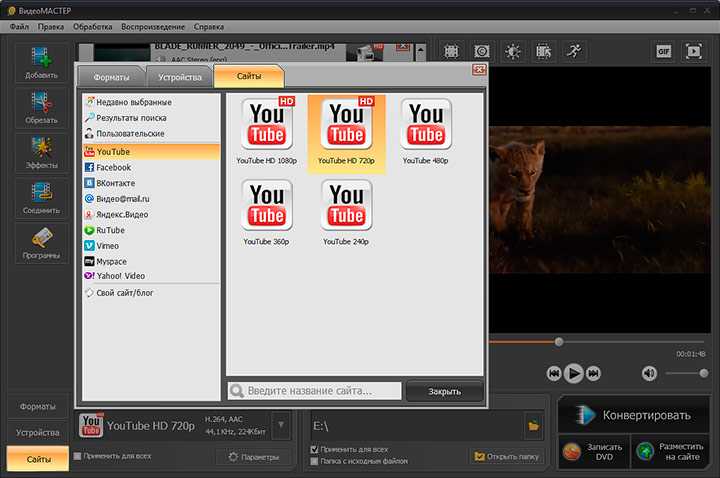 д. д. | Почти все основные форматы, включая MP4, M4V, MKV, AVI и т.д. | Почти все основные форматы, включая MP4, AVI, MOV, FLV, 3GP, WMV и т.д. | MP4, MOV, AVI | MP4, MKV, MOV, M4V, MTS, MPG, WEBM |
| Качество после сжатия | Отличное качество без потерь | Отлично | Хорошо | Хорошо | Хорошо | Хорошо | Хорошо | Хорошо | Хорошо | Хорошо | Хорошо | Хорошо |
| Скорость конвертации | В 30 раз быстрее, чем любой другой | Быстро | Хорошая | Хорошая | Хорошая | Хорошая | Хорошая | Хорошая | Хорошая | Хорошая | Хорошая | Хорошая |
| Пакетная обработка | Да | Нет | Нет | Да | Нет | Да | Нет | Нет | Да | Нет | Нет | Да |
| Функция редактирования видео | Да | Нет | Нет | Нет | Нет | Нет | Нет | Да | Нет | Нет | Нет | Нет |
| Запись видео с поддержкой DVD | Да | Нет | Нет | Нет | Нет | Нет | Нет | Нет | Нет | Нет | Нет | Нет |
| Конвертирования файлов, поддержка других форматов | Да | Да | Нет | Нет | Да | Да | Да | Да | Да | Нет | Нет | Да |
Вывод:
После того, как вы научились сжимать видео с помощью стольких методов, вам больше не нужно беспокоиться о уменьшении размера видеофайлов.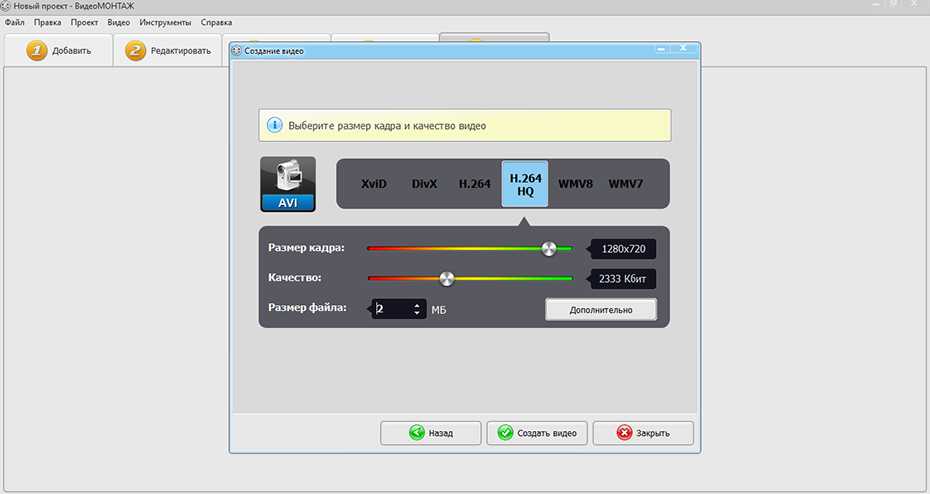 Приведенные выше разделы помогут вам найти наиболее подходящий способ для уменьшения размера именно вашего ролика. Скачайте и попробуйте бесплатную версию приложения для быстрого сжатия видео- или аудиофайлов на вашем Windows / Mac.
Приведенные выше разделы помогут вам найти наиболее подходящий способ для уменьшения размера именно вашего ролика. Скачайте и попробуйте бесплатную версию приложения для быстрого сжатия видео- или аудиофайлов на вашем Windows / Mac.
Скачать бесплатно Скачать бесплатно
7 лучших методов сжатия видеофайлов на Windows / Mac
Есть много причин, по которым вам нужно сжать видео. Например, чтобы загрузить большое видео в Facebook, Instagram или TikTok, вы должны соблюдать правило размера файла. Если вам нужно отправить видео своим коллегам по электронной почте, сжатие также является необходимым процессом. Более того, это хороший способ освободить место для хранения и сохранить на диске больше файлов. Однако сделать работу, сохранив исходное качество видео, непросто. Вот почему вам следует прочитать это руководство.
- Часть 1: лучший способ сжатия видео
- Часть 2: Как сжать видео в Интернете
- Часть 3: Как сжимать видео бесплатно
- Часть 4: Часто задаваемые вопросы о сжатии видео
Часть 1: лучший способ сжатия видео
Самое большое беспокойство при сжатии видео — это потеря качества.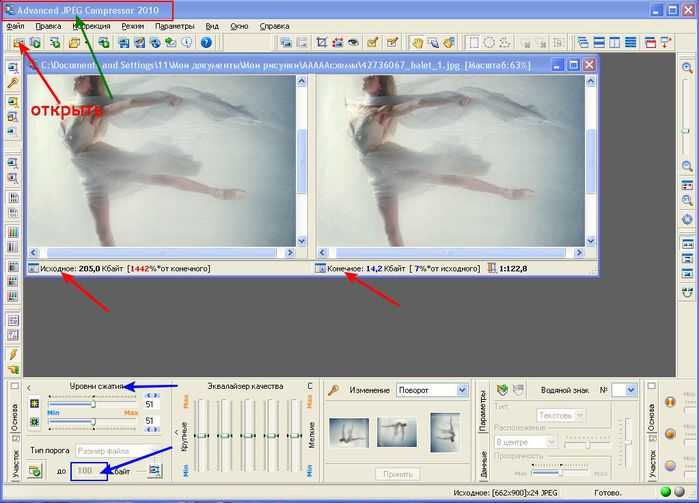 Есть только несколько видеоредакторов, которые могут удовлетворить ваши потребности, например Конвертер видео Blu-ray Master Ultimate. Он использует передовые технологии для оптимизации качества видео при сжатии видео. К тому же стабильная работа впечатляет. Он также обеспечивает аппаратное ускорение для повышения скорости сжатия видео. Что еще более важно, хорошо продуманный интерфейс позволяет быстро и легко найти то, что вам нужно.
Есть только несколько видеоредакторов, которые могут удовлетворить ваши потребности, например Конвертер видео Blu-ray Master Ultimate. Он использует передовые технологии для оптимизации качества видео при сжатии видео. К тому же стабильная работа впечатляет. Он также обеспечивает аппаратное ускорение для повышения скорости сжатия видео. Что еще более важно, хорошо продуманный интерфейс позволяет быстро и легко найти то, что вам нужно.
Основные характеристики лучшего видео компрессора
- 1. Поддержка практически всех видеоформатов, таких как MP4, AVI, MKV и т. Д.
- 2. Предложите варианты изменения разрешения, кадра и т. Д.
- 3. Доступно для Windows 10 / 8 / 7 и Mac OS X.
Как уменьшить размер видеофайла на рабочем столе
Шаг 1
Добавить большое видео
Запустите лучшее программное обеспечение для сжатия видео после того, как установите его на жесткий диск. Затем перейдите в Ящик для инструментов вкладка на верхней ленте и выберите Видео Компрессор , чтобы открыть основной интерфейс.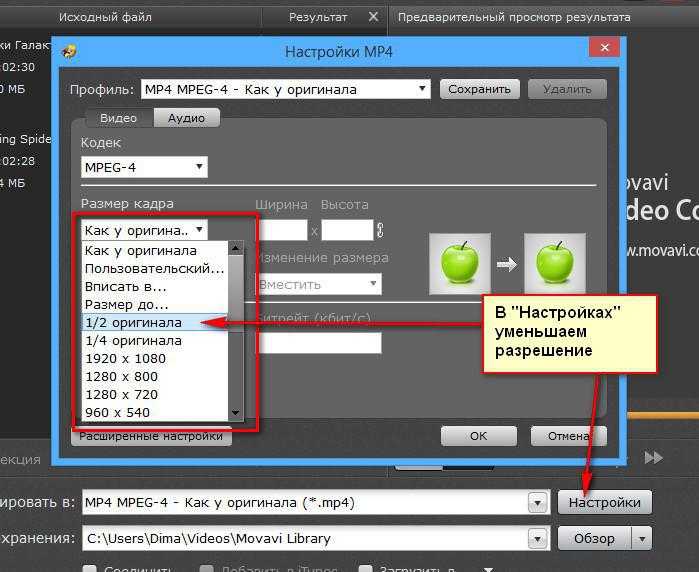 Затем щелкните большой + значок, чтобы открыть большой видеофайл, который вы хотите сжать.
Затем щелкните большой + значок, чтобы открыть большой видеофайл, который вы хотите сжать.
Шаг 2
Установить формат вывода
Введите новое имя, если хотите его изменить. Переместите ползунок рядом с Размер вариант в соответствии с вашими потребностями. Опустите Формат вариант и установите его по своему усмотрению. Отрегулируйте или сохраните разрешение и битрейт. Ударь Папка и выберите папку вывода для хранения видеофайла меньшего размера.
Шаг 3
Сжать видео
Нажмите предварительный просмотр кнопку для просмотра видео. Если вас устраивает, нажмите на Сжимать кнопку, чтобы экспортировать сжатое видео на ваш компьютер. Согласно нашим исследованиям, сжатие видео занимает всего несколько секунд. Затем вы можете обработать другое видео. После сжатия ваше видео будет немедленно удалено.
Вдобавок ко всему, он позволяет вам конвертировать любые медиафайлы, например AVI для MOV, M4A в MP4 и т. Д.
Часть 2: Как сжать видео в Интернете
Имеет смысл, что некоторые люди не любят устанавливать программное обеспечение компрессора видео из-за ограниченного дискового пространства. Разумным альтернативным решением являются веб-приложения для сжатия видео.
Разумным альтернативным решением являются веб-приложения для сжатия видео.
Метод 1: как сжимать видео онлайн без ограничений
Бесплатный онлайн-видео компрессор Blu-ray Master позволяет сжимать видео онлайн без ограничений. Нет никаких вариантов, связанных с оплатой или регистрацией. Хотя это бесплатно, водяной знак на видео не добавляется. Кроме того, вы можете обрабатывать любой видеофайл, так как нет ограничений на размер файла.
Основные возможности Best Video Compressor Online
- 1. Сожмите видео онлайн бесплатно в один клик.
- 2. Совместимость с популярными видеоформатами.
- 3. Доступно для основных веб-браузеров, таких как Chrome, Safari и т. Д.
Как бесплатно сжать видео в Интернете
Шаг 1
Войти https://www.bluraycopys.com/free-online-video-compressor/ в веб-браузере и щелкните значок Добавить файлы для сжатия кнопка, чтобы получить лаунчер.
Шаг 2
При появлении запроса загрузите большое видео со своего компьютера. Всплывет пусковая установка. Уменьшите размер видео до нужного значения. Затем сбросьте формат, разрешение и битрейт.
Всплывет пусковая установка. Уменьшите размер видео до нужного значения. Затем сбросьте формат, разрешение и битрейт.
Шаг 3
Нажмите Сжимать кнопка, чтобы начать сжатие видео онлайн. Дождитесь завершения процесса и загрузите видеофайл меньшего размера.
Метод 2: как сжать видео на CompressVideoOnline
Как следует из названия, CompressVideoOnline — это веб-приложение для сжатия видео в Интернете. Его можно использовать бесплатно и доступно на нескольких языках. Хотя официально ограничения на размер файла нет, он выйдет из строя, если вы загрузите видеофайл размером более 500 МБ.
Шаг 1
Откройте https://compress-video-online.com/ в своем браузере и нажмите Выберите файл кнопку, чтобы загрузить видеофайл, который вы хотите сжать. Или перетащите видео на страницу, чтобы загрузить его.
Шаг 2
Затем посмотрите видеофайл с несколькими вариантами. Чтобы удалить ненужные кадры, сбросьте начальную и конечную позиции на временной шкале. Переместите ползунок под Размер выходного файла для уменьшения размера видеофайла.
Переместите ползунок под Размер выходного файла для уменьшения размера видеофайла.
Наконечник: Чтобы поделиться своим видео в социальных сетях, вы можете сжать его, изменив выходной формат на GIF, нажав Настройки формата вывода видео ссылку.
Шаг 3
Нажмите компрессия кнопку, чтобы начать сжатие видео. Это требует времени, и вы должны набраться терпения. Когда он будет завершен, загрузите файл вывода видео.
Метод 3: как уменьшить размер видеофайла на Clideo
Clideo — это видеоредактор, а также онлайн-компрессор видео. По сравнению с другими веб-приложениями, оно позволяет загружать видео с жесткого диска, Google Диска, Dropbox и URL. Более того, он автоматически сжимает видео без дополнительных опций. Это делает его хорошим выбором для новичков. Стоимость заключается в том, что вы должны заплатить за удаление водяных знаков.
Шаг 1
Зайдите на https://clideo.com/compress-video в браузере, чтобы открыть онлайн-компрессор видео, щелкните значок Выберите файл кнопка для загрузки большого видеофайла. Чтобы загрузить видео из других источников, щелкните значок вверх и выберите его.
Чтобы загрузить видео из других источников, щелкните значок вверх и выберите его.
Шаг 2
После загрузки видео веб-приложение немедленно сжимает его. Когда он закончится, вам будет представлен результат и размер файла.
Шаг 3
Если вы не возражаете против водяного знака, щелкните значок Скачать кнопку, чтобы сохранить его, или отправить на Google Диск или Dropbox.
Часть 3: Как сжимать видео бесплатно
Хотя у бесплатного программного обеспечения для сжатия видео есть различные недостатки, такие как низкое качество вывода, сложный рабочий процесс и многое другое, это еще один вариант сжатия ваших видео. Здесь мы определяем три инструмента, которые помогут вам сжать видео, не заплатив ни копейки.
Метод 1: как сжать видео с помощью VLC
VLC — это видеоплеер с открытым исходным кодом, поэтому каждый может использовать его бесплатно. В нем нет видеокомпрессора, но некоторые функции программного обеспечения позволяют уменьшить размер видеофайла.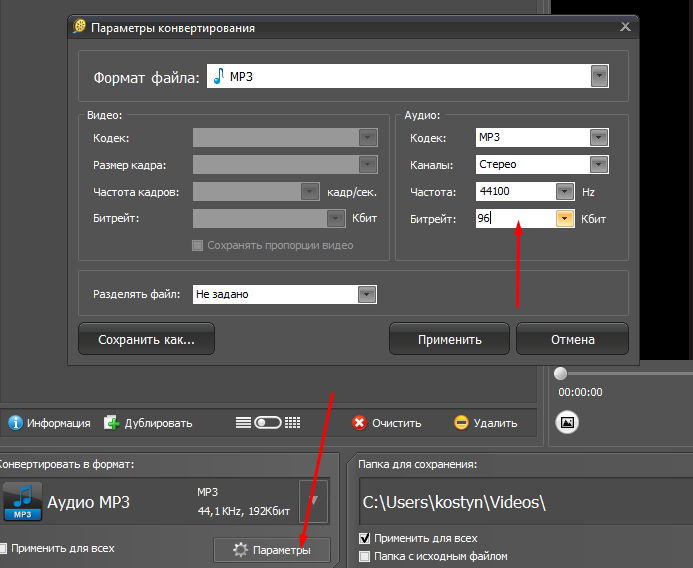 Мы используем версию для Windows, чтобы показать вам процедуру.
Мы используем версию для Windows, чтобы показать вам процедуру.
Шаг 1
Перейдите в Медиа меню в верхней части VLC и выберите Конвертировать / Сохранить, Нажмите Добавить кнопку и откройте большой видеофайл.
Шаг 2
Хит Конвертировать / Сохранить кнопку, чтобы открыть следующее окно. Опустите Профиль раскрывающийся список и выберите H.264 или соответствующий вариант.
Шаг 3
Нажмите Настройки кнопка рядом с Профиль, Затем перейдите к Видео кодек вкладка, выберите Постановленияи отрегулируйте Размер рамки для дальнейшего уменьшения размера видеофайла. Ударить Сохраните для подтверждения.
Шаг 4
Хит Приложения кнопку, чтобы указать папку назначения, и нажмите кнопку Start кнопку, чтобы начать сжатие видео.
Примечание: На сжатие видео требуется столько же времени, сколько и длина видео. Более того, VLC поддерживает только сжатие с потерями. Качество вывода может быть не очень хорошим.
Метод 2: как сжать видео с помощью Shotcut
Shotcut — это видеоредактор с открытым исходным кодом для Windows, Mac и Linux.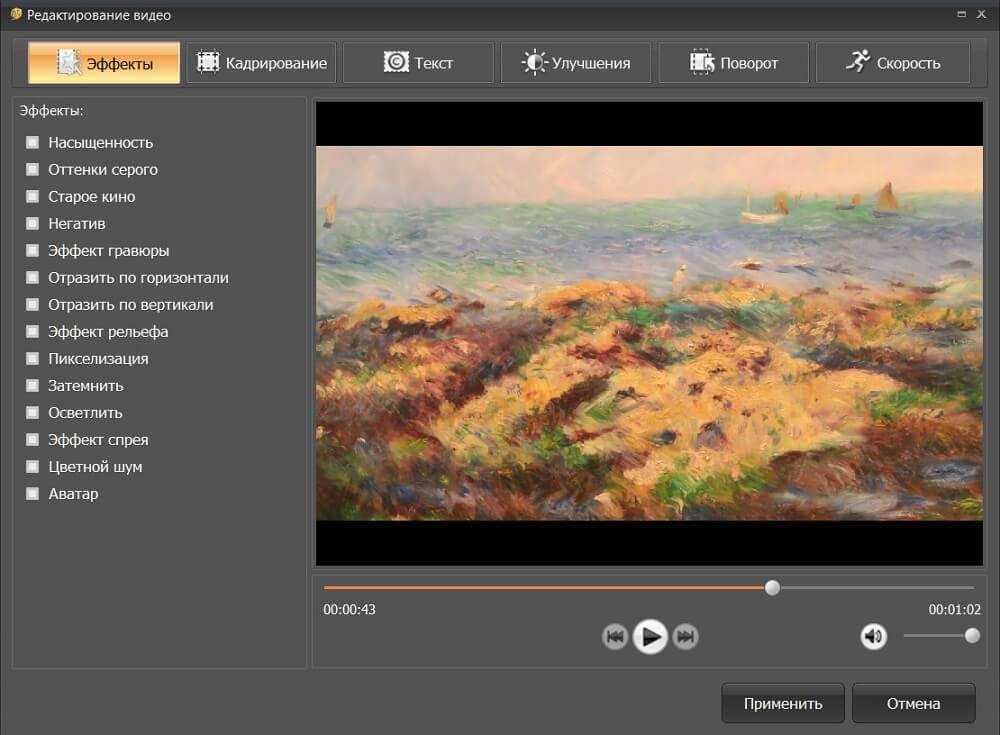 Другими словами, вы можете использовать полнофункциональную версию бесплатно. Когда дело доходит до сжатия видеофайла, Shotcut позволяет разделить его на клипы на шкале времени. Более того, пользователи могут регулировать качество при экспорте видео.
Другими словами, вы можете использовать полнофункциональную версию бесплатно. Когда дело доходит до сжатия видеофайла, Shotcut позволяет разделить его на клипы на шкале времени. Более того, пользователи могут регулировать качество при экспорте видео.
Шаг 1
Откройте видео, которое вам нужно сжать, в бесплатном компрессоре видео. Поместите видео на шкалу времени и удалите ненужные кадры.
Шаг 2
Нажмите Экспортировать меню в верхней строке меню. Это отобразит параметры вывода. Щелкните и разверните Формат раскрывающийся список и выберите формат видео с потерями, например MP4, FLV и т. д.
Шаг 3
Сбросьте Постановления на вкладке Видео, чтобы уменьшить размер видеофайла. Чем меньше разрешение, тем меньше размер файла. Затем перейдите в Кодер-декодер Вкладка и убедитесь, что выбрали правильный кодек, например H.264. Что еще более важно, уменьшите значение для Качество. Вы можете настроить аудиокодек, чтобы еще больше уменьшить размер файла.
Шаг 4
Затем, нажмите Экспорт файла кнопку, чтобы сохранить сжатое видео.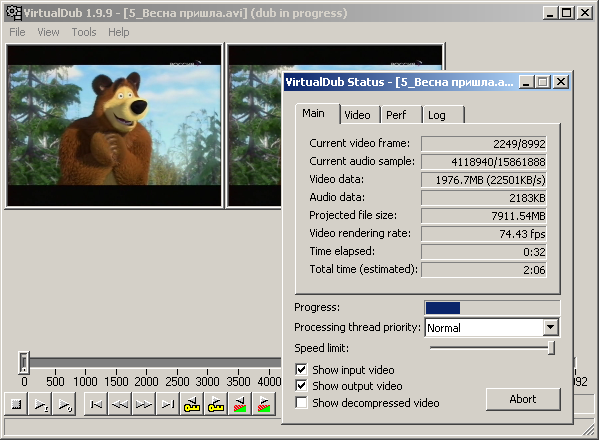
Метод 3: как сжать видео с помощью QuickTime Player
QuickTime Player — это предустановленный видеоплеер для Mac. Однако особенности касаются 30 долларов. Вы можете приобрести регистрационный код на официальном сайте Apple. Учитывая сложность конфигураций, мы делимся следующими шагами.
Шаг 1
Найдите большое видео в приложении Finder, щелкните его правой кнопкой мыши, выберите Открыть с помощью и выберите QuickTime Player. Если это медиаплеер по умолчанию, дважды щелкните видео, чтобы открыть его в QuickTime.
Шаг 2
Перейдите в Файл меню на верхней ленте и выберите Экспортировать , чтобы открыть диалог экспорта. Задайте папку назначения и нажмите Опции кнопку, чтобы открыть диалоговое окно настроек.
Шаг 3
Нажмите Настройки в разделе Видео, чтобы вызвать следующий диалог. Изменить Тип сжатия на тот, у которого более низкий битрейт, например переключение с H.265 на H.264. Затем отрегулируйте Качество в Средний or Низкий. Нажмите OK чтобы подтвердить это.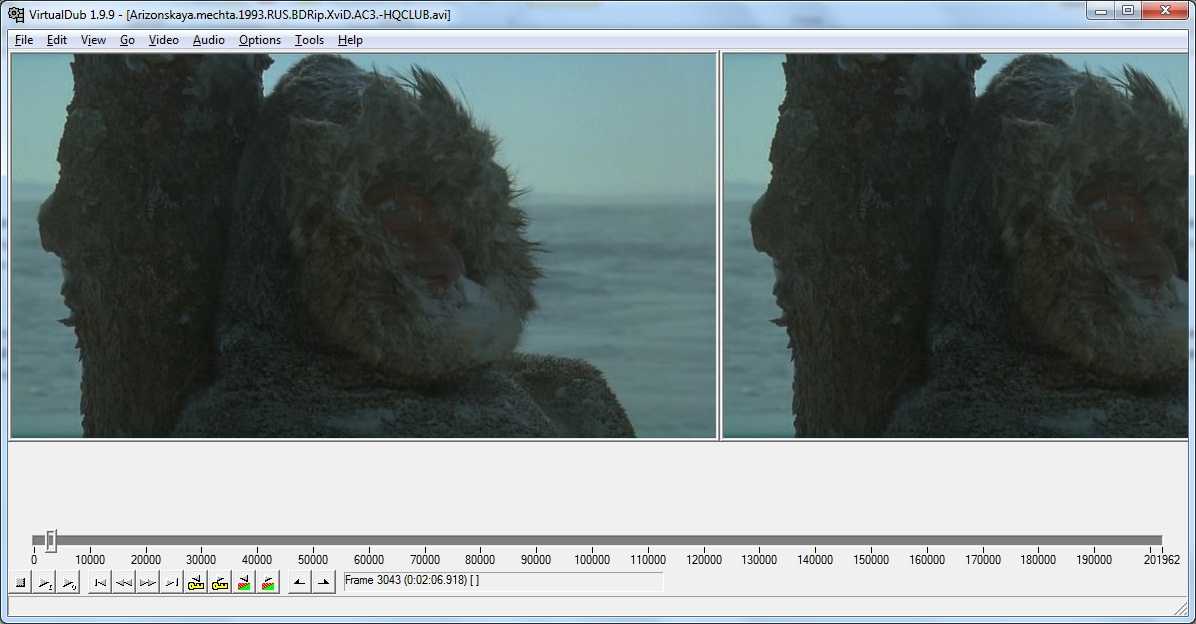
Шаг 4
Затем нажмите Настройки под Звук раздел. Затем сбросьте кодек и сожмите видео. Нажмите OK чтобы закрыть всплывающее диалоговое окно. Затем нажмите кнопку OK кнопку, чтобы подтвердить настройку и закрыть диалоговое окно параметров.
Шаг 5
Хит Сохраните кнопку, чтобы экспортировать сжатое видео на ваш компьютер.
Часть 4: Часто задаваемые вопросы о сжатии видео
Как сжать файлы MP4 для Gmail?
Максимальный размер почты Gmail составляет 25 МБ. Это означает, что вы не можете отправить видео размером более 25 МБ через Gmail. Первое, что вам нужно сделать, это сжать ваше видео. Кроме того, вы можете использовать Gmail с Google Диском для отправки больших вложений.
Можно ли сжать видео без потери качества?
Вообще говоря, вы не можете сжать размер видеофайла без ущерба для качества. Однако некоторые мощные программы для сжатия видео способны максимально защитить качество. Разницу можно игнорировать.
Как сжать видео в Dropbox?
По словам поставщика, Dropbox уменьшает размер вашего видеофайла для хранения, а затем снова распаковывает его, когда вы будете готовы просмотреть или загрузить их. Кодеки обычно работают в Dropbox автоматически, и вам не нужно много знать о принципах.
Кодеки обычно работают в Dropbox автоматически, и вам не нужно много знать о принципах.
Заключение
В этом руководстве представлены 7 лучших способов сжатия видео на Windows, Mac или в Интернете. Компрессоры онлайн-видео — это портативный способ получить меньшее видео. Более того, вы можете попробовать бесплатную программу, чтобы получить желаемый результат. Однако мы предлагаем вам попробовать Blu-ray Master Video Converter Ultimate, если вам важно качество вывода видео. Он не только прост в использовании, но и может удовлетворить все ваши потребности в сжатии видео. Вы можете использовать его для сжать AVI, MP4 или любые другие видеофайлы легко. Если у вас есть другие проблемы, запишите их под руководством.
Что вы думаете об этом посте.
- 1
- 2
- 3
- 4
- 5
Прекрасно
Рейтинг: 4.9 / 5 (192 голосов)
Как сжать ваши видео без ущерба для их качества
При загрузке файлов на OTT-платформах большие файлы могут вас сильно беспокоить.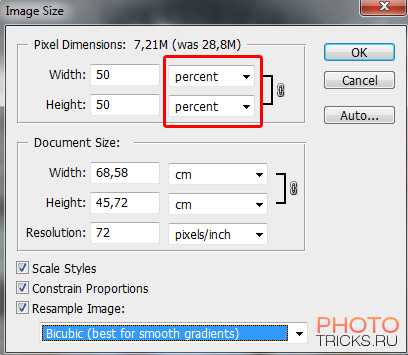 Они требуют больше времени для загрузки и потребляют больше трафика. И даже после того, как вы успешно загрузите файлы, на этом проблемы не заканчиваются. Если файлы слишком велики, ваша аудитория будет испытывать буферизацию при просмотре содержимого в конце.
Они требуют больше времени для загрузки и потребляют больше трафика. И даже после того, как вы успешно загрузите файлы, на этом проблемы не заканчиваются. Если файлы слишком велики, ваша аудитория будет испытывать буферизацию при просмотре содержимого в конце.
Вот почему большинство производителей OTT-контента сжимают большие файлы перед их загрузкой на свои платформы. Но сжатие видеофайлов бывает двух типов. В некоторых случаях качество видео может немного снизиться.
Есть ли способ сжать видео без потери качества? Есть конечно! В этом блоге будет обсуждаться процесс, с помощью которого вы можете это сделать. Но перед этим попробуем разобраться, какой тип сжатия на самом деле приводит к потере качества видео.
Итак, начнем.
Типы сжатия видео
Существует два основных типа сжатия видео:
- Сжатие с потерями
- Сжатие без потерь
Сжатие с потерями
Все мы знаем, что сжатие видео — это не что иное, как уменьшение количества битов, необходимых для хранения или представления видео. Когда мы это делаем, некоторые данные могут быть удалены или удалены безвозвратно. Этот метод сжатия видео, при котором некоторые данные теряются и, следовательно, ухудшается качество видео, называется сжатием видео с потерями.
Когда мы это делаем, некоторые данные могут быть удалены или удалены безвозвратно. Этот метод сжатия видео, при котором некоторые данные теряются и, следовательно, ухудшается качество видео, называется сжатием видео с потерями.
Чаще всего удаляемые части видео либо лишние, либо ненужные. Таким образом, вы не против их потерять. Вот почему даже после потери данных сжатие с потерями является одним из наиболее широко используемых методов сжатия видео.
Сжатие без потерь
Сжатие без потерь — это тип сжатия видео, при котором не теряется ни один бит данных. Простыми словами, качество видео остается одинаковым до и после сжатия. Так что, без сомнения, этот метод сжатия видео является лучшим доступным методом.
Но этот метод не очень распространенный способ сжатия видео. Интересно, почему? Потому что сжатие без потерь не очень эффективно. Часто видно, что при сжатии без потерь размер видео не уменьшается настолько, насколько это требуется.
6 эффективных способов сжатия видеофайлов
В нашем обсуждении выше мы увидели, что оба типа сжатия видеофайлов имеют свои плюсы и минусы.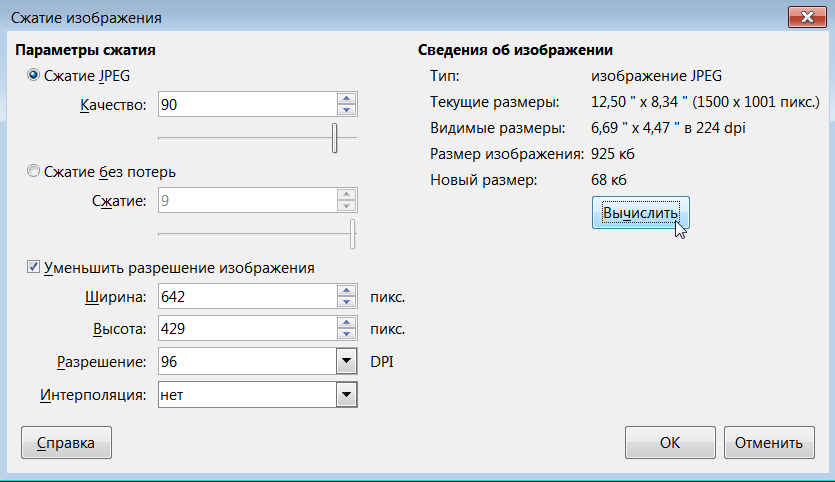 Итак, возникает вопрос. Каков наиболее эффективный способ сжатия видеофайла, чтобы он не влиял на качество, но давал нам желаемые результаты? Давайте рассмотрим шесть таких техник.
Итак, возникает вопрос. Каков наиболее эффективный способ сжатия видеофайла, чтобы он не влиял на качество, но давал нам желаемые результаты? Давайте рассмотрим шесть таких техник.
Параметры сжатия видео на основе приложений
В этом разделе мы поговорим о некоторых программах для сжатия видео, которые можно использовать для сжатия видеофайлов.
1. VLC
VLC — одно из самых популярных приложений для просмотра и редактирования видео, доступных на сегодняшний день. Он совместим со всеми операционными системами, включая Windows, Linux и Mac. Сжать видео с помощью VLC очень просто. Просто следуйте инструкциям ниже:
- Откройте приложение VLC, перейдите в раздел «Медиа», а затем нажмите «Преобразовать/Сохранить» в разделе «Медиа». Для этого есть сочетание клавиш. Просто нажмите cmd+shift+S.
- Нажмите «Добавить», чтобы добавить видео, которое вы хотите сжать.
- После того, как видео добавлено, нажмите на опцию преобразования/сохранения.
 Откроется страница с вариантами конвертации.
Откроется страница с вариантами конвертации. - На этой странице вам нужно будет выбрать соответствующий профиль, для которого вы сжимаете видео.
- После того, как вы отправите всю информацию, нажмите «Старт». Ваше видео будет успешно сжато. Сжатое видео будет автоматически сохранено в месте назначения, которое вы указали.
Вот главная загвоздка в этом процессе. В VLC у вас есть возможность выбрать тип профиля видео. Вы не можете выбрать размер файла видео. Таким образом, вам придется угадать размер файла профиля, который вы выбираете.
2. Shotcut
Если вы хотите сжать видео по типу формата и разрешению, то Shotcut, безусловно, является хорошим вариантом. Это приложение также совместимо с операционными системами Windows, Linux и Mac. И самое приятное то, что вы можете использовать это приложение для быстрого сжатия видео.
Вы можете сжать видео с помощью Shotcut, выполнив следующие шаги:
- Сначала вам нужно загрузить Shotcut.
 После того, как вы загрузили его, нажмите кнопку «Открыть файл», чтобы открыть видеофайл, который вы хотите сжать. Файл откроется, и видео появится на вашем экране.
После того, как вы загрузили его, нажмите кнопку «Открыть файл», чтобы открыть видеофайл, который вы хотите сжать. Файл откроется, и видео появится на вашем экране. - Как мы уже говорили ранее, вы можете изменить формат видеофайла в этом процессе, если хотите. Итак, если вы хотите изменить формат видео, вам нужно будет нажать кнопку «Экспорт», которая появляется в правой части верхней панели.
- При нажатии на «экспорт» открывается большое количество опций.
- На этой странице вам нужно будет выбрать наиболее подходящий формат видеофайла в разделе кодеков, наиболее подходящее разрешение и соотношение сторон в разделе видео и многие другие функции видео и аудио.
- После выполнения всех необходимых настроек щелкните файл экспорта (для сохранения) и выполните потоковую передачу (для просмотра) настроенного видеофайла.
3. QuickTime
Проигрыватель QuickTime — это мультимедийный проигрыватель Apple по умолчанию.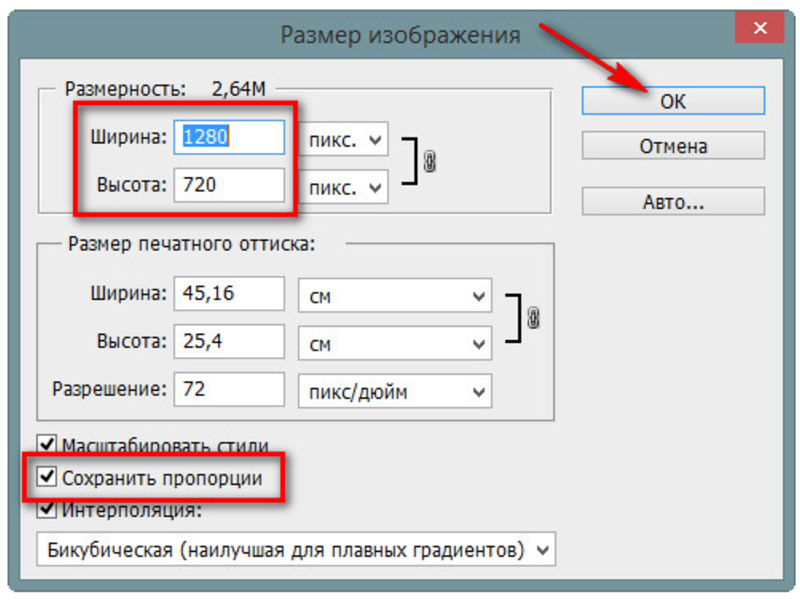 Следовательно, возможность редактировать видео с помощью проигрывателя QuickTime доступна только пользователям Mac. Пользователи Mac могут сжать видео, выполнив следующие шаги:
Следовательно, возможность редактировать видео с помощью проигрывателя QuickTime доступна только пользователям Mac. Пользователи Mac могут сжать видео, выполнив следующие шаги:
- Откройте проигрыватель QuickTime и перейдите в меню «Файл». Нажмите на опцию «Открыть файл».
- Выберите файл, который вы хотите сжать.
- После того, как нужный файл откроется, снова перейдите в меню «Файл» и нажмите «Экспортировать как».
- В меню «Экспортировать как» отображаются некоторые параметры файлов, такие как 4K, 1080p, 720p и 480p.
- Выберите наиболее подходящий вариант и экспортируйте файл. Экспортируемый файл будет иметь нужный размер и разрешение.
Параметры сжатия видео в Интернете
Если вы не хотите загружать какое-либо приложение для редактирования видео в свою систему, вы все равно можете сжимать видео с помощью некоторых веб-приложений.
4. ВЭЭД
VEED. IO — это ведущая служба редактирования видео, предоставляющая веб-сайт с бесплатным инструментом сжатия видео. Вы можете использовать его, выполнив следующие шаги:
IO — это ведущая служба редактирования видео, предоставляющая веб-сайт с бесплатным инструментом сжатия видео. Вы можете использовать его, выполнив следующие шаги:
- Посетите их веб-сайт и перейдите к инструменту сжатия видео.
- На вашем экране откроется видеокомпрессор VEED.
- Нажмите «Загрузить файл», чтобы загрузить видео, которое вы хотите сжать.
- После загрузки файла на экране появятся параметры сжатия видео. Выберите тип сжатия и разрешение, проверьте предполагаемый размер файла, отображаемый на экране, и, если он вас устраивает, отправьте запрос на сжатие.
- Сжатый видеофайл будет загружен в конце процесса.
5. VideoSmaller
VideoSmaller также похож на VEED, но предлагает немного другие параметры настройки. Чтобы сжать видео с помощью VideoSmaller, выполните следующие действия:
- Откройте веб-сайт VideoSmaller.
- На их странице сжатия видео вы найдете форму.

- В этой форме заполните параметр качества видео и масштабируйте ширину уменьшенного видео.
- Если вы хотите удалить звук из видео, вы также можете выбрать этот параметр.
- Наконец, загрузите видео.
- Видео будет сжато в соответствии с вашими предпочтениями, и сжатый файл будет доступен для загрузки.
6. Clipchamp
Clipchamp — это платный веб-редактор видео. Если вы хотите использовать его, выполните следующие действия:
- Перейдите на веб-сайт Clipchamp.
- Откройте раздел «Видеоредактор» и выберите нужные параметры.
- Сожмите видео и загрузите сжатый файл.
Как мы уже говорили ранее, это платная услуга, и вам нужно будет платить 9 долларов каждый месяц, чтобы воспользоваться их услугой.
С MUVI избавьтесь от всех хлопот
У вас проблемы с процессом сжатия видеофайлов и загрузкой видео на платформу OTT? Почему бы вам не перейти на MUVI? Наш встроенный кодировщик и транскодер сделают этот процесс для вас беспроблемным!
В MUVI встроенный транскодер позволяет создавать и загружать видеофайлы в различных разрешениях, таких как 144, 240, 360, 480, 640, 720, 1080, 2K, вплоть до 4K. Таким образом, клиентам MUVI вообще не нужно использовать какой-либо другой видеокомпрессор! Кроме того, наш встроенный кодировщик дает вам огромную гибкость в отношении форматов видео! Следовательно, вы можете буквально загрузить любое видео в MUVI, а затем расслабиться и отдохнуть, поскольку наш встроенный кодировщик и транскодер сделают всю работу за вас.
Таким образом, клиентам MUVI вообще не нужно использовать какой-либо другой видеокомпрессор! Кроме того, наш встроенный кодировщик дает вам огромную гибкость в отношении форматов видео! Следовательно, вы можете буквально загрузить любое видео в MUVI, а затем расслабиться и отдохнуть, поскольку наш встроенный кодировщик и транскодер сделают всю работу за вас.
Еще не на MUVI? Зарегистрируйтесь, чтобы начать 14-дневную бесплатную пробную версию сегодня!
Подведение итогов
Вы можете сжимать видео без ущерба для его качества, используя любое из шести программ для сжатия видео:
- VLC
- Выстрел
- QuickTime
- ВЭЭД
- VideoSmaller
- Клипчамп
Но если вы используете MUVI для создания своей OTT-платформы, вам не нужно использовать ни один из них, так как встроенный кодировщик и транскодер MUVI сделают всю работу за вас!
Автор: Дебарпита Банерджи
Дебарпита — автор контента в Muvi.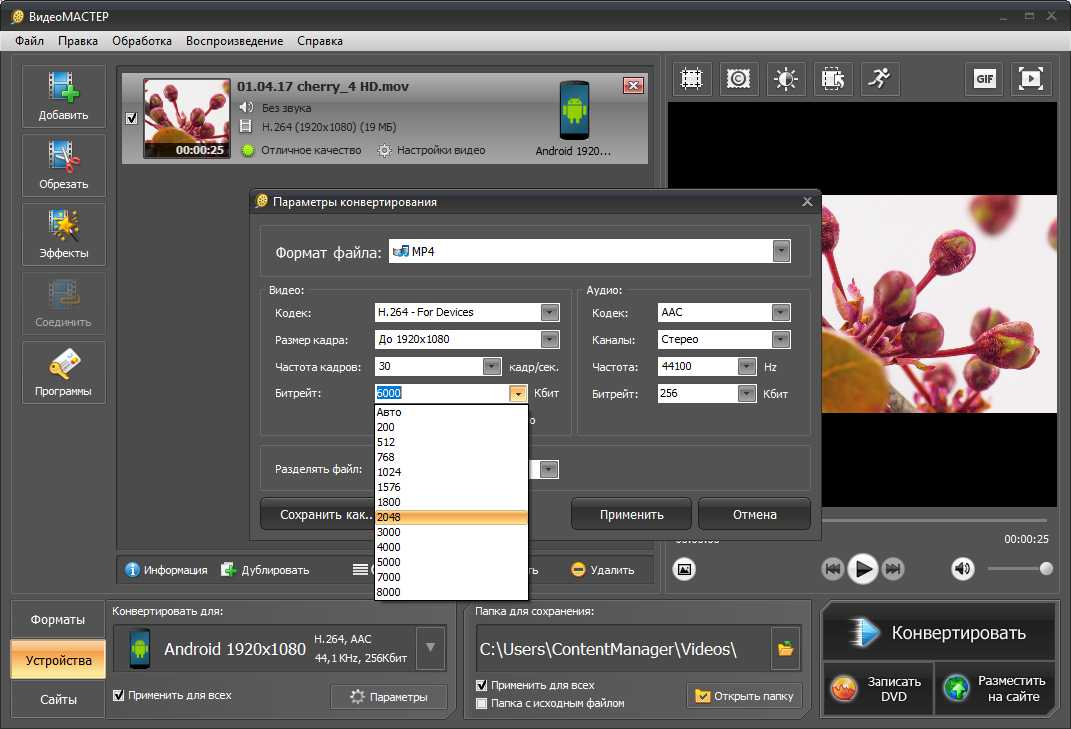 Имея около 2 лет опыта в создании контента, она работала в таких отраслях, как SaaS, EdTech, электронное обучение, AR-VR и Metaverse. Она верит в предоставление контента, который может представлять некоторую ценность для читателей. В свободное время любит пробовать себя в разработке веб-сайтов и приложений.
Имея около 2 лет опыта в создании контента, она работала в таких отраслях, как SaaS, EdTech, электронное обучение, AR-VR и Metaverse. Она верит в предоставление контента, который может представлять некоторую ценность для читателей. В свободное время любит пробовать себя в разработке веб-сайтов и приложений.
Поделиться этим блогом на
- Фейсбук
- Твиттер
- Копировать ссылку
Как сжать видео
Что такое сжатие видео?
При цифровой передаче файлов размер имеет значение.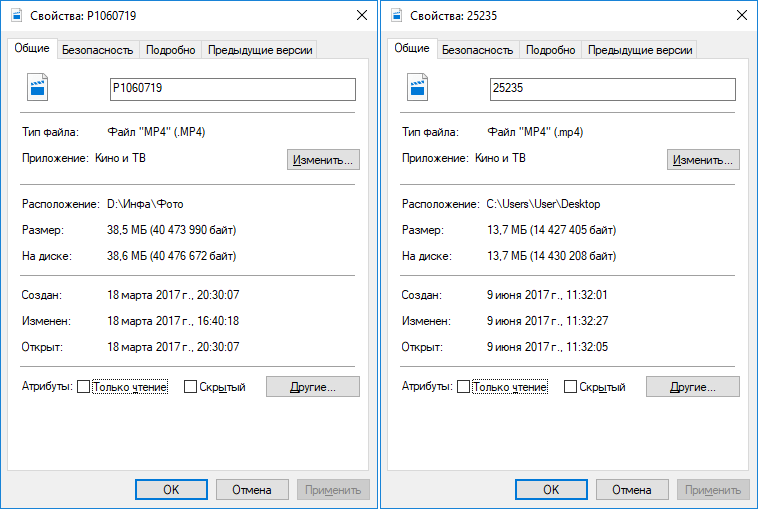
Если вы подкастер, которому когда-либо приходилось конвертировать аудиофайл WAV в MP3, вы уже знаете, что чем больше файл, тем медленнее и сложнее его передавать. Видео ничем не отличается.
Фактически, даже 60-минутное видео стандартной четкости может занимать до 70 ГБ, поэтому иногда необходимо сжатие.
Как и другие виды сжатия файлов, сжатие видео включает перекодирование файла, чтобы для хранения информации требовалось меньше битов, что уменьшает размер файла. Сжатие видео превращает необработанные видеоматериалы в файл меньшего размера, сохраняя только основные изображения.
Как сжать видео без потери качества?
Высококачественные видео содержат больше данных, что способствует кристально чистому видео, но медленнее при загрузке и передаче. По определению, уменьшение размера файла с помощью сжатия видео приведет к потере некоторой информации из файла.
Существует два типа сжатия: с потерями и без потерь.
- Сжатие с потерями безвозвратно удаляет данные из файла, чтобы уменьшить его размер.
 JPEG является примером формата с потерями.
JPEG является примером формата с потерями. - Сжатие без потерь поддерживает неизменное качество изображения (данные не теряются). Как только файл загружен или доставлен по назначению, сжатый файл можно распаковать до исходного размера и качества. PNG является примером формата без потерь.
Неправильное сжатие может привести к потере качества видео или даже повреждению файла. Но если вы используете правильные инструменты и методы, можно сжимать видео без заметной потери качества видео.
5 простых способов сжатия видео
Ниже мы рассмотрим пошаговые инструкции по сжатию видео на разных устройствах. Но сначала вот список некоторых «простых решений» — простых и понятных способов сжатия видео.
В зависимости от ваших потребностей один из этих вариантов может помочь. Если нет, попробуйте комбинацию методов или изучите инструменты, перечисленные в следующем разделе о сжатии видео для конкретных устройств.
1. Как сжать видеофайл в ZIP-файл
Вы просто ищете способ прикрепить большой видеофайл (более 25 МБ) к электронному письму? Если это так, вам может просто понадобиться преобразовать его в ZIP-файл.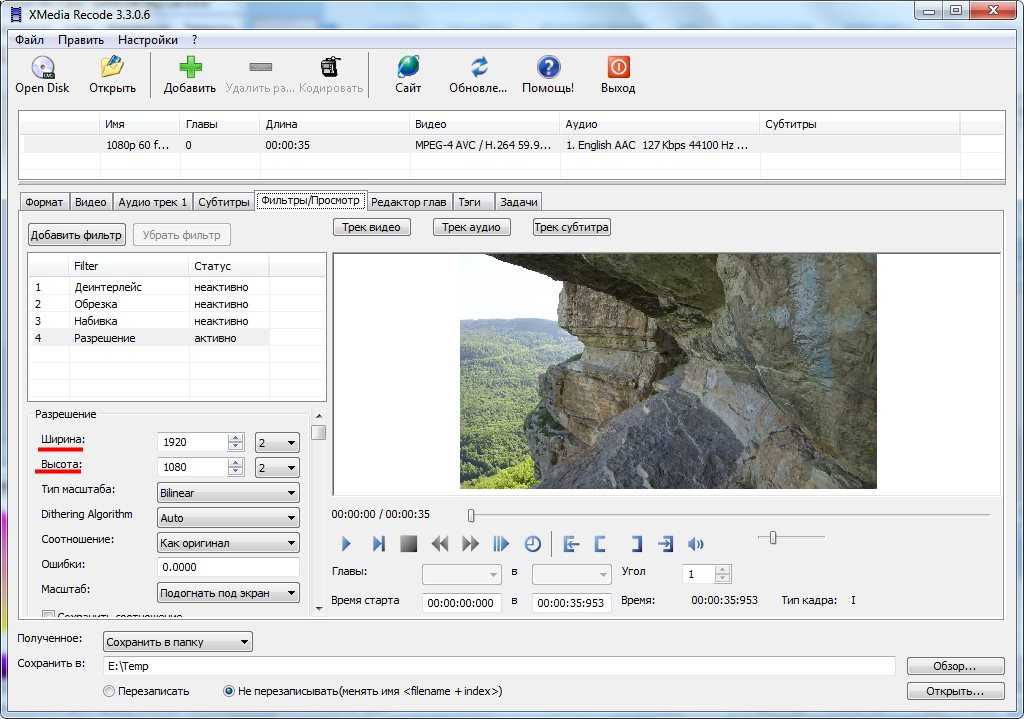
Создать ZIP-файл довольно просто, независимо от того, используете ли вы Mac или ПК:
- На Mac щелкните файл правой кнопкой мыши, затем выберите «сжать [имя файла]» в меню
- На ПК с Windows щелкните файл правой кнопкой мыши, затем выберите «Отправить». > «Сжатая папка (zip)»
2. Как сжать видео, обрезав его
Если вам нужна только часть видео в вашем файле, а не все, имейте в виду, что вы можете уменьшить размер файла путем «обрезки» видео — другими словами, удаления ненужных частей.
Обрезку видео можно легко выполнить с помощью таких приложений, как iMovie и Quicktime для Mac или Video Editor для Windows. Эти встроенные инструменты позволяют выбрать и сохранить только ту часть видео, которую вы хотите сохранить.
3. Как сжать видео, изменив разрешение
В зависимости от ваших конкретных потребностей вы можете уменьшить размер файла видео, уменьшив разрешение.
Например, вам не нужно разрешение 4K, если только вы не ожидаете, что ваше видео будет просматриваться на экране 4K. Если это не относится к вам, вы можете попробовать уменьшить разрешение до 1080p или ниже. Многие из инструментов, упомянутых в этой статье, позволят вам сделать это.
4. Как сжать видео, изменив тип файла
Существует несколько различных типов файлов для видео, и некоторые из них занимают больше места, чем другие. Например, файл MP4 обычно занимает меньше места, чем файл AVI или MOV. Вы можете сэкономить место, сохранив или преобразовав видеофайл в файл другого типа.
Просто имейте в виду, что MP4 — это тип файла с потерями, тогда как AVI и MOV — это форматы без потерь. Поэтому, если вам нужно видео высокого качества, убедитесь, что MP4 будет выглядеть четким на целевом устройстве.
5. Как уменьшить размер файла видео с помощью онлайн-компрессора видео
Существует множество онлайн-инструментов для сжатия видеофайлов. Вот некоторые из наиболее доступных вариантов:
Вот некоторые из наиболее доступных вариантов:
- Бесплатный видеокомпрессор Riverside
- Clideo
- FreeConvert
Преимущества использования этих инструментов заключаются в том, что ими легко пользоваться и их можно использовать с любого устройства, поскольку они работают в вашем браузер. Но одним потенциальным недостатком является то, что эти онлайн-сервисы могут предлагать меньше возможностей и давать вам меньший контроль над процессом по сравнению с другими методами сжатия видео.
Начните запись с помощью Riverside
С легкостью записывайте высококачественные подкасты и видео удаленно
Приступайте к работе
Как сжимать видео на различных устройствах
Теперь давайте рассмотрим некоторые из наиболее распространенных способов сжатия видео — независимо от того, используете Mac, ПК с Windows, iPhone или Android.
1. Как сжать видео на Mac
Для устройств Mac доступно множество инструментов для редактирования видео, от самых простых до профессиональных.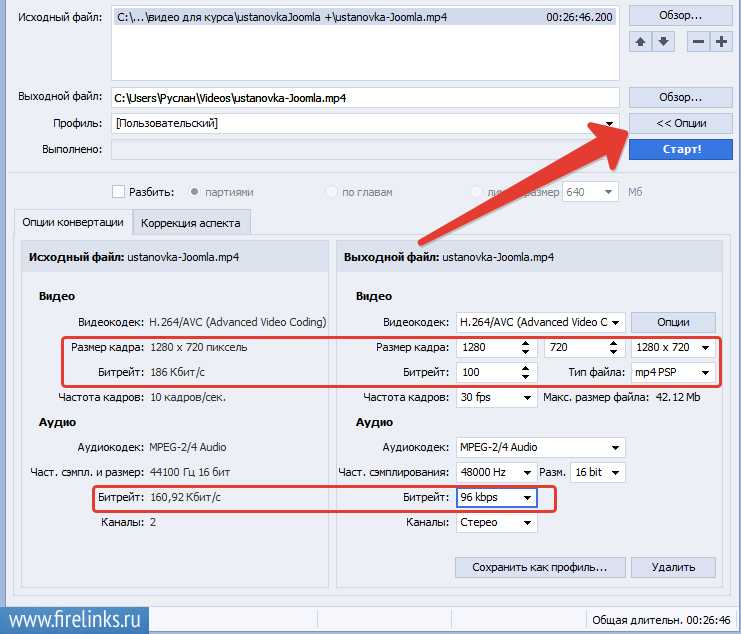 Тем не менее, одним из самых доступных и простых в использовании инструментов сжатия видео, доступных для Mac, является iMovie, программное обеспечение для редактирования по умолчанию для Mac, которое предустановлено на большинстве устройств.
Тем не менее, одним из самых доступных и простых в использовании инструментов сжатия видео, доступных для Mac, является iMovie, программное обеспечение для редактирования по умолчанию для Mac, которое предустановлено на большинстве устройств.
Шаги, необходимые для сжатия видео с помощью iMovie, могут различаться в зависимости от вашей версии, но вот основной процесс:
- Откройте свое видео в iMovie, выбрав «Файл > Импорт мультимедиа» .
- Когда ваше видео открыто и ваши окончательные изменения сделаны, выберите «Файл > Общий доступ > Файл» . Затем вы сможете настроить параметры разрешения, качества и сжатия.
- Экспортируйте видео и сохраните его как новый файл.
2. Как сжать видео на ПК с Windows
Существует множество программных инструментов, помогающих сжимать видео в Windows, но приложение Video Editor, поставляемое с Windows 10 и 11, является отличным вариантом.
Примечание. В более ранних версиях Windows это программное обеспечение называлось Windows Movie Maker.
Вот как сжать видео с помощью приложения Video Editor:
- После загрузки видео в приложение выберите «Завершить видео» или «Экспорт» (в зависимости от того, какая у вас версия) в верхнем левом углу.
- Выберите нужный вариант сжатия.
- Экспортируйте и сохраните новый файл.
3. Как сжать видео на iPhone или Android
Как на iPhone, так и на Android есть несколько проблем, связанных с управлением видеофайлами.
Учитывая ограниченный объем памяти на мобильных устройствах, видеофайлы могут занимать чрезмерно много места. Кроме того, ни iPhone, ни Android не имеют встроенных функций, позволяющих легко сжимать видео.
Хорошей новостью является то, что существует множество приложений для сжатия видео, доступных как в iOS App Store, так и в Google Play Store. Вот некоторые приложения с высоким рейтингом для iPhone:
Вот некоторые приложения с высоким рейтингом для iPhone:
- Сжатие видео
- Сжатие видео и изменение размера
- Сжатие видео и редактор
И некоторые из приложений с самым высоким рейтингом для Android включают:
- Сжатие видео
- VidCompact
- Video Transcoder
Эти приложения имеют множество функций, позволяющих изменять размер файла, разрешение, тип файла и многое другое. В каждом приложении шаги по сжатию и экспорту видеофайлов будут аналогичны шагам, перечисленным выше для iMovie и Windows Video Editor.
Также стоит отметить, что в большинстве приложений камеры есть возможность настроить разрешение при записи видео с вашего устройства. Имейте это в виду, если вы записываете со своего iPhone или Android.
Если вы убедитесь, что не записываете с более высоким разрешением, чем вам нужно, ваш видеофайл будет меньше по размеру и будет более управляемым с самого начала.
Часто задаваемые вопросы о сжатии видео
1. Как сжать видео для отправки по электронной почте?
Если вам нужно отправить видео по электронной почте, самый простой способ — сжать видеофайл в ZIP-файл.
Если вы работаете на Mac, щелкните файл правой кнопкой мыши и выберите «сжать [имя файла]». На ПК с Windows щелкните файл правой кнопкой мыши и выберите «Отправить» > «Сжатая (zip) папка».
2. Как уменьшить размер видео в мегабайтах и гигабайтах?
Мегабайты «МБ» и гигабайты «ГБ» — это единицы измерения размера файла, которые определяют сжатие видео. Вы можете уменьшить размер файла видео, используя такие методы сжатия видео, как:
- Превратив его в ZIP-файл
- Уменьшение длины видео
- Изменение разрешения
- Изменение типа файла
- Использование программного обеспечения для сжатия видео
3. В какой формат лучше всего сжимать видео?
Хотя некоторые форматы файлов, такие как MOV или AVI, имеют очень высокое качество, они также имеют тенденцию быть больше.

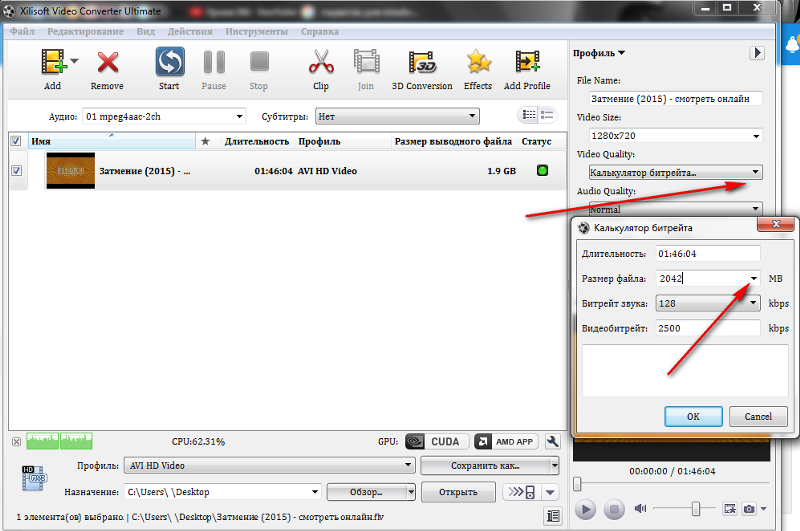 Таким образом, вы освобождаете дополнительное пространство для большего количества видео.
Таким образом, вы освобождаете дополнительное пространство для большего количества видео.
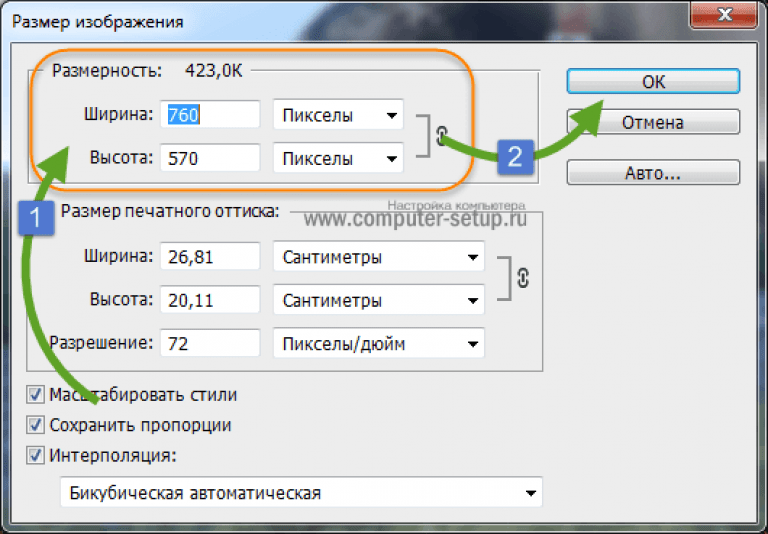 Откроется страница с вариантами конвертации.
Откроется страница с вариантами конвертации.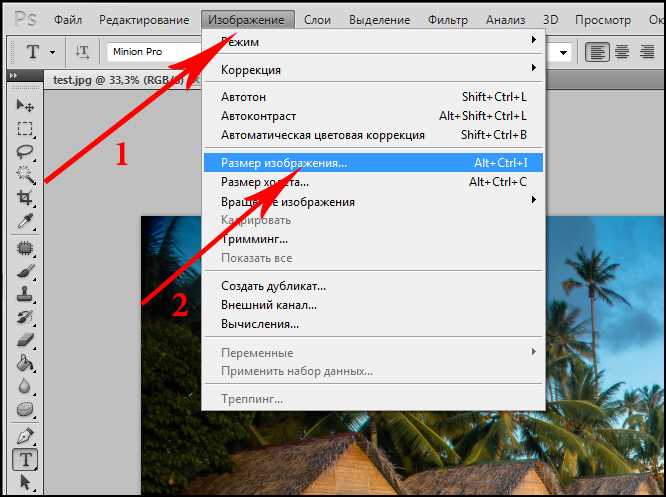 После того, как вы загрузили его, нажмите кнопку «Открыть файл», чтобы открыть видеофайл, который вы хотите сжать. Файл откроется, и видео появится на вашем экране.
После того, как вы загрузили его, нажмите кнопку «Открыть файл», чтобы открыть видеофайл, который вы хотите сжать. Файл откроется, и видео появится на вашем экране.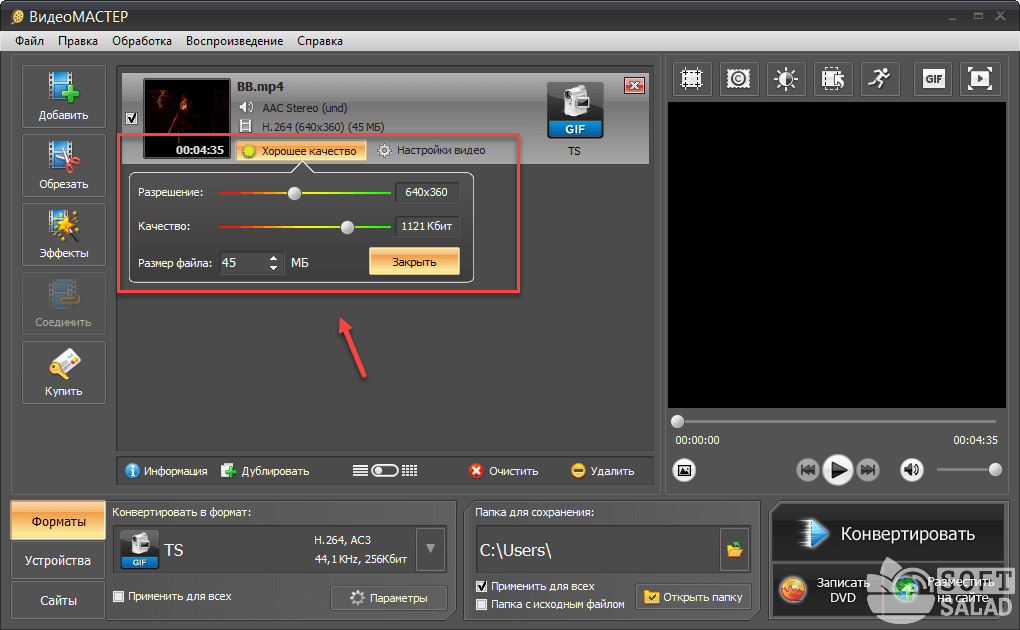
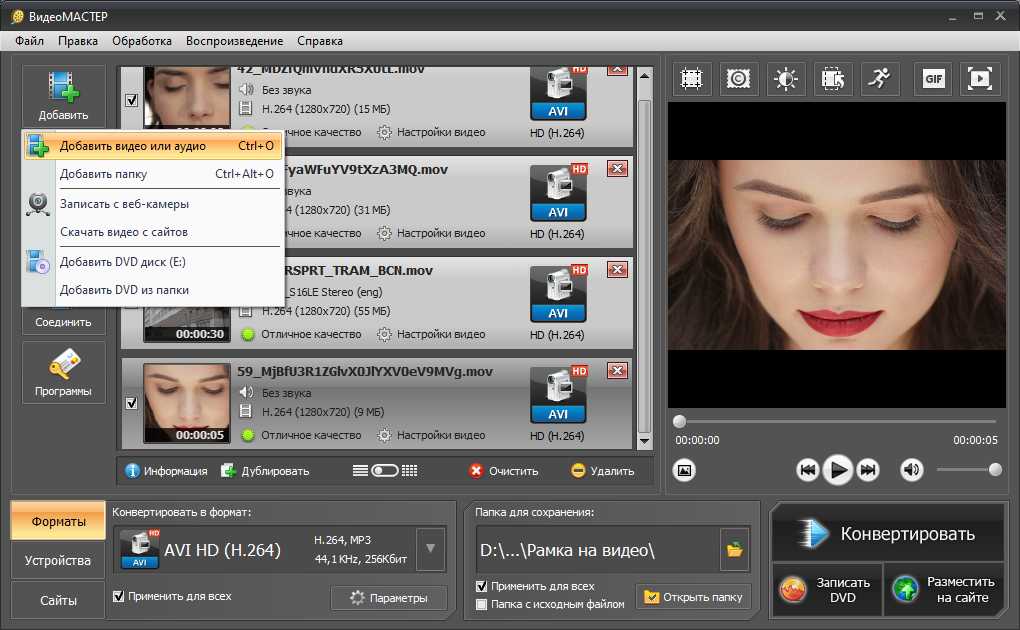 JPEG является примером формата с потерями.
JPEG является примером формата с потерями.