пошаговая инструкция. Как напечатать большие цифры на листе а4
Содержание
- 1 Зачем в Ворде нужно растягивать картинку на весь лист?
- 2 Как сделать букву на весь лист А4
- 3 Как напечатать большую картинку через Paint
- 4 Сервис Rasterbator
- 5 Стандартное средство просмотра картинок
- 6 Как разбить и распечатать в Word
- 7 Как распечатать букву на весь лист A4 в ворде?
- 8 Как сделать в Ворде картинку на весь лист?
- 8.1 Как увеличить картинку в Ворде и сделать ее на весь лист? — смотреть видео
- 9 Программы для печати плакатов А4
- 10 Печать в Excel
Зачем в Ворде нужно растягивать картинку на весь лист?
Если вы готовите какую-то презентацию в формате файла Word, вам пригодятся иллюстрации.
Вы также можете добавить туда инфографику.
Все эти детали очень важны не только для того, чтобы дать информацию в текстовой форме, но и чтобы все наглядно показать.
это также очень важно для презентаций с большим количеством номеров.
Все это очень сложно переварить даже профессионалам, работающим в этой сфере. Поэтому все нужно иллюстрировать графиками.
Если у вас нет возможности быстро создать их в Word, но есть исходный код, то легче вставить изображение, чем перестраивать их в программе.
Что ж, если вы просто хотите опубликовать статью, не помешает сразу ее правильно отформатировать в Word.
В этом случае вы получите качественное представление о том, как именно ваша статья будет выглядеть в окончательном форматировании.
это также полезно для художников, которые собирают свои портфолио.
Таким образом, вы сможете удобно собрать все картины в одном месте. А потом их представят покупателям.
Как сделать букву на весь лист А4
Иногда бывает необходимо распечатать, например, алфавит, чтобы каждая буква была на целом листе отдельного листа А4.
Если вы не знаете, как быстро и одновременно писать все буквы за раз, то предлагаю вам прочитать эту статью.
Чтобы создать письмо на всем листе А4, не потребуется много времени и знаний, посмотрите прочтите и повторите необходимые действия за мной.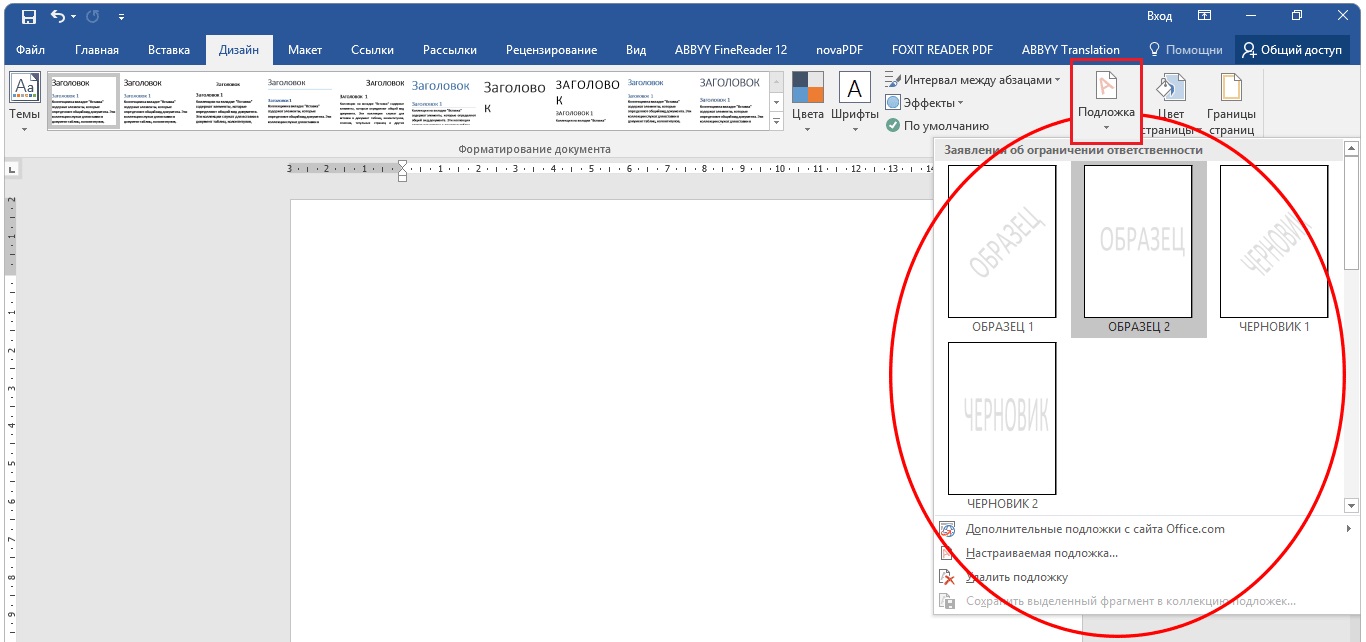
1. Нажмите клавишу CAPS LOCK и напишите алфавит, возможно, несколько слов или слов.
2. Выровняйте текст по центру.
3. Выделите весь текст курсором мыши или горячими клавишами CTRL + A и измените размер шрифта на более крупный, около 700. Если вы не знаете, как это сделать, то статья о том, как увеличить шрифт одним словом это вам очень поможет.
4. Выберите вкладку «Просмотр» ⇒ «Несколько страниц» и установите масштаб 10% для удобства просмотра в правом нижнем углу экрана.
Если буквы не подходят, как моя «U», уменьшите размер, когда все будет готово, вы можете нажать «Печать», и вы получите все 33 буквы сразу.
Но прежде чем приступить к печати, особенно на многоцветном принтере, можно поиграть с цветами.
1. Щелкните правой кнопкой мыши по выделенному тексту из появившегося контекстного меню, выберите пункт «Шрифт.
2. Откроется окно, в котором мы нажмем «Текстовые эффекты.
В следующем окне настройте цвет, контур, только контур без заливки цвета, если вам нужно создать трафарет, градиент и другие эффекты.
Как напечатать большую картинку через Paint
это встроенный графический редактор, присутствующий в каждой операционной системе Windows. Вы можете мгновенно разместить любое изображение в Paint через контекстное меню файла. Щелкните правой кнопкой мыши файл изображения и выберите «Изменить». После этого сразу откроется Боль, внутри рабочей области будет изображение.
Если описанный выше способ не сработал, необходимо сначала запустить редактор, а затем добавить изображение через меню «Файл» — «Открыть». Вы можете найти программу в меню «Пуск» в каталоге «Стандартные». Или воспользуйтесь поиском Windows по имени.
Чтобы распечатать большое изображение, перейдите из раздела «Файл» — «Печать» в «Параметры страницы».
Затем выберите книжную или альбомную ориентацию. Если изображение выше ширины, используйте портретную ориентацию (или наоборот). В пункте «Масштаб» в строке «По размеру» установите параметр деления. Для печати на 2 листах установите «1 к 2», а для печати на 4 листах формата A4 введите «4» во втором поле».
В пункте «Масштаб» в строке «По размеру» установите параметр деления. Для печати на 2 листах установите «1 к 2», а для печати на 4 листах формата A4 введите «4» во втором поле».
Сервис Rasterbator
Как получится разделить изображение на 4 части онлайн как можно быстрее без лишних хлопот. Это удобный онлайн-сервис, бесплатно, при доставке вы получаете многостраничный документ в формате PDF.
- Перейдите по ссылке.
- Нажмите «Создать свой плакат».
- Затем загрузите изображение для будущего плаката. Нажмите «Выбрать файл» или «Обзор» и нажмите чуть ниже «Загрузить». Загрузка может занять некоторое время в зависимости от размера изображения. Далее вам нужно будет настроить параметры и макет бумаги.
- Формат бумаги стандартный — А4. Далее определяем ориентацию: Horizontal — горизонтальный (широкий), Vertical — вертикальный (высокий).
- Параметр «Добавить маржу» предназначен для настройки полей.
- Запись «Размер вывода» отвечает за разделение.
 Установите значение и измените предыдущие настройки параллельно, чтобы получить удовлетворительный результат. Общая сумма будет видна в правой части окна предварительного просмотра. Внимательно посмотрите на разделительные линии и линию «Расход бумаги». На примере видно, что изображение уместится на 4 листа.
Установите значение и измените предыдущие настройки параллельно, чтобы получить удовлетворительный результат. Общая сумма будет видна в правой части окна предварительного просмотра. Внимательно посмотрите на разделительные линии и линию «Расход бумаги». На примере видно, что изображение уместится на 4 листа. - Когда настройки будут завершены, нажмите «Продолжить».
- На следующем шаге выберите «Без эффекта» и снова нажмите «Продолжить».
- Вам не нужно ничего делать в шагах 4 и 5, в конце нажмите «Завершить 4-страничный плакат». Номер на кнопке будет отличаться от сломанного.
- После этого начнется создание файла и через несколько секунд сервис предложит сохранить PDF-файл на вашем компьютере.
- Откройте документ и сразу же распечатайте его в стандартном режиме. Никаких дополнительных настроек не требуется.
Стандартное средство просмотра картинок
Нет необходимости устанавливать и настраивать какие-либо программы, если вы можете печатать фотографии и другие графические файлы с помощью стандартного программного обеспечения для просмотра изображений. Нет необходимости даже запускать приложение. Вы можете распечатать плакат прямо через контекстное меню графического документа.
Нет необходимости даже запускать приложение. Вы можете распечатать плакат прямо через контекстное меню графического документа.
Щелкните файл правой кнопкой мыши и выберите «Печать».
В правом нижнем углу нажмите ссылку «Параметры».
В открывшемся окне щелкните ссылку «Свойства принтера».
Также настройка такая же, как в программе Word. Вам необходимо скорректировать макет, разметить изображение на нескольких листах, сохранить все внесенные изменения и нажать «Печать».
Как разбить и распечатать в Word
- Запустите программу, откройте нужный документ, содержащий изображение.
- Откройте окно настроек печати через меню «Файл» или нажав комбинацию клавиш «Ctrl + P». Основные настройки печати отображаются справа. Немедленно убедитесь, что для печати назначен правильный принтер. Если нет, выберите другое печатающее устройство. Затем щелкните «Свойства принтера».
- Откроется новое окно с несколькими вкладками, количество которых зависит от марки и модели принтера.
 Перейдите прямо на вкладку «Макет страницы».
Перейдите прямо на вкладку «Макет страницы». - В элементе «Размер вывода» или «Размер вывода» установите параметр «Настройка формата страницы» или «По размеру страницы» соответственно.
- Следующий шаг в следующем абзаце под названием «Макет страницы» устанавливает желаемое значение для разделения документа на отдельные части. Если вам нужно разделить на 4 части, выберите вариант «2 х 2». При делении на 9 частей установите параметр «3 x 3», для 16 фрагментов необходимо выбрать вариант «4 x 4».
Проверьте предварительный просмотр слева, чтобы убедиться, что вы выбрали правильный метод отслеживания. Распечатайте, соскребите ножницами лишние поля и склейте детали малярным скотчем с обратной стороны. Таким образом, вы получите полноценный плакат из листов формата А4, который при аккуратном исполнении не будет отличаться от сплошного листа ватмана.
Первый способ печати — один из самых простых и быстрых. Многие знакомы с пакетом MS Office и являются экспертами по Word, поэтому никаких проблем возникнуть не должно.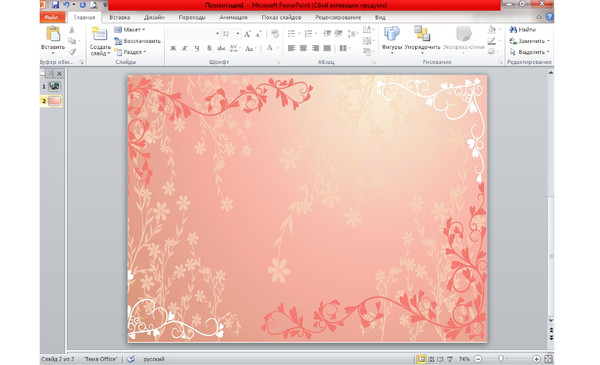
Кстати, картинка будет разбита не по Word, а по принтеру. Все современные принтеры и даже значительная часть технически устаревших принтеров могут вырезать документы.
Как распечатать букву на весь лист A4 в ворде?
Чтобы украсить офисы и комнаты для вечеринок, часто необходимо напечатать большие буквы: с пустым пространством внутри, на цветной бумаге и так далее, но пол по умолчанию в Word имеет максимальный размер шрифта 72, что очень мало, если это необходимо для печати большой буквы на всем листе. Как быть в такой ситуации?
буквы можно увеличивать по следующему алгоритму.
Шаг 1. Откройте программу и напишите письмо.
Шаг 2. Затем выберите букву мышью, щелкнув мышью справа или слева от буквы, и, удерживая кнопку мыши, перетащите ее в противоположном направлении.
Шаг 3. Затем на верхней панели инструментов на главной вкладке в поле выбора размера шрифта поместите курсор мыши, удалите старое значение, введите новое и нажмите ENTER. Например, чтобы одна буква заполняла весь лист, вы можете выбрать любой диапазон от 600 до 700.
Например, чтобы одна буква заполняла весь лист, вы можете выбрать любой диапазон от 600 до 700.
Размер шрифта следует выбирать в соответствии с размером, который вы хотите получить, поскольку разные шрифты (Arial, Times New Roman и т.д.) в одинаковым значением могут иметь разные размеры.
К этой букве можно применить форматирование: полужирный, курсив, выбрать цвет буквы, шрифт. Букву также можно расположить по центру.
Шаг 4. Чтобы написать другие буквы, нужно поставить курсор после получившейся буквы и набрать остальные буквы на клавиатуре.
Как сделать в Ворде картинку на весь лист?
А теперь можно перейти непосредственно к способам размещения изображений в документе.
В первую очередь советую отдать предпочтение горизонтальной ориентации. Поскольку большинство изображений имеют именно такое соотношение сторон.
Да и работать с ней тривиально приятнее.
Далее вам нужно будет перейти к дизайну и макету страницы.
Однако для качественной работы с изображением нам в первую очередь нужна страница без полей.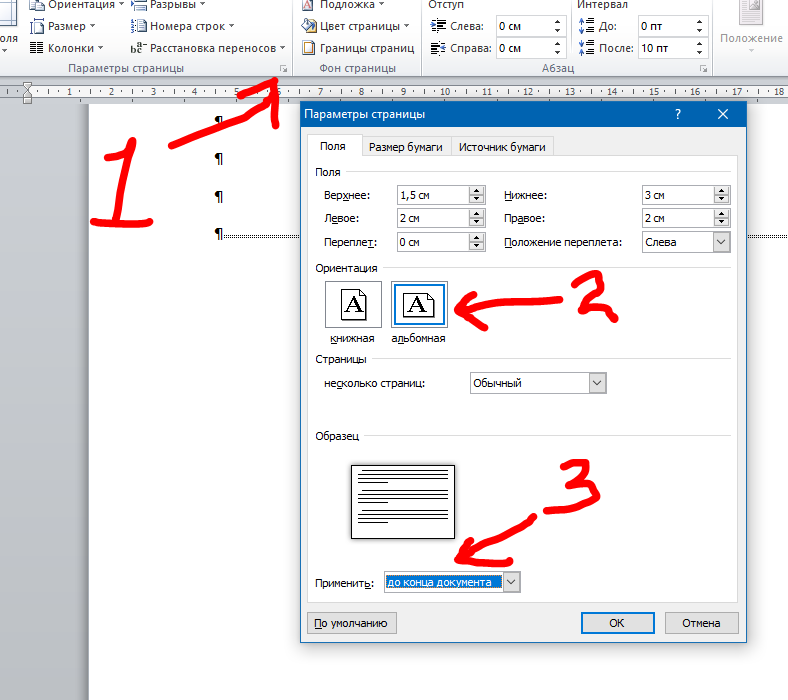
В этом случае он не будет отодвигаться от края листа. Значит, будет очень красиво.
Для работы с полями вам необходимо перейти на вкладку «Макет страницы».
В новых версиях он был переименован в «Макет». Там слева находится раздел «Поля». Там вам будет представлено несколько вариантов.
Но все они нас никак не заинтересуют. Нам нужна запись «Пользовательские поля».
Там везде можно указать нули, чтобы убрать всевозможные отступы.
После этого остается разобраться с самим изображением.
Вы сможете указать в настройках размер, который соответствует размеру страницы в сантиметрах.
Или вы можете просто вручную перетащить изображение до нужного размера. Но в этом случае точно получить будет сложно.
Таким образом будет проще настроить параметры на формате А4.
Как увеличить картинку в Ворде и сделать ее на весь лист? — смотреть видео
Программы для печати плакатов А4
Для печати изображения на нескольких листах формата А4 существуют специализированные программы. Следующие программы можно бесплатно скачать с любого сайта в Интернете. Программное обеспечение полностью на русском языке и будет устанавливаться на Windows 7, 8 и 10.
Следующие программы можно бесплатно скачать с любого сайта в Интернете. Программное обеспечение полностью на русском языке и будет устанавливаться на Windows 7, 8 и 10.
Основным недостатком программ является то, что изображение изначально должно быть адекватного размера. Если вам нужно вставить рисунок на 2 листа формата А4, вам необходимо создать изображение, соответствующее двум страницам по высоте и ширине.
Но это нормально, так как только в этом случае можно сохранить качество без искажений для создания полноценного плаката.
Печать в Excel
Метод более сложный и требует точности выбора размера изображения. Если в первом случае с Word разделение происходит автоматически, то в Excel нужно самостоятельно разбить картинку на отдельные части.
- Создайте новый документ: обычную таблицу.
- Вставьте свой рисунок в таблицу. Вы можете скопировать содержимое изображения в буфер обмена, нажав «Ctrl + C», и вставить его в документ, нажав «Ctrl + V». Или добавьте изображение через меню «Вставить».
 В зависимости от года выпуска Excel вам нужно выбрать вариант «Изображение» или «Иллюстрации» — «Рисунки». Затем выберите «Изображение из файла». Найдите и выберите изображение на вашем компьютере. После этого «Excel» сам добавит изображение в документ.
В зависимости от года выпуска Excel вам нужно выбрать вариант «Изображение» или «Иллюстрации» — «Рисунки». Затем выберите «Изображение из файла». Найдите и выберите изображение на вашем компьютере. После этого «Excel» сам добавит изображение в документ. - Перейдите на вкладку «Просмотр» и выберите режим макета страницы.
- Впоследствии документ будет разделен на множество страниц формата А4. Теперь независимо растяните и увеличьте изображение, чтобы оно максимально заполнило каждый из четырех листов. Вы можете растянуть дизайн на большее количество страниц.
- Идите на печать, просматривайте каждый лист, поворачивая кнопки вперед и назад.
- Если вас все устраивает, можете распечатать рисунок.
Источники
- https://smart-busines.ru/poleznosti/kak-sdelat-v-vorde-kartinku-na-ves-list/
- https://mastersspace.ru/populyarnye-stati/kak-napechatat-bolshie-tsifry-na-liste-a4.html
- https://oprinterah.ru/kak-raspechatat-kartinku-na-neskolkih-listah-a4.
 html
html
[свернуть]
Как в Ворде создать новый лист в любом месте
При работе с текстовым редактором Microsoft Word иногда требуется создать новый лист. Это может понадобиться для добавления таблицы, фотографии или картинки. Или требуется добавить, например, титульный лист, который необходим при создании дипломной работы. Рассмотрим основные способы, как в Ворде создать новый лист.
Содержание:
1. С помощью клавиши на клавиатуре: первый способ
3. Разрыв страницы для нового листа: третий способ
4. Вставка титульного листа: четвертый способ
5. Отмена вставки, если что-то пошло не так
С помощью клавиши на клавиатуре: первый способ
Это самый простой прием, не требующий особых навыков. На нужной странице устанавливают курсор мышки, а затем удерживают клавишу «Enter» до тех пор, пока не появится чистый лист. Таким образом вставляются пустые строки, и в итоге появляется новый лист.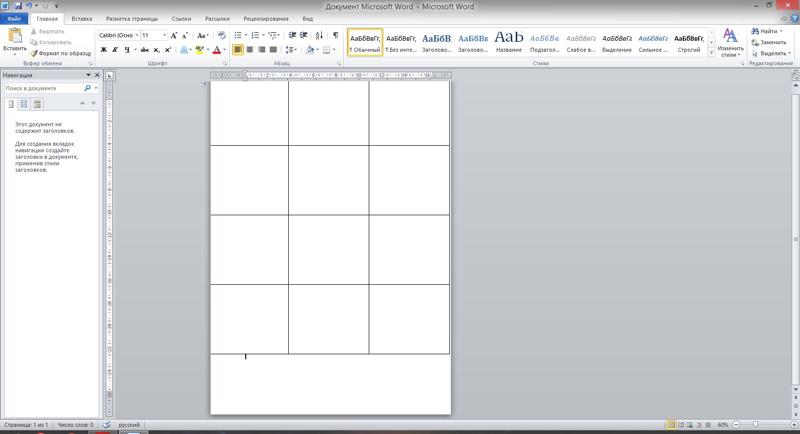
Чтобы ускорить процесс, можно воспользоваться комбинацией двух клавиш «Ctrl+Enter».
Специальная команда, чтобы создать новый лист: второй способ
Добавить новую страницу можно, воспользовавшись специальной командой из меню. В зависимости от того, какая версия Ворда установлена на компьютере, последовательность шагов может отличаться. Рассмотрим на примере Word 2007.
Находим пункт «Вставка», который расположен в верхней части окна (рис. 1).
Рис. 1. Вкладка «Вставка» для добавления необходимых элементов в документ Word.
Далее кликаем на пункт «Пустая страница», чтобы появился новый лист (рис. 2).
Рис. 2. Пункт «Пустая страница» на вкладке «Вставка» для помещения новой пустой страницы.
Полезно знать о том, как вставить новый лист в середину документа. Для этого перед применением команды «Пустая страница» надо поставить курсор именно в том месте, где необходимо вставить новый лист.
Разрыв страницы для нового листа: способ три
Давайте рассмотрим еще один вариант вставки, который ничуть не сложнее предыдущего. Чтобы появилась пустая страница, надо проделать следующие действия.
Чтобы появилась пустая страница, надо проделать следующие действия.
Ставим курсор именно в то место, после которого требуется вставить новый лист. В меню выбираем «Вставка» и жмем «Разрыв страницы» (рис. 3). Такая команда обычно находится в левой части окна.
Рис. 3. Для вставки пустого листа следует поставить курсор в подходящее место, нажать «Вставка» и далее «Разрыв страницы».
Вставка титульного листа: способ четыре
При написании дипломной или курсовой работы может понадобиться вставка титульного листа, на котором указывается автор, дата, название темы. Чтобы не рисовать титульный лист с чистого листа самостоятельно, можно воспользоваться готовым шаблоном, вставив его при помощи специальной команды.
1) Как и в предыдущих способах, переходим во вкладку «Вставка», а затем нажимаем кнопку «Титульная страница» (рис. 4).
Рис. 4. Добавление нового листа: меню «Вставка» и затем «Титульная страница».
2) Из списка выбираем понравившийся вариант с шаблоном титульного листа, нажимаем по шаблону левой кнопкой мыши (рис. 5). Либо можно выделить шаблон стрелкой на клавиатуре и нажать на клавишу «Enter».
5). Либо можно выделить шаблон стрелкой на клавиатуре и нажать на клавишу «Enter».
Рис. 5. Выбор шаблона титульного листа для вставки нового листа.
Если после вставки титульный лист не понравился, надо выбрать другой вариант. Замена произойдет автоматически, ничего удалять не нужно.
Отмена вставки: что-то пошло не так
Рис. 6. Значок «Отменить» действие, которое не устраивает пользователя.
Если вставка нового листа прошла неудачно, можно вернуть все на прежние, исходные позиции. Для этого достаточно нажать на стрелку «Отменить» (рис. 6). Она имеет вид «против часовой стрелки». Одно нажатие на эту стрелку отменяет одно последнее действие, два нажатия – два предыдущих действия и так далее.
Выше рассмотрены основные способы добавления новых листов в программе Microsoft Word. Надеемся, что приведенные инструкции будут полезны для Вас.
Видео-формат «Как в Ворде создать новый лист»
Дополнительные материалы:
1. Как удалить пустую страницу в Ворде
2. Обтекание картинки в Ворде: как ее вставить в текст, изменить размер и расположить рядом с текстом
3. Как добавить таблицу в Word, чтобы сделать обтекание картинки текстом
4. Как сделать непрерывную горизонтальную линию в Word: 4 способа
Получайте новые статьи по компьютерной грамотности на ваш почтовый ящик:
Необходимо подтвердить подписку в своей почте. Спасибо!
Как сделать картинку на всю страницу в Microsoft Word
Возникли проблемы с Microsoft Word? Не знаете, как можно растянуть фотографию, чтобы она точно поместилась на всю страницу ворд-файла? Пытаетесь изменить поля страницы, но это не помогает? Пытался подтянуть фото к краям, но в итоге сжал или отодвинул изображение в сторону.
Вот, давайте попробуем исправить это вместе.
Как обычно, если вы хотите вставить фотографию, вы перейдете к «вставить» и выберите фотографию. Но каким-то образом граница поля делает почти невозможным размещение фотографии на всю страницу. Существует максимальный предел, который вы можете изменить.
Возникли проблемы с Microsoft Word? Не знаете, как можно растянуть фотографию, чтобы она точно поместилась на всю страницу ворд-файла? Пытаетесь изменить поля страницы, но это не помогает? Пытался подтянуть фото к краям, но в итоге сжал или отодвинул изображение в сторону.
Вот, давайте попробуем исправить это вместе.
Как обычно, если вы хотите вставить фотографию, вы перейдете к «вставить» и выберите фотографию. Но каким-то образом граница поля делает почти невозможным размещение фотографии на всю страницу. Существует максимальный предел, который вы можете изменить.
Итак, вот в чем хитрость. Вы можете перейти к вставке, выбрать текстовое поле, чтобы нарисовать текстовое поле вручную. Нарисуйте его от края к краю, чтобы покрыть всю страницу. Выберите, чтобы вставить изображение в текстовое поле.
Нарисуйте его от края к краю, чтобы покрыть всю страницу. Выберите, чтобы вставить изображение в текстовое поле.
Изображение сможет поместиться на странице на 99% страницы, если вы нарисуете идеальное текстовое поле, покрывающее всю страницу.
*Новое обновление!*
Вы действительно должны попробовать это, самый простой и быстрый.
1) Выберите, чтобы вставить изображение.
2) Нажмите на картинку. Вокруг вашего изображения должна быть рамка. Перейдите в «Формат» под инструментами изображения.
3) Выберите » Обтекание текстом »
4) Выберите « за текстом » и начните перетаскивать изображение, чтобы оно поместилось на всю страницу. Это работает отлично, покрывая 100% страницы.
*Напоминание: вы можете вставить разрыв страницы для этой страницы, чтобы содержимое следующей страницы не перемещалось на первую страницу после того, как вы выберете «за текстом» для своего изображения.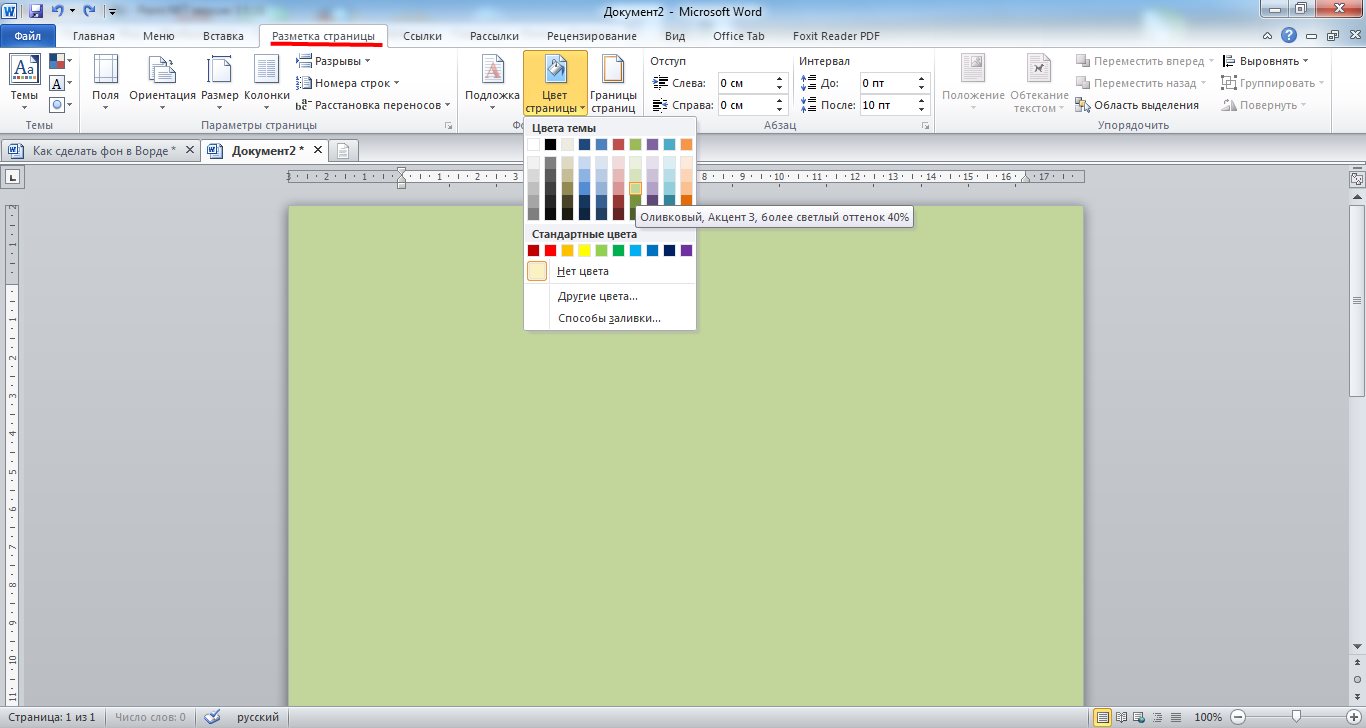
* Я владею всеми авторскими правами на эту статью. Если вам это нравится, вы можете поделиться им или твитнуть. Спасибо за просмотр.
ТЕГИ :
Дайте нам знать, как вам эта статья. Поставьте лайк и оцените ниже.
156,3 тыс. 8Предыдущий
Недостатки многозадачности
Следующий пост
Основные концепции экологически чистых технологий
angelicxine
Внештатный писатель, переводчик и дизайнер
19.45ККаковы преимущества использования Microsoft Word?
В этой статье рассказывается о преимуществах использования Microsoft Word. немного о важности технологий в нашей повседневной жизни и о том, почему осмысленное использование технологий абсолютно необходимо для того, чтобы оставаться счастливым, продуктивным и более организованным в этом постоянно меняющемся мире. .
.
Как восстановить безвозвратно удаленные данные с жесткого диска D
Привет всем! Сегодня я собираюсь научить вас, как восстановить безвозвратно удаленные данные с жесткого диска. Метод, который я опишу здесь, основан на Windows 7.
microsoft word — Создать титульную страницу из изображения спросил
Изменено 10 лет, 4 месяца назад
Просмотрено 178 тысяч раз
Я хочу создать титульную страницу в MS Word 2007 из имеющегося у меня файла изображения. Я хочу, чтобы изображение занимало всю страницу, и я хочу добавить несколько текстовых полей и изображений ПОВЕРХ этого изображения. Как мне это сделать?
- microsoft-word
- microsoft-word-2007
- Откройте документ Word, перейдите на титульную страницу и выберите Макет страницы > Поля > Пользовательские поля
- Выберите 0 дюймов в качестве ширины поля для верхнего, нижнего, левого и правого полей
- Скопируйте и вставьте свое изображение на страницу, измените его размер, чтобы он поместился на всю страницу.
 Нажмите на это изображение, перейдите в раздел «Макет страницы» > «Обтекание текстом» и выберите «За текстом». Нажмите Enter, чтобы ваш курсор стал ниже изображение на обложке
Нажмите на это изображение, перейдите в раздел «Макет страницы» > «Обтекание текстом» и выберите «За текстом». Нажмите Enter, чтобы ваш курсор стал ниже изображение на обложке - Перейдите в раздел «Макет страницы» > «Разрывы» > «Разрывы разделов» > «Следующая страница». На следующей странице для остальной части документа установите ширину полей на любое значение .
- Вернитесь на обложку, скопируйте и вставьте второе изображение, которое вы хотите наложить на первое изображение. Нажмите на это изображение, перейдите в раздел «Макет страницы» > «Обтекание текстом» и выберите «Перед текстом» .
- Перетащите каждое изображение куда хотите. Вы должны иметь возможность разместить одно изображение поверх другого
Обложка и остальная часть документа рассматриваются как отдельные разделы. Чтобы проверить, как разбит ваш документ, выберите «Вид» > «Структура» и найдите «Разрывы разделов».
1 Поместите изображение в качестве водяного знака; используйте это руководство Microsoft.

 Установите значение и измените предыдущие настройки параллельно, чтобы получить удовлетворительный результат. Общая сумма будет видна в правой части окна предварительного просмотра. Внимательно посмотрите на разделительные линии и линию «Расход бумаги». На примере видно, что изображение уместится на 4 листа.
Установите значение и измените предыдущие настройки параллельно, чтобы получить удовлетворительный результат. Общая сумма будет видна в правой части окна предварительного просмотра. Внимательно посмотрите на разделительные линии и линию «Расход бумаги». На примере видно, что изображение уместится на 4 листа. Перейдите прямо на вкладку «Макет страницы».
Перейдите прямо на вкладку «Макет страницы». В зависимости от года выпуска Excel вам нужно выбрать вариант «Изображение» или «Иллюстрации» — «Рисунки». Затем выберите «Изображение из файла». Найдите и выберите изображение на вашем компьютере. После этого «Excel» сам добавит изображение в документ.
В зависимости от года выпуска Excel вам нужно выбрать вариант «Изображение» или «Иллюстрации» — «Рисунки». Затем выберите «Изображение из файла». Найдите и выберите изображение на вашем компьютере. После этого «Excel» сам добавит изображение в документ.  html
html
 Нажмите на это изображение, перейдите в раздел «Макет страницы» > «Обтекание текстом» и выберите «За текстом». Нажмите Enter, чтобы ваш курсор стал ниже изображение на обложке
Нажмите на это изображение, перейдите в раздел «Макет страницы» > «Обтекание текстом» и выберите «За текстом». Нажмите Enter, чтобы ваш курсор стал ниже изображение на обложке