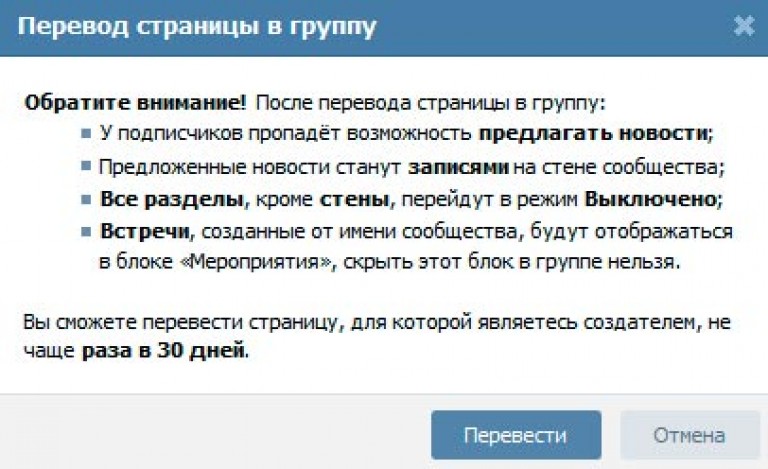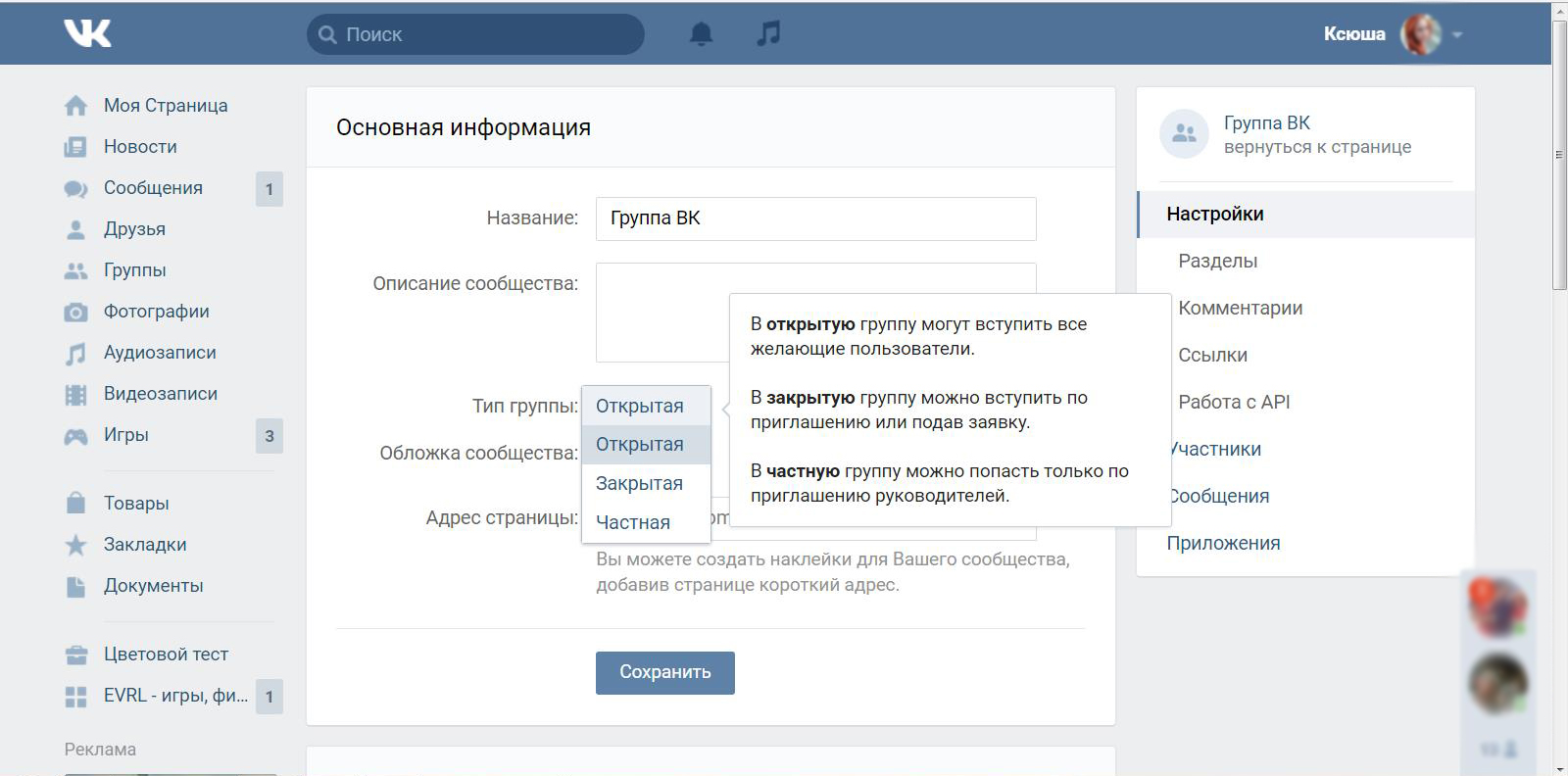Как настроить личную страницу ВКонтакте, если вы туда вернулись
25 мая 2022 Продвижение, Соц Сети
Многие эксперты и предприниматели уже вернулись ВКонтакте и даже начали активно продвигать свои продукты и услуги. Но этого недостаточно. Важно позаботиться и о продвижении, и о безопасности, и о своём комфорте. В этой статье интернет-маркетолог Ольга Казеева рассказала, как настройки личной страницы ВКонтакте нужно проверить и какой контент скрыть от посторонних глаз. Примерное время на прочтение — 7 минут.
Многие, кто переходит во ВКонтакте, потому что охваты в запрещённой соцсети упали на дно, удивляются тому, что происходит на заброшенной сто лет назад странице. Складывается ощущение, что переезжаешь в другой дом, а там не только бардак и грязь, но ещё и непривычная планировка. От этого можно, конечно, расстраиваться и громко заявлять, что дом плохой, комнаты дурацкие и лестница не в том месте. А можно пройтись по новому дому и навести порядок. Вынести мусор, сделать перестановку и расставить любимые вазы и книги на чистые полки.
В контексте страницы в соцсети это значит сделать ВКонтакте комфортным для себя местом:
- посмотреть в настройки,
- почистить страницу, список групп и друзей.
В этой статье я расскажу про базовые настройки страницы ВКонтакте. Эта статья будет максимально полезна тем, кто использует соцсеть не только для общения с друзьями, но и для продвижения своих продуктов и услуг. Если вы не планируете рассказывать в ВК о своём проекте, ваш обязательный минимум — настройка раздела про безопасность страницы.
Сразу предупрежу: все действия, о которых я рассказываю, лучше делать в десктопной версии соцсети, то есть на компьютере.
Как настроить страницу
Как почистить контент на странице
Как посмотреть, как ваша страница выглядит со стороны
Как настроить страницу
Сейчас наша задача — настроить страницу так, чтобы друзья и потенциальные клиенты видели информацию про вас и могли с вами связаться. При этом мы ограничим количество нежелательных приглашений и звонков.
Обязательные настройки
Первый шаг — заходим в «Настройки». Для этого нажимаем в верхнем правом углу на кружок с вашей аватаркой. В выпадающем окне выбираем «Настройки».
Далее нужно посмотреть все разделы настроек. В видео я показываю все свои действия. А ниже даю текстовый чек-лист. Выбирайте формат, который вам удобнее.:)
Если вам привычнее работать с текстовой версией, то разделы ищем в столбике справа.
«Общее»
В подразделе «Настройки профиля» проверьте, есть ли галочка на пункте «Отключить комментирование записей». Если галочка есть, снимаем.
«Безопасность»
В подразделе «Подтверждение входа» нужно включить двухфакторную идентификацию, чтобы при входе с нового устройства соцсеть присылала вам сообщение с кодом подтверждения. Это нужно, чтобы защитить страницу от взлома.
«Приватность»
Сразу спускаемся к подразделу «Записи на странице». Затем перейдём к подразделам «Связь со мной», «Истории» и «Прочее».
«Записи на странице»
Обращаем внимание на следующие пункты:
● «Кто может оставлять записи на моей странице» → «Только я».
● «Кто может комментировать мои записи» → «Все пользователи».
«Связь со мной»
Смотрим на пункт «Кто может писать мне личные сообщения». Выбираем вариант «Все пользователи».
«Истории»
Здесь проверяем пункты:
● «Кто может видеть мои истории» → «Все пользователи».
● «Кто может отправлять мнения к моим историям» → «Все пользователи».
«Прочее»
В этом подразделе проверяем тип профиля. Выбираем «Открытый».
Рекомендуемые настройки
Эти настройки делаем в разделе «Приватность». Поэтому дальше пойду сразу по подразделам.
«Моя страница»
Смотрим на пункты:
● «Кто видит мои сохранённые фотографии» → «Только я».
● «Кто видит список моих групп» → «Только я».
● «Кто видит список моих аудиозаписей» → «Только я».
● «Кто видит список моих подарков» → «Только я».
«Связь со мной»
Проверяем пункты:
● «Кто может мне звонить» → «Только друзья».
● «Кто может вызывать меня в приложениях» → «Никто».
● «Кто может приглашать меня в сообщества» → «Никто».
● «Кто может приглашать меня в приложения» → «Никто».
● «О каких заявках в друзья приходят оповещения» → «От друзей друзей».
● «Какие сообщества могут мне звонить» → «Никакие».
Как почистить контент на странице
В этом разделе чистим наш ВК-дом от крупного мусора и вешаем шторы. То есть удаляем неактуальное и прячем личное.
Так же, как и в разделе статьи про настройку страницы, можно смотреть видеообъяснение или пользоваться текстовым чек-листом.
Убрать лишние посты в архив
Я в ВК зарегистрирована 14 лет. У меня на стене были записи со студенческих времен в формате «по какой неделе сейчас учимся», фото с весёлых вечеринок, корпоративов и из отпуска (в купальнике, конечно), коты, цветы, которые мне дарили. Всё это на странице эксперта не нужно.
Всё это на странице эксперта не нужно.
Старые и неактуальные посты можно убрать в архив. Так вы скрываете публикации от других, но сохраняете их как личные воспоминания. Я прошлась до самого-самого начала своей стены и убрала всё лишнее. Да, небыстро, но получилось интересное погружение в прошлое.
Чтобы убрать пост в архив, нажмите на три точки в правом верхнем углу записи и выберите в выпадающем меню «Архивировать запись».
Архивированные записи можно восстанавливать. Так что не бойтесь убирать со страницы то, что сейчас неактуально. Главное, не удаляйте насовсем посты, которые вам дороги или которые могут пригодиться в будущем. Архив можно найти в самом верху стены с постами на вашей странице.
Скрыть неактуальные фото
У фотографий тоже есть настройки видимости. Раньше мы выкладывали фото целыми альбомами. Например, у меня есть альбом с вручения диплома, в котором 150 фотографий.
Настройки видимости можно поставить на целые альбомы. Тогда они будут доступные только мне и тем людям, которые отмечены на этих фото. Как это сделать: перейдите в раздел «Фотографии» из меню на странице (оно будет слева) и наведите курсор на обложку альбома. Сверху появится значок карандаша, нажмите на него. Так вы перейдёте в настройки альбома и сможете изменить его видимость. Если в альбомах есть отдельные фотографии, которые вы хотите скрыть от чужих глаз, создайте для них отдельный альбом с закрытым доступом и переместите фото туда.
Как это сделать: перейдите в раздел «Фотографии» из меню на странице (оно будет слева) и наведите курсор на обложку альбома. Сверху появится значок карандаша, нажмите на него. Так вы перейдёте в настройки альбома и сможете изменить его видимость. Если в альбомах есть отдельные фотографии, которые вы хотите скрыть от чужих глаз, создайте для них отдельный альбом с закрытым доступом и переместите фото туда.
Также я скрываю альбом «Сохранённые фото».
Ограничить видимость видео
Для видео, которые вы загрузили сами, тоже можно выбрать настройки видимости «Только мне». Порядок действий схож с тем, что мы делали с альбомами с фотографиями.
Для чужих видео, которые вы сохраняли к себе, настройки видимости устанавливать нельзя. Если видео на вашей странице лишнее, его нужно удалить.
Скрыть или почистить группы, в которых вы состоите
Как скрывать свои группы от других пользователей соцсети, я рассказывала в предыдущем разделе, когда перечисляла рекомендуемые настройки. Чтобы почистить список сообществ, я проходила по списку своих групп и выходила из тех, которые уже неактуальны.
Чтобы почистить список сообществ, я проходила по списку своих групп и выходила из тех, которые уже неактуальны.
Настроить уведомления о ваших действиях для друзей
Настроить видимость вашей активности во ВКонтакте можно в настройках в разделе «Приватность». Я оставила только «Мои комментарии» и «Отметки». Так мои друзья увидят мои комментарии к чужим постам и отметки в постах других пользователей. Это актуально, если вы оставляете экспертные комментарии или если ваши друзья и коллеги рекомендуют вас в своих постах как специалиста.
Почистить список друзей
Это самый большой и психологически сложный раздел – друзья и подписчики. Я пользовалась мануалом Антона Орлова. Он совместил ручной анализ своих подписок и помощь сервиса Tool 42.
Как посмотреть, как ваша страница выглядит со стороны
После того, как вы проверили и исправили все настройки и почистили контент на своей странице, пришло время посмотреть, как она выглядит в глазах других пользователей.
Для этого нужно зайти в настройки, перейти в раздел «Приватность», прокрутить страницу до конца. Там будет ссылка на вашу страницу в том виде, в каком она открывается у других людей.
Второй вариант: добавить к адресу своей страницы хвостик ?as=-1.
Если вас устраивает внешний вид страницы и то, какой контент видят другие, работа завершена.
Читайте больше полезных материалов в Клубе «Маркетинга с азов» и Телеграм-канале.
Ольга Казеева, интернет-маркетолог, специалист по продвижению во ВКонтактеВКонтакте
В соцсети нас уже больше 20 тыс. Присоединяйтесь, чтобы получать советы по развитию бизнеса и полезные ссылки
* В случае упоминания в тексте социальных сетей Facebook, Instagram, уведомляем: деятельность компании Meta (Facebook, Instagram) признана экстремистской и на территории РФ запрещена.
ВКонтакте. Группа, паблик, встреча и с чем его едят — Workle
Коллеги, я хочу сегодня поделится с вами своими выводами касательно социальной сети ВКонтакте, а именно поговорить о группах, публичных страницах, чем они отличаются и для чего нужны.

Потому что я никогда не понимала в чем отличие и как верно называть группа, сообщество или паблик. Сейчас изучением данного допроса занимаюсь очень плотно, от А до Я, до SMM, SEO и вообще как использолвать социальные сети в бизнесе, в том числе сеть в ВКонтакте. Пытаюсь разобраться в алгоритмах отображения публикаций в новостной ленте, но по этому вопросу очень мало информации. Достоверной и свежей практически нет, кроме официальных сообщений от ВК. По мере изучения вопроса надеюсь, что буду делится с вами информацией.
На сегодняшний день ВКонтакте самая популярная социальная сеть России, и многие консультанты начинают свою деятельность как раз с создания сообщества в этой социальной сети.
Разберем более подробно что такое группа и паблик на примере сравнительной таблички:
И еще:
В группе необходимо ставить галочку – «от имени сообщества», на публичной странице все новости автоматически размещаются от имени сообщества.
Система теперь не позволяет опубликовать более 200 записей от имени сообщества в сутки.
Как вы видите различий не так уж и много, но они имеют определенную роль и значение в развитии вашего сообщества. Я бы рекомендовала в начале пути создавать именно группу, а не публичную страницу. Даже из – за функции «Пригласить друзей» Потому что ваши клиенты это в первую очередь ваши друзья. А дальше смотрите сами насколько активно вы будете использовать те или иные функции и разделы.
К тому же у пользователей появилась возможность изменить вид сообщества: превратить свою группу в публичную страницу и наоборот. Смену вида сообщества может осуществить только его создатель, не чаще раза в месяц. Изменения вступают в силу после SMS-подтверждения на номер, привязанный к странице создателя.
В сообществах с большим количеством участников (больше 10 000) в меню статистики появляется пункт «Боты в группе», показывающий количество «подозрительных аккаунтов».
Кнопка изменения вида недоступна для сообществ более чем с 10 000 подписчиков. По техническим причинам при переводе таких групп в публичные страницы они не появятся в блоке «Интересные страницы» в профилях уже подписанных участников. Чтобы это произошло, им придётся отписаться и заново подписаться на сообщество.
На паблик – подписываются, в группу вступают. Будьте внимательны при создании аватрки. А лучше имейте 2 в наличии со просьбой «Вступить» и «Подписаться»
Очень много информации вы можете найти в официальном сообществе Администрирование сообществ ВКонтакте – https://vk.com/page-59800369_45472761
Для себя я еще отметила – Мероприятия, пока не реализовано, но как вариант распространения определенной информации, точечно, на целевую аудиторию, привлекает меня. О реализации обязательно напишу.
Если у вас есть дополнения, замечания буду очень рада, пишите в комментариях.
Создание группы контактов или списка рассылки в Outlook для ПК
Использование группы контактов (ранее называвшейся «список рассылки») для отправки сообщения электронной почты нескольким людям — проектной группе, комитету или даже просто группе друзей— без необходимости добавлять каждое имя в строку «Кому», «Копия» или «СК».
Сведения о группах контактов для Mac см. в статье Создание группы контактов в Outlook для Mac.
На панели навигации нажмите Люди.
Примечание: Вы можете найти Люди в одном из двух мест на панели навигации.
Если вы используете компактную панель навигации, щелкните значок «Люди».
Если вы используете расширенную панель навигации, щелкните слово Люди .

-
Ниже Мои контакты , выберите папку, в которой вы хотите сохранить группу контактов. Обычно вы выбираете Контакты .
На ленте выберите Новая контактная группа .
Дайте вашей контактной группе имя.
Щелкните Добавить участников , а затем добавьте людей из адресной книги или списка контактов.
Примечание.

Нажмите Сохранить и закрыть .
Чтобы узнать, как использовать новую группу контактов, см. раздел Отправка сообщения электронной почты группе контактов.
Если вы всегда отправляете электронные письма одной и той же группе людей, вы можете создать группу контактов (ранее называемую списком рассылки), которая включает всех получателей, используя предыдущее электронное письмо, которое вы им отправили. Затем, в следующий раз, когда вы захотите связаться с ними или запланировать встречу с ними, вы можете добавить группу контактов в до строки вашего сообщения, вместо того, чтобы добавлять каждого человека по отдельности.
Откройте электронное письмо, отправленное людям, которых вы хотите включить в контактную группу.
В поле To или Cc выделите мышью все имена.
Щелкните правой кнопкой мыши выбранное и выберите Копировать или нажмите Ctrl+C.
В главном окне Outlook (не в открытом сообщении электронной почты) щелкните Люди на панели навигации.

Щелкните Новая контактная группа .
Введите имя для своей контактной группы, например Специальные проекты .
Нажмите Добавить участников > Из контактов Outlook .
org/ListItem»>Щелкните OK .
Люди из сообщения электронной почты появятся в виде списка членов вашей контактной группы.
Нажмите Сохранить и закрыть .
В открывшемся окне щелкните правой кнопкой мыши поле Members и выберите Вставить или нажмите Ctrl+V.
Группы контактов отображаются в вашем списке контактов вместе с отдельными людьми. Вы можете заметить разницу по значкам, которые появляются слева от имен в представлении списка. Значок карты предназначен для отдельных контактов, а значок людей — для групп контактов.
Значок карты предназначен для отдельных контактов, а значок людей — для групп контактов.
Наконец, вы всегда можете добавить людей или удалить людей из группы контактов позже.
Если у вас много деловых или личных контактов, хранящихся в электронной таблице Excel, вы можете импортировать их прямо в Outlook.
Затем вы можете создать группу контактов (ранее называвшуюся «списком рассылки»), используя импортированную контактную информацию.
К сожалению, вы не можете импортировать список контактов из Excel непосредственно в список рассылки, но вы можете импортировать контакты в папку «Контакты», а затем с помощью приведенных выше инструкций создать список рассылки из этих контактов.
Сведения об импорте контактов из Excel см. в разделе Импорт контактов в Outlook.
См. также
Добавить людей в контактную группу
Изменение того, что отображается на панели навигации
Важно: Office 2010 больше не поддерживается . Перейдите на Microsoft 365, чтобы работать где угодно с любого устройства и продолжать получать поддержку.
Перейдите на Microsoft 365, чтобы работать где угодно с любого устройства и продолжать получать поддержку.
Обновить сейчас
Создать контактную группу
Создать группу контактов с новыми именами или добавить имена из адресной книги
В Контактах на вкладке Главная в группе Новый нажмите Новая группа контактов .
В поле Имя введите имя группы контактов.

На вкладке Группа контактов в группе Участники щелкните Добавить участников , а затем щелкните Из контактов Outlook , Из адресной книги или Новый контакт электронной почты .
Если вы добавляете новый контакт электронной почты, введите информацию о человеке в диалоговом окне Добавить нового участника .
Если вы добавляете участника из контактов Outlook или адресной книги, выполните следующие действия:
- org/ListItem»>
В раскрывающемся списке Адресная книга щелкните адресную книгу, содержащую адреса электронной почты, которые вы хотите включить в группу контактов.
В списке имен щелкните нужные имена, а затем щелкните 9.0009 Члены . В одну и ту же группу контактов можно добавлять имена из разных адресных книг.
Сделайте это для каждого человека, которого вы хотите добавить в группу контактов, а затем нажмите OK .
Группа контактов сохраняется в папке Контакты под именем, которое вы ей дали.

Создайте группу контактов, скопировав имена из сообщения электронной почты
В сообщении, из которого вы хотите скопировать имена, щелкните имена в поле To или Cc .
Щелкните правой кнопкой мыши свой выбор и выберите Копировать .
org/ListItem»>
В приложении Mail на вкладке Главная в группе Новые щелкните Новые элементы , затем щелкните Дополнительные элементы , а затем щелкните Контактная группа .
В поле Имя введите имя группы контактов.
На вкладке Группа контактов в группе Участники щелкните Добавить участников , а затем щелкните Из контактов Outlook или Из адресной книги .
В нижней части диалогового окна Select Members в поле Members щелкните правой кнопкой мыши и выберите Вставить .

Примечание. Участник не обязательно должен быть в вашей адресной книге, чтобы его можно было добавить в группу контактов. Имя и адрес электронной почты участника включаются при копировании и вставке из исходного сообщения электронной почты.
Когда вы получаете сообщение, содержащее контактную группу, которую вы хотите использовать, вы можете сохранить ее в своих контактах.
Откройте сообщение, содержащее контактную группу.
В поле Кому или Копия щелкните правой кнопкой мыши группу контактов и выберите Добавить в контакты Outlook .

См. также
Поделитесь папкой контактов с другими
Важно: Office 2007 больше не поддерживается . Перейдите на Microsoft 365, чтобы работать где угодно с любого устройства и продолжать получать поддержку.
Обновить сейчас
Создать список рассылки
Списки рассылкипо умолчанию хранятся в папке Контакты . Если вы используете учетную запись Microsoft Exchange, ваш глобальный список адресов может содержать глобальные списки рассылки, доступные всем, кто использует эту сеть. Личные списки рассылки, которые вы создаете в папке Контакты , доступны только вам, но вы можете поделиться ими, отправив их другим.
Сколько имен я могу включить в список рассылки?
Максимальное количество имен, которые можно включить в список рассылки, зависит от размера самих файлов контактов (для каждого контакта). Жестких правил не существует, но в целом список рассылки может содержать от 50 до 70 имен и адресов электронной почты. Максимальное количество адресов электронной почты при минимальном размере файла контактов составляет приблизительно 125, и это может включать другие списки рассылки.
Жестких правил не существует, но в целом список рассылки может содержать от 50 до 70 имен и адресов электронной почты. Максимальное количество адресов электронной почты при минимальном размере файла контактов составляет приблизительно 125, и это может включать другие списки рассылки.
Дополнительные сведения см. в статье базы знаний о максимальном размере списков рассылки.
Выполните одно из следующих действий:
Создание списка рассылки с использованием имен из адресной книги
На Файл выберите пункт Новый , а затем щелкните Список рассылки .

В поле Имя введите имя списка рассылки. (Например, «Политические друзья».)
На вкладке Список рассылки щелкните Выберите Участники .
В раскрывающемся списке Адресная книга щелкните адресную книгу, содержащую адреса электронной почты, которые вы хотите включить в список рассылки.
org/ListItem»>
В поле Search введите имя, которое вы хотите включить. Когда искомое имя появится в списке ниже, щелкните его, а затем щелкните Members .
Сделайте это для каждого человека, которого вы хотите добавить в список рассылки, а затем нажмите OK .
Если вы хотите добавить более подробное описание списка рассылки, на Список рассылки , щелкните Notes и введите текст.
Список рассылки сохраняется в папке Контакты под именем, которое вы ему дали.
Создайте список рассылки, скопировав имена из сообщения электронной почты
В сообщении, из которого вы хотите скопировать имена, выберите имена в поле Кому или Копия .
Щелкните правой кнопкой мыши свой выбор и выберите Копировать в контекстном меню.
Нажмите кнопку Microsoft 365 и в разделе Создать новый элемент Outlook щелкните Список рассылки .
На вкладке Список рассылки в группе Участники нажмите Выбрать участников .

Внизу В диалоговом окне «Выбрать элементы » в поле « Элементы » щелкните правой кнопкой мыши и выберите «Вставить » в контекстном меню.
Примечание. Участнику не обязательно быть в вашей адресной книге, чтобы его можно было добавить в список рассылки. Имя и адрес электронной почты участника будут включены при копировании и вставке из исходного сообщения электронной почты.
Нажмите OK .
В поле Имя введите имя списка рассылки.

На вкладке Список рассылки в группе Действия щелкните Сохранить и закрыть .
Списки рассылки по умолчанию хранятся в папке Контакты . Когда вы получаете список рассылки от кого-то другого, вы можете сохранить его в своих контактах.
Откройте сообщение, содержащее список рассылки.
В заголовке сообщения щелкните правой кнопкой мыши список рассылки и выберите Добавить в контакты Outlook в контекстном меню.

Найдите своего представителя | house.gov
Не знаете, какой у вас избирательный округ или кто ваш член? Эта служба поможет вам сопоставить ваш почтовый индекс с вашим избирательным округом, со ссылками на веб-сайт вашего члена и контактную страницу.
Пожалуйста, ознакомьтесь с часто задаваемыми вопросами, если у вас возникли проблемы с использованием этой службы.
Введите ваш почтовый индекс:
Где я могу найти список общедоступных адресов электронной почты для членов Конгресса?
Нет централизованного списка общедоступных адресов электронной почты офисов участников. Каждый член Конгресса устанавливает политику своего офиса в отношении обработки и управления электронной почтой. Как правило, если у участника есть общедоступный адрес электронной почты, его можно найти на веб-сайте участника. Офис может указать общедоступный адрес электронной почты или предоставить форму непосредственно на веб-сайте члена.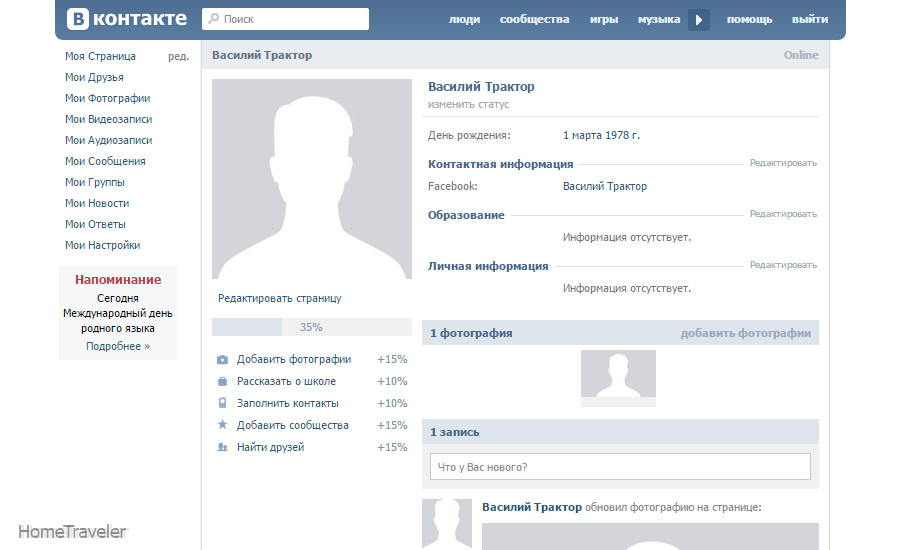 Палата представителей США не предоставляет список общедоступных адресов электронной почты избранных представителей.
Палата представителей США не предоставляет список общедоступных адресов электронной почты избранных представителей.
Что мне делать, если я ввожу информацию о своем почтовом индексе и получаю неверного избранного представителя?
Служба «Найти своего представителя» сопоставляет информацию о почтовом индексе, которую вы предоставляете, со списком округов Конгресса. Если вы получили сообщение об ошибке из-за отсутствия почтового индекса или неверной информации об участнике, воспользуйтесь формой «Связаться с веб-мастером», чтобы сообщить о проблеме. Выберите соответствующую категорию ошибки (Сообщите об ошибке в службе «Найти представителя») и предоставьте как можно больше информации, чтобы помочь нам в исследовании проблемы. Пожалуйста, не забудьте указать: Ваш почтовый адрес, город, штат и почтовый индекс, информацию о члене или избирательном округе, с которой вы пытаетесь связаться, а также о члене или избирательном округе, о котором служба сообщает, что вы считаете это ошибкой.
Могу ли я переслать свое сообщение через почтовый ящик Contact Webmaster?
Нет. Веб-мастер не будет пересылать сообщения в офисы Конгресса. Если у вас возникли проблемы со связью со своим представителем, вы можете сообщить о проблеме, используя форму «Связаться с веб-мастером», написать или позвонить своему избранному представителю или посетить веб-сайт участника для получения альтернативной контактной информации.
Есть ли альтернативные способы связаться с моим избранным представителем?
Если вы знаете, кто ваш представитель, но не можете связаться с ним, используя контактную форму, клерк палаты хранит адреса и номера телефонов всех членов палаты и комитетов, или вы можете позвонить по номеру (202) 224-3121 для США. Домовой электрощитовщик. Кроме того, вы можете напрямую посетить веб-сайт вашего участника для получения дополнительной информации.
Какой должна быть правильная форма обращения, когда я пишу моему избранному представителю?
Существует несколько правильных форм обращения к члену Конгресса, включая «Достопочтенный» и «Представитель».