Поворот объекта в Фотошопе
MyPhotoshop.ru Уроки Фотошопа Поворот объекта в Фотошопе
Один из базовых навыков в Фотошопе – это умение поворачивать какой-либо объект в нужную сторону и на определенный градус. Давайте посмотрим, каким образом это действие выполняется в программе.
- Поворот объекта
- Способ 1: функция “Свободное трансформирование”
- Способ 2: функция “Поворот”
- Способ 3: инструмент “Перемещение”
- Заключение
Поворот объекта
Справиться с поставленной задачей можно нескольким способами, разберем их все. При этом для реализации каждого из них предварительно в Палитре нужно выбрать слой с объектом (если их несколько), чтобы выделить его.
Способ 1: функция “Свободное трансформирование”
Этот метод, пожалуй, является самыми популярным. Вот, что мы делаем:
- Жмем комбинацию клавиш Ctrl+T, чтобы запустить функцию “Свободное трансформирование”.
 Также это можно сделать через меню “Редактирование”.
Также это можно сделать через меню “Редактирование”. - Вокруг объекта появится рамка, по периметру которой расположены маркеры. Чтобы выполнить поворот, располагаем курсор чуть дальше любого маркера (с внешней стороны), как только он сменится на скругленную в обе стороны стрелку, зажав левую кнопку мыши тянем ее влево или вправо. По завершении жмем Enter.Если при вращении зажать клавишу Shift на клавиатуре, то поворот будет выполняться с шагом в 15 градусов.
Настройки в строке параметров
Когда активирована функция “Свободное трансформирование”, появляется строка параметров, в которой предусмотрено отдельное поле, куда мы можем ввести точный градус поворота (положительный или отрицательный).
Также здесь есть полезная опция – “Переключение контрольной точки”.
Если включить ее, то на холсте в центре рамки мы увидим подобие мишени, которая является центром нашего объекта. По умолчанию вращение происходит вокруг этой точки, но мы можем сдвинуть ее с помощью зажатой левой кнопки мыши, чтобы установить свой центр.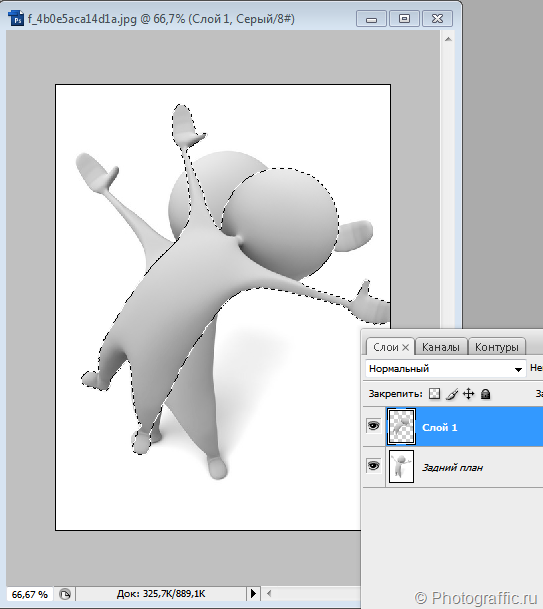
Способ 2: функция “Поворот”
- В меню “Редактирование” выбираем пункт “Поворот” в группе функций “Трансформирование”.
- Вокруг объекта, также, появится рамка, с помощью которой мы можем выполнить вращение как и в первом способе.Примечание: в отличие от рамки “Свободное трансформирование”, здесь нет возможности менять размер объекта, поэтому закругленные стрелки появляются не только с внешней стороны от маркеров, но и непосредственно при наведении на них.
Способ 3: инструмент “Перемещение”
- На боковой панели выбираем “Перемещение”.
- В появившейся верхней строке параметров активируем опцию “Показ управляющих элементов”.
- После этого вокруг объекта появится уже хорошо знакомая нам рамка. Но в отличие от “Свободного трансформирования”, изменить центр вращения в данном случае не получится.
Заключение
Таким образом, в Фотошопе есть несколько способов (функций/инструментов), с помощью которых может повернуть объект.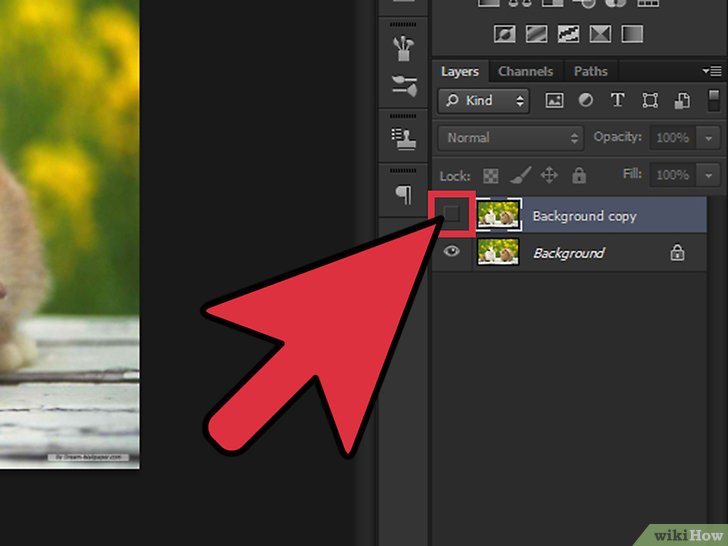 Каждый пользователь может выбрать именно тот вариант, который ему кажется наиболее удобным и функциональным.
Каждый пользователь может выбрать именно тот вариант, который ему кажется наиболее удобным и функциональным.
КУРСЫ:
СМОТРИТЕ ТАКЖЕ
Горячие клавиши в Photoshop
Фоны для Фотошопа: Лес
Фоны для Фотошопа: Черные
Как удалить фон с изображения в Photoshop
Как вырезать объект в Photoshop
Рамки для Фотошопа: Школьные
Урок создания анимации в Фотошопе
Изменяем размер изображения в Photoshop
Урок объединения слоев в Фотошопе
Улучшение качества фото в Фотошопе
Фоны для Фотошопа: Небо
Как рисовать прямые линии в Фотошопе
Замена цвета объекта/изображения в Photoshop на другой
Вставка фотографии в рамку в Photoshop
Наборы кистей для Фотошопа: Текстурные
Урок ретуши лица в Фотошопе для начинающих и не только
Инструмент “Заливка” в Фотошопе: как пользоваться
Двойная экспозиция в Фотошопе
Как создать документ формата А4 в Фотошопе
Замена фона на фотографии в Фотошопе
Уменьшение размера объекта в Фотошопе
Выделение слоя в Фотошопе: как сделать
Рамки для Фотошопа: С днем рождения
Градиент в Фотошопе: как сделать
Включение и настройка сетки в Photoshop
Создание афиши своим руками в Фотошопе
Фоны для Фотошопа: Рамки
Создание контура в Photoshop
Рисование треугольника в Фотошопе: 2 метода
Создание коллажей в Фотошопе: подробное руководство
Как создать слой в Photoshop
Кадрирование фото в Фотошопе
Заливка слоя в Фотошопе
Вставка изображения в Фотошоп: пошаговое руководство
Ретуширование фотографий с помощью частотного разложения в Фотошопе
Как нарисовать прямоугольник в Фотошопе
Вставка лица на фото-шаблон в Фотошопе
Изменение прозрачности слоя в Фотошопе
Отмена выделения в Фотошопе
Как сделать виньетирование фотографий в Photoshop
Наложение текстуры гранита на текст в Фотошопе
Отмена действий в Фотошопе
Как в фотошопе повернуть слой на несколько градусов или зеркально
Автор Иван Фролов На чтение 4 мин Просмотров 3.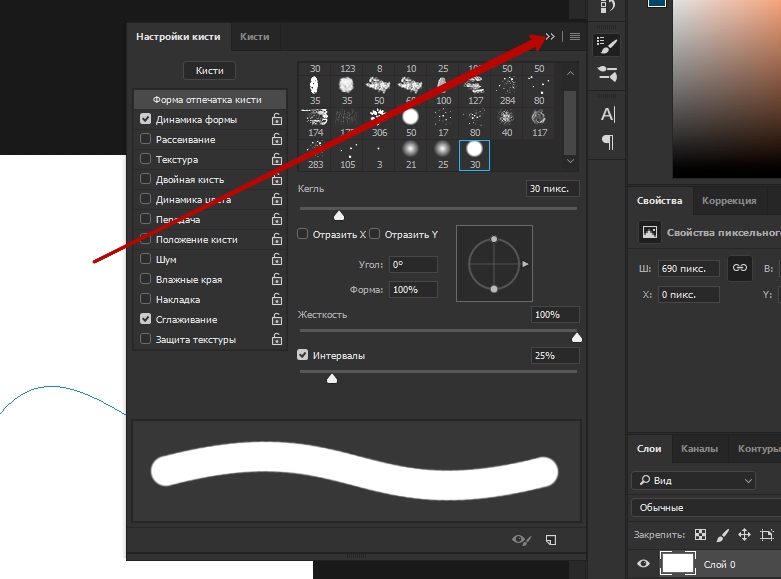 2к. Опубликовано Обновлено
2к. Опубликовано Обновлено
Здравствуйте, часто у нас возникают проблемы при работе с несколькими изображениями. Допустим, нужно повернуть фото сразу в нескольких слоях, но как это сделать? Сегодня мы рассмотрим важную тему, а именно: как в фотошопе повернуть слой.
Содержание
- Несколько способов
- На градусы
- Зеркально
- Калейдоскоп
Несколько способов
Разделим наш алгоритм действий на несколько вариантов. Подробно изучим и рассмотрим работу с каждым из них. Вообще каждый вариант не требует особых усилий, просто нужно будет запомнить все нужные клавиши и тогда дела пойдут в гору.
Информацию которую я сейчас напишу, вы должны будете запомнить. Работая с двумя изображениями, как вы знаете, один слой является активным, другой нет, следовательно, повернуть можно только активную картинку. А что делать, если мне нужно повернуть неактивное? Всё просто, просто нажмите на него и он станет активным.
Повернуть картинку можно, как в ручную, так и автоматически. Для ручного способа нужно нажать на нужный слой, затем Ctrl+T, перенесем наш курсор к углу изображения, и там появятся изогнутые стрелки. Готово, поворачиваем картинку так, как нам нужно.
На градусы
Следующим в нашем уроке будет экскурс по автоматическому вращению слоя. Итак, как повернуть его на несколько градусов? Как видите по первой картинке, на одном из слоев у меня стоит замочек.
Он нам будет запрещать некоторые действия. Щелкаем по этому слою два раза, открывается окошко, ничего не меняем, просто тыкаем по ОК. Вернемся к поворотам, алгоритм действий таков: нажимаем
Изображение — Вращение изображения — Произвольно, в открывшемся окне выбираем нужные нам параметры.
Вот здесь:
По фото выше можно увидеть, что по этим действиям можно повернуть изображение на 90 градусов и на 180 градусов. Есть ещё один вариант, который предлагает не только поворот, но и отражение, искажение и т.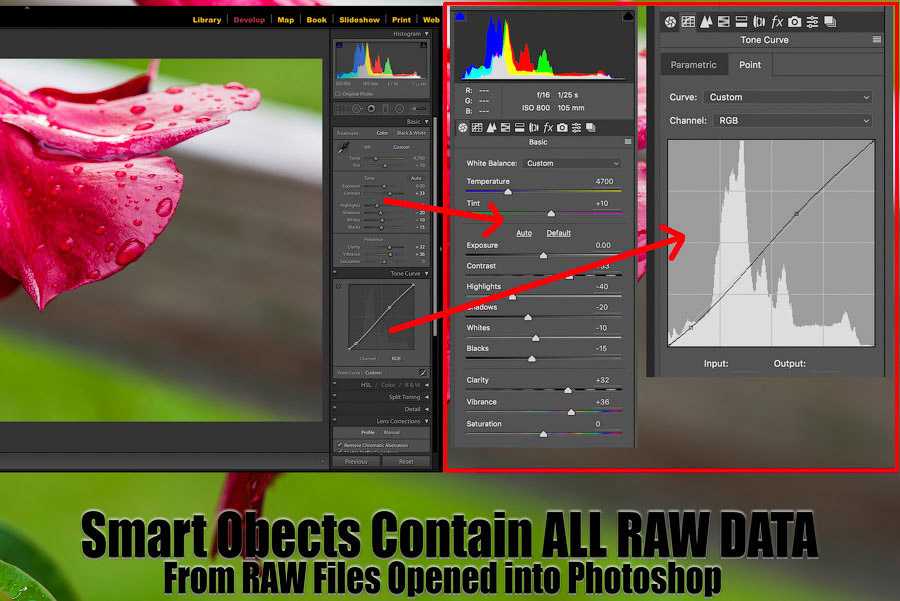 п. Если вы не хотите ограничиваться только поворотом, то используйте этот вариант:
п. Если вы не хотите ограничиваться только поворотом, то используйте этот вариант:
Редактирование — Трансформирование — Поворот.
Зеркально
С обычными поворотами, вращениями слоев разобрались. Перейдем к другим. Иногда хочется сделать необычную картинку, для таких случаев в фотошопе существует огромное количество инструментов.
Но сейчас мы рассмотрим инструмент по нашей теме. Отобразим зеркально один из слоев. Поехали. Фотошоп дает на выбор две команды
Редактирование — Трансформирование — Отразить по горизонтали или вертикали.
Калейдоскоп
Вторая команда позволяет сделать эффект калейдоскопа, покажу на примере имеющейся картинки. Хотите научиться делать такие? Сейчас расскажу.
Сам процесс немного долгий и трудоемкий, но и Москва не сразу строилась. Приступим.
Нам нужны инструменты, которые описывались выше. Добавляем фото и создаем дубликат. Напоминаю, можно это сделать нажав кнопку в панели со слоями или Ctrl+J.
Теперь нам нужно изменить размер самого холста, чтобы это сделать находим в интерфейсе Изображение — Размер холста или Alt+Ctrl+C. Наша задача на данном этапе увеличить холст в ширину, поэтому я указываю вот такие параметры:
Обратите внимание на расположение, оно должно отходить он левого края на вверх, середину и вниз. Нажимаем Ок. Отображаем копию изображения (информация находится чуть выше) по горизонтали и подгоняем под нужные нам размеры. В моем случае я вырежу лишнее, вырезать можно, выбрав инструмент «Прямоугольная область».
Далее объединяем наши слои и снова создаем копию.
Сейчас нам нужно будет снова увеличить размер холста, только на этот раз дубликата. Делаем всё так же как и раньше, единственное меняем местами параметры ширины и высоты, так же расположение: точка должна находиться внизу в середине и направляться в стороны и на верх.
Отражаем эту картинку по вертикали. Наше изображение находится поверх предыдущего поэтому аккуратно перемещаем его на верх, когда все сделано остается только соединить наши слои.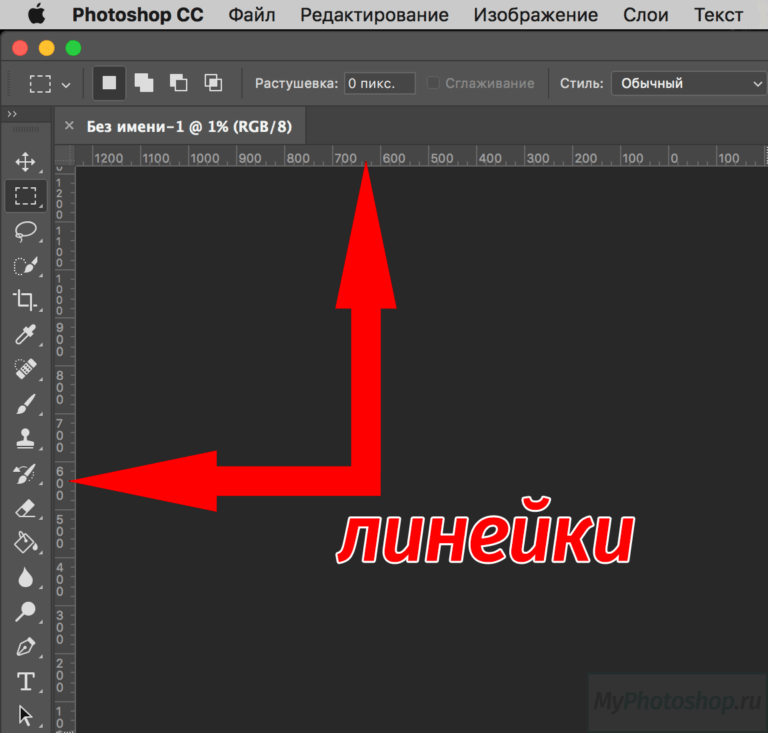
Если разобраться во всех тонкостях, то вам будет намного легче. Главное не отчаиваться и идти вперёд.
На этом все
Этот небольшой, но, я надеюсь полезный для вас урок, подошел к концу. Напишите в комментарии, было ли вам интересно узнать что-то новое для себя, и научиться новым фишкам? А может быть вы еще знаете по этой теме способы? Обязательно напишите.
Ну и не забывайте поглядеть другие уроки по фотошопу и лайтруму. А также повторить теорию и практику!
Профессионализма и любви, Иван.
Как повернуть объект в Adobe Photoshop
Содержание
Вращение объектов в Adobe Photoshop можно быстро выполнить с помощью инструмента «Перемещение» и перетаскивания любого из угловых маркеров по кругу.
Однако, если вы пытаетесь повернуть фигуру, изображение или другой слой до точного размера , это руководство может помочь.
Вот как это сделать:С помощью инструмента «Перемещение»
- Откройте файл проекта Photoshop
- Выберите или создайте слой, фигуру или изображение, которые вы хотите повернуть
- При активном инструменте Move Tool (сочетание клавиш M ) щелкните и перетащите любой из четырех угловых маркеров вокруг объекта и переместите курсор вокруг него, чтобы повернуть
На панели параметров (точный угол поворота)
- Откройте файл проекта Photoshop
- Выберите или создайте слой, фигуру или изображение, которые вы хотите повернуть
- При активном инструменте Move Tool (сочетание клавиш M ) щелкните любой из четырех угловых маркеров вокруг объекта
- Введите желаемый угол поворота в верхней панели параметров (справа над окном документа)
Как наклонить изображение в Photoshop:
Если вы надеетесь наклонить изображение в Photoshop, вы можете легко использовать те же методы, что и поворот, как мы показали выше, чтобы внести определенные корректировки. В противном случае вы можете визуально наклонить изображение в фотошопе, трансформировав его.
В противном случае вы можете визуально наклонить изображение в фотошопе, трансформировав его.Вот как наклонить изображение:
- В верхнем меню нажмите Редактировать
- Наведите курсор на Преобразуйте и выберите Поверните
- Оттуда вы можете нажать и перетащить ваше изображение, чтобы наклонить
Если вы хотите наклонить изображение точно на 180 градусов или 90 градусов, Photoshop уже имеет эти размеры, предварительно выбранные в меню «Преобразование» . Как вы можете видеть на изображении ниже, есть несколько вариантов быстрого наклона изображения.
Используйте любую из этих опций, чтобы немного или резко наклонить изображение.
Как повернуть холст в Photoshop:
Вращение всего холста в Photoshop невероятно просто. Это связано с тем, что Adobe уже создала инструмент, который позволяет вращать весь холст, включая объекты на холсте.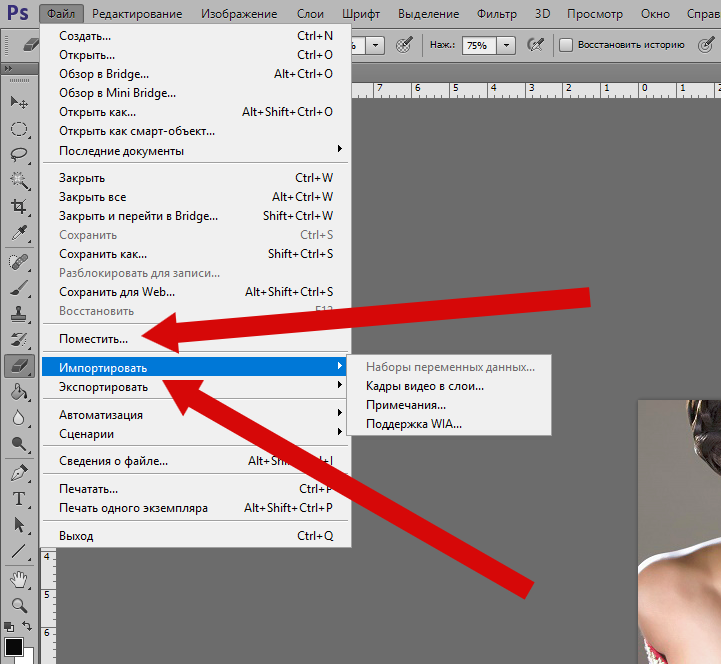
- Выберите инструмент Rotate View Tool (R)
- Щелкните и перетащите мышь, чтобы повернуть холст
Кроме того, вы можете Щелкните правой кнопкой мыши Ручной инструмент и выберите Инструмент поворота вида , который находится под ручным инструментом.
Важно отметить, что использование этого метода влияет только на то, как вы просматриваете холст, и если вы экспортируете свой проект, он не будет экспортироваться в повернутой форме. Если вы хотите постоянно вращать весь проект и холст, просто выберите все активные слои и поверните их на панели параметров или поверните их по одному.
Как повернуть выделение в Photoshop:
Чтобы повернуть выделение в фотошопе, нужно сначала сделать выделение.
Если вы разделили слои и хотите повернуть объекты внутри слоя, просто выберите слой, щелкнув по нему мышью.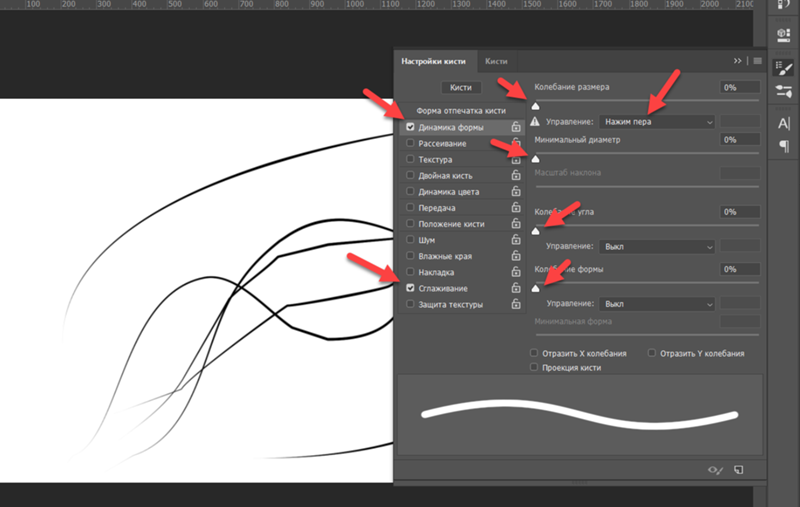
Если ваши слои плохо разделены и вы хотите выделить отдельный объект внутри слоя, просто выберите объект с помощью инструмента «Перемещение» (V) и дважды щелкните объект, который вы хотите повернуть.
После того, как вы сделали свой выбор, просто используйте Free Transform Tool (Command + T) , чтобы повернуть выделение.
Как вращать фигуры в Photoshop:
Вращение фигуры, к счастью, такое же, как вращение любого другого объекта в Photoshop. Это относится и к предварительно заданным формам, и к пользовательским формам.
Вы можете использовать любой из методов, которые мы уже обсуждали в этой статье. Самый быстрый и простой способ сделать визуальную настройку — использовать Свободное преобразование (Command + T) метод.
Если у вас есть определенное измерение, до которого вы хотите повернуть фигуру, вы можете ввести этот градус измерения на панели параметров или в окне преобразования.
Как повернуть картинку в фотошопе:
У вас есть дополнительные возможности для поворота изображения в Photoshop. Вы можете использовать один из перечисленных выше методов, как и для любого другого объекта. Или вы можете использовать метод вращения для конкретного изображения.
- Выберите изображение, которое вы хотите повернуть
- В верхнем меню выберите Изображение
- Оттуда нажмите Поворот изображения
- Сделайте свой выбор вращения
Вы также можете легко перевернуть изображение, используя этот метод, как показано в нижней части всплывающего окна.
Как вращать фигуры/объекты в Photoshop (шаги + советы)
В идеальном мире все всегда было бы выстроено вверх и вниз. Или будут?
Иногда приятно немного встряхнуться. В мире дизайна вы обязательно столкнетесь со случаями, когда захотите повернуть фигуры или объекты в своем проекте.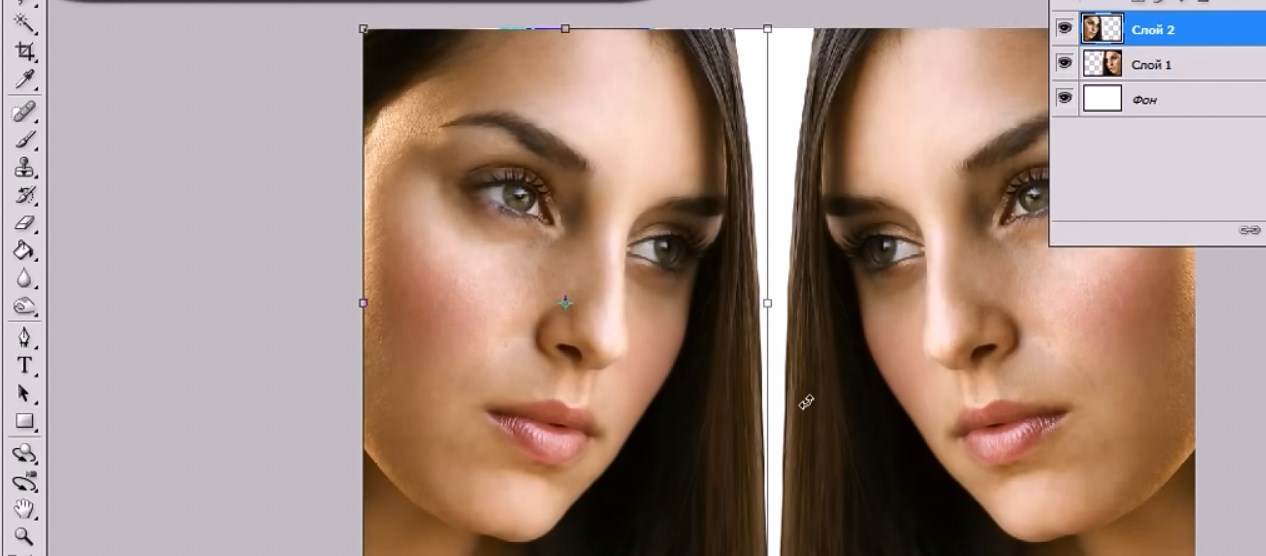
Привет! Меня зовут Кара, и сегодня я буду вашим гидом, пока мы научимся вращать фигуры в Photoshop. Пожалуйста, всегда держите все руки и ноги внутри автомобиля!
Примечание. Приведенные ниже снимки экрана и руководство основаны на Photoshop CC для Windows, другие версии могут немного отличаться.
Содержание
- Шаг 1. Откройте фигуру
- Шаг 2. Поверните фигуру
- Отредактируйте фигуру позже
- Часто задаваемые вопросы
- Как повернуть часть в Photoshop?
- Как быстро повернуть объект в Photoshop?
Шаг 1: Откройте фигуру
Для начала нам нужна фигура для работы. Инструменты формы расположены в нижней части панели инструментов в левой части рабочего пространства. Есть пять инструментов формы, которые вы можете выбрать, я собираюсь выбрать Инструмент пользовательской формы .
При активном инструменте формы вы увидите поле со стрелкой раскрывающегося списка на панели параметров . Нажмите на стрелку, чтобы открыть набор фигур Photoshop. Вы также можете загрузить и установить другие формы из Интернета или даже создать и сохранить свои собственные!
Нажмите на стрелку, чтобы открыть набор фигур Photoshop. Вы также можете загрузить и установить другие формы из Интернета или даже создать и сохранить свои собственные!
Выберите нужную форму. Затем щелкните и перетащите по холсту, чтобы открыть фигуру. Удерживайте Shift при перетаскивании, чтобы сохранить правильное соотношение сторон.
Шаг 2. Поверните фигуру
Если вы просто откроете фигуру и больше ничего не сделаете, инструмент Transform активируется автоматически. Это отмечено синей рамкой с маленькими синими квадратами вокруг формы.
Наведите курсор на один из углов, и он превратится в двустороннюю стрелку с изгибом на 90 градусов. Нажмите и перетащите, и фигура начнет вращаться. Удерживайте нажатой клавишу Shift при вращении, чтобы ограничить вращение интервалами в 15 градусов.
Для более точного определения угла введите требуемый угол в градусах в поле угла в поле Форма Свойства панель. Эта панель автоматически появляется при размещении фигуры.
Эта панель автоматически появляется при размещении фигуры.
Вы также можете перейти к определенным углам через меню Редактировать . Перейдите к Edit , наведите указатель мыши на Transform Path, и выберите один из вариантов поворота на 180 градусов, 90 градусов и т. д. Здесь вы также можете отразить фигуру по горизонтали или по вертикали.
Редактировать фигуру позже
Этот метод довольно автоматический, инструмент уже открыт для вас, когда вы размещаете фигуру. Но что, если вы хотите вернуться и повернуть фигуру после того, как поместили фигуру и ушли, чтобы сделать что-то еще?
Все, что вам нужно сделать, это щелкнуть по слою формы на панели слоев. При активном инструменте Move автоматически появится инструмент преобразования, и вы сможете повернуть фигуру, как описано.
Если активен другой инструмент, инструмент преобразования не активируется сам по себе. Вы можете открыть его, нажав Ctrl + T или Command + T на клавиатуре или переключившись на 9000 7 Переместить на панели инструментов.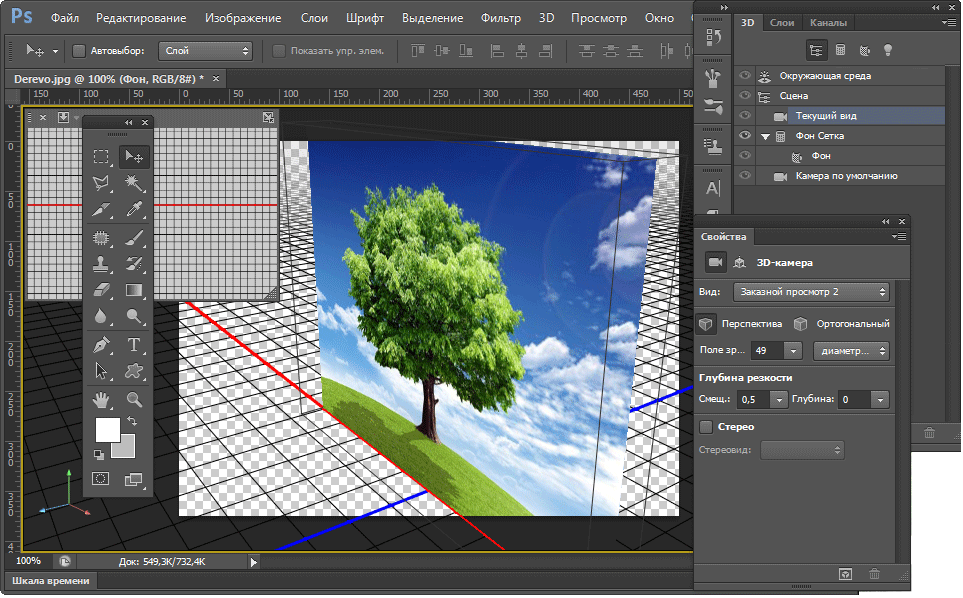
Если вы довольны своими изменениями, примите их, нажав галочку на панели параметров .
Супер просто! Теперь вы можете добавить в свой репертуар вращающиеся фигуры в Photoshop и создавать удивительные вещи!
Часто задаваемые вопросы
Вот еще вопросы, связанные с преобразованием формы/объекта в Photoshop.
Как повернуть раздел в Photoshop?
Если вы хотите повернуть выделение в Photoshop, вам нужно сначала сделать выделение, а затем использовать инструмент «Трансформация», чтобы повернуть выбранную часть изображения.
Как быстро повернуть объект в Photoshop?
Если вы хотите использовать инструмент преобразования для поворота объекта, сочетание клавиш для поворота объекта будет следующим: Command + T (или Ctrl + T для пользователей Windows).
Чтобы узнать больше о трюках, ознакомьтесь с дополнительными материалами. Начните с того, как отменить в Photoshop здесь!
О Каре Кох
Кара увлеклась фотографией примерно в 2014 году и с тех пор исследует все уголки мира изображений.

 Также это можно сделать через меню “Редактирование”.
Также это можно сделать через меню “Редактирование”.