10 советов по качественной обработке фотографий
Фотокамера — это машина для записи света. Она видит мир не так, как человек. И грамотная обработка позволяет проявить достоинства кадра, раскрыть потенциал изображения, показать миру то, как вы увидели этот момент. Проведём аналогию с кулинарией: любой продукт можно съесть и сырым, но после правильной обработки получится нечто гораздо более вкусное. То же самое с изображением. «Сырая» картинка из камеры не конечный продукт, а исходник, отправная точка для получения законченного произведения. Поэтому фотографу важно научиться не только пользоваться камерой, но и «проявлять» полученный материал.
В этой статье мы не будем заострять внимание на фоторедакторах и давать рекомендации по устранению недостатков. Вместо этого дадим ряд базовых советов по работе с изображениями. Программы и приёмы ретуши меняются, а наши рекомендации останутся актуальными и будут полезны как на этапе освоения обработки, так и в долгосрочной перспективе.
Работайте со снимками только на компьютере с качественным экраном
Монитор — глаза фотографа. При ретуши важна правильная, объективная цветопередача. Очень часто на недорогих мониторах (а уж тем более на телевизорах) производители искусственно поднимают контраст и насыщенность цветов, и картинка из-за этого выглядит неестественно. Если вы выбираете ноутбук для работы с изображением, решающим критерием должен быть именно дисплей. Хорошо зарекомендовали себя экраны на основе матрицы IPS. Они устанавливаются в ноутбуки ConceptD от Acer . Такие дисплеи имеют широкий цветовой охват (отображают все оттенки) и обеспечивают точную цветопередачу (показатель Delta Е<2, а в ConceptD 9 и вовсе Delta E<1). Качество подтверждено сертификатом Pantone Validated. Кстати, экран нашего ноутбука ConceptD 3 имеет матовое покрытие и не бликует на свету, так что ему можно доверять при работе с графикой.
Просматривайте результат ретуши на разных дисплеях
Не все ваши зрители будут просматривать снимки на экране с безупречной цветопередачей.
Выработайте собственный сценарий работы с фото
Технологический процесс создания фото начинается с генерации идеи, планирования и организации съёмки, договорённостей с моделью или покупки авиабилетов. Момент нажатия на кнопку спуска важный, но далеко не последний. Вот примерный список этапов создания готовой фотографии, которые делаются уже после съёмки, на ПК:
- отбор и каталогизация отснятого материала;
- конвертация RAW;
- ретушь и цветокоррекция;
- ресайз и подготовка к публикации.
В первых двух этапах обычно задействованы RAW-конвертеры типа Adobe Lightroom или Phase One Capture One. А вот для тонкой работы с цветом и контрастом, устранения мелких изъянов (например, недостатков кожи модели) используется Adobe Photoshop.
Но каждый фотограф работает с фото по-своему. Важно найти самый удобный и быстрый сценарий для себя. Как и куда сохранять исходные файлы? Куда отправить уже подготовленные к публикации копии? В каких программах и в какой очерёдности открывать фото?
Добавление зерна на уже отретушированный кадр в Capture One. В результате у меня есть исходник без зерна и итоговый вариант с зерном. Я выбрал Capture One, потому что эта программа создаёт более естественное «плёночное» зерно, причём эффект гибко настраивается.
Пример из моей практики: со временем я понял, что некоторые финальные штрихи после работы в Adobe Photoshop мне удобнее делать в Phase One Capture One. Оказалось, что этот RAW-конвертер позволяет быстро наложить плёночное зерно на уже отретушированные кадры и при этом сохранить исходники без эффекта. Это нестандартный алгоритм, но мне он подошёл.
Разработав свой сценарий, вы ускорите весь процесс, ведь точно будете знать, что и где нужно редактировать, какие этапы обработки ждут снимок.
Составьте план действий
Часто фотограф, открыв изображение в редакторе, не знает, что он хочет получить в итоге, и начинает крутить все настройки подряд. Возможно, такой подход хорош на первых порах при изучении функций фоторедакторов. Но в дальнейшем он негативно скажется на результате: обработка получится неестественной, снимки будут выглядеть по-разному.
Поэтому перед началом работ составьте план, опишите, что вы хотите исправить в снимке. И уже после этого приступайте. В моей практике пейзажной фотографии обычно всё начинается в RAW-конвертере с регулировки динамического диапазона, настройки баланса белого и экспозиции, выравнивания горизонта и перспективных искажений. В Adobe Photoshop я убираю нежелательные объекты (пыль на матрице, например) и работаю с кривыми: немного повышаю контраст, настраиваю цветопередачу. В Adobe Photoshop за счёт масок и слоёв возможности внесения локальных коррекций гораздо шире, чем в RAW-конвертере. Не исключено, что в процессе будет место и импровизации, однако в общем лучше придерживаться исходного плана.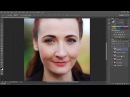
Производительный компьютер — комфорт и эффективность при работе с фото
Конечно, экран — главная деталь ноутбука для фотографа. Но по себе знаю, как сложно работать (особенно с «тяжёлыми» RAW-файлами) на медленном, устаревшем компьютере. На слабых ПК программы часто тормозят и даже вылетают, из-за чего обработку приходится начинать заново.
Мощности простых офисных ноутбуков вряд ли хватит для серьёзной работы с графикой. Здесь стоит обратить внимание на специализированные модели. На рынке есть варианты для создателей контента: фотографов, дизайнеров, видеографов. ConceptD — линейка устройств, заточенная под использование в серьёзных задачах. Такой ноутбук «потянет» все современные программы. Во время подготовки материала мы пользовались ConceptD 3 от Acer. Это одна из самых доступных моделей линейки, но она укомплектована процессором Core i7-9700, 16 ГБ оперативной памяти и двумя SSD-накопителями.
Для хорошей производительности в графических редакторах важно наличие дискретной видеокарты. В ConceptD 3 установлена современная видеокарта NVIDIA GTX1650 — ноутбук показал себя отлично при работе в Lightroom и Adobe Photoshop. Однако в линейке ConceptD есть и более мощные решения, оснащённые видеокартами RTX (ранее мы тестировали ноутбук ConceptD 5 Pro с видеокартой NVIDIA Quadro RTX 3000).
В ConceptD 3 установлена современная видеокарта NVIDIA GTX1650 — ноутбук показал себя отлично при работе в Lightroom и Adobe Photoshop. Однако в линейке ConceptD есть и более мощные решения, оснащённые видеокартами RTX (ранее мы тестировали ноутбук ConceptD 5 Pro с видеокартой NVIDIA Quadro RTX 3000).
Порядок в хранении фото — их безопасность и эффективная работа
Чаще всего фотографии теряются не из-за технических проблем, а из-за беспорядка. Случайным образом названные папки, отсутствие систематизации — вот основные причины. Наведите порядок в файлах, и работа с ними станет более эффективной, приятной и безопасной.
Ноутбуки ConceptD от Acer позволяют использовать сразу два SSD-накопителя: на одном из них — операционная система и программы, а другой можно отдать под хранение материалов. Во-первых, это безопасно: если что-то случится с ОС, файлы не потеряются. Во-вторых, так система работает шустрее, ведь задействовано два быстрых накопителя. У меня на жёстком диске есть отдельная папка, где хранится архив с RAW-файлами, папка с готовыми фото, папка с ресайзами для социальных сетей, сайта и портфолио.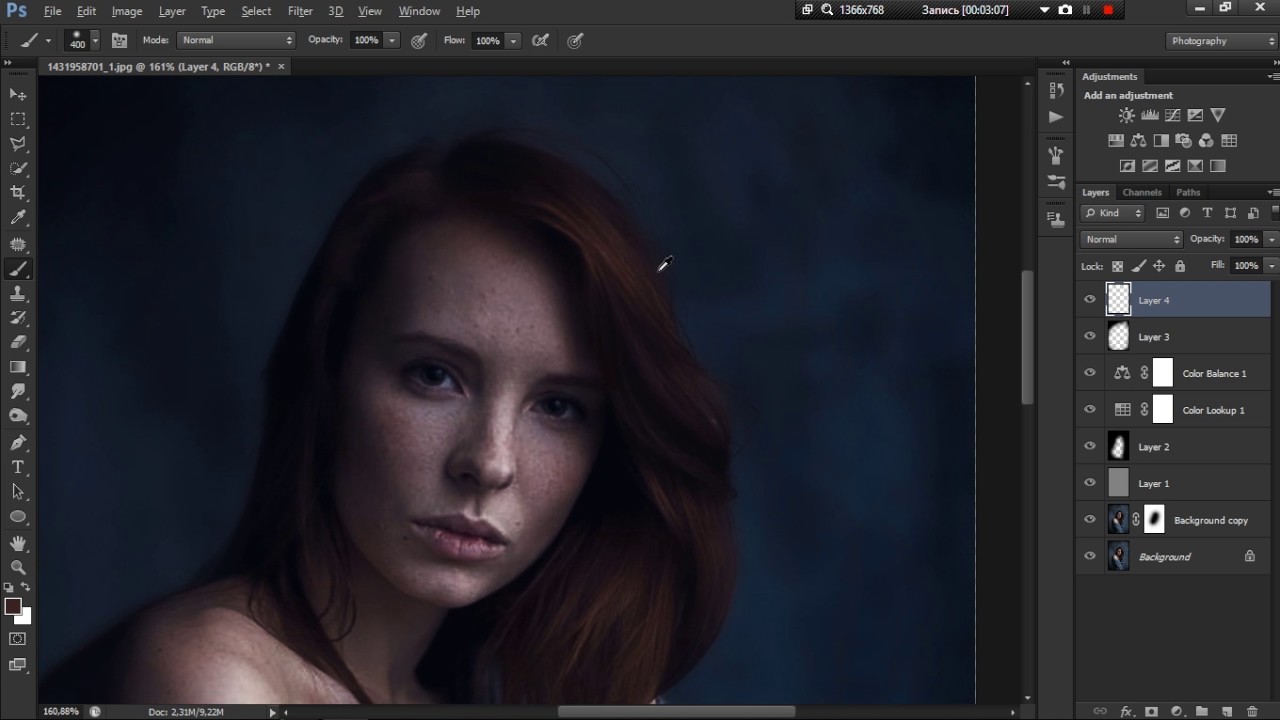
Для фотоархива удобно сортировать фото в папки по датам, называя их так: «год-месяц-число-описание события» («2020-06-20-День_рождения_Вани_Петрова_на_даче»). Можно пользоваться и облачными хранилищами: Dropbox, Яндекс.Диск, облако Mail.Ru. Они позволяют оперативно создавать резервные копии файлов и давать ссылки на отснятые материалы заказчикам. Не любите облачные хранилища? Альтернатива — внешний жёсткий диск.
Не увлекайтесь чрезмерной обработкой
В начале творческого пути фотографу хочется попробовать все приёмы, доступные фильтры и регулировки. От этого результат обработки становится неестественным. Где границы допустимой обработки? Всё зависит от вкуса каждого зрителя и фотографа. Но одно можно сказать точно: откровенно «перефотошопленные» снимки редко вызывают положительную реакцию. Хороша та ретушь, которая не бросается в глаза. Когда обрабатываете фотографию, старайтесь вносить чуть меньше коррекций, чем хотелось — так вы сможете немного перестраховаться.
Явный перебор с обработкой в Adobe Lightroom. Такой вариант может показаться фотографу подходящим из-за того, что его глаза привыкли к и без того насыщенным цветам. Какие ошибки допустил автор? Во-первых, «загнал» регуляторы Saturation и Vibrance на максимальные значения, цвета получились слишком насыщенными. Во-вторых, регуляторы Shadows и Highlights тоже находятся в крайних положениях, итог — нереалистичный HDR-эффект. Не «выкручивайте» регуляторы на максимальные и минимальные значения.
Вариант более корректной обработки. После предыдущего варианта этот кадр может показаться слишком тусклым, но это не так.
Не работайте с фото подолгу без перерыва
Глаза привыкают к картинке на экране, и со временем восприятие цвета меняется. Если долго смотреть на насыщенные цвета, они перестанут казаться таковыми, захочется поднять насыщенность. Поэтому важно делать перерывы в работе, скажем, каждые 15–30 минут. Смотрите в окно, вдаль. Можно собрать подборку фотографий с эталонной для вас цветопередачей и периодически просматривать их, настраивая своё восприятие.
Не публикуйте фотографию сразу после обработки
Восприятие цвета может меняться в течение дня. Поэтому не спешите публиковать или отправлять фото заказчику «с пылу с жару». Если время позволяет, придержите снимки у себя и посмотрите на них ещё раз на следующий день или хотя бы через пару часов после обработки. После паузы вы увидите кадры по-другому и сможете заметить ранее упущенные нюансы.
Найдите свой стиль
Как и в любой творческой деятельности, в обработке есть стили, тенденции и мода. Одну и ту же фотографию можно обработать по-разному, причём все варианты будут иметь право на жизнь. После того как научитесь не совершать ошибок, начните искать свой узнаваемый стиль не только в съёмке, но и в обработке. От него будет зависеть то, какими программами, методами и инструментами вы будете пользоваться.
Может получиться так, что для примера вы берёте фотографии в одном стиле, а сами упорно делаете по-другому. Это даже хорошо. Однако чтобы сформировать собственный вкус в обработке, нужно чаще просматривать качественные фотографии.
Бонусный совет: постоянно учитесь
Мир не стоит на месте. Появляются новые приёмы, инструменты и стили обработки. Да, основы за последние десятилетия изменились мало, но каждый год появляется то, что может скорректировать ваш подход. Чтобы идти в ногу со временем, необходимо постоянно учиться. Плох тот фотограф, который считает, что он уже всё знает и умеет, это признак творческой стагнации.
Обрести новые навыки помогут уроки на Prophotos.ru: этой публикацией мы открываем серию статей, посвящённых обработке. Следите за обновлениями!
Как повысить качество изображения в Photoshop CS6
В современном мире часто возникает потребность в редактировании изображения. В этом помогают программы для обработки цифровых фотографий. Одной из таких является Adobe Photoshop (Фотошоп).
Adobe Photoshop (Фотошоп) – это очень популярная программа. Она обладает встроенными инструментами, позволяющими улучшить качество картинки.
Сейчас мы рассмотрим несколько вариантов, которые помогут улучшить качество фотографии в Фотошопе.
Скачать Adobe Photoshop (Фотошоп)
Как скачать и установить Фотошоп
Для начала необходимо скачать Фотошоп по вышеуказанной ссылке и установить её, в чём поможет эта статья.
Как улучшить качество изображения
Можно воспользоваться несколькими приёмами для того, чтобы улучшить качество фотографии в Фотошопе.
Первый способ улучшения качества
Первым способом будет фильтр «Умная резкость». Такой фильтр особенно подходит для фотографий, сделанных в слабоосвещённом месте. Фильтр можно открыть, выбрав меню «Фильтр»-«Усиление резкости»-«Умная резкость».
В открытом окне появляется следующие опции: эффект, радиус, удалить и уменьшить шум.
Функция «Удалить» используется для размытия снятого в движении объекта и для размытия при малой глубине, то есть придание резкости краям фото.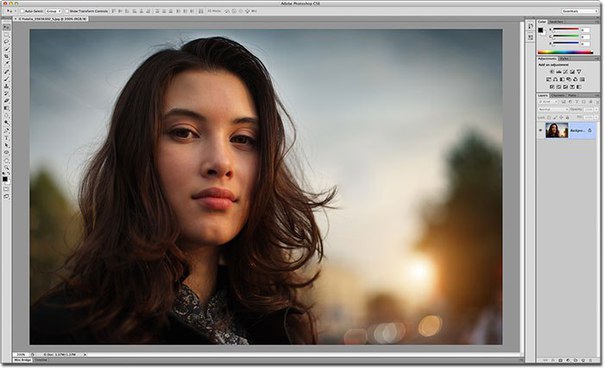 Также «Размытие по Гауссу» повышает резкость объектов.
Также «Размытие по Гауссу» повышает резкость объектов.
При передвижении ползунка в право опция «Эффект» увеличивает контрастность. Благодаря этому качество картинки улучшается.
Также, опция «Радиус» при повышении значения поможет добиться контурного эффекта резкости.
Второй способ улучшения качества
Улучшить качество фотографии в Фотошопе можно ещё одним способом. Например, если необходимо улучшить качество выцветшего изображения. Используя инструмент «Пипетка», следует сохранить цвет исходного фото.
Далее нужно произвести обесцвечивание картинки. Для этого требуется открыть в меню «Изображение»-«Коррекция»-«Обесцветить» и нажать комбинацию клавиш Ctrl + Shift + U.
В появившемся окне следует прокручивать ползунок, пока на вид качество фото не улучшится.
По завершению это процедуры нужно открыть в меню «Слои»-«Новый слой-заливка»-«Цвет».
Удаление шума
Удалить шумы, которые появились на фото в следствии недостаточной освещенности, можно благодаря команде «Фильтр»-«Шум»-«Уменьшить шум».
Преимущества Adobe Photoshop (Фотошоп):
1. Разнообразие функций и возможностей;
2. Настраиваемый интерфейс;
3. Возможность производить корректировку фото несколькими способами.
Недостатки программы:
1. Покупка полной версии программы по истечении 30 дней.
Adobe Photoshop (Фотошоп) по праву является популярной программой. Разнообразие функций позволяет производить различные манипуляции для того, чтобы улучшить качество картинки.
Мы рады, что смогли помочь Вам в решении проблемы.Опишите, что у вас не получилось. Наши специалисты постараются ответить максимально быстро.
Помогла ли вам эта статья?
ДА НЕТПакетная обработка в Фотошопе
Средства автоматизации действий в Фотошопе позволяют значительно сократить время, потраченное на выполнение однотипных операций. Одним из таких средств является пакетная обработка изображений (фотографий).
Смысл пакетной обработки заключается в записи действий в особую папку (экшен), а затем применение этого экшена к неограниченному количеству фотографий. То есть мы один раз вручную производим обработку, а остальные снимки обрабатываются программой автоматически.
Пакетную обработку имеет смысл применять в тех случаях, когда необходимо, например, изменить размер фотографий, поднять или снизить освещенность, произвести одинаковую цветокоррекцию.
Итак, давайте приступим к пакетной обработке.
Для начала нужно поместить исходные снимки в одну папку. У меня для урока подготовлены три фотографии. Папку я назвал «Пакетная обработка» и поместил ее на рабочий стол.
Если Вы заметили, то в данной папке присутствует и подпапка «Готовые фото». В нее будут сохраняться результаты обработки.
Сразу стоит заметить, что в данном уроке мы лишь научимся процессу, поэтому много операций с фото производиться не будет. Главное понять принцип, а дальше Вы уже сами решите, какую обработку производить.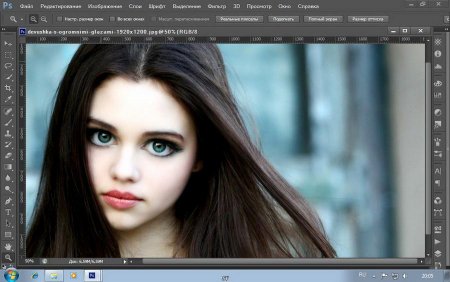 Порядок действий всегда будет один и тот же.
Порядок действий всегда будет один и тот же.
И еще один момент. В настройках программы необходимо отключить предупреждения о несовпадении цветового профиля, иначе, каждый раз при открытии фотографии придется нажимать кнопку ОК.
Идем в меню «Редактирование – Настройки цветов» и снимаем галки, указанные на скриншоте.
Теперь можно начинать…
Проанализировав снимки, становится ясно, что все они немного затемнены. Поэтому мы их осветлим и немного затонируем.
Открываем первый снимок.
Затем вызываем палитру «Операции» в меню «Окно».
В палитре необходимо нажать на значок папки, дать новому набору какое-нибудь название и нажать ОК.
Затем создаем новую операцию, также как-нибудь ее называем и нажимаем кнопку «Записать».
Для начала изменим размер изображения. Скажем, нам понадобятся картинки шириной не более 550 пикселей.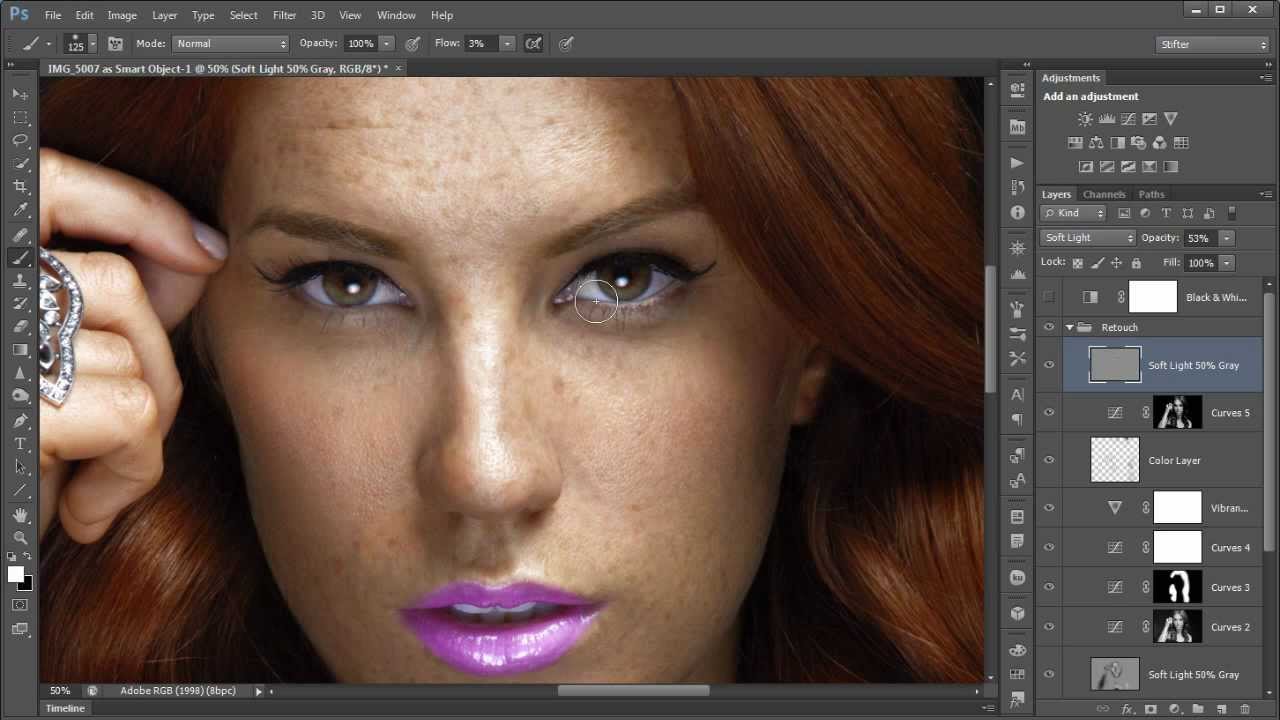
Идем в меню «Изображение – Размер изображения». Меняем ширину на нужную и нажимаем ОК.
Как видим, в палитре операций произошли изменения. Наше действие успешно записано.
Для осветления и тонирования воспользуемся «Кривыми». Вызываются они сочетанием клавиш CTRL+M.
В открывшемся окне ставим току на кривой и тянем в сторону осветления до достижения желаемого результата.
Затем переходим в красный канал и немного откорректируем цвета. К примеру, вот так:
По окончании процесса нажимаем ОК.
При записи экшена существует одно важное правило: если Вы пользуетесь инструментами, корректирующими слоями и другими функциями программы, где значения различных настроек меняются «на лету», то есть без необходимости нажатия кнопки ОК, то эти значения необходимо прописывать вручную и нажимать клавишу ENTER. Если это правило не соблюсти, то Фотошоп запишет все промежуточные значения, пока Вы тянете, к примеру, ползунок.
Продолжаем. Предположим, что все действия мы уже выполнили. Теперь нужно сохранить фотографию в нужном нам формате.
Нажимаем комбинацию клавиш CTRL+SHIFT+S, выбираем формат и место для сохранения. Я выбрал папку «Готовые фото». Жмем «Сохранить».
Последним шагом будет закрытие изображения. Не забудьте это сделать, иначе все 100500 фотографий останутся открытыми в редакторе. Кошмар…
От сохранения исходника отказваемся.
Давайте взглянем на палитру операций. Проверяем, все ли действия записались корректно. Если все в порядке, то нажимаем на кнопку «Стоп».
Экшен готов.
Теперь нам необходимо применить его ко всем фотографиям в папке, причем автоматически.
Идем в меню «Файл – Автоматизация – Пакетная обработка».
В окне функции выбираем наш набор и операцию (автоматически прописываются последние созданные), прописываем путь к папке с исходниками и путь к той папке, в которую необходимо сохранить готовые снимки.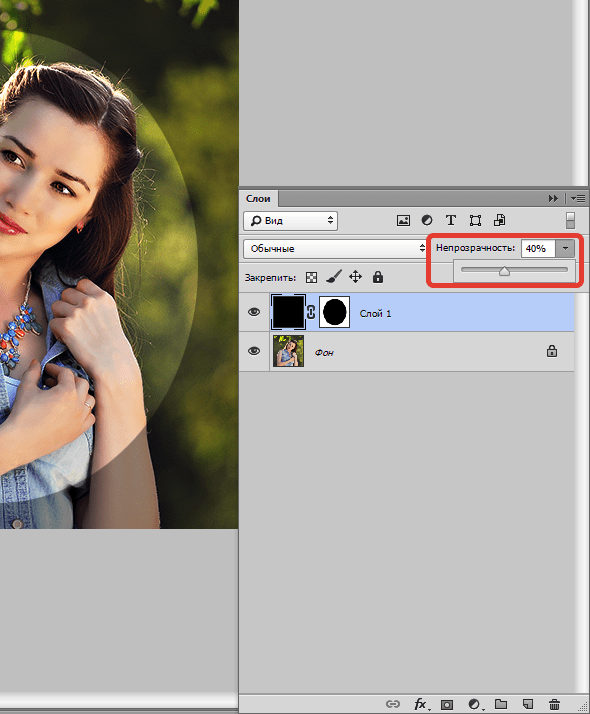
После нажатия кнопки «ОК» начнется обработка. Время, затраченное на процесс, напрямую зависит от количества фото и от сложности операций.
Используйте автоматизацию, предоставляемую Вам программой Фотошоп, и сэкономите уйму времени на обработке своих снимков.
Мы рады, что смогли помочь Вам в решении проблемы.Опишите, что у вас не получилось. Наши специалисты постараются ответить максимально быстро.
Помогла ли вам эта статья?
ДА НЕТКак из фотографии сделать рисунок
Подробный урок по превращению обычной фотографии в гиперреалистичную живопись всего за пару минут.
Некоторые талантливые художники могут рисовать в технике гиперреализма, но нам, простым смертным, об этом можно только мечтать. К счастью есть Adobe Photoshop, где можно создавать разные интересные эффекты и имитировать рисованные стили. Мы нашли замечательный урок, который сделал Крис Спунер, дизайнер и основатель Blog Spoon Graphics. Он показывает как из простого портретного фото буквально за пару минут можно сделать настоящее произведение искусства с детализованными мазками и бликами.
Он показывает как из простого портретного фото буквально за пару минут можно сделать настоящее произведение искусства с детализованными мазками и бликами.
Конечно, на примере Криса все выглядит действительно шедеврально, но в Photoshop многое зависит от исходной фотографии, и далеко не всегда те эффекты, которые прекрасно работают с одним фото, подойдут для другого. Поэтому мы решили взять портрет немного другого качества и попробовать проделать все те же манипуляции в надежде получить нечто подобное.
1. Итак, откройте выбранную вами фотографию в Photoshop и добавьте корректирующий слой с кривыми. Нам нужно немного затенить тени и высветлить света, чтобы сделать фото более контрастным.
2. Нажмите Ctrl+J, чтобы дублировать фоновый слой дважды. Затем к верхнему из дубликатов добавьте эффект High Pass из меню фильтров.
3. Отрегулируйте радиус фильтра High Pass в пределах от 1-3 px. Этого будет достаточно для создания нужного эффекта. Больший радиус может привести к появлению нежелательного шума и ореола.
Больший радиус может привести к появлению нежелательного шума и ореола.
4. Измените режим смешивания для слоя с фильтром High Pass с обычного на Linear Light чтобы сделать фото резким. Повышенная резкость гарантирует получение точных мазков, особенно на волосах.
5. Теперь объедините слой с High Pass с дубликатом фонового слоя ниже, чтобы закрепить полученный эффект. Сделать это можно используя команду MergeVisible из меню слоев. Только для начала оставьте видимыми только те два слоя, которые собираетесь объединить. После этого перейдите в Filter> Stylize> Diffuse.
6. Измените режим размытия на анизотропный (Anisotropic) — это ключевой момент, который собственно и создает этот волшебный эффект рисунка.
7. Если внимательно посмотреть на результат, то можно заметить некрасивые швы, которые рассеиваются и повторяются. Но есть способ решить эту проблему.
8. Перейдите в меню Image> Image Rotation> 90 ° CW для поворота картинки и нажмите Ctrl+F (Cmd+F), чтобы повторить добавление диффузного фильтра.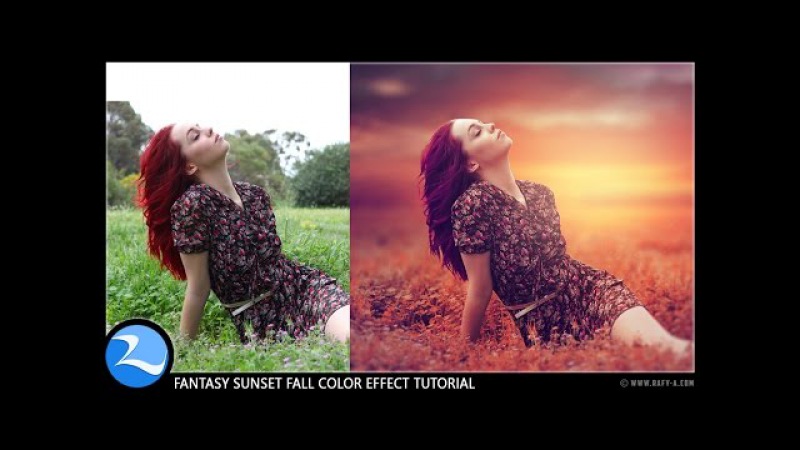
9. Поверните изображение еще раз, и снова примените диффузный фильтр. Повторите этот шаг в третий раз, чтобы вернуть фотографию в правильное положение.
10. Диффузный фильтр отлично имитирует кисть, но в то же время немного размывает изображение. Перейдите Filter > Sharpen > Smart Sharpen, чтобы добавить четкости. Установите значение Threshold в районе 100, но используйте маленький радиус, чтобы не переборщить с обработкой.
11. Результат уже выглядит впечатляюще, но можно сделать его еще интереснее. Выберите Surface Blur из меню Filter > Blur и установите значения Радиуса около 20 а порога около 15 (как видите, при значении радиуса – 40 картинка сильно замыливается).Это создаст плоские участки и придаст фотографии еще более нарисованный вид.
12. Ну вот и все, наш Санта превратился из фотографии в гиперреалистичную картину. Издалека можно подумать, что это все еще фотография, но если присмотреться, то становятся заметны многочисленные мазки и переходы, свойственные живописи.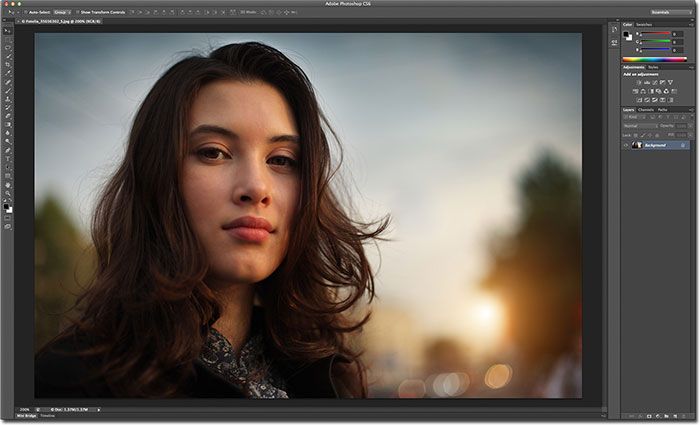
Надеемся, вам понравился этот урок так же, как и нам – пара простых манипуляций для достижения стильного эффекта. Это может пригодиться вам для раздела контактов на сайте, к примеру, когда нужно объединить разные фотографии чем-то общим, чтобы достичь гармонии.
Не забывайте, что советы и рекомендации можно немного менять в зависимости от исходного изображения. Удачи с вашими экспериментами!
Исходный урок Криса Спунера вы можете посмотреть здесь. Фотография Санты ©PressFoto/Hasloo
Related
Как обрабатывать фотографии? Семь ошибок начинающих
Почему новички совершают ошибки?
Вдохновились очередной гениальной идеей и поскорее хотите воплотить её в жизнь при помощи фотоаппарата? Если вы только начинаете свой путь в фотосъемке — не спешите! Для начала изучите основы этого искусства. В статье мы расскажем, с какими проблемами чаще всего сталкиваются начинающие фотографы.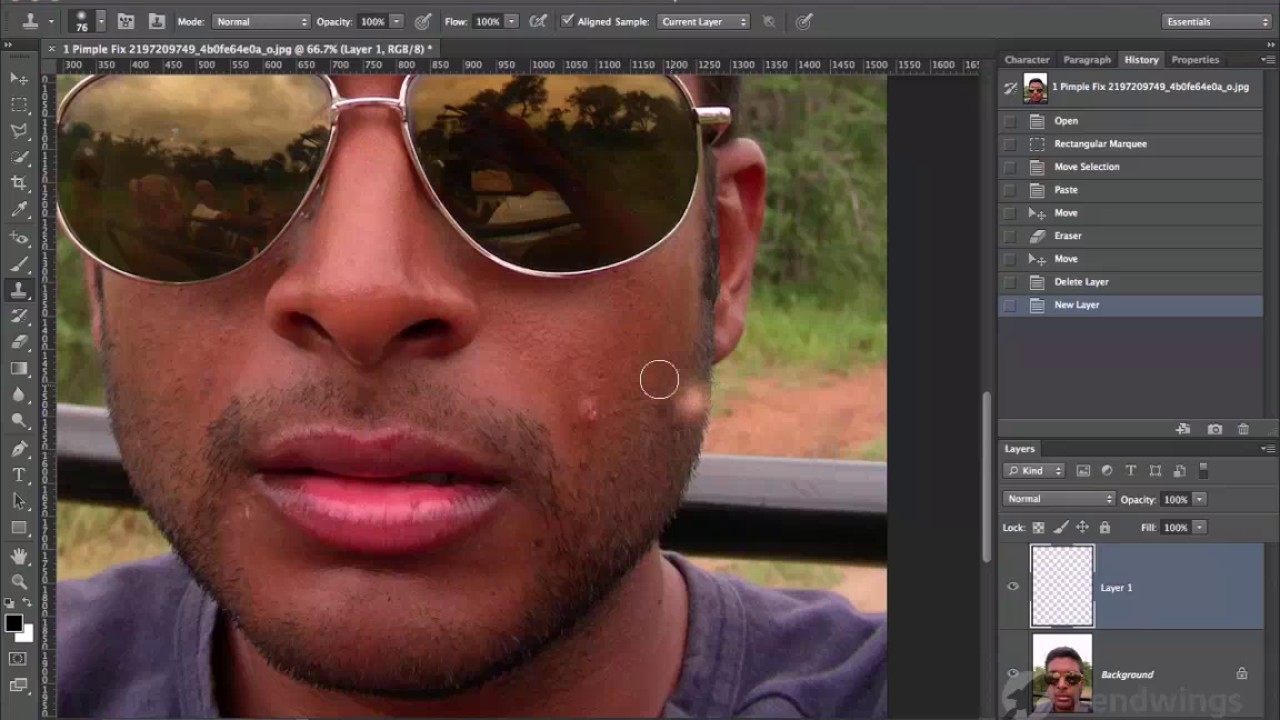 Также вы узнаете, как обрабатывать фотографии в редакторе «ФотоМАСТЕР» и избавиться от большинства дефектов.
Также вы узнаете, как обрабатывать фотографии в редакторе «ФотоМАСТЕР» и избавиться от большинства дефектов.
Ошибка №1. Неправильная компоновка кадра
Изучив правила построения композиции кадра, вы будете знать, что расположение объекта съемки строго посередине сделает любую фотографию скучной и неживой. Чтобы получить динамичный и интересный снимок мысленно разделите будущий кадр на 9 частей. Разместите всё важное рядом с линиями или в точках пересечений:
Уже сделали фотографию, позабыв о правилах композиции? Еще не все потеряно! Наша программа для обработки фото «ФотоМАСТЕР» быстро исправит ситуацию. Воспользуйтесь функцией кадрирования. Включите сетку, а затем настройте размер и положение рамки поверх снимка. Кликните «Применить» и все изменения будут сохранены.
Ошибка №2. Завален горизонт
Увидеть этот дефект можно даже невооруженным взглядом. Линия горизонта на фотографии не идет параллельно нижней и верхней границам кадра, а уходит вверх или вниз:
Для исправления горизонта перейдите в раздел «Композиция» > «Геометрия». Поставьте галочки рядом с пунктами «Обрезать автоматически» и «Показать сетку». На шкале «Поворот» выровняйте фотографию. Если необходимо, скорректируйте параметры «Вертикаль» и «Горизонталь».
Ошибка №3. Проблемы с освещением
Съемка против солнца, ненастроенный фотоаппарат, отключённая вспышка в темноте… Всё это приводит к одному — к проблемам с экспозицией. Фотография становится слишком пересвеченной или темной:
Обработка фото поможет решить проблему. В «ФотоМАСТЕРе» и настройте тон фотографии. Передвигайте бегунок вправо на шкале «Экспозиция» для осветления фото, влево — для затемнения. При необходимости корректируйте темные и светлые тона на снимке, а также тени и чрезмерно пересвеченные участки.
Ошибка №4. Эффект красных глаз
Подобный дефект возникает из-за использования вспышки. Но вы можете заранее попробовать предотвратить его появление на фото: для этого попросите «модель» не смотреть прямо в объектив при съемке.
Избавиться от красных глаз можно с помощью корректора. Его вы найдете в разделе «Ретушь». Настройте кисть и выделите один из проблемных зрачков. Убавьте насыщенность и поэкспериментируйте с тоном. Затем аналогично отредактируйте второй глаз и оцените результат в окне предпросмотра.
Ошибка №5. Смазанное фото
Если фотограф при проведении съемки поторопится нажать кнопку спуска, то фотоаппарат не успеет сфокусироваться. При просмотре фотографии с экрана ПК вы заметите, что снимок стал расплывчатым:
Проблему можно исправить в редакторе несколькими способами. Например, если корректировок требует вся фотография, то в разделе «Улучшения» перейдите во вкладку «Резкость» и подберите оптимальные параметры для изображения, скорректировав силу, радиус и порог повышения резкости.
Если нужно улучшить только фрагмент, то воспользуйтесь корректирующей кистью (Ретушь > Корректор). Выделите область, которую необходимо исправить. Затем кликните по кнопке «Резкость» и настройте четкость участка.
Ошибка №6. Лишние предметы в кадре
Запечатлели пейзаж, но в кадр попала тень? Портретные фотографии испортили прыщи, шелушения и покраснения на коже? Не спешите удалять снимки! Воспользуйтесь инструментом «Штамп». С ним вы сможете удалить все лишние элементы, убрать блики и многое другое. Например, на этой фотографии мы избавились от тени:
Настройте параметры кисти и выделите элемент на фото, который хотите замаскировать. Затем укажите место, откуда редактору необходимо скопировать пиксели для заполнения выделенного участка. Готово!
Ошибка №7. Геометрические искажения фото
Ещё одна проблема, с которой часто встречаются начинающие фотографы. Возникают подобные дефекты из-за съемки предметов, зданий или людей с нижнего или верхнего ракурса, а иногда и вовсе просто из-за погрешности объектива. Это приводит к появлению «падающих зданий», искажениям фигур и другим малоприятным последствиям.
Увы, далеко не все геометрические искажения можно исправить. Но попытаться всегда стоит! В программе «ФотоМАСТЕР» перейдите в меню «Композиция» > «Геометрия». Включите сетку и попробуйте выровнять фотографию при помощи шкал «Дисторсия», «Горизонталь», «Вертикаль».
Подведем итоги
Мы разобрали самые популярные ошибки, которые совершают начинающие фотографы, а это значит, что вы сможете избежать их. Если неудачные кадры всё-таки застанут вас врасплох — не беда! Ведь вы знаете, как правильно обрабатывать фотографии. Установите на ПК «ФотоМАСТЕР» и попрощайтесь с плохими снимками навсегда!
Фильтры для обработки фото в Photoshop • ARTshelter
В Фотошопе есть различные фильтры для обработки фото, которые могут превратить ваш снимок в настоящее произведение искусства. Эти эффекты очень легко применять и настраивать. И в этом уроке я покажу вам, как это сделать.
Фильтры для обработки фото: как использовать
Шаг 1
Для начала проверьте, что фото не слишком большое. Чем больше изображение, тем дольше фильтр будет его обрабатывать. Чтобы установить размер, более подходящий для экспериментов, переходим Image – Image Size (Изображение – Размер изображения).
Шаг 2
Давайте превратим фото в смарт-объект. Это позволит нам в любой момент изменить настройки или даже удалить ранее примененный фильтр и восстановить исходный слой. Для этого кликаем по слою правой кнопкой мышки и выбираем Convert to Smart Object (Преобразовать в смарт-объект).
Шаг 3
Начнем с простого. Переходим Filter – Oil Paint (Фильтр – Масляная краска). Справа находятся настройки фильтра. Попробуйте подвигать ползунки и посмотреть, как это влияет на результат. Этот фильтр достаточно сильно искажает фото, поэтому не перестарайтесь с эффектом.
Закончив, жмем ОК. Эффект применится к фото в виде смарт-фильтра, который можно отключить и увидеть оригинальное изображение.
Шаг 4
Не все фильтры настолько сильно меняют картинку. Иногда нужно сделать небольшую коррекцию, например, увеличить резкость. Переходим Filter – Sharpen – Smart Sharpen (Фильтр – Резкость – Умная резкость). В появившемся окне можно очень тонко настроить резкость. Даже слегка увеличенные параметры уже будут заметны на фото!
Читайте также:
Шаг 5
Также можно размыть фото, сохранив при этом детали. Для этого есть специальный фильтр! Переходим Filter – Blur – Smart Blur (Фильтр – Размытие – Умное размытие). Этот фильтр не размывает полностью всю картинку, а старается выявить области, которые можно размыть и сохранить более-менее нормальную детализацию.
Шаг 6
Как правило, фотографы стараются избегать шума на фото, но иногда, наоборот, добавляют его в качестве художественного эффекта. Переходим Filter – Noise – Add Noise (Фильтр – Шум – Добавить шум) и двигаем ползунок Amount (Эффект). С помощью шума можно создать, например, эффект старого фото.
Шаг 7
Также Фотошоп в каком-то смысле умеет менять освещение. Переходим Filter – Render – Lighting Effect (Фильтр – Рендеринг – Эффекты освещения). Этот фильтр позволяет создать искусственный источник света, скрыв такой же искусственной тенью некоторые области. По началу вам потребуется немного попрактиковаться, чтобы научиться создавать убедительный результат. Как вариант, фильтр можно использовать для добавления виньетки.
Начните работу с этими новыми мощными инструментами
Adobe недавно выпустила обновленный Photoshop CS6, и теперь он стал еще более мощным, чем когда-либо. Но значит ли это, что им еще труднее пользоваться? Точно нет. Фактически, вот серия из семи видеороликов, которые показывают вам основы редактирования, улучшения и сохранения изображений для социальных сетей и блогов, просмотр и изучение которых займет у вас всего несколько минут.
За свою 22-летнюю историю Photoshop накопил множество функций; их так много, что это может показаться устрашающим для тех, кто с ним не знаком.Не позволяйте этому разочаровывать вас. Вы удивитесь, насколько легко использовать потрясающую мощь Photoshop CS6 — вы подумаете, что творит чудеса. Самое приятное то, что вы научитесь использовать возможности, которых нет ни в одном другом программном обеспечении на этой планете.
Мы проведем вас по многим его новым функциям и покажем, что, по нашему мнению, является лучшим способом переноса изображений в Photoshop, редактирования, улучшения и модификации их по своему вкусу. Так что получите бесплатную 30-дневную пробную версию Photoshop CS6, загрузите эти два тестовых изображения (изображение 1 и изображение 2) и следуйте им.Остались вопросы после просмотра всех семи видео? Сообщите нам в комментариях.
1. Установить настройки
В этом первом видео мы покажем вам, как нам нравится настраивать некоторые основные функции Photoshop, чтобы упростить его использование. Совет: просмотр этих видео в полноэкранном режиме поможет вам лучше понять детали, на которые мы укажем.
2. Интерфейс Camera Raw
Затем мы используем мощный интерфейс Photoshop Camera Raw для изменения всевозможных параметров изображения.Вы увидите, как легко настроить фотографию по своему вкусу с помощью ряда простых ползунков. После этого вы можете отправить его в основное приложение Photoshop для еще большего удовольствия.
3. Заливка с учетом содержимого
Здесь вы увидите, как расширить изображение в места, где раньше изображения не было. Это делается с помощью заливки с учетом содержимого, которая впервые была доступна в предыдущей версии Photoshop. Здесь мы используем инструмент прямоугольной области (второй инструмент в верхней части панели инструментов слева, который выглядит как квадрат, нарисованный пунктирными линиями), чтобы выбрать область, и в этой области будут новые части изображения, которые Photoshop создал сам.Это почти чудо.
4. Content-Aware Move
Далее я покажу вам, как продвинуть эту концепцию «с учетом содержимого» на шаг вперед с помощью новой функции, только что представленной в Photoshop CS6, которая называется перемещением с учетом содержимого.
5. Инструмент для лечения пятен
Вот еще один способ улучшить ваши изображения в Photoshop CS6: инструмент лечения пятен. Это также было введено в предыдущей версии, но теперь стало еще более полезным. С его помощью вы можете волшебным образом убрать отвлекающие элементы изображения.И это так же просто, как выбрать инструмент и нарисовать ненужные части изображения, как с помощью ластика.
6. Размытие радужной оболочки
Почему вы хотите, чтобы ваши фотографии выглядели еще более размытыми, спросите вы? Тщательно расположив размытие, вы можете заставить людей подумать, что у вас дорогая цифровая SLR, тогда как все, что вы используете для съемки, — это смартфон. Photoshop CS6 предлагает сложные элементы управления, которые делают то же самое, что и инструменты Instagram, но с гораздо большей точностью.С помощью этого быстрого и простого инструмента «Размытие диафрагмы» вы можете управлять фокусом в любом количестве областей.
7. Обрезка и сохранение для Интернета
Теперь, когда вы закончили изменять это изображение, пришло время обрезать его до нужного размера и сохранить. Photoshop CS6 добавляет новый инструмент кадрирования, который, по словам Adobe, делает намного больше, чем его предшественник, который не сильно изменился за 22 года. Проверьте это и узнайте, как легко сохранять изображения нужного размера для использования в социальных сетях или в своем блоге.
Изображение любезно предоставлено iStockphoto, kryczka
12 лучших бесплатных фоторедакторов в 2021 году
Даже лучший бесплатный фоторедактор не заменит нашу любимую программу Adobe Photoshop, не так ли? Если вы думаете об аналогах Lightroom или Photoshop, которые предоставляют почти те же функции бесплатно, я собрал и рассмотрел наиболее часто используемые бесплатные онлайн-фоторедакторы.
Лучшие 12 бесплатных фоторедакторов
- Онлайн-редактор Photoshop — инструменты профессионального уровня прямо в браузере
- GIMP — лучший бесплатный редактор фотографий, например Photoshop
- Pixlr Photo Editor — лучший фоторедактор для электронной коммерции
- Paint Net — Просто и надежно
- InPixio — высококачественная цветокоррекция на рабочем столе
- Canva — Для создания коллажей и открыток
- iPiccy — Инструменты для редактирования портретов для начинающих
- PhotoDiva — Для быстрого редактирования красоты
- Photo Pos Pro — Широкий выбор инструментов
- BeFunky — Пакетное редактирование прямо в браузере
- Fotor — Редактирование фотографий в один клик
- PhotoWorks — Разнообразие возможностей для работы с цветом
Если вам нужно что-то на заменить Photoshop , то обратите внимание на Gimp, Pixlr и Photo Pos Pro.Они имеют довольно широкий набор инструментов, а также могут быть расширены с помощью плагинов.
Чтобы заменить Lightroom , вы можете использовать Fotor, BeFunky или PhotoWorks. У них нет такого огромного набора инструментов, но они будут полезны для базовой цветокоррекции.
$ 10 \ месяц подписка на программное обеспечение Adobe — небольшая цена, однако, если вы только начинаете свою карьеру в области редактирования фотографий или вам не нужно такое количество инструментов, вы не можете понять, как их использовать, одна из следующих бесплатных фотографий редакторы будут работать на вас.
1. Онлайн-редактор Photoshop — наш выбор
Инструменты профессионального уровня прямо в браузере- Разнообразные расширенные инструменты из Photoshop
- Отсутствие рекламы
- Работает со слоями
- Поддерживает огромное количество форматов файлов
Вердикт: Этот редактор Photoshop имеет большой набор функций, которых вы не найдете ни в одном онлайн-редакторе изображений. Если вы знакомы с Photoshop или GIMP, вам будет очень легко освоить этот редактор изображений, потому что они выглядят почти одинаково и имеют идентичную панель инструментов, элементы управления и сочетания клавиш.
В онлайн-редакторе Photoshop вы можете выполнять множество сложных операций: работать со слоями для наложения изображений или эффектов, использовать инструменты цветокоррекции и повышения резкости для улучшения фотографии, применять текст или другие элементы к изображению, чтобы сделать его более привлекательным.
Приятный бонус: онлайн-редактор Photoshop может открывать файлы PSD и сохранять их в том же формате, а также в форматах PNG, JPEG, BMP и TIFF для публикации в социальных сетях или сохранения на жесткий диск.
обучающих PDF-файлов Photoshop из Photoshop Essentials
Изучение Photoshop еще никогда не было таким простым!
Хотите лучший способ следовать нашим урокам по Photoshop? Ты понял! Вся наша коллекция руководств теперь доступна для скачивания в виде удобных высококачественных PDF-файлов!
PDF-файлы легко читаются, на вашем экране, готовы к печати на вашем домашнем, школьном или офисном принтере (со скриншотами с высоким разрешением для максимального качества), и вы можете просматривать их офлайн, в любое время!
Как это работает?
Это просто! Станьте участником Photoshop Essentials, а затем загрузите свои PDF-файлы! Вы получите сотни руководств по Photoshop , от основ Photoshop до ретуширования фотографий, фотоэффектов, текстовых эффектов и т. Д.Все так же легко читаются, PDF-файлы готовы к печати!
Вы также получите эксклюзивные предложения для участников, такие как наше новое полное руководство по режимам наложения слоев , которое покажет вам, как смешивать изображения на профессиональном уровне! И наш новый 202 советов и приемов Photoshop PDF, наша самая большая коллекция с более чем двумя сотнями советов и приемов, которые необходимо знать!
И ваше членство помогает поддерживать Photoshop Essentials, поэтому мы можем продолжать предлагать вам больше отличных руководств!
Три членства на выбор:
Зарегистрируйтесь сегодня и получите сотни PDF-файлов, включая все эксклюзивные материалы для участников!
Одноразовое 30-дневное членство стоит всего 19 долларов.95 и дает вам один полный месяц на загрузку всего необходимого! — Вступайте сегодня!
Или сэкономьте с расширенным 6-месячным членством всего за 29,95 $ !
Получите все наши текущие PDF-файлы, а также будьте в курсе всех новых руководств, которые мы добавим в течение следующих шести месяцев! — Вступайте сегодня!
Или получите самое выгодное предложение с полным годовым членством всего за 39,95 $!
Вы получите все текущие PDF-файлы, а также 12 полных месяцев новых руководств по Photoshop! — Вступайте сегодня!
Нет времени скачать сотни PDF-файлов? Конечно же нет! Вот почему мы упаковали PDF-файлы в полные наборы, что позволило быстро и легко загрузить целую категорию руководств (фотоэффекты, основы работы с Photoshop, ретушь фотографий и т.

