Улучшено копирование и вкопка URL-адресов в Microsoft Edge
Microsoft Edge (Beta) Еще…Меньше
В Microsoft Edge улучшен способ копирования и вкопки URL-адресов из адресной панели в содержимое. Эта функция копирует URL-адрес как заголовок гиперссылки, а не как веб-адрес.
Использование улучшенной копии и ветви
Для URL-адресов адресной панели очень просто использовать улучшенную копию и вкопленную копию. По умолчанию для ссылки в качестве заголовка гиперссылки:
-
В Microsoft Edge скопируйте нужный URL-адрес из адресной панели, щелкнув его правой кнопкой мыши и выбрав «Копировать» из контекстного меню или выбрав адрес и нажав CTRL+C.
org/ListItem»>
В приложении нажмите CTRL+V, чтобы использовать стандартную ветвь, которая добавляет ссылку с названием страницы в качестве текста ссылки.
Если вы вжимаете в приложение или на веб-сайт в Microsoft Edge, можно также щелкнуть правой кнопкой мыши, выбрать в контекстное меню пункт «Вировать» и выбрать в подменю пункт «Ссылка (по умолчанию)».
Url-адрес также можно вировать как веб-адрес, а не как заголовок с гиперссылкой.
-
В Microsoft Edge скопируйте нужный URL-адрес из адресной панели, щелкнув его правой кнопкой мыши и выбрав «Копировать» в контекстом меню или выбрав адрес и нажав CTRL+C.
-
В приложении нажмите CTRL+SHIFT+V, чтобы вложить веб-адрес.

Если вы вжимаете в приложение или на веб-сайт в Microsoft Edge, можно также щелкнуть правой кнопкой мыши, выбрать в контекстное меню пункт «Вировать», а затем выбрать в подменю пункт «Обычный текст».
Примечания:
-
Некоторые приложения могут переопределять улучшенные функции копирования и вирования и разрешить в них только веб-адрес или использовать собственное форматирование.
-
При этом в приложении за пределами Microsoft Edge, например в Word для рабочего стола, CTRL+V в качестве ветвей в любом формате, выбранном в параметрах приложения. Если щелкнуть правой кнопкой мыши, в приложении может появиться собственное контекстное меню, а не контекстное меню для расширенного копирования и вжатия.

Изменение поведения по умолчанию
Вместо того чтобы использовать значение по умолчанию для гиперссылки, можно изменить значение по умолчанию, чтобы вместо этого CTRL+V вклеить веб-адрес и предложить связанное название в качестве альтернативы в контекстной подменю.
-
В Microsoft Edge выберите «Еще» и выберите «Параметры».
-
В области «Параметры» выберите «Поделиться», а & «Вкопировать».
-
В области «Поделиться» &«Вкопировать» выберите нужный вариант по умолчанию:«Ссылка», чтобы вкопировать URL-адрес как заголовок с гиперссылкой, или обычный текст,чтобы вкопировать URL-адрес как веб-адрес.

Теперь, если щелкнуть правой кнопкой мыши, по умолчанию будет заголовок «Обычный текст» (по умолчанию), а в качестве альтернативы в качестве альтернативы в качестве ссылки можно вжать заголовок с гиперссылкой.
Кроме того, вы можете перейти в «Параметры» напрямую.
-
В адресной панели Microsoft Edge введитеedge://settings/sharecopypaste нажмите ввод.
-
В области «Поделиться», «Копировать» &«Вкопировать» выберите нужный вариант по умолчанию:
-
Чтобы вировать URL-адрес как заголовок с гиперссылкой, выберите «Ссылка».

-
Чтобы вировать URL-адрес как веб-адрес, выберите формат «Обычный текст».
-
Как скопировать текст со страницы сайта: который защищен | IT S.W.A.T.
Почему не получается скопировать текст с некоторых ресурсов? Таких сайтов мало, но они есть. Однажды я лично столкнулся с такой ситуацией и был несколько озадачен. Сейчас вы узнаете способы решения проблемы невозможности копирования текста и с легкостью обманете систему. Итак, давайте разберемся, зачем нужно защищать контент от копирования?
Кто заимствует контент
Как правило, обычные пользователи. Кого-то заинтересовал текст статьи или его часть. Человек добавит её себе в текстовый файл и будет перечитывать за завтраком: полезный совет, цитата или список ингредиентов для вкусного блюда. А какое огорчение вызывает невозможность скопировать текст со страницы сайта. Как поступить, если такое произошло?
Как поступить, если такое произошло?
- Большинство людей понятия не имеют, что это работают защитные механизмы сайта.
- Так как же позаимствовать контент, который нельзя скопировать?
На сегодняшний день можно с легкостью заполучить любое текстовое содержимое сайта, только следует разобраться, зачем администрации сайта понадобилась защита? Причина в том, что существуют такие товарищи, которые просто могут украсть текст. Будучи нечестными владельцами сайтов, не желающими работать, подворовывают статьи у других. Текст, который они скопировали, выдают за свой. Конкретно от таких людей защищаются некоторые веб-специалисты.
Может в этот момент какой-нибудь прохвост читает эту статью, и думает, как бы ему заполучить защищенный от кражи текст. Защищать контент, на мой взгляд, довольно бессмысленно, так как любую защитную систему продвинутый пользователь обязательно обойдет, а любой другой пользователь просто покинет сайт. Поэтому нет толку в том, чтобы скрывать свой контент.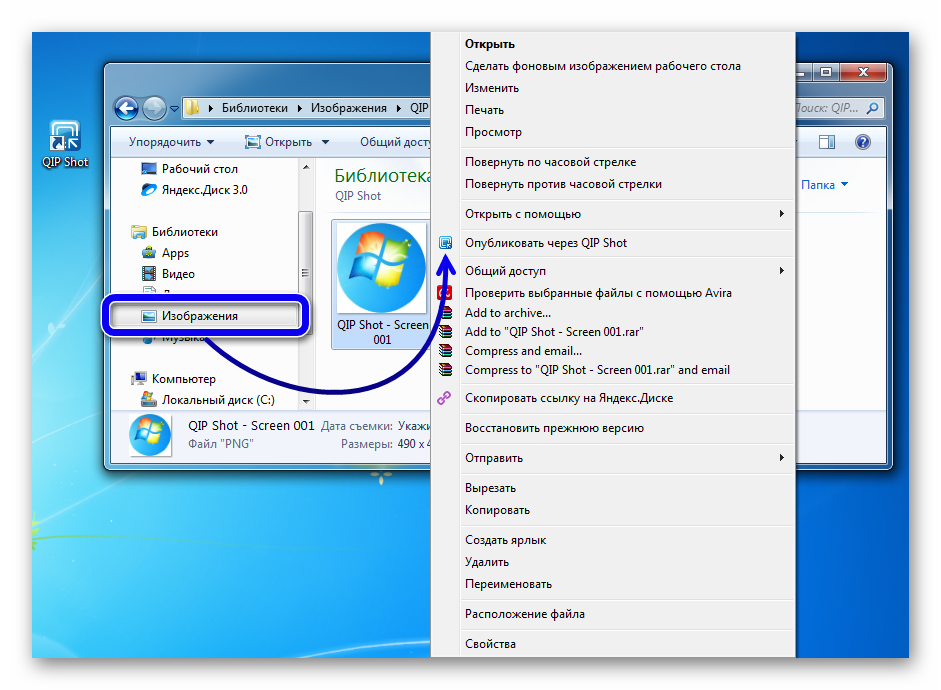 Нужно дать людям возможность свободно делиться понравившимся материалом. А для того, чтобы бороться с ворами, есть и другие способы.
Нужно дать людям возможность свободно делиться понравившимся материалом. А для того, чтобы бороться с ворами, есть и другие способы.
Как скопировать текст, если не копируется
Если вам все же попался контент, который нельзя позаимствовать, то вот вам инструкция как обойти данную защиту. Текст не получается выделить или скопировать. Пути решения:
1. В окне браузера можно использовать комбинацию «Ctrl + U».
2. Так же поможет щелчок ПКМ, далее в контекстном меню выбрать «Просмотр кода страницы».
3. При появлении новой страницы прокрутите ее, выберете необходимый фрагмент и нажмите «копировать» в контекстном меню.
4. После этого вставляем текст в текстовый редактор.
И в заключение… Читатели, если вы ищете контент для вашего проекта, то потратьте время и создайте его самостоятельно. Не занимайтесь воровством. Перепишите статью своими словами или купите материал у профессионала. Если вы и беретесь за добавление чужих статей, то хотя бы дайте ссылку на первоисточник.
Как скопировать текст с сайта, который защищен от копирования.
Копирование веб-сайтов с помощью инструмента копирования веб-сайтов
Твиттер LinkedIn Фейсбук Электронная почта- Статья
Инструмент «Копировать веб-сайт» позволяет копировать файлы между текущим веб-сайтом и другим сайтом. Вы можете запустить инструмент, выбрав Копировать веб-сайт в меню Веб-сайт .
Инструмент «Копировать веб-сайт» похож на утилиту FTP, но имеет следующие отличия:
Позволяет подключаться и копировать файлы между любыми типами веб-сайтов, которые вы можете создать в Visual Studio, включая локальные веб-сайты, веб-сайты IIS, удаленные веб-сайты (FrontPage) и FTP-сайты.
Он поддерживает функцию синхронизации, которая проверяет файлы на обоих сайтах и гарантирует, что все файлы обновлены.
Вы можете использовать инструмент копирования веб-сайта для перемещения файлов с локального компьютера на промежуточный сервер или на рабочий сервер. Инструмент «Копировать веб-сайт» особенно полезен в ситуациях, когда вы не можете открывать файлы с удаленного сайта для их редактирования. Вы можете использовать инструмент «Копировать веб-сайт», чтобы скопировать файлы на локальный компьютер, отредактировать их, а затем скопировать обратно на удаленный сайт. Вы также можете использовать этот инструмент для копирования файлов с промежуточного сервера на рабочий сервер после завершения разработки.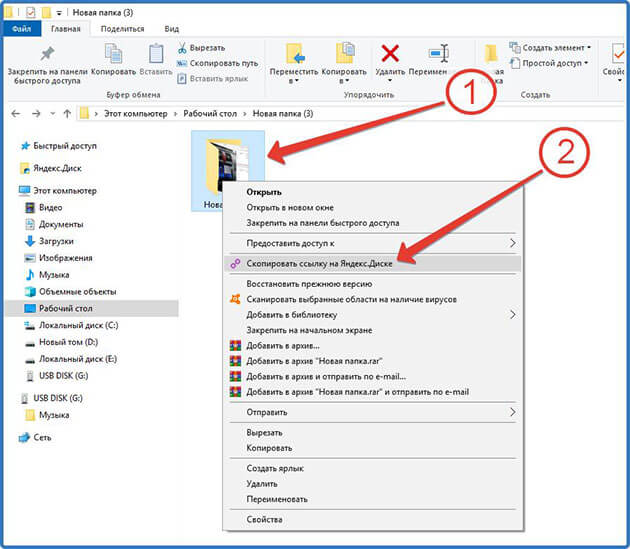
Примечание
Если вы скопируете приложение, содержащее ссылку на пользовательский компонент, зарегистрированный в GAC, этот компонент не будет скопирован вместе с приложением. Дополнительные сведения см. в разделе Как добавить ссылку на компонент .NET или COM на веб-сайте.
Исходный и удаленный сайты
Инструмент копирования веб-сайта копирует файлы между исходным сайтом и удаленным сайтом. Эти термины используются для различения двух сайтов, с которыми работает инструмент. Термины используются в определенных значениях:
Исходный сайт Исходный сайт — это сайт, открытый в настоящее время в Visual Studio.
Удаленный сайт Удаленный сайт — это сайт, на который вы хотите скопировать файлы. Удаленным сайтом может быть место на другом компьютере, доступ к которому можно получить с помощью серверных расширений FrontPage или FTP. В этих случаях сайт буквально удален. Однако удаленным сайтом может быть и другой сайт на вашем собственном компьютере.
 Например, вы можете публиковать данные с веб-сайта файловой системы на вашем компьютере на локальный веб-сайт IIS, который также находится на вашем компьютере. В этом случае, несмотря на то, что сайт является локальным для вашего компьютера, он является удаленным сайтом для целей инструмента Копировать веб-сайт.
Например, вы можете публиковать данные с веб-сайта файловой системы на вашем компьютере на локальный веб-сайт IIS, который также находится на вашем компьютере. В этом случае, несмотря на то, что сайт является локальным для вашего компьютера, он является удаленным сайтом для целей инструмента Копировать веб-сайт.
Обратите внимание, что исходный сайт не обязательно является источником для копирования. Вы можете скопировать с удаленного сайта на исходный сайт.
Синхронизация сайтов
Помимо копирования файлов инструмент «Копировать веб-сайт» позволяет синхронизировать сайты. При синхронизации проверяются файлы на локальном и удаленном сайтах и проверяется актуальность всех файлов на обоих сайтах. Например, если файл на удаленном сайте более актуален, чем версия того же файла на локальном сайте, синхронизация файлов копирует файл с удаленного сайта на ваш локальный сайт.
Примечание
Инструмент «Копировать веб-сайт» не объединяет файлы с одинаковым именем, но разным содержимым. В этом случае синхронизация дает вам возможность указать, какую версию файла вы хотите сохранить.
В этом случае синхронизация дает вам возможность указать, какую версию файла вы хотите сохранить.
Синхронизация делает этот инструмент подходящим для среды с несколькими разработчиками, где разработчики хранят копии веб-сайта на своих локальных компьютерах. Отдельные разработчики могут копировать свои последние изменения на общий удаленный сервер и в то же время обновлять свой локальный компьютер измененными файлами от других разработчиков. Новый разработчик проекта также может быстро получить копии всех файлов веб-сайта, создав локальный веб-сайт на своем собственном компьютере и затем синхронизировав его с сайтом на общем сервере.
Для синхронизации файлов инструменту Копировать веб-сайт требуется информация о состоянии файлов на обоих сайтах. Таким образом, инструмент поддерживает информацию, состоящую из временных меток файлов, а также дополнительную информацию, необходимую для выполнения синхронизации. Например, инструмент поддерживает список последних проверок файлов, что позволяет инструменту определять информацию, например, был ли файл удален.
При подключении к сайту (или обновлении) инструмент сравнивает временные метки файлов на обоих сайтах и информацию, которую он хранит для обоих сайтов, и сообщает о состоянии каждого файла. В следующей таблице показано состояние файлов.
Без изменений | Файл не изменился с момента последнего копирования файла. |
Изменено | Файл имеет отметку времени, более новую, чем отметка времени, полученная при последнем копировании файла. |
Новый | Файл был добавлен с момента последнего копирования сайта. |
Удалено | Файл был удален с момента последнего копирования сайта. Если вы выберете Показать удаленные файлы в инструменте копирования веб-сайта, запись для файла отобразится в окне. |
См.
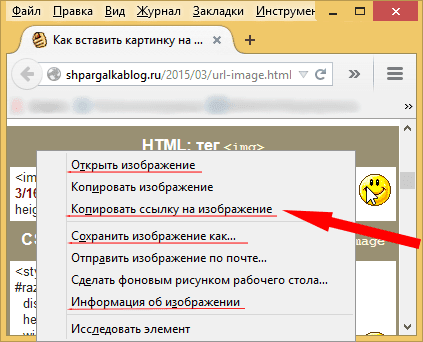 также
такжеЗадачи
Практическое руководство. Копирование файлов веб-сайта с помощью инструмента копирования веб-сайта
Сделать клон любого веб-сайта в Linux и Windows? Как скопировать сайт?
В наши дни люди помешаны на использовании Интернета для исследования любой темы. Они также загружают много вещей для чтения в автономном режиме или изучения своих тем. Интернет — лучшая платформа для исследований, чтения и многого другого. Хорошая новость для онлайн-читателей, потому что теперь они могут загрузить весь веб-сайт или сделать его клон на своих ПК. Эта вещь полезна в автономном режиме для людей, которые не могут регулярно пользоваться Интернетом, и они блуждали по многим местам для исследования своих тем. Однако не имеет значения, что является фактической причиной загрузки веб-сайта. Всякий раз, когда мы хотим изучить какую-либо статью с любого веб-сайта / блога, и в это время у нас медленный Интернет и веб-страница не загружается идеально, или когда у нас нет подключения к Интернету, мы не можем прочитать нашу тему.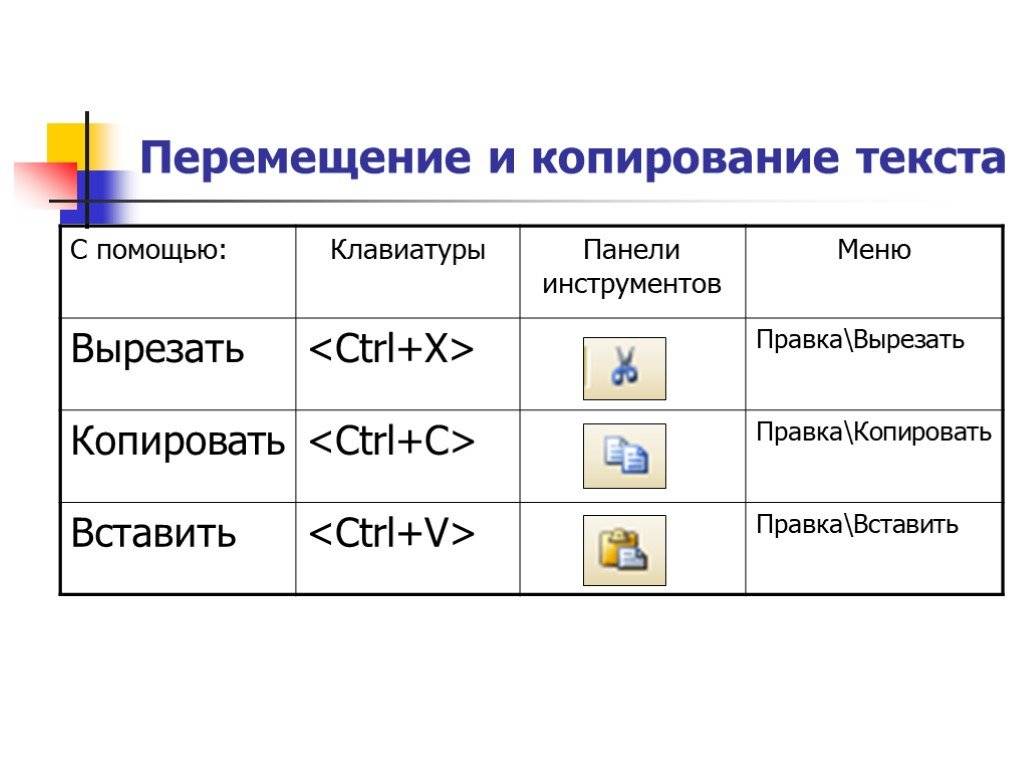
Создать клон любого веб-сайта в Linux и Windows? Как скопировать сайт?
Здесь мы нашли действительно интересное программное обеспечение для компьютера, позволяющее загрузить полный веб-сайт на внутренний диск. И имя этой программы HTTrack. Это удивительный инструмент для загрузки полного веб-сайта. Здесь мы видим загрузку полного веб-сайта на ваш внутренний диск в двух самых популярных операционных системах: первая — в Windows, а вторая — в Linux (Kali Linux).
Пожалуйста, включите JavaScript в вашем браузере, чтобы заполнить эту форму.Имя *
Электронная почта *
Телефон *
Что такое HTTrack?
HTTrack — бесплатная (GPL, бесплатное/бесплатное программное обеспечение) и простая в использовании утилита автономного браузера. HTTrack позволяет вам загружать сайт World Wide Web из Интернета в локальный каталог, рекурсивно создавая все каталоги, получая HTML, изображения и другие файлы с сервера на ваш компьютер. HTTrack упорядочивает относительную ссылочную структуру исходного сайта. Просто откройте страницу «зеркального» веб-сайта в своем браузере, и вы сможете просматривать сайт от ссылки к ссылке, как если бы вы просматривали его в Интернете. Он также может обновлять существующий зеркальный сайт и возобновлять прерванные загрузки. HTTrack полностью настраивается и имеет встроенную справочную систему. HTTrack можно использовать как в Windows, так и в Linux. Вы можете скачать и установить HTTrack с его официального сайта.
Просто откройте страницу «зеркального» веб-сайта в своем браузере, и вы сможете просматривать сайт от ссылки к ссылке, как если бы вы просматривали его в Интернете. Он также может обновлять существующий зеркальный сайт и возобновлять прерванные загрузки. HTTrack полностью настраивается и имеет встроенную справочную систему. HTTrack можно использовать как в Windows, так и в Linux. Вы можете скачать и установить HTTrack с его официального сайта.
ЧИТАЙТЕ ТАКЖЕ:-Как найти утерянный ключ продукта операционной и офисной Windows.:- 4 способами.
Как использовать HTTrack в Windows? Как скопировать/клонировать сайт в Linux?
Как я уже говорил ранее, это очень полезно как для Windows, так и для Linux. HTTrack прост в использовании в Windows, выполнив несколько шагов, чтобы получить свой веб-сайт на своем внутреннем диске. Его легко использовать в Windows из-за меньшего количества шагов для выполнения этой задачи.
Шаг 1. Загрузите HTTrack
Загрузите и установите это приложение HTTrack.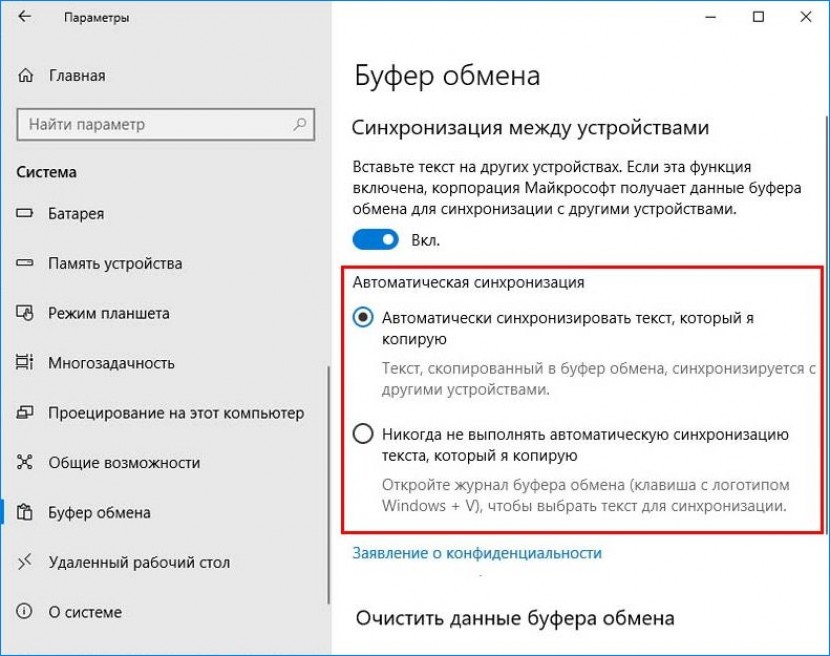
Шаг 2. Следующий проект
В этом приложении каждая задача называется проектом. Следовательно, нажмите «Далее» , чтобы начать свой проект.
Начните свой проект
Пожалуйста, включите JavaScript в вашем браузере, чтобы заполнить эту форму.Имя *
Эл.0013 «Далее» для продолжения.
Введите имя проекта.
Шаг 4. Добавьте URL-адрес
Теперь нажмите «Добавить URL-адрес» и введите URL-адрес веб-сайта, который вы хотите загрузить. И нажмите «ОК» . Если вам не нужен логин или пароль.
Нажмите Добавить URL.
Введите URL-адрес
Шаг 5. Следующий шаг
Нажмите «Далее» , чтобы начать выполнение задачи.
Нажмите «Далее», чтобы продолжить
Шаг 6. FInish
Теперь нажмите «Finish» , чтобы начать задачу по загрузке веб-сайта.
Нажмите «Готово», чтобы начать выполнение задачи.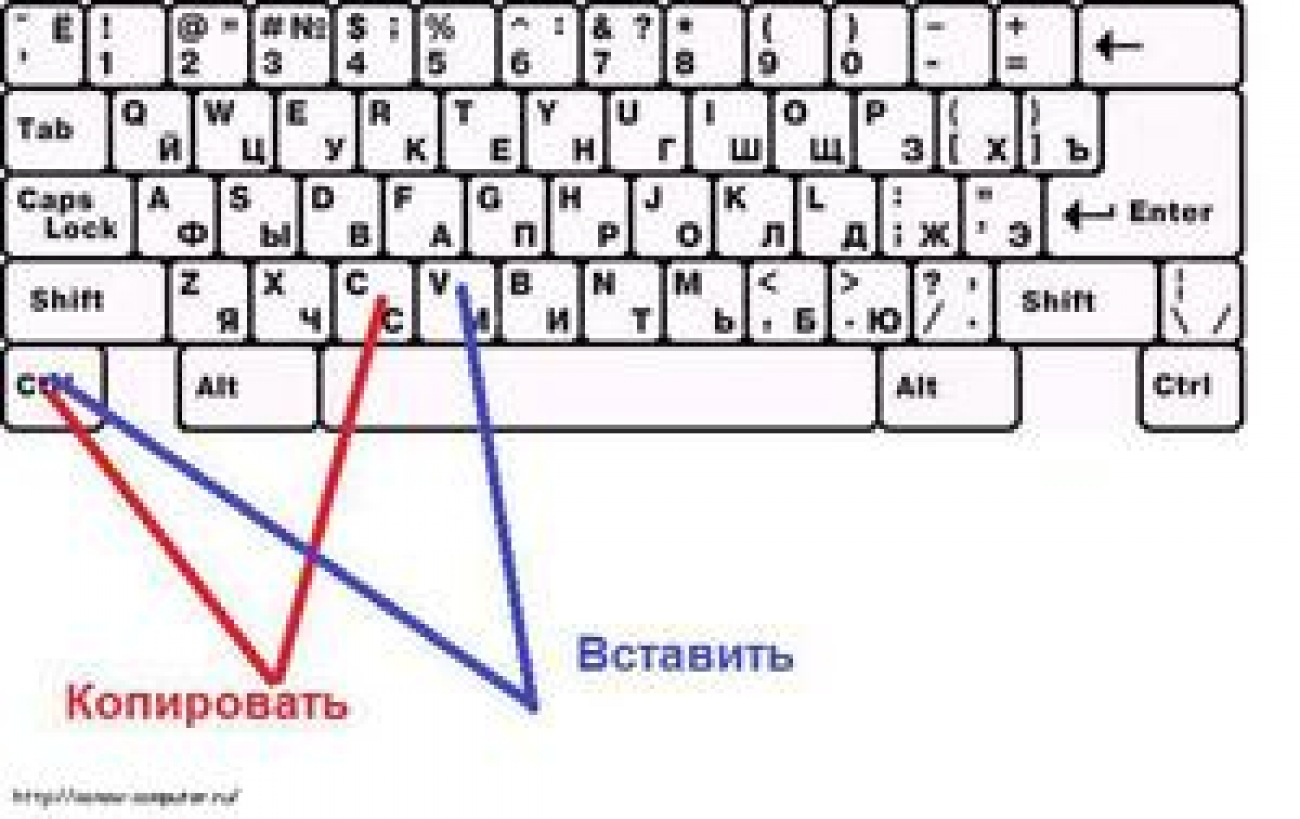
Шаг 7. Downloaded Path
Перейдите к загруженному пути и откройте его в любом браузере.
Загрузка начинается
Шаг 8. См. Предварительный просмотр
Здесь вы можете увидеть предварительный просмотр загруженного Tele Trick Mania
Предварительный просмотр teletrickmania.com
Ваша задача была выполнена для загрузки веб-сайта или создания клона веб-сайта на ПК с Windows. И когда вы увидите предварительный просмотр, он увидит, что вы находитесь в сети на этом веб-сайте.
ЧИТАЙТЕ ТАКЖЕ:-
КАК УСТАНОВИТЬ KALI LINUX НА ТЕЛЕФОНЫ ANDROID?
Сделать двойную загрузку Remix OS с windows двумя способами.
Как использовать HTTrack в Linux (Kali Linux)? & Как скопировать/клонировать веб-сайт в Linux?
Загрузите и установите в HTTrack вашу систему. Его можно установить, скачав с официального сайта HTTrack.
Шаг 1. Установка/удаление программного обеспечения
В kali Linux щелкните «Приложение» , затем перейдите к «Системный инструмент» , а затем «Добавить/удалить программное обеспечение» .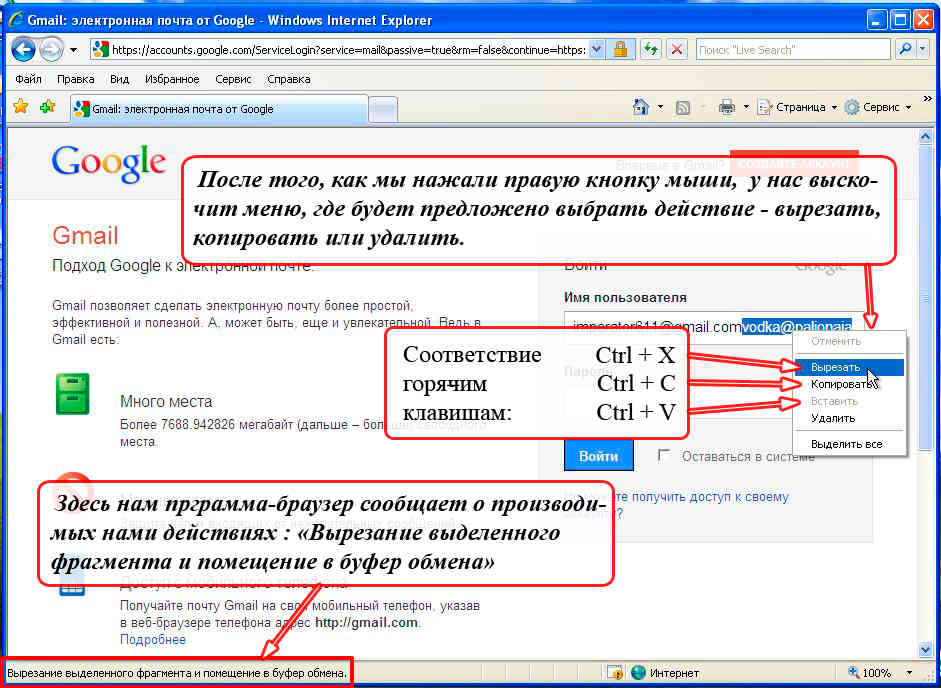
Перейдите к Добавить/удалить программное обеспечение
Шаг 2. HTTrack
И здесь вы видите «Найти» в верхнем левом углу и введите их «HTTrack» . И он найдет пакет, необходимый для установки HTTrack.
Установить HTTrack
Шаг 3. Скопируйте веб-сайт
Выберите первый «Копировать веб-сайт на компьютер» и второй «Библиотека копирования веб-сайтов HTTrack» и нажмите «Применить» .
Шаг 4. Использование HTTrack
Использование HTTrack.
Теперь мы установили HTTrack и теперь смотрим шаги для работы. Введите эту команду на терминале.
Синтаксис:-httrackПример:-o <место для сохранения копии>
httrack http://www.webscantest.com –o /tmp/webscantest
Команды в терминале
Шаг 5. Перейдите в каталог
Когда вы выполнили свою задачу или успешно сделали копию веб-сайта.

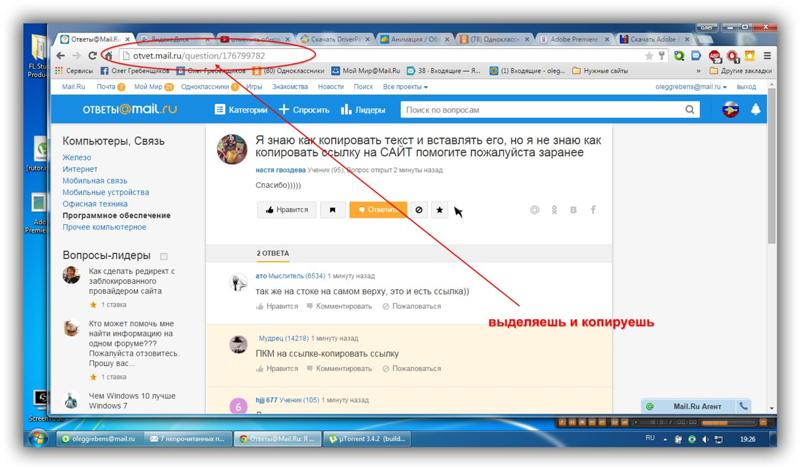
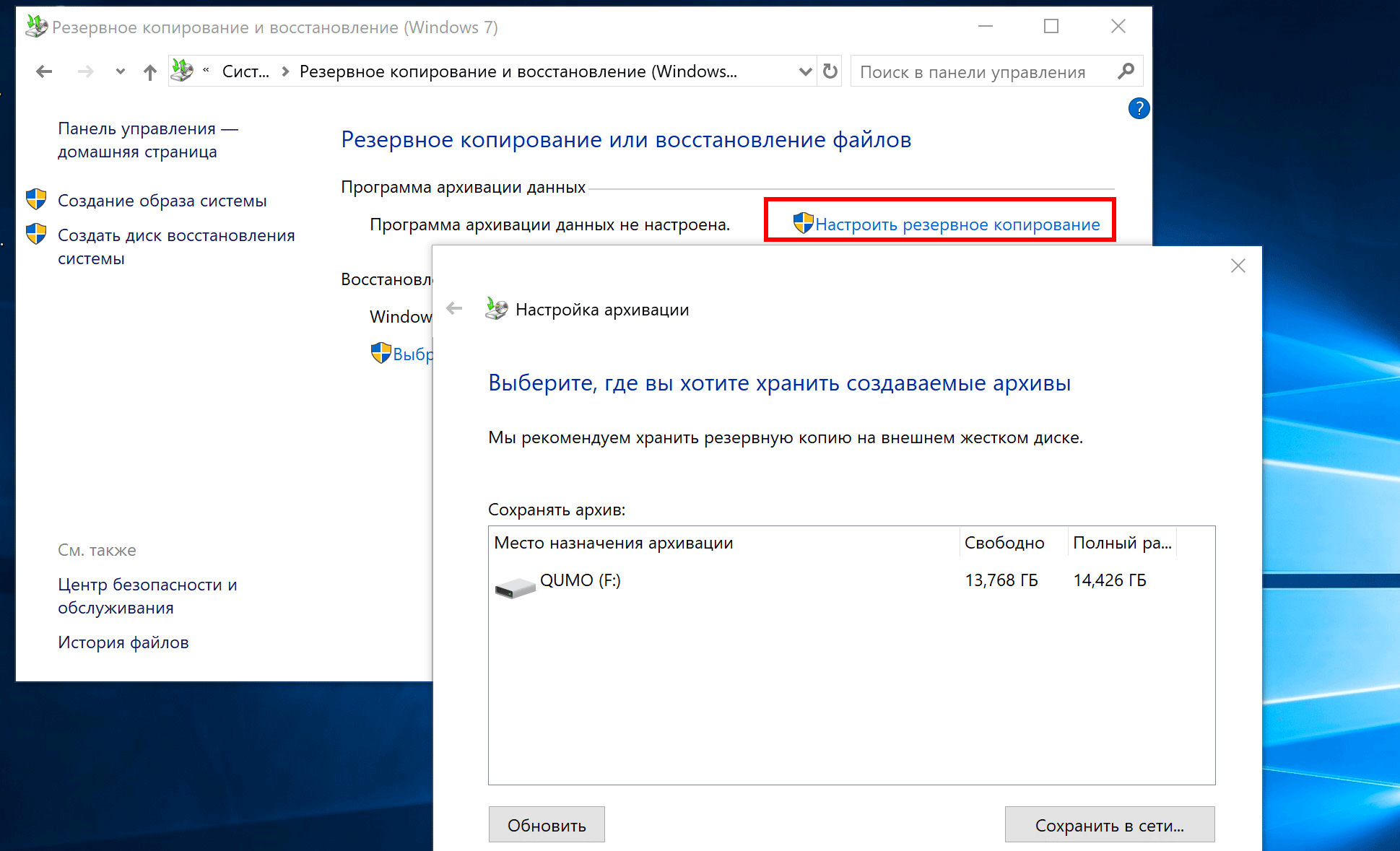

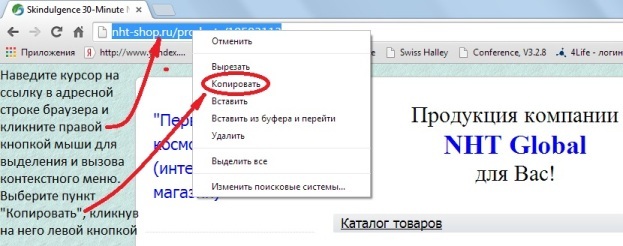
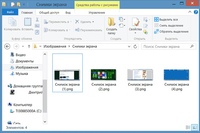 Например, вы можете публиковать данные с веб-сайта файловой системы на вашем компьютере на локальный веб-сайт IIS, который также находится на вашем компьютере. В этом случае, несмотря на то, что сайт является локальным для вашего компьютера, он является удаленным сайтом для целей инструмента Копировать веб-сайт.
Например, вы можете публиковать данные с веб-сайта файловой системы на вашем компьютере на локальный веб-сайт IIS, который также находится на вашем компьютере. В этом случае, несмотря на то, что сайт является локальным для вашего компьютера, он является удаленным сайтом для целей инструмента Копировать веб-сайт.